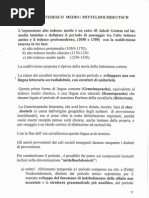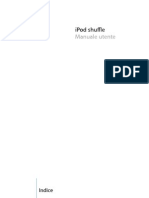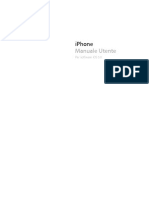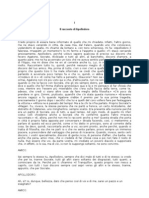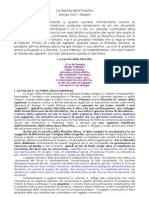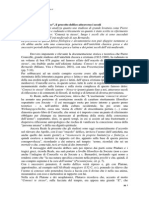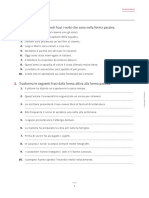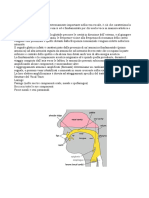Documenti di Didattica
Documenti di Professioni
Documenti di Cultura
Word 2007 Capitolo 2
Caricato da
LauraTitolo originale
Copyright
Formati disponibili
Condividi questo documento
Condividi o incorpora il documento
Hai trovato utile questo documento?
Questo contenuto è inappropriato?
Segnala questo documentoCopyright:
Formati disponibili
Word 2007 Capitolo 2
Caricato da
LauraCopyright:
Formati disponibili
MANUALE OPERATIVO WORD 2003
CAPITOLO 2 Consultare la guida in linea L'ultima nozione di questa prima sezione dedicata a Word 2003 ci permette di vedere come reperire le informazioni che ci servono direttamente da Word. Ormai da diversi anni la guida in linea, ovvero la documentazione consultabile elettronicamente del programma che si sta usando, diventata una necessit. Tuttavia, scrivere una linea in guida corretta e esauriente una operazione lunga e complessa e spesso le guide in linea che accompagnano i programmi non brillano per completezza e semplicit. La guida in linea che accompagna Office System in generale e Word 2003 in particolare piuttosto completa e sicuramente di semplice consultazione. Abbiamo inoltre a disposizione un Assistente di Office che tenta di darci una mano nel reperimento delle informazioni. Il metodo pi semplice per attivare la guida in linea di Word consiste nel premere il tasto di funzione F1. Il tasto di funzione F1 universalmente associato alla guida in linea, quindi nella maggioranza dei casi alla pressione di questo tasto, indipendentemente dal programma che si sta utilizzando, si accede alla guida in linea. L'effetto di invocazione della guida in linea consiste nella comparsa a destra dello schermo del riquadro attivit Guida in linea Word. Notate che il cursore lampeggiante si trasferisce automaticamente nella casella di testo Cerca del riquadro attivit. Qui possiamo digitare le parole chiave della nostra ricerca e premere il tasto Invio o fare clic sul tasto verde con la freccia. Per verificare il funzionamento della guida in linea, proviamo a digitare sulla casella di testo Cerca la frase "Versioni di un documento" per verificare il risultato della ricerca effettuata da Word sulla propria guida in linea. Possiamo notare come spostando il cursore sull'elenco di argomenti proposti dalla guida in linea il cursore del mouse si trasformi in una manina. Facendo clic sull'argomento scelto si apre una finestra di dialogo con l'argomento selezionato della guida in linea. La Figura 11 riporta la schermata di Word completa del riquadro attivit Guida in linea Word. Come si vede leggendo con attenzione il riquadro Cerca, questa versione della guida in linea viene chiamata da Microsoft anche come 'guida non in linea". Questo perch una delle novit proposte da Microsoft per Office System consiste nella Microsoft Office Online, ovvero la guida in rete del prodotto. Per differenziare le due guide, quindi, si dovuto optare per una diversificazione dei termini. Notate comunque come Microsoft nomini, in tutti gli altri luoghi dove viene citata, la guida come "in linea".
Figura 11 - Il risultato di una ricerca sulla guida in linea Un secondo modo per accedere alla guida in linea di Word consiste nel fare clic sul menu ? e quindi scegliere la prima voce, Guida in linea Microsoft Office Word. In alternativa, ammesso che durante la fase di installazione di Office System abbiate scelto di installarlo, potete scegliere la seconda voce del menu ?, ovvero Mostra l'Assistente di Office. Questo fa s che venga visualizzato da qualche parte sullo schermo l'Assistente di Office, di cui vediamo un esempio nella Figura 12. Esistono diversi Assistenti di Office, ognuno con il proprio nome. Quello riportato nella Figura 12, per esempio, si chiama Clippy. Il comportamento e la funzione dell'Assistente di Office sempre il medesimo indipendentemente dal suo aspetto grafico.
Figura 12 - Un esempio di Assistente di Office L'Assistente non altro che un programma che stato progettato per aiutare l'utente nella gestione del documento. Questi non fa altro che "spiare" le azioni dell'utente e interviene quando potrebbe essere d'aiuto. Per esempio, quando l'Assistente attivo qualsiasi finestra di dialogo tra il sistema e l'utente viene visualizzata come un fumetto dall'Assistente (Figura 13).
Figura 13 - I messaggi di sistema con l'Assistente di Office Un altro esempio di come l'Assistente tenti di rendersi utile consiste nei suggerimenti automatici che ci propone quando sono disponibili delle funzioni o dei tasti di scelta rapida. Il suggerimento viene visualizzato come una lampadina gialla accanto all'Assistente. Lo scopo principale per cui stato creato l'Assistente di Office rimane comunque la possibilit di utilizzare quest'ultimo come interfaccia per la guida in linea. Facendo clic sull'Assistente, infatti, viene visualizzata una finestra di dialogo dove possiamo scrivere le parole chiave della ricerca da effettuare. Il risultato della ricerca viene comunque visualizzato sul riquadro attivit Risultati ricerca, esattamente come se avessimo proceduto alla ricerca come riportato pi sopra su questo stesso paragrafo. Per modificare le opzioni dell'Assistente, sufficiente fare clic con il tasto destro del mouse sull'Assistente e scegliere la voce Propriet. Quindi, dalla finestra di dialogo che Word propone, scegliere le propriet che si vogliono attribuire all'Assistente. Dal menu contestuale che si apre facendo clic con il tasto destro del mouse sull'Assistente, anche possibile scegliere la voce Nascondi per far sparire l'Assistente, o Scegli assistente per scegliere il tipo di animazione che viene visualizzata sullo schermo. L'Assistente di Office , come dice il nome, comune a tutta la suite di Office, e quindi condiviso tra tutti i programmi in essa contenuti. Questo significa che qualsiasi modica venga effettuata alle opzioni dell'Assistente di Office, queste si ripercuoteranno su tutti i programmi di Office System. A volte l'Assistente di Office pu distrarre dal proprio lavoro o diventare fastidioso o noioso a seconda di come stato configurato. La maggior parte del divertimento suscitato dall'Assistente attivo durante una sessione di lavoro se ne va dopo qualche giorno d utilizzo. Per questo motivo la maggior parte delle persone lascia l'Assistente nascosto. A volte nel menu contestuale dell'Assistente di Office al posto della voce Nascondi che ci si aspetta, compare la voce in inglese, Hide. Si tratta probabilmente di una svista da parte di Microsoft.
Gestire i documenti Copiare e spostare il testo Ora che conosciamo le modalit di gestione di base di un documento, possiamo concentrarci sul suo contenuto, ovvero il testo. Poich Word uno strumento molto sofisticato ci permette di gestire molti aspetti del testo, molti di pi di quanti non fossimo abituati a gestire qualche anno fa per esempio con le macchine da scrivere. La prima cosa che Word ci permette di fare consiste nella copia del testo. Il testo copiato pu essere incollato in un altro documento o semplicemente in un altro posto all'interno dello stesso documento, oppure pu essere spostato nella nuova posizione. A partire dalla versione precedente di Office, XP, quando si copia e si incolla una parte di documento, testo o altro, intervengono gli smart tag. In pratica uno Smart tag un'icona che compare solo in particolari e predeterminate circostanze (riconosce infatti ci che stiamo facendo, da qui il termine "intelligente") e ci propone un menu a discesa contestuale fornendoci gli strumenti per portare a termine determinate operazioni. Gli smart tag non sono presenti in tutte le applicazioni, o perlomeno non tutte ne fanno largo uso. Ne esistono di standard che troviamo ovunque, e di particolari che invece sono specifiche delle applicazioni Word ed Excel, e che infatti devono essere attivate per funzionare. In pi, questi indicatori possono essere creati dagli sviluppatori secondo le esigenze aziendali e perci sono una tecnologia nuova che certamente vedremo svilupparsi in modo interessante. Prima di vedere gli smart tag particolari per la copia del testo, soffermiamoci un attimo a spendere due parole su come un testo possa essere copiato e quindi incollato su un documento di Word. Come prima cosa necessario selezionare la parte di testo che si intende copiare o spostare. Per farlo sufficiente fare clic con il mouse sul punto in cui si vuole cominciare a selezionare il testo e trascinare il mouse, tenendo premuto il tasto sinistro del mouse, fino al punto in cui si vuole terminare la selezione. Se il testo da selezionare piuttosto lungo, anche possibile utilizzare un altro sistema per selezionare il testo. possibile infatti posizionare il puntatore del mouse sul punto in cui si vuole cominciare a selezionare e fare clic con il tasto sinistro del mouse. Di seguito, basta ripetere la stessa operazione nel punto in cui si vuole che la selezione del testo abbia fine e accompagnare questa volta il clic del mouse alla pressione contemporanea del tasto Maiusc sulla tastiera. Tutto il testo contenuto tra i due punti sar quindi selezionato. Se si vuole selezionare una singola parola, anche sufficiente fare doppio clic sopra la parola stessa. Per selezionare invece una intera riga, basta spostare il puntatore del mouse a sinistra sulla pagina e fare clic quando diventa una freccia rivolta verso destra e verso l'alto. Per selezionare pi righe, basta continuare a tenere premuto il tasto sinistro del mouse e trascinare verso l'alto o verso il basso a piacimento. Una volta selezionata la porzione di testo che si vuole copiare, Word ci mette a disposizione diversi modi per copiare il testo. Vediamoli di seguito. Se si vuole Comando Copiare il testo selezionato e lasciarlo a disposizione di usi Premere CTRL+C; futuri negli appunti. Selezionare la voce Copia dal menu File; Fare clic con il tasto destro del mouse sulla selezione e scegliere la voce Copia dal menu contestuale. Tagliare il testo selezionato e lasciarlo a disposizione di usi futuri negli appunti. Il testo originale viene cancellato, ma sar possibile incollarlo in un altro punto del documento. Premere CTRL+X; Selezionare la voce Taglia dal menu File; Fare clic con il tasto destro del mouse sulla selezione e scegliere la voce Taglia dal menu contestuale. Una novit interessante introdotta per la prima volta con Office XP, consiste nel fatto che Word in grado di gestire pi selezioni di testo nell'area degli appunti. In particolare, la seconda volta
che copiamo una selezione del testo, ci viene visualizzato il riquadro attivit Appunti, che mostra tutte le sezioni attualmente presenti negli appunti. Da questo riquadro possiamo decidere quale porzione di testo vogliamo incollare, o quale porzione di testo vogliamo cancellare dagli appunti. Il riquadro attivit Appunti viene riportato nella Figura 14.
Figura 14 - Il riquadro attivit Appunti Per decidere che cosa fare della selezione di testo che si scelto nel riquadro attivit Appunti, sufficiente fare clic sulla selezione scelta con il tasto destro del mouse, e quindi sulla voce che si desidera utilizzare del menu contestale. I due tasti in alto sul riquadro attivit Appunti permettono di cancellare tutte le voci dagli appunti, oppure di incollarle tutte. Anche per incollare il testo dagli appunti al documento di Word il programma ci mette a disposizione pi metodi. Se si vuole Comando Incollare il testo dagli appunti Premere CTRL+ V; Selezionare la voce Incolla dal menu File; Fare clic con il tasto destro del mouse sulla selezione e scegliere la voce Incolla dal menu contestuale.
Incollare il testo scelto dal riquadro attivit Appunti.
Fare clic sulla voce nel riquadro attivit Appunti; Fare clic con il tasto destro del mouse sulla voce selezionata dal riquadro attivit Appunti e scegliere Incolla. Il testo viene incollato nel punto in cui in quel momento si trova il cursore lampeggiante nel documento. Pertanto, prima di incollare il testo, ricordatevi di spostarvi nel punto in cui volete che questo venga incollato. Nel momento in cui si incolla un testo, si attiva lo Smart Tag appropriato.
Figura 15 - Lo Smart Tag per incollare
Facendo clic sul riquadro che compare in basso a destra del testo incollato compare il testo del menu dello Smart Tag, riportato nella Figura 15. Da questo menu possiamo decidere come il testo che abbiamo appena incollato debba essere trattato. Come si vede le scelte sono sostanzialmente tre: Mantieni formattazione Questa voce permette di mantenere il testo cos come era stato copiato originale alla sua origine, mantenendo tutta la sua formattazione. Applica formattazione di destinazione Mantieni solo il testo Questa voce permette di allineare la formattazione del testo con quella del punto in cui lo si ha incollato. La maggior parte delle volte questo ci che si vuole.
Questa voce permette di cancellare qualsiasi formattazione abbia il testo mantenendo solo quest'ultimo. Se queste voci non fossero sufficienti, possiamo scegliere l'ultima voce del menu, Applica stile o formattazione, che ci permette di scegliere dal menu che compare su un riquadro attivit il tipo di stile da applicare al testo. Vedremo gli stili del testo pi avanti in questo stesso capitolo. Se si utilizzano esclusivamente i tasti CTRL+C e CTRL+Vper copiare e incollare il testo, dagli appunti viene sempre preso l'ultimo testo copiato. Dobbiamo vedere l'area degli appunti come un contenitore dove Word inserisce dei ritagli di documento per un utilizzo futuro. Trovare e sostituire il testo Ora che sappiamo come sia possibile copiare e spostare il testo da una parte all'altra dello stesso documento o anche di documenti diversi, possiamo passare a un altro argomento altrettanto importante: come ricercare del testo all'interno di un documento. Come al solito, Word ci mette a disposizione diversi sistemi per ottenere ci che vogliamo. In particolare la ricerca del testo all'interno di un documento pu essere effettuata in due modi diversi. Il primo modo consiste nel selezionare la voce Trova dal menu Modifica, mentre il secondo modo consiste in una serie di clic con il mouse su un punto particolare dello schermo. A questo proposito, provate a fare clic con il tasto sinistro del mouse sul cerchio compreso tra le frecce verso l'alto e verso il basso che si trovano nell'angolo in basso a destra dello schermo. Compare la finestra di dialogo riportata nella Figura 16. Qui, possiamo fare clic sull'icona con il binocolo.
Figura 16 - Dove fare clic per la ricerca del testo Sia che abbiamo scelto di fare clic sulla voce Trova sia che abbiamo scelto di fare clic sul binocolo, Word ci propone la finestra di dialogo riportata nella Figura 17.
Figura 17 - Effettuare una ricerca del testo sul documento Come si vede la finestra di dialogo composta di tre schede, Trova, Sostituisci, Vai a, Limitiamoci per il momento a vedere come funziona la prima scheda.
La scheda Trova composta di una casella di testo e da tre pulsanti, nella sua forma pi semplice. Il suo utilizzo piuttosto semplice. Basta infatti digitare nella casella di testo la parola o la frase che si vuole ricercare all'interno del documento e quindi fare clic sul pulsante Trova successivo. Questa finestra di dialogo rester attiva, ma il cursore si sposter nel documento sottostante evidenziando la parola o la frase che si sta ricercando. Continuando a fare clic sul pulsante Trova successivo ci si sposta alle successive occorrenze della parola o della frase ricercata. Questo tipo di ricerca, tuttavia, piuttosto semplice e spesso non rispecchia le reali esigenze dell'utente. Per potenziare le ricerche che possono essere effettuate, basta tuttavia fare clic sul pulsante Altro. Questo fa s che la finestra di dialogo vista in precedenza si espanda a mostrare una parte in pi, come si vede nella Figura 18.
Figura 18 - Effettuare una ricerca sofisticata del testo sul documento Questa finestra permette di effettuare la ricerca permettendo di specificare il verso della ricerca (verso l'alto o verso il basso rispetto al punto in cui si trova il cursore al momento dell'inizio della ricerca), se tener conto delle lettere maiuscole e minuscole, se ricercare solo le parole intere o anche parole parziali (per esempio, se si cerca la parola "lavora" potrebbe essere visualizzata anche la parola "lavorare") e, infine, se usare nella ricerca i caratteri jolly. Questi caratteri funzionano come una sorta di "asso pigliatutto" nelle ricerche. Normalmente si utilizza il carattere * per specificare un insieme variabile di caratteri, mentre si usa il carattere ? per specificare un singolo carattere. Per esempio, se si attiva la ricerca della parola lav* abilitando l'uso dei caratteri jolly, si ottiene la selezione di tutte le parole che cominciano per "lav". Quando si attiva la ricerca con caratteri jolly vengono automaticamente disabilitate le caselle di controllo per la ricerca per maiuscole/minuscole e per le parole intere. Questo perch la ricerca con caratteri jolly discrimina sempre i caratteri maiuscoli dai minuscoli ed essendo una ricerca con caratteri jolly non pu ricercare una parola intera. Se nel testo da ricercare compare anche uno dei caratteri jolly, necessario anteporre al carattere la barra rovesciata. Per esempio, per ricercare la parola "Capito?" si dovrebbe scrivere "Capito\?". Per la sola lingua inglese, inoltre, possibile indicare a Word di eseguire una ricerca per parole simili o forme flesse del testo che stato inserito nella casella di testo Trova. Se tutto questo non vi sufficiente, agendo in modo ragionato sui due pulsanti nella parte bassa della finestra di dialogo Trova e sostituisci, Formato e Speciale, possibile effettuare ricerche non in base al testo digitato, ma in base alla sua formattazione o a particolarit del testo. Questo potrebbe essere interessante qualora ci si ricordasse che una particolare parola era scritta in
grassetto ma non ci ricordiamo la parola esatta da ricercare. Poich l'utilizzo dei tasti di selezione del formato molto semplice, si lascia al lettore l'onere di fare qualche esperimento. Il tasto Nessuna formattazione permette di cancellare tutte le scelte di formattazione che si sono effettuate. L'ultima voce piuttosto interessante che ci rimasta da esaminare su questa finestra di dialogo consiste nella casella di controllo Evidenzia tutti gli elementi trovati in. Se si spunta questa casella di controllo, il pulsante Trova successivo diventa Trova tutti. Alla pressione di questo pulsante tutte le occorrenze del testo presente nella casella di testo Trova vengono selezionate da Word. Questa opzione pu essere utile nel caso in cui si voglia formattare in modo particolare tutte le occorrenze di una determinata frase o parola. Passiamo quindi alla seconda scheda, Sostituisci. Si supponga di voler recuperare in un documento tutte le ricorrenze di una data parola e di sostituirla con una seconda. Potrebbe essere il caso di uno scrittore che decida di cambiare il nome a uno dei personaggi del libro che sta scrivendo, o pi semplicemente si vuole che ogni occorrenza di una particolare parola sia riportata con la maiuscola iniziale. La Figura 19 riporta la scheda Sostituisci.
Figura 19 - Sostituire il testo cercato Come si pu vedere nella Figura 19 questa scheda essenzialmente identica alla precedente, pertanto tutto ci che stato detto per quest'ultima resta valido. L'unica differenza tra le due schede consiste in una nuova casella di testo, dove si inserisce il testo che deve andare a sostituire. Il funzionamento di questo comando quindi molto semplice: sostituisce ogni occorrenza del testo contenuto nella prima casella di testo con il testo contenuto nella seconda casella di testo. Quando si sostituisce il testo occorre prestare un po' di attenzione nel ricordarsi di inserire gli appositi spazi alla fine della parola, altrimenti Word attacca la parola sostituita con quella che la segue nel testo originale. I due tasti Sostituisci e Sostituisci tutto della finestra di dialogo permettono di controllare la sostituzione di volta in volta del testo ricercato o di sostituire tutto il testo senza controllo. Questa ultima opzione deve essere usata con attenzione, perch spesso quando si sostituisce il testo non ci si rende conto di tutte le implicazioni di ci che si sta facendo. Quando si utilizza la finestra di dialogo Trova e sostituisci sempre possibile passare il controllo al documento sottostante. La finestra di dialogo resta sempre visibile in primo piano, ma possibile modificare il testo sottostante in modo normale. Questa modalit di lavoro comune anche ad altre finestre di dialogo, come vedremo pi
avanti nel corso del testo. L'ultima scheda della finestra di dialogo Trova e sostituisci, la scheda Vai, riportata nella Figura 20, permette di passare a un punto specifico del documento. sufficiente per esempio digitare il numero di pagina o della riga su cui spostarsi e fare clic sul pulsante Successivo o Precedente per navigare all'interno del documento.
Figura 20 - La scheda Vai permette di passare a punti specifici del documento Prima di passare a un altro argomento soffermiamoci un attimo a ispezionare con pi attenzione la finestra di dialogo riportata nella Figura 16. In questa finestra di dialogo compaiono molte altre icone oltre al binocolo; qual il loro uso? Sostanzialmente questa finestra di dialogo, usata in concomitanza con le frecce verso l'alto e verso il basso che racchiudono l'icona che apre la finestra servono per navigare all'interno del documento in modalit diverse da quelle standard. La maggior parte delle icone, come si pu vedere passando il puntatore del mouse, permette di sfogliare il documento per particolari punti dello stesso, come per esempio le note di apertura o di chiusura o per i titoli. Normalmente le frecce sono nere e la navigazione avviene per pagina, ovvero facendo clic sulle frecce ci si sposta sul documento una pagina alla volta, come se lo si sfogliasse. Tuttavia, quando si sceglie una voce diversa, le frecce diventano blu e la loro pressione fa s che si navighi sul documento in base alla scelta effettuata in precedenza. Pertanto se scegliamo l'icona con il binocolo, l'uso delle frecce ci fa navigare all'interno del documento per tutte le occorrenze della parola o della frase che abbiamo inserito nella finestra di dialogo Trova e sostituisci. Usare gli strumenti linguistici Un'altra attivit che effettuiamo piuttosto spesso, o che perlomeno dovremmo, con il testo di un documento di Word consiste nel controllo ortografico. Normalmente Word esegue in automatico il controllo ortografico del testo mentre lo stiamo digitando. Possiamo verificare che Word stia effettivamente controllando in modo automatico quanto stiamo scrivendo in due modi. Il primo osservare la barra di stato, che per comodit riportiamo nella Figura 21.
Figura 21 - La barra di stato con evidenziati i controlli linguistici Mentre stiamo digitando, e Word sta controllando il testo digitato, l'icona con il libro che normalmente consiste in un libro aperto con una piccola x in basso a sinistra prende la forma di un libro con una penna che ci scrive sopra. Se si verifica questa situazione, Word sta controllando il testo che stiamo scrivendo. Inoltre, a sinistra dell'icona, Word ci indica con quale linguaggio e di quale localit sta controllando il testo. Se per l'italiano avere questa doppia identificazione non ha molto senso, per altre lingue, per esempio l'inglese questo ha molto pi senso. Infatti la stessa lingua inglese viene scritta in modi diversi a seconda che sia un inglese, un americano o un australiano a scrivere. Word quindi indica non solo la lingua generale, ma la specializzazione del linguaggio che sta controllando. Il metodo pi veloce per verificare che Word stia effettivamente controllando quando stiamo scrivendo, consiste tuttavia nello scrivere
sullo schermo qualche cosa di volutamente sbagliato. Se Word sta controllando l'ortografia, la parola scritta in modo errato sar sottolineata in rosso,come vediamo nella figura 22.
Figura 22 - Il controllo ortografico automatico di Word Ma su che cosa si basa il controllo ortografico di Word? Esso consiste nel controllo, effettuato mediante un dizionario interno, dell'esattezza della dizione delle parole. Chiaramente Word non conosce tutte le parole del dizionario italiano, ma solamente quelle pi comuni. Se per esempio proviamo a scrivere il nostro nome su un documento di Word, facile che questi lo segnali come errore. La cosa non deve preoccuparci, perch Word offre la possibilit di aggiungere nuove parole al dizionario. Questo si ottiene in modo molto semplice e come al solito con pi di una via. Questa attivit automatica pu appesantire in modo eccessivo il sistema se si utilizza un computer dotato di poca potenza di calcolo. La possibilit che si stia utilizzando un computer sottodotato comunque scarsa in quanto i requisiti di Office System garantiscono la possibilit di utilizzare questa caratteristica. La capacit di elaborazione del computer dipende per anche da tutte le attivit che nel momento in cui scriviamo la macchina sta eseguendo. Pertanto anche per un computer molto potente, ma molto sfruttato, il controllo ortografico automatico potrebbe essere troppo pesante. Il metodo pi semplice per accedere al dizionario di Word consiste nel fare clic con il tasto destro del mouse su una parola sottolineata in rosso, e quindi segnalata come sbagliata. Per esempio, facendo clic con il tasto destro sulla parola "voltmente" (Figura 22), ci comparirebbe il menu contestuale riportato nella Figura 23.
Figura 23 - Il menu contestuale di una parola digitata male La prima cosa che possiamo notare del menu contestuale di una parola digitata in modo scorretto che Word si preoccupa di fornirci delle possibili alternative alla parola. Correttamente la prima scelta di Word cadata sulla parola "volutamente", che avremmo dovuto scrivere. Potete comunque notare come a volte Word suggerisca delle parole che sono molto distanti da quanto volevamo effettivamente scrivere. La ricerca delle parole simili nel dizionario da parte di Word non sempre ci fornisce ci che ci aspettiamo. Spesso i suggerimenti di Word sono completamente diversi da quanto ci si aspetta. Questo dipende dal fatto che un computer e un essere umano cercano le parole in modo completamente diverso. Una macchina non pu, per esempio, astrarre, e quindi la ricerca puramente meccanica di Word pu facilmente portare a suggerimenti strani. Provate per esempio a osservare i suggerimenti per la parola "erata", scritta volutamente in modo sbagliato nella Figura 22. Subito sotto la sezione del menu contestuale in cui si possono scegliere le parole consigliate da Word, possiamo notare due voci, Ignora tutto e Aggiungi. Queste ci permettono di agire direttamente sul controllo ortografico effettuato da Word. La voce Ignora tutto permette di ignorare nel testo corrente tutte le occorrenze della parola selezionata (su cui abbiamo fatto clic con il tasto destro del mouse). In questo modo, anche se il dizionario di Word non viene aggiornato, la parola selezionata non verr pi segnalata come errata. Questa voce utile quando per un singolo documento esistono delle parole particolari che non si utilizzano spesso. La voce Aggiungi, invece, permette di aggiungere la parola selezionata al dizionario di Word. Da questo momento in poi, la parola non verr pi indicata come errata in qualsiasi documento. Questa voce particolarmente utile quando si vogliono aggiungere delle parole usate di continuo nei documenti. Per esempio, utile aggiungere i nomi e i cognomi delle persone con cui lavoriamo o che devono firmare le lettere che scriviamo in ufficio. In questo modo si evita che Word, per ogni documento, ci segnali il presunto errore di battuta. Se si aggiunge un verbo nuovo nel dizionario di Word, questo non verr coniugato in tutte le sue forme in modo automatico. Pertanto ogni volta che Word incontra un nuovo tempo del verbo, segnaler nuovamente la parola come errata. Il menu contestuale non tuttavia finito e ci riserva ancora qualche sorpresa. Subito sotto la sezione che abbiamo appena approfondito, possiamo vedere altre voci che hanno a che fare con la correzione ortografica. La prima di queste voci Correzione automatica. Se si sceglie questa voce, viene ripresentato sotto forma di menu l'elenco di parole suggerite da Word. Scegliendone una indichiamo a Word
di correggere automaticamete la parola scritta male con la parola selezionata. Parleremo di questo argomento in modo approfondito pi avanti nel corso del manuale. La seconda voce, Lingua, permette invece di cambiare la lingua in cui Word presume che sia scritto il documento. Cambiare la lingua a una parola o a una frase di un documento di Word non fa s che la frase venga tradotta in automatico da Word. Il supporto per la traduzione di Word viene fornito in un altro modo. Indicare a Word il tipo di lingua con cui il documento installato permette di utilizzare il corretto dizionario mentre si sta digitando il testo. La versione italiana di Word viene venduta con i dizionari di Italiano, Inglese, Francese e Tedesco, anche se solo i primi due vengono installati sempre, e gli ultimi solo su richiesta. Chiaramente, tutto quanto detto sul dizionario Italiano di Word, vale anche per tutte le altre lingue. Se scegliamo invece la voce Controllo ortografia, Word propone una nuova finestra di dialogo, Controllo ortografia, da dove possiamo gestire al meglio tutto ci che ha a che fare con gli strumenti linguistici che Word ci mette a disposizione. La finestra di dialogo Controllo ortografia riportata nella Figura 24. In questa finestra di dialogo, troviamo sotto forma di pulsanti le voci del menu contestuale che abbiamo gi visto pi alcuni pulsanti nuovi. Utilizzando questi pulsanti
Figura 24 - La finestra di dialogo Controlla Ortografia possiamo decidere quale deve essere il comportamento di Word con una parola. Vediamo in dettaglio l'uso dei vari pulsanti. Ignora questa Permette di ignorare la dizione errata della parola selezionata in rosso solo in volta questo caso. Ignora tutto Aggiungi al dizionario Cambia Cambia tutto Correzione automatica Opzione Permette di ignorare l'errore nella dizione della parola per tutto il documento corrente. Permette di aggiungere la parola selezionata in rosso al dizionario di Word relativamente alla lingua selezionata. Permette di modificare la parola selezionata in rosso con quella selezionata nel riquadro Suggerimenti. Permette di cambiare ogni occorrenza della parola selezionata in rosso con la parola selezionata nel riquadro suggerimenti. Permette di correggere automaticamente la parola selezionata in rosso con quella selezionata nel riquadro suggerimenti.Questo argomento sar trattato approfonditamente pi avanti nel corso del manuale. Mostra la finestra di dialogo Ortografia e grammatica di Word.
Annulla ultimo Permette di annullare l'ultima modifica effettuata sul testo. Annulla Permette di annullare l'operazione di controllo dell'ortografia. L'uso del menu contestuale assolutamente equivalente all'uso della finestra di dialogo Controllo ortografia. Il fatto di vedere la porzione di testo sulla parte alta della finestra di dialogo e la parola mal digitata selezionata in rosso pu per rendere questa modalit di correzione preferibile rispetto all'uso del menu contestuale. Si tratta comunque di scelte personali. L'ultima voce del menu contestuale che rimasta non spiegata la voce Cerca. Questa voce sempre presente nel menu contestuale, e non solamente in quello di una parola mal digitata. Contrariamente a quanto si potrebbe pensare, questa voce non esegue la ricerca di una determinata parola all'interno del testo, ma esegue la ricerca all'interno del dizionario, fornendo sinonimi e contrari della parola selezionata (a patto che la parola selezionata sia ortograficamente corretta). inoltre possibile tradurre la parola in una seconda lingua. Questa caratteristica va sotto il nome di Thesaurus ed disponibile in diverse lingue. Non sempre per questa caratteristica viene installata per default, per cui possibile che non sia disponibile nel vostro sistema. In ogni caso, sempre possibile aggiungerla a posteriori utilizzando il programma di installazione di Office System. Supponiamo di aver corretto la scritta dell'esempio nelle schermate precedenti e di fare clic con il tasto destro sulla parola "volutamente". A destra dello schermo, si apre un riquadro attivit Ricerche che raccoglie le informazioni trovate nel dizionario sulla parola "volutamente". Questo tipo di riquadro attivit riportato nella Figura 25.
Figura 25 - Il riquadro attivit Ricerche Il riquadro attivit Ricerche piuttosto semplice da utilizzare e non richiede pertanto spiegazioni approfondite. Basta fare clic sulla voce che ci interessa nella lista dei sinonimi o dei contrari per accedere al menu di quella voce che ci permette di inserire una parola al posto di quella di partenza, di copiare la parola o di cercare nuovamente sul Thesaurus partendo per dal sinonimo o dal contrario selezionato.
Se si volesse invece procedere con la traduzione della parola, sufficiente fare clic sul segno + vicino alla parola Traduzione. La parte del riquadro attivit che riguarda la traduzione viene allora esposto, permettendoci di scegliere tra quali lingue tra durre. Per esempio, la Figura 26 mostra il risultato della traduzione della parola scritta.
Figura 26 - Word in grado di tradurre le parole La traduzione effettuata da Word si basa esclusivamente su un dizionario bilingue. Non dobbiamo aspettarci quindi una riuscita perfetta delle traduzioni da parte di Word. Anche se esistono sia programmi appositi sia siti Internet in cui possibile eseguire la traduzione di intere pagine tra lingue diverse, la bont dei risultati non paragonabile alla traduzione effettuata da un essere umano. Il processo di traduzione, infatti, prevede la conoscenza approfondita di entrambe le lingue, con i suoi modi di dire e le sue sfumature. Per quanto sofisticate possano essere le macchine moderne, una loro traduzione paragonabile a quella effettuata da un uomo non ancora raggiungibile, e probabilmente non lo sar mai. Una ultima cosa che ha a che vedere con gli strumenti linguistici messi a disposizione da Word consiste nella possibilit di sillabare le parole per impaginare meglio il documento soprattutto nel caso in cui si scelga di giustificare il testo. La sillabazione del testo deve venire attivata di proposito in quanto non viene normalmente utilizzata da Word. Per attivare questa opzione, sufficiente utilizzare la voce Sillabazione dal menu Strumenti/Lingua. Compare in questo caso la finestra di dialogo riportata nella Figura 27.
Figura 27 - La finestra di dialogo sillabazione In questa finestra di dialogo ci sono pochi controlli, che normalmente si lasciano invariati rispetto a quanto ci propone Word. Se vogliamo che il documento venga sillabato automaticamente sufficiente inserire il segno di spunto nella casella di controllo Sillaba automaticamente il documento ( sufficiente farvi clic sopra) e quindi fare clic sul pulsante OK. Se invece vogliamo controllare manualmente la sillabazione del documento, sufficiente fare clic sul pulsante Manuale e quindi rivedere di volta in volta se sillabare o meno le parole. Tutto ci che ha a che fare con gli strumenti linguistici di Word si pu trovare alla voce Lingua del menu Strumenti, oltre che come riportato in questo paragrafo.
Potrebbero piacerti anche
- Storia Della Lingua Tedesca 3Documento18 pagineStoria Della Lingua Tedesca 3LauraNessuna valutazione finora
- Manuale Capelli SaniDocumento30 pagineManuale Capelli SaniLaura100% (1)
- Ipod Shuffle 4 Generazione Manuale UtenteDocumento46 pagineIpod Shuffle 4 Generazione Manuale UtenteLauraNessuna valutazione finora
- Manuale Trucco CinecittaDocumento44 pagineManuale Trucco CinecittaLauraNessuna valutazione finora
- Iphone Manuale UtenteDocumento176 pagineIphone Manuale UtenteLauraNessuna valutazione finora
- Il Simposio Di PlatoneDocumento29 pagineIl Simposio Di PlatoneLauraNessuna valutazione finora
- Le Organizzazioni InternazionaliDocumento62 pagineLe Organizzazioni InternazionaliLauraNessuna valutazione finora
- Storia Della Lingua Tedesca1Documento12 pagineStoria Della Lingua Tedesca1LauraNessuna valutazione finora
- Il Colloquio Di LavoroDocumento51 pagineIl Colloquio Di LavoroLauraNessuna valutazione finora
- La Bottega Del CaffèDocumento72 pagineLa Bottega Del CaffèLauraNessuna valutazione finora
- La Nascita Della FilosofiaDocumento10 pagineLa Nascita Della FilosofiaGaia BorliniNessuna valutazione finora
- Grammatica Ed Esercizi Sul SI IMPERSONALE - Livello A1/A2Documento4 pagineGrammatica Ed Esercizi Sul SI IMPERSONALE - Livello A1/A2Charly FalkenmayerNessuna valutazione finora
- La Trincea Avanzata, Antonio SacconeDocumento14 pagineLa Trincea Avanzata, Antonio SacconeElvira PaganoNessuna valutazione finora
- Storia MedioevaleDocumento32 pagineStoria MedioevaleElis100% (1)
- Courcelle e Conosci Te StessoDocumento4 pagineCourcelle e Conosci Te StessoGabriele GalleriNessuna valutazione finora
- Forma PassivaDocumento2 pagineForma PassivaAfef DaghfousNessuna valutazione finora
- 20 Lezioni Di A - Piergiorgio OdifreddiDocumento618 pagine20 Lezioni Di A - Piergiorgio OdifreddiFilosofia Filosofare100% (1)
- Con Arts 12 q4 Module 2 Week 3Documento3 pagineCon Arts 12 q4 Module 2 Week 3Some DudeNessuna valutazione finora
- The Vocal TractDocumento1 paginaThe Vocal TractFabioNessuna valutazione finora