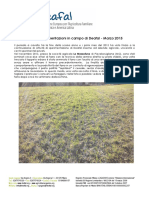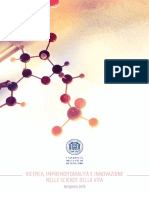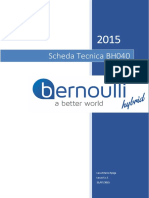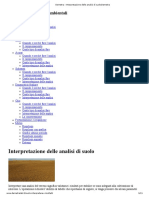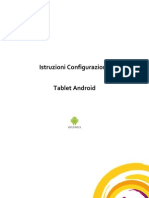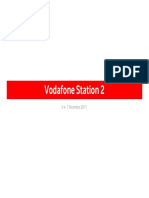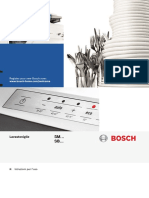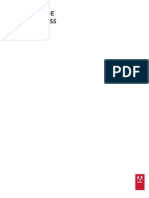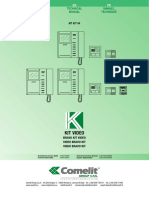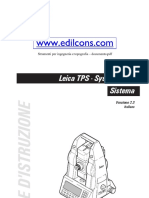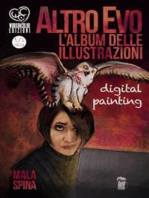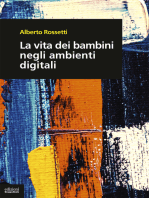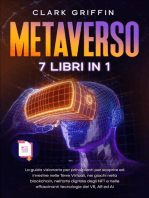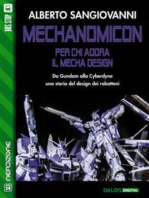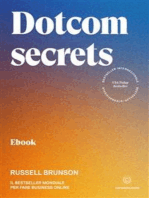Documenti di Didattica
Documenti di Professioni
Documenti di Cultura
Agosto 2014
Caricato da
inkblueCopyright
Formati disponibili
Condividi questo documento
Condividi o incorpora il documento
Hai trovato utile questo documento?
Questo contenuto è inappropriato?
Segnala questo documentoCopyright:
Formati disponibili
Agosto 2014
Caricato da
inkblueCopyright:
Formati disponibili
LA STAMPANTE 3D VOLANTE CHE USA UBUNTU!
UBUNTU
Synology DS214+
UBUNTU FACILE
SPAZIO A VOLONTà
PER CASA E UFFICIO
260€
FACILE
RIPULIRE IL SISTEMA
Il centro
del mondo
Con Ubuntu accedi ai tuoi contenuti ovunque
tu sia! Metti in streaming la tua musica,
Ecco come far ritornare Ubuntu
velocissimo eliminando i file inutili
condividi le tue foto, vedi i
film in salotto come sul
FOTOGRAFIE DA URLO tablet e molto altro.
Ritoccare le foto come professionisti
è facilissimo grazie a Photivo
drive su ubuntu
Accedi ai file di Google Drive dal desktop
di Ubuntu e sincronizza le tue copie
un’interfaccia spettacolare
Ubuntu Facile N°18 Mensile 2014 € 3,50
10 ottimi motivi per scegliere GNOME!
CINNAMON SU UBUNTU
Come installare l’ambiente
grafico di Linux Mint
Ubuntu18_01_Cover 1 23/06/14 16:27
I ntroduzione
ABBONATI ALLA
2014 - Agosto - Mensile - €3,50 VERSIONE DIGITALE
Direttore Responsabile:
solo per PC e Mac
Luca Sprea - direttore@ubuntufacilemag.it
Coordinatore di redazione: Massimiliano Zagaglia
A SOLI 14,90 €
Redazione: redazione@ubuntufacilemag.it
DURATA ABBONAMENTO 1 ANNO
Riccardo Reccagni (Supervisor grafico)
Ambra Palermi (Segreteria)
www.myabb.it/digital
Realizzazione editoriale: Ventidodici
SCEGLI LA TUA
Iconografie e Fotografie:
Photos.com, iStock Photos, Shutterstock
Stampa: Arti Grafiche Boccia S.p.A. - Salerno
Sprea International S.r.l.
Socio Unico Sprea Holding S.p.A.
INTERFACCIA
via Torino, 51 - 20063
Cernusco sul Naviglio (MI)
Tel. (+39) 02.92.43.21 Fax (+39) 02.92.43.22.36
www.sprea.it - info@sprea.it
Amministrazione:
Anna Nese - amministrazione@sprea.it
Foreign rights:
Gabriella Re - international@sprea.it
I
Marketing:
Walter Longo - marketing@sprea.it l fatto che in questo numero a ottobre una versione già
Distributore: di Ubuntu Facile abbiamo aggiornata dell’ambiente desktop.
Press-Di Distribuzione Stampa e Multimedia S.r.l.
20134 Milano dedicato ben sei pagine a Anche sul fronte opposto, cioè
UBUNTU FACILE GNOME 3.12 non è assolutamente quello di Unity, si respira aria
Pubblicazione bimestrale registrata
al Tribunale di Milano il 12.10.2005 un caso. Diciamo che abbiamo di novità. è stata da poco rilasciata
con il numero 760
ISSN 2281-9592 messo le mani avanti, viste una versione del sistema operativo
Copyright Sprea International S.r.l. le notizie che ci giungono dalla con Unity 8, il nuovo ambiente
La Sprea International S.r.l. socio unico
Sprea Holding S.p.A. è titolare esclusiva della testata Rete. Infatti, tra i temi caldi che desktop basato su Qt/QML,
Ubuntu Facile e di tutti i diritti di pubblicazione e
diffusione in Italia. riguardano lo sviluppo di Ubuntu che troviamo all’indirizzo
Per i diritti di riproduzione, l’Editore si dichiara
pienamente disponibile a valutare - e se del caso
regolare - le eventuali spettanze di terzi per la
14.10 Utopic Unicorn c’è http://tinyurl.com/lgnt8a7.
pubblicazione di immagini di cui non sia stato
eventualmente possibile reperire la fonte. il passaggio del nuovo sistema Una volta installata questa versione,
operativo a GTK+3.12, come potremo mantenerla aggiornata
Informativa e Consenso in materia di trattamento dei dati
personali (Codice Privacy d.lgs. 1 96/03).
Nel vigore del D.Lg s 196/03 il Titolare del trattamento dei
proposto da diversi utenti. grazie a Zsync, che ci eviterà
dati personali, ex art . 28 D.Lg s. 196/03, è Sprea
International S.r.l. (di seguito anche “Sprea”), con sede
Tra l’altro, questa ipotesi non di scaricare ogni volta una nuova
legale in Via Gramsci 17, 26100 Cremona. La stessa La
informa che i Suoi dati, eventualmente da Lei trasmessi è affatto peregrina, perché è stato ISO. Per il momento, Unity 8 si basa
alla Sprea, verranno raccolti, trattati e conservati nel
rispetto del decreto legislativo ora enunciato anche per proprio uno degli sviluppatori ancora su X.Org, in attesa di passare
attività connesse all’azienda. La avvisiamo, inoltre,
che i Suoi dati potranno essere comunicati e/o trattati di Canonical, Sebastien Bacher, definitivamente al server grafico
(sempre nel rispetto della leggi), anche all’estero, da
società e/o persone che prestano servizi in favore della a confermarla. Egli stesso sta MIR, quando verranno risolti
Sprea. In ogni momento Lei potrà chiedere la modifica,
la correzione e/o la cancellazione dei Suoi dati ovvero
esercitare tutti i diritti previsti dagli artt. 7 e ss. del D.Lg s.
lavorando al tema predefinito i problemi con il display manager
196/03 mediante comunicazione scritta alla Sprea e/o
direttamente al personale Incaricato preposto al di Ubuntu che comprenderà anche LightDM. Insomma, GNOME e Unity
trattamento dei dati. La lettura della presente informativa
deve intendersi quale presa visione dell’Informativa ex art. il supporto per GtkHeaderBar. continuano a sfidarsi con tutta la loro
13 D.Lgs. 196/03 e l’invio dei Suoi dati personali alla Sprea
varrà quale consenso espresso al trattamento dei dati Quindi gli sviluppatori di Ubuntu potenza per conquistare un numero
personali secondo quanto sopra specificato.
L’invio di materiale (testi, fotografie, disegni, etc.) alla GNOME potrebbero offrire sempre maggiore di utenti.
Sprea International S.r.l. deve intendersi quale espressa
autorizzazione alla loro libera utilizzazione da parte di
Sprea International Srl per qualsiasi fine e a titolo gratuito,
e comunque, a titolo di esempio, alla pubblicazione
gratuita su qualsiasi supporto cartaceo e non , su qualsiasi
pubblicazione (anche non della Spre a International Srl), in
qualsiasi canale di vendita e Paese del mondo. Il materiale
Hai un problema con Ubuntu o vuoi fare una domanda
inviato alla redazione non potrà essere restituito.
agli Esperti della Redazione? Scrivi al nostro indirizzo
email: redazione@ubuntufacilemag.it
2 Ubuntu Facile
Ubuntu18_02_03_editoriale 2 20/06/14 16:17
il mondo di ubuntu
Synology DS214+ 6 motivi
per
P
er poter lavorare più 2 USB 3.0 e 1 eSata. Questo
comodamente in un ufficio modello può ospitare fino a 2
con un certo numero dischi fissi HDD o SSD da 2,5 preferire
di computer collegati tra loro,
un NAS è sempre un’ottima
o da 3,5 pollici. Attualmente
è a disposizione la versione 5.0 ubuntu
soluzione. Infatti si tratta del DiskStation Manager, il suo
di un dispositivo condivisibile sistema operativo, che ne rende 1) è gratuito
in una Rete aziendale o domestica, più facile e piacevole l’uso rispetto Non dobbiamo sborsare nemmeno
che può ospitare un numero al passato. Tutto questo per un un euro per averlo.
variabile di dischi fissi, a seconda prezzo piuttosto conveniente 2) offre tanti programmi
del modello e delle sue di 260 euro. Il dispositivo risulta Gli aggiornamenti e i programmi
caratteristiche. Il DS214+ funzionare piuttosto bene sono gratuiti: basta scaricarli!
di Synology ne può avere fino a 2, ed è estremamente silenzioso. 3) è più sicuro di Windows
per un totale di 10 TB di capienza I dischi fissi possono essere
ll modo in cui è strutturato il sistema
massima. Al suo interno c’è un estratti “a caldo” e non è
operativo rende molto più difficile
processore Marvell Armada XP necessario usare alcuno strumento
Dual Core da 1,33 GHz e 1 GB di particolare per farlo. Per ulteriori accedere alle sue parti più importanti.
RAM DDR3. Per i vari collegamenti informazioni, possiamo collegarci 4) è più stabile di Windows
sono disponibili le seguenti porte: direttamente al sito del produttore, I blocchi di sistema e i riavvii saranno
2 Gigabit Ethernet, 1 USB 2.0, www.synology.com/it-it/. solo un brutto ricordo con Ubuntu.
5) è sempre aggiornato
Ubuntu verifica da solo se ci sono
aggiornamenti utili e ci avvisa.
6) funziona anche sui
computer meno potenti
Non ci serve una macchina
costosissima per sfruttare Ubuntu!
∆ FAQ: OpenStree
tMap ∆ Crea un
server per gestir
e gli ebook ∆ Circu
iti elettrici con
Shrimp
Diventa prot
agonista nel
mondo Linux
PRO Android
CREA IL TUO DESKTO
Rendi davvero sicuro
il tuo smartphone!
Basta ambienti
P
prec
è arrivato il mom otti,
di realizzarne ento
uno tuo:
E: PRESS-DI, MILANO
veloce, legge
ro
o ricco di funzi
oni...
A TE LA SCEL
TA!
1, S/NA - DISTRIBUTOR
N. 46) ART. 1, COMMA
IN L. 27/02/2004
Sul prossimo numero
353/2003 (CONV.
- D.L.
SPA - ABB. POST.
12 pagine di pura Inoltre…
ACCADEMIA
programmazion
e
Android full optio
- POSTE ITALIANE
DEL CODIC
in edicola dal 7 agosto
nal
E
Libera la vera potenza
del tuo smartphone
OCaml Grafici installando la ROM
con la programmaz CyanogenMod
TARIFFA R.O.C.
HTML5 Costru ione a oggetti
isci un
Grunt Automatizza player multimediale
I miniPC del futur
la scrittura del Trasforma o
codice JavaScript il NUC di Intel in
center con GNU/Li un media
nux e XBMC
Linux Pro 142 - 2014
- Mensile - €5,90
- CHF 13,60
Il Web con LAM
Tutto ciò che P A tutto Torrent
ti serve
creare un sito Interne per Usa Deluge per
t casalingo creare la
macchina da filesha
LXP_cover_142.indd
1
ring perfetta
Vuoi diventare un vero esperto
22/05/14 12:32
Nostalgia del Mac? Oppure vuoi abbandonare del mondo Linux? Allora corri
la Mela ma ti senti perso? Ecco come Ubuntu in edicola! Ogni mese Linux Pro
ti guida alla scoperta delle distro
sostituisce alla grande il Mac OS! più usate nel mondo professionale!
Ubuntu Facile 3
Ubuntu18_02_03_editoriale 3 20/06/14 16:17
N ews
Un’alternativa alla Dash di Unity
F
in dal suo esordio, Unity di sviluppo, si chiama Synapse. invece verificare quali sono
ha suscitato non poche Si tratta di un’interfaccia molto quelle presenti e, se necessario,
polemiche, questo leggera che, di base, ci permette aggiungerne di nuove. Synapse
è un fatto ormai noto ai più. di trovare rapidamente file è controllabile tramite diverse
Tant’è che una certa fascia di utenti o applicazioni presenti nel nostro scorciatoie da tastiera che
ha preferito optare per la versione sistema operativo. Queste ricerche troviamo elencate nella scheda
GNOME di Ubuntu, ancora sulla possono essere filtrate tramite Generale. Per installare questa
cresta dell’onda. Tuttavia, oggi una delle voci tematiche scorrevoli interfaccia è sufficiente digitare
ci si presenta una specie di terza che vediamo sopra il campo nel Terminale di Ubuntu tre righe
via, che ci permette di usare da compilare. Tra l’altro, l’aspetto di comando: sudo add-apt-
l’ambiente Unity, pur avendo dell’interfaccia può essere repository ppa:synapse-core/
un’alternativa alla Dash, cioè facilmente cambiato selezionando testing, sudo apt-get update
quell’interfaccia che ci permette uno dei Temi alternativi, che e sudo apt-get install synapse.
di avviare applicazioni e di fare troviamo nella scheda Generale
ricerche, sia in locale, sia online. della finestra Impostazioni. una iso per
Questa alternativa, ancora in fase Nella scheda Estensioni possiamo averle tutte
Visto il numero di derivate che
Ubuntu può vantare, a volte rischiamo
di avere l’imbarazzo della scelta
su quale installare. In soccorso degli
indecisi arriva il progetto Ubuntu
AIO DVD. In pratica viene creato
un file ISO, masterizzabile su DVD,
che contiene le immagini di ben
cinque sistemi operativi da installare.
Oltre a Ubuntu Trusty Tahr, troviamo
Kubuntu, Xubuntu, Lubuntu
e Ubuntu GNOME. In pratica, una
volta inserito il DVD, vedremo apparire
una schermata, tramite la quale ci
viene permesso di scegliere il sistema
operativo da installare. Per scaricare
il file ISO, colleghiamoci alla pagina
Arriva Linux 3.15 http://ubuntuaio.wordpress.com.
L
a versione stabile del per il sistema di avvio EFI (Extensible
Kernel Linux 3.15 è stata Firmware Interface), che ci
recentemente rilasciata permetterà di usarne la versione
da Linus Torvalds. Tra le varie a 64 bit anche su computer
migliorie e novità troviamo il supporto a 32 bit. Il nuovo kernel è scaricabile
ad alcuni tipi di portatili marcati Sony, dall’indirizzo www.kernel.org/pub/
Alienware e Toshiba, e quello linux/kernel/v3.x/linux-3.15.tar.xz.
4 Ubuntu Facile
Ubuntu18_04_05_news 4 20/06/14 16:16
LE NOVITà DAL MONDO UBUNTU E OPEN SOURCE
ecco il drone
che diventa Ubuntu Touch RTM
stampante 3d
S
i chiama in gergo RTM, e Meizu, che stanno per mettere
D iv e rs a men te da qu anto si è cioè Release in commercio, rispettivamente,
portati a credere, la tecnologia To Manufacturing, i modelli Aquaris e MX3.
militare dei droni, cioè di mezzi quella versione definitiva L’annuncio è stato fatto lo scorso
teleguidati senza equipaggio,
di un programma o di un sistema giugno da Colin Watson tramite
è vecchia di decenni, mentre quella
operativo che viene consegnata mailing list. Pur non avendo
delle stampanti 3D è molto più
ai produttori perché venga notizie certe sull’effettiva data
recente e si sta facendo sempre più
largo nell’industria. Mirko Kovac usata per la realizzazione degli di commercializzazione dei due
dell’Imperial College di Londra apparecchi da commercializzare. smartphone, voci insistenti
ha deciso di unire questi due mondi Per quel che riguarda Ubuntu parlano di un periodo compreso
per creare la Flying 3D Printer, Touch, il sistema operativo tra il prossimo autunno e l’inizio
uno strumento avanzatissimo che per dispositivi mobili, Canonical del 2015. In ogni caso, la notizia
può essere usato per rimuovere è pronta alla consegna. della distribuzione dell’RTM indica
rifiuti pericolosi, come quelli A beneficiarne saranno BQ che siamo ormai agli sgoccioli.
nucleari, ricoprendoli prima con
un involucro speciale. Oppure fare
lavori di manutenzione edilizia,
costruendo in loco ciò che serve,
appunto grazie alla stampante
3D, ma senza essere costretti
a costruire pericolosi ponteggi.
Alla base del progetto c’è Ubuntu,
che ha le caratteristiche giuste
per permettere di sviluppare questo
tipo di tecnologia grazie alla sua
possibilità di agire anche da remoto.
In Cina sbarca l’Ubuntu smartphone
P
oche settimane fa, Infatti, fino a oggi, non erano Meno informazioni ci giungono
in occasione del Mobile ancora chiari i tempi di produzione invece da BQ, i cui tempi
Asia Expo, che si è e Canonical aveva dato per presentare il proprio
svolto in terra cinese, è stato indicazioni abbastanza generiche. smartphone con Ubuntu
presentato ufficialmente il primo Va però sottolineato che dovranno non sono ancora stati chiariti.
smartphone con Ubuntu come passare ancora alcuni mesi dalla
sistema operativo, chiamato MX3. presentazione, prima che l’Ubuntu
A realizzarlo, come avevamo Phone trovi posto negli scaffali
preannunciato, è stata Meizu che, dei nostri negozi. Infatti,
insieme a BQ, è stata la prima a la commercializzazione pare
imbarcarsi in questa avventura. prevista solo per il 2015.
Tuttavia, questo avvenimento Sappiamo anche che si tratterà
è stato del tutto inaspettato. di un dispositivo di fascia alta.
Ubuntu Facile 5
Ubuntu18_04_05_news 5 20/06/14 16:16
P OSTA
SCRIVI A REDAZIONE@UBUNTUFACILEMAG.IT
L’angolo della
Effetti artistici
Posta
o grandi modifiche a un’immagine. maschera di livello. Nella nuova
con Gimp Dopo aver avviato Gimp, dal menu finestra selezioniamo Canale alfa
File selezioniamo Apri come del livello e premiamo il pulsante
D Vorrei sovrapporre due
immagini con Gimp in modo
da ottenere effetti artistici o spiritosi,
livelli e cerchiamo la prima
immagine che ci serve, poi
ripetiamo l’operazione per cercare
Aggiungi. Ora facciamo clic
a sinistra sullo strumento
Sfumatura e facciamo clic
ma non so da che parte iniziare. e aprire la seconda immagine. nell’immagine fino a ottenere
Prima di fare i miei soliti pasticci Ora usiamo lo strumento Sposta l’effetto desiderato. Ritagliamo
cercando in Rete, chiedo a voi per posizionare la seconda l’immagine e salviamo il risultato.
di indicarmi un metodo semplice immagine in modo
per ottenere la sovrapposizione che si armonizzi
di immagini: per esempio una boa bene con la prima.
in un bicchiere, un leone nella cuccia Per fare l’esempio
accanto ai miei gatti e così via. della boa e del
Non vorrei fare un fotomontaggio, bicchiere, facciamo
ma ottenere un’immagine che mostri clic destro sulla
chiaramente che si tratta della prima immagine,
sovrapposizione di due foto. nel nostro caso
Come posso fare? quella del bicchiere,
Danilo Iustini e nel menu
che compare
r Gimp è un alleato eccezionale
quando si tratta di fare piccoli
selezioniamo Gimp viene spesso sottovalutato, ma è eccezionale
l’opzione Aggiungi anche per fare modifiche complesse.
6 Ubuntu Facile
Ubuntu18_06_09_posta 6 20/06/14 16:16
LE NOSTRE RISPoSTE ALLE DOMANDE DEI LETTORI
usare WhatsApp WART. Scriviamo cd e premiamo teamviewer 8
dal computer INVIO, poi digitiamo wget https://
non si avvia
github.com/shirioko/WART/raw/
D Ho letto che è possibile usare
WhatsApp con Ubuntu
ma la procedura mi sembra un po’
master/WART-1.6.8.0.exe e
premiamo ancora INVIO. Al termine
dell’installazione scriviamo mono
D Uso da tantissimo tempo
TeamViewer per controllare
il PC di casa quando sono in giro
complicata. Potete aiutarmi voi? WART-1.6.8.0.exe ui e premiamo con il portatile che funziona con
Andrea Allepache INVIO. Si apre la finestra WhatsApp Ubuntu. Da qualche tempo non
Registration. Scriviamo il numero si avvia e compare il seguente
r Per usare il famoso programma
di messaggistica dal computer
che funziona con Ubuntu la procedura
di telefono con il quale usiamo
WhatsApp preceduto dal 39.
Lasciamo vuoto il campo della
messaggio: Il TeamViewer
daemon non è in funzione!
Avvia il daemon (richiede root)
è un po’ lunga, ma non complicata. password, lasciamo selezionata prima di avviare TeamViewer.
Prima di procedere, teniamo presente l’opzione SMS e premiamo il pulsante Uso la versione 8 con Ubuntu 13.
che possiamo associare il nostro Request code. Dopo qualche istante, Come posso fare?
account di WhatsApp a un solo sul cellulare che usiamo con Silvano Verdolo
dispositivo alla volta, quindi se WhatsApp riceveremo un SMS con
lo usiamo dal computer si disabilita
quello del telefonino e viceversa.
Prima di tutto ci serve Pidgin. Se non
un codice di sei cifre separate da
un trattino. Copiamo il numero intero
e senza trattino nel campo Code della
r è un problema abbastanza
frequente con la versione 8
di TeamViewer. Il primo consiglio
lo abbiamo ancora installato avviamo finestra WhatsApp Registration che ti diamo è quello di passare
il Software Center e procediamo con e premiamo il pulsante Confirm alla versione 9 che risolve questo
l’installazione. Dal Software Center code. Nell’ultimo campo compare e alti piccoli problemi. Tuttavia,
installiamo anche pidgin-whatsapp. una stringa di caratteri sotto la voce per risolvere senza aggiornare,
Ora ci manca il programma che Found password. Torniamo a Pidgin avviamo il Terminale e scriviamo
occorre per fare la registrazione e dal menu Account selezioniamo locate teamviewerd. Nell’elenco
attraverso il computer. Si chiama Gestisci account e aggiungiamo dei risultati cerchiamo e copiamo
WART e perché possa funzionare WhatsApp. Nel campo Nome utente la riga /opt/teamviewer8/tv_bin/
ci serve anche Mono. Avviamo quindi scriviamo il nostro numero di telefono teamviewerd. Ora scriviamo
il Terminale e scriviamo sudo apt-get e nel campo Password incolliamo sudo, premiamo insieme i tasti
install libmono-system-core4.0-cil la stringa di caratteri che è comparsa Ctrl, Maiusc e V per incollare
libmono-system-windows- nell’ultimo riquadro della finestra la posizione in cui si trova
forms4.0-cil mono-runtime seguito WhatsApp Registration. Ora siamo Teamviewer e aggiungiamo
da INVIO. Ora scarichiamo e avviamo pronti a inviare e ricevere messaggi. la parola start. Il comando finale
è quindi sudo /opt/teamviewer8/
tv_bin/teamviewerd start.
Premiamo INVIO e scriviamo
teamviewer seguito ancora da
INVIO per avviare il programma.
Teniamo presente che se su altri
computer o dispositivi portatili
abbiamo installato la versione 9,
non saremo in grado di fare
il collegamento ma dovremo
Possiamo usare WhatsApp dal computer solo dopo aver richiesto la conferma prima passare alla versione nuova.
dell’iscrizione al servizio di messaggistica.
Ubuntu Facile 7
Ubuntu18_06_09_posta 7 20/06/14 16:16
P OSTA
Minimizzare con un clic
D Ho letto che con l’ultima
versione di Ubuntu è possibile
attivare un’opzione che permette
da noi. Per poter usare questa
comoda funzione dobbiamo avere
installato il gestore grafico di
Ubuntu Unity Plugin attiviamo
l’opzione Minimize Single
Windows Applications
di minimizzare le finestre aperte Compiz. Facciamolo avviando (Unsupported). Chiudiamo
con un clic sull’icona del relativo il Terminale e scrivendo sudo la finestra e proviamo subito a fare
programma nel launcher a sinistra. apt-get install compizconfig- clic sull’icona di un programma
Purtroppo non riesco più a trovare settings-manager. Digitiamo in funzione per minimizzare
la pagina dove ho letto poi la password la relativa finestra aperta.
l’informazione, potreste aiutarmi voi? di amministratore
Alberto M. e confermiamo la scelta.
Al termine
r La funzione Minimize on Clic
era presente nelle prime
versioni di Unity, ma era stata
dell’installazione
facciamo clic in alto
a sinistra sul logo
abbandonata a causa di alcuni di Ubuntu e scriviamo
problemi di funzionamento. CCSM nel campo
Dopo qualche anno la funzione di ricerca. Avviamo il
Tra le tante opzioni utili di CCSM c’è quella che
è stata perfezionata e reinserita CompizConfig Settings ci permette di minimizzare le finestre aperte con
in Ubuntu 14.04, ma va attivata Manager e nella sezione un clic sull’icona del relativo programma nel launcher.
update seguito di nuovo da INVIO.
Cinnamon Infine scriviamo sudo apt-get
ancora installato avviamo
il Terminale e scriviamo sudo
su Ubuntu 14.04 install cinnamon e premiamo apt-get install ppa-purge.
INVIO un’ultima volta. Premiamo INVIO e al termine
D Mi piacciono molto i temi di
Cinnamon che ho visto in Rete
e mi piacerebbe provare a installare
Per eliminare Cinnamon, sempre
dal Terminale, usiamo il comando
sudo apt-get remove cinnamon.
dell’installazione proseguiamo
con il comando sudo ppa-purge
ppa:nome-repository /ppa quindi,
questo ambiente grafico in Ubuntu Se desideriamo eliminare anche nel nostro caso, scriveremo
14.04. Dato che sono un pasticcione, il repository possiamo usare sudo ppa-purge ppa: gwendal-
vorrei anche sapere come posso fare ppa-purge. Se non lo abbiamo lebihan-dev/cinnamon-nightly.
a eliminarlo se dovessi stufarmi.
Grazie per l’attenzione.
Mirco Poletti
r Cinnamon è un’ambiente
desktop sviluppato dal team
Linux Mint, una derivata di Ubuntu
molto diffusa. Per installarlo
avviamo il Terminale e come prima
cosa aggiungiamo il repository che
ci serve scrivendo sudo add-apt-
repository ppa:gwendal-lebihan-
dev/cinnamon-nightly. Premiamo Per avviare Cinnamon chiudiamo la sessione corrente e nella finestra di login
INVIO e digitiamo sudo apt-get selezioniamo l’ambiente Cinnamon al posto di quello che stiamo usando.
8 Ubuntu Facile
Ubuntu18_06_09_posta 8 20/06/14 16:16
LE NOSTRE RISPoSTE ALLE DOMANDE DEI LETTORI
Da una versione release che conterrà tutte le
Il termine
lts all’altra correzioni dei difetti che saranno resi
del supporto
disponibili fino ad allora. Possiamo
D Uso Ubuntu 12.04 LTS e vorrei
passare a Ubuntu 14.04 LTS,
ma quando avvio aggiornamenti
comunque procedere subito con
l’avanzamento. Dopo aver avviato
il Gestore Aggiornamenti e avere
D Non mi sembra di aver
installato da molto
Ubuntu 13.04, ma ho letto
software, questo esegue solo gli installato tutti quelli disponibili, che il supporto è già terminato,
aggiornamenti ordinari di sistema, avviamo il Terminale e scriviamo invece non mi ha stupito
non mi compare l’indicazione che il comando sudo update-manager che sia cessato il supporto
è disponibile la nuova versione a –d. Premiamo il tasto INVIO a Ubuntu 12.10 essendo una
lungo termine, come posso fare per e scriviamo la nostra password versione più vecchia e non
eseguire l’avanzamento di versione? da amministratore. Dopo qualche a lungo termine. È possibile
Riccardo Catrini istante si avvia il gestore degli oppure ho capito male io?
aggiornamenti che ci propone Carlo Pireddi
r Per gli utenti LTS desktop,
Ubuntu non avviserà circa
la disponibilità di un aggiornamento
di fare l’avanzamento di versione.
Prima di iniziare con
l’aggiornamento, facciamo una r Ciò che hai letto è
corretto: dopo il rilascio
prima di luglio, quando sarà copia di sicurezza di tutti i dati di Ubuntu 12.10, è stato
rilasciata la prima cosiddetta point e delle impostazioni importanti. modificato il periodo di
supporto per le versioni
ordinarie che è stato ridotto
da diciotto a nove mesi e così
anche Ubuntu 13.04 ha già
raggiunto il capolinea
a gennaio di quest’anno.
Se siamo passati a Ubuntu
13.10, teniamo presente che
il suo supporto terminerà a
luglio, mentre per Ubuntu 14.04
LTS, il periodo di supporto sarà
come sempre di cinque anni
Per obbligare Ubuntu 12.04 LTS a fare l’avanzamento di versione prima di luglio,
e quindi terminerà nel 2019.
avviamo il Terminale e scriviamo il comando sudo update-manager –d.
È IN ARRIVO UN NUOVO FILE MANAGER LIBERO
Prova la tua rivista anche in dioitale
digitale
UBUNTU
TURBONAS TS-470
UBUNTU FACILE
CLOUD, BACKUP
E TORRENT COL
NAS DI
QNAP
FACILE 899€
A PPLICAZIONI
PIRATI
L’HACKING E I SUOI STRUMENTI
COPIE PERFETTE
A PPLICAZIONI A PPLICAZIONI
IL GLOSSARIO DELL’HACKING
CON LINUX
CONTROLLO REMOTO FACCIAMO COPIE DI SICUREZZA
La fantasia degli hacker per portare a
buon fine le loro azioni si rivela senza
limiti. Infatti i metodi usati sono
INSTALLIAMO TEAMVIEWER 9 LE APPLICAZIONI PER FARE IL BACKUP
Scegli i metodi di backup migliori L’HACKING OPEN SOURCE È FACILE moltissimi e, di tanto in tanto, ne
nascono di nuovi. È quindi il caso di La messa in sicurezza della nostra
per non perdere i tuoi preziosi dati
» SCOPRI le falle dei siti fare un po’ di accademia e di spiegare
vita informatica, cioè di tutti i file che
abbiamo salvato nel nostro disco
UBUNTU COME VUOI TU » BUCA le reti Wi-Fi alcuni dei termini più diffusi fisso, comincia con la scelta
» CRACCA le password nell’universo dell’hacking. dell’applicazione per fare il backup.
Ubuntu ce ne mette a disposizione
una fin dal momento della sua
KEYLOGGING installazione: Déjà Dup. Per eseguirla,
Si tratta di un sistema molto efficace basta avviare Impostazioni di
per registrare tutto ciò che scriviamo I keylogger vengono messi sistema dalla Barra dei Launcher
fra computer e tastiera per
1 Scarichiamo 2 Apriamo 3 Installiamo con la tastiera del computer e inviarlo e poi fare clic su Backup nella
il file di installazione il file scaricato TeamViewer al computer dell’hacker. Questa intercettare i dati (qui a sezione Sistema. Pur essendo
HACKING: UN VIAGGIO NEL
sinistra). Possono anche un’applicazione molto semplice, ha
Con il programma di navigazione Internet, Apriamo la cartella Scaricati e poi Nella pagina del Software Center di operazione può essere fatta tramite tutto ciò che serve per fare backup
AZZERIAMO LE DISTANZE CON BACKUP PERFETTI CON
colleghiamoci all'indirizzo www.teamviewer. facciamo un clic destro sul file .deb che Ubuntu, facciamo clic sul pulsante hardware o software. Nel primo caso comunicare in Wi-Fi (sopra) sia su supporti fisici sia, per esempio,
Detta tu le regole per proteggere com/it/download/linux.aspx. Nella abbiamo appena acquisito. Nel menu Installa, inseriamo la nostra password nel servizio Ubuntu One. Inoltre ci
viene posto un dispositivo che
LATO OSCURO
la tua privacy in Unity sezione Ubuntu, Debian, facciamo clic sul contestuale, selezioniamo Apri con di Amministratore per confermare e permette di decidere quali cartelle
TEAMVIEWER UBUNTU
pulsante Download 32-Bit o 64-Bit. Ubuntu Software Center. attendiamo la fine dell’installazione. assomiglia a un adattatore, per avvenga invece di persona (o al telefono essere una banca o un ente pubblico, salvare e quando salvarle. Se invece mettere in difficoltà più di un utente. possibile, possiamo affidarci a
A COLPO D’OCCHIO esempio, tra la tastiera e il computer. per esempio), si chiama social e si invitano le vittime a collegarsi a vogliamo provare qualcosa di diverso, Tuttavia ha talmente tanti punti di KBackup. Sulla sinistra,
Nel secondo caso abbiamo invece un engineering. una certa pagina Internet o a non ci resta che aprire il Software forza, come la possibilità di includere/ l’applicazione ci mostra il contenuto
programma che agisce a nostra rispondere all’email. In ogni caso, Center e scrivere backup nel campo escludere singoli file dal backup e del disco con i dati che vogliamo
di ricerca. Di seguito vediamo alcune l’ottimizzazione dello spazio di mettere al sicuro (file e cartelle). Sulla
insaputa, registrando tutto ciò che PHISHING l’utente viene invitato a trasmettere applicazioni alternative. salvataggio, che vale sicuramente la destra, invece, abbiamo il menu per
L U
scriviamo. Questo tipo di programmi Anche in questo caso l’hacker tenta di certi dati sensibili, come il numero della pena prenderla in considerazione. selezionare l’unità in cui salveremo i
A
o scenario è semplice del nostro computer e aiutarci no dei momenti più i file da un disco fisso rotto,
e drammatico nello stesso a rimettere le cose a posto. l giorno d’oggi il timore che e così via sono azioni illegali, che
viene installato da un virus. spacciarsi per un soggetto, noto alla carta di credito, allo scopo di risolvere drammatici della nostra vita tuttavia possono essere alquanto
luckyBackup file e il pulsante Avvio Backup.
Controllare e vittima. Il phishing (variante di un fantomatico problema. La pagina Fare il backup dei Grazie alla potenza di rsync, questa KBackup Possiamo anche creare profili diversi,
tempo: abbiamo bisogno di Oltretutto, non dovremo nemmeno la nostra sicurezza venga possono costarci caro. Al contrario, informatica è premere costosi. Invece possiamo metterci
riparare computer applicazione non solo ci permette di Se vogliamo avere un’interfaccia ognuno dedicato a un tipo di backup
lavorare, ma il nostro computer si preoccuparci del sistema Non c’è migliore SNIFFING “pescare” in inglese) fa uso di una Internet a cui veniamo invitatinostri a dati significa il pulsante di accensione del personalmente al riparo mettere in salvo qualsiasi cartella senza tanti fronzoli e facile da usare, specifico, indicando per ognuno il
a distanza, creare violata non è affatto gli strumenti di cui parleremo sono mettere al sicuro tutti i
comporta in modo strano e l'unica operativo che usa, perché
mezzo di difesa Dall’inglese odorare, si tratta di un combinazione di tecniche, come lo collegarci è molto simile, per esempio, computer e accorgersi che non da una simile eventualità vogliamo, ma consente anche di non rinunciando a uno strumento di periodo di tempo che deve trascorrere
Previsioni del tempo e prestazioni e programmare immotivato, vista la quantità di mezzi perfettamente leciti, dipende solo sistema di hacking simile a quello spamming, cioè la diffusione a tappeto file che
a quella del nostro istituto di credito, di abbiamo, anche
5 con
persona che conosciamo, in grado TeamViewer è multipiattaforma, succede niente. Ma ancora più in modo del tutto gratuito, grazie
4 TeamViewer 6 Miglioriamo
Primi passi sincronizzare il contenuto delle backup il più completo e versatile tra un’operazione e l’altra.
videoconferenze, Troviamo e avviamo della conoscenza delle
del tuo PC direttamente sul desktop di aiutarci, si trova in Nuova cioè funziona con Windows, Mac
TeamViewer la sicurezza a disposizione dei cracker, cioè dall’uso che ne faremo. Infatti, per precedente, infatti ha lo scopo di di email, e il social engineering. Si conseguenza è molto facile in caso di guasto
cadere drammatico è vedere sullo a un’operazione chiamata backup, cartelle. In questo modo, vengono
parlare con altri utenti, Zelanda. Un tempo saremmo stati OS X e Linux, consentendo armi del nemico. Ecco quegli hacker che usano Internet poter verificare se la nostra Rete intercettare i dati trasmessi attraverso spediscono messaggi, fingendosi di nella trappola.
irreparabile al computer. schermo la scritta che ci avverte che serve a salvare i nostri dati, copiati solo i file aggiunti e quelli
registrare filmati e tanto con dei pezzi informi di materia a un computer di comunicare Nella Dash, facciamo clic sulla Lens Accettiamo il contratto di licenza e nella Nella scheda Protezione, sempre in Opzioni, Impariamo a conoscere che non è stato trovato alcun ogni volta che ce ne sia bisogno, modificati, con un notevole risparmio
perché questa volta
CONTROLLO A DISTANZA per compiere i loro misfatti. Non aziendale è sicura, oppure se le una Rete informatica. Usato anche per
Ubuntu Facile N°14 Mensile 2014 € 2,50
altro ancora all'insegna organica anfibia fino al collo, con qualsiasi altro. Durante il Applicazioni e poi su Filtra i risultati. In schermata principale dell'applicazione compiliamo il campo Password e poi il le applicazioni per disco fisso. Spesso quel con vari metodi. Così facendo, di tempo, rispetto al salvataggio di
Tipo, selezioniamo Internet e in Installate apriamo il menu Extra. Poi selezioniamo impareremo
campo Conferma a diventare
password, dopodiché, in per niente, il termine craccare, cioè nostre password sono a prova di scopi leciti, come il controllo delle una cartella intera. Nonostante
Con TeamViewer comandi il PC via Internet di TeamViewer 9, come avrebbe detto il Sergente collegamento, potremo dialogare
facciamo clic su Mostra altri risultati, poi Opzioni. In Generale, compiliamo il Sicurezza password, Sicura
Ubuntu che compiono messaggio sancisce la morte in caso di guasto al nostro disco
un'applicazione che non Hartman. Oggi invece abbiamo in forma testuale, tramite la hackerselezioniamo
grazie agli violare, deriva proprio dal loro nome. bomba, è necessario affidarci agli funzionalità e della sicurezza di una questa importantissima fisica dell’unità in cui fisso, dovremo solo reinstallare
l’applicazione si presenti in inglese,
premiamo sull’icona di TeamViewer 9. campo Nome visualizzato. (8 caratteri). Confermiamo con OK. potremo passare all’interfaccia in
solo è estremamente due armi straordinarie: Internet funzione Chat, oppure comunicare strumenti disponibili Ci sono moltissimi modi per stessi mezzi usati dagli hacker per Rete, questo metodo ha ovviamente operazione, vediamo conservavamo tutti i nostri file, il sistema operativo e le
italiano, selezionando la nostra lingua
completa, versatile e TeamViewer 9! Grazie a questa via audio o video, sempre grazie anche il suo lato oscuro, quando viene cosa possiamo mettere con il conseguente danno applicazioni, per poi trasferire
magnifica combinazione, l’amico alla semplice interfaccia
in Ubuntu, come le penetrare le nostre difese e ciascuno colpirci. Quindi non stiamo affatto
incalcolabile che possiamo bene i dati che avremo messo al sicuro
nel menu Language che troviamo in
e gratuita, ma anche ha un nome e un proprio modus suggerendo di metterci a compiere
impiegato per carpire dati sensibili, in salvo e decidiamo Settings.
semplicissima da usare
neozelandese potrà prendere dell’applicazione, che ci permette RIUNIONI A DISTANZA saremo noi a decidere se usare Estensioni
da dire. Nonostante di Firefox
la versatilità e e come i numeri delle carte di credito, che tipo di backup fare.
immaginare. Naturalmente su un’altra unità. Almeno avremo
possesso, con il nostro consenso, anche lo scambio di file. TeamViewer non serve solo nei il testo come mezzo di applicazioni
la potenza, piuttosto
TeamViewer è gratuito. operandi, che vedremo in breve in incursioni o a carpire dati altrui, ma esistono metodi per recuperare limitato al minimo danni e stress. Back In Time
e multipiattaforma.
casi di emergenza. Infatti, le sue comunicazione, oppure indire una Ci viene solo richiesta una
oppure le password. Nelle prossime pagine
queste pagine. È però opportuno semplicemente vogliamo imparare Questa applicazione è sicuramente
Basta seguire i consigli
funzioni ci permettono di creare videoconferenza, durante la quale
popolari come John the
registrazione online nel caso
troveremo tutto ciò
molto completa e ricca di opzioni, ma
che troviamo in queste fare alcune precisazioni. Prima di a capire come funziona il lato oscuro che ci serve per evitare
“TeamViewer è un’applicazione multipiattaforma, vere e proprie riunioni (Meeting) avremo alcuni interessanti volessimoRipper, nella sua ultima
sfruttare l’utilissima SPOOFING “Per mettere al sicuro i nostri dati, dobbiamo anche più complessa da usare
Ubuntu14_01_Cover.indd 1 19/02/14 15:40
pagine perché tutto tutto, ricordiamoci che sottrarre dell’informatica per poterci difendere Questo tipo di attacco informatico si di perdere una intera rispetto alle due precedenti. Inoltre,
funzioni perfettamente.
il che significa che possiamo collegarci con computer con persone sparse per tutto strumenti come la Lavagna per versione
funzione di programmazione con interfaccia vita informatica.
scegliere l’applicazione che fa per noi, il tipo
password, violare siti Internet nel migliore dei modi. basa sulla falsificazione dell’identità. In l’interfaccia in inglese potrebbe
con sistemi operativi completamente diversi tra loro” il pianeta. Anche in questo caso illustrare meglio ciò che abbiamo e di gestione dei Meeting.
grafica per Linux. di supporto più adatto e il tipo di backup”
pratica la vittima crede di ricevere/
Inoltre impareremo a
18 UBUNTU FACILE UBUNTU FACILE 19 trasmettere dati da/a un determinato 24 UBUNTU FACILE UBUNTU FACILE 25
distinguere i principali soggetto informatico, invece sta
tipi di attacco che
“Tra i numerosissimi plugin installabili in Firefox,
ce ne sono diversi che possono servirci per mettere dialogando con il computer di un
possiamo subire. hacker. Nel caso che questa operazione
alla prova i nostri sistemi di sicurezza”
10 UBUNTU FACILE UBUNTU FACILE 11
Ubuntu18_06_09_posta 9 20/06/14 16:16
S Istema operativo
Film, foto e musica
SENZA LIMITI
N
on è sempre facile avere un centro di controllo
Grazie alle attuali una visione d’insieme delle Immaginiamo per un momento di
tecnologie possiamo cose e ciò ci impedisce sederci davanti al nostro computer
trasformare facilmente molto spesso di trarre il massimo e di poter controllare un sacco
vantaggio da quello che ci di cose, semplicemente usando
il nostro computer
circonda. Prendiamo per esempio il mouse e la tastiera. Per esempio
con Ubuntu in una
il nostro computer con Ubuntu potremmo creare un nostro Blog,
postazione capace
installato. Sicuramente sappiamo cioè quel particolare tipo di sito,
di condividere ogni
che possiamo usarlo per navigare tramite il quale parlare di
nostro contenuto in Internet, fare lavori d’ufficio, argomenti specifici che ci stanno
e di accedervi ovunque ritoccare foto o montare il filmato a cuore. Ma potremo anche
siamo. Potremo creare delle nostre vacanze. Possiamo condividere i vari momenti della
un server con IP statico, naturalmente giocarci. Eppure, nostra vita, permettendo a coloro
gestire il nostro Blog, come vedremo, tutto questo che ci visitano e leggono i nostri
condividere i nostri non è che una parte abbastanza post e guardano i contenuti
contenuti multimediali, esigua delle vere potenzialità multimediali pubblicati di lasciare
salvare in remoto del nostro sistema operativo. commenti. Per fare tutto questo,
i documenti più
imprtanti e tanto altro
ancora. Ecco come fare!
“Con un servizio di IP statico, possiamo accedere
ai contenuti sul nostro computer letteralmente
da qualsiasi parte nel mondo”
10 Ubuntu Facile
Ubuntu18_10_17_Ubuntu 10 20/06/14 16:14
un server milleusi con ubuntu
CONDIVIDIAMO CON I TORRENT
1 Prendere confidenza
con Transmission 2 Sistema di scaricamento
dei file Torrent 3 Creiamo un archivio
da condividere
Cominciamo anzitutto scaricando un file Un file Torrent è un “puntatore”. Contiene solo Nel menu File di Transmission, facciamo
Torrent trovato attraverso un qualsiasi motore indicazioni sui file a cui si riferisce e sui dati clic su Nuovo. Nella finestra Nuovo
di ricerca e salviamolo nella cartella Scaricati. per scaricarne i vari “pezzi”. Come si vede qui torrent, selezioniamo la cartella
Apriamo la cartella e facciamo un doppio clic sopra, il risultato di uno scaricamento di salvataggio (Salva su) e il File di
su di esso per scaricare con Transmission. di un Torrent sono i vari file a cui “punta”. destinazione, poi premiamo su Nuovo.
4 Condivisione
del nostro nuovo file 5 Ledell’archivio
opzioni
condiviso 6 Distribuire i contenuti
con un tracker
Creato il .torrent del nostro file, nella cartella Facciamo un clic destro sul file condiviso In Server traccia inseriamo udp://tracker.
di destinazione, in questo caso Scaricati, e nel menu selezioniamo Proprietà. openbittorrent.com:80/announce:
facciamo clic sul pulsante Aggiungi nella Visualizziamo la scheda Opzioni, il nostro file è disponibile per lo scaricamento.
piccola finestra che si è aperta e poi su Apri selezioniamo Limitare la velocità in invio L’importante è lasciarlo in condivisione a lungo
per aggiungerlo in Transmission. e stabiliamo il numero massimo di kB/s. in modo che molti utenti lo ridistribuiscano.
possiamo affidarci a una delle Torrent. Si tratta di file di non saremo costretti a caricarlo
applicazioni più usate al mondo: piccolissime dimensioni che fanno per intero, ma basterà fornire
WordPress. Sempre in tema da collegamento ai contenuti ai nostri utenti solo il file Torrent.
di condivisione, potremmo essere multimediali veri e propri. Dopodiché, grazie a un
tentati di diffondere in Rete del Per esempio, se vogliamo programma come Transmission,
materiale creato da noi. Un buon permettere ai visitatori del nostro potranno ottenere il video vero
metodo è l’uso dei cosiddetti Blog di scaricare un nostro video, e proprio. Ubuntu ci pemette
Ubuntu Facile 11
Ubuntu18_10_17_Ubuntu 11 20/06/14 16:14
S Istema operativo
primi passi con WORDPRESS
1 L’installazione
di WordPress 2 Inizializzazione
del server MySQL 3 Decomprimiamo
i file di WordPress
Nel Terminale, scriviamo sudo apt-get Scriviamo sudo apt-get install mysql- Scriviamo sudo gzip -d /usr/share/doc/
install wordpress, premiamo INVIO, poi S server e premiamo INVIO. Confermiamo con wordpress/examples/setup-mysql.gz
e INVIO quando richiesto. Ora scriviamo S e INVIO quando richiesto. Scriviamo una e INVIO. Poi sudo bash /usr/share/doc/
sudo ln -s /usr/share/wordpress /var/ password nel campo che appare, premiamo wordpress/examples/setup-mysql -n
www/html/wordpress e premiamo INVIO. Tab e poi INVIO. Confermiamo la password. wordpress localhost e premiamo INVIO.
4 Installiamo il modulo
per la lingua italiana 5 Scriviamo
il primo post 6 Inserimento e modifica
di file multimediali
Per rendere Wordpress italiano seguiamo Colleghiamoci a http://localhost/ Nella barra laterale, facciamo clic su Media
le semplici indicazioni all’indirizzo http://bit. wordpress e creiamo il Blog. Poi facciamo e poi su Aggiungi nuovo. Premiamo su
ly/1iLISFq. Una volta fatto, avremo clic su Articoli e quindi su Aggiungi Selezionare i file, scegliamone uno
completato l’installazione: abbiamo la nostra nuovo. Scriviamo il post e pubblichiamolo e apriamolo. In Libreria premiamo sul file
personale macchina da blog! facendo clic su Pubblica. inserito e facciamo clic su Modifica.
anche di trasmettere contenuti tra loro e visualizzare i file autorizzarli ad accedere al server
multimediali sul nostro televisore. contenuti sul computer principale. che abbiamo creato, proprio
Grazie a un’applicazione versatile Potremo addirittura condividere, grazie a questa applicazione.
e potente come Plex, non avremo in tutto o in parte, i nostri archivi Se la nostra voglia di condividere
più limiti fisici. Infatti tutti i nostri multimediali con gli amici, anche file non si è ancora placata
dispositivi, sia quelli mobili, all’altro capo del mondo. e vogliamo avere disponibili
sia quelli fissi, potranno dialogare Come vedremo, sarà sufficiente quelli più importanti ovunque
12 Ubuntu Facile
Ubuntu18_10_17_Ubuntu 12 20/06/14 16:14
un server milleusi con ubuntu
GESTIRE AL MEGLIO IL BLOG
Ora che abbiamo imparato a fare
le cose più semplici con WordPress,
vediamo di puntare la nostra
attenzione su operazioni un po’ più
complesse per migliorare anche
esteticamente il nostro Blog.
SFONDO E INTESTAZIONE
Nella barra laterale, facciamo clic su
Aspetto e poi selezioniamo Sfondo.
Per creare uno sfondo usando un
nostro file facciamo clic su Sfoglia,
selezioniamo quindi l’immagine
e confermiamo con Apri e poi con
Caricare. Possiamo decidere la
posizione dell’immagine, selezionando sul pulsante Inserisci/Modifica link. in precedenza. Diversamente, facciamo
Sinistra, Centro o Destra e il tipo Nella finestra che si apre, scriviamo invece clic su Selezionare i file,
di ripetizione (Ripeti). Per modificare l’indirizzo completo della pagina, scegliamo il file e confermiamo
il colore dello sfondo, premiamo un eventuale commento e confermiamo con Apri. Verrà quindi visualizzata
semplicemente su Seleziona colore con Aggiungi link. Nella barra la Libreria media con il nuovo file
accanto a Colore dello sfondo. superiore degli strumenti troviamo evidenziato. Ora potremo, per esempio,
Scegliamo il colore che vogliamo anche tre pulsanti per allineare allinearlo, selezionando un’opzione
e confermiamo quindi il tutto con a destra, al centro e a sinistra porzioni in Allineamento. Al termine,
Salva le modifiche. La procedura di testo, inoltre possiamo creare elenchi confermiamo, premendo Inserisci
per creare l’intestazione è simile. puntati o numerati. Per inserire un file nell’articolo. Scegliamo quindi
Quando però carichiamo, si apre multimediale nel post che stiamo il formato tra le opzioni in Formato,
una finestra in cui possiamo ritagliare modificando, facciamo clic per esempio Citazione. Visualizziamo
l’immagine inserita per adattarla. su Aggiungi Media e visualizziamo l’anteprima delle modifiche
la nostra Libreria media, però solo con Anteprima e pubblichiamo
MODIFICHIAMO UN POST se almeno un file è già stato caricato con Pubblica.
Se ci accorgiamo che è effettivamente
necessario intervenire su un post già
pubblicato, nella barra laterale
possiamo semplicemente fare clic su
Articoli e selezionarlo sulla destra.
Se vogliamo eliminarlo, basta fare clic
su Cestina nella barra dei comandi
che appare proprio sotto di esso.
Per modificarlo premiamo invece
su Modifica. Per visualizzare tutti
i comandi disponibili, facciamo clic
sul pulsante Toggle della Barra
degli Strumenti. Per inserire
nel post un collegamento funzionante
a una pagina Web, selezioniamo
una o più parole, quindi premiamo
Ubuntu Facile 13
Ubuntu18_10_17_Ubuntu 13 20/06/14 16:15
S Istema operativo
LA NOSTRA MUSICA, OVUNQUE
1 Aggiungiamo Java
Runtime al sistema installazione di Subsonic 3 a Subsonic
2 Scaricamento e Primo collegamento
Nel Software Center cerchiamo OpenJDK. Dalla pagina www.subsonic.org/pages/ Colleghiamoci a http://localhost:4040
Selezioniamo la versione 7 e facciamo clic download.jsp scarichiamo la versione 4.9 e scriviamo admin in entrambi i campi
su Ulteriori informazioni e su Installa. di Subsonic. Nel Terminale scriviamo per accedere. In Settings, nel menu Default
Poi selezioniamo tutti gli Add-on opzionali cd Scaricati e premiamo INVIO, poi sudo language, selezioniamo italiano. Scorriamo
e installiamoli con Applica modifiche. dpkg -i subsonic-4.9.deb e ancora INVIO. la schermata in basso e premiamo su Save.
4 Impostiamo
la cartella Musica 5 Configuriamo la Rete
per il collegamento 6 Ascoltare la musica
di casa anche in treno
Facciamo clic su Home e poi su Cartelle per Sempre in Home facciamo clic su Rete. Ora per ascoltare le nostre canzoni dove
la musica. In Nome scriviamo Musica Mettiamo il segno di spunta alle due voci vogliamo possiamo per esempio scaricare
e in Cartella scriviamo /home/nomeutente/ e, nel campo in cui vediamo yourname, un’app come SubHub. Una volta inserito
Musica. Facciamo clic su Salva e poi scriviamo il nostro nome utente (se ci siamo l’indirizzo del nostro computer, potremo
su Scan media folders now. registrati sul sito di Subsonic). ascoltare la nostra intera libreria.
ci troviamo, grazie al nostro l’ultimo passo e trasformare che può cambiare ogni volta
sistema operativo, potremo il nostro computer in un vero che riavviamo il modem. Anche
accedere a numerosissimi servizi e proprio server. Dovremo solo in questo caso, come vedremo
di archiviazione in remoto (Cloud risolvere un problema pratico, in queste pagine, ci sono diversi
Storage), così come facevamo cioè quello dell’IP dinamico, servizi compatibili con Ubuntu
con il defunto Ubuntu One. il codice di identificazione che ci permetteranno di superare
A questo punto possiamo fare del computer sulla rete, senza problemi questo scoglio.
14 Ubuntu Facile
Ubuntu18_10_17_Ubuntu 14 20/06/14 16:15
un server milleusi con ubuntu
streaming video con plex
INSTALLAZIONE
Per installare Plex nel nostro
computer con Ubuntu, colleghiamoci
alla pagina https://plex.tv/
downloads e facciamo clic
su Computer nella sezione Plex
Media Server. Apparirà una finestra
in cui vengono mostrati tre sistemi
operativi basati su Linux, tra cui
il nostro. Premiamo su 64 bit
o su 32 bit a seconda del tipo
di sistema che abbiamo e poi
su Salva file. Apriamo la cartella
Scaricati e facciamo un doppio clic
sul file .deb appena acquisito. Nella
pagina del Software Center sottocartelle, dopodiché confermiamo, S m a r t T V, p o t r a n n o v i s u a l i z z a r e
che si apre, premiamo su Installa. premendo quindi su Aggiungi. i contenuti in qualsiasi stanza di casa.
Per modificare successivamente una
REGISTRAZIONE E AVVIO libreria ed eventualmente aggiungerle INSTALLIAMO UN CANALE
Terminata l’installazione, chiudiamo o toglierle cartelle, è sufficiente fare Ma possiamo fare di più, possiamo
la finestra da cui abbiamo scaricato clic sull’icona a forma di matita per esempio vedere dei canali televisivi
il file .deb e facciamo clic in alto su che appare accanto a essa. A questo in streaming. A sinistra facciamo clic su
Sign up. Compiliamo il modulo punto tutti i nostri film, le nostre serie Canali e poi su Installa canali.
di registrazione, accettiamo i termini TV, ecc. sono condivisi nella nostra Ora selezioniamo Media Types e poi
d’uso e premiamo sul pulsante Sign rete. Per acceder vi basta usare premiamo su Video. Facciamo clic
up, in basso. Avviamo Plex Media un qualsiasi dispositivo compatibile sull’icona di un servizio, per esempio
Manager dalla Dash, facciamo clic con il protocollo DLNA. Quindi, CNN, e su Installa. Al termine premiamo
su Agree e su Sei già iscritto?. qualsiasi computer con Windows, Mac su Sfoglia per vedere la programmazione
Inseriamo Nome Utente e Password, OS o Ubuntu installati, Xbox 360, disponibile e poi su una delle voci
poi premiamo su Esegui accesso. Xbox One, Playstation 3 e 4 e tutti gli che compaiono, per esempio Live News.
È possibile saltare la configurazione
guidata, poiché avremo sempre
accesso a quei parametri facendo clic
in alto sull’icona Impostazioni.
LIBRERIE E CARTELLE
Facciamo clic su + accanto al nome
d e l c o m p u t e r. N e l l a f i n e s t r a
selezioniamo un tipo di media,
per esempio Film, per la libreria che
stiamo creando. Diamole un nome,
se necessario e, selezionata la lingua,
premiamo su Prossimo. Nella finestra
successiva premiamo su Aggiungi
cartella. Facciamo clic sulla cartella
che ci interessa e su eventuali
Ubuntu Facile 15
Ubuntu18_10_17_Ubuntu 15 20/06/14 16:15
S Istema operativo
CONDIVIDERE LE FOTO
Non c’è niente di più soddisfacente che
sfoderare il nostro tablet e mostrare a tutti
le foto delle nostre vacanze, del nostro
matrimonio, della nostra nuova auto o dei
micini che abbiamo appena adottato. Invece
di riempire il nostro dispositivo fino all’orlo
possiamo sfruttare, ancora una volta,
la potenza di Ubuntu. Per condividere le foto
abbiamo davvero tante alternative. Qualsiasi
server DLNA può fare al caso nostro,
a partire da Plex, che abbiamo appena visto,
per proseguire con PS3 Media Server
(www.ps3mediaserver.org), un eccellente
programma di condivisione di contenuti (xbmc.org). Come visto precedentemente, con ownCloud (box qui sotto), possiamo
multimediali. Una volta condivise le foto, in questo modo possiamo persino decidere di condividere le immagini proprio
possiamo usare qualsiasi media center visualizzare le foto su uno Smart TV senza con quella piattaforma. In tal caso potremo
su ogni dispositivo per vederle, incluso bisogno di software aggiuntivo. Se però visualizzare le foto con qualsiasi dispositivo
naturalmente il popolarissimo XBMC decidiamo di installare un server cloud in grado di leggere streaming di immagini.
ACCEDERE AI FILE COL CLOUD
Si chiama Cloud Storage e ormai fa parte
di quei servizi di uso comune a cui possiamo
accedere facilmente tramite il nostro
computer, o altro dispositivo, provvisto
di un collegamento a Internet. Lo scopo
principale è quello di avere i nostri file
a disposizione ovunque ci troviamo
e con qualsiasi dispositivo stiamo usando.
Normalmente scegliamo il fornitore e il tipo
di abbonamento, gratuito o a pagamento,
in base alle nostre esigenze di spazio online
per il salvataggio. In questo caso però
vogliamo usare solamente il nostro computer “echo ‘deb http://download. la cartella che intendiamo condividere.
per gestire tutto, quindi la scelta cade opensuse.org/repositories/isv:/ A questo punto, da qualsiasi dispositivo
su ownCloud, un software che ci permette ownCloud:/desktop/xUbuntu_14.04/ (con sistema operativo Mac OS, Windows,
di trasformare il nostro computer in un /’ >> /etc/apt/sources.list.d/ Android e Linux) potremo accedere
server cloud, con tutto lo spazio che owncloud-client.list”. Una volta da ovunque siamo a tutti i nostri file
vogliamo noi e sotto il nostro completo installato, troviamo il programma nelle condivisi, con anche la possibilità
controllo. Per installaro, apriamo Lens: avviamolo, seguiamo la procedura di sfruttare il protocollo FTP e di leggere
il Terminale e scriviamo: sudo sh -c di configurazione e quindi scegliamo direttamente online i file PDF condivisi.
16 Ubuntu Facile
Ubuntu18_10_17_Ubuntu 16 20/06/14 16:15
un server milleusi con ubuntu
UN INDIRIZZO UNIVERSALE
Per collegarsi ovunque ci troviamo
e con qualsiasi dispositivo al nostro
server è necessario possedere un
IP statico, cioè un indirizzo invariabile
per il nostro computer sulla rete, che
possiamo inserire nel programma che
stiamo usando per il collegamento.
Purtroppo gli IP statici generalmente
costano, ecco perché la maggior
parte degli utenti ha un IP dinamico,
cioè che cambia a ogni accensione
del computer/server. Per risolvere
questo problema possiamo usare uno
dei vari servizi disponibili in Internet.
In generale ce ne sono di due tipi.
Il primo, come quello di IL SERVIZIO NO-IP GRATIS E A PAGAMENTO
w w w. i l m i o i p. i t , n o n n e c e s s i t a Il servizio NO-IP si basa su un software Sebbene il servizio base di NO-IP sia
dell’installazione di alcun programma, e ha il vantaggio di funzionare completamente gratuito, ogni 30
mentre il secondo, come quello in maniera silenziosa e aggiornarsi giorni purtroppo dovremo cambiare
fornito da www.noip.com, ci mette automaticamente. Dopo la registrazione, i nostri hostname, a meno che non
a disposizione un’applicazione dovremo scaricare l’applicazione decidiamo di sottoscrivere uno dei
multipiattaforma tramite la quale e installarla. Per farlo, colleghiamoci due abbonamenti disponibili,
gestiremo i nostri collegamenti. alla pagina Web www.noip.com/ da 19,95 e da 24,95 dollari l’anno.
download?page=linux. Installata Un’alternativa è quella di provare
CREARE IL NOSTRO ACCOUNT l’applicazione, in base alle istruzioni un servizio come FreeDNS (http://
Indipendentemente dalla soluzione relative al nostro sistema operativo, freedns.afraid.org). Anche in questo
che scegliamo dovremo comunque dovremo inserire le nostre credenziali caso, una volta registrati, dovremo
registrarci, compilando il modulo che (nome utente e password), dopodiché scaricare un programma che
ci viene mostrato. In ogni caso, dovremo scegliere l’hostname che ci permetterà di gestire da remoto
dovremo fornire un indirizzo email vogliamo collegare al nosto indirizzo IP. i collegamenti con il nostro computer.
valido per poter confermare la nostra
registrazione.
IL SERVIZIO ILMIOIP
Dopo esserci registrati per garantirci
la permanenza dell’indirizzo Internet
da noi stabilito, nomeutente.
ipstatico.net, dovremo fare clic su
Start e mantenere aperto nel nostro
computer la pagina www.ilmioip.it/
dnsdinamico, anche ridotta a icona,
in modo da non disturbarci mentre
lavoriamo. Ora potremo accedere
al nostro computer principale
da qualsiasi postazione esterna,
digitando l’indirizzo scelto.
Ubuntu Facile 17
Ubuntu18_10_17_Ubuntu 17 20/06/14 16:15
S Istema operativo
10 motivi per scegliere
gnome
D
i recente, è stato pubblicato particolarmente veloce e reattivo
GNOME 3.12, l’ambiente anche con computer non proprio
GNOME, desktop alternativo a Unity. di ultimissima generazione. Chi ha
il concorrente Come già era apparso evidente già installato Ubuntu GNOME 14.04,
più accreditato fin da prima del rilascio, si tratta può passare facilmente alla versione
dell’ambiente desktop di una versione piuttosto ricca 3.12 dell’ambiente desktop,
Unity, ha sfornato di novità e di miglioramenti su tutti grazie a poche righe di comando
la versione 3.12, i fronti. Vale quindi la pena installarla da Terminale. Per prima cosa
ricchissima di novità. e darle un’occhiata più da vicino vanno installati i repository tramite
In queste pagine, oltre per scoprirne i numerosissimi pregi, le righe sudo add-apt-repository
a descriverne un buon che possono essere riassunti in: ppa:gnome3-team/gnome3-
numero, parleremo estetica, praticità e leggerezza. staging e sudo add-apt-repository
anche dei motivi più Pur avendo una grafica semplice, ppa:gnome3-team/gnome3.
evidenti per preferire che permette all’utente di orientarsi Poi dovremo aggiornare il sistema
con facilità, GNOME non rinuncia con sudo apt-get update
questa interfaccia
a una certa eleganza. Inoltre, e, infine, passare all’ultima versione
grafica per Ubuntu.
la sua naturale leggerezza lo rende con sudo apt-get dist-upgrade.
Inoltre impareremo
a installare, tramite
il nostro Terminale,
l’ultima versione
“Chi ha già installato Ubuntu GNOME 14.04,
può aggiornare la propria versione dell’ambiente
in Ubuntu GNOME.
desktop tramite alcune righe di comando da Terminale”
18 Ubuntu Facile
Ubuntu18_18_23_gnome 18 20/06/14 16:16
USARE gnome
1. sempre più bello e pratico
pur no n r i nunc i a n d o al l e s t es s e
funzioni che aveva in precedenza.
Inoltre, in questa applicazione,
è stato introdotto il supporto
per GtkHeaderBar. Grazie a esso,
la barra del titolo viene integrata
in quella degli strumenti, in modo tale
che lo spazio riservato al testo venga
massimizzato. Un altro strumento
che ha subito alcune correzioni
all’interfaccia grafica è File, Nautilus
3.12, la finestra di navigazione
per cartelle, che visualizziamo facendo
semplicemente clic sull’icona
nei Preferiti di Attività. Anche in
questo caso, si è colta l’occasione per
portare alcuni miglioramenti pratici, in
Come spesso ricordiamo, anche miglioramenti estetici. Per esempio, particolare nell’ambito delle ricerche.
l’occhio vuole la sua parte, quindi è stata ridisegnata l’interfaccia Così diventa più facile filtrare i risultati,
i progressi di un ambiente desktop di Gedit, l’editor di testo, che ora grazie ai menu nei quali possiamo
non possono prescindere dai è più minimalista rispetto al passato, scegliere il tipo di file da trovare.
2. il ritorno di wired
Ci sono alcune rare situazioni in cui Facendo clic su di essa, possiamo o impostarlo su Disabilitato. Questa
fare un passo indietro significa farne decidere se lasciare il parametro funzione è utile soprattutto quando
uno avanti. È il caso della nuova Abilitato, la modalità predefinita, usiamo dispositivi mobili.
versione dell’applet per il System
Status Menu, cioè quella che
visualizziamo facendo clic in alto
a destra nella schermata del Desktop.
Nell’attuale versione di GNOME
è stata reintrodotta la funzione Wired,
comodissima per gestire in modo
diretto i nostri collegamenti in Rete.
Grazie a essa possiamo semplicemente
dis connetterci (Spe gni ), op pu re
possiamo agire direttamente
sui parametri del collegamento,
modificandoli in base alle nostre
necessità. Ma questo non è l’unico
miglioramento presente nel System
Status Menu. Infatti è stato introdotto
il supporto per la localizzazione. Come
vediamo, è apparsa la voce Posizione.
Ubuntu Facile 19
Ubuntu18_18_23_gnome 19 20/06/14 16:17
S Istema operativo
3. la gestione degli utenti
La gestione degli utenti che possono
usare il nostro computer è uno degli
aspetti più importanti di un sistema
operativo, dato che serve per tutelare
la privacy di tutti. Nel caso di GNOME
3.12 abbiamo alcune novità
che arricchiscono gli strumenti
già presenti nelle versioni precedenti.
Per esempio, avviando Utenti dalla
finestra Impostazioni, possiamo
gestire il nostro account
di Amministratore, dopo aver fatto
clic su Sblocca e avere inserito
la password. In questa versione
è stato introdotto il pulsante
Cronologia, che visualizza le nostre
attività o quelle di un altro utente. problemi riscontrati con certe reti articoli preferiti e rileggerli
Invece, per quel che riguarda Account sociali come Google e Facebook, successivamente. Inoltre, Account
online, che si avvia sempre è stato introdotto il supporto online ha introdotto il supporto
da Impo staz ion i, oltre ai d iversi p e r Po c k e t , i l s e r v i z i o o n l i n e per Google Cloud Print, il servizio
miglioramenti che risolvono alcuni che ci permette di salvare i nostri di stampa via Internet.
4. sapere sempre dove siamo
Come già abbiamo accennato
in precedenza, GNOME 3.12
si dimostra molto utile per tutti coloro
che amano viaggiare, grazie alla sua
funzione di geolocalizzazione. Tale
funzione trova la sua applicazione
migliore con Gnome Maps (Mappe),
che possiamo installare direttamente
dal Software Center. Si tratta
di un programma che si basa sui dati
geografici forniti da MapQuest
e Open Street Map. Dopo avere
avviato Mappe, facciamo clic
sul pulsante che vediamo in alto
a sinisra e l’applicazione visualizzerà
immediatamente il punto in cui
ci troviamo, che potremo ingrandire sul pulsante in alto a destra, si apre il nome di una località nel campo
o rimpicciolire con la rotellina un piccolo menu. Qui possiamo di ricerca, è possibile che ci vengano
del mouse, o con i pulsanti + e -. scegliere la grafica classica a piantina restituiti più risultati, se corrisponde,
Inoltre, possiamo scegliere il tipo (Strade), o quella con le immagini per esempio, a stazioni ferroviarie
di visualizzazione. Facendo clic satellitari (Satellite). Se scriviamo e a uscite autostradali.
20 Ubuntu Facile
Ubuntu18_18_23_gnome 20 20/06/14 16:17
USARE gnome
5. grafica all’avanguardia
del supporto per gli schermi HiDPI, cioè
quelli ad alta densità di pixel,
con il conseguente netto miglioramento
della nitidezza dell’immagine visualizzata.
In questo modo, il nostro sistema
operativo sfrutterà al massimo
le caratteristiche di questi dispositivi
di ultima generazione. Un’altra ottima
notizia riguarda l’ulteriore miglioramento
del supporto per il server grafico
Wayland. Anche in questo caso,
i progressi sono tutt’altro che trascurabili.
Per esempio è stata introdotta una libreria
libinput completamente nuova, che
migliora in modo sensibile la gestione dei
dispositivi di input appunto in Wayland.
Se vogliamo provare il funzionamento
Oggi come oggi, un ambiente desktop è molto importante parlare delle due più della GNOME Shell in quel server grafico,
che si rispetti non può non tenere conto importanti migliorie che la versione 3.12 è sufficiente usare questa riga
degli aspetti estetici, in generale, e della di GNOME introduce in questo settore. di comando nel Terminale: gnome-
qualità grafica in particolare. Ecco perché Stiamo parlando dell’introduzione session --session=gnome-wayland.
6. la comodità delle jumplist
Un parametro oggettivo per valutare ci permette di lanciare il programma, comunque alcune applicazioni con solo
la praticità di un sistema operativo attivando tutti gli scaricamenti in pausa due comandi disponibili: Nuova finestra
è il numero di passaggi necessari o con la finestra minimizzata. Ci sono e Aggiungi ai preferiti.
per compiere una determinata azione.
È evidente che, meno ce ne sono,
più l’interfaccia con cui stiamo lavorando
è ben progettata. Nel caso specifico
di GNOME 3.12, abbiamo l’introduzione
delle Jumplist native, che riprendono
l’idea delle Quicklist di Unity
di introdurre un menu con alcuni comandi
nelle icone di avvio delle singole
applicazioni. Grazie alle Jumplist,
in diversi casi, potremo lanciare
un programma, facendogli fare subito una
determinata operazione. Queste Jumplist
vengono visualizzate facendo un semplice
clic destro sull’icona dell’applicazione
nella panoramica delle Attività.
Per esempio, quella di Transmission,
il programma per condividere file Torrent,
Ubuntu Facile 21
Ubuntu18_18_23_gnome 21 20/06/14 16:17
S Istema operativo
7. RICERCHE MIGLIORATE
Uno degli elementi che determina di fare ricerche. Anche in questo caso, ci metteva precedentemente
la maggiore o minore praticità GNOME 3.12 sa il fatto suo e propone a disposizione. La funzione Cerca
di un ambiente desktop è la capacità alcune migliorie agli strumenti che già si attiva direttamente dalla finestra
Tutte le impostazioni che si apre
c o n un c l i c de s tr o s u l D e s k t o p
e prememndo Impostazioni. Oltre
a un interruttore generale (ON/OFF),
possiamo attivare o disattivare ogni
singola voce presente, per limitare
o estendere le nostre ricerche che
faremo tramite l’apposito campo
che vediamo nella panoramica delle
Attività. Facendo clic sul pulsante
in basso a destra, potremo addirittura
includere o escludere una o più delle
cartelle predefinite. Inoltre, grazie
al pulsante +, potremo sfogliare
il nostro disco fisso e includere
eventuali cartelle create da noi
o da applicazioni installate,
per permettere ricerche al loro interno.
8. il nuovo lettore multimediale
Fino alla versione scorsa si chiamava parlando del lettore multimediale modifiche. La prima cosa che salta
Totem, invece ora si chiama più disponibile in GNOME 3.12, lettore che ha all’occhio è l’interfaccia grafica
banalmente Video. In ogni caso, stiamo subito alcuni potenziamenti e importanti completamente rinnovata che, tra l’altro,
risulta molto più gradevole. Sulla destra
abbiamo la possibilità di creare una nostra
scaletta di filmati, che possiamo
nascondere e fare riapparire agendo sul
pulsante in basso a destra. Numerosi
i plug-in attivabili dal menu Modifica,
tra cui anche quello per abilitare
un telecomando a infrarossi. Ma la vera
novità riguarda il supporto per diversi
portali video, tra cui Rai.TV,
The Guardian Videos e Apple Movie
Trailers. Se escludiamo le dirette,
potremo accedere a tutti i contenuti
OnDemand disponibili sul portale
della nostra TV pubblica.
Potremo anche fare ricerche mirate
per trovare al volo i contenuti
che ci interessano.
22 Ubuntu Facile
Ubuntu18_18_23_gnome 22 20/06/14 16:17
USARE gnome
9. chattiamo con gnome
semplice per potervi accedere: Polari.
Tramite essa potremo cercare amici
con cui chattare e stanze da visitare.
Insomma, svolgere tutte quelle attività
che si fanno con un classico client IRC.
Se però vogliamo spingerci oltre,
abbiamo sempre a disposizione
Empathy, programma molto più
generico, ma anche più completo sotto
certi aspetti, poiché ci mette
a disposizione tutta una serie di canali
e reti sociali, come Jabber, Google
Talk e ICQ. Ci basterà selezionare
il servizio che ci interessa dal menu
Che tipo di account è disponibile?,
nella finestra Aggiunta nuovo
account, dopodiché dovremo
Nonostante la proliferazione delle varie con sconosciuti, che non tramontano procedere con l’inserimento dei nostri
reti sociali come Facebook, mai, come la rete IRC. La nuova dati di accesso. Tra l’altro, Empathy
ci sono strumenti per chiacchierare con versione di GNOME ci mette è in grado di memorizzare i canali
tutti i nostri amici, ma anche a disposizione un’applicazione piuttosto IRC che abbiamo visitato con Polari.
10. libertà di personalizzazione
Ogni ambiente desktop ha i propri sempre in questa scheda, possiamo e i secondi. Stessa cosa possiamo fare
strumenti di personalizzazione, migliorare l’utilità dell’Orologio, per il Calendario, che ora può mostrarci
ma non tutti sono così completi come facendogli visualizzare la data anche il numero della settimana.
quello di GNOME 3.12. Per esempio,
se vogliamo avere qualcosa di simile
con Unity, siamo costretti a installare
un’applicazione apposita dal Software
Center. Invece nel nostro caso
non abbiamo nemmeno questa
scomodità. Questo strumento,
già presente nelle versioni precedenti,
ha fatto ulteriori passi avanti. Infatti,
nell’elenco tematico a sinistra troviamo
la voce Barra superiore, tramite
la quale possiamo attivare
o disattivare la visualizzazione
del menu dell’applicazione attiva appunto
nella barra superiore. Tutto questo
tramite l’interruttore ON/OFF
che vediamo accanto alla voce Mostrare
menu dell’applicazione. Inoltre,
Ubuntu Facile 23
Ubuntu18_18_23_gnome 23 20/06/14 16:17
A pplicazioni
Facciamo le grandi
pulizie!
U
n sistema operativo pulito Stiamo per esempio parlando
è un sistema operativo dei file temporanei, dei cookies
Tenere pulito efficiente. Teniamo e dei pacchetti memorizzati
il nostro sistema sempre presente questa semplice per l’aggiornamento delle
operativo da pacchetti massima e riusciremo a evitare tutta applicazioni. Ma c’è anche
vecchi, file temporanei una serie di noie in cui, di peggio, come le dipendenze
e scaricamenti inutili inevitabilmente, potremmo incappare dei pacchetti rimossi o non più
è molto più importante durante il regolare uso di Ubuntu esistenti. Insomma si tratta
di quanto possiamo o di una delle sue derivate. di materiale che, oltre a occupare
pensare. Ecco perché Tra installazioni e disinstallazioni, “abusivamente” spazio,
è utile conoscere alcune navigazioni in Internet, può diminuire anche in modo
fondamentali righe aggiornamenti e così via, nelle sensibile l’efficienza generale
di comando da cartelle di sistema del nostro disco del nostro sistema operativo.
Terminale e qualche fisso si accumulano un sacco di file Quindi dobbiamo trovare il modo
inutili che, prima di tutto, occupano per liberarcene senza rischiare
applicazione capace
uno spazio che potremmo dedicare di compromettere il buon
di togliere di mezzo
a scopi ben più pratici. funzionamento di Ubuntu.
tutto ciò che non serve
al funzionamento
di Ubuntu o di una
delle sue derivate.
“L’uso del Terminale per tenere pulito il nostro
sistema operativo può risultare molto pratico,
vista la semplicità delle righe di comando”
24 Ubuntu Facile
Ubuntu18_24_26_Pulizie 24 20/06/14 16:15
teniamo pulito il nostro sistema operativo
una spolverata con bleachbit
1 Ledi BleachBit
Preferenze
2 Proteggiamo
alcune cartelle 3 Ladellopulizia
spazio libero
Al primo avvio di BleachBit, appare la finestra Sempre in Preferenze, che possiamo Nel menu File, selezioniamo Pulisci
Preferenze. Selezioniamo Sovrascrivere attivare dal menu Modifica, visualizziamo lo spazio libero. Nella finestra che si apre,
i file per impedirne il recupero e, volendo, la scheda Non eliminabili. Facciamo clic selezioniamo una cartella, per esempio Home,
Lanciare BleachBit all’avvio su Aggiungi cartella, poi selezioniamone dopodiché facciamo clic su OK. Attendiamo
del computer. Poi facciamo clic su Chiudi. una e confermiamo con Aggiungi. la fine della procedura.
4 Sovrascriviamo
i nostri file 5 Fare ordine all’interno
di un gruppo 6 Sistemare le singole
voci una a una
Nel menu File, selezioniamo Sovrascrivi Nell’elenco a sinistra selezioniamo il titolo Invece di selezionare un gruppo intero,
i file. Nella finestra che viene visualizzata, di un gruppo, per esempio APT. Così possiamo scegliere voce per voce, in base
selezioniamo una cartella, quindi selezioniamo ne selezioneremo anche tutti gli elementi. alle nostre necessità, facendo clic sulla
uno o più file, dopodiché facciamo clic Ora facciamo clic in alto su Pulisci casella accanto a esse. Dopodiché
su Elimina e di nuovo su Elimina. e poi su Elimina nella finestra che si apre. procederemo come visto al Punto 5.
applicazioni e comandi di comando nel Terminale basta aprire il Software Center.
Per ripulire il sistema operativo di Ubuntu. Va detto che questi Qui troveremo appunto BleachBit,
abbiamo a disposizione due due metodi sono perfettamente Sweeper, che nella versione
metodi. Con il primo ci affideremo compatibili tra loro, quindi l’uno italiana viene chiamato Spazzino,
ad applicazioni dedicate a questo non esclude l’altro. Per trovare e Linux Disk Cleaner. Ma ce ne
scopo, il secondo consiste invece applicazioni capaci di fare ottime sono anche altre. Per quanto
nell’uso di particolari righe pulizie nel nostro computer, riguarda l’ultima applicazione
Ubuntu Facile 25
Ubuntu18_24_26_Pulizie 25 20/06/14 16:15
A pplicazioni
altri metodi di pulizia
1 Cancellare
le dipendenze 2 Eliminare i pacchetti
dalla cache 3 Rimozione dei file
di configurazione
Per cancellare le dipendenze dei pacchetti Per cancellare dalla cache i pacchetti non Per rimuovere i file di configurazione
rimossi, nel Terminale scriviamo la riga più presenti nel sistema, nel Terminale, dei pacchetti che abbiamo eliminato,
di comando sudo apt-get autoremove usiamo la riga di comando sudo apt-get u s i a m o n e l Te r m i n a l e l a r i g a
e premiamo INVIO. Digitiamo S quando autoclean e premiamo INVIO, quindi di comando sudo apt-get purge
richiesto e premiamo ancora INVIO. attendiamo la fine dell’operazione. e premiamo INVIO.
4 Una pulizia
più radicale 5 Linux Disk Cleaner
per i file più ostinati 6 Allergia al terminale?
Chiamiamo lo spazzino!
Per procedere a una pulizia più radicale Avviata l’applicazione, si apre il Terminale. Dopo avere installato Sweeper
dei pacchetti dalla cache, Premiamo INVIO, poi scriviamo (Spazzino), è sufficiente avviarlo e,
nel Terminale di Ubuntu, usiamo 1 e premiamo ancora INVIO. Quindi digitiamo se necessario, fare clic su Seleziona
la riga di comando sudo apt-get Y e premiamo INVIO a ogni richiesta tutto. Poi premiamo su Pulisci
clean e premiamo INVIO. e ancora una volta INVIO per uscire. e su Continua per avviare l’operazione.
citata, dobbiamo puntualizzare ma agisce tramite Terminale in quattro passi della seconda guida.
due cose. La prima è che, modo comunque molto semplice. Ciascuna riga agisce in un ambito
nonostante si debba fare clic sul Restando in tema di Terminale, preciso, quindi possiamo anche
pulsante Acquista per installarla, abbiamo detto che si possono riunirle in una unica: sudo apt-get
è del tutto gratuita. La seconda è usare semplici righe di comando autoremove && sudo apt-get
che, diversamente dalle altre due per ripulire Ubuntu in modo autoclean && sudo apt-get
applicazioni, non ha un’interfaccia efficace, come vediamo nei primi purge && sudo apt-get clean.
26 Ubuntu Facile
Ubuntu18_24_26_Pulizie 26 20/06/14 16:15
gli strumenti di photivo
Capolavori fotografici
con photivo
F
acciamo subito una premessa in modo razionale i comandi
necessaria: Photivo è principali, che invece si trovano
Tutti coloro un’applicazione che si rivolge sia nella parte alta, sia in quella
che desiderano soprattutto a chi fa della fotografia bassa dell’interfaccia.
elaborare in modo un’attività ben più che amatoriale. Comoda invece la barra laterale,
professionale le Infatti è ricchissima di strumenti che riunisce, in schede tematiche,
immagini scattate con di regolazione, anche piuttosto tutti gli strumenti di lavoro
la propria fotocamera tecnici. Quindi non possiamo che Photivo ci mette
digitale, anche quelle considerarlo un programma a disposizione. Il loro uso risulta
RAW, troveranno in semplice. Il primo ostacolo piuttosto semplice e intuitivo,
Photivo un validissimo da superare è proprio l’interfaccia una volta che abbiamo imparato
strumento, capace che, pur essendo molto bella a orientarci. Un altro aspetto
di trasformare anche ed elegante, in certi casi è poco positivo di questo programma
una foto banale in pratica, almeno per coloro che è la presenza della traduzione
la affrontano per la prima volta. italiana, aggiunta di recente,
un piccolo capolavoro.
Si sente soprattutto la mancanza che però dobbiamo attivare, come
Però dobbiamo armarci
di una barra dei menu che riunisca viene spiegato nella prima guida.
di pazienza perché
è un’applicazione
piuttosto complessa
e ricca di opzioni.
“Grazie a Photivo potremo trattare un gran numero
di formati fotografici, tra i quali il RAW,
e trasformarli in altri, in base alle nostre necessità”
Ubuntu Facile 27
Ubuntu18_27_29_Photivo 27 20/06/14 16:15
A pplicazioni
i primi passi con photivo
1 Preparazione
del repository 2 L’installazione
dell’applicazione 3 L’aggiunta
di modifica
delle librerie
Per installare il repository di Photivo, Poi scriviamo sudo apt-get update Per le librerie aggiuntive, scriviamo sudo
nel Terminale di Ubuntu, scriviamo la riga e premiamo INVIO. Quindi digitiamo sudo apt-get install libgraphicsmagick3
di comando sudo add-apt-repository apt-get install photivo e premiamo ancora libgraphics-magick-perl
ppa:dhor/myway, premiamo INVIO INVIO. Scriviamo S e confermiamo graphicsmagick e premiamo INVIO.
e ancora INVIO quando richiesto. con INVIO quando richiesto. Digitiamo S e confermiamo quando richiesto.
4 Traduciamo
in italiano
Photivo
5 Caricare un’immagine
con il programma 6 Impostare i parametri
di salvataggio
Dopo avere avviato Photivo, facciamo clic A sinistra, visualizziamo la scheda Camera Visualizziamo la scheda Output e apriamo
in basso sul pulsante Photivo settings. e facciamo clic sul menu Apri. Selezioniamo il menu Parametri di output. Scegliamo
Nell’elenco a sinistra premiamo Use thumbnail, poi premiamo sul pulsante il formato, per esempio JPEG, i dpi
su Translation e nel menu selezioniamo Apri file. Nella finestra selezioniamo All files e la percentuale di Qualità. Aggiungiamo
Italian, quindi riavviamo l’applicazione. e, scelta la foto, confermiamo con Apri. eventualmente un Titolo.
versatilità e controllo JPG, PNG, ecc.) e, ovviamente, operazioni sono piuttosto semplici
L’utilità di un programma convertirli in altri. Con questa da fare, come vediamo nella
di fotoritocco inizia dal tipo di applicazione possiamo modificare seconda guida. Altre invece
formati che è in grado di gestire. praticamente qualsiasi parametro richiedono specifiche conoscenze
Photivo è specializzato nei file grafico delle nostre immagini, tecniche della fotografia digitale.
RAW, ma è in grado di riconoscere aggiungere filtri, sfocature ed altri Tuttavia, anche in questo caso,
anche quelli più comuni (BMP, effetti speciali. Alcune di queste la manipolazione risulta facile,
28 Ubuntu Facile
Ubuntu18_27_29_Photivo 28 20/06/14 16:15
gli strumenti di photivo
MODIFICHE DA PROFESSIONISTI
1 Correggere i colori
di un’immagine 2 Trasformare una foto
in bianco e nero 3 Sfumiamo
il nostro soggetto
Per regolare i colori di un’immagine, Nella scheda Miglioramenti, apriamo il menu Nel menu Chiarore sfumato/Orton
nella scheda Miglioramenti apriamo Bianco e Nero, poi spostiamo verso destra della scheda Miglioramenti, selezioniamo
il menu Tono semplice e agiamo sui tre il cursore Opacità. Sotto, selezioniamo Normale e nel menu principale
cursori Rosso, Verde e Blu. Deselezioniamo Miscelatore canale e regoliamo i tre cursori modifichiamo i quattro parametri, agendo
Manuale per applicare subito le modifiche. per dare la profondità desiderata alla foto. soprattutto su Quantità e Raggio.
4 BIlanciare una foto
con i filtri graduati 5 Creiamo una sfocatura
per dare profondità 6 Facciamo
i soggetti
risaltare
Apriamo i menu Sovrapposizione Filtro Nel menu Sfocatura graduale I, Nel menu Vignettatura, scegliamo il tipo
Graduato I e II. Possiamo agire su scegliamo Arrotondato e diamogli dall’elenco, per esempio Estrosa. Impostiamo
Quantità, Angolo, Livelli e Morbidezza per un valore, per esempio 4, poi aumentiamo il parametro Forma, per esempio 2, poi
bilanciare la foto e scurire le parti troppo il valore del Raggio per diminuire l’area modifichiamo il valore dei cursori. Selezioniamo
chiare o schiarire quelle troppo scure. nitida dell’immagine. Mostra maschera per vederne la forma.
poiché Photivo fa un gran a editor esterno per avviare emulano molto bene effetti
uso di impostazioni predefinite automaticamente un programma di lente. Infine non dimentichiamo
e cursori di regolazione. come GIMP, con la nostra foto che, oltre a essere Open Source,
Nel caso in cui vogliamo spingere già pronta per ulteriori modifiche. questo programma è
il fotoritocco oltre i confini stessi Un’altra caratteristica molto multipiattaforma, così potremo
dell’applicazione, ci basterà fare apprezzabile di Photivo è la usarlo anche con computer
clic sul pulsante Invia immagine presenza di strumenti che con Windows e Mac OSX.
Ubuntu Facile 29
Ubuntu18_27_29_Photivo 29 20/06/14 16:16
A pplicazioni
Sfruttiamo al meglio
google drive
C
ome già abbiamo detto nello attivazione e funzioni
scorso numero di Ubuntu Dopo avere installato il client, cioè
Se siamo fra coloro Facile, il servizio cloud l’applicazione, tramite Terminale,
che hanno scelto di archiviazione di Canonical dobbiamo procedere alla sua
i 15 GB di spazio gratis ha cessato di esistere. Quindi molti attivazione. Durante il primo
forniti da Google Drive di noi avranno fatto tesoro dei consigli collegamento, Google Drive
per archiviare i nostri dati per passare ad altro. Tra i servizi ci fornisce un numero di codice
file in un servizio di cui abbiamo parlato, uno dei più che serve proprio a questo scopo,
cloud, non potremo generosi è senz’altro Google Drive, dopodiché vedremo apparire
fare a meno di questa che ci mette a disposizione il menu di Grive Tools nella barra della
applicazione, facile gratuitamente ben 15 GB di spazio. Scrivania. Aprendolo, vediamo che è
da installare e da Quindi, tutti coloro che hanno fanno già preimpostata la Sincronizzazione
configurare, che fa questa scelta, saranno felici di sapere automatica, che sarebbe opportuno
“parlare” Ubuntu che esiste Grive Tools, un’applicazione non disabilitare. Le due funzioni
molto semplice e pratica per potere principali riguardano invece l’apertura
e Google Drive.
accedere direttamente dal Desktop della cartella che si trova fisicamente
Andiamo alla scoperta
a questo servizio cloud. nel nostro disco fisso e della pagina
di Grive Tools e del suo
pratico menu che
vedremo apparire nella
barra della Scrivania...
“Per potere attivare Grive Tools, oltre ad avere un account
Google Drive, è necessario incollare il codice di accesso che
il servizio cloud ci fornisce durante il primo collegamento”
30 Ubuntu Facile
Ubuntu18_30_31_GDrive 30 20/06/14 16:17
GOOGLE DRIVE SU UBUNTU
installazione e uso
1 Preparazione
del repository 2 L’installazione
di Grive Tools 3 Ildelprimo avvio
programma
Nel Terminale di Ubuntu, scriviamo Ora scriviamo la riga sudo apt-get update Avviamo Grive Setup. Premiamo su Avanti
la riga di comando sudo add-apt- e premiamo INVIO. Quindi scriviamo sudo nella finestra e su Accetto nella schermata
repository ppa:thefanclub/grive- apt-get install grive-tools e premiamo di Firefox che appare. Copiamo il codice
tools e premiamo INVIO, poi ancora INVIO. Digitiamo S e confermiamo in Grive Setup, facciamo clic su Avanti
una volta INVIO quando ci viene richiesto. con INVIO quando necessario. e su Fatto alla fine della sincronizzazione.
4 Attiviamo il menu
di Google Drive Indicator 5 Personalizzazione
dell’applicazione 6 Salviamo un file
in Google Drive
Nella Dash, cerchiamo Google Drive Nel menu visualizzato al punto precedente, Selezionato il file da salvare, premiamo
Indicator e facciamo clic sulla sua icona. facciamo clic su Impostazioni. Nella nuova Ctrl+C per copiarlo. Poi nel menu di Grive
Al termine della sincronizzazione, nella barra finestra, selezioniamo/deselezioniamo le voci Tools, facciamo clic su Apri la cartella di
del Desktop appare una nuova icona. che appaiono. Facciamo clic su Controlla Google Drive. Copiamo lì il file con Ctrl+V
Facciamo clic su di essa per vedere il menu. spazio per vedere lo spazio cloud disponibile. e aspettiamo la fine della sincronizzazione.
Internet del nostro archivio. agiremo direttamente nelle nostre Grive Tools è preimpostato
Nel primo caso potremo spostare pagine di Google Drive. Qui potremo per attivarsi automaticamente
direttamente lì dentro tutti i file che creare cartelle tematiche, file di testo, all’accensione del computer,
vogliamo che vengano sincronizzati presentazioni, fogli di calcolo e così in modo tale che non rischieremo
con il servizio cloud, cosa che avverrà via. Inoltre è possibile collegare mai di avere i nostri file non
al primo collegamento online che al servizio una serie di applicazioni, sincronizzati con il servizio cloud,
faremo. Invece, nel secondo caso, che troveremo in un apposito menu. qualsiasi computer stiamo usando.
Ubuntu Facile 31
Ubuntu18_30_31_GDrive 31 20/06/14 16:17
CERCALO IN EDICOLA!
NON
LASCIATEVELO
SFUGGIRE!
È scoppiata la
DIABOLICI-mania.
Solo sulla nostra rivista
trovi griglie originali
accompagnate dalle
migliori varianti a tema!
Giocati un
DIABOLICO
9 5
8 7
3 5 9 1 8
3 9
9 4 6 1
8 1
3 9 5 6 8
7 3 ROMA, 9 maggio 1997
Un colpo di pistola uccide la studentessa
6 5 Marta Russo nei pressi dell'Universita'
MMMMMM 111
La Sapienza.
MINIMALE_DIABOLICI_210x285.indd 1 10/06/14 17:03
Potrebbero piacerti anche
- Catalogo Cascata GTM HP - 27192379Documento8 pagineCatalogo Cascata GTM HP - 27192379inkblueNessuna valutazione finora
- PressedDocumento4 paginePressedinkblueNessuna valutazione finora
- Relazione Attivita - 2014Documento22 pagineRelazione Attivita - 2014inkblueNessuna valutazione finora
- Breve Storia Agricoltura Industriale - Deafal GEN 15Documento16 pagineBreve Storia Agricoltura Industriale - Deafal GEN 15inkblueNessuna valutazione finora
- Alcune Sperimentazioni in Campo Di Deafal ONG Marzo 2015Documento2 pagineAlcune Sperimentazioni in Campo Di Deafal ONG Marzo 2015inkblueNessuna valutazione finora
- Descrizione AOR Luglio 2015Documento5 pagineDescrizione AOR Luglio 2015inkblueNessuna valutazione finora
- Idema Catalogo ChillerDocumento8 pagineIdema Catalogo ChillerinkblueNessuna valutazione finora
- Brochure Ricerca Imprenditorialità e Innovazione Nelle Scienze Della Vita 2015 - BassaDocumento96 pagineBrochure Ricerca Imprenditorialità e Innovazione Nelle Scienze Della Vita 2015 - BassainkblueNessuna valutazione finora
- 30RQV CarrierDocumento7 pagine30RQV CarrierinkblueNessuna valutazione finora
- Scheda Tecnica BHS24Documento2 pagineScheda Tecnica BHS24inkblueNessuna valutazione finora
- Fancoil 42NDocumento6 pagineFancoil 42NinkblueNessuna valutazione finora
- La Bobina CaduceoDocumento6 pagineLa Bobina CaduceoinkblueNessuna valutazione finora
- Pompe Di Calore InverterDocumento8 paginePompe Di Calore InverterinkblueNessuna valutazione finora
- Scheda Tecnica BH040Documento2 pagineScheda Tecnica BH040inkblueNessuna valutazione finora
- Demetra - Interpretazione Delle Analisi Di SuolodemetraDocumento11 pagineDemetra - Interpretazione Delle Analisi Di SuolodemetrainkblueNessuna valutazione finora
- Scheda Tecnica BH040Documento2 pagineScheda Tecnica BH040inkblueNessuna valutazione finora
- Carrier 30RBS 2018Documento4 pagineCarrier 30RBS 2018inkblueNessuna valutazione finora
- Catalogo Residenziale Mono e Multi Idema 2016Documento72 pagineCatalogo Residenziale Mono e Multi Idema 2016inkblueNessuna valutazione finora
- Raspberry Pi - Guida Veloce PDFDocumento4 pagineRaspberry Pi - Guida Veloce PDFBeatrice ElaniNessuna valutazione finora
- HangDocumento24 pagineHangJanko MauriNessuna valutazione finora
- Resa Termica Di Un Metro Cubo Di MetanoDocumento3 pagineResa Termica Di Un Metro Cubo Di MetanoinkblueNessuna valutazione finora
- Manuale Velleman HPS50Documento39 pagineManuale Velleman HPS50inkblueNessuna valutazione finora
- Contratto-Tipo Distribuzione Estero. Settore Mobile-Legno - Ita-InglDocumento52 pagineContratto-Tipo Distribuzione Estero. Settore Mobile-Legno - Ita-InglinkblueNessuna valutazione finora
- BIP Guida Tablet Android GalaxyTabDocumento15 pagineBIP Guida Tablet Android GalaxyTabMarco BadaloniNessuna valutazione finora
- Modem Router Tp-Link 300Mbps Wireless N ADSL2 Td-w8961ndDocumento76 pagineModem Router Tp-Link 300Mbps Wireless N ADSL2 Td-w8961ndBillyDog67Nessuna valutazione finora
- Linux Printer Drivers - Download - MFC-L8690CDW - Italia - BrotherDocumento1 paginaLinux Printer Drivers - Download - MFC-L8690CDW - Italia - BrotherinkblueNessuna valutazione finora
- Solem Install-Wf-Ol-ItDocumento21 pagineSolem Install-Wf-Ol-ItinkblueNessuna valutazione finora
- Guida Vodafone Station 2Documento80 pagineGuida Vodafone Station 2inkblueNessuna valutazione finora
- Manuale Lavastoviglie Bosch SM e SBDocumento44 pagineManuale Lavastoviglie Bosch SM e SBinkblueNessuna valutazione finora
- Manuale Brother mfcl8900cdw - ItaDocumento19 pagineManuale Brother mfcl8900cdw - ItainkblueNessuna valutazione finora
- 01-01 Introduzione A SiSciarp (Ver 15)Documento17 pagine01-01 Introduzione A SiSciarp (Ver 15)Gianluca MasalaNessuna valutazione finora
- Adobe Photoshop CS5 - Manuale ItalianoDocumento546 pagineAdobe Photoshop CS5 - Manuale ItalianoEmmanuel Dobloni100% (1)
- MT Kit 04 It en FR7736188573926092116Documento96 pagineMT Kit 04 It en FR7736188573926092116RachedNessuna valutazione finora
- AMTcambio PDFDocumento10 pagineAMTcambio PDFmanuali-calogeroNessuna valutazione finora
- MANUALE TPS-1000 - It PDFDocumento259 pagineMANUALE TPS-1000 - It PDFGiampietro ChinottiNessuna valutazione finora
- Classi in VBADocumento20 pagineClassi in VBAmarco graziosiNessuna valutazione finora
- Altro Evo, l'Album delle illustrazioni: Digital painting, sword and sorcery fantasy art bookDa EverandAltro Evo, l'Album delle illustrazioni: Digital painting, sword and sorcery fantasy art bookNessuna valutazione finora
- Dal Cad al Web: Il Codice dell’Amministrazione Digitale per TuttiDa EverandDal Cad al Web: Il Codice dell’Amministrazione Digitale per TuttiNessuna valutazione finora
- Manuale d'uso per Networker: 7 Segreti per Sponsorizzare con SuccessoDa EverandManuale d'uso per Networker: 7 Segreti per Sponsorizzare con SuccessoNessuna valutazione finora
- Expert secrets: Come i migliori esperti e consulenti possono crescere onlineDa EverandExpert secrets: Come i migliori esperti e consulenti possono crescere onlineNessuna valutazione finora
- Metaverso: La guida visionaria per principianti per scoprire ed investire nelle Terre Virtuali, nei giochi nella blockchain, nell’arte digitale degli NFT e nelle affascinanti tecnologie del VRDa EverandMetaverso: La guida visionaria per principianti per scoprire ed investire nelle Terre Virtuali, nei giochi nella blockchain, nell’arte digitale degli NFT e nelle affascinanti tecnologie del VRValutazione: 5 su 5 stelle5/5 (8)
- Dotcom secrets: Il bestseller mondiale per fare business onlineDa EverandDotcom secrets: Il bestseller mondiale per fare business onlineNessuna valutazione finora
- Autodesk Inventor | Passo dopo Passo: Progettazione CAD e Simulazione FEM con Autodesk Inventor per PrincipiantiDa EverandAutodesk Inventor | Passo dopo Passo: Progettazione CAD e Simulazione FEM con Autodesk Inventor per PrincipiantiNessuna valutazione finora