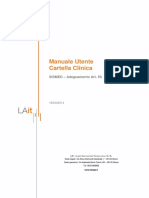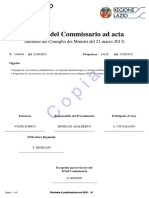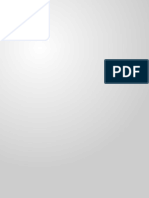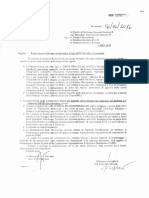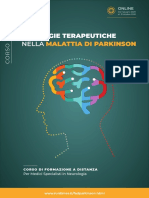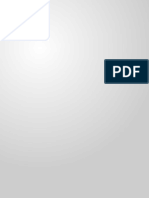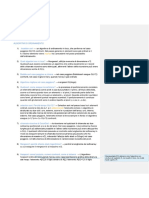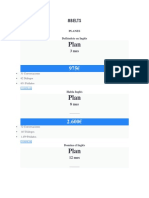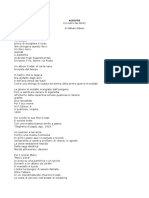Documenti di Didattica
Documenti di Professioni
Documenti di Cultura
Zanichelli Sammarone AutoCAD 1 5 PDF
Caricato da
Pietro Bracaglia0 valutazioniIl 0% ha trovato utile questo documento (0 voti)
28 visualizzazioni8 pagineTitolo originale
Zanichelli_Sammarone_AutoCAD_1_5.pdf
Copyright
© © All Rights Reserved
Formati disponibili
PDF, TXT o leggi online da Scribd
Condividi questo documento
Condividi o incorpora il documento
Hai trovato utile questo documento?
Questo contenuto è inappropriato?
Segnala questo documentoCopyright:
© All Rights Reserved
Formati disponibili
Scarica in formato PDF, TXT o leggi online su Scribd
0 valutazioniIl 0% ha trovato utile questo documento (0 voti)
28 visualizzazioni8 pagineZanichelli Sammarone AutoCAD 1 5 PDF
Caricato da
Pietro BracagliaCopyright:
© All Rights Reserved
Formati disponibili
Scarica in formato PDF, TXT o leggi online su Scribd
Sei sulla pagina 1di 8
1.
5 FUNZIONI DI ASSISTENZA AL DISEGNO
Parte 1 Sono funzioni che permettono di disegnare in maniera
CONCETTI precisa e facile.
FONDAMENTALI Questi strumenti sono resi operanti da comandi tra-
sparenti, quindi attivabili anche nel corso di altri co-
mandi.
1 1
Sono attivabili o disattivabili attraverso pulsanti nella
barra di stato.
L'impostazione di queste funzioni si può realizzare
attraverso la riga dei comandi oppure, più comodamen-
te, mediante la finestra di dialogo Impostazioni disegno;
questa finestra si apre con la selezione di Impostazioni
disegno nel menu Strumenti.
Le funzioni di assistenza al disegno sono:
• Snap rettangolare, assonometrico e polare
• Griglia
• Orto
• Osnap (Snap ad oggetto)
• Puntamento a oggetto
Finestra Impostazioni disegno
Snap Griglia Orto Osnap Puntamento a oggetto
Barra di stato con i pulsanti delle funzioni di assistenza al
disegno. Quelle evidenziate in colore sono attive.
Sammarone, Disegno © Zanichelli editore 2010
1.5.1 ORTO
Parte 1 La funzione ORTO costringe il puntatore a muoversi in
CONCETTI direzione orizzontale o verticale.
FONDAMENTALI
Per attivare ORTO si clicca sul pulsante Orto nella
Barra di stato oppure si preme il tasto F8 sulla tastiera.
1 1
Barra di stato con pulsante Orto
Gran parte dei disegni semplici possono essere realiz-
zati con precisione mediante l'attivazione di questa
nota bene
funzione. Con ORTO e l'immissione diretta della di-
La funzione stanza si possono disegnare precisi segmenti orizzontali
Orto si rende
o verticali.
operativa con
un comando
trasparente e
quindi si può
attivare o
disattivare nel
corso di
qualsiasi
comando.
Sammarone, Disegno © Zanichelli editore 2010
1.5.2 SNAP RETTANGOLARE
Parte 1 Costringe a saltare da un punto all'altro di una griglia
CONCETTI (invisibile).
FONDAMENTALI La forma e l'intervallo delle celle della griglia sono
definibili nelle finestra Impostazioni disegno nel menu
Strumenti.
1 1
Quando la finestra è aperta si seleziona la scheda
Snap e griglia; nella parte sinistra appaiono:
• Casella di attivazione/disattivazione dello Snap: con
un clic appare o scompare il segno di spunta che
segnala l'attivazione dello strumento.
• Intervallo X e Y uguali: se viene deselezionata questa
nota bene opzione, si possono immettere anche valori diversi.
La funzione
Snap si rende Nel riquadro Tipo snap (in basso a sinistra della stessa
operativa con finestra) bisogna inoltre attivare i pulsanti Snap griglia
un comando e Snap rettangolare.
trasparente e
quindi si può Lo snap è attivabile e disattivabile attraverso il pulsante
attivare o
Snap nella Barra di stato oppure da tastiera con il Finestra Impostazioni disegno, Scheda Snap e griglia
disattivare nel
corso di tasto F9.
qualsiasi NOTA BENE
Quando Snap è attivo, si nota che il puntatore scatta Per spostare con precisione il puntatore sulla griglia
comando.
di valori pari all'intervallo di snap; ciò è controllabile di snap, si preme il tasto CTRL e si agisce sui tasti
attraverso le coordinate visualizzate nella Barra di freccia della tastiera; per fissare il punto si preme INVIO.
stato.
Sammarone, Disegno © Zanichelli editore 2010
1.5.3 SNAP ASSONOMETRICO
Parte 1 Per realizzare assonometrie isometriche è molto utile
CONCETTI lo Snap assonometrico che trasforma la griglia di
FONDAMENTALI snap in una griglia isometrica.
Per impostare lo snap assonometrico si sceglie Impo-
1 1
stazioni disegno dal menu Strumenti. Nella finestra
conseguente si apre la scheda Snap e griglia, si attiva
con un clic l’interruttore Snap assonometrico che
appare nel riquadro Tipo snap. Dopo l’OK la griglia e
il cursore assumono l'aspetto assonometrico secondo
uno dei tre piani di riferimento.
Volendo cambiare l'inclinazione degli assi, si preme il
tasto F5 passando da «Alto» (assi xy) a «Sinistra»
(assi yz) a «Destra» (assi xz). Gli assi prendono una
delle forme indicate nella figura.
Finestra Impostazioni disegno, Scheda Snap e griglia
Alto Sinistra Destra
Attivando ORTO insieme a SNAP ASSONOMETRICO, si
costringe il puntatore a muoversi nelle direzioni degli
assi dell'assonometria isometrica.
Sammarone, Disegno © Zanichelli editore 2010
1.5.4 SNAP POLARE
Parte 1 La funzione Snap polare costringe il puntatore a
CONCETTI muoversi in direzioni con angoli prefissati.
FONDAMENTALI
Questa funzione è simile a Orto, ma anziché muoversi
in orizzontale o verticale, il cursore segue direzioni
1 1
particolari.
Per attivare lo Snap polare si seleziona Impostazioni
disegno nel menu Strumenti e nella finestra Impo-
stazioni disegno si apre la scheda Snap e griglia.
Nell'area Tipo snap si attiva il pulsante PolarSnap.
In seguito, nella stessa finestra Impostazioni disegno,
si deve aprire la scheda Puntamento polare. In essa
si può digitare il valore dell'angolo desiderato nella
casella Angolo incremento, oppure si può selezionare
un angolo nell'elenco che appare cliccando sulla frec-
cetta a destra della stessa casella.
Finestra Impostazioni disegno, Scheda Puntamento polare
Quando la funzione è attiva si vede un segno di spunta
nel pulsante a sinistra della casella Puntamento polare. Se ad esempio si fosse immesso nella casella Angolo
Lo stesso effetto si ottiene premendo sulla tastiera il incremento un valore di 45, si potrebbe notare che il
tasto F10. puntatore, rispetto al punto precedentemente immesso,
si muove lungo direzioni con incrementi di 45° (quindi
Volendo inserire altri angoli aggiuntivi a quello prece- 45°, 90°, 135°, 180°, ecc.). Eventuali angoli aggiuntivi
dentemente indicato si può mettere il segno di spunta arricchiscono la raggiera possibile.
a sinistra della casella Angoli aggiuntivi, cliccare su Durante lo spostamento del cursore viene visualizzata
Nuovo, digitare il valore desiderato e dare OK. una semiretta punteggiata e una scritta con il valore
della coordinata polare relativa.
Sammarone, Disegno © Zanichelli editore 2010
1.5.5 GRIGLIA
Parte 1 La funzione Griglia visualizza una griglia di riferimento
CONCETTI solo visivo.
FONDAMENTALI
Il passo della Griglia può coincidere con quella di Snap,
ma può anche essere diverso; sempre uguale a quella
1 1
di Snap sarà invece la sua inclinazione e origine.
Per impostare la Griglia si seleziona Impostazioni
disegno nel menu Strumenti, si apre la scheda Snap
e griglia; quindi nell'area Griglia (in alto a destra) si
immettono i valori del passo nelle caselle Spaziatura
X di griglia e Spaziatura Y di griglia.
nota bene Se nella stessa scheda precedente si aggiunge un
La Griglia è segno di spunta a sinistra della casella Griglia, si ottiene
solo un la sua attivazione.
riferimento
visibile sul
La visualizzazione della Griglia si attiva anche cliccando
monitor,
pertanto non sul pulsante Griglia nella Barra di stato, oppure
premendo il tasto F7 sulla tastiera. Finestra Impostazioni disegno, Scheda Snap e griglia
viene
stampata
insieme al
disegno.
Barra di stato con pulsante Griglia
Sammarone, Disegno © Zanichelli editore 2010
1.5.6 SNAP A OGGETTO
Parte 1 La funzione Snap a Oggetto (OSNAP) è una delle più
CONCETTI importanti di AutoCAD perchè permette di agganciare
FONDAMENTALI con precisione punti di entità grafiche già disegnate.
La funzione OSNAP permette, per esempio, di agganciare
1 2
l'estremità di una entità esistente (Fine), il suo punto
medio (Medio), il centro di una circonferenza o arco
(Centro), il punto di tangenza (Tangente), il punto di
intersezione di due entità esistenti (Intersezione) e così
via.
Le modalità desiderate di Osnap possono essere
nota bene
impostate attraverso la finestra Impostazioni disegno
La funzione nel menù Strumenti.
Osnap si
rende
operativa con
La funzione Osnap si attiva cliccando sul pulsante
un comando OSNAP nella Barra di stato, oppure premendo il tasto
trasparente e F3 sulla tastiera.
quindi si può
attivare o Per una attivazione provvisoria (valida solo per Finestra Impostazioni disegno, Scheda Snap ad oggetto
disattivare nel l'operazione successiva) di alcune modalità di Osnap,
corso di
ciabile da Osnap, si visualizza un contrassegno corri-
qualsiasi
si fa clic destro nella area grafica, tenendo premuto il spondente al tipo di snap ad oggetto: ad esempio un
comando. tasto Maiuscole (SHIFT); nel menu di scelta rapida che quadratino per Osnap Fine, un triangolo per Medio, ecc.
appare si selezionano le modalità di Osnap desiderate. AutoSnap si attiva all'interno della scheda Disegno
presente nella finestra Opzioni (comando Opzioni nel
Nell’impostare i modi di Osnap si può anche attivare menu Strumenti).
uno strumento di aiuto visivo: AutoSnap. Quando esso
è attivo, se il puntatore si avvicina ad un punto aggan- Le diverse modalità di Osnap sono descritte di seguito.
Sammarone, Disegno © Zanichelli editore 2010
1.5.6 SNAP A OGGETTO
Parte 1 Le diverse modalità di Osnap sono: • Inserimento: si localizza il punto d'inserimento di un
CONCETTI
• Fine: aggancia gli estremi di segmenti e archi; blocco;
FONDAMENTALI • Medio: localizza il punto medio di segmenti e archi; • Nodo: aggancia entità punto già esistenti;
• Intersezione: individua il punto d'intersezione di • Vicino: localizza su una entità il punto più vicino al
diverse entità; cursore;
2 2
• Estensione: localizza sulla prosecuzione di un seg-
mento sul quale passi il puntatore;
• Nessuno: disattiva tutte le modalità di Osnap
Nella Barra degli strumenti Snap ad oggetto e nel menu
• Centro: riconosce il centro di cerchi, archi ed ellissi; di scelta rapida di Osnap (clic destro + tasto Maiuscole)
• Quadrante: aggancia i punti a 0°, 90°, 180°, 270° di appaiono anche due altre funzioni utili:
cerchi, archi ed ellissi;
• Tangente: trova il punto di tangenza su cerchi, archi, •Puntamento: trova
ellissi e curve per linee che partono dall'ultimo punto l'intersezione tra verticale ed
selezionato; orizzontale condotte da due
• Perpendicolare: trova il piede della perpendicolare punti agganciati precedente-
condotta verso una entità; mente con Osnap. Questa
• Parallela: permette di seguire un andamento parallelo funzione è attivabile anche
ad una entità esistente; cliccando sul pulsante Pun-
tamento Snap ad oggetto
Puntamento Da presente nella Barra di stato;
Fine Medio • Da: individua un punto di ri-
Intersezione Intersezione apparente ferimento per definire un
punto successivo con coor-
Estensione
dinate relative.
Centro Quadrante
Tangente
Perpendicolare Parallela Icone delle diverse
Inserimento Nodo modalità di Osnap che
appaiono
Vicino Nessuno
nella Barra degli Menu di scelta rapida di Osnap
Impostazioni strumenti Snap a oggetto (clic destro + tasto Maiuscole)
Sammarone, Disegno © Zanichelli editore 2010
Potrebbero piacerti anche
- Manuale UtenteDocumento120 pagineManuale UtentePietro BracagliaNessuna valutazione finora
- File 1 - Camp - Antiflu - 2015-16 - Progr - Antipneumo - DCA - U00444 - 23set15Documento43 pagineFile 1 - Camp - Antiflu - 2015-16 - Progr - Antipneumo - DCA - U00444 - 23set15Pietro BracagliaNessuna valutazione finora
- Contratto Quadra FreeDocumento6 pagineContratto Quadra FreePietro BracagliaNessuna valutazione finora
- 04 Santoro PlessopatieDocumento53 pagine04 Santoro PlessopatiePietro BracagliaNessuna valutazione finora
- Eset Nod32 Antivirus 13 ItaDocumento141 pagineEset Nod32 Antivirus 13 ItaPietro BracagliaNessuna valutazione finora
- CNS-Guida Installazione ArubaDocumento17 pagineCNS-Guida Installazione ArubaPietro BracagliaNessuna valutazione finora
- IMGtrasm Nenotaproced Rem PCV13Documento1 paginaIMGtrasm Nenotaproced Rem PCV13Pietro BracagliaNessuna valutazione finora
- Circolare Ministeriale Influenza 2016-17Documento19 pagineCircolare Ministeriale Influenza 2016-17Pietro BracagliaNessuna valutazione finora
- Modello Cooperazione ApplicativaDocumento1 paginaModello Cooperazione ApplicativaPietro BracagliaNessuna valutazione finora
- Nota Prog - Vacc.16-17PCV13Documento2 pagineNota Prog - Vacc.16-17PCV13Pietro BracagliaNessuna valutazione finora
- Progr Antipneumo 2016-17 DCA U00294 30set16Documento17 pagineProgr Antipneumo 2016-17 DCA U00294 30set16Pietro BracagliaNessuna valutazione finora
- Vaccino PFIZERDocumento6 pagineVaccino PFIZERPietro BracagliaNessuna valutazione finora
- Progr Antipneumo Proced Rem Cartaceo 548081 02nov16Documento3 pagineProgr Antipneumo Proced Rem Cartaceo 548081 02nov16Pietro BracagliaNessuna valutazione finora
- Protocollo Operativo CVA 2016-17Documento36 pagineProtocollo Operativo CVA 2016-17Pietro BracagliaNessuna valutazione finora
- Nuovo Piano Vaccinazione 2020-11027Documento100 pagineNuovo Piano Vaccinazione 2020-11027Pietro BracagliaNessuna valutazione finora
- Nota Prog - Vacc.16-17PCV13Documento2 pagineNota Prog - Vacc.16-17PCV13Pietro BracagliaNessuna valutazione finora
- Modello Cooperazione ApplicativaDocumento1 paginaModello Cooperazione ApplicativaPietro BracagliaNessuna valutazione finora
- URGENTE - AGGIORNAMENTO CAMPAGNA VACCINALE ANTI SARs Cov-2 - COVID 19 MMG 10.03.2021Documento1 paginaURGENTE - AGGIORNAMENTO CAMPAGNA VACCINALE ANTI SARs Cov-2 - COVID 19 MMG 10.03.2021Pietro BracagliaNessuna valutazione finora
- Manuale MMG Order Entry VacciniDocumento8 pagineManuale MMG Order Entry VacciniPietro BracagliaNessuna valutazione finora
- Prescrizione Farmaci Antipsicotici Atipici - ChiarimentiDocumento1 paginaPrescrizione Farmaci Antipsicotici Atipici - ChiarimentiPietro BracagliaNessuna valutazione finora
- Guida Aruba KeyDocumento12 pagineGuida Aruba KeyLUCANessuna valutazione finora
- Vaccino ASTRAZENECADocumento7 pagineVaccino ASTRAZENECAPietro BracagliaNessuna valutazione finora
- IMGnota RLappropriatezzaDocumento2 pagineIMGnota RLappropriatezzaPietro BracagliaNessuna valutazione finora
- Monitoraggio Prescr. Farm. - Anomalie PrescrittiveDocumento1 paginaMonitoraggio Prescr. Farm. - Anomalie PrescrittivePietro BracagliaNessuna valutazione finora
- Decreto Appropriatezza GU n.15 Del 20-1-2016Documento7 pagineDecreto Appropriatezza GU n.15 Del 20-1-2016Pietro BracagliaNessuna valutazione finora
- IMGnotaapropriatezzaDocumento1 paginaIMGnotaapropriatezzaPietro BracagliaNessuna valutazione finora
- Corso Fad Parkinson Strategie TerapeuticheDocumento18 pagineCorso Fad Parkinson Strategie TerapeutichePietro BracagliaNessuna valutazione finora
- Decreto Appropriatezza - Allegato 1Documento18 pagineDecreto Appropriatezza - Allegato 1Pietro BracagliaNessuna valutazione finora
- Manuale Utente GDPRDocumento5 pagineManuale Utente GDPRPietro BracagliaNessuna valutazione finora
- Decreto Appropriatezza - Allegato 2Documento16 pagineDecreto Appropriatezza - Allegato 2Pietro BracagliaNessuna valutazione finora
- Domande Orale Pighizzini 2017Documento5 pagineDomande Orale Pighizzini 2017Luca GarufiNessuna valutazione finora
- 8 BeltDocumento9 pagine8 Beltdebral0% (1)
- Agrippa - Un Libro Dei MortiDocumento18 pagineAgrippa - Un Libro Dei MortiAisja BaglioniNessuna valutazione finora
- Paniere VuotoDocumento73 paginePaniere VuotoTobia SavocaNessuna valutazione finora