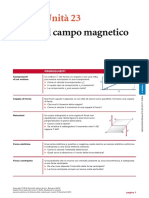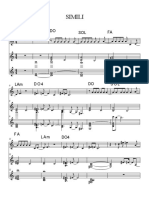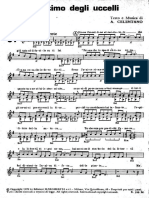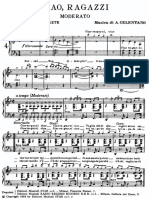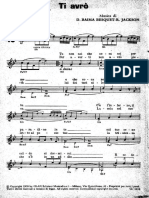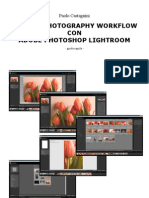Documenti di Didattica
Documenti di Professioni
Documenti di Cultura
AO 07 Layers
Caricato da
Elio Di CarloTitolo originale
Copyright
Formati disponibili
Condividi questo documento
Condividi o incorpora il documento
Hai trovato utile questo documento?
Questo contenuto è inappropriato?
Segnala questo documentoCopyright:
Formati disponibili
AO 07 Layers
Caricato da
Elio Di CarloCopyright:
Formati disponibili
Pagina iniziale
Gallerie fotografiche
Articoli
Qualcosa su di me
Links utili
Scrivimi!
Appunti di fotoritocco
I layers
Ultimo aggiornamento: 12/04/2008 Torna all'indice degli articoli Scarica in formato PDF
Introduzione
I layers e masks sono alcuni degli strumenti pi efficaci per il fotoritocco, anche se apparentemente il fatto di poter creare pi livelli sopra la foto non crea grandi entusiasmi. In realt sono potenti ed efficaci quando utilizzati assieme ai soliti curve, levels, saturazione, etc. e soprattutto utilizzando le masks, indispensabili quando l'operazione debba essere condotta solo su un'area particolare della foto. Anche in questo articolo rimbalzer tra GIMP (il programma open source pi potente) e Adobe Photoshop CS3 (il migliore programma commerciale di fotoritocco), per sottolineare come il concetto di layer sia universale. come sempre, buona lettura.
Indice
Il concetto base La trasparenza L'opacit Le maschere (masks) I modi di fusione (blend modes) Fondere i layers Layers e masks di GIMP Layers e masks di Photoshop CS3 Gli adjustment layers di Photoshop CS3 Gli smart objects di Photoshop CS3 Un esempio di fotoritocco con i layers in GIMP Fondere due esposizioni con le masks Vantaggi e svantaggi dei layers Links utili
Il concetto base
Se avete letto gli altri articoli su curve e livelli (levels) avrete notato come in pi occasioni vi abbia invitato ad utilizza il pi possibile i layers . Ammetto che ne sono innamorato, al punto da guardare un po' di sbieco programmi tipo Adobe Lightroom, eccellenti come RAW converter grazie ai nuovi potenti strumenti di ritocco del colore e del bianco e nero, ma che purtroppo non hanno i layers. In fondo penso che parte dal file RAW possa seguire due stare: affidare tutto il fotoritocco ai RAW converter evoluti tipo Lightroom (ma cito anche RawTherapee, un nuovo software gratuito, lentino ma eccellente come qualit dell'immagine) oppure lavorare completamente in GIMP o Photoshop e lasciare al RAW converter solo l'operazione... di conversione. Io preferisco questa seconda strada, visto che... voglio assolutamente i layers! Visto che ne parlo cos bene, vediamo cosa siano questi layers. Il concetto semplice: si tratta di creare dei livelli, degli "strati", sopra la foto di partenza, sui quali eseguire le operazioni di fotoritocco o disegno. La foto finale si ottiene "vedendo" la foto dall'alto, che quindi la somme del contributo di ogni layer, a seconda delle sue propriet.
Ecco il concetto base dei layers: sono degli "strati" dal vario contenuto (testo, disegno, pezzi di foto, ...) con alcune aree trasparenti. L'immagine finale quella che si vede... dall'alto!
L'analogia classica sono i fogli di acetato trasparente utilizzati nelle animazioni dei vecchi cartoni animati, quelli che visualizzati in rapida sequenza sopra uno sfondo permettevano di creare l'animazione.
La trasparenza
La prima propriet fondamentale dei layers la trasparenza. Alcune zone del layer possono infatti essere completamente trasparenti, per permettere di vedere il layer sottostante, o addirittura solo parzialmente trasparente (mediante le masks che vedremo in seguito). Sia in GIMP che in Photoshop la parte trasparente di un layer indicata con una scacchiera di quadratini grigi e bianchi.
Le parti trasparenti di un layer vengono indicate con una scacchiera: a sinistra in GIMP, a destra in Photoshop CS3. Ovviamente le scritte non sono trasparenti, ma opache.
Nella rappresentazione dei tre layers pi sopra, quella con la margherita, il fatto che il layer con l'ape e il layer con il testo fossero trasparenti (meno l'ape e il testo, ovviamente) ha permesso di fa apparire il fiore come sfondo. Non a caso, quando si apre una nuova immagine sia Photoshop che GIMP creano il layer base background (sfondo in inglese, appunto).
L'opacit
La seconda propriet fondamentale dei layers l'opacit. Questa propriet dice che tutte le zone non trasparenti del layer possono avere un'opacit dal 100% (layer completamente visibile, almeno nelle parti non trasparenti) allo 0% (il layer scopare del tutto, come se fosse disabilitato o completamente trasparente).
100%
50%
15%
La farfalla completamente visibile quando il suo layer ha opacit al 100%, e via via diventa sempre pi trasparente. Se il layer ha opacit allo 0%, non pi visibile.
Come gi detto, l'opacit di un layer viene espressa in percentuali da 0% al 100%, e viene impostata selezionando il layer e agendo su un apposito cursore. GIMP Photoshop CS3
Per cambiare opacit di un layer, lo si seleziona e poi si muove l'apposito cursore o direttamente si scrive la percentuale nella casella .
Le maschere (masks)
Le maschere (masks) sono una potente estensione delle funzionalit di un layer. Il concetto semplice: utilizziamo un'immagine (la mask appunto) delle stesse dimensioni del layer in toni di grigio per dire dove il layer originale visibile oppure no. Dove la mask bianca, il layer completamente visibile; dove la mask nera, il layer completamente invisibile, cio si vede il contenuto sottostante. Do la mask ha dei toni di grigio, allora la trasparenza intermedia, cio possibile modularla a seconda di quanto il grigio sia scuro (verso la trasparenza del layer) oppure pi chiaro (verso l'opacit).
Esempio di maschera sul layer "gem": nella parte nera della mask il layer gem completamente trasparente, e lascia passare l'immagine del fiore sottostante.
La potenza delle masks che se un layer corrisponde ad un'operazione di fotoritocco (es: livelli, curve, saturazione, ...), allora con la mask possibile applicare tale operazione solo ad un'area specifica, o viceversa applicare a tutta l'immagine meno un'area. E ancor meglio, la selezione dell'area pu non essere "brutale" come nell'esempio qui sopra, ma essere estremamente graduale per rendere "invisibile" e naturale il fotoritocco, utilizzando della mask con toni di grigio. Le aree da escludere o da includere vengono quindi "disegnate2 sulla mask, magari utilizzando lo strumento pennello o aerografo per avere dei bordi sfumati. Credetemi, quando ci prenderete mano, le masks vi entusiasmeranno!
Esempio di mask graduale: con un pennello con opacit del 33% e con varie passate, si riesce a sfumare il passaggio tra il layer corrente e quello sottostante.
Come potete notare dall'esempio qui sopra,nonostante la mask sia un po' rozza, l'effetto finale comunque piacevole, grazie all'utilizzo del pennello sfumato. Oltre a questo strumento, molte volte si utilizzano anche il riempimento graduale e le selezioni. Una della mask pi furbe che potete utilizzare nel fotoritocco la versione a toni di grigio dell'immagine stessa: utilizzandola (direttamente o la sua negativa, alla bisogna) potete applicare un'operazione di fotoritocco pi alle luci che alle ombre o viceversa. Un'esigenza che compare spesso, tipo per la fusione di due esposizioni. Il tutto con molta gradualit e naturalezza, visto che la mask ... l'immagine stessa!
Una mask intelligente: la versione greyscale dell'immagine!
I modi di fusione (blend modes)
La terza propriet fondamentale dei layers il modo di fusione (blending mode). Si tratta di un concetto molto potente, ma viste le molteplici possibilit, difficile ricordarsi tutti i significati. Conviene prima provare "quasi a caso" per capire un po' come funzionano, per poi utilizzarli quando servono.
GIMP
Photoshop CS3
I blend modes di GIMP di Photoshop CS3: sono proprio tanti! Il risultato finale di 25 a 16 per Photoshop. come potete notare, molti blend modes sono gli stessi nei due programmi. Li analizzeremo pi avanti.
Vi riporto (in ordine sparso) quelli che utilizzo pi di frequente. Il primo Normal: beh, c' poco da dire, quello in cui semplicemente vince il layer chi sta sopra (a meno di trasparenze, opacit o masks). E' il modo di default (cio quello che viene proposto alla creazione di un nuovo layer).
Modo di fusione Normal: il layer gem vince sul layer flower, perch sta' sopra e non ci sono trasparenze, opacit o masks.
Un altro tipo di fusione che utilizzo spesso Luminosity. Questo modo prevede che del layer si utilizzi solo l'informazione di luminosit, quindi non ci si interessa del colore. Se avete letto il mio articolo sulle curve, saprete che il modo "Luminosity" pu essere utilizzato per evitare che una curva ad S per aumentare il contrasto possa modificare anche la saturazione dell'immagine. Talvolta questo un effetto collaterale gradevole, in alcuni casi invece dannoso.
Modo di fusione Luminosity, in questo esempio applicato all'adjustment layer per una curva ad S: in questo modo si ha solo l'aumento del contrasto, senza nessuna modifica alla saturazione dei colori.
Simpatico anche il metodo di fusione Difference, che fa la differenza tra il layer e quelli sottostanti: potrebbe essere utilizzato per evidenziare in modo originale i cambiamenti dopo un'operazione di fotoritocco, ad esempio del solito unsharp mask.
Modo di fusione Difference, in questo esempio utilizzato per vedere l'intervento dell'unsharp mask. Si noti come questo filtro intervengo su tutti i bordi e tralasci le aree uniformi.
I modi Darken e Lighten sono anch'essi molto semplici da capire: il primo sceglie sempre le zone pi scure, il secondo le zone pi chiare. Purtroppo per voi l'esempio il solito unsharp mask, fonte di tante mie riflessioni, per il quale potremmo dividerne l'effetto per i bordi chiari e quelli scuri, proprio utilizzando i due modi di fusione appena citati. Questo perch sembra che sui bordi scuri si possa spingere un po' di pi con lo sharpening, essendo meno fastidiosi di quelli chiari: un grado di libert in pi per il nostro fotoritocco.
Modi di fusione Darken e Lighten , utilizzati per dividere il filtro unsharp mask in bordi chiari (layer "usm light edges") e bordi scuri (layer "usm dark edges").
Il modo Multiply esegue la moltiplicazione dei due layer, normalizzando il tutto nel range 0 - 255. Semplice, eh? Non spaventatevi, come ho gi detto sopra, si prova e si vede quel che fa :-) Una delle applicazioni che ho trovato in rete quella di recuperare dettagli nelle aree molto luminose, tipo nuvole chiare vicine al clipping verso il bianco. Per fare questo, si duplica il layer corrente, e si imposta il modo "Multiply" per il duplicato: l'immagine immediatamente si scurisce, e mediante una mask potete applicarlo solo al cielo. Visto che di serie l'effetto sempre troppo pronunciato, potete controllare la sua applicazione agendo sull'opacity del layer. Mah, alla fine si tratta di una curva a pancia in gi, ne pi ne meno.
Il modo di fusione Multiply applicato al duplicato del layer... come applicare una curva con una pancia in gi. In questo caso abbiamo recuperato dei dettagli ne cielo, ma bisognerebbe applicare una mask per non toccare il prato in primo piano, ora troppo scuro. Agite sull'opacity per l'imitarne l'effetto, all'inizio troppo forte.
La tecnica appena vista di duplicare il layer e di giocare con modo di fusione e opacity si applica con vario successo anche ad altri modi: per le immagini molto chiare provate Color Burn e Linear Burn , per quelle pi scure tentate con Soft Light, Overlay e Hard Light. Vi ricordo che potete giocare con l'opacity e soprattutto con le masks, per applicare l'effetto solo alle parti pi scure o pi chiare. Provate, qualche volta producono piacevoli sorprese!
Duplicazione e blend mode: ecco come "Overlay" possa essere utilizzato per aumentare il "pop" di un'immagine inizialmente smorta. "Qualche utente" in rete particolarmente smaliziato con i blend modes utilizza pi layers con diversi modi di fusione e opacity per creare l'effetto finale. Certo che bisogna conoscere bene come funzionano...
All'estremo: duplico quattro volte il layer iniziale, ad ogni duplicato assegno un modo di fusione diverso, e calibro gli effetti mediante le opacity. Nei nomi dei layers vi ho indicato una combinazione che sembra funzionare, trovata in un thread di DPReview.
Fondere i layers
Vi capiter sicuramente di essere costretti ad eliminare i layers faticosamente costruiti. Ad esempio, volete salvare l'immagine nel formato JPEG, che non li supporta, oppure in Photoshop volete passare al modo LAB, oppure volete applicare lo sharpening sul risultato finale del fotoritocco. Quello che dovrete fare non "eliminare" i layers, bens fonderli (merge , in inglese), cio applicarli in modo definitivo su un unico layer, quello di base: come se dall'inizio avessimo eseguito tute le operazioni di fotoritocco sull'unico layer iniziale.
Fondere i layers, cio tornare all'unico layer base: meglio farlo solo quando si costretti, e tenendosi una copia del file (nel formato proprietario del programma di fotoritocco, es: XCF per GIMP) con i layers separati.
A meno di esigenze particolari, vi consiglio sempre si salvare l'immagine con i layer nel formato proprietario del programma (quindi XCF per GIMP o PSD per Photshop), quindi fare il merge di tutto e salvare con un altro nome (fate molta attenzione, senn scrivete sopra il primo file!) nel formato desiderato. In questo modo avrete a disposizione un file con tutti i layers, sul quale potrete lavorare anche in futuro, e il suo "sviluppo" con dimensioni e formato desiderati, ad esempio un JPEG in bassa risoluzione da mettere nel vostro sito. In GIMP, avete varie possibilit di merge dei layers, tutte accessibili nel men contestuale (pulsante destro del mouse sul layer): Merge down: fonde il layer selezionato con il primo layer visibile sottostante; Merge visible layers...: fonde tutti i layer visibili, ed eventualmente lascia i layers non visibili (se cos si scelto nella successiva finestra di configurazione); Flatten image: brutalmente fonde tutti i layers visibili e scarta tutti i layers invisibili, ottenendo un'immagine con il solo layer di base.
In Photoshop avete le stesse opzioni, sempre disponibili nel men contestuale (attenzione, pulsante destro sul nome del layer e non sulla preview, il men sarebbe diverso): Merge down, Merge visible e Flatten image . I significati sono come descritto per GIMP.
Layers e masks di GIMP
GIMP il programma di fotoritocco open source pi potente, e non manca di una buona implementazione dei layers. La finestra "Layers" si apre dal men dell'immagine "Dialogues" quindi "Layers", o pi velocemente con la combinazione di pulsanti Ctrl + L. Vi consiglio comunque di organizzarvi il workspace (cio il vostro il posizionamento delle finestre sullo schermo) in modo da averla sempre visibile.
La finestra layers di GIMP.
Nell'immagine qui sopra ho tralasciato alcuni elementi che ritengo non interessanti. Si notino i due pulsanti "Sposta sopra" e "Sposta sotto": poich il risultato finale si ottiene "guardando dall'alto", la successione dei layer pu essere importante, e quindi sono stati creati questi due pulsantini per muovere su e gi il layer selezionato. La stessa cosa si pu fare pi semplicemente trascinando il layer con il mouse.
Si possono spostare i layers su e gi trascinandoli con il mouse. Semplice!
Per accendere e spegnere un layer, cio per renderlo visibile e invisibile, basta cliccare sull'occhietto alla destra del layer. Opacit e blend mode sono i due controlli pi interessanti, e non accorre aggiungere niente a quanto gi detto sopra. Solo un banale trucchetto: se volete provare velocemente l'effetto del blend mode senza ogni volta aprire la casella relativa, apritela e chiudetela la prima volta, poi potete muovervi con le frecce su e gi della tastiera! Nel men della finestra "layer", al quale si accede cliccando sulla freccetta in alto a destra, lasciate sempre l'opzione "Auto Follo Active Image" attivata, cos essa rappresenter sempre i layers dell'immagine sulla quale state lavorando attualmente. Se aprite il sotto-men "Preview Size" potete aumentare le dimensioni dell'anteprima dei layers nella finestra. Se attivate l'opzione "Show Image Selection, in testa alla finestra compare l'indicazione di quale immagine tra quelle aperte si stanno osservando i layers.
Il men della finestra "Layers".
Se cliccate con il pulsante destro sopra ad un layer compare il men contestuale, il pi interessante. Analizzeremo pi avanti il significato delle voci pi importanti.
Il men contestuale di un layer.
Quando copiate una porzione o un'intera immagine dentro un'altra, questa va a finire su un nuovo "layer flottante", cio non ancora vincolato, sopra a tutti gli altri. In questo momento potete muovere il layer, e quando avete finito avete due possibilit: potete ancorarlo al layer precedentemente attivo prima dell'incollaggio (incollaggio? Esiste? Mah...) mediante
l'apposito pulsantino con l'ancora, oppure potete trasformarlo in un nuovo layer (opzione quasi sempre preferibile) mediante il pulsante di creazione nuovo layer, quello con la pagina bianca.
Due possibilit per il layer flottante: ancorarlo al layer precedentemente attivo oppure farlo diventare un layer vero e proprio, sopra tutti gli altri (pulsante con la pagina bianca).
Al layer attualmente selezionato possibile aggiungere una mask mediante la voce "Add layer mask..." del men contestuale (pulsante destro del mouse sul layer selezionato). Nella finestra successiva possibile scegliere varie opzioni per la mask iniziale.
Per aggiungere una mask ad un layer, scegliere "Add layer mask.." dal men contestuale: la finestra che si apre consente di configurare la mask.
Le opzioni pi interessanti sono le seguenti:
White (full opacity): la maschera sar completamente bianca, quindi consentir al layer di essere completamente opaco (a meno di non aver impostato un'opacity differente). Questa opzione utile quando l'idea quella di applicare il layer a tutta l'immagine meno una piccola area.
Black (full transparency): la maschera sar completamente nera, quindi il layer sar completamente trasparente. Questa opzione utile quando vogliamo applicare il layer solo ad un'area limitata.
Selection: se abbiamo una selezione attiva, la mask sar bianco dentro la selezione e nera fuori dalla selezione. Se la selezione pi complessa e graduale, allora anche la mask assumer dei toni di grigio.
Greyscale copy of layer: la mask la versione in toni di grigio del layer. Pu servire nei casi in cui si voglia che il layer sia pi o meno opaco a seconda della luminosit.
Per le altre opzioni vi consiglio di consultare il manuale. Per eliminare la mask del layer si hanno due possibilit, entrambe presenti nel men contestuale:
Apply layer mask: la mask viene "applicata" definitivamente al layer, poi sparisce. Delete layer mask: la mask viene eliminata senza che apporti nessun effetto. Per modificare la mask si possono utilizzare vari strumenti: pennelli, riempimenti, selezioni, ... Per tutti di solito si utilizzano i colori nero e bianco oppure una tonalit di grigio, visto che la mask sempre monocromatica. Per modificare la mask, basta selezionarla con un click del mouse nella finestra "Layers": la mask assume un bordo bianco, purtroppo invisibile se la mask proprio di quel colore. Viceversa, se non selezionata il bordo nero. Quando la mask selezionata, nella finestra dell'immagine rimane visibile il contenuto del layer, per tutte le operazioni sono dirette alla mask, con gli effetti conseguenti.
Layer selezionato
Mask selezionata
E' possibile visualizzare direttamente sulla mask, magari per poterci lavorare di fino. Basta cliccarci sopra con il tasto Alt premuto: il bordo della mask diventa verde. Per tornare alla visualizzazione del layer, ripetere il click con Alt premuto.
Si pu disabilitare temporaneamente la mask cliccandoci sopra con con il tasto Ctrl premuto: in questo modo, come se la mask non ci fosse proprio. Per riabilitarla, ri-cliccarci sopra sempre con Ctrl premuto.
Bordo verde (click con Alt premuto): visualizzazione della maschera al posto del layer.
Bordo rosso (click con Ctrl premuto): mask disabilitata, come se non ci fosse.
Prima abbiamo visto come una selezione si possa trasformare in una nuova mask (opzione "Selection" nella finestra "Add Layer Mask"). Interessante e utile il passaggio inverso, cio la trasformazione di una mask in selezione. Per fare questo, basta scegliere la voce "Mask to Selection" dal men contestuale. Questi due trasformazioni possono essere utili anche per "parcheggiare" una selezione interessante, magari di quelle sulla quale ci si appena lavorato mezz'ora, utilizzando un layer completamente trasparente (quindi ininfluente ai fini dell'immagine finale), aggiungendoci una nuova mask con l'opzione "Selecion" nella finestra "Add Layer Mask". Per recuperare la selezione, in qualsiasi momento, basta selezionare la mask e scegliere "Mask to Selection". Simpatico, no?
Layers e masks di Photoshop CS3
Adobe Photoshop CS3 il senza dubbio il migliore programma di fotoritocco esistente, per chi si pu permettere di spendere un migliaio di euro per il suo acquisto. La finestra "Layers", che vi consiglio di tenere sempre visibile, in apparenza molto semplice e pulita.
La finestra "Layers" di Photoshop CS3.
Se si clicca nel simbolo in alto a destra possibili accedere al men (oppure pulsante destro del mouse sul nome del layer). Se si clicca con il pulsante destro del mouse sulla preview, il men contestuale diverso.
Il men della finestra "Layers".
Le prime voci del men sono ovvie: "New layer..." serve per creare un nuovo layer, "Duplicate Layer..." per duplicarne uno esistente, "Delete Layer" per eliminarlo. Le due successive voci introducono il concetto di Gruppo di layer: semplicemente si tratta di raggruppare alcuni layers in una "cartella", per poterli ad esempio abilitare o disabilitare tutti assieme (basta cliccare sull'occhietto corrispondente al gruppo). I layer poi si possono portare dentro o fuori semplicemente trascinandoli con il mouse. Un esempio di gruppo potrebbe essere il seguente, in cui la trasformazione di un'immagine da colore a bianco e nero avviene mediante due adjustment layers di un gruppo (una tecnica molto diffusa ed efficace, proposta da Russel Brown). Un nuovo gruppo si pu creare scegliendo la voce "New Group..." oppure direttamente cliccando sull'apposito pulsantino in basso sulla finestra "Layers".
Il gruppo "b&w - Russel Brown" pu essere colorato, e pu essere anche raccolto, in modo da occupare meno spazio.
Come avete visto anche possibile colorare i layer e i gruppi di vari colori. I gruppi possono essere raccolti ed espansi semplicemente cliccando nella piccola freccia alla sinistra dell'icona, allo scopo di risparmiare un po' di spazio quando i layers si fanno numerosi. Una volta selezionati vari layers (ci si pu aiutare tenendo premuti i pulsanti Shift e Ctrl per selezionarne pi d'uno), la voce "New Group from Layers..." permette di creare un nuovo gruppo partendo da tali layers. Potrebbe essere utile per raccogliere assieme una serie di layers dedicati tutti ad un particolare passo del fotoritocco (es: ritocco di tutte le imperfezione della pelle). Passiamo alle voci relative alla fusione dei layers: "Merge Down" serve per fondere il layer selezionato con quello sottostante, "Merge Visible" serve per fondere tutti i layers visibili in un unico layer, lasciando presenti i layers non visibili, e "Flatten Image" fonde tutti i layers in un unico layer, in pratica si torna alla situazione primitiva di... nessun layer tranne quello base.
Le voci del men contestuale dei layers di Photoshop.
La voce di men "Layer properties..." povera ad una successiva finestra che permette solamente di cambiare il nome al layer (lo si pu fare anche facendo un click sul nome del layer) e colore.
La semplice finestra "Layer properties".
Ben pi complicata la finestra "Blending Options..." che si apre scegliendo l'omonima ve di men. Riporta un numero elevato di opzioni relative al modo di fusione (blend mode) del layer selezionato. Volete sapere? Non l'ho mai studiata, e quindi conosco solo le semplici impostazione del riquadro "General Blending" (quindi ben poca cosa!). Negli articoli su Internet non ho trovato molti riferimenti, quindi immagino siano opzioni pi legate al mondo della grafica.
La finestra "Blending Options": sembra complicata, eh?
Passiamo alle mask. I concetti sono quelli gi visti sopra, ed in qualche modo ricalcano quanto implementato in GIMP. Per aggiungere un mask al layer selezionato basta premere il pulsante apposito in basso (il terzo da sinistra).
Si seleziona il layer, si preme il pulsantino e la maschera aggiunta! notate il bordino bianco attorno alla mask: vuol dire che selezionata, e che si sta lavorando su questa.
Cos come descritto, la maschera aggiunta completamente bianca, quindi permette al layer (nei limiti della sua opacit) di essere completamente opaco. Se tenete premuto il tasto "Alt" mentre cliccate sul pulsantino, la maschera aggiunta completamente nera, quindi il layer diventa completamente trasparente. Se prima di aggiungere una mask avevate una selezione attiva, allora questa diventa la nuova mask del layer.
Per lavorare sulla mask invece che sul layer, semplicemente cliccateci sopra: la mask acquista un bordino chiaro. Per tornare al layer, cliccate sulla sua anteprima, che si riprende il bordino bianco. Per visualizzare la mask, basta cliccarci sopra tenendo premuto il pulsante Alt. se invece cliccate sulla mask tenendo premuto Ctrl, allora la mask ricrea la selezione corrispondente. E' ovviamente possibile cambiare l'ordine dei layers su e gi: basta trascinarli con il mouse, pi semplice a dirsi che a farsi. Infine, per eliminare la mask, basta trascinarla con il mouse sull'iconcina del cestino in basso a destra. A questo punto si apre una finestra e potete scegliere due strade: applicare la mask prima di eliminarla (pulsante "Apply") oppure eliminarla senza che abbia effetto (opzione "Delete").
Cancellazione della mask: basta trascinarla sul cestino. Poi dovete scegliere se applicarla prima della cancellazione ("Apply") oppure cancellarla senza effetti ("Delete"). "Cancel" abortisce l'eliminazione della mask.
Come per GIMP, potete modificare la mask utilizzando tutti gli strumenti che normalmente utilizzate per un'immagine vera e propria: pennelli, riempimenti, levels, curve, selezioni, e chi pi ne ha pi ne metta. Solo la vostra fantasia e abilit sono i limiti del loro utilizzo!
Gli adjustment layers di Photoshop
Beh, adesso veniamo ad una degli strumenti che pi mi piacciono di Photoshop: gli adjustment layers . Il concetto semplice: si tratta di layers come quelli di cui abbiamo parlato finora, ma che non contengono un'immagine o parte di essa, ma... un'operazione di fotoritocco! Aaah... questo proprio in sintonia con la mia filosofia (attuale, chiss come cambier idea in futuro!) di fotoritocco: un layer per ogni operazione, per ogni step del fotoritocco. Per aggiungere un adjustment layer ad un'immagine (magari gi composta di altri layers) basta selezionare un layer (sopra il quale verr creato il nuovo adjustment layer) e cliccare sull'apposito pulsantino in basso, quello con il cerchio met bianco e met nero. Immediatamente, si apre un men con tutti i tipi di adjustment layers disponibili: si tratta adesso di scegliere quello che vogliamo.
Men di scelta dl tipo di adjustment layer.
I pi utilizzati sono sicuramente "Levels...", "Curves..." e "Hue/Saturation...". "Thresold..." pu servire a trovare le zone che per prime rischiano di bruciarsi sia verso il nero che verso il bianco dopo un'operazione tipo levels, come descritto nel mio articolo sull'argomento. Quello che succede poi che si apre la finestra corrispondente all'operazione scelta, come se l'avessimo attivata mediante il men principale di Photoshop. Ad esempio, se scegliamo "Levels..." si apre la consueta finestra dei livelli. Quando abbiamo modificato l'immagine come desiderato, quando chiudiamo la finestra dell'operazione in corso, magicamente compare l'adjustment layer, cio un nuovo layer con un'icona rappresentante il tipo di operazione, e gi predisposta con una mask bianca (ebbene si, anche gli adjustment layers possono avere una mask, e possono essere raccolti in gruppi!).
Dopo aver scelto un adjustment layer tipo "Levels...", sia apre la finestra corrispondente. Dopo aver modificato i parametri alla bisogna, si chiude la finestra e... opl, spunta l'adjustment layer, con una mask bianca nuova di zecca!
La cosa pi bella degli adjustment layers che basta cliccare due volete con il mouse sopra l'icona, che si riapre la finestra dell'operazione (quindi quella dei levels, nell'esempio qui sopra) ed possibile modificarne i parametri! Straordinario! Non so se avete capito bene le implicazioni di quanto ho detto: potrei eseguire un fotoritocco anche molto complesso, con tanti tipi di adjustment layers (e magari ognuno con la sua mask!), e in qualsiasi momento posso cambiare i parametri di una qualsiasi delle operazioni! Altro che GIMP, nel quale dovevo ogni volta creare un nuovo layer dato dalla fusione dei precedenti, e senza la possibilit di modificare la prima operazione!
Il fotoritocco ideale: costruisco tutta una serie di adjustment layers, magari ognuno con la propria mask. In qualsiasi momento, posso cambiare i parametri di qualsiasi operazione!
Ovviamente il file dovr essere salvato in formato proprietario PSD, l'unico che gestisce questo tipo di layers. E chi torner mai indietro, dopo aver provato gli adjustment layers? Convertitevi, o peccatori, utilizzatori di Lightroom et similia!
Gli smart objects di Photoshop CS3
Adobe Photoshop CS3 ha introdotto un nuovo concetto nella versione CS3: gli smart objects (traducibile in italiano in "oggetti intelligenti"). Gli smart object sono speciali layer che hanno... speciali propriet. Ammetto che non li ho studiati molto, e mi sa che molte loro potenzialit sono a me ignote, per almeno due le ho scoperte, ed ora ve le illustro. La prima molto interessante: possibile creare uno smart object direttamente dopo lo sviluppo in Adobe Camera RAW (ACR). Il vantaggio che cliccando sopra lo smart object in Photoshop, si riapre Adobe Camera RAW ed possibile cambiare i parametri dello sviluppo, e chiudendo l'immagine in Photoshop si aggiorna! Per fare in modo che ACR crei uno smart object dopo lo sviluppo, bisogna configurarlo, basta cliccare sulle indicazioni di spazio colore, bit per canale, ... scritte in blu proprio sotto l'anteprima dell'immagine.
Per configurare ACR perch crei uno smart object, cliccare qui!
Nella finestra "Workflow Options" (opzione del flusso di lavoro, in italiano) che si apre, abilitare l'opzione in fondo "Open in Photoshop as Smart Objects":
Abilitare "Open in Photoshop as Smart Objects".
Fatto questo, una volta completato l'impostazione dei vari parametri in ACR, quando premerete il pulsante "Open Object" in Photoshop comparir una nuova immagine con uno smart object con il nome del file della foto, al posto dell'usuale layer "Background". Notate il simboletto sull'anteprima del layer, che indica che si tratta proprio di uno smart object.
Il nuovo smart object in Photoshop CS3.
Come gi accennato, se cliccate due volte sul layer, vi si riaprir ACR e potrete cambiare il tipo di sviluppo del file RAW. Questa una gran comodit gi di per se, ma gli smart object hanno un altro grande vantaggio: permettono di applicare facilmente filtri che normalmente non possono essere gestiti con adjustment layers. Il caso classico e molto diffuso quello dell'unsharp mask, che normalmente necessita di essere applicato su un layer, senza la possibilit di tornare indietro per cambiare parametri, a meno di non annullare l'operazione e rifare. Prima di tutto, un qualsiasi layer normale (e quindi anche un'immagine in JPEG o TIFF, se consideriamo il layer background di base) pu diventare uno smart object: basta selezionare il layer, e dal men "Layer" scegliere "Smart Objects" e poi "Convert to Smart Object". La stessa voce si trova nel men della finestra dei layers, quello che appare cliccando sull'iconcina in alto a destra. Oppure sul men contestuale del layer, cliccando con il pulsante sinistro del mouse sopra il nome del layer.
Conversione di un layer normale in smart object.
Se adesso aprite il men "Filter", vedrete che molte opzioni sono disabilitate, e rimangono attivi i filtri applicabili allo smart object. Se ad esempio vogliamo applicare lo sharpening, possiamo scegliere "Filter", poi "Sharpen" e infine "Unsharp Mask...". Se dopo aver impostato i parametri che pi ci soddisfano chiudiamo la finestra cliccando su "Ok", lo smart object si trasforma e accoglie sotto di se un mask e l'indicazione del filtro attuato (nel nostro esempio, l'unsharp mask).
L'unsharp mask applicato ad uno smart object.
E' possibile applicare pi filtri allo smart object, tutti per condividono la stessa mask.
Pi filtri applicati allo stesso smart object, per tutti hanno la stessa mask (indicata con "Smart Filters").
Proprio per i caso dell'unsharp mask, potrebbe essere interessante utilizzare la mask per applicarlo solo dove serve. Nel caso del ritratto, le aree che normalmente devono essere pi nitide sono gli occhi, la bocca, il naso e le sopracciglia. Al contrario, la pelle e i suoi difetti non necessitano di essere sottolineati, anzi. Per far questo, possiamo selezionare la mask, riempirla di nero (utilizzando il tool riempimento, ma anche invertendo con la combinazione Ctrl-I la mask inizialmente bianca) e quindi con il pennello con impostazioni molto soft, segnare in bianco le aree alle quali si vuole far apparire l'unsharp mask.
Un esempio di utilizzo dei filtri su uno smart object: l'unsharp mask applicato ad un ritratto ma solo dove serve.
Un ultima cosa: gli smart objects sono utili e carini, ma ricordatevi che (come per i layer) occupano molta memoria, quindi le elaborazioni posso rallentarsi di parecchio e i files su disco (solo il formato proprietario PSD li supporta) diventare enormi!
Un esempio di fotoritocco con i layers in GIMP
Visto che su Photoshop si trovano tantissimi tutorials ed esempi, voglio ora utilizzare GIMP per fare un esempio di fotoritocco utilizzando i layers. Ecco qui una foto un po' smorta, da far vivere di nuova vita (almeno ci proviamo)!
Una bella foto... poco attraente. vediamo quel che possiamo fare!
Come potete notare nella finestra Layers, al caricamento si ha il solo layer base "Background" (sfondo, in inglese). Ah, prima di cominciare, vi consiglio di organizzarvi bene le finestre di GIMP, che a dispetto di Photoshop organizzato in varie finestre. Io metto la toolbox principale a destra, la finestra dei layers appena sotto e la finestra dell'immagine aperta sulla restante parte del monitor. Vi consiglio di impostare uno sfondo nero in quest'ultima finestra: menu File, Preferences, Image Windows, Appearence, poi la voce Canvas padding mode a "Custom Color", e infine scegliete il nero come Custom padding colour.
Un desktop organizzato, per partire bene.
Prima di tutto, osserviamo la foto. I dati EXIF ci dicono che l'esposizione 1/10s f/8 a ISO200, focale 17mm. Da un'analisi al 100% vediamo che un po' morbida, ma conosco il mio KM 17-35/2.8-4 e so che i dettagli emergono dopo uno sharpening ad hoc alla fine del fotoritocco. Difetti particolari non ce ne sono, solo una distorsione dovuta al grandangolo spinto, ma soprattutto quella scia di aereo riflessa nel torrente, che rompe le scatole. La distorsione non deleteria in questo caso, perch non ci sono linee rette che la esaltino, per forse un pochettino di barilotto... Beh, visto che siamo qui per imparare, proviamo. L'idea base di utilizzare un layer distinto per ogni operazione, quindi clicchiamo con il pulsante destro del mouse sul layer "Background", quindi scegliamo la voce "Duplicate Layer": verr creato un nuovo layer, copia del primo, con il nome "Background copy".
Duplicazione del layer "Background".
Conviene rinominarlo: doppio click con il mouse sul nome del layer, quindo lo chiamiamo "distorsion".
Il layer "Background copy" viene rinominato in "distorsion".
In GIMP questa procedura di duplicazione e rinomina la faremo varie volte, quindi tenetela bene a mente. Adesso l'ora di correggere la distorsione: nella finestra della foto, men Filters, Distorts poi Lens Distorsion. La finestra che compare permette di correggere la distorsione con vari parametri, che non sto qui a descrivere per bene: fate come me, provateli e ne vedrete subito gli effetti nella finestra di preview (per ingrandirla e veder meglio, vi consiglio di ingrandire tutta la finestra). vi consiglio di non esagerare mai troppo con le correzioni: correte il rischio di perdere preziose fette di immagine lungo i bordi, oppure di "stirare" troppo e perdere definizione.
La finestra "Lens Distorsion" per la correzione della distorsione degli obiettivi.
Adesso potrete provare uno dei vantaggi dei layers: potete disabilitare temporaneamente e poi riabilitare la correzione della distorsione appena eseguita... semplicemente abilitando o disabilitando (basta cliccare sull'occhio, di fianco alla preview) il layer "distorsion"! Fico!
Per vedere prima/dopo la correzione della distorsione, basta abilitare/disabilitare il layer!
Cerchiamo di eliminare la scia riflessa sull'acqua. Creiamo un nuovo layer completamente trasparente: basta cliccare sul primo pulsntino in basso a sinistra nella finestra Layers, quindi nella successiva finestra scegliere "Transparency".
Creazione di un nuovo layer, completamente trasparente.
Mmmm... cominciano ad essere tanti layers, conviene rimpicciolire le preview (anteprime in inglese). Apriamo il men della finestra Layers (freccetta in alto a destra), poi Preview Size, quindi provate la dimensione che pi vi aggrada.
Rimpiccioliamo le preview (anteprime) dei layers, per guadagnare spazio nella finestra Layers.
Bene, ora passiamo alla prossima operazione. Anche se l'istogramma< sembra arrivare molto vicino alle estremit destra e sinistra, penso sia il caso di aumentare il contrasto globale dell'immagine mediante i livelli (levels). Poich il nostro credo quello di avere un layer per ogni operazione, necessario crearne un quarto fondendo tutti quelli sotto. Non ho trovato un comando diretto in GIMP (ovviamente in Photoshop ci sarebbe...), quindi dobbiamo passare per una via traversa. Conviene fare cos: fondere tutto con "Flatten Image" dal men contestuale; selezionare tutto con la combinazione Ctrl + A (oppure dal men dell'immagine "Select" poi "All"); copiare tutta l'immagine selezionata con la combianzione Ctrl + C (oppure dal men "Edit" poi "Copy"); tornare indietro in quello che abbiamo appena fatto con la combinazione Ctrl + Z (oppure dal men "Edit" poi "Undo"), finch non ricompaiono i tre layers che prima abbiamo fuso; Selezionare il layer pi in alto (nel nostro caso "scia"), in modo che quello che andremo ad incollare cada sopra tutti i layers; incollare l'immagine in memoria con la combinazione Ctrl + V (oppure dal men "Edit" poi "Paste"), creando un nuovo layer flottante sopra a tutti i layers esistenti; convertire il layer flottante in un layer vero e proprio con la combinazione Ctrl + H oppure selezionandolo nella finestra Layers e poi premendo il primo pulsantino a sinistra, quello con la paginetta bianca. Che trafila... tutto per ottenere un layer che sia la fusione di quelli sotto. Ricordatevi questa procedura, vi servir in futuro per molte altre operazioni di fotoritocco. Conviene rinominare il nuovo layer con un nome pi significativo, tipo "levels - contrast" per indicare che vogliamo utilizzare i livelli per aumentare il contrasto.
Rinominiamo il layer con un nome significativo.
E' ora di applicare i livelli (men "Colours" poi "Levels..."). Se ne sapete pochino, leggetevi l'articolo "livelli (levels)". Analizziamo l'istogramma e utilizziamo il filtro Thresold (men "Colours" poi "Thresold...") per trovare le prime aree a bruciarsi verso il nero e il bianco. Ricordatevi di selezionare l'ultimo layer "levels - contrast" creato prima di aprire Thresold.
Utilizzando il filtro Thresold (solo per l'analisi al volo, senza confermare) possibile vedere quali siano le prime zone a bruciarsi, sia verso il nero (come qui sopra) che verso il bianco. Per saperne di pi, leggete qui.
Se volete potete piazzare dei Sample Points, per tenere tali aree sotto controllo. Vedo che mi sembra buono un livello 20 a sinistra (verso il nero), un valore che lascia bruciate solo piccoli punti nel fogliamo, poco interessanti. Per il bianco, dall'analisi si vede che l'area che brucia prima (soprattutto dal canale del Blu, vedendo i valori di un sample point) il cielo riflesso nel ruscello: quasi quasi spingo i livelli fino a 230, e poi utilizzer una maschera per far passare il livello sottostante!
Applichiamo i levels con valori 20 e 230. Si nota chiaramente (ed confermato dal Sample Point che eventualmente ci avete piazzato) che il riflesso del cielo nel ruscello si bruciato, come anche segnalato dal fatto che nell'istogramma della finestra levels i due valori scelti cadono "dentro" il grafico.
A questo punto aggiungiamo la maschera al layer: basta cliccare con il pulsante destro sopra il layer "levels - contrast", e dal men contestuale scegliere "Add layer Mask...". Nel nostro caso, che vogliamo rendere trasparente una piccola area del layer per far passare quella sottostante (il pezzo di cielo non bruciato), conviene partire da una mask tutta bianca, che rende il layer corrente completamente opaco e quindi completamente visibile.
Aggiunta della mask al layer corrente. Conviene partire da una mask completamente bianca, visto che poi renderemo trasparente una piccola porzione dell'immagine.
Dopo aver aggiunto l mask completamente bianca, nulla cambiato nell'immagine finale. La nostra idea di rendere parzialmente trasparente la zona bruciata dai levels, il che corrisponde a colorare di grigio/nero le zone corrispondenti nella mask. ci serve un pennello con colore nero, molto soffice e graduale: consiglio una opacity del 25%, e di lasciare l'opzione "Incremental" deselezionata. Clicchiamo con il mouse sopra la mask del layer, in modo da selezionarla, e senza mai rilasciare il pulsante del mouse passiamo sull'immagine nella zona incriminata, ricoprendo per bene la zona celeste bruciata partendo dall'alto ed arrivando fin quasi alla fine. Conviene per quest'operazione lavorare con zoom al 100%. Dopo aver rilasciato il mouse, possiamo ispezionare la mask cliccandoci sopra con il mouse tenendo premuto
contemporaneamente il pulsante Alt della tastiera (lo stesso per ritornare all'immagine originale), ed il bordo della mask diventa verde.
Con un pennello nero ma graduale e con opacit bassa, possibile cominciare a disegnare la mask in modo da far emergere il riflesso non bruciato dal layer sottostante.
Nel mentre compite queste passate sulla mask, dovreste vedere che gradualmente il riflesso torna alla versione originale, contenuta nel layer "scia" sottostante. Il fatto di utilizzare un pennello soffice e graduale serve per non avere ritocchi spigolosi, ma di avere un effetto di gradualit. Potete eseguire altre tre-quattro passate, partendo dall'alto ma ogni volta fermandosi un po' prima. Il risultato finale dovrebbe essere come qui sotto.
Prima
Dopo
La mask finale.
Come potete notare, non indispensabile creare una mask perfetta, ma piuttosto che sia graduale. Se volete verificare l'efficacia della mask, basta cliccarci sopra con il mouse tenendo premuto il pulsante Ctrl per disabilitarla (ed eventualmente riabilitarla), stato nella quale la mask ha un bordo rosso. L'applicazione dei levels ha aumentato drasticamente il contrasto globale e ha reso l'immagine pi piacevole. Come tocco finale, potremmo provare a rendere pi saturi i colori giallo e arancio delle foglie autunnali e il verde acceso delle foglie umide. Creiamo quindi un nuovo layer, fondendo quelli precedenti mediante la procedura riportata sopra, e lo chiamiamo "saturation". Lo selezioniamo, e quindi ci applichiamo il filtro di saturazione (men "Colours" quindi "Hue-Saturation..."). GIMP non ha un controllo molto evoluto della saturazione, perci la finestra molto (troppo) semplice.
La finestra "Hue-Saturation" di GIMP.
Selezioniamo il colore giallo e aumentiamone la saturazione fino ad un valore di circa 20, tenendo sempre sott'occhio quello che succede nell'immagine (che quello che conta!). Senza chiudere la finestra, facciamo la stessa cosa per il verde, dove per ci spingiamo fino a 40. Vi consiglio di tenere a mene i valori che state applicando, perch nel caso non vi piacciano, potete tornare indietro con l'Undo (o pi efficacemente mediante la finestra di dialogo "History") e riprovare. Anzi, se volete fare proprio i metodici, potreste riportare queste informazioni sul nome del layer! Potreste riportare sia il tipo di operazione (levels, curve, saturazione, ...) e i parametri principali. E' la costruzione a mano di un adjustment layer di Photoshop, ma sicuramente meno efficace...
Se volete proprio essere scientifici nel fotoritocco, potreste utilizzare i nomi dei layers per riportare il tipo di operazione (levels, saturazione, ...) e i parametri. In pratica, gli adjustment layers di Photoshop per i poveri...
Beh, l'ultimo passo a questo punto lo sharpening, per il quale vi rimando all'articolo omonimo per eventuali approfondimenti. Visto che ci siamo, non applichiamo il solito Unsharp Mask (usm), ma il filtro NL (men "Filters", poi "Enhance" e quindi "NL Filter..."), molto simpatico. Poich per qualche motivo non funziona su un'immagine con i layers, fondiamo la nostra immagine, vi applichiamo il filtro NL, selezioniamo tutto e copiamo, poi torniamo indietro nel tempo e incolliamo il layer sopra gli altri. E' una variante della procedura di cui sopra, in cui l'operazione di fotoritocco la facciamo sull'immagine con i layer tutti fusi. Tutto chiaro? Vediamo ora come funziona la finestra per il filtro NL.
La finestra per il filtro NL. Per lo sharpening, ci interessa l'opzione "Edge enhancement".
Per l'operazione di sharpening, ci interessa l'opzione "Edge enhancement", e giocare con le due slide sottostanti. Provate, non hanno regolazioni troppo ampie, ma vi consiglio di impostare il parametro "Radius" tra 0.4 e 0.8, e di giocare con il parametro "Alpha". Vi consiglio anche di ingrandire la finestra, in modo da vedere una porzione pi ampia di preview. Ovviamente lo sharpening va calibrato per la destinazione finale dell'immagine: visione a monito, stampa su getto di inchiostro, ... Nell'immagine qui sopra, non ho forzato troppo perch purtroppo una foto con molto micromosso, dovuto al basso tempo di esposizione (1/10s a mano libera!). E' ora di rimirarsi per bene il nostro capolavoro!
Prima
Dopo
La sfilza di layers... Il file finale in formato XCF di ben 88MBytes!
I limiti di tutto questo tram tram con i layers di GIMP? Beh, nonostante abbiamo diviso tutto per bene, ogni layer basato sui sottostanti, e quindi alla fine di tutto non posso cambiare il pi basso, non ne vedrei gli effetti. A meno di non ricreare tutti quelli sopra. Purtroppo a questo problema c' una sola soluzione: gli adjustment layers di Photoshop! Ricordatevi di salvare il tutto (sempre anche dopo ogni operazione, i PC si impallano proprio quando non devono!) in formato nativo di GIMP, l'XCF, in modo da tenere tutta la struttura di layers. Da notare che il file XCF grande ben 88MBytes, rispetto al 1MBytes di un file JPEG... Bene, abbiamo finito. spero sia stato un esempio interessante ed istruttivo, abbiamo visto molte cosette. GIMP non potente come Photoshop, ma anche lui ci sa fare...
Fondere due esposizioni con le masks
Una delle applicazioni pi interessanti ed efficaci dei layers e delle masks la fusione di pi esposizioni (blended exposures in inglese), in cui si crea un'immagine finale partendo da due esposizioni (una per le luci e una per le ombre) mediante una maschera con riempimento graduale. Generalizzando il concetto si possono utilizzare anche pi di due esposizioni, nel qual caso si finisce nel concetto di HDR (high dynamic range, immagine con gamma dinamica elevata), per il quale bisogna utilizzare programmi specifici. Le esposizioni possono venire anche dallo stesso file RAW sviluppato due volte, come nel caso degli esempi qui sotto: in fase di ripresa, si pu esporre cercando si non bruciare troppo i dettagli pi luminosi, e si confida in fase di sviluppo nell'elevata dinamica consentita dal file RAW. Il vantaggio di questa tecnica importante: si ottiene una foto con dettagli sia nelle luci che nelle ombre, con una gamma dinamica (reale o apparente? Mah...) pi ampia di quella ottenibile con una singola esposizione. Per ottenere un risultato naturale e appagante, bisogna per essere attenti a disegnare la mask. Le immagini che pi si prestano a queste applicazioni sono i paesaggi, dove nelle giornate di sole pieno difficile ottenere una buona esposizione sia delle nuvole sia del paesaggio. Le masks utilizzate sono solitamente create mediante lo strumento di riempimento graduale, con profilo lineare.
Sviluppo per le luci
Sviluppo per le ombre
Immagine finale
Un esempio di mask con gradazione lineare, per fondere due esposizioni della stessa immagine. Il layer "highlights" stato sviluppato per preservare le luci, soprattutto per quanto riguarda le nuvole, mentre il layer "shadows" stato sviluppato per il paesaggio in primo piano.
Disegnare la mask semplice: si sceglie lo strumento riempimento graduale, si impostano i colori bianco e nero, si seleziona la mask e si segnano con un click del mouse i due punti di inizio e fine graduazione. Oltre questi due punti si hanno i colori puri, e se i due punti sono "storti" la gradazione sar obliqua. Fate un po' di prove e vedrete.
Per disegnare una mask graduale basta scegliere il bianco e nero come colori e segnare i due punti di inizio e fine gradualit. Si noti che oltre questi due punti si hanno i colori puri, e che la gradazione pu essere obliqua.
Nel caso di panorami, dove di solito si ha un'esposizione per il cielo e una per il paesaggio, conviene disegnare la gradualit seguendo il profilo dell'orizzonte o di un pendio.
Mask graduale inclinata, per adattarsi al profilo del pendio.
Il concetto di base molto simile ai filtri ND (neutral density) graduali della fotografia tradizionale, utilizzabili al momento dell'esposizione mettendoli davanti all'obiettivo. Ovviamente nel mondo digitale possibile provare e riprovare a creare la mask adatta, mentre l'utilizzo del filtro costringe ad una scelta al momento dello scatto. D'altra parte, le doppie esposizione si possono eseguire solo su soggetti statici (es: panorami), e non su soggetti anche in lieve movimento (es: ritratti), che invece non sono un problema con i filtri ND.
Un filtro ND graduale Cokin.
Un'ulteriore perfezionamento potrebbe essere di sfruttare come mask... la versione a toni di grigio dell'immagine. se ci pensate, proprio un'ottima idea: nelle parti chiare il layer opaco, nelle parti scure il layer trasparente. Se questa mask la applichiamo al layer "highlights", che stato sviluppato per non bruciare le luci, vuol dire che nelle parti pi chiare come le nuvole del cielo il layer opaco, e quindi "vincono" le nuvole non bruciate, mentre nelle parti pi scure come il prato il layer comincia a diventare trasparente e quindi fa passare il prato del layer "shadows", sviluppato proprio per le ombre. Pi difficile a spiegarsi che a farsi! In GIMP il tutto si fa velocemente, quando si aggiunge la mask al layer "highlights" basta scegliere l'opzione "greyscale" ed il gioco fatto. Il risultato sicuramente molto naturale. Se la maschera un po' "debole", cio non molto contrastata, nulla vieta di ritoccarla ulteriormente: si possono utilizzare curve e livelli per estremizzare, e anche il pennello (meglio se molto graduale) in bianco o nero per evidenziare o escludere del tutto alcune zone.
Una mask furba: la versione a toni di grigio dell'immagine stessa! Nella seconda immagine si lavorato sul contrasto della mask, visto che era troppo "dolce".
Vantaggi e svantaggi dei layers
Svantaggi
Il file finale quasi certamente deve essere proprietario, quindi PSD per Photoshop e XCF per GIMP. Rispetto ad una foto con il solo layer base, le dimensioni aumentano considerevolmente. Con la mia 7D, che ha solo 6 megapixels, ho raggiunto files anche di 100MBytes utilizzando pi layers a 16bit! La pesantezza del file corrisponde ovviamente anche all'utilizzo di tanta memoria RAM, e se non ce n' abbastanza si passa allo swap su disco: tutto il sistema rallenta. Oltre al fatto che pi layers ci sono pi lunghe diventano tutte le operazioni, visto che il programma deve comunque calcolare l'immagine finale che non altro che la somme dei contributi dei singoli layers.
Vantaggi
I vantaggi dell'utilizzo di un layer per ogni operazione di fotoritocco sono tanti.
E' possibile immediatamente vedere l'effetto prima/dopo semplicemente accendendo o spegnendo il layer. Possiamo diminuire l'intensit dell'operazione di fotoritocco modificando l'opacity. Possiamo modificarne l'effetto cambiando il blend mode. Possiamo applicare il fotoritocco solo ad una certa zona dell'immagine utilizzando una mask. I layers permettono un fotoritocco non distruttivo, perch la singola operazione pu essere eliminata in qualsiasi momento semplicemente eliminando il layer corrispondente, senza toccare l'immagine originale. Non c' dubbio che utilizzare un layer per ogni operazione di fotoritocco un metodo efficace di pulizia e ordine, quelle abitudini che ti fanno dire "ben fatto!".
Vantaggi di Photoshop CS3 su GIMP
I vantaggi dell'utilizzo di un layer per ogni operazione di fotoritocco sono tanti. Primo fra tutti, gli adjustment layers. Troppo comodi e potenti. Secondo, gli smart objects. Supporto di layers a 16bit. Possibilit di organizzare i layers in gruppi. GIMP rallenta vistosamente quando aumenta il numero di layers, molto pi di Photoshop.
Links utili
"Layer e Layer Mask" (in italiano). Dall'eccellente sito Ron Bigelow Photography potete leggere i quattro articoli "Blend Modes -- Part I", "Blend Modes -- Part II", "Blend Modes -- Part II!" e "Blend Modes -- Part IV". Questa la pagina iniziale con l'elenco di tutti gli articoli. Sono tanti, eh? "Standard Photoshop Adjustment Layers" e "Photoshop Layer Masks Tutorial". "Photoshop Layer Masks Tutorial" da Matt Greer Photography. " Photoshop Layers: The Freedom Tool". "Make a sky more dramatic" da DPReview. "10 Reasons to Love Adjustment Layers" della famosa Katrin Eismann. "Adjustment Layers" di Dave Cross da TAKEgreatPICTURES. "Basic Layer Masking".
Torna alla pagina principale sulla fotografia
Copyright 2008 Andrea Olivotto Last modified: 11.04.2008 23:39:19
Potrebbero piacerti anche
- Elettromagn PDFDocumento9 pagineElettromagn PDFElio Di CarloNessuna valutazione finora
- Messa A Terra - ConsiderazioniDocumento10 pagineMessa A Terra - ConsiderazioniElio Di CarloNessuna valutazione finora
- Lez 9Documento17 pagineLez 9Paolo PrestifilippoNessuna valutazione finora
- Micro Cap 1Documento6 pagineMicro Cap 1Elio Di CarloNessuna valutazione finora
- Esercizio LEARNING APPS 1Documento1 paginaEsercizio LEARNING APPS 1Elio Di CarloNessuna valutazione finora
- Fisica PDFDocumento21 pagineFisica PDFGianmarco DuroNessuna valutazione finora
- Elettromagn PDFDocumento9 pagineElettromagn PDFElio Di CarloNessuna valutazione finora
- Esercizi GinocchioDocumento1 paginaEsercizi GinocchioElio Di CarloNessuna valutazione finora
- Campo MagnDocumento21 pagineCampo MagnElio Di CarloNessuna valutazione finora
- B.solo - Se Piangi Se RidiDocumento2 pagineB.solo - Se Piangi Se RidiElio Di Carlo0% (1)
- Campo MagnDocumento21 pagineCampo MagnElio Di CarloNessuna valutazione finora
- Campo MagnDocumento21 pagineCampo MagnElio Di CarloNessuna valutazione finora
- Il Regime Sinusoidale PDFDocumento39 pagineIl Regime Sinusoidale PDFElio Di CarloNessuna valutazione finora
- A.pappalardo RicominciamoDocumento3 pagineA.pappalardo RicominciamoElio Di CarloNessuna valutazione finora
- Pausini SimiliDocumento8 paginePausini SimiliElio Di CarloNessuna valutazione finora
- V.rossi - Gli Spari SopraDocumento4 pagineV.rossi - Gli Spari SopraElio Di CarloNessuna valutazione finora
- Nomadi - Dove Si VaDocumento5 pagineNomadi - Dove Si VaElio Di CarloNessuna valutazione finora
- Celentano Ultimo UccelliDocumento2 pagineCelentano Ultimo UccelliElio Di CarloNessuna valutazione finora
- A.celentano Ciao RagazziDocumento2 pagineA.celentano Ciao RagazziElio Di CarloNessuna valutazione finora
- Celentano Addormentarmi CosìDocumento2 pagineCelentano Addormentarmi CosìElio Di CarloNessuna valutazione finora
- Celentano - Albero 30 PianiDocumento2 pagineCelentano - Albero 30 PianiElio Di CarloNessuna valutazione finora
- Celentano - Altra Volta Chiudi PortaDocumento2 pagineCelentano - Altra Volta Chiudi PortaElio Di CarloNessuna valutazione finora
- Celentano L'attoreDocumento2 pagineCelentano L'attoreElio Di CarloNessuna valutazione finora
- Baglioni Giorni NeveDocumento2 pagineBaglioni Giorni NeveElio Di CarloNessuna valutazione finora
- Celentano Ti AvròDocumento2 pagineCelentano Ti AvròElio Di CarloNessuna valutazione finora
- Celentano Viola PDFDocumento2 pagineCelentano Viola PDFElio Di CarloNessuna valutazione finora
- Celentano Il ForestieroDocumento2 pagineCelentano Il ForestieroElio Di CarloNessuna valutazione finora
- Celentano StraordinariamenteDocumento2 pagineCelentano StraordinariamenteElio Di CarloNessuna valutazione finora
- Pino Daniele Tutta N'ata StoriaDocumento2 paginePino Daniele Tutta N'ata StoriaElio Di Carlo100% (3)
- Celentano ViolaDocumento2 pagineCelentano ViolaElio Di Carlo100% (1)
- Guida LightroomDocumento102 pagineGuida LightroomAndrea Gragnano0% (1)
- PrecinemaDocumento12 paginePrecinemaGiovanna MorandiNessuna valutazione finora
- EOS 6D Basic Instruction Manual ITDocumento144 pagineEOS 6D Basic Instruction Manual ITAntonio BarossiNessuna valutazione finora
- Zenza Bronica ERTSi ConsiderazioniDocumento8 pagineZenza Bronica ERTSi ConsiderazioniAnnaCavalieriNessuna valutazione finora
- Epson EB X20 ManualDocumento2 pagineEpson EB X20 ManualGeko7Nessuna valutazione finora
- Digital Camera Italia Settembre 2017Documento117 pagineDigital Camera Italia Settembre 2017eserNessuna valutazione finora