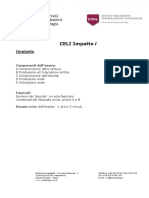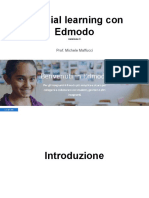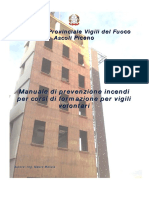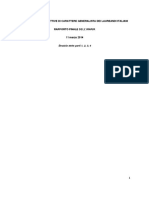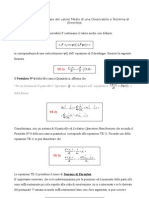Documenti di Didattica
Documenti di Professioni
Documenti di Cultura
Veriton
Caricato da
Carmen MannaTitolo originale
Copyright
Formati disponibili
Condividi questo documento
Condividi o incorpora il documento
Hai trovato utile questo documento?
Questo contenuto è inappropriato?
Segnala questo documentoCopyright:
Formati disponibili
Veriton
Caricato da
Carmen MannaCopyright:
Formati disponibili
Serie Veriton
Guida per Lutente
VT002
Copyright 2011 Tutti i diritti riservati. Serie Veriton Guida per lutente Edizione Originale: 02/2011
Computer desktop serie Veriton
Numero modello: __________________________________ Numero di serie: ___________________________________ Data di acquisto: __________________________________ Luogo di acquisto: _________________________________
Visita http://registration.acer.com e scopri i benefici di essere un cliente Acer.
iii
Informazioni su sicurezza e comfort
Istruzioni per la sicurezza
Leggere con attenzione queste istruzioni riportate. Conservare il presente documento per riferimenti futuri. Rispettare tutte le avvertenze ed istruzioni riportate sul prodotto.
Spegnere il prodotto prima di procedere alla pulizia
Prima di pulire il computer, scollegarlo dalla presa della corrente. Non usare detergenti liquidi o spray. Per la pulizia, servirsi di un panno umido.
Avvertenze
Non usare questo prodotto in prossimit di acqua. Non collocare questo prodotto su un carrello, mensola o tavolo instabile. In caso di caduta il prodotto potrebbe, danneggiarsi gravemente. Sullapparecchio sono presenti fessure ed aperture di ventilazione, per garantire un funzionamento affidabile e per evitare surriscaldamenti. Non ostruire o coprire tali aperture. Non ostruire mai le aperture collocando il prodotto su un letto, divano, tappeto o altre superfici simili. Non collocare mai il computer vicino o sopra un radiatore o altra fonte di calore, o in uninstallazione ad incasso, a meno che non sia garantita unopportuna ventilazione. Non spingere mai oggetti di alcun tipo allinterno del prodotto, attraverso le fessure di ventilazione, poich potrebbero toccare parti sotto tensione o provocare cortocircuiti con il rischio di incendi o scosse elettriche. Non rovesciare mai liquidi di alcun tipo sul prodotto. Per non danneggiare i componenti interni e prevenire la fuoriuscita di liquidi dalla batteria, non collocare il prodotto su superficie instabili.
Uso dellenergia elettrica
Alimentare lapparecchio esclusivamente con il tipo di tensione indicato sulla targhetta didentificazione. Se non si sicuri della tensione di rete disponibile, rivolgersi al proprio rivenditore o compagnia elettrica locale. Non collocare oggetti dalcun tipo sul cavo dalimentazione. Evitare luso del prodotto in luoghi ove persone potrebbero camminare sul cavo dalimentazione. Se si utilizza un cavo di prolunga con il computer, assicurarsi che lamperaggio totale degli apparecchi collegati al cavo di prolunga non superi lamperaggio di questultimo. Assicurarsi anche che la potenza nominale di tutti gli apparecchi collegati alla presa di rete non superi la potenza nominale del fusibile.
iv
Evitare di sovraccaricare la presa di corrente, la basetta o il connettore fisso collegando un numero eccessivo di dispositivi. Il carico totale del sistema non deve superare l80% della potenza del circuito derivato. Se si utilizzano basette di. alimentazione, il carico non deve superare l'80% della potenza massima in ingresso della basetta. Ladattatore CA del prodotto dotato di una spina a tre poli con messa a terra. La presa pu essere inserita solo su prese di alimentazione con messa a terra. Assicurarsi che la presa di corrente disponga della messa a terra richiesta prima di collegare la spina delladattatore CA. Non inserire la spina in una presa di corrente priva di messa a terra. Contattare il proprio elettricista per i dettagli.
Avvertenza! Il perno di messa a terra garantisce un alto livello di sicurezza. Luso di una presa di corrente con messa a terra non adeguata potrebbe causare scosse e/o lesioni.
Nota: Il perno di messa a terra garantisce inoltre una buona protezione da eventuali disturbi dovuti ai dispositivi elettrici nelle vicinanze che potrebbero interferire con la prestazione del prodotto.
Per questapparecchio, utilizzare solo il tipo corretto di cavo dalimentazione (fornito nella scatola degli accessori). Dovr essere sempre di tipo staccabile: UL/certificato CSA, approvato VDE, o equivalente. La lunghezza massima di 4,5 metri (15 piedi).
Assistenza al prodotto
Non tentare di riparare da soli il prodotto, poich lapertura o rimozione di coperchi potrebbe potrebbe esporre parti, con gravi rischi per la propria incolumit. Affidare sempre le riparazioni a personale tecnico qualificato. Scollegare il prodotto dalla presa a muro e far riferimento al personale qualificato addetto allassistenza nelle seguenti condizioni: Quando il cavo o la spina dalimentazione sono danneggiati o logori.
Se del liquido stato rovesciato sul prodotto. Se il prodotto stato esposto alla pioggia o allacqua. Se si fatto cadere il prodotto o la custodia stata danneggiata. Se il prodotto rivela un evidente calo di prestazioni, suggerendo la necessit di assistenza tecnica. Se il prodotto non funziona correttamente, nonostante siano state rispettate le istruzioni.
Nota: intervenire unicamente sui comandi contemplati nelle istruzioni operative, poich la regolazione impropria di altri comandi potrebbe causare danni e spesso richiede lintervento approfondito di un tecnico qualificato per riportare il prodotto alle normali condizioni operative. ATTENZIONE: Pericolo di esplosione in caso di sostituzione della batteria non corretta. Sostituire solo con batterie dello stesso tipo e consigliate dal produttore. Smaltire le batterie usate secondo le istruzioni del produttore.
Istruzioni per lo smaltimento
Non gettare questo dispositivo elettronico nellimmondizia per lo smaltimento. Per ridurre leffetto inquinante e assicurare la massima protezione dellambiente circostante, procedere al riciclo. Per maggiori informazioni sulle normative in merito ai Rifiuti di Apparecchiature Elettriche ed Elettroniche (RAEE), visitare http://www.acer-group.com/public/Sustainability/sustainability01.htm http://www.acer-group.com/public/Sustainability/sustainability04.htm
Avvertenza mercurio
Per proiettori o prodotti elettronici contenenti un monitor o display LCD/CRT: La lampada o le lampade del prodotto contengono mercurio e devono essere riciclate o smaltite in accordo alle leggi locali, statali o federali. Per maggiori informazioni, contattare lelectronic industries alliance allindirizzo www.eiae.org. Per informazioni specifiche sullo smaltimento delle lampade, visitare www.lamprecycle.org.
vi
ENERGY STAR
I prodotti classificati ENERGY STAR di Acer consentono di risparmiare denaro riducendo i costi e proteggendo lambiente senza sacrificare caratteristiche o prestazioni. Acer offre con orgoglio ai propri clienti prodotti con marchio ENERGY STAR. Cosa ENERGY STAR? I prodotti classificati ENERGY STAR utilizzano una minore energia e sono realizzati in modo da prevenire le emissioni gassose grazie alla conformit alle linee guida sullefficienza energetica stilate dallagenzia statunitense EPA (Environmental Protection Agency). Acer impegnato ad offrire prodotti e servizi a livello internazionale che aiutano i clienti a risparmiare, conservare energia e migliorare la qualit del nostro ambiente. Pi energia si riesce a risparmiare grazie ad una migliore efficienza energetica, maggiore sar la riduzione delle emissioni gassose e i rischi di cambiamenti climatici. Per maggiori informazioni far riferimento a http://www.energystar.gov. I prodotti classificati ENERGY STAR di Acer: Producono meno calore e riducono la quantit di energia per il raffreddamento, e il riscaldamento climatico. Entrano automaticamente in modalit "sospensione display" e "sospensione computer" dopo 10 e 30 minuti di inattivit. Il computer esce dalla modalit sospensione premendo la tastiera o muovendo il mouse. I computer risparmiano pi dell80% dellenergia in modalit "sospensione". ENERGY STAR e il marchio ENERGY STAR sono marchi registrati negli Stati Uniti.
Suggerimenti e informazioni per un uso confortevole
Dopo luso prolungato del computer, gli utenti potrebbero manifestare disturbi alla vista o emicranie. Inoltre, dopo molte ore trascorse davanti al computer, gli utenti sono anche soggetti al rischio di infortuni. Lunghi periodi di lavoro, postura scorretta, abitudini di lavoro inadeguate, stress, condizioni di lavoro inappropriate, problemi di salute personale e altri fattori influiscono profondamente sul rischio di infortuni. Luso scorretto del computer potrebbe determinare linsorgere di sindrome del tunnel carpale, tendiniti, tenosinoviti o altri disturbi muscoloscheletrici. Di seguito sono elencati sintomi che potrebbero manifestarsi a mani, polsi, braccia, spalle, collo o schiena.
Senzazione di indolenzimento, bruciore o formicolio. Dolore, fastidio, sensibilit. Fastidio, gonfiore o crampi. Rigidit o tensione. Brividi o debolezza.
vii Se sono avvertiti questi sintomi o qualsiasi altro malessere o dolore ricorrente che si ritiene possa essere correlato all'utilizzo del computer, opportuno consultare immediatamente un medico qualificato ed eventualmente il reparto dell'azienda relativo alla salute e alla sicurezza. La sezione seguente offre suggerimenti per un uso pi confortevole del computer.
Individuazione di unarea confortevole
Individuare larea pi confortevole regolando langolazione del monitor, usando un poggiapiedi, o sollevando laltezza del sedile al fine di garantire la postura ottimale. Osservare i seguenti suggerimenti:
Evitare di restare troppo a lungo nella stessa postura. Evitare di posizionare lo schienale in avanti e/o inclinato allindietro. Alzarsi e camminare regolarmente per distendere i muscoli delle gambe. Fare pause brevi e frequenti per rilassare collo e spalle. Evitare al minimo la tensione muscolare e rilassare le spalle. Installare correttamente e disporre alla giusta distanza display esterno, tastiera e mouse. Se durante il lavoro si concentra lattenzione pi sul monitor che sui documenti cartacei, posizionare il display al centro della scrivania, in modo da sforzare il collo il meno possibile.
Consigli per la prevenzione di disturbi visivi
Molte ore di lavoro, occhiali o lenti a contatto inadeguati, bagliori, illuminazione eccessiva della stanza, scarsa leggibilit dello schermo, caratteri molto piccoli o display con contrasto poco elevato potrebbero affaticare la vista. Di seguito sono presentati suggerimenti volti alla riduzione dei disturbi derivati. Occhi Riposare frequentemente la vista.
Concedere agli occhi pause frequenti allontanandosi dal monitor e concentrandosi su un punto situato a una certa distanza. Ammiccare spesso per preservare lidratazione degli occhi.
Display Tenere pulito il display. Tenere la propria testa pi in alto del bordo superiore del display, in modo che quando si fissa la parte centrale del display, lo sguardo sia leggermente inclinato verso il basso. Regolare luminosit e/o contrasto del display in modo da migliorare la leggibilit del testo e la visualizzazione della grafica. Eliminare riflessi:
Collocando il display perpendicolarmente a finestre o a altre sorgenti luminose.
viii
Riducendo al minimo la luce della stanza usando tende, schermi protettivi o persiane. Usando una lampada da tavolo. Modificando langolazione del display. Usando un filtro anti-riflesso.
Applicando una "visiera" al display. Pu trattarsi semplicemente di un foglio di cartone applicato sulla superficie superiore del display e sporgente da esso. Evitare di disporre il display nellangolazione scorretta. Evitare di fissare lo sguardo su sorgenti luminose, quali finestra aperte.
Sviluppo di buone abitudini di lavoro
Sviluppare le seguenti abitudini di lavoro per rendere luso del computer pi rilassante e produttivo: Fare pause brevi e frequenti.
Eseguire esercizi di stiramento. Respirare aria fresca il pi spesso possibile. Eseguire spesso attivit fisica e conservare un buono stato di salute.
Avvertenza! si sconsiglia luso del computer su divani o letti. Nel caso in cui inevitabile, lavorare per brevi periodi, fare pause frequenti, e eseguire esercizi di stiramento.
Istruzioni per la sicurezza Istruzioni per lo smaltimento Suggerimenti e informazioni per un uso confortevole
iii v vi
1 Panoramica del sistema Pannello anteriore Pannello posteriore Lettore ottico
Manutenzione dei CD/DVD
1 2 2 3
4
2 Installazione del computer Organizzazione di un'area di lavoro confortevole
Posizione del monitor Posizione della tastiera Posizione del mouse
5
6
6 6 7
Collegamento delle periferiche
Collegamento del mouse e della tastiera Interfaccia USB Interfaccia PS/2 Collegamento del monitor Collegamento del cavo di alimentazione
7
7 7 7 7 8
Accensione del computer Spegnimento del computer
8 8
3 Aggiornamento del computer Precauzioni relative all'installazione
9 10
Apertura di AcerSystem
Precauzioni relative alle scariche elettrostatiche 10 Istruzioni preliminari all'installazione 10 Istruzioni per le fasi successive all'installazione 11 Per rimuovere la copertura del computer Per riposizionare il coperchio superiore Per rimuovere un modulo DIMM Per installare un modulo DIMM 11 11
11
Aggiornamento del computer
12
12 13
Sommario
Informazioni su sicurezza e comfort
iii
Per riconfigurare il computer Sostituzione del disco rigido di AcerSystem Installazione di una scheda di espansione
13 13 14
4 Domande frequenti Domande frequenti Appendice A: Notifiche per i Regolamenti e la Sicurezza Notifiche per i Regolamenti e la Sicurezza
Avvertenza relativa alle norme FCC Dichiarazione di conformit dei prodotti laser Dichiarazione relativa all'uscita audio digitale Notifica Regolatrice Dispositivo Radio Federal Communications Commission
15 16 19 20
20 21 21 21 24
Nota: tutti i disegni nella Guida sono diagrammi. Le informazioni sulla quantit, i modelli e i materiali dei componenti hanno la priorit.
1 Panoramica del sistema
1 Panoramica del sistema
Pannello anteriore
Il pannello anteriore del computer costituito dai seguenti elementi: Icona Componente Vani per unit da 5,25 Unit floppy da 3,5 (per alcuni modelli) Presa di ingresso microfono (anteriore)
Italiano
Porta di uscita casse acustiche/linea Porte USB Pulsante OBR (per alcuni modelli) LED Slot di Ricupero ad Un Pulsante
Pannello posteriore
Il pannello posteriore del computer costituito dai seguenti elementi: Icona Componente Alimentazione Presa per il cavo di alimentazione Interruttore del selettore di tensione Porta mouse PS/2 Porta tastiera PS/2 Porta seriale Porta parallela/stampante Porta monitor CRT/LCD Porte USB Porta di rete Presa di audio Slot di espansione
Icona
Componente Lucchetto telaio Porte DVI (per alcuni modelli)
Tavola di funzione dei connettori audio
Colore/Uso Blu Verde Rosa Arancione Nero Grigio Centrale & Woofer Cuffie Ingresso linea Cuffie 1.1 CH Ingresso linea 3.1 CH Ingresso linea 5.1 CH Ingresso linea Frontale Ingresso microfono Posteriore Centrale & Woofer 7.1 CH Ingresso linea Frontale Ingresso microfono Posteriore Centrale & Woofer Laterale
Italiano
Uscita linea Frontale Ingresso microfono Ingresso microfono
Lettore ottico
Il computer pu essere fornito di unit CD-ROM, DVD-ROM, DVD/CD-RW combo, DVD+/-RW o DVD-RAM (Supermulti plus). Lunit si trova nel pannello frontale del computer. L'unit CD-ROM consente la riproduzione di vari tipi di Compact Disc (CD). L'unit DVD-ROM consente di eseguire oltre ai vecchi dischi CD-ROM, CD-I e CD video, anche i DVD (Digital Video Disc), Il DVD-ROM un supporto di tipo disco con sufficiente spazio per archiviare un film completo. Lunit CD-RW consente di registrare o masterizzare dischi CD-R (CD registrabili) e CD-RW (CD riscrivibili). Come i dischetti, anche i CD ed i DVD sono compatti, leggeri e facili da portare ovunque. Ma sono pi delicati dei dischetti e vanno maneggiati con estrema cura. Per inserire un CD o un DVD nellunit CD-ROM o DVD del computer: 1 2 Spingere con delicatezza il pulsante di espulsione sul pannello anteriore. Una volta che il cassetto per il disco si sar aperto, inserire il CD o DVD. Verificare che il lato con l'etichetta o il titolo sia rivolto verso l'alto. Il disco va sostenuto dai bordi, per evitare di lasciare impronte o aloni. Premere di nuovo il pulsante di espulsione per far rientrare il vassoio.
1 Panoramica del sistema
Manutenzione dei CD/DVD
Quando non si utilizzano, i dischi vanno sempre conservati nella custodia per evitare graffi o altri danni. Lo sporco o altri elementi di danneggiamento possono influire sui dati del CD, rovinare la lente del lettore sull'unit CD o DVD o impedire la lettura del disco da parte del computer. Quando si usano i dischi, afferrarli sempre lungo i bordi, per evitare di lasciare impronte o aloni. Per pulire i dischi, utilizzare un panno pulito e passarlo sul disco in linea retta dal centro ai bordi. Non pulirli con un movimento circolare. L'unit CD o DVD va pulita periodicamente. Per istruzioni, fare riferimento ai kit di pulizia. I kit di pulizia possono essere acquistati in qualsiasi negozio di computer o di materiale elettronico.
Italiano
2 Installazione del computer
2 Installazione del computer
Organizzazione di un'area di lavoro confortevole
Quando si sceglie una collocazione per il computer, tenere presente i suggerimenti seguenti. Non collocare il computer accanto ad apparecchiature che possano causare interferenze radio o elettromagnetiche, quali trasmettitori radio, televisori, fotocopiatrici, caloriferi o condizionatori d'aria. Evitare le zone polverose e in condizioni di temperatura e umidit estreme. possibile posizionare il computer a fianco della scrivania o sotto di essa, finch non d'ingombro per chi lavora. Per posizionare il PC in posizione verticale (per i modelli selezionati): Ruotare gli stabilizzatori di plastica sul lato del computer. Verificare che gli stabilizzatori di plastica siano completamente estesi.
Italiano
Avvertenza: usare la base quando si posiziona il PC rivolto verso lalto.
Posizione del monitor
Collocare il monitor ad una distanza dagli occhi adeguata, solitamente di 50-60 centimetri. Regolare lo schermo in modo tale da posizionare la parte superiore dello schermo all'altezza degli occhi o leggermente pi in basso.
Posizione della tastiera
La posizione della tastiera un fattore di fondamentale importanza per la posizione del corpo. Se la si colloca troppo lontano, l'utente costretto a chinarsi in avanti assumendo una posizione innaturale. Se la si colloca troppo in alto, i muscoli delle spalle vengono sottoposti ad uno sforzo eccessivo. Occorre collocare la tastiera all'altezza del ventre. Regolare l'altezza della tastiera utilizzando i supporti pieghevoli posti sotto la tastiera stessa. Mentre si digita, mantenere le braccia in posizione parallela al pavimento. Gli avambracci e le spalle devono essere rilassati. Cercare di digitare con un tocco leggero. Se si avverte un sovraffaticamento delle spalle o del collo, fermarsi e controllare la posizione. Collocare la tastiera davanti al monitor. Se si posiziona la tastiera accanto al monitor, si costretti a girare la testa mentre si digita sottoponendo i muscoli del collo ad uno sforzo maggiore che potrebbe successivamente dare origine ad un sovraffaticamento.
Posizione del mouse
Il mouse deve essere collocato sulla stessa superficie della tastiera in modo da poterlo utilizzare agevolmente. Collocarlo in modo tale da poter disporre dello spazio sufficiente per renderne facile il movimento senza doversi allungare o chinare. Muovere il mouse spostando tutto il braccio. Non appoggiare il polso sul tavolo mentre si muove il mouse.
Collegamento delle periferiche
Installare il computer facile. In linea di massima, occorre collegare soltanto quattro elementi: il mouse, la tastiera, il monitor e il cavo di alimentazione.
Italiano
Nota: le periferiche illustrate nelle procedure di collegamento seguenti hanno scopo puramente esemplificativo. Gli effettivi modelli di periferica possono variare in base al Paese.
Collegamento del mouse e della tastiera
Interfaccia USB
Collegare il cavo USB mouse o della tastiera in qualsiasi porta USB pannello frontale o posteriore del computer. del
Interfaccia PS/2
Collegare il cavo PS/2 mouse o della tastiera alla porta PS/2 della tastiera (viola) e del mouse (verde) sul pannello posteriore del computer..
Collegamento del monitor
Per collegare un monitor, basta collegare il suo cavo alla porta monitor (blu) sul pannello posteriore del computer.
Note: quando e aggiunta una scheda VGA all'alloggiamento PCIE, il monitor deve essere collegato alla scheda aggiuntiva ed il VGA su scheda sara disabilitato.
2 Installazione del computer
Nota: fare riferimento al manuale del monitor per ulteriori istruzioni e informazioni.
Collegamento del cavo di alimentazione
Attenzione! prima di procedere, controllare il voltaggio utilizzato nella propria zona. Accertarsi che corrisponda all'impostazione del voltaggio del computer. Se non corrispondono, modificare l'impostazione del voltaggio del computer in base al voltaggio della propria zona. Impostare linterruttore del selettore di tensione sulla gamma di tensione adeguata alla propria area (a). Collegare il cavo di alimentazione alla relativa presa situata sul pannello posteriore del computer (b). Quindi collegare l'altra estremit del cavo di alimentazione (c) ad una presa elettrica.
Italiano
Accensione del computer
Dopo aver connesso le periferiche necessarie e aver collegato il cavo di alimentazione, possibile accendere il computer e cominciare a lavorare. Per accendere il computer: 1 2 Accendere tutte le periferiche collegate al computer come monitor, stampante, fax, altoparlanti, ecc. Premere il pulsante di accensione situato sul pannello anteriore del computer.
Importante: controllare che il cavo di alimentazione sia collegato correttamente ad una presa elettrica. Se si sta utilizzando una spina multipla o un regolatore di voltaggio automatico (AVR, Auto-Voltage Regulator), accertarsi che sia collegato ed acceso.
Spegnimento del computer
Se non possibile spegnere il computer normalmente, premere il pulsante di alimentazione per almeno quattro secondi. Se il pulsante viene premuto velocemente, viene attivata solo la modalit di sospensione.
3 Aggiornamento del computer
10
3 Aggiornamento del computer
Precauzioni relative all'installazione
Prima di installare qualsiasi componente del computer, si consiglia un'attenta lettura delle sezioni che seguono. In tali sezioni sono presentate importanti precauzioni da adottare per proteggersi dalle scariche elettrostatiche e istruzioni sulle procedure preliminari e successive all'installazione.
Italiano
Precauzioni relative alle scariche elettrostatiche
Le scariche elettrostatiche (ESD) possono danneggiare il processore, le unit disco, le schede di espansione e altri componenti. Osservare sempre le seguenti precauzioni prima di installare un componente del computer: 1 2 Non rimuovere un componente dall'involucro protettivo finch non si pronti ad installarlo. Indossare un braccialetto antistatico e collegarlo a una parte metallica del computer prima di maneggiare i componenti. Nel caso non si disponga di tale braccialetto, quando si tocca il computer necessario usare le dovute cautele per proteggersi contro le scariche elettrostatiche.
Istruzioni preliminari all'installazione
Osservare sempre le seguenti precauzioni prima di installare qualsiasi componente: 1 2 3 4 5 Prima di aprire il computer, spegnere il sistema e tutti i dispositivi collegati. Quindi scollegare tutti i cavi dalle prese di alimentazione. Aprire il computer in base alle istruzioni. Seguire le precauzioni relative alle scariche elettrostatiche prima di maneggiare i componenti. Rimuovere le schede di espansione o le periferiche che impediscono l'accesso agli zoccoli DIMM o al connettore dei componenti. Per istruzioni specifiche sul componente che si desidera installare, consultare le sezioni successive.
Avvertenza: il sistema pu subire gravi danni se non viene spento correttamente prima di iniziare l'installazione dei componenti. Le procedure riportate nelle sezioni successive possono essere eseguite esclusivamente da un tecnico qualificato.
11
Istruzioni per le fasi successive all'installazione
Osservare sempre le seguenti precauzioni dopo aver installato un componente: 1 2 3 4 Verificare che i componenti siano stati installati secondo le istruzioni dettagliate fornite nelle rispettive sezioni. Reinserire le schede di espansione o le periferiche rimosse in precedenza. Reinstallare il pannello laterale. Collegare i cavi necessari e accendere il computer.
Italiano
Apertura di AcerSystem
Attenzione! prima di procedere, assicurarsi di aver spento il computer e tutte le periferiche collegate. Leggere le "Istruzioni preliminari all'installazione" a pagina 10. Prima di installare ulteriori componenti necessario aprire il computer. Per istruzioni consultare la sezione successiva.
Per rimuovere la copertura del computer
1 2 Spegnere il computer e staccare tutti i cavi. Collocare il computer su di una superficie piatta e solida. Se il computer e in posizione verticale, rimuovere i piedini e collocarlo nella regolare posizione da scrivania. Svitare, con le dita, in senso antiorario le viti per liberare la copertura. Tenere i lati della copertura con entrambe le mani. Farla scorrere all'indietro di circa due centimetri e poi sollevarla delicatamente per staccarla.
3 4 5
Per riposizionare il coperchio superiore
1 2 Svitare, con le dita, in senso antiorario le viti per liberare la copertura. Fissare i pannelli laterali con le due viti.
12
3 Aggiornamento del computer
Aggiornamento del computer
Alcuni componenti del computer si possono aggiornare: ad esempio la memoria, il disco rigido, la CPU e le schede di espansione. necessario attenersi alle "Precauzioni relative all'installazione" a pagina 10 al momento di installare o rimuovere un componente del computer. Tuttavia, per motivi di sicurezza, si sconsiglia di eseguire tali aggiornamenti da soli. Per sostituire o aggiornare uno di questi componenti, contattare il rivenditore o un tecnico qualificato per lassistenza.
Italiano
Per rimuovere un modulo DIMM
Nota: i moduli DIMM presentano una sola tacca, al centro. 1 2 3 Rimuovere il pannello laterale. Individuare lo zoccolo DIMM sulla scheda madre. Spingere verso lesterno i fermagli presenti su entrambi i lati dello zoccolo DIMM per liberare la DIMM (a). Estrarre delicatamente la DIMM dallo zoccolo (b).
13
Per installare un modulo DIMM
1 2 Individuare lo zoccolo DIMM sulla scheda madre. Allineare il modulo DIMM allo zoccolo (a). Premere il modulo DIMM nello zoccolo finch i fermagli non scattano, bloccando il modulo in posizione (b).
Italiano
Nota: gli zoccoli DIMM sono dotati di guide, che assicurano uninstallazione appropriata. Se il modulo DIMM inserito non si adatta perfettamente allo zoccolo, girare il modulo DIMM e provare a reinserirlo.
Per riconfigurare il computer
Il computer rileva automaticamente la quantit di memoria installata. Eseguire l'utilit del BIOS per visualizzare il nuovo valore totale della memoria di sistema e trascriverlo.
Sostituzione del disco rigido di AcerSystem
Per sostituire un disco rigido fare quanto segue: 1 2 3 4 Rimuovere la copertura del computer (vedere a pagina 11). Staccate tutti i cavi collegati al CD o DVD unit, disco floppy da 3,5 pollici e disco rigido. Sollevare il telaio dell'unit ad un angolo di 90 gradi; quindi estrarlo e rimuovere il telaio dell'unit. Tirate fuori le guide del drive che tengono fissato ldisco rigido alla struttura. Mettete da parte le guide del drive.
14 5 6
3 Aggiornamento del computer Far scivolare il telaio del disco rigido verso sinistra; quindi spostarlo delicatamente verso l'esterno e sollevarlo per staccarlo. Installate il nuovo disco rigido nella struttura. Fissatelo con le guide del drive che avevate rimosso e collegate i cavi della corrente e delldisco rigido al nuovo disco rigido. Reinserire il telaio del disco nellalloggiamento. Ricollegare i cavi dellunit CD o DVD e dellunit floppy.
7 8
Italiano
Nota: verificare che le altre estremit dei cavi siano correttamente fissate ai corrispondenti connettori della scheda madre. 9 Riposizionare la copertura del computer (vedere a pagina 11).
Installazione di una scheda di espansione
Per installare una scheda di espansione:
Attenzione! il sistema accetta solo schede PCI a basso profilo. 1 2 3 4 5 6 7 8 Rimuovere la copertura del computer (vedere a pagina 11). Individuare uno slot PCI libero sulla scheda madre. Rimuovete il lucchetto del supporto che tiene fisso il supporto al computer. Tenete da conto il lucchetto. Estrarre la staffa dall'alloggiamento dal lato opposto allo slot libero. Estrarre la scheda dalla confezione. Allineare la scheda con l'alloggiamento della staffa, quindi inserirla nello slot. Assicurarsi che la scheda sia stata inserita correttamente. Fissate la scheda al computer con il supporto di blocco che prima avevate rimosso. Riposizionare la copertura del computer (vedere a pagina 11).
All'accensione del computer, il BIOS (Basic Input/Output System) rileva automaticamente il nuovo dispositivo e gli assegna le risorse.
Nota: per sostituire o aggiornare uno di questi componenti, contattare il rivenditore o un tecnico qualificato per lassistenza.
4 Domande frequenti
16
4 Domande frequenti
Domande frequenti
Di seguito sono riportate le domande relative ad eventuali problemi che si potrebbero verificare durante l'utilizzo del computer. Ogni domanda seguita da una risposta chiara e dalla soluzione al problema.
Dopo aver premuto il pulsante d'accensione, il sistema non si avviato.
Controllare il LED al di sopra allinterruttore di accensione.
Italiano
Se il LED non acceso, l'alimentazione non arriva al sistema. Effettuare una delle seguenti operazioni. Controllare se linterruttore di selezione della tensione situato sul pannello posteriore del computer impostato alla tensione corretta. Controllare se il cavo di alimentazione stato collegato in modo corretto ad una presa elettrica. Se si sta utilizzando una spina multipla o un regolatore di voltaggio automatico (AVR, Auto-Voltage Regulator), accertarsi che sia collegato ed acceso. Nell'unit floppy c' un dischetto non avviabile (non di sistema)? In caso affermativo, rimuoverlo o sostituirlo con un dischetto di sistema e premere <Ctrl> + <Alt> + <Canc> per riavviare il computer.
Se il LED acceso, controllare quanto segue.
Sullo schermo non viene visualizzato nulla.
La funzione di gestione del risparmio di energia del computer spegne automaticamente lo schermo per risparmiare la corrente. sufficiente premere un tasto qualsiasi per riattivare lo schermo. Se premendo un tasto non succede nulla, sar necessario riavviare il computer. Se non si ottiene nessun risultato, contattare il rivenditore o il centro di supporto tecnico per ricevere assistenza.
La stampante non funziona.
Attenersi alla seguente procedura. Accertarsi che la stampante sia connessa alla presa elettrica e che sia accesa. Accertarsi che il cavo della stampante sia connesso in modo corretto alla porta parallela del sistema e alla porta corrispondente della stampante. Per ulteriori informazioni relative alla stampante, fare riferimento alla documentazione della stampante.
17
Dal computer non proviene alcun suono.
Controllare quanto segue. Il volume pu essere disattivato. Individuare l'icona del volume sulla barra delle applicazioni. Se barrata, fare clic sull'icona e deselezionare l'opzione Mute. anche possibile premere la manopola per il controllo/ disattivazione volume sulla tastiera USB per commutare da volume disattivato ad attivato. Se alla porta di uscita linea del computer sono connessi cuffie, auricolari o casse acustiche esterne, le casse acustiche interne o incorporate vengono automaticamente spente.
Italiano
Il sistema non riesce a leggere le informazioni dal dischetto, dal disco rigido, dal CD o dal DVD.
Controllare quanto segue. Controllare che il disco rigido utilizzato sia del tipo corretto. Accertarsi che il CD o DVD sia stato inserito nell'unit in modo corretto. Controllare che il CD o DVD sia pulito e che non sia graffiato. Controllare l'unit utilizzando un disco in buono stato, vale a dire non danneggiato. Se l'unit non possono leggere le informazioni sul disco in buono stato, si verificato un problema nell'unit. Contattare il rivenditore o il centro di supporto tecnico per ricevere assistenza.
Il sistema non riesce a scrivere dati sul dischetto, il disco rigido o i CD-R/CD-RW.
Controllare quanto segue. Accertarsi che il dischetto o il disco rigido non sia protetto da scrittura. Accertarsi che si stia utilizzando il tipo di disco o dischetto appropriato.
18
4 Domande frequenti
Italiano
Appendice A: Notifiche per i Regolamenti e la Sicurezza
20
Appendice A: Notifiche per i Regolamenti e la Sicurezza
Notifiche per i Regolamenti e la Sicurezza
Avvertenza relativa alle norme FCC
Questapparecchiatura stata collaudata e dichiarata conforme ai limiti imposti per i dispositivi digitali di Classe B, ai sensi della Parte 15 delle norme FCC (Federal Communications Commission). Tali limiti sono diretti a garantire unadeguata protezione da interferenze dannose in uninstallazione residenziale. Questapparecchio genera, utilizza e pu irradiare energia in radiofrequenza; pertanto, se non installato ed utilizzato in conformit delle relative istruzioni, pu provocare interferenze dannose alle comunicazioni radio. Non esiste tuttavia alcuna garanzia che tali interferenze non si verifichino in una particolare situazione. Qualora la presente apparecchiatura provocasse interferenze dannose a segnali radiofonici o televisivi, determinabili accendendo o spegnendo la medesima apparecchiatura, si consiglia di cercare di rimediare all'inconveniente mediante una o pi delle seguenti misure:
Italiano
Cambiare lorientamento o spostare lantenna ricevente. Aumentare la distanza tra il computer e lapparecchio ricevente. Collegare il computer ad una presa appartenente ad un circuito diverso da quello cui collegato lapparecchio ricevente. Chiedere laiuto del rivenditore o di un tecnico radio/tv esperto.
Avvertenza: Cavi schermati
Tutti collegamenti ad altri computer devono avvenire tramite cavi schermati, in modo da mantenere la conformit alle norme FCC. Per collegarsi ad altri computer, usare cavi schermati, secondo quando prescritto dalle norme FCC. Per l'uscita DVI, si consiglia l'utilizzo di un cavo doppio.
Avvertenza: Periferiche
consentito collegare a questo computer solo periferiche (dispositivi in ingresso/uscita, terminali, stampanti, ecc.) che siano certificate conformi ai limiti di Classe B. Lutilizzo del computer con periferiche non certificate comporta il rischio di interferenze con apparecchi radio e TV.
Attenzione
Cambiamenti o modifiche non espressamente approvati dal costruttore potrebbero invalidare il diritto dellutente, concesso dalla Federal Communications Commission, ad utilizzare il presente computer.
21
Condizioni per il funzionamento
Questo paragrafo conforme alla Parte 15 delle norme FCC. Loperazione soggetta alle due condizioni seguenti: (1) Questapparecchio non deve provocare interferenze dannose, e (2) Questapparecchio deve accettare le eventuali interferenze subite, comprese quelle interferenze che possono causare un funzionamento non desiderato.
Dichiarazione di Conformit per i paesi della Comunit Europea
Italiano
Con il presente, Acer dichiara la conformit della serie PC ai requisiti base e alle altre disposizioni pertinenti stabilite dalla direttiva 1999/5/EC.
Dichiarazione di conformit dei prodotti laser
Lunit di lettura CD o DVD utilizzata su questo computer un prodotto laser. Letichetta di classificazione dellunit di lettura CD o DVD (riprodotta di seguito) applicata allunit stessa. PRODOTTO LASER DI CLASSE 1 Attenzione: RADIAZIONI LASER INVISIBILI IN CASO DAPERTURA. EVITARE LESPOSIZIONE AI RAGGI.
Dichiarazione relativa all'uscita audio digitale
Il connettore ottico non contiene laser o diodo ad emissione luminosa (LED) diverso dalla Classe I.
Notifica Regolatrice Dispositivo Radio
Nota: le informazioni di regolamentazione date qui sotto sono solo per i modelli con Wireless LAN o Bluetooth.
Elenco dei Paesi Applicabili
Questo dispositivo deve essere usato in conformit con i regolamenti e le limitazioni del paese d'uso. Per ulteriori informazioni contattare l'ente regolatore del paese dove viene usato il prodotto. Per lelenco di paesi pi aggiornato, vedere http://ec.europa.eu/enterprise/rtte/implem.htm.
22
Acer Incorporated 8F, 88, Sec. 1, Hsin Tai Wu Rd., Hsichih Taipei Hsien 221, Taiwan
Italiano
Declaration of Conformity
We, Acer Incorporated 8F, 88, Sec. 1, Hsin Tai Wu Rd., Hsichih, Taipei Hsien 221, Taiwan Contact Person: Mr. Easy Lai, e-mail:easy_lai@acer.com.tw And, Acer Italy s.r.l Via Lepetit, 40, 20020 Lainate (MI) Italy Tel: +39-02-939-921, Fax: +39-02 9399-2913, www.acer.it Hereby declare that: Product: Trade Name: Model Number: SKU Number: Personal Computer Acer AcerSystem XXX-xxx (x = 0~9, a ~ z, A ~ Z or Blank)
Is compliant with the essential requirements and other relevant provisions of the following EC directives, and that all the necessary steps have been taken and are in force to assure that production units of the same product will continue comply with the requirements. EMC Directive 2004/108/EC as attested by conformity with the following harmonized standards: -. EN55022, AS/NZS CISPR22, Class B -. EN55024 -. EN55013 (Applicable to product built with TV tuner module) -. EN55020 (Applicable to product built with TV tuner module) -. EN61000-3-2 Class D -. EN61000-3-3 Low Voltage Directive 2006/95/EC as attested by conformity with the following harmonized standard: -. EN60950-1 -. EN60065 (Applicable to product built with TV tuner module) Council Decision 98/482/EC (CTR21): -. (Applicable to product with pan- European single terminal connection to the Public Switched Telephone Network (PSTN).) RoHS Directive 2002/95/EC on the Restriction of the Use of certain Hazardous Substances in Electrical and Electronic Equipment -. The maximum concentration values of the restricted substances by weight in homogenous material are: Lead 0.1% Polybrominated Biphenyls (PBBs) 0.1% Mercury 0.1% Polybrominated Diphenyl Ethers (PBDEs) 0.1% Hexavalent 0.1% Cadmium 0.01% Chromium
23 Directive 2009/125/EC with regard to establishing a framework for the setting of ecodesign requirements for energy-related product. The standards listed below are applied to the product if built with WLAN module or wireless keyboard and mouse.
R&TTE Directive 1999/5/EC as attested by conformity with the following harmonized standard: Article 3.1(a) Health and Safety -. EN60950-1 -. EN62311 Article 3.1(b) EMC -. EN301 489-1 -. EN301 489-3 (Applicable to non-bluetooth wireless keyboard mouse set). -. EN301 489-17 Article 3.2 Spectrum Usages -. EN300 440-2 (Applicable to non-bluetooth wireless keyboard mouse set). -. EN300 328 -. EN301 893 (Applicable to 5GHz high performance RLAN). Year to begin affixing CE marking 2011. Feb. 18, 2011 Easy Lai /Manager Regulation Center, Acer Inc. Date
Italiano
24
Acer America Corporation 333 West San Carlos St., San Jose CA 95110, U. S. A. Tel : 254-298-4000 Fax : 254-298-4147 www.acer.com
Italiano
Federal Communications Commission Declaration of Conformity
This device complies with Part 15 of the FCC Rules. Operation is subject to the following two conditions: (1) this device may not cause harmful interference, and (2) this device must accept any interference received, including interference that may cause undesired operation. The following local Manufacturer /Importer is responsible for this declaration: Product: Trade Name: Model Number: SKU Number: Name of Responsible Party: Address of Responsible Party: Personal Computer Acer AcerSystem XXX-xxx, ("x" = 0~9, a ~ z, A ~ Z or Blank) Acer America Corporation 333 West San Carlos St. San Jose, CA 95110 U. S. A. Acer Representative 254-298-4000 254-298-4147
Contact Person: Phone No.: Fax No.:
Nota: tutti i disegni nella Guida sono diagrammi. Le informazioni sulla quantit, i modelli e i materiali dei componenti hanno la priorit. V11A2
Potrebbero piacerti anche
- Delibera n.628 Dell - 8 Settembre 2021Documento5 pagineDelibera n.628 Dell - 8 Settembre 2021Carmen MannaNessuna valutazione finora
- Celi 3 ValutazioneDocumento5 pagineCeli 3 ValutazioneCarmen MannaNessuna valutazione finora
- Codice - Proprietà IndustrialeDocumento60 pagineCodice - Proprietà IndustrialeCarmen MannaNessuna valutazione finora
- Celi I A1 Descrizione EsameDocumento4 pagineCeli I A1 Descrizione EsameCarmen MannaNessuna valutazione finora
- Celi I A1 Descrizione EsameDocumento4 pagineCeli I A1 Descrizione EsameCarmen MannaNessuna valutazione finora
- Residenze Universitarie Per Studenti, Ricercatori e Docenti PDFDocumento2 pagineResidenze Universitarie Per Studenti, Ricercatori e Docenti PDFCarmen MannaNessuna valutazione finora
- Firenze InfoDocumento64 pagineFirenze InfoCarmen MannaNessuna valutazione finora
- Le Sfide Di Babele RiassuntoDocumento6 pagineLe Sfide Di Babele RiassuntoFernanda ZinelliNessuna valutazione finora
- Residenze Universitarie Per Studenti, Ricercatori e Docenti PDFDocumento2 pagineResidenze Universitarie Per Studenti, Ricercatori e Docenti PDFCarmen MannaNessuna valutazione finora
- EdmondoDocumento239 pagineEdmondoCarmen MannaNessuna valutazione finora
- Corso AntincendioDocumento46 pagineCorso AntincendioCarmen MannaNessuna valutazione finora
- Indice NP3Documento6 pagineIndice NP3Carmen MannaNessuna valutazione finora
- 03 NP3 OnlineDocumento13 pagine03 NP3 OnlineCarmen MannaNessuna valutazione finora
- Manuale AntincendioDocumento51 pagineManuale AntincendioCarmen MannaNessuna valutazione finora
- Rapporto TECO StralciatoDocumento122 pagineRapporto TECO StralciatoCarmen MannaNessuna valutazione finora
- Diva Project f24Documento88 pagineDiva Project f24Grigore Elena-Gabriela0% (1)
- Sistema de Solda A Fio ContinuoDocumento108 pagineSistema de Solda A Fio ContinuordssNessuna valutazione finora
- D Copia - 4200MF 5200MF - Y111860 1Documento57 pagineD Copia - 4200MF 5200MF - Y111860 1angevilessNessuna valutazione finora
- Dipendenza Dal Tempo Del Valore Medio Di Una Osservabile e Teorema Di EhrenfestDocumento2 pagineDipendenza Dal Tempo Del Valore Medio Di Una Osservabile e Teorema Di EhrenfestantonioNessuna valutazione finora
- Mao e Della MakDocumento2 pagineMao e Della MakvirgoqNessuna valutazione finora
- 20 Lezione 18 Gusci - 492..524 PDFDocumento33 pagine20 Lezione 18 Gusci - 492..524 PDFElvira VallarioNessuna valutazione finora
- Costruzioni Aeronautiche - Niero LucaDocumento33 pagineCostruzioni Aeronautiche - Niero LucaChristian SicilianoNessuna valutazione finora
- Dinmica Moto CircolareDocumento2 pagineDinmica Moto CircolareStefanoDiscoloNessuna valutazione finora