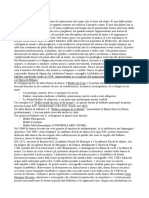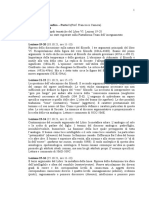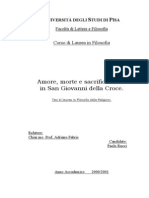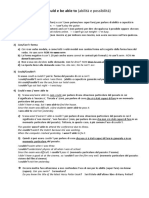Documenti di Didattica
Documenti di Professioni
Documenti di Cultura
LV Lezione 1
Caricato da
acs147Titolo originale
Copyright
Formati disponibili
Condividi questo documento
Condividi o incorpora il documento
Hai trovato utile questo documento?
Questo contenuto è inappropriato?
Segnala questo documentoCopyright:
Formati disponibili
LV Lezione 1
Caricato da
acs147Copyright:
Formati disponibili
Lezione 1 Introduzione a LabVIEW
Questa lezione vi introduce alle nozioni di base su LabVIEW. Fate riferimento a LabVIEW Quick Reference Card per partire rapidamente con LabVIEW. Questa scheda descrive le generalit sulle tecniche di modifica, di collegamento e di verifica e le palette di LabVIEW. Elenca inoltre le combinazioni rapide di tasti pi comuni e le risorse su LabVIEW presenti sul Web. Per visualizzare la versione PDF di questa scheda, selezionate HelpView Printed Manuals. Alla voce che appare LabVIEW Library PDF, premete il tasto <Page Down> e cliccate sul collegamento LabVIEW Quick Reference Card.
Imparerete:
A. A conoscere LabVIEW B. A sapere che cos uno strumento virtuale (VI) C. A conoscere lambiente di LabVIEW, comprese le finestre, i menu e gli strumenti D. Ad utilizzare lHelp di LabVIEW e i manuali
National Instruments Corporation
1-1
LabVIEW Corso Base I
Lezione 1
Introduzione a LabVIEW
A. LabVIEW
LabVIEW un linguaggio di programmazione grafica che utilizza icone invece di linee di testo per creare applicazioni. In contrasto con i linguaggi di programmazione testuali, in cui le istruzioni determinano lesecuzione del programma, LabVIEW utilizza la programmazione basata sul flusso di dati, in cui il flusso dei dati a determinare lesecuzione. In LabVIEW realizzate uninterfaccia utente utilizzando un insieme di strumenti e di oggetti. Linterfaccia utente nota come pannello frontale. Voi aggiungete codice utilizzando la rappresentazione grafica delle funzioni per controllare gli oggetti del pannello frontale. Lo schema a blocchi contiene questo codice. Lo schema a blocchi assomiglia in una certa misura ad un diagramma di flusso. LabVIEW completamente integrato per la comunicazione con lhardware tipo GPIB, VXI, PXI, RS-232, RS-485 e dispositivi DAQ plug-in. LabVIEW possiede anche caratteristiche interne per il collegamento della vostra applicazione al Web utilizzando LabVIEW Web Server e il software standard come il protocollo TCP/IP e ActiveX. Utilizzando LabVIEW potete creare applicazioni di test e misura, di acquisizione dati, di controllo degli strumenti, di memorizzazione dati, di analisi delle misure e di generazione di rapporti. Potete anche creare eseguibili a s stanti e librerie condivise, come le DLL, perch LabVIEW un vero compilatore a 32 bit.
LabVIEW Corso Base I
1-2
National Instruments Corporation
Lezione 1
Introduzione a LabVIEW
B. Strumenti virtuali
I programmi realizzati in LabVIEW vengono chiamati strumenti virtuali (Virtual Instruments, VI). I VI contengono tre componenti principali il pannello frontale, lo schema a blocchi e licona con il riquadro connettori. Il pannello frontale linterfaccia utente del VI. Lesempio seguente mostra un pannello frontale.
Voi realizzate il pannello frontale con controlli e indicatori, che costituiscono i terminali interattivi dingresso e di uscita, rispettivamente. I controlli sono potenziometri, pulsanti, quadranti e altri dispositivi dingresso. Gli indicatori sono grafici, LED e altri visualizzatori. I controlli simulano dispositivi dingresso degli strumenti e forniscono dati allo schema a blocchi del VI. Gli indicatori simulano i dispositivi di uscita degli strumenti e visualizzano i dati che lo schema a blocchi acquisisce o genera. Dopo aver costruito il pannello frontale, aggiungete codice utilizzando le rappresentazioni grafiche delle funzioni per controllare gli oggetti del pannello frontale. Lo schema a blocchi contiene il codice sorgente in formato grafico. Gli oggetti del pannello frontale appaiono come terminali, mostrati a sinistra, sullo schema a blocchi. Non potete cancellare un terminale dallo schema a blocchi. Il terminale scompare solo dopo che avete cancellato loggetto corrispondente sul pannello frontale. Gli oggetti dello schema a blocchi comprendono terminali, subVI, funzioni, costanti, strutture e collegamenti che trasferiscono i dati fra gli altri oggetti dello schema a blocchi.
National Instruments Corporation
1-3
LabVIEW Corso Base I
Lezione 1
Introduzione a LabVIEW
Lesempio seguente mostra uno schema a blocchi e il corrispondente pannello frontale.
Dopo aver costruito il pannello frontale e lo schema a blocchi, create licona e il riquadro dei connettori per poter utilizzare il VI allinterno di un altro VI. Un VI allinterno di un altro VI viene chiamato subVI. Un subVI corrisponde ad una subroutine nei linguaggi di programmazione testuali. Ogni VI visualizza unicona, mostrata a sinistra, nellangolo superiore destro delle finestre del pannello frontale e dello schema a blocchi. Unicona una rappresentazione grafica di un VI. Pu contenere testo, immagini o una combinazione di entrambi. Se utilizzate un VI come subVI, licona identifica il subVI nello schema a blocchi del VI. Dovete costruire anche il riquadro dei connettori, mostrato a sinistra, per utilizzare il VI come subVI. Il riquadro dei connettori un insieme di terminali che corrisponde ai controlli e indicatori di quel VI, analogamente allelenco dei parametri di una chiamata di funzioni in linguaggi di programmazione testuali. Il riquadro dei connettori definisce gli ingressi e le uscite che potete collegare al VI in maniera tale da poterlo usare come subVI. Un riquadro dei connettori riceve dati ai suoi terminali dingresso e passa i dati al codice dello schema a blocchi attraverso i controlli del pannello frontale e riceve i risultati ai suoi terminali di uscita dagli indicatori del pannello frontale. La potenza di LabVIEW sta nella natura gerarchica del VI. Dopo aver creato un VI, potete utilizzarlo come subVI nello schema a blocchi di un VI ad alto livello. Non c limite al numero di livelli nella gerarchia. Lutilizzo di subVI vi aiuta a gestire modifiche e a verificare lo schema a blocchi rapidamente.
LabVIEW Corso Base I
1-4
National Instruments Corporation
Lezione 1
Introduzione a LabVIEW
Quando create VI, potete accorgervi di ripetere una certa operazione frequentemente. Considerate allora lutilizzo di subVI o di cicli per eseguire quelloperazione ripetute volte. Riferitevi alla lezione 4, Cicli e grafici, per maggiori informazioni sullutilizzo dei cicli. Per esempio lo schema a blocchi seguente contiene due operazioni identiche.
Potete creare un subVI che esegue quelloperazione e richiamare il subVI due volte. Potete anche riutilizzare il subVI in altri VI. Lesempio seguente utilizza il VI Temperature come subVI nel suo schema a blocchi.
National Instruments Corporation
1-5
LabVIEW Corso Base I
Lezione 1
Introduzione a LabVIEW
C. Lambiente di LabVIEW
Quando avviate LabVIEW, appare la seguente finestra di dialogo.
Descrizione delle azioni consentite dalla finestra di dialogo di LabVIEW: Cliccate sul pulsante New VI per creare un nuovo VI. Cliccate sulla freccia accanto al pulsante per creare un altro tipo di oggetto di LabVIEW, come un controllo. Cliccate sul pulsante Open VI per aprire un VI esistente. Cliccate sulla freccia accanto al pulsante per aprire i file aperti di recente. Cliccate sul pulsante DAQ Solutions per lanciare il DAQ Solution Wizard, che vi aiuta a trovare soluzioni per le comuni applicazioni DAQ. Cliccate sul pulsante Search Examples per aprire un file di help che elenca e si collega a tutti i VI di esempio disponibili di LabVIEW. Cliccate sul pulsante LabVIEW Tutorial per aprire linterattivo LabVIEW Tutorial. Utilizzate questo tutorial per imparare i concetti fondamentali di LabVIEW. Cliccate sul pulsante Exit per chiudere LabVIEW. (Macintosh) Cliccate sul pulsante Quit. Utilizzate la sezione Quick Tip per saperne di pi su LabVIEW. Cliccate sul pulsante Next per visualizzare ulteriori consigli. Contrassegnate la casella Do not show this window when launching per disabilitare questa finestra di dialogo.
Finestre del Pannello frontale e dello Schema a blocchi
Quando cliccate sul pulsante New VI, compare una finestra di pannello frontale senza titolo. La finestra visualizza il pannello frontale e costituisce una delle due finestre di LabVIEW che utilizzate per realizzare un VI. Laltra finestra contiene lo schema a blocchi. Lillustrazione seguente mostra una finestra di pannello frontale e la corrispondente finestra dello schema a blocchi.
LabVIEW Corso Base I
1-6
National Instruments Corporation
Lezione 1
Introduzione a LabVIEW
9 1
3 2
10
11
4 12
13
6 7
14 15 16 17
1 Barra degli strumenti 2 Etichetta vincolata 3 Controllo numerico digitale 4 Etichetta libera
5 Terminale del controllo numerico digitale 6 Terminale del potenziometro 7 Costante numerica 8 Funzione di moltiplicazione
9 Icona 10 Controllo del potenziometro 11 Legenda del grafico 12 Grafico XY 13 Percorso dei dati
14 Terminale del grafico XY 15 Funzione Bundle 16 SubVI 17 Struttura del ciclo For
National Instruments Corporation
1-7
LabVIEW Corso Base I
Lezione 1
Introduzione a LabVIEW
Barra degli strumenti del Pannello frontale
Utilizzate i pulsanti della barra degli strumenti per mandare in esecuzione e modificare un VI. Sul pannello frontale compare la seguente barra degli strumenti.
Cliccate sul pulsante Run per avviare un VI. Mentre il VI in esecuzione, il pulsante si modifica nel seguente, se il VI un VI ad alto livello.
Il pulsante Run spesso appare spezzato, come mostrato a sinistra, quando create o modificate un VI. Questo pulsante indica che il VI rotto e non pu essere eseguito. Cliccate su questo pulsante per visualizzare la finestra Error List, che elenca tutti gli errori. Cliccate sul pulsante Run Continuously per mandare in esecuzione il VI finch non lo fermate o lo ponete in pausa. Potete anche cliccare nuovamente il pulsante per disabilitare lesecuzione continuativa. Mentre il VI in esecuzione, appare il pulsante Abort Execution. Cliccate su questo pulsante per fermare il VI immediatamente.
Nota
Evitate di utilizzare il pulsante Abort Execution per fermare un VI. O lasciate il VI in esecuzione fino alla fine o studiate un metodo per fermarlo da programma. In questo modo il VI si trova in uno stato conosciuto. Per esempio, potete da programma fermare un VI utilizzando un interruttore sul pannello frontale. Cliccate sul pulsante Pause per mettere in pausa un VI che si trova in esecuzione. Quando cliccate sul pulsante Pause, LabVIEW evidenzia sullo schema a blocchi il punto in cui stata arrestata lesecuzione. Cliccate nuovamente sul pulsante per continuare con lesecuzione del VI. Selezionate il menu a tendina Text Settings per modificare le impostazioni dei font del VI, comprese le dimensioni, lo stile e il colore. Selezionate il menu a tendina Align Objects per allineare gli oggetti ad un asse, ad esempio verticale, al bordo superiore, a sinistra e cos via. Selezionate il menu a tendina Distribute Objects per distanziare gli oggetti uniformemente, ad esempio con intervalli, oppure avvicinandoli e cos via. Selezionate il menu a tendina Reorder quando avete oggetti sovrapposti e volete definire quale si trova in primo piano o dietro ad un altro. Selezionate uno degli oggetti con lo strumento Posiziona e quindi scegliete Move Forward, Move Backward, Move To Front e Move To Back.
LabVIEW Corso Base I
1-8
National Instruments Corporation
Lezione 1
Introduzione a LabVIEW
Barra degli strumenti dello Schema a blocchi
Quando mandate in esecuzione un VI, appaiono dei pulsanti sulla barra strumenti dello schema a blocchi che potete utilizzare per verificare il VI. Sullo schema a blocchi compare la seguente barra degli strumenti.
Cliccate sul pulsante Highlight Execution per vedere il flusso dei dati attraverso lo schema a blocchi. Cliccate nuovamente sul pulsante per disabilitare lesecuzione evidenziata. Cliccate sul pulsante Step Into per procedere un passo alla volta in un ciclo, in un subVI e cos via. Lesecuzione passo-passo di un VI procede di nodo in nodo. Ogni nodo lampeggia per indicare che pronto per lesecuzione. Ponendovi nel nodo, siete pronti per lesecuzione di un passo nel nodo. Cliccate sul pulsante Step Over per procedere passo-passo scavalcando un ciclo, un subVI e cos via. Scavalcando il nodo, eseguite il nodo senza che avvenga lesecuzione di ogni singolo passo nel nodo. Cliccate sul pulsante Step Out per uscire dalla modalit passo-passo di un ciclo, di un subVI e cos via. Uscendo dal nodo in questa modalit, lesecuzione del nodo viene completata e passate a quello successivo. Il pulsante Warning appare quando c un potenziale problema con lo schema a blocchi, ma non viene bloccata lesecuzione del VI. Potete abilitare il pulsante Warning selezionando ToolsOptions e quindi Debugging dal menu a tendina.
Menu rapidi
Il menu pi utilizzato quello di tipo rapido. Tutti gli oggetti di LabVIEW e gli spazi vuoti sul pannello frontale e sullo schema a blocchi possiedono dei menu rapidi. Utilizzate le voci dei menu rapidi per modificare laspetto o il comportamento di oggetti del pannello frontale o dello schema a blocchi. Per accedere ai menu rapidi, cliccate con il pulsante destro del mouse sulloggetto, sul pannello frontale o sullo schema a blocchi.
(Macintosh) Premete il tasto <Command> e cliccate sulloggetto, sul
pannello frontale o sullo schema a blocchi.
Menu
I menu che si trovano nella parte superiore di una finestra di un VI contengono voci comuni ad altre applicazioni, come ad esempio Open, Save, Copy e Paste e altre specifiche di LabVIEW. Alcune voci di menu elencano anche combinazioni rapide di tasti.
(Macintosh) I menu appaiono nella parte superiore dello schermo.
National Instruments Corporation
1-9
LabVIEW Corso Base I
Lezione 1
Introduzione a LabVIEW
Nota Alcune voci di menu non sono disponibili quando un VI in esecuzione. Utilizzate il menu File essenzialmente per aprire, chiudere, salvare e stampare VI. Utilizzate il menu Edit per cercare e modificare componenti di un VI. Utilizzate il menu Operate per lanciare, bloccare e modificare altre opzioni di esecuzione consentite per il VI. Utilizzate il menu Tools per comunicare con gli strumenti e i dispositivi DAQ, per confrontare VI, per realizzare applicazioni, per abilitare il Web Server e per configurare LabVIEW. Utilizzate il menu Browse per navigare nel VI e nella sua struttura gerarchica. Utilizzate il menu Window per visualizzare le finestre e le palette di LabVIEW. Utilizzate il menu Help per visualizzare informazioni sulle palette, i menu, gli strumenti, i VI e le funzioni, per visualizzare le istruzioni passo-passo sullutilizzo delle caratteristiche di LabVIEW, per accedere ai manuali di LabVIEW e per visualizzare il numero della versione di LabVIEW e informazioni sulla memoria del computer.
Palette
LabVIEW possiede palette grafiche mobili che vi aiutano a creare e ad avviare VI. Le tre palette sono Tools, Controls e Functions. Potete disporre queste palette dovunque sullo schermo.
Palette Tools
Potete creare, modificare e verificare i VI utilizzando gli strumenti situati nella palette mobile Tools. La palette Tools disponibile sul pannello frontale e sullo schema a blocchi. Uno strumento una particolare modalit operativa del cursore del mouse. Quando selezionate uno strumento, licona del cursore si trasforma nellicona dello strumento. Utilizzate gli strumenti per azionare e modificare gli oggetti del pannello frontale e dello schema a blocchi. Selezionate WindowShow Tools Palette per visualizzare la palette Tools. Potete disporre la palette Tools dovunque sullo schermo. Premete il tasto <Shift> e cliccate con il pulsante destro del mouse per visualizzare una versione temporanea della palette Tools nella posizione in cui si trova il cursore.
LabVIEW Corso Base I
1-10
National Instruments Corporation
Lezione 1
Introduzione a LabVIEW
Per passare da uno strumento allaltro nella palette Tools, premete il tasto <Tab>. Per passare dallo strumento Posiziona a quello Collega e viceversa sullo schema a blocchi o da quello Posiziona a quello Modifica sul pannello frontale, premere la barra spaziatrice. Utilizzate lo strumento Modifica per modificare i valori di un controllo o per selezionare il testo allinterno di un controllo. Lo strumento Modifica cambia aspetto e appare come licona seguente quando si sposta su un controllo di testo, come un controllo digitale o di stringa.
Utilizzate lo strumento Posiziona per selezionare, muovere o ridimensionare oggetti. Lo strumento Posiziona cambia aspetto e appare come una delle icone seguenti quando si sposta in un angolo di un oggetto ridimensionabile.
Utilizzate lo strumento Testo per modificare il testo e creare etichette libere. Lo strumento Testo cambia aspetto e appare come licona seguente quando create etichette libere.
Utilizzate lo strumento Collega per collegare gli oggetti tra loro sullo schema a blocchi. Utilizzate lo strumento Menu rapido degli oggetti per accedere al menu rapido di un oggetto con il pulsante sinistro del mouse. Utilizzate lo strumento Scorrimento per far scorrere le finestre senza utilizzare le barre di scorrimento. Utilizzate lo strumento Punto dinterruzione per inserire dei punti dinterruzione nei VI, nelle funzioni, nei nodi, nei collegamenti e nelle strutture per mettere in pausa lesecuzione in quel punto. Utilizzate lo strumento Sonda per inserire sonde sui collegamenti dello schema a blocchi. Utilizzate lo strumento Sonda per verificare valori intermedi in un VI che produce risultati dubbi o inattesi. Utilizzate lo strumento Copia colore per copiare i colori da inserire con lo strumento Colora. Utilizzate lo strumento Colora per colorare un oggetto. Esso visualizza anche le impostazioni correnti dei colori di primo piano e di sfondo.
Palette Controls e Functions
Le palette Controls e Functions contengono delle subpalette di oggetti che potete utilizzare per creare un VI. Quando cliccate su unicona di una
National Instruments Corporation
1-11
LabVIEW Corso Base I
Lezione 1
Introduzione a LabVIEW
subpalette, lintera palette si trasforma nella subpalette selezionata. Per utilizzare un oggetto delle palette, cliccate sulloggetto e disponetelo sul pannello frontale o sullo schema a blocchi. Utilizzate i pulsanti di navigazione delle palette Controls e Functions per navigare e cercare tra i controlli, i VI e le funzioni. Potete anche cliccare col tasto destro del mouse su unicona di un VI sulla palette e selezionare Open VI dal menu rapido per aprire il VI.
Palette Controls
Utilizzate la palette Controls per posizionare controlli e indicatori sul pannello frontale. La palette Controls disponibile solo sul pannello frontale. Selezionate WindowShow Controls Palette o cliccate col tasto destro del mouse sullarea operativa del pannello frontale per visualizzare la palette Controls. Potete anche visualizzare la palette Controls cliccando col tasto destro del mouse su unarea priva di oggetti del pannello frontale. Fissate la palette Controls cliccando sulla puntina situata nellangolo superiore sinistro della palette.
Palette Functions
Utilizzate la palette Functions per costruire lo schema a blocchi. La palette Functions disponibile solo sullo schema a blocchi. Selezionate WindowShow Functions Palette o cliccate col tasto destro del mouse su unarea operativa dello schema a blocchi per visualizzare la palette Functions. Potete anche visualizzare la palette Functions cliccando col tasto destro del mouse su unarea priva di oggetti dello schema a blocchi. Fissate la palette Functions cliccando sulla puntina situata nellangolo superiore sinistro della palette.
LabVIEW Corso Base I
1-12
National Instruments Corporation
Lezione 1
Introduzione a LabVIEW
Questo corso utilizza i VI che si trovano nella palette FunctionsUser LibrariesBasic I Course, mostrata a sinistra.
Caricamento dei VI
Voi potete caricare in memoria un VI selezionando FileOpen. Compare la finestra di dialogo Choose the VI to open, e in tal modo potete navigare tra i VI che volete aprire. I VI che modificherete nel corso si trovano in c:\exercises\LV Basics I. Durante il caricamento del VI, potrebbe apparire la seguente finestra di dialogo.
Il campo Loading elenca i subVI del VI che vengono caricati in memoria. Number Loaded il numero di subVI caricati in memoria fino a quel momento. Potete bloccare il caricamento in un qualsiasi istante cliccando sul pulsante Stop.
National Instruments Corporation
1-13
LabVIEW Corso Base I
Lezione 1
Introduzione a LabVIEW
Se LabVIEW non riesce ad individuare immediatamente un subVI, inizia la ricerca in tutte le sottodirectory specificate nel VI Search Path, che potete modificare selezionando ToolsOptions e quindi Paths dal menu a tendina superiore. Il campo Searching elenca le directory o i VI cos come li cerca LabVIEW. Potete fare in modo che LabVIEW ignori un subVI cliccando sul pulsante Ignore subVI, oppure potete cliccare sul pulsante Browse per cercare il subVI mancante.
Salvataggio dei VI
Selezionate Save, Save as, Save all o Save with Options dal menu File per salvare VI come file singoli o a gruppi di diversi VI salvandoli in una libreria di VI. I file libreria di VI terminano con lestensione .llb. National Instruments vi consiglia di salvare i VI come file singoli, organizzati in directory, specialmente se diversi sviluppatori stanno lavorando sullo stesso progetto. LabVIEW utilizza finestre di dialogo native per i file sia in caricamento che in salvataggio. Potete disabilitare questa caratteristica selezionando ToolsOptions e quindi Miscellaneous dal menu a tendina superiore.
Spostamento di VI tra piattaforme diverse
Potete trasferire VI da una piattaforma ad unaltra, come da Macintosh a Windows. Labview traduce automaticamente e ricompila i VI sulla nuova piattaforma. Siccome i VI sono file, potete utilizzare un qualsiasi metodo o utility di trasferimento per spostare i VI tra piattaforme diverse. Potete trasferire VI in rete tramite protocolli FTP, Z o Xmodem, o metodi simili. Tali trasferimenti via rete eliminano il bisogno di software aggiuntivo per la traduzione dei file. Se utilizzate supporti magnetici per il trasferimento di VI, come ad esempio floppy disk o hard drive rimovibili esterni, avete bisogno di un programma generico di utility per il trasferimento dei file, come ad esempio:
Nota (Windows) MacDisk e TransferPro trasformano file Macintosh in
formato PC e viceversa.
(Macintosh) Dos Mounter, MacLink e Apple File Exchange convertono
file per PC in formato Macintosh e viceversa.
(Sun) PC File System (PCFS) converte file per PC in formato per Sun e viceversa. (HP-UX) Il comando doscp supporta dischetti per PC e ne copia i file.
Alcuni VI caratteristici del sistema operativo non sono trasportabili tra piattaforme, come i VI DDE (Dynamic Data Exchange), ActiveX e AppleEvents.
LabVIEW Corso Base I
1-14
National Instruments Corporation
Lezione 1
Introduzione a LabVIEW
Esercitazione 1-1
Obiettivo: Aprire ed eseguire un VI
VI Frequency Response
1. Selezionate StartProgramsNational InstrumentsLabVIEW 6LabVIEW per avviare LabVIEW. Compare la finestra di dialogo di LabVIEW. 2. Cliccate sul pulsante Search Examples. Il file di help che compare elenca e collega a tutti i VI esempio di LabVIEW disponibili. 3. Cliccate su Demonstrations, Instrument I/O e quindi su Frequency Response. Compare il pannello frontale del VI Frequency Response.
Nota Potete anche aprire il VI cliccando sul pulsante Open VI e arrivare a labview\examples\apps\freqresp.llb\Frequency Response.vi.
Pannello frontale
4. Cliccate sul pulsante Run, mostrato a sinistra, della barra degli strumenti per avviare questo VI. Questo VI simula linvio di un segnale di eccitazione ad un dispositivo sotto test (Unit Under Test, UUT) e quindi ne legge la risposta. La curva di risposta in frequenza risultante viene visualizzata sul grafico del pannello frontale, come mostrato nellillustrazione seguente.
5. Utilizzate lo strumento Modifica, mostrato a sinistra, per modificare il valore del potenziometro Amplitude. Cliccate sul segno presente sul potenziometro e portatelo nella posizione desiderata, oppure utilizzate le freccette per aumentare o diminuire i valori sul controllo digitale o disponete il cursore sul display digitale e immettete un numero. Se immettete un numero nel display digitale, compare sulla barra degli strumenti il pulsante Enter, mostrato a sinistra. Il numero non viene passato al VI fino a quando non cliccate su questo pulsante o premete il tasto <Enter>.
National Instruments Corporation
1-15
LabVIEW Corso Base I
Lezione 1
Introduzione a LabVIEW
(Macintosh e Sun) Premete il tasto <Return>.
6. Cliccate sul pulsante Run per avviare nuovamente il VI. Provate a regolare gli altri controlli sul pannello e ad avviare il VI per vedere quali cambiamenti si presentano.
Schema a blocchi
7. Selezionate WindowsShow Diagram o premete i tasti <Ctrl-E> per visualizzare lo schema a blocchi seguente per il VI Frequency Response.
(Macintosh) Premete i tasti <Command-E>. (Sun) Premete i tasti <MetaE>. (HP-UX e Linux) Premete i tasti <Alt-E>.
Questo schema a blocchi contiene diversi elementi fondamentali di uno schema a blocchi, compresi i subVI, le funzioni e le strutture che imparerete a conoscere pi avanti nel corso. 8. Utilizzate lo strumento Modifica per cliccare due volte sulla seguente icona del DMM.
Questa icona un subVI denominato Demo Fluke 8840A. Dopo averci cliccato sopra due volte, si apre il seguente pannello frontale.
Questo pannello frontale stato ideato per apparire come linterfaccia utente di un multimetro. Ecco perch i programmi in LabVIEW vengono chiamati strumenti virtuali. Rendendo le applicazioni in
LabVIEW Corso Base I
1-16
National Instruments Corporation
Lezione 1
Introduzione a LabVIEW
LabVIEW modulari, potete modificare solo parti dellapplicazione o riutilizzare quelle parti nella stessa applicazione o in altre. Per esempio questo subVI simula il comportamento di un multimetro della Fluke, ma potete modificare questo VI per controllare uno strumento. 9. Selezionate FileClose per chiudere il pannello frontale del VI Demo Fluke 8840A. 10. Non chiudete il VI Frequency Response, perch lo utilizzerete nellesercitazione 1-2.
Fine dellesercitazione 1-1
National Instruments Corporation
1-17
LabVIEW Corso Base I
Lezione 1
Introduzione a LabVIEW
D. LHelp e i manuali di LabVIEW
Utilizzate la finestra Context Help e il LabVIEW Help per avere un aiuto nella realizzazione e nella modifica dei VI. Fate riferimento a LabVIEW Help e ai manuali per ulteriori informazioni.
Finestra Context Help
Per visualizzare la finestra Context Help, selezionate HelpShow Context Help o premete i tasti <Ctrl-H>.
(Macintosh) Premete i tasti <Command-H>. (Sun) Premete i tasti <MetaH>. (HP-UX e Linux) Premete i tasti <Alt-H>.
Quando spostate il cursore sugli oggetti del pannello frontale e dello schema a blocchi, la finestra Context Help visualizza licona di subVI, funzioni, costanti, controlli e indicatori, con dei fili collegati a ciascun terminale. Quando spostate il cursore sulle opzioni della finestra di dialogo, la finestra Context Help visualizza le descrizioni delle opzioni. Nella finestra, i collegamenti richiesti sono in grassetto, i collegamenti raccomandati sono in testo normale e quelli opzionali sono opachi o non compaiono. Quello seguente un esempio di finestra Context Help.
Cliccate sul pulsante Simple/Detailed Context Help situato nellangolo inferiore sinistro della finestra Context Help per passare da un help semplice a uno dettagliato e viceversa. La modalit semplice mette in evidenza i collegamenti importanti. I terminali opzionali sono visualizzati da pezzi di filo, ad indicare che esistono altri collegamenti. Nella modalit dettagliata vengono visualizzati tutti i terminali, come mostrato nellesempio seguente.
LabVIEW Corso Base I
1-18
National Instruments Corporation
Lezione 1
Introduzione a LabVIEW
Cliccate sul pulsante Lock Context Help per bloccare il contenuto corrente della finestra Context Help. Quando il contenuto bloccato, spostando il cursore su un altro oggetto non si modifica il contenuto della finestra. Per sbloccare la finestra, cliccate nuovamente sul pulsante. Potete anche accedere a questa opzione dal menu Help. Cliccate sul pulsante More Help per visualizzare largomento corrispondente nel LabVIEW Help, che descrive loggetto in dettaglio.
Help di LabVIEW
Potete accedere al LabVIEW Help cliccando sul pulsante More Help nella finestra Context Help, selezionando HelpContents and Index oppure cliccando sulla frase Click here for more help nella finestra Context Help. Il LabVIEW Help contiene descrizioni dettagliate della maggior parte delle palette, dei menu, degli strumenti, dei VI e delle funzioni. Il LabVIEW Help comprende anche istruzioni passo-passo per utilizzare le caratteristiche di LabVIEW e i collegamenti al LabVIEW Tutorial, esempi di VI, versioni PDF di tutti i manuali di LabVIEW e Application Notes, e supporto tecnico sul sito Web della National Instruments.
National Instruments Corporation
1-19
LabVIEW Corso Base I
Lezione 1
Introduzione a LabVIEW
Esercitazione 1-2
Obiettivo:
Utilizzare le caratteristiche dellhelp di LabVIEW per informazioni su oggetti del pannello frontale e dello schema a blocchi e sulle relative caratteristiche
Utilizzo dellHelp e dei manuali di LabVIEW
Parte A. Finestra Context Help
1. Il VI Frequency Response dovrebbe essere ancora aperto dallesercitazione 1-1. Altrimenti, apritelo come descritto nellesercitazione 1-1. 2. Selezionate WindowShow Diagram per visualizzare lo schema a blocchi. 3. Selezionate HelpShow Context Help o premete i tasti <Ctrl-H> per visualizzare la finestra Context Window.
(Macintosh) Premete i tasti <Command-H>. (Sun) Premete i tasti <Meta-H>. (HP-UX e Linux) Premete i tasti <Alt-H>.
4. Visualizzate le informazioni sugli oggetti nella finestra Context Help muovendo il cursore su di essi. a. Spostate lo strumento Posiziona, mostrato a sinistra, sulla funzione Logarithm Base 10, che si trova sotto il titolo Bode Plot. Compare una descrizione della funzione nella finestra Context Help. b. Cliccate sul pulsante More Help, mostrato a sinistra, nella finestra Context Help per aprire largomento corrispondente nel LabVIEW Help. Potete anche cliccare su Click here for more help in basso nella finestra Context Help per aprire largomento corrispondente nel LabVIEW Help. Il LabVIEW Help contiene descrizioni dettagliate della maggior parte delle palette, dei menu, degli strumenti, dei VI e delle funzioni. Provate a visualizzare lhelp per le altre funzioni. c. Spostate lo strumento Collega, mostrato a sinistra, sui terminali della funzione Logarithm Base 10. I terminali corrispondenti nella finestra Context Help lampeggiano quando si sposta su di essi lo strumento. d. Spostate lo strumento Collega su un filo. La finestra Context Help visualizza il tipo di dato del filo.
Parte B. Help di LabVIEW
5. Selezionate HelpContents and Index per il LabVIEW Help. Il LabVIEW Help comprende anche istruzioni passo-passo per lutilizzo delle caratteristiche di LabVIEW e i collegamenti al LabVIEW Tutorial, esempi di VI, versioni PDF di tutti i manuali di LabVIEW e Application Notes, e supporto tecnico sul sito Web della National Instruments.
LabVIEW Corso Base I
1-20
National Instruments Corporation
Lezione 1
Introduzione a LabVIEW
6. Utilizzate lindice del LabVIEW Help. a. Cliccate sul pulsante Index per visualizzare lindice del LabVIEW Help. b. Digitate Frequency Response nella casella per limmissione di testo. Lindice visualizza due risultati vicini. c. Cliccate su ogni voce immessa. LabVIEW Help visualizza largomento. d. Cliccate sul pulsante Contents per visualizzare la tabella con lindice di LabVIEW Help, che vi mostra dove si trova largomento nel file di help. e. Cliccate nuovamente sul pulsante Index. f. Digitate GPIB Examples nella casella per limmissione di testo, poich il VI Frequency Response una simulazione di applicazioni basate su GPIB. g. Cliccate su una voce dellindice per visualizzare largomento che contiene un collegamento al VI Frequency Response. 7. Effettuate una ricerca su un testo con pi parole nel LabVIEW Help. a. Cliccate sul pulsante Search. b. Digitate Frequency Response nella casella per limmissione del testo. Nella casella di testo inferiore, cliccate sul risultato della ricerca GPIB Examples.
Suggerimento Quando il pulsante Search visibile, selezionate SearchOptions
per impostare una ricerca su tutte le parole digitate. 8. Se sul vostro computer installato Adobe Acrobat Reader, cliccate sul pulsante Contents e aprite la versione PDF di LabVIEW User Manual in LabVIEW Help. a. Cliccate su Related Documentation nella parte superiore della pagina che compare cliccando su Contents. Compare largomento Related Documentation. b. Cliccate sul collegamento LabVIEW User Manual per aprire la versione PDF del manuale nella finestra LabVIEW Help. c. Cliccate sul pulsante Help Topics (Guida in linea) sulla barra degli strumenti per nascondere il contenuto di Contents nella finestra LabVIEW Help. d. Cliccate nuovamente sul pulsante Help Topics per visualizzare il contenuto di Contents. e. Cliccate sul pulante Back (Precedente) per ritornare allargomento Related Documentation. 9. Se il vostro computer collegato ad Internet, accedete alle risorse del supporto tecnico del sito Web della National Instruments.
National Instruments Corporation
1-21
LabVIEW Corso Base I
Lezione 1
Introduzione a LabVIEW
a. Individuate il libro Technical Support Resources in fondo alla finestra di Contents. b. Cliccate sul libro per espanderlo e cliccate sulla pagina Technical Support Resources. Compare largomento Technical Support Resources. c. Cliccate sul collegamento Technical Support per aprire la sezione Technical Support di ni.com nella finestra LabVIEW Help.
Suggerimento Cliccate sul collegamento Open this page in your browser nella
parte alta dellargomento Technical Support Resources per aprire un sito Web nel vostro navigatore. d. Cliccate sul pulsante Back della barra degli strumenti per ritornare allargomento Technical Support Resources. e. Cliccate sul collegamento NI Developer Zone per aprire la National Instruments Developer Zone. f. Digitate Frequency Response nella casella di immissione del testo e cliccate su GO. I diversi argomenti che compaiono forniscono soluzioni sulluso di diversi prodotti della National Instruments. g. Cliccate sul pulsante Back della barra degli strumenti e ritornate allargomento Technical Support Resources.
Parte C. Libreria PDF di LabVIEW
10. Se sul vostro computer installato Adobe Acrobat Reader, selezionate HelpView Printed Manuals per visualizzare la Libreria PDF di LabVIEW. Potete utilizzare questo PDF per cercare versioni PDF di tutti i manuali e le Application Notes di LabVIEW. 11. Cliccate sul collegamento Search (la presenza o meno di questo collegamento dipende dalla versione di Acrobat Reader installata) nella Libreria PDF di LabVIEW. Compare la finestra di dialogo Adobe Acrobat Search. 12. Digitate Frequency Response nella casella di immissione del testo e cliccate sul pulsante Search. La Libreria PDF di LabVIEW cerca in tutti i manuali e le Application Notes di LabVIEW e restituisce un elenco di risultati. 13. Cliccate due volte sul primo risultato della ricerca. La Libreria PDF di LabVIEW visualizza lesatta posizione di Frequency Response in quel documento. 14. Selezionate EditSearchResults per visualizzare nuovamente i risultati della ricerca. 15. Esaminate gli altri risultati della ricerca e uscite da Acrobat Reader quando avete finito.
LabVIEW Corso Base I
1-22
National Instruments Corporation
Lezione 1
Introduzione a LabVIEW
16. Sul pannello frontale selezionate FileClose per chiudere il VI Frequency Response. Non salvate le modifiche.
Fine dellesercitazione 1-2
National Instruments Corporation
1-23
LabVIEW Corso Base I
Lezione 1
Introduzione a LabVIEW
Sommario, trucchi e consigli
Gli strumenti virtuali (VI) contengono tre componenti principali il pannello frontale, lo schema a blocchi e licona con il riquadro connettori. Il pannello frontale costituisce linterfaccia utente di un VI, definisce gli ingressi e visualizza le uscite del VI. Lo schema a blocchi contiene il codice sorgente grafico composto da nodi, terminali e collegamenti. Utilizzate la palette Tools per creare, modificare e verificare i VI. Premete il tasto <Shift> e cliccate con il tasto destro del mouse per visualizzare una versione temporanea della palette Tools nella posizione in cui si trova il cursore. Utilizzate la palette Controls per inserire controlli e indicatori sul pannello frontale. Cliccate con il tasto destro del mouse in unarea libera del pannello frontale per visualizzare la palette Controls. Utilizzate la palette Functions per costruire lo schema a blocchi. Cliccate con il tasto destro del mouse in unarea libera dello schema a blocchi per visualizzare la palette Functions. A tutti gli oggetti di LabVIEW e gli spazi vuoti sul pannello frontale e sullo schema a blocchi vengono associati dei menu rapidi, che appaiono cliccando con il tasto destro del mouse su un oggetto del pannello frontale o dello schema a blocchi.
(Macintosh) Accedete ai menu rapidi premendo il tasto <Command>
quando cliccate su un oggetto del pannello frontale o dello schema a blocchi. Utilizzate il menu di Help per visualizzare la finestra Context Help e il LabVIEW Help, che descrive la maggior parte delle palette, dei menu, degli strumenti, dei VI e delle funzioni e comprende istruzioni passo-passo per lutilizzo delle caratteristiche di LabVIEW. Selezionate HelpView Printed Manuals per visualizzare la Libreria PDF di LabVIEW, che potete utilizzare per cercare le versioni PDF di tutti i manuali e le Application Notes di LabVIEW.
LabVIEW Corso Base I
1-24
National Instruments Corporation
Lezione 1
Introduzione a LabVIEW
Note
National Instruments Corporation
1-25
LabVIEW Corso Base I
Potrebbero piacerti anche
- Paniere Informatica - SvoltoDocumento69 paginePaniere Informatica - SvoltoFederica Tritto100% (1)
- Storia Della DanzaDocumento2 pagineStoria Della DanzaIlaria GhirardelloNessuna valutazione finora
- Violão Sete Cordas: La Chitarra Sette Corde BrasilianaDocumento293 pagineViolão Sete Cordas: La Chitarra Sette Corde BrasilianaRoberto Doğuştan100% (1)
- Indice Degli Argomenti Trattati 2Documento2 pagineIndice Degli Argomenti Trattati 2Samuele IvaniNessuna valutazione finora
- Giovanni Della Croce - Tesi Di DottoratoDocumento162 pagineGiovanni Della Croce - Tesi Di DottoratosacripalNessuna valutazione finora
- Pentatonica Dorica (6 Maj)Documento3 paginePentatonica Dorica (6 Maj)Gorgo1976Nessuna valutazione finora
- Rainer Maria RilkeDocumento23 pagineRainer Maria RilkeSofia TapinassiNessuna valutazione finora
- Arcangelo Haniel Al Servizio DellDocumento3 pagineArcangelo Haniel Al Servizio Dellvinpax738Nessuna valutazione finora
- Dispense Marrone Dalla Semiologia Alla SemioticaDocumento45 pagineDispense Marrone Dalla Semiologia Alla SemioticaMartina CasaleNessuna valutazione finora
- Can, Could e Be Able To (Abilità e Possibilità)Documento2 pagineCan, Could e Be Able To (Abilità e Possibilità)Anonymous PgQZfi987SNessuna valutazione finora
- La Didattica Con Le Tic - Il Prof Di InformaticaDocumento12 pagineLa Didattica Con Le Tic - Il Prof Di InformaticaAndrea GiulianiNessuna valutazione finora