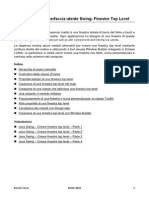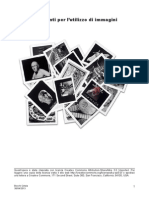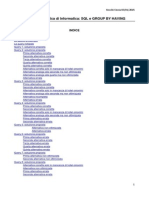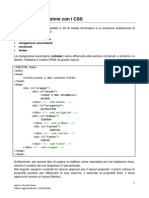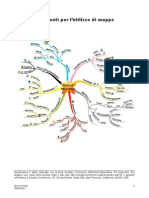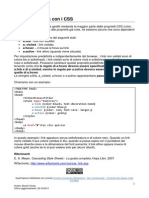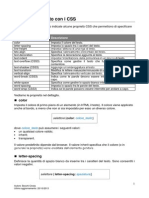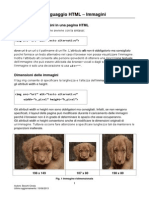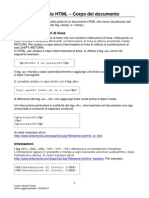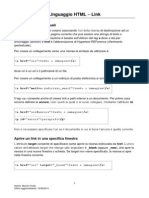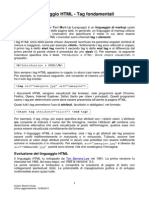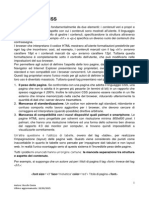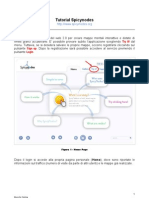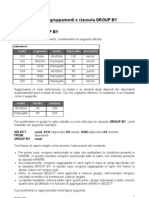Documenti di Didattica
Documenti di Professioni
Documenti di Cultura
Tutorial Scrapblog
Caricato da
Cinzia BocchiCopyright
Formati disponibili
Condividi questo documento
Condividi o incorpora il documento
Hai trovato utile questo documento?
Questo contenuto è inappropriato?
Segnala questo documentoCopyright:
Formati disponibili
Tutorial Scrapblog
Caricato da
Cinzia BocchiCopyright:
Formati disponibili
Tutorial Scrapblog
http://www.scrapblog.com/
Lo scapblog la forma digitale di uno scrapbook, ossia di un album di ricordi che pu includere fotografie, bigliettini e oggetti di varia natura come nastri, perline, fiori secchi e cos via, il tutto combinato insieme in modo creativo e fantasioso. Per comprendere meglio la tecnica dello scrapbooking potete visionare il seguente filmato. Il sito che analizzeremo in questo tutorial consente di realizzare un album digitale (uno scrapblog) costituito da un numero di pagine a scelta. Ogni pagina pu essere creata partendo da zero oppure scegliendo per essa un tema fra quelli predefiniti. Il tutorial diviso in due sezioni. La prima sezione introdurr le funzionalit di base che consentono di creare uno scrapblog; la seconda affronter le funzionalit avanzate.
Sezione 1 - Funzionalit di base 1. Registrazione al sito 2. Login al sito 3. Scelta del progetto 4. Scelta del tema 5. Aggiunta di fotografie 6. Salvataggio dello scrapblog 7. Composizione dello scrapblog 7.1. Disposizione delle immagini 7.2. Disposizione degli sticker 7.3. Modifica dello sfondo 7.4. Inserimento di testo 7.5. Inserimento di forme geometriche 7.6. Inserimento di video 8. Gestione delle pagine 9. Impostazioni dello scrapblog 10. Pubblicazione 11. Condivisione 12. Riproduzione Vai alla sezione 2 - Funzionalit avanzate
1
Bocchi Cinzia Ultimo aggiornamento: 10/02/2012
Sezione 1 - Funzionalit di base
1. Registrazione al sito
Accedere al sito http://www.scrapblog.com/ a fare clic su Signup. Se si possiede un account facebook possibile saltare la procedura di registrazione ed effettuare immediatamente il login facendo clic sul pulsante Login with Facebook.
Inserire un nome (reale o fittizio) nella casella Nickname, un indirizzo di posta elettronica nella casella Email e scegliere una password da inserire nella casella Password. Ripetere limmissione di email e password nelle caselle Re-enter Email e Re-enter Password. Selezionare la prima casella di controllo (Yes! Please ...) solo se si desidera iscriversi alla newsletter. Selezionare la casella di controllo relativa ai termini duso e alla privacy (I have read and agree ...) Fare clic su Create Account. 2
Bocchi Cinzia Ultimo aggiornamento: 10/02/2012
2. Login al sito
Fare clic su Start Creating.
Nella finestra che appare, inserire lindirizzo di email e la password e fare clic su Login to Scrapblog.
3
Bocchi Cinzia Ultimo aggiornamento: 10/02/2012
3. Scelta del progetto Scegliere il tipo di album da realizzare, dallelenco proposto. Lalbum pu avere forma rettangolare (Rectangle) o quadrata (Square). E inoltre possibile scegliere di iniziare con un album vuoto (Start from Scratch) oppure aprire uno scrapblog esistente (Open a saved scrapblog). Per continuare con il tutorial, fare clic su Make a Book.
4. Scelta del tema
Selezionare una categoria di interesse nel menu Categories per visualizzare tutti i temi attinenti. Passando con il mouse sopra un tema compaiono alcune informazioni utili. Notare in alto a destra il numero di crediti posseduti. 4
Bocchi Cinzia Ultimo aggiornamento: 10/02/2012
In alto a destra visualizzato il numero di crediti di cui occorre disporre per utilizzare il tema. Alcuni temi sono gratuiti e in tal caso compare la scritta zero credits. Il pulsantino collocato in basso a sinistra (due cornici sovrapposte) permette di restringere la ricerca a temi simili. Il pulsantino collocato in basso a destra consente di aggiungere dei tag (parole chiave separate da virgola) al tema. Facendo clic sul tema possibile vedere una sua anteprima.
La finestra di anteprima contiene ulteriori dettagli sul tema: la quantit di sticker (adesivi) disponibili, la quantit di background (sfondi) disponibili. Facendo clic sul link View All Items si accede ad una pagina che consente di vedere tutti gli oggetti associati al tema.
5
Bocchi Cinzia Ultimo aggiornamento: 10/02/2012
In questa immagine sono visibili gli sticker. Per vedere anche i background sufficiente utilizzare il menu in alto a destra (Show Me). Facendo clic su Select Theme si accetta il tema selezionato. Facendo clic su Back o su Cancel si torna allanteprima. Tornando alla pagina dei temi, la ricerca di un tema pu essere raffinata utilizzando il menu posto in alto nella pagina. Newest e Popular permettono rispettivamente di ricercare i temi caricati pi di recente e quelli pi popolari. Least Credits visualizza per primi i temi gratuiti o meno costosi. E possibile effettuare una ricerca inserendo una combinazione di parole chiave nella casella di testo posta vicino al pulsante Search e cliccando su questultimo.
6
Bocchi Cinzia Ultimo aggiornamento: 10/02/2012
5. Aggiunta di fotografie Dopo aver scelto il tema si possono inserire ulteriori fotografie e immagini mediante la finestra Add Some Photos.
Per aggiungere fotografie, prelevandole dal proprio computer, fare clic sul pulsante Browse for Photos. Se si possiedono gallerie fotografiche sui siti elencati (Facebook, Flickr...), possibile accedere ad esse cliccando sul link specificato. Se si desidera utilizzare fotografie precedentemente caricate in Scrapblog, fare clic su Go grab them! Se non si vuole caricare fotografie, premere il pulsante Skip this step. Premere Back per tornare indietro, alla finestra precedente.
Dopo aver caricato le fotografie, esse saranno visibili nella finestra Add Some Photos. Continuare facendo clic su Continue.
7
Bocchi Cinzia Ultimo aggiornamento: 10/02/2012
Selezionare le immagini da aggiungere al tema, facendo clic su di esse, e premere il pulsante Add these n photos to QuickMix, dove n il numero di foto scelte.
6. Salvataggio dello scrapblog
Nella finestra Save Scrapblog assegnare un titolo allo scrapblog, inserendolo nella casella di testo, e decidere se rendere lo scrapblog pubblico o privato, selezionando il pulsante di opzione corrispondente. Fare clic su Save per salvare il progetto.
E consigliabile salvare periodicamente il progetto utilizzando il pulsante Save della barra degli strumenti o la voce di menu File > Save.
8
Bocchi Cinzia Ultimo aggiornamento: 10/02/2012
7. Composizione dello scrapblog Dopo aver salvato lo scrapblog, si pu comporlo utilizzando tutti gli oggetti predefiniti o caricati (le fotografie/immagini). Utilizzando il menu collocato in basso a sinistra nella pagina si possono aggiungere immagini (photos), adesivi (sticker), sfondi (background), testi (text e balloons), e forme geometriche (shapes) mediante semplici operazioni di selezione e trascinamento (drag and drop) degli oggetti nella pagina dello scrapblog. Vedremo che possibile inserire anche video.
7.1. Disposizione delle immagini
Per prima cosa si osservino: in alto nella pagina il menu e la barra degli strumenti (riquadro rosa), in alto a destra due menu per operazioni avanzate, che esamineremo nella sezione 2 del tutorial (riquadro azzurro), in basso nella pagina, una serie di pulsanti per la gestione delle pagine dello scrapblog (riquadro arancione), 9
Bocchi Cinzia Ultimo aggiornamento: 10/02/2012
il menu di oggetti dello scrapblog (riquadro viola). La barra degli strumenti contiene due pulsanti molto utili, Undo e Redo, che consentono rispettivamente di annullare e rirpistinare lultima operazione effettuata.
Per aggiungere una foto sufficiente fare clic su Photos nel menu di oggetti dello scrapblog, selezionarla dallelenco di immagini e trascinarla, tenendo premuto il tasto sinistro del mouse, sulla pagina. Limmagine pu essere inserita ovunque nella pagina ma possibile utilizzare i suggerimenti del tema scelto e utilizzare gli appositi riquadri. Facendo clic su Add Photo in un riquadro vuoto, si apre la finestra che consente di caricare ulteriori immagini (vedere punto 5 del tutorial). Quando si aggiunge unimmagine in un riquadro vuoto utilizzando il pulsante Add Photo, la sua dimensione viene adattata al riquadro. Tuttavia sempre possibile spostarla al di fuori del riquadro e ridimensionarla. Cliccando sulla foto appaiono dei quadratini in corrispondenza dei suoi vertici. Con il mouse possibile agganciare uno dei quadratini premendo il pulsante sinistro del mouse e trascinarlo per aumentare o ridurre la dimensione. Si noti, nella figura a lato, la presenza dei suddetti quadratini (in azzurro) e la dimensione dellimmagine espressa come larghezza x altezza, in pixel (327 x 219). La linea verticale azzurra, che parte dal centro dellimmagine permette di ruotarla. Se si desidera eliminare una fotografia dalla pagina sufficiente selezionarla e premere il tasto CANC (o DEL) della tastiera oppure il pulsante Cut della barra degli strumenti o, ancora, la voce di menu Edit > Cut.
7.2. Disposizione degli sticker Per aggiungere uno sticker occorre fare clic su Stickers nel menu di oggetti dello scrapblog, selezionarlo dallelenco di sticker e trascinarlo sulla pagina, nel punto desiderato. Premendo il pulsante Get Stickers si apre una pagina che consente di selezionare altri sticker oltre a quelli associati al tema.
10
Bocchi Cinzia Ultimo aggiornamento: 10/02/2012
Passando su uno sticker con il mouse vengono visualizzate informazioni aggiuntive, come il prezzo. Per aggiungere uno sticker sufficiente selezionarlo facendo clic su di esso. Lo sticker aggiunto diventa parte degli sticker associati allo scrapblog e pu essere inserito nella pagina mediante selezione e trascinamento. 7.3. Modifica dello sfondo Lo sfondo della pagina pu essere modificato con un procedimento analogo a quello usato per aggiungere uno sticker. 7.4. Inserimento di testo Per aggiungere un testo occorre fare clic su Text e Balloons nel menu di oggetti dello scrapblog, selezionarlo dallelenco di oggetti testo e trascinarlo sulla pagina, nel punto desiderato.
11
Bocchi Cinzia Ultimo aggiornamento: 10/02/2012
Facendo doppio clic su Add text here, si passa in modalit di inserimento del testo (edit). Dopo aver inserito il testo, basta fare clic in qualunque altro punto della pagina per uscire dalla modalit edit. 7.5. Inserimento di forme geometriche Selezionando Shapes dal menu di oggetti dello scrapblog, possibile inserire forme geometriche nella pagina mediante un procedimento del tutto analogo a quello visto per gli sticker e gli sfondi. 7.6. Inserimento di video Selezionando Video dal menu di oggetti dello scrapblog e poi premendo il pulsante Get Video, appare la finestra Import a Video per importare un video da YouTube o da Photobucket.
12
Bocchi Cinzia Ultimo aggiornamento: 10/02/2012
Per importare un video da YouTube bisogna copiare il suo URL e incollarlo nella casella Paste YouTube video URL here... Per importare un video da Photobucket bisogna copiare il suo IMG Code e incollarlo nella casella Paste Photobucket video IMG Code here...
Per incollare il codice copiato si deve fare clic con il tasto sinistro del mouse sulla casella di testo e poi usare la combinazione di tasti CTRL+V (tenere premuto contemporanemante i due tasti). Per confermare, fare clic sul pulsante Done. Per visualizzare unanteprima del video fare clic su Grab video. Per quanto riguarda i video di Youtube necessario utilizzare i seguenti accorgimenti:
Fare clic su Condividi e poi su Opzioni.
13
Bocchi Cinzia Ultimo aggiornamento: 10/02/2012
In Opzioni selezionare Link lungo e successivamente copiare il codice presente nella casella di testo. Incollare il codice copiato in scrapblog.
8. Gestione delle pagine
Utilizzando i pulsanti di gestione delle pagine possibile: aggiungere una o pi pagine allo scrapblog (Add New Page), impostare alcune opzioni di riproduzione (Playback Options) come linserimento di una musica di sottofondo o laggiunta di un effetto Ken Burns. Leffetto Ken Burns sar descritto nella sezione 2 del tutorial.
Cliccando su Add New Page, appare una finestra che permette di selezionare il tipo di pagina da aggiungere, che pu essere: una pagina bianca (Add a blank page), una pagina presente in uno scrapblog gi pubblicato (From a saved scrapblog), una pagina appartenente a un tema predefinito (From a Theme).
Cliccando su Playback Options e successivamente su Add Music, viene visualizzata una finestra per la scelta della musica di sottofondo. Il brano, selezionato dallelenco, si ripeter ciclicamente, fino a quando lo scrapblog sar in riproduzione. Il pulsante Play permette di ascoltare unanteprima del brano. Dopo aver effettuato la scelta, premere il pulsante Done. 14
Bocchi Cinzia Ultimo aggiornamento: 10/02/2012
Si noti licona a forma di ingranaggio presente sulla miniatura della pagina. Cliccando su tale icona appare un menu che permette di: eliminare la pagina (Delete), duplicare la pagina (Duplicate), aggiungere una transizione (Add Transition) esportare la pagina come immagine in formato jpg (Export as Jpeg), escludere la pagina dalla pubblicazione (Dont Publish).
9. Impostazioni dello scrapblog Cliccando sul pulsante Settings della barra degli strumenti, possibile impostare alcune propriet generali dello scrapblog.
La finestra Scrapblog Settings (scheda General), permette di: assegnare un titolo allo scrapblog (Title); ottenere il link allo scrapblog (Web Address) o, eventualmente, modificarlo (Change); decidere se rendere lo scrapblog pubblico o privato (Public/Private) consentire o meno i commenti di altri utenti (Allow others ...) impostare o meno il salvataggio automatico dello scrapblog (Save my ...). La scheda Tags consente di inserire parole chiave (tag) separate da virgola, che descrivono in modo particolareggiato il contenuto dello scrapblog, al fine di facilitarne il reperimento da parte di altri utenti.
10. Pubblicazione Dopo aver terminato e salvato il progetto, occorre pubblicarlo per renderlo visibile. Utilizzare a tal scopo il pulsante Publish presente sulla barra degli strumenti.
15
Bocchi Cinzia Ultimo aggiornamento: 10/02/2012
Al termine del processo di pubblicazione viene fornito lURL per visualizzare lo scrapblog. Cliccando su View possibile vedere lanteprima dello scrapblog creato.
11. Condivisione Per condividere lo scrapblog sufficiente fare clic sul pulsante Share Online della barra degli strumenti. Le opzioni possibili sono: la condivisione su Facebook (Share on Facebook), la condivisione a mezzo mail (Share via Email), la condivisione su altri social network (More Options).
Selezionando More Options appare una finestra che consente di scegliere su quale sito pubblicare lo scrapblog. Si osservi il pulsante Link/Embed. Esso permette di ottenere il link allo scrapblog e il codice embed, da copiare e incollare in una pagina web, per incorporare lo scrapblog.
Occorre porre attenzione al blocco popup. Se i popup sono bloccati non sar possibile, per esempio, vedere la finestra che consente la condivisione su Facebook. Il problema pu essere risolto facendo clic sullicona collocata in alto a destra nella pagina (figura seguente).
16
Bocchi Cinzia Ultimo aggiornamento: 10/02/2012
Cliccando sullicona appare un menu mediante il quale si pu rimuovere il blocco popup (Consenti sempre popup ...) oppure si pu pubblicare su Facebook senza rimuovere tale blocco (Pubblica sulla tua Bacheca). 12. Riproduzione Dopo la pubblicazione dello scrapblog si pu chiudere la finestra Scrapblog Builder, facendo clic sul pulsante di chiusura della pagina o selezionando File > Exit dal menu. Nella finestra Conferma navigazione, che apparir subito dopo la chiusura, selezionare Esci dalla pagina. Si torner cos alla home page, dalla quale sar possibile riprodurre lo scrapblog.
La riproduzione inizia premendo il pulsante play, evidenziato nellimmagine con un cerchio rosa. Sopra lo scrapblog (cerchio azzurro) visibile il pulsante per la visualizzazione a schermo intero. Sotto lo scrapblog (cerchio arancione) presente il pulsante Edit che permette di tornare alla modalit di creazione/modifica dello scrapblog. 17
Bocchi Cinzia Ultimo aggiornamento: 10/02/2012
Sezione 2 - Funzionalit avanzate 1. Opzioni avanzate degli oggetti dello scrapblog 1.1. Immagini 1.2. Sticker 1.3. Sfondi 1.4. Testi 1.5. Forme geometriche 1.6. Video 2. Ulteriori funzionalit della barra dei menu 2.1. Menu File 2.2. Menu Pages 3. Ulteriori funzionalit della barra degli strumenti 4. Effetto Ken Burns 5. Creazione di album Vai alla sezione 1 - Funzionalit di base
18
Bocchi Cinzia Ultimo aggiornamento: 10/02/2012
Sezione 2 - Funzionalit avanzate
1. Opzioni avanzate degli oggetti dello scrapblog
Larea contornata con un bordo azzurro contiene due menu contestuali - Edit e Properties - le cui opzioni variano al variare del tipo di oggetto selezionato. Nel seguito analizzeremo le opzioni impostabili per ciascun oggetto dello scrapblog. 1.1. Immagini Il menu Edit permette di: impostare i bordi (Border) scegliendone lo stile (line), il colore e lo spessore aggiungere o rimuovere lombreggiatura (Shadow), sceglierne il colore e langolazione (Angle), aggiungere il riflesso dellimmagine (Reflection), impostare la trasparenza (Opacity).
Questa figura mostra unimmagine con propriet Reflection pari al 75%.
19
Bocchi Cinzia Ultimo aggiornamento: 10/02/2012
Il pulsante Link consente di specificare un link da associare allimmagine. Il link pu essere interno e riferirsi ad una pagina dello scraplblog o esterno e condurre ad una pagina web (URL).
Il pulsante Crop apre una finestra che offre funzionalit per il ritaglio.
Limmagine pu essere ritagliata con lausilio di una forma (Shapes) oppure a mano (Freehand). Si pu decidere di tenere, dopo il ritaglio, solo larea interna (Inside) o solo quella esterna (Outside). Se necessario, selezionare Show page in background per visualizzare anche lo sfondo. Prima di salvare premendo su Done, si pu visualizzare lanteprima (Preview) ed eventualmente tornare allimmagine originale con Reset to original. Il pulsante Edit del manu Edit apre un editor di immagini che consente di applicare alcuni effetti allimmagine selezionata (Basic) e di rimuovere gli occhi rossi dalle fotografie. Inoltre, possibile impostare propriet riguardanti la luminosit, il contrasto, la saturazione, la temperatura e la tinta (Advanced).
20
Bocchi Cinzia Ultimo aggiornamento: 10/02/2012
Basic
Advanced
Il menu Properties permette di impostare propriet quali: larghezza (Width), altezza (Height), coordinate della posizione iniziale (X Position e Y Position), la percentuale di rotazione (Rotate). Le coordinate si riferiscono al punto coincidente con il vertice superiore sinistro del riquadro contenente limmagine. Inoltre, possibile effettuare il ridimensionamento mantenendo o meno le proporzioni (Maintain Proportions).
21
Bocchi Cinzia Ultimo aggiornamento: 10/02/2012
1.2. Sticker Il menu Edit permette di: aggiungere o rimuovere lombreggiatura (Shadow), sceglierne il colore e langolazione (Angle), aggiungere il riflesso dellimmagine (Reflection), impostare la trasparenza (Opacity), capovolgere lo sticker orizzontalmente (Flip Horizontal) o verticalmente (Flip Vertical). Il pulsante Link funziona come per le immagini e il menu Properties identico a quello delle immagini (punto 1.1.).
1.3. Sfondi
Il menu Edit consente di: modificare il colore di sfondo (Background Color), rendere lo sfondo sfumato (Gradient), rimuovere lo sfondo (Remove Background). Il menu Properties non disponibile per gli sfondi.
1.4. Testi
Il menu Edit permette di: modificare le propriet del font (Font), impostare lallineamento del testo (Paragraph), impostare il colore di riempimento (Fill Color), definire le propriet dei bordi (Border). Il pulsante Link funziona come per le immagini e il menu Properties identico a quello delle immagini (punto 1.1.).
22
Bocchi Cinzia Ultimo aggiornamento: 10/02/2012
1.5. Forme geometriche Il menu Edit permette di: impostare il colore di riempimento (Fill Color), rendere il colore di riempimento sfumato (Gradient), definire le propriet dei bordi (Border), applicare una ombreggiatura (Shadow), definire il grado di trasparenza (Opacity). Il menu Properties identico a quello delle immagini (punto 1.1.). Limmagine a fianco stata ottenuta con le impostazioni visibili nel menu.
1.6. Video
Il menu Edit permette di: avviare la riproduzione del video (Play), fermare la riproduzione del video (Pause), regolare il volume (Volume). Il menu Properties identico a quello delle immagini (punto 1.1.).
2. Ulteriori funzionalit della barra dei menu 2.1. Menu File
Start Over: chiude lo scraplog corrente e consente di aprirne un altro. Open: apre uno scrapblog esistente. Exit: chiude lo scrapblog Revert to Saved: ripristina lultima versione salvata dello scrapblog. Export ad JPEG: esporta lo scrapblog in formato jpg. Download Print Quality: permette di richiedere una versione di alta qualit dello scrapblog, per la stampa.
23
Bocchi Cinzia Ultimo aggiornamento: 10/02/2012
2.2. Menu Pages Il menu Pages contiene funzioni che abbiamo gi analizzato nella sezione 1 del tutorial, ad eccezione di Clear, che cancella tutti gli oggetti contenuti nella pagina. Vediamo, in dettaglio, come si possono aggiungere transizioni alle pagine dello scrapblog (Set Transition).
La finestra Set Transition offre una serie di transizioni selezionabili da un elenco. Una volta scelta la transizione possibile vederne unanteprima facendo clic su Preview. La transizione pu essere applicata alle sole pagine selezionate (Selected Pages) o a tutte le pagine (All Pages). La selezione di pi pagine avviene tenendo premuto il tasto SHIFT (per pagine consecutive) o CTRL. 3. Ulteriori funzionalit della barra degli strumenti
I pulsanti Forward e Backward consentono di posizionare una immagine rispettivamente davanti o dietro unaltra immagine, quandi vi sia una parziale sovrapposizione tra le due. 24
Bocchi Cinzia Ultimo aggiornamento: 10/02/2012
4. Effetto Ken Burns Nella sezione 1 del tutorial avevo accennato alleffetto Ken Burns, detto anche effetto pan e zoom. Esso consente di realizzare dei filmati utilizzando solo immagini e testi attraverso effetti visivi di panoramiche e zoom. Un esempio di applicazione di tale effetto si trova a questo link: http://youtu.be/_t8rT3F7gJA. 5. Creazione di album Le immagini caricate sul sito Scrapblog possono essere organizzate in album. Nel menu laterale contenente gli oggetti dello scrapblog, fare clic su Photos e poi su Get Photos. Nella finestra che appare selezionare Go grab them.
La finestra Get Photos visualizza tutti gli album posseduti. Fare clic su Create Album per creare un nuovo album. Cliccando su un album vengono visualizzate le foto in esso contenute. E possibile copiare le immagini selezionate in un altro album specificando il nome dellalbum, mediante lapposito elenco (neve nellimmagine sottostante) e facendo clic su Add.
Si possono rimuovere immagini da un album utilizzando il pulsante di eliminazione a forma di x.
25
Bocchi Cinzia Ultimo aggiornamento: 10/02/2012
Potrebbero piacerti anche
- Mediatori IconiciDocumento6 pagineMediatori IconiciCinzia BocchiNessuna valutazione finora
- CSS Layout MonoliticoDocumento10 pagineCSS Layout MonoliticoCinzia BocchiNessuna valutazione finora
- CSS-Gestione Elementi Di BloccoDocumento13 pagineCSS-Gestione Elementi Di BloccoCinzia BocchiNessuna valutazione finora
- 01-Java Swing - Creare Finestre Top LevelDocumento20 pagine01-Java Swing - Creare Finestre Top LevelCinzia BocchiNessuna valutazione finora
- Strumenti Per L'elaborazione Di ImmaginiDocumento6 pagineStrumenti Per L'elaborazione Di ImmaginiCinzia BocchiNessuna valutazione finora
- Java Swing - Pannelli e Layout PredefinitiDocumento20 pagineJava Swing - Pannelli e Layout PredefinitiCinzia BocchiNessuna valutazione finora
- SQL - Group by HavingDocumento71 pagineSQL - Group by HavingCinzia BocchiNessuna valutazione finora
- CSS LayoutDocumento3 pagineCSS LayoutCinzia BocchiNessuna valutazione finora
- HTML5-05 Elementi Di Blocco e InlineDocumento1 paginaHTML5-05 Elementi Di Blocco e InlineCinzia BocchiNessuna valutazione finora
- Esempio Di Applicazione Del Metodo SewcomDocumento5 pagineEsempio Di Applicazione Del Metodo SewcomCinzia BocchiNessuna valutazione finora
- CSS Layout A 2 ColonneDocumento16 pagineCSS Layout A 2 ColonneCinzia BocchiNessuna valutazione finora
- Strumenti Per Realizzare MappeDocumento9 pagineStrumenti Per Realizzare MappeCinzia BocchiNessuna valutazione finora
- CSS - M5-Proprietà Dei LinkDocumento1 paginaCSS - M5-Proprietà Dei LinkCinzia BocchiNessuna valutazione finora
- Strumenti Per Realizzare VideoDocumento12 pagineStrumenti Per Realizzare VideoCinzia BocchiNessuna valutazione finora
- CSS - M3-Proprietà Del TestoDocumento7 pagineCSS - M3-Proprietà Del TestoCinzia BocchiNessuna valutazione finora
- Strumenti Di Ricerca in InternetDocumento18 pagineStrumenti Di Ricerca in InternetCinzia BocchiNessuna valutazione finora
- Metodo SewcomDocumento4 pagineMetodo SewcomCinzia BocchiNessuna valutazione finora
- CSS-Proprietà Dei FontDocumento8 pagineCSS-Proprietà Dei FontCinzia BocchiNessuna valutazione finora
- HTML5-04-Immagini e Mappe ImmagineDocumento6 pagineHTML5-04-Immagini e Mappe ImmagineCinzia BocchiNessuna valutazione finora
- HTML5 - 02-Corpo Del DocumentoDocumento3 pagineHTML5 - 02-Corpo Del DocumentoCinzia BocchiNessuna valutazione finora
- HTML5 03 LinkDocumento3 pagineHTML5 03 LinkCinzia BocchiNessuna valutazione finora
- CSS SfondiDocumento8 pagineCSS SfondiCinzia BocchiNessuna valutazione finora
- HTML5-01-Tag FondamentaliDocumento5 pagineHTML5-01-Tag FondamentaliCinzia BocchiNessuna valutazione finora
- Introduzione Ai CSSDocumento10 pagineIntroduzione Ai CSSCinzia BocchiNessuna valutazione finora
- Tutorial SpicynodesDocumento11 pagineTutorial SpicynodesCinzia BocchiNessuna valutazione finora
- Tutorial MindomoDocumento13 pagineTutorial MindomoCinzia Bocchi0% (1)
- SQL - m7 DMLDocumento3 pagineSQL - m7 DMLCinzia BocchiNessuna valutazione finora
- Tutorial DeliciousDocumento16 pagineTutorial DeliciousCinzia BocchiNessuna valutazione finora
- SQL - m9 RaggruppamentiDocumento6 pagineSQL - m9 RaggruppamentiCinzia BocchiNessuna valutazione finora
- Effettuare Il Download Di Un File Con PHPDocumento4 pagineEffettuare Il Download Di Un File Con PHPCinzia BocchiNessuna valutazione finora