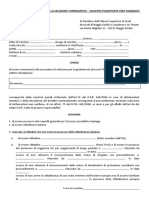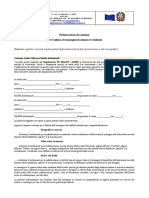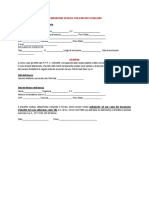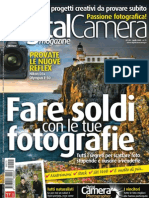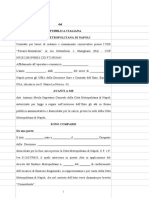Documenti di Didattica
Documenti di Professioni
Documenti di Cultura
Map 3 D 2007
Caricato da
fic57Titolo originale
Copyright
Formati disponibili
Condividi questo documento
Condividi o incorpora il documento
Hai trovato utile questo documento?
Questo contenuto è inappropriato?
Segnala questo documentoCopyright:
Formati disponibili
Map 3 D 2007
Caricato da
fic57Copyright:
Formati disponibili
CMD Technologies s.r.l.
MAP3D 2007
MANUALE OPERATIVO
Revisione C del 17/12/2009
CMD Technologies s.r.l.
Map3D 2007
MANUALE OPERATIVO
Rev. C del 17/12/2009
pag.
2 di 69
INDICE
INDICE ............................................................................................................................................. 2 PREMESSA...................................................................................................................................... 5 CONTRATTO DI LICENZA D'USO E GARANZIA DEL SOFTWARE ................................... 5 AVVERTENZE GENERALI ........................................................................................................ 7 GENERAL WARNINGS............................................................................................................... 7 INTRODUZIONE ............................................................................................................................ 8 CARATTERISTICHE ................................................................................................................... 8 KEY FEATURES .......................................................................................................................... 9 REQUISITI MINIMI DEL SISTEMA ........................................................................................ 10 MINIMAL SYSTEM REQUIREMENTS ................................................................................... 10 1.0 INSTALLAZIONE .................................................................................................................. 11 1.0 INSTALLATION ..................................................................................................................... 11 2.0 GESTORE FILES.................................................................................................................... 12 2.0 FILE MANAGER .................................................................................................................... 14 2.1 MENU.................................................................................................................................... 16 2.1 MENU.................................................................................................................................... 17 2.2 RICERCA .............................................................................................................................. 18 2.2 SEARCH................................................................................................................................ 19 2.3 IMPORTAZIONE FILE ........................................................................................................ 20 2.3 FILE IMPORT ....................................................................................................................... 20 2.4 ESPORTAZIONE FILE ........................................................................................................ 21 2.4 FILE EXPORT....................................................................................................................... 21 2.5 DRAG N DROP ................................................................................................................... 21 2.5 DRAG N DROP ................................................................................................................... 21 3.0 INFORMAZIONI FILE .......................................................................................................... 22 3.0 FILE INFO ............................................................................................................................... 23 4.0 MODIFICA MAPPE ............................................................................................................... 24 4.0 MAP EDITOR.......................................................................................................................... 24 4.1 DISPLAY............................................................................................................................... 25 4.1 DISPLAY............................................................................................................................... 25
CMD Technologies s.r.l.
Map3D 2007
MANUALE OPERATIVO
Rev. C del 17/12/2009
pag.
3 di 69
4.2 NAVIGAZIONE.................................................................................................................... 26 4.2 NAVIGATION ...................................................................................................................... 26 4.3 ASSEGNAZIONE ................................................................................................................. 26 4.3 ASSIGN ................................................................................................................................. 26 4.4 RICERCA E PUNTAMENTO .............................................................................................. 27 4.4 SEARCH AND GOTO .......................................................................................................... 28 4.5 DIMENSIONAMENTO PAGINA ........................................................................................ 29 4.5 PAGE SIZE............................................................................................................................ 29 4.6 INCREMENTO DECREMENTO ......................................................................................... 29 4.6 INCREMENT / DECREMENT............................................................................................. 29 4.7 CHECKSUMS ....................................................................................................................... 30 4.7 CHECKSUMS ....................................................................................................................... 30 4.8 CRIPTATURE ....................................................................................................................... 31 4.8 CRYPT................................................................................................................................... 31 4.9 INFORMAZIONI MAPPA.................................................................................................... 32 4.9 MAP INFO............................................................................................................................. 32 4.10 MODALIT DI VISUALIZZAZIONE ............................................................................... 32 4.10 VIEW MODE ...................................................................................................................... 32 4.11 EDITOR ESADECIMALE.................................................................................................. 33 4.11 HEX EDITOR...................................................................................................................... 33 4.12 VISUALIZZAZIONE 3D .................................................................................................... 34 4.12 3D VIEW ............................................................................................................................. 35 4.13 MODIFICA TABELLARE.................................................................................................. 36 4.13 TABLE................................................................................................................................. 39 4.14 CALCOLATRICE ............................................................................................................... 41 4.14 CALCULATOR................................................................................................................... 41 4.15 SELEZIONE ........................................................................................................................ 41 4.15 SELECTION........................................................................................................................ 41 4.16 IMMAGINE DEL FIRMWARE ......................................................................................... 42 4.16 FIRMWARE IMAGE .......................................................................................................... 42 4.17 FORMULA .......................................................................................................................... 43 4.17 MATH EXPRESSIONS ...................................................................................................... 43 4.18 RESET IMPOSTAZIONI FILE........................................................................................... 44
CMD Technologies s.r.l.
Map3D 2007
MANUALE OPERATIVO
Rev. C del 17/12/2009
pag.
4 di 69
4.18 RESET FILE SETUP........................................................................................................... 44 4.19 COPIA e INCOLLA ............................................................................................................ 45 4.19 COPY and PASTE ............................................................................................................... 45 4.20 NASCONDI CURVE .......................................................................................................... 45 4.20 HIDE LINES........................................................................................................................ 45 4.21 SALVA SALVA CON NOME......................................................................................... 46 4.21 SAVE SAVE AS............................................................................................................... 46 4.22 TIPI DI CURSORE.............................................................................................................. 47 4.22 CURSOR TYPES ................................................................................................................ 47 4.23 TASTI SPECIALI................................................................................................................ 48 4.23 HOT KEYS .......................................................................................................................... 49 5.0 FILE DI SETTAGGIO............................................................................................................ 50 5.0 DRIVER.................................................................................................................................... 51 5.1 Modifica Impostazioni Mappa:.............................................................................................. 52 5.1 Modify Map parameters:........................................................................................................ 53 5.1.1 Breakpoint:.......................................................................................................................... 54 5.1.1 Breakpoint:.......................................................................................................................... 55 5.2 Riconoscimento manuale curve: ............................................................................................ 56 5.2 Manual Map recognition:....................................................................................................... 56 5.3 Nuova mappa ......................................................................................................................... 57 5.3 New Map................................................................................................................................ 58 6.0 ARCHIVIO MAPPE................................................................................................................ 59 6.0 MAP ARCHIVE....................................................................................................................... 60 7.0 IMPORTATORE ASAP.......................................................................................................... 61 7.0 ASAP IMPORT........................................................................................................................ 62 7.1 Importazione di file HEX tramite ASAP. .............................................................................. 63 7.1 Hex import using ASAP: ....................................................................................................... 64 8.0 FILE DI RIFERIMENTO....................................................................................................... 65 8.0 REFERENCE FILE................................................................................................................. 67
CMD Technologies s.r.l.
Map3D 2007
MANUALE OPERATIVO
Rev. C del 17/12/2009
pag.
5 di 69
PREMESSA
CONTRATTO DI LICENZA D'USO E GARANZIA DEL SOFTWARE
LICENZA PER IL PRODOTTO SOFTWARE: Il Prodotto Software protetto dalle leggi e dai trattati sulla propriet intellettuale. Il Prodotto Software viene concesso in licenza d'uso non esclusiva, con il vincolo della non cessione a terzi, non viene venduto. 1. CONCESSIONE DI LICENZA. In questo articolo del Contratto, sono descritti i diritti generali dell'Utente relativi all'installazione e all'utilizzo del Prodotto Software. I diritti di licenza descritti nel presente articolo sono soggetti a tutte le altre condizioni del presente Contratto. 1.1 Propriet - Divieto di cessione. Il Prodotto Software e rimane di nostra esclusiva propriet , fatto quindi espresso divieto all'Utente di venderlo, darlo in licenza o sub-licenza, distribuirlo o cederlo a terzi o comunque di consentirne l'uso da parte di terzi a titolo oneroso. 1.2 Divieto di modifica. L'Utente si obbliga a proteggere i diritti di propriet, in particolare si obbliga a non modificare, alterare o aggiungere parti al Prodotto Software, n ad incorporarlo in tutto od in parte in altri programmi. 2. DESCRIZIONE DI ALTRI DIRITTI E RESTRIZIONI 2.1 Attivazione Software. Al fine di esercitare i propri diritti sul Prodotto Software, quali illustrati nel presenti contratto, l'Utente deve attivare la propria copia del Prodotto Software nel modo descritto durante la sequenza di avvio. Il non attenersi a detta procedura pu portare l'Utente a non essere in grado di esercitare i propri diritti sul Prodotto Software anche dopo un determinato numero di avvii del prodotto. 2.2 Trattamento dei dati personali. La registrazione dei dati avviene sulla base e nel rispetto delle leggi applicabili sulla tutela delle persone e di altri soggetti rispetto al trattamento dei dati personali. 2.3 Protezione delle Copie. Il Prodotto Software potrebbe contenere una tecnologia di protezione delle copie per impedire la duplicazione non autorizzata del Prodotto Software oppure potr richiedere il supporto originale per l'utilizzo del Prodotto Software nel Dispositivo. illegale effettuare copie non autorizzate del Prodotto Software oppure eludere la tecnologia di protezione delle copie contenuta nel Prodotto Software.
CMD Technologies s.r.l.
Map3D 2007
MANUALE OPERATIVO
Rev. C del 17/12/2009
pag.
6 di 69
2.4 Restrizioni sulla Decodificazione, sulla Decompilazione e sul Disassemblaggio. E' fatto divieto all'Utente di decodificare, decompilare o disassemblare il Prodotto Software,fatto salvo quanto espressamente consentito da disposizioni di legge vigente in materia. 2.5 Separazione di Componenti. Il Prodotto Software concesso in licenza come un prodotto unitario. Le sue singole parti componenti non potranno essere separate per l'utilizzo su pi di un Dispositivo a meno che ci non sia espressamente autorizzato nel presente Contratto o dalle disposizioni di legge vigente. 2.6 Servizio Supporto Tecnico Clienti. In alcuni casi, potr fornire all'Utente un servizio supporto tecnico clienti relativo al Prodotto Software ("Servizio Supporto Tecnico Clienti"). L'utilizzo del Servizio Supporto Tecnico Clienti disciplinato dalle politiche e dai nostri programmi. 2.7 Trasferimento del Software. E' fatto divieto al licenziatario iniziale del Prodotto Software di trasferire il presente Contratto e il Prodotto Software sia a titolo oneroso che gratuito. 2.8 Durata. Il presente contratto ha una durata indeterminata, dando facolt ad entrambe le parti di recedere in qualsiasi momento senza obbligo di preavviso. 3. DIRITTI SULLA PROPRIET INTELLETTUALE. 3.1 Diritti sul software. La titolarit e i diritti sulla propriet intellettuale relativi al Prodotto Software (inclusi, in via esemplificativa, ogni immagine, fotografia, animazione, video, audio, musica, testo, "applet", ecc. integrati al Prodotto Software), il materiale stampato accluso e qualsiasi copia del Prodotto Software, sono di nostra propriet . L'Utente non potr riprodurre il materiale stampato accluso al Prodotto Software. Il Cliente assicurer la Sua piena collaborazione, laddove vi fosse necessit, al fine di far constatare la titolarit dei nostri diritti , adempiendo a tutti gli eventuali opportuni incombenti per la migliore tutela degli stessi. 4. LIMITAZIONI DI RESPONSABILITA'. 4.1 Limitazione di responsabilit. NELLA MISURA MASSIMA CONSENTITA DALLA LEGGE IN VIGORE, IN NESSUN CASO SAREMO RESPONSABILI PER GLI EVENTUALI DANNI SPECIALI, ACCIDENTALI, DIRETTI O INDIRETTI (INCLUSI, SENZA LIMITAZIONI, IL DANNO PER LA PERDITA O MANCATO GUADAGNO, INTERRUZIONE DELL'ATTIVITA', PERDITA DI INFORMAZIONI O ALTRE PERDITE ECONOMICHE) DERIVANTI DALL'USO DEL PRODOTTO SOFTWARE O DAL SUO MANCATO UTILIZZO OVVERO DALLA FORNITURA O DALLA MANCATA FORNITURA DEL SERVIZIO DI SUPPORTO TECNICO, ANCHE NEL CASO , LA NOSTRA RESPONSABILITA' COMPLESSIVA AI SENSI DEL PRESENTE CONTRATTO SARA' LIMITATA ALL'IMPORTO MAGGIORE TRA QUELLO EFFETTIVAMENTE PAGATO PER IL PRODOTTO SOFTWARE E LA SOMMA EQUIVALENTE A CINQUE (5) EURO NELLA VALUTA LOCALE.
CMD Technologies s.r.l.
Map3D 2007
MANUALE OPERATIVO
Rev. C del 17/12/2009
pag.
7 di 69
AVVERTENZE GENERALI
La CMD Technologies non si assume nessuna responsabilit sui danni provocati a persone,motori ed impianti elettronici causati da un uso improprio del programma destinato esclusivamente alla modifica di mappature per un uso sportivo.
GENERAL WARNINGS
NO WARRANTY. TO THE MAXIMUM EXTENT PERMITTED BY LAW, CMD TECHNOLOGIES EXPRESSLY DISCLAIMS ANY WARRANTY FOR THE SOFTWARE. THE SOFTWARE IS PROVIDED "AS IS", WITHOUT WARRANTY OF ANY KIND, EITHER EXPRESS OR IMPLIED, INCLUDING, WITHOUT LIMITATION, THE IMPLIED WARRANTIES OF MERCHANTABILITY, FITNESS FOR A PARTICULAR PURPOSE, OR NONINFRINGEMENT. YOU ASSUME THE ENTIRE RISK ARISING OUT OF THE USE OR PERFORMANCE OF THE SOFTWARE.
CMD Technologies s.r.l.
Map3D 2007
MANUALE OPERATIVO
Rev. C del 17/12/2009
pag.
8 di 69
INTRODUZIONE
Gentile Cliente, la ringraziamo per la fiducia accordataci nellacquistare un prodotto CMD Technologies. In questo manuale trover tutte le informazioni necessarie per installare, configurare ed usare opportunamente il nostro prodotto.
CARATTERISTICHE
Modifica 2D Modifica 3D Modifica Esadecimale Modifica Tabellare Comparazione mappe Ricerca testuale (ori/mod) Ricerca byte/word/doubleword (ori/mod) Ricerca esadecimale (ori/mod) Gestione files di settaggio (giri,carico,mappe affini,ecc.) Gestione note su singola eprom (ori/mod) Importazione/esportazione con criptature Gestione eprom H/L automatica (doppia eprom) Criptature Siemens/Bosch/ Checksum 8 e 16 bit Zoom per mappe 16 bit Gestione mappe con segno Modifica mappe in percentuale automatica Possibilit di autocostruirsi i files di settaggio (editor completo) Modifica automatica delle curve simili Gestione 16bit Motorola (bytes invertiti) Riconoscimento automatico delle mappe Riconoscimento automatico files/criptature Riconoscimento files danneggiati Ricerca mappe simili Importatore ASAP/Damos Invio via e-mail Gestione file di riferimento Copia/incolla Cursore con visualizzazione dati Database delle mappe diviso per tipo di centralina Gestione multi-documento Gestione archivio clienti Annullamento ultime modifiche Gestione di profili per la modifica
CMD Technologies s.r.l.
Map3D 2007
MANUALE OPERATIVO
Rev. C del 17/12/2009
pag.
9 di 69
KEY FEATURES
2D visualization 3D visualization Hex editor Tables Map's comparation Text search (ori/mod) Byte/Word/Dword search (ori/mod) Hexadecimal search (ori/mod) Settings files for (RPM,Engine Load,maps,etc.) Notes for each eprom (ori/mod) Crypted export/import Dual eprom automatic support H/L Crypts Siemens/Bosch/ Checksum 8 and 16 bit Map's zoom Wide data types support ( signed unsigned ) Percentage modify for smooth variations Full editor for setting files ( driver editor ) Automatic update of similar maps Motorola 16bit management Automatic map search and set-up Automatic file setting setup ( 16 bit, motorola , crypt ) Damaged files are automatically detected Similar maps automatic search ASAP/Damos files import the files can be sent directly via E-Mail. Reference file management Copy / Paste operations Cursor showing current data info Database with the common map patterns for each ECU type. Multi-document environment Customer archive manager Undo last operations Map changes Profile manager
CMD Technologies s.r.l.
Map3D 2007
MANUALE OPERATIVO
Rev. C del 17/12/2009
pag.
10 di 69
REQUISITI MINIMI DEL SISTEMA
Windows 2000/XP/Vista con 64 Mb di RAM. Risoluzione minima dello schermo 800x600 a (16 bit) Porta USB Lettore CD rom per linstallazione 100Mb di spazio libero sul disco fisso Connessione internet per scaricare aggiornamenti
MINIMAL SYSTEM REQUIREMENTS
Windows 2000/XP/Vista with 64 Mb of RAM. Minimal screen resolution 800x600 (16 bit) USB socket CD-Rom for installation 100Mb Hard disk free space Internet connection to download upgrade
10
CMD Technologies s.r.l.
Map3D 2007
MANUALE OPERATIVO
Rev. C del 17/12/2009
pag.
11 di 69
1.0 INSTALLAZIONE
Assicurarsi che il sistema disponga dei requisiti minimi richiesti, inserire il cd fornito insieme al prodotto ed attendere lavviamento automatico dell installatore. Se il programma di installazione non dovesse attivarsi automaticamente selezionare dalla Gestione Risorse il CD, aprire lo stesso e avviare il programma di installazione. Eseguire attentamente le istruzioni per portare a buon termine linstallazione. Si raccomanda di prendere visione delle note informative e della licenza che il programma di installazione richiede di accettare. Dopo aver installato il software, collegare linterfaccia alla porta UB del computer e aspettare il riconoscimento automatico dellhardware. Confermare linstallazione del driver. Ad operazione terminata rimuovere il Cd di installazione e riavviare il computer. Sul Desktop del Vostro PC apparir licona del Programma. Avviare il programma.
1.0 INSTALLATION
First of all please ensure the system has the needed requirements. Insert the CD in the drive and wait for the automatic start of the setup program. If the installation program doesnt start automatically, it should be activated via Computer Management. It is recommended to take sight of the informative notes and of the license that the installation program asks to accept. After the installation of the software, connect the interface to the USB port of your computer and wait until windows recognize it. Confirm the driver installation. When the installation finish, its possible to dismiss the installation CD and restart the system. On the Desktop of your PC the icon of the computer program will appear. Start the program.
11
CMD Technologies s.r.l.
Map3D 2007
MANUALE OPERATIVO
Rev. C del 17/12/2009
pag.
12 di 69
2.0 GESTORE FILES
Avviando il programma si accede alla maschera principale del programma (File Manager). Da questa interfaccia possibile effettuare numerose funzioni sui file presenti in archivio
1) Lista dove effettuare la selezione della marca della vettura da modificare 2) Lista contenente i modelli delle vetture da modificare. 3) Lista contenente le versioni della vettura da modificare a seconda della selezione Marca,modello e versione compariranno i file presenti in archivio nelle liste 9,10,12,13 4) Bottone Archivio, di default la selezione con marca,modello e versione 5) Bottone percorso di rete, in questa modalit possibile accedere ai file dellarchivio nella classica maniera di windows, il percorso di default dei file deve essere specificato nel setup del programma.
12
CMD Technologies s.r.l.
Map3D 2007
MANUALE OPERATIVO
Rev. C del 17/12/2009
pag.
13 di 69
6) Aggiunge una nuova marca nella lista 7) Aggiunge un nuovo modello nella lista 8) Aggiunge una nuova versione nella lista 9) Lista contenente i file originali L ( .ori ) 10) Lista contenente i file modificati L (.mod ) 11) Area che racchiude le informazioni del file scelto nonch le note 12) Lista contenente i file originali H ( .ori ), questa lista identica alla 9 13) Lista contenente i file modificati H ( .mod ), questa identica alla 10 14) Bottone che deseleziona tutti i file selezionati nelle liste. 15) Effettua una ricerca testuale nelle informazioni dei file. 16) Invia per posta elettronica i file selezionati 17) Importa un file in archivio 18) Esporta dallarchivio il file selezionato ( Selezionare solo ori L oppure ori H+L ) 19) Cancella i file selezionati dallarchivio 20) Premendo questo bottone si entra nellambiente di modifica, possibile selezionare: un solo file ori L, un file ori L + un file mod L i file originali ori L + ori H i file originali ori L + ori H e i file modificati mod L + mod H Selezionando i file H+L questi verranno uniti insieme per la modifica. 21) Bottone Singolo File, con questo bottone scompaiono le liste 12 e 13. 22) Bottone per file H+L, le liste 12 e 13 vengono attivate ed possibile montare i file H+L per la modifica. 23) Informazioni sul file selezionato: dimensione del file - chk8 ( chk16 ) 24) Informazioni file + indice compatibilit (99%), molto facile trovare un file mod molto simile a quello originale senza bisogno di confrontarli direttamente nelleditor.
13
CMD Technologies s.r.l.
Map3D 2007
MANUALE OPERATIVO
Rev. C del 17/12/2009
pag.
14 di 69
2.0 FILE MANAGER
This is the first window you see starting the software (File Manager). In this form you can select the files for the modification. 1) Cars Make ( brand ) 2) Cars Model 3) Cars Version By selecting different Make, model and version, lists 9,10,12,13 will show the archives files. 4) Archive button, this is the default, shows brand, model and version lists. 5) Network button, with this option its possible to browse the files like in windows explorer, the root path must be defined in setup. 6) Add a new make 7) Add a new model 8) add a new version 9) Original files list L ( .ori ) 10) Modificated files list L (.mod ) 11) info area related to the selected file 12) Original files list H ( .ori ), this list is identical to list 9 13) Modificated files list H ( .mod ), this list is identical to list 10 14) This button deselect all the selected files in list 9,10,12,13 15) Textual search into file information . 16) Send the selected files by E-mail 17) File Import 18) File Export (select ori L / ori H+L ) 19) Delete the selected files from the archive 20) Pressing this button you will enter in the editor mode, you can select: one ori L file, one ori L file + one mod L file original file ori L + ori H original file ori L + ori H and tuned files mod L + mod H by selecting files H+L the software will join the files in the editor. 21) Single File button, with this button you will hide list 12 and 13. 22) Button for H+L files , lists 12 and 13 are shown and its possible to join H+L files in the editor.
14
CMD Technologies s.r.l.
Map3D 2007
MANUALE OPERATIVO
Rev. C del 17/12/2009
pag.
15 di 69
23) Selected file info: file size - chk8 ( chk16 ) 24) File info + compatibility index (99%), its more easy to find the similar files without opening them in the editor.
15
CMD Technologies s.r.l.
Map3D 2007
MANUALE OPERATIVO
Rev. C del 17/12/2009
pag.
16 di 69
2.1 MENU
Premendo il tasto destro del mouse su una delle liste dei file possibile accedere al menu. 1) Con questa opzione possibile aggiungere una nota al file selezionato
2) Rinomina il file in archivio. 3) Apre la cartella contenente i file. 4) Questa opzione apre tutti i file nella lista e ricerca automaticamente la informazioni del checksum, numeri Bosch e centralina.
16
CMD Technologies s.r.l.
Map3D 2007
MANUALE OPERATIVO
Rev. C del 17/12/2009
pag.
17 di 69
2.1 MENU
By pressing the right mouse button over a file list you can enter into the options menu 1) By pressing this its possible to add some info to the selected file
2) File rename operation 3) Open windows explorer with the folder containing files. 4) This option will open every file shown in the list and try to find out some information like checksum, Bosch numbers and ECU numbers.
17
CMD Technologies s.r.l.
Map3D 2007
MANUALE OPERATIVO
Rev. C del 17/12/2009
pag.
18 di 69
2.2 RICERCA
Premendo il bottone
viene visualizzata la seguente finestra.
E possibile inserire un qualsiasi testo e cercarlo allinterno del nostro archivio ( o allinterno della marca selezionata, in questo caso FIAT ). Tutti i file contenenti il testo da ricercare vengono visualizzati ed possibile selezionare automaticamente il file di nostro interesse nel gestore dei file premendo il bottone
18
CMD Technologies s.r.l.
Map3D 2007
MANUALE OPERATIVO
Rev. C del 17/12/2009
pag.
19 di 69
2.2 SEARCH
By pressing the
button you can access to the search window
Its possible to find any text or note and you can search it in the full archive or only on the selected brand ( FIAT in the picture ). All the matching files are shown on the list and its possible to select them in the File manager just pressing the <Show File> button
19
CMD Technologies s.r.l.
Map3D 2007
MANUALE OPERATIVO
Rev. C del 17/12/2009
pag.
20 di 69
2.3 IMPORTAZIONE FILE
Premendo il tasto <Importa> verr chiesto allutente di selezionare il file da importare in archivio. Una volta selezionato il file possibile specificare il tipo di import, Con la prima selezione il file viene semplicemente copiato in archivio, opzione consigliata nella grande maggioranza dei casi. Nel caso di file criptati sempre consigliato copiarli in archivio, il programma durante lapertura del file agir di conseguenza, tuttavia possibile anche decriptarli con un algoritmo durante limportazione. Lultima opzione consente di splittare il file che si vuole importare nelle sue componenti H+L.
2.3 FILE IMPORT
Pressing the button the software will ask you to select the file to import into the archive. Once the file has been selected its possible to specify some import options. The first option is the suggested one, the file is simply copied into the archive. If you are working with encrypted files its strongly suggested to copy them in the archive as they are since the software can manage them without any problem, by the way its possible to apply a decription algorithm to convert file data. The third option is used to split the file into its H+L parts.
20
CMD Technologies s.r.l.
Map3D 2007
MANUALE OPERATIVO
Rev. C del 17/12/2009
pag.
21 di 69
2.4 ESPORTAZIONE FILE
Premendo il bottone con un solo file selezionato nel gestore dei file verr richiesto il nome del file su cui salvare i dati. Se vengono selezionati due file ori H+L o due file modificati H+L avverr unesportazione con unione dei dati. Una volta specificato il file di destinazione verr visualizzata la stessa finestra del menu di import dando modo di criptare il file o di copiarlo solamente.
2.4 FILE EXPORT By pressing the button with only one selected file the software will ask you the destination filename for the export. If original H+L or modificated H+L files are selected the software will join the files during the export procedure. Once the destination filename has been selected a windows like in the import procedure will be shown. 2.5 DRAG N DROP E possibile trascinare un file direttamente nella finestra di gestione del file, in questo caso il file verr copiato allinterno della MARCA, MODELLO e VERSIONE selezionata.
2.5 DRAG N DROP Its possible to dragn drop a file from the explorer directly into the file manager window. in this way the file will be copied into the selected MAKE,MODEL and VERSION.
21
CMD Technologies s.r.l.
Map3D 2007
MANUALE OPERATIVO
Rev. C del 17/12/2009
pag.
22 di 69
3.0 INFORMAZIONI FILE
Dopo aver selezionato un file originale per la modifica il software analizza il file per recuperare i numeri centralina, i numeri di software, lalgoritmo di checksum, il tipo di criptatura e le mappe disponibili. Durante questa analisi possibile inserire i dati del file quali targa, cliente telefono etc. Dopo aver riconosciuto lalgoritmo del checksum, il software tester il file originale per verificare che tutte le aree di checksum siano verificate e non modificate. il software cercher inoltre file letti male dal programmatore di eprom o di lunghezze non coerenti. Questa procedura necessaria solamente la prima volta che viene aperto un file nuovo e pu durare fino ad alcuni minuti.
22
CMD Technologies s.r.l.
Map3D 2007
MANUALE OPERATIVO
Rev. C del 17/12/2009
pag.
23 di 69
3.0 FILE INFO
Before entering the editor with a new original file, the software shows this form and analyze the file data to obtain ECU numbers, software numbers, checksum algorithm, encription and available maps. At the same time its possible to type in the customer info for this file. Once the checksum algorithm has been detected, the software will check the original file to verify if some areas are original or not. During this check the software will test if the eprom reader/writer has created some issues in the readed file, and if the file size is not standard. All those tests are needed only the first time you open a new file.
23
CMD Technologies s.r.l.
Map3D 2007
MANUALE OPERATIVO
Rev. C del 17/12/2009
pag.
24 di 69
4.0 MODIFICA MAPPE
Dopo aver selezionato i files desiderati e premuto il tasto OK dalla maschera del FileManager si accede al MapEditor ovvero alleditore grafico delle mappe. Leditor si divide principalmente in tre sezioni: la prima quella alta dove risiedono i comandi per laccesso alle maschere dei vari strumenti disponibili, la seconda centrale dove avviene il lavoro di modellamento delle curve 2d,3d,Hex,Tabellare ed infine la terza sottostante che racchiude la totalit degli strumenti di modellazione,controllo,ricerca,ecc.
4.0 MAP EDITOR
After you selected the files from the file manager , you can enter to the Map editor by pressing OK Button. The Editor is divided into three sections, the first on the top is the toolbar function, you can find some useful tools for the chiptuning, the second in the centre is the map zone where you can see the shape and the data of the file in 2D,3D and Hex. The third zone is on the bottom where you have all the info, search, move, and options.
24
CMD Technologies s.r.l.
Map3D 2007
MANUALE OPERATIVO
Rev. C del 17/12/2009
pag.
25 di 69
4.1 DISPLAY
Nel Display vengono riportati tutti valori riguardanti la posizione del mouse sulla mappa. Come convenzione Map3d usa il colore rosso per il file originale ed il giallo per il modificato. Nel Display trovano dunque posto le informazioni per entrambi i file. Nella prima colonna vi lindirizzo a 8Bit, nella seconda lindirizzo a 16Bit , nella terza i valori espressi in esadecimale, nella quarta i valori espressi in decimale, nella quinta la differenza tra mod ed ori, e nella sesta la differenza espressa in percentuale.
4.1 DISPLAY
On the display you can find all the values from the current cursor position, the values in red are related to the original file, the yellow ones are from the modified one. On the first column you can find the address at 8 bits, in the second column the address at 16 bits, in the third the value over the cursor in Hexadecimal and in the forth the value in decimal, the other two columns are the difference between ori and mod in points and in percentage.
25
CMD Technologies s.r.l.
Map3D 2007
MANUALE OPERATIVO
Rev. C del 17/12/2009
pag.
26 di 69
4.2 NAVIGAZIONE
Con questi tasti possibile navigare allinterno delle mappe: I tasti grigi applicano il movimento ad entrambe le mappe mentre i rossi ed i gialli rispettivamente alloriginale ed al modificato dando la possibilit di far scivolare le mappe luna sullaltra per rintracciare eventuali coincidenze tra file di diverse versioni. Cliccando con il tasto sinistro si avranno spostamenti di una cella per volta, mentre con il destro di una pagina. Se i file vengono spostati uno sullaltro viene attivato il bottone seguente che permette di riallineare gli offset dei file in automatico Per spostare il file modificato pi velocemente presente anche un tasto speciale, F4 con il tasto premuto muovere il mouse per allineare le mappe
4.2 NAVIGATION
With those buttons you can move the map start address, the grey ones move both ori and mod files, red buttons move only original map and yellow buttons move only modified map, this allow you to shift the files to search similar maps. Clicking on the buttons with the left mouse button will move the address by a point, rightclicking will move the address by a page. If the files are moved with different offsets, the following button will became active and allow you to re-link the files offset.
To move the tuned file more easily, just hold the F4 hotkey and move the mouse.
4.3 ASSEGNAZIONE
00 assegna a tutta la pagina il valore esadecimale 0x00 (0), FF il valore 0xFF (255), = riporta tutti i valori modificati della pagina corrente al valore originale. In modalit 2D se si seleziona parte di una mappa allinterno della pagina tramite la pressione del tasto shift ed il movimento del mouse, le funzionalit dei tasti appena descritti saranno applicati solo alla zona evidenziata. Per deselezionare premere ESC.
4.3 ASSIGN
The button 00 will assign to the whole page the 0x00 value, the button FF will assign to the whole page the value 0xFF, the button = assign to the whole page the original values. If a selection is present on the page ( hold shift button + move the mouse )only the selected area will be affected by the changes. To deselect the area press ESC
26
CMD Technologies s.r.l.
Map3D 2007
MANUALE OPERATIVO
Rev. C del 17/12/2009
pag.
27 di 69
4.4 RICERCA E PUNTAMENTO
Questi tasti consentono la ricerca ed il puntamento allinterno dei file: 1) Dopo la pressione di questo tasto le mappe si muoveranno sino al primo punto di discordanza tra originale e modificato precedente al cursore. 2) Dopo la pressione di questo tasto le mappe si muoveranno sino al primo punto di discordanza tra originale e modificato successivo al cursore. 3) Premendo questo bottone verr visualizzato il form di ricerca:
Per una ricerca testuale selezionare Text e digitare semplicemente la stringa (es. S101) Per cercare una stringa esadecimale, selezionare Hex Row e digitare i caratteri (es. 00AFB2) Per cercare un valore byte (8 bit), word (16 bit) o dword (32 bit) scrivere il numero in decimale nella casella o in esadecimale con una x davanti ( esempio xC oppure 12). Dopo aver premuto Cerca verranno visualizzati tutti i risultati nelle due liste ORI e MOD e cliccando su un risultato lo stesso verr puntato, selezionato e centrato sullo schermo se lopzione centra selezionata.
4) Se abilitato possibile tornare indietro di una modifica rispetto al file corrente. 5) Richiede lindirizzo esadecimale al quale si vuole saltare.
27
CMD Technologies s.r.l.
Map3D 2007
MANUALE OPERATIVO
Rev. C del 17/12/2009
pag.
28 di 69
4.4 SEARCH AND GOTO
The button 1 moves the current position to the first difference between ori and mod backward from the current cursor position. The button 2 moves the current position to the first difference between ori and mod from the current cursor position. The button 3 will open the Search form: To search a text, select Text and type in the text to search . To Search an Hexadecimal string, select Hex Row and type in the values in hexadecimal notation To search a byte value ( 8 bit ), a word value (16 bits) or a dword value (32 bits), type in the number to search in decimal or in hexadecimal with a x prefix (for example xC or 12 ) After you pressed Search button, all the matching values will be shown in the two lists ( ORI and MOD ); Clicking on an item, the file will be hilighted and centered on the screen ( if <Center> option is selected ) The button 4 will undo the last changes to the file. The button 5 will prompt for the address where to jump to.
28
CMD Technologies s.r.l.
Map3D 2007
MANUALE OPERATIVO
Rev. C del 17/12/2009
pag.
29 di 69
4.5 DIMENSIONAMENTO PAGINA
Tramite questo cursore possibile modificare la larghezza della finestra. Sotto i 40 punti verr visualizzata una griglia verticale. Per impostare direttamente il valore desiderato possibile premere il tasto / (divisioni) e digitare il numero di punti da visualizzare.
4.5 PAGE SIZE
With this control its possible to enlarge/resize the view area. If you select less than 40 points a vertical grid will appear. To set-up directly the desired value you can press the button / .
4.6 INCREMENTO DECREMENTO
Durante la modellazione 2d ,per modificare il valore da addizionare o sottrarre al punto evidenziato dal mouse si ricorre allutilizzo di questo secondo cursore. Per impostare direttamente il valore desiderato possibile premere il tasto Inc . Se il tasto attivato il valore di incremento/decremento sar di tipo percentuale.
E possibile applicare gli incrementi / decrementi anche a porzioni di mappa (selezione: tasto shift + movimento del mouse lungo la mappa).
4.6 INCREMENT / DECREMENT
In 2D mode, its possibile to increase or decrease the selected area by clicking over the map, leftclick will increase , right-click will decrease. The slider <Inc> specifies the ammount of data to add or subtract ; if the % button is selected the increment is a percentage increment, if is not selected is a normal addition. To select an area, hold the Shift key and move the cursor over the map, to remove the selection just press ESC key. If a selection is not specified, only the point over the cursor will be modified.
29
CMD Technologies s.r.l.
Map3D 2007
MANUALE OPERATIVO
Rev. C del 17/12/2009
pag.
30 di 69
4.7 CHECKSUMS
Se per la mappa correntemente in uso disponibile lalgoritmo per il calcolo del checksum, premendo il tasto Corr.Chk.Autom. verranno apportate in automatico tutte le eventuali correzioni necessarie. Se non dovesse essere disponibile il calcolo automatico si pu ricorrere alla visualizzazione ed al calcolo manuale ad 8 e a 16 bit. Il bottone Calcolo Chk. permette infatti di visualizzare nelle rispettive caselle poste al di sopra del tasto stesso il Checksum originale e modificato. I tasti Chk.16 e Chk.8 provvedono alla correzione rispettivamente a 16 e 8 bit. Questa operazione richiede lindividuazione di una zona di memoria non usata dal processore della ECU. Questa zona deve essere di almeno 257 bytes per la correzione a 8 bit e di 514 per quella a 16. Una volta individuata questa zona portare il contenuto dei rispettivi bytes a FF, calcolare il checksum con il tasto Calcolo Chk. (normalmente lasciare i valori di default per lintervallo di finestra che viene richiesto durante questa procedura), premere il tasto Chk.16 o Chk.8 a seconda delle esigenze.
4.7 CHECKSUMS
The button <Checksum Corr> makes the checksum correction on the modified file using its protection alorithm. If a correction algorithm is not available you can try to correct the checksum using an 8bit sum or 16bit sum. The button <Calc Chk> shows on the two textboxes the ori and mod 8bit and 16bit sum. To change the mod checksum according to the original you can press <Chk 16> or <Chk 8> as needed. To have a successful corrrection you need to find an unused memory zone of 257 bytes for chk8 or 514 for chk16 and zoom it on the full screen ( the best solution is to find this zone closer to your modifications ). The second operation is to assign to the zone the FF value. Now you can proceed to calcolate the chk with <Calc Chk> button ( normally you dont need to change the prompted values), and then press the Chk8 or chk16 as needed to calcolate the checksum
30
CMD Technologies s.r.l.
Map3D 2007
MANUALE OPERATIVO
Rev. C del 17/12/2009
pag.
31 di 69
4.8 CRIPTATURE
Tramite questo tasto si accede alla maschera delle criptature.
Selezionare la criptatura desiderata e premere continua. Il software decripter in automatico la mappa ed al termine del lavoro salver le modifiche in modo da rendere le informazioni nuovamente leggibili alla centralina. Quando Map3d in modalit Criptatura il tasto Crypt sar evidenziato in rosso.
4.8 CRYPT
The button Crypt is red hilighted when the software is decrypting a file to work it on. Pressing this button you can show the Crypt form where you can select how to decrypt the ECU data you are watching. At the end of the chiptuning job, you dont need to disable crypt, the software will automatically save the data with all its protections.
31
CMD Technologies s.r.l.
Map3D 2007
MANUALE OPERATIVO
Rev. C del 17/12/2009
pag.
32 di 69
4.9 INFORMAZIONI MAPPA
Premendo questo tasto appariranno tutte le informazioni disponibili che il programma riuscir ad ottenere dalla mappa .
4.9 MAP INFO
Pressing the <Info> button, all the File info will be shown on a form.
4.10 MODALIT DI VISUALIZZAZIONE
Visualizzazione a 8 bit (0,255) o a 8 bit con segno (-128,128) Visualizzione a 16 bit (0,65535) o a 16 bit con segno (-32767,32768), Zoom per ingrandimento mappa e Motorola per invertire lordine dei bytes (modalit per processori motorola)
4.10 VIEW MODE
You can consider data in many different modes, 8bit ( values form 0 to 255), 8bit with sign ( 127,128), 16 bit (0,65535) and 16 bit with sign(-32767,32768). You can select also Motorola for all the Motorola Microprocessors. Zoom is used to zoom some maps that are very small and hard to see.
32
CMD Technologies s.r.l.
Map3D 2007
MANUALE OPERATIVO
Rev. C del 17/12/2009
pag.
33 di 69
4.11 EDITOR ESADECIMALE
Premendo il tasto si aprir sulla destra dello schermo leditor esadecimale. Questo editor permette di modificare in testo o in esadecimale la mappa. In nero sono evidenziati i punti presenti anche nella finestra 2D, in grigio quelli successivi. In rosso invece evidenziato il valore modificato. Cliccando nella zona hex sar possibile scrivere un valore tra 00 e FF mentre cliccando nella zona testo uno dei qualsiasi caratteri ASCI (abcd123 ecc.)
4.11 HEX EDITOR
Pressing the Hex button, the Hexadecimal editor will be shown on the right of the screen. This editor allow you to change some data in the file typing Hex and ascii values. The values in black are values shown also in the 2D View, the Grey ones are not shown in 2D and the Red ones are the original modified values. By clicking on the Hex window, you can type in hex values ( from 00 to FF ), by clicking on the ascii zone you can type in every keyboard character ( abcd123).
33
CMD Technologies s.r.l.
Map3D 2007
MANUALE OPERATIVO
Rev. C del 17/12/2009
pag.
34 di 69
4.12 VISUALIZZAZIONE 3D
La pressione di questo tasto permette di accedere alla visualizzazione 3d della mappa. Avendo a disposizione il file di settaggio, selezionate la mappa di vostro interesse e premere 3D . Automaticamente vi si presenter la visione tridimensionale.
Grazie alla visione 3D possibile avere un idea della mappa nelle sue coordinate spaziali. Per effettuare una selezione premere il bottone shift + movimento del mouse o tasti direzionali Per ruotare il grafico premere il tasto sinistro del mouse e trascinare il grafico Per lo zoom premere il tasto CTRL e muovere il mouse su/giu. Per modificare la curva selezionata agire sugli indicatori di incremento. Il tasto ESC deseleziona larea selezionata. La selezione creata perfettamente rettangolare seguendo gli assi X e Y La selezione totalmente indipendente dagli assi X e Y E possibile una sola selezione sul grafico Le selezioni successive verranno sommata a quella esistente Mostra il grafico in wireframe / solido Mostra i valori originali in grigio
34
CMD Technologies s.r.l.
Map3D 2007
MANUALE OPERATIVO
Rev. C del 17/12/2009
pag.
35 di 69
4.12 3D VIEW
By pressing the 3D button, the 3D view of the selected map will be shown on the screen. Just click on the map you need to view and press the 3D button. To select a map area just hold the shift + move the mouse or press arrow keys. To Rotate the view just click the left mouse button and drag the graph To Zoom In and out press the ctrl button and move the mouse up/down ESC button deselect the selected area
The selection will follow X and Y Axis The selection dont care about X and Y Axis Only one selection is allowed in the graph The selections will be merged together Wireframe / solid graph Show original values in dark grey
35
CMD Technologies s.r.l.
Map3D 2007
MANUALE OPERATIVO
Rev. C del 17/12/2009
pag.
36 di 69
4.13 MODIFICA TABELLARE
La pressione di questo tasto permette di accedere alla visualizzazione tabellare della mappa. Avendo a disposizione il file di settaggio, selezionate la mappa di vostro interesse e premere Tav. Nel titolo della finestra riportata la descrizione della curva e cosa rappresentano gli assi X ed Y ( solitamente Giri verso Carico o viceversa ).
Selezionare con il tasto sinistro del mouse la regione d interesse e premere il tasto destro.
36
CMD Technologies s.r.l.
Map3D 2007
MANUALE OPERATIVO
Rev. C del 17/12/2009
pag.
37 di 69
Si aprir la maschera riportata qui sopra. Impostare il valore per la modifica e premere : Assegna per copiare il valore esatto nella mappa Incrementa% per ottenere un incremento percentuale Decrementa% per ottenere un decremento percentuale Incrementa per ottenere un incremento Decrementa per ottenere un decremento Come Originale per copiare nellintervallo selezionato i valori originali. Copia e Incolla Copiano e incollano i valori selezionati Se nella tavola sono visualizzati gli incrementi in % o in punti, essi vengono copiati ed possibile incollarli in un'altra tavola, in excel o su un blocco note. Trim Max imposta tutti i valori piu grandi del valore impostato al valore stesso. Trim Min imposta tutti i valori piu piccoli del valore impostato al valore stesso.
37
CMD Technologies s.r.l.
Map3D 2007
MANUALE OPERATIVO
Rev. C del 17/12/2009
pag.
38 di 69
La prima cella in alto a sinistra rappresenta la modalit di funzionamento della tabella. Per passare da una modalit ad unaltra premere il tasto F1 in successione: Mod : modalit di editing appena descritta Ori : visualizza il valore originale di tutta la mappa inquadrata Delta : visualizza solo i campi dove vi una modifica e riporta la differenza numerica Delta% : visualizza solo i campi dove vi una modifica e riporta la differenza percentuale Il tasto A serve per selezionare tutta la tavola ed particolarmente utile se si vogliono copiare tutti i valori in excel. La selezione Profile serve a selezionare il tipo di incremento da applicare alla mappa, automaticamente il software ricorder per questo tipo di mappa i diversi incrementi applicati a seconda del profilo selezionato. Per abilitare la gestione dei profili deve essere selezionata la seguente opzione nelle impostazioni di sistema.
F(x) serve per applicare una formula matematica ai valori visualizzati nella tavola. possibile scegliere tra le formule matematiche presenti nel sistema Chiudendo la finestra verr chiesto all operatore se apportare le modifiche o meno. Nel caso in cui la mappa selezionata avesse delle curve affini ( simili ) e nel caso fosse la principale, sar chiesto se apportare le suddette modifiche anche a queste altre zone.
38
CMD Technologies s.r.l.
Map3D 2007
MANUALE OPERATIVO
Rev. C del 17/12/2009
pag.
39 di 69
4.13 TABLE
Pressing the <Tab> button will show the Tabular view of the map. If you have a driver, just select a map and press <Tav>, the table should appear. On the Windows caption, you can find the name of the two axis, and on the table headers you can find the values of the axis. Now you must select the zone you want to change by dragging the mouse over the table+ Shift ; when the selection is ok just right-click to show the options.
On the options form you can do several things: Assign to assign the value to the map Increase% to increase the values in percentage Decrease% to decrease the values in percentage Add to add a value Subtract to decrease a value As Original to restore the original values Copy and Paste copy and paste the selected area. If the selected area shows delta in percentage or points, the difference value is copied. You can paste those values directely into another table, in excel or in notepad. Trim Max Set the selected value if the table value is greater. Trim Min Set the selected value if the table value is smaller.
39
CMD Technologies s.r.l.
Map3D 2007
MANUALE OPERATIVO
Rev. C del 17/12/2009
pag.
40 di 69
The top-left cell of the table shows the edit-mode, you can cycle between the modes by pressing the F1 keys ( mod=edit mode, ori=original values,Delta= difference in points ,Delta%=Difference in %). The A button allow you to select the whole map in one shot. Profile selection is used to store and retrive the different styles for the map tuning. The software automatically retrieve the last settings used for the map linked to the profile. To enable profiles, you must check the following box in the system setup.
F(x) can translate the shown map value using one of the system math formula
40
CMD Technologies s.r.l.
Map3D 2007
MANUALE OPERATIVO
Rev. C del 17/12/2009
pag.
41 di 69
4.14 CALCOLATRICE
Richiama la calcolatrice di windows.
4.14 CALCULATOR
The button <Calc> Shows windows calculator
4.15 SELEZIONE
La selezione di una parte della mappa viene effettuata tenendo premuto il tasto SHIFT mentre il cursore viene spostato lungo la mappa. Per rimuovere la selezione creata premere il tasto ESC. Se il bottone stato premuto, la selezione avviene solamente sui valori maggiori i minori di quello di partenza.
4.15 SELECTION
To select a map area just hold the SHIFT button and move the mouse. To deselect the selected area press ESC button To obtain a selection based on the map values, select the option at left and drag the mouse, only values major or minor of the starting selection value will be highlighted.
41
CMD Technologies s.r.l.
Map3D 2007
MANUALE OPERATIVO
Rev. C del 17/12/2009
pag.
42 di 69
4.16 IMMAGINE DEL FIRMWARE
Limmagine del firmare pu essere richiamata tramite il bottone della toolbar.
Le zone verdi sono le zone dati, dove si possono trovare le mappe, le zone rosse sono le zone contenenti il software e le zone nere sono inutilizzate.
Muovendosi sullimmagine con il tasto sinistro del mouse premuto, viene visualizzata la zona della eprom corrispondente. Il puntatore verde rappresenta la posizione correntemente visualizzata allinterno della eprom.
4.16 FIRMWARE IMAGE
The firmware image can be shown pressing the toolbars button. The green areas contains data, red areas contains code and the black areas are unused. Moving the mouse over the image with the left button clicked will move the view on the selected area of the eprom. The green arrow shows the current position in the eprom.
42
CMD Technologies s.r.l.
Map3D 2007
MANUALE OPERATIVO
Rev. C del 17/12/2009
pag.
43 di 69
4.17 FORMULA
Premendo il bottone viene mostrata la finestra delle formule matematiche.
In questa finestra viene mostrato il valore originale e modificato del cursore tradotto tramite delle formule matematiche autocostruite. Il valore tradotto viene molto utile nelle mappe dei limitatori di velocit o di giri, in quanto il valore spesso moltiplicato per 128 o per 8, non facilmente leggibile nella mappa. Tramite il menu possibile inserire una nuova formula o cancellarne una esistente
nel campo formula possibile inserire una qualsiasi formula matematica come as esempio (( x- 60 )*3) / 4 dove x rappresenta il valore del cursore.
4.17 MATH EXPRESSIONS
By pressing the button the mathematical form is shown .
In this window the value under the cursor is translated with a matematic expression into more readable values. This is very usefull inside rpm or speed limiter maps since the values can be multiplied by 128 or 8 and its not easy to have the real values without this tool. With the right-click menu its possible to enter new expressions like (( x- 60 )*3) / 4 where x is the cursors value.
43
CMD Technologies s.r.l.
Map3D 2007
MANUALE OPERATIVO
Rev. C del 17/12/2009
pag.
44 di 69
4.18 RESET IMPOSTAZIONI FILE
Premendo lapposito pulsante nella toolbar file selezionato. verr avviato il riconoscimento automatico per il
Questa comando deve essere lanciato solamente nel caso in cui le impostazioni di visualizzazione risultino cambiate dallutente per ripristinare i default. Il riconoscimento molto utile in quanto riconosce in automatico il tipo di criptatura del file, le modalit di visualizzazione ( motorola, 16 bit, segno ) e posiziona il cursore sulla prima curva della zona dati. La funzione di riconoscimento in grado inoltre di riconoscere se un file stato letto in maniera corretta dal programmatore di Eprom e lo segnala allutente.
4.18 RESET FILE SETUP
Pressing the toolbar button the file recognition is started.
This command should be used only if the file view settings has been modified by the user to restore the defaults. When this algorithm starts, it detects the file parameters ( encryption ,motorola, 16 bits, sign) and move the cursor over the first map section. If you have a damaged file, a file that is readed with a defective data or address line , the software will prompt you a warning and you can reload it with the prommer.
44
CMD Technologies s.r.l.
Map3D 2007
MANUALE OPERATIVO
Rev. C del 17/12/2009
pag.
45 di 69
4.19 COPIA e INCOLLA
Con I comandi possibile copiare la zona selezionata nella memoria del programma, il bottone rosso copier i dati originali mentre quello giallo i dati modificati. Una volta copiato una zona di una mappa possibile incollarla nella nuova selezione premendo il bottone
4.19 COPY and PASTE
With the buttons its possible to copy the selected map values into the internal program memory. Red button will copy original values and yellow button will copy modificated values.
To paste the data just select the destination area and press the
button
4.20 NASCONDI CURVE
Con i seguenti bottoni possibile spegnere la visualizzazione delle mappe nelleditor, ogni bottone accende/spegne la mappa del colore corrispondente
4.20 HIDE LINES
With those buttons its possible to hide / show the lines in the editor with the same button color.
45
CMD Technologies s.r.l.
Map3D 2007
MANUALE OPERATIVO
Rev. C del 17/12/2009
pag.
46 di 69
4.21 SALVA SALVA CON NOME
Con i seguenti bottoni le modifiche effettuate alle mappe vengono salvate.
il primo bottone salva sovrascrivendo il modificato corrente, il secondo bottone chiede un nuovo file dove salvare le modifiche. MOLTO IMPORTANTE: Prima di salvare le modifiche su file, assicurarsi di aver effettuato la correzione del checksum.
4.21 SAVE SAVE AS
With the following buttons its possible to save the changes in the file
the first button will save the changes in the current selected tuned file, the second button will prompt for a new file to save the changes to. WARNING: First to save the new tuned file be sure to apply the checksum correction.
46
CMD Technologies s.r.l.
Map3D 2007
MANUALE OPERATIVO
Rev. C del 17/12/2009
pag.
47 di 69
4.22 TIPI DI CURSORE
Con I bottoni a sinistra si specifica il tipo di cursore disponibile in modifica 2D il primo serve a muovere le curve, ciccando e trascinando si sposter larea visualizzata il secondo serve per ingrandire la visualizzazione ( zoom orizzontale ), il tasto sinistro ingrandisce, il tasto destro rimpicciolisce. il terzo tasto rappresenta la funzione di modifica in 2D, con questa modalit cliccando sul file possibile effettuare degli incrementi o decrementi nei valori visualizzati. Per proteggere i dati da unaccidentale modifica esiste il bottone dei dati . che inibisce la modifica
4.22 CURSOR TYPES
With those buttons its possible to change the mouse cursors in 2D visualization. the first button is used to move the maps, just drag the maps to move the view area. the second button is used to zoom-in and zoom-out, left click is zoom-in and right-click is zoom-out. the third option is used to modify the values in 2D, left-click will increment the values under the cursor/selection , right-click will decrement the values. To protect the data, this button will lock the file changes and prevent data modifications.
47
CMD Technologies s.r.l.
Map3D 2007
MANUALE OPERATIVO
Rev. C del 17/12/2009
pag.
48 di 69
4.23 TASTI SPECIALI
Nella modalit di modifica funzionano i seguenti tasti speciali: F1 F2 F3 F4 Inquadra la mappa nella posizione del cursore a pieno schermo Inquadra curva della mappa nella posizione del cursore Riconoscimento nuova mappa nella posizione del cursore Muovi Modificato/Riferimento tenendo premuto il tasto
SU Incrementa il valore nella posizione del cursore GIU Decrementa il valore nella posizione del cursore SINISTRA Muove il cursore a sinistra DESTRA Muove il cursore a destra SHIFT+SINISTRA Muove la visualizzazione a sinistra SHIFT+DESTRA Muove la visualizzazione a destra CTRL+SINISTRA Muove la visualizzazione a sinistra di una pagina CTRL +DESTRA Muove la visualizzazione a destra di una pagina PGUP Muove la visualizzazione a destra di una pagina PGDN Muove la visualizzazione a sinistra di una pagina \ Seleziona la modifica in percentuale 1-0 Imposta lincremento da 1 a 10 ; compara allindietro : compara in avanti - Tasto Uguale G Vai allindirizzo ESC Rimuove la selezione se presente T Apre la visualizzazione tavola D Apre la visualizzazione 3D I Setta lincremento per il 2D P Setta la dimensione della pagina visualizzata
48
CMD Technologies s.r.l.
Map3D 2007
MANUALE OPERATIVO
Rev. C del 17/12/2009
pag.
49 di 69
4.23 HOT KEYS
In editor mode you can press the following Hot-Keys F1 F2 F3 F4 Bring the map under the cursor in full-screen Bring the column under the cursor in full-screen Automatic map recognition, detect the map under the cursor Hold the key to move the tuned/reference file.
UP Increment the value under the cursor DOWN Decrement the value under the cursor LEFT Move the cursor at left RIGHT Move the cursor at right SHIFT+LEFT Move the view area at left SHIFT+RIGHT Move the view area at right CTRL+ LEFT Move the view area one page left CTRL + RIGHT Move the view area one page right PGUP Move the view area one page right PGDN Move the view area one page left \ Select percentage changes 1-0 Set increment from 1 to 10 ; Compare backwards : Compare ahead - Button = G Goto address ESC Remove the active selection T Open table view D Open 3D view I Set 2D increment P Set View page size
49
CMD Technologies s.r.l.
Map3D 2007
MANUALE OPERATIVO
Rev. C del 17/12/2009
pag.
50 di 69
5.0 FILE DI SETTAGGIO
Cliccando lapposito bottone presente nella toolbar si aprir il form con lelenco delle curve contenute nel file di settaggio. Le curve visualizzate sono state ricercate sul file originale durante la prima apertura, o sono state aggiunte manualmente in seguito. Selezionando dalla lista una curva, il software ve la inquadrer in grafica per consentirne la modifica. Selezionando il check <Zoom allargato> la curva selezionata verr visualizzata sullo schermo consentendo di vedere cosa precede e cosa segue la curva. In questa modalit non possibile aprire direttamente la tavola o il grafico per effettuare la modifica in quanto la mappa non perfettamente inquadrata sullo schermo; per inquadrarla premere F1 con il cursore sulla mappa. Il tasto <Archivio> da la possibilit di inserire la mappa selezionata nel database personale, in modo che venga ricercata la prossima volta che si apre una centralina dello stesso tipo. Il tasto <Modifica> serve ad aprire leditor della mappa con la possibilit di cambiare alcuni parametri come i breakpoint e gli affini. Il tasto <Info> apre le informazioni del file con la possibilit di inserire commenti etc. Il tasto <Rinomina> serve a rinominare la curva selezionata. Il tasto <Elimina> cancella laffine o la curva selezionata. Il tasto <Indietro> serve a riportare il cursore alla posizione precedente rispetto alla mappa selezionata. Il tasto <Stato Modifiche> evidenzia tutte le modifiche allinterno del file, se le modifiche sono allinterno delle mappe del settaggio esse vengono evidenziate in rosso, altrimenti le modifiche vengono elencate nella cartella <modifiche fuori mappa >
50
CMD Technologies s.r.l.
Map3D 2007
MANUALE OPERATIVO
Rev. C del 17/12/2009
pag.
51 di 69
5.0 DRIVER
The Driver form shows you all the maps contained in the driver file. All the shown maps has been detected on the original file at the first open, or has been added manually from the user. Every item in the list is a map with its similar sub-map, selecting an item will move the view to show the full map, ready for the chip-tuning. If the check <Enlarged View> is selected, the map is shown with some data before and some data after, in this way you need to press F1 over the map to do modifications by table or 3D. The button <Archive> allow you to add the selected map into the private map database, in this way the system recognize your map next time you open the same kind of ECU. If you press <Edit> the map form is shown and you can modify some map parameters. The button <Info> show the information about the driver file and allow you to edit customer info and so on <Rename> is used to rename the selected map item <Delete> is used to delete the selected map from the driver file. <Back> is used to move the cursor to the last position before a map selection. <Show changes> hilight all the changes inside the file, if a map is tuned its hilighted in red, if the changes are outside maps a new folder will appear <Out of map changes> and inside all the tuned areas are listed.
51
CMD Technologies s.r.l.
Map3D 2007
MANUALE OPERATIVO
Rev. C del 17/12/2009
pag.
52 di 69
5.1 Modifica Impostazioni Mappa:
Questa schermata appare ogni volta che si effettua un riconoscimento automatico di una curva o si preme il tasto <Edit> nella finestra del file di settaggio. Nel Tab <Informazioni della mappa> troviamo alcune informazioni molto utili: Tipo Mappa: Indica il tipo di algoritmo utilizzato per il riconoscimento, se il tipo <Bosch> non sar possibile spostare la mappa in quanto stata riconosciuta ed accuratamente posizionata sul file; se viene riportato <Autodetect> i tasti per il posizionamento della mappa si abiliteranno ed possibile aggiungere o togliere divisioni alla mappa o farla scivolare di un punto o una divisione in avanti o indietro. Indirizzo: Lunghezza: Punti: Curve: Indica la posizione della mappa allinterno del file. Indica la lunghezza della mappa in punti. Numero di punti per curva allinterno della mappa. Numero di curve della mappa.
Il bottone <Cerca Affini> serve ad effettuare una ricerca allinterno del file di tutte quelle mappe che sono molto simili e che debbono essere modificate in ugual misura alla mappa ricercata; possibile specificare una soglia di errore per la ricerca, impostando lerrore a 0 verranno trovate le mappe identiche al 100%, con un errore pari al 20% troveremo tutte le mappe identiche con una modifica massima del 20%. Dopo aver avviato la ricerca degli affini, i risultati verranno aggiunti nella lista delle mappe. E possibile visualizzare le mappe trovate semplicemente selezionandole in lista. Se la mappa affine non inquadrata in maniera giusta, possibile modificarne la partenza usando i tasti posizionati sotto alla lista, o, se la mappa non assolutamente pertinente perch troppo differente, si pu rimuovere con il tasto <rimuovi mappa>.
52
CMD Technologies s.r.l.
Map3D 2007
MANUALE OPERATIVO
Rev. C del 17/12/2009
pag.
53 di 69
5.1 Modify Map parameters:
This form will appear every time you invoke the autodetect routine. In the <Map Info> Tab we will find some useful info: Map Type: This is the map recognition algorithm used, if you see Bosch is not possible to move or size the map; if you see Autodetect the buttons to move the map will be enabled and you can move and size the selection as you prefer. Shows the correct map address. Shows the map length in points. Number of points in each map curves ( For autodetect maps, this value can be changed clicking over it) Number of maps curves. ( For autodetect maps, this value can be changed clicking over it)
Address: Length: Points: Curves:
The button <Search for similar> is used to search in the file for all the similar maps that needs to be changed similarly as the master map. An error threshold can be specified; selecting 0% as threshold you can find only the 100% similar maps, with a threshold of 20% we will find all the maps with a maximum change of 20%. Running the <search for similar>, the results will be added to the maps list. Changing the selected item on the list, the view will be moved to the selected map. If the similar map is not perfectely shown on the screen, you can change the starting address by clicking on the buttons below the maps list. If the selected map is really different from the master map, you can remove it pressing the <Remove Map> button.
53
CMD Technologies s.r.l.
Map3D 2007
MANUALE OPERATIVO
Rev. C del 17/12/2009
pag.
54 di 69
5.1.1 Breakpoint:
Nel Tab <Breakpoint> si possono trovare le informazioni riferite agli assi della mappa. Se la mappa stata riconosciuta come <Bosch> i valori sono presi direttamente dal file e riportati direttamente con la scritta (auto) davanti. Se i valori letti dal file non dovessero essere significativi, possibile premere <Manuale> e sbloccare la modifica dei breakpoint. Le due liste contengono la descrizione del valore trovato nei breakpoint ed possibile selezionare la descrizione pi appropriata per i valori trovati. N.B. Modificando i valori dei breakpoint non verranno effettuate modifiche al file, i valori sono solo di riferimento durante la modifica e verranno visualizzati come aiuto nelle tavole e in grafica. Dopo aver accuratamente controllato tutte le impostazioni della curva trovata possiamo premere <Ok> ci verr richiesto di specificare un nome per la curva con la possibilit di scegliere da una lista contenente alcuni nomi predefiniti.
54
CMD Technologies s.r.l.
Map3D 2007
MANUALE OPERATIVO
Rev. C del 17/12/2009
pag.
55 di 69
5.1.1 Breakpoint:
In the <Breakpoint> Tab you can find all the info about the axis values of the map. If the map is detected as Bosch the values are readed directly from the file and are shown in the textbox and marked with the (auto) label. If the readed values are unconsistant, its possible to override the values by pressing the <Manual> button to unlock the textboxes. The two comboboxes contains the descriptions for the Breakpoint values, you can select the appropriate description for each axe. The Breakpoint values are only for reference, if you change them no file changes will occour. After an accurate verify of the map parameters we can press the ok button, the software will prompt you the map name.
55
CMD Technologies s.r.l.
Map3D 2007
MANUALE OPERATIVO
Rev. C del 17/12/2009
pag.
56 di 69
5.2 Riconoscimento manuale curve:
Allinterno delleditor premendo il tasto F3 su di un qualsiasi punto del file, sar richiamata la routine di autoriconoscimento curve. Partendo dal centro dellarea selezionata, o, in mancanza di questultima dalla posizione del cursore, il software cercher di riconoscere una curva (patten) ripetuta pi volte ad intervalli regolari; se viene riconosciuto un pattern ricursivo, il software apre la schermata <Modifica Mappa> dove possibile visionare tutti i parametri della curva trovata. N.B. Per un migliore riconoscimento necessario puntare il cursore nel mezzo della mappa da riconoscere
5.2 Manual Map recognition:
Inside the editor, pressing the hotkey F3 with the cursor over a map, the automatic map recognition routine will be invoked. Starting from the center of the active selection, or, if the selection is not active from the current cursor position, the software will try to recognize a repeated pattern; if a pattern is recognized, a form will appear showing all the detected map information. For a perfect recognition, please move the cursor in the middle of the map before pressing F3 key. If the auto recognition dont work as expected, please proceed to chapter 5.3
56
CMD Technologies s.r.l.
Map3D 2007
MANUALE OPERATIVO
Rev. C del 17/12/2009
pag.
57 di 69
5.3 Nuova mappa
Tramite il tasto nuova mappa possibile inserire nel file di settaggio tutta larea visualizzata nelleditor come una nuova mappa. Se vogliamo creare una nuova mappa bisogna scegliere lopzione uno, altrimenti possiamo creare una mappa affine specificando lopzione due e indicando la mappa nella quale aggiungere laffine.
Dopo aver premuto <continua> ci verr chiesto lindirizzo della mappa da aggiungere, possiamo scegliere il primo indirizzo visibile nello schermo, la posizione dove punta il cursore, oppure specificare un indirizzo manualmente.
Dopo aver premuto <continua> ci verr chiesto la lunghezza della mappa, il numero di curve e il numero di punti per curva, se la mappa gi perfettamente inquadrata nello schermo baster selezionare dal combobox il numero di curve, in quanto la lunghezza della mappa preimpostata e i punti vengono calcolati automaticamente.
57
CMD Technologies s.r.l.
Map3D 2007
MANUALE OPERATIVO
Rev. C del 17/12/2009
pag.
58 di 69
5.3 New Map
Pressing the toolbar button New map map in the driver.
its possible to add the current shown area into a new
If we want to create a new map, we must select option one, or, if we need to add a similar map to an existing map, we must select option two and select from the list the similar map. After we press continue, the wizard will ask you the map start address. We can select the first visible address of the screen , the address pointed from the cursor or a manual address. The next form will prompt you the maps details, the map length is taken directly from the current view, if the map is perfectly in the screen we need only to insert the number of curves and the software will set-up the number of points in each curve.
58
CMD Technologies s.r.l.
Map3D 2007
MANUALE OPERATIVO
Rev. C del 17/12/2009
pag.
59 di 69
6.0 ARCHIVIO MAPPE
LArchivio Mappe una raccolta di tutte le forme delle varie mappe divise per tipo di centralina. Per aprire la schermata contenente larchivio bisogna premere il tasto in figura. <Archivio Mappe> come
Se la centralina riconosciuta, il software aprir la cartelletta contenente le curve, pronti per la ricerca e linserimento delle curve nel file di settaggio. Per iniziare la ricerca di una curva specifica, selezionarla nellelenco delle mappe e premere <Cerca Selez.>, la curva verr cercata e inserita nel file di settaggio selezionato. Se si vuole effettuare una ricerca completa di tutte le mappe possibile premere <Cerca tutti>, il software cercher tutte le mappe presenti nel file e creer il file di settaggio. Se si vuole diminuire il tempo impiegato per la ricerca, si pu selezionare lopzione <Cerca solo nelle zone dati>.
59
CMD Technologies s.r.l.
Map3D 2007
MANUALE OPERATIVO
Rev. C del 17/12/2009
pag.
60 di 69
6.0 MAP ARCHIVE
The <Map Archive> is a collection of all the useful maps divided by ECU type. To open the form you need to press the button <Archive>.
If the software is recognized by the system, the appropriate ECU folder will be automatically selected. You can browse the archive and select the map of interest, by pressing <Search Sel> the software search in the file for a similar map, if the software can recognize the map, it will automatically add it in the Driver file. To start a full map search, just press <Search All>, the software will build a driver with all the found maps. You can reduce the time needed for the search by clicking the checkbox <Search only Data Zones>.
60
CMD Technologies s.r.l.
Map3D 2007
MANUALE OPERATIVO
Rev. C del 17/12/2009
pag.
61 di 69
7.0 IMPORTATORE ASAP
Premendo lapposito pulsante nella toolbar si potr accedere allimportatore dei file in formato ASAP. Il file ASAP un file di configurazione contenente il significato e linterpretazione ogni curva di una determinata centralina.
Come prima operazione bisogna scegliere il file ASAP ( *.a2l ) contenente la descrizione della centralina che stiamo modificando, per far questo bisogna premere il tasto <Sfoglia> e selezionare il file ASAP da caricare. Dopo aver caricato il file, nella lista comparir lelenco dei parametri della centralina divisi per gruppi e lelenco dei tipi di dati verr caricato nel combo. Prima di continuare bisogna controllare che loffset <Maps Offset> sia giusto e corrispondente alla documentazione relativa al file ASAP in nostro possesso. Una volta accertatosi che tutti i dati siano conformi potremo selezionare un parametro dalla lista e vedremo il programma spostarsi sul file per mostrarci in grafica il valore o la forma del parametro selezionato. Dato che la quasi totalit dei files ASAP sono in linguaggio tedesco, stata aggiunta una funzione di traduzione dal tedesco allinglese del parametro selezionato disponibile premendo il tasto <Traduci>. Tale traduzione funziona solo se connessi ad internet ed basata su un noto motore di traduzione altavista babelfish. Il Tasto <Trova Cursore> serve a visualizzare il parametro correntemente alla posizione del cursore e selezionarlo nella lista.
61
CMD Technologies s.r.l.
Map3D 2007
MANUALE OPERATIVO
Rev. C del 17/12/2009
pag.
62 di 69
7.0 ASAP IMPORT
You can access the ASAP form from the toolbar . The ASAP file is a configuration file containing the ECU maps information. First of all you need to select an *.a2l file pressing the browse button. The list now will be loaded with all the ECU parameters, and the drop-down list will be loaded with all the types of maps. After you load an ASAP file, you need to check the <Map Offset> parameter according to the ASAP file documentation. If everything has been setted up properly, selecting an item on the list will move the view to the selected map. Since the ASAP files are in german language, an automatic translation button has been added to the software, this translation works only on-line using Altavista babelfish translation engine. The button <Search cursor> will find the first item on the list matching the current cursor position.
62
CMD Technologies s.r.l.
Map3D 2007
MANUALE OPERATIVO
Rev. C del 17/12/2009
pag.
63 di 69
7.1 Importazione di file HEX tramite ASAP.
Tramite il form di conversione, possibile trasformare un file Hex in un file ori. Siccome il file Hex contiene tutti i dati di una centralina, possibile esportare solo le sezioni contenenti i dati e rilocarli per ottenere una immagine valida della eprom. Le informazioni delle zone di memoria vengono estratte dal file ASAP selezionato e applicate ai dati del file Hex corrispondente. Nella foto sono state selezionate le sezioni della Eprom contenenti i dati, e poi sono state scritte in un file ori da 0x100000 bytes. Siccome le sezioni scelte hanno un indirizzo superiore alla dimensione della Eprom selezionata necessario usare un offset di rilocazione. In questo caso la sezione con indirizzo 0x180000 con un offset di 0x100000 sottratto, ricade nella Eprom allindirizzo 0x80000. Premendo il tasto <Salva file ORI> viene richiesto il nome del file di destinazione e viene salvata limmagine della Eprom ottenuta dal file Hex contenente i segmenti di memoria selezionati.
63
CMD Technologies s.r.l.
Map3D 2007
MANUALE OPERATIVO
Rev. C del 17/12/2009
pag.
64 di 69
7.1 Hex import using ASAP:
Using this tool its possible to convert an .Hex file into the corresponding .ori file. Since the .Hex file contains the whole ECU data, a partial Export is needed to recreate the original Eprom file data. The memory segments info are loaded directely from the ASAP file and are used to export the .Hex data. In the picture are selected only the data zones ( from 0x180000 to 0x1fffff ) and the result is written on a memory segment of 0x100000 bytes length. Since the selected segments are out of the bound of the .ori file, an import offset is needed. In the picture the memory segment starting at 0x180000 with an offset of 0x100000 will be loaded in the ori file at address 0x80000. Pressing <Save ORI>, the obtained memory image will be saved on the selected destination file.
64
CMD Technologies s.r.l.
Map3D 2007
MANUALE OPERATIVO
Rev. C del 17/12/2009
pag.
65 di 69
8.0 FILE DI RIFERIMENTO
viene chiesto di caricare i file di riferimento originale e modificato. Con il bottone Questi file di riferimento verranno caricati nelleditor assieme ai file originale e modificato. Come si pu vedere nella legenda vengono caricati in azzurro e in verde le mappe REF ORI e REF MOD Viene visualizzata anche la finestra di analisi con un ingranaggio che gira. Dopo alcuni istanti vengono elencate le mappe modificate trovate sui file di riferimento e la possibile posizione della mappa nei nostri file originali.
Dallimmagine possiamo vedere le mappe che sono state modificate nei file di riferimento, in questo caso turbo,coppia,iniezione,etc.. e, aprendo la cartella Turbo troviamo due indirizzi sul nostro file originale che possono contenere delle mappe simili, allindirizzo EAD04 e EAD7A. Selezionando uno dei due punti trovati, la mappe originale e quella di riferimento vengono sovrapposte, ed possibile comparare visivamente le modifiche. Se le modifiche sono soddisfacenti possibile premere il tasto per far comparire il menu con quattro opzioni come da figura.
La prima opzione serve a ripristinare il valore originale sul nostro modificato La seconda opzione assegna al nostro modificato i valori del file di riferimento modificato La terza opzione aggiunge al nostro modificato la stessa differenza in percentuale esistente tra il riferimento originale ed il riferimento modificato La quarta opzione aggiunge al nostro modificato la stessa differenza in punti esistente tra il riferimento originale ed il riferimento modificato
65
CMD Technologies s.r.l.
Map3D 2007
MANUALE OPERATIVO
Rev. C del 17/12/2009
pag.
66 di 69
Questo il classico caso di mappe sovrapposte per copiare gli incrementi. Sullo schermo sono presenti due mappe e possiamo vedere le differenze tra il nostro modificato ( giallo ) e il modificato di riferimento ( verde ). I due file originali sono invece identici e si sovrappongono perfettamente ( rosso e azzurro ).
Durante la modalit con mappa di riferimento i tasti di spostamento cambiano la loro funzione, i gialli sposteranno la mappe originale + modificata e i verdi sposteranno le mappe di riferimento originale e riferimento modificata. Per chiudere la finestra del file di riferimento e spegnere le mappe di riferimento necessario premere nuovamente il bottone
66
CMD Technologies s.r.l.
Map3D 2007
MANUALE OPERATIVO
Rev. C del 17/12/2009
pag.
67 di 69
8.0 REFERENCE FILE
its possibile to load an ori+tuned file for reference. With the button Reference files will be loaded into the editor at the same time with your original +tuned file. As you can see from the picture we have a REFerence ORI file in light blue and a REFerence MOD in light green. A new window will pop-up with a working indicator. After few seconds all the tuned maps in the reference file will be listed, and all the similar maps to the tuned ones will be found in the original file.
You can see from the picture the tuned files in the reference files, turbo management, torque limiter, injection .. and in the turbo management folder you can find two similar map addresses EAD04 and EAD7A. Clicking on one of the found addresses, original file and reference file will be overlapped and its possible to check the changes between the files. If the changes are good, its possible to press the to show the menu as in the picture.
The first option restores the original values on the tuned file. The second one will copy the reference mod values as they are over the tuned file. The third one will add the delta percentage you have between ref ori and ref mod over the tuned file Last one will add the delta in points you have between ref ori and ref mod over the tuned file
67
CMD Technologies s.r.l.
Map3D 2007
MANUALE OPERATIVO
Rev. C del 17/12/2009
pag.
68 di 69
This is the standard example with Reference files to copy the modifications. On the screen you can easily see the differences between our tuned file ( yellow ) and the reference mod file ( green). The original files red and blue are the same and overlap at 100%
In the REF analyzer mode, the arrow buttons will change the functionality. Yellow ones will move the original +tuned file, the green ones will move the reference ori + reference mod. To close the reference analyzer and hide the reference lines just press the button .
68
CMD Technologies s.r.l.
Map3D 2007
MANUALE OPERATIVO
Rev. C del 17/12/2009
pag.
69 di 69
69
Potrebbero piacerti anche
- Elle Decor Italia - Giugno 2016 AvxHome - SeDocumento205 pagineElle Decor Italia - Giugno 2016 AvxHome - SemymalvernNessuna valutazione finora
- Regolamentazione Comunitaria Di Sicurezza Sociale: Protocollo InpsDocumento5 pagineRegolamentazione Comunitaria Di Sicurezza Sociale: Protocollo InpsGiuseppe Corrado100% (1)
- Ripam Concorso Funzionari Amministrativi 2020Documento23 pagineRipam Concorso Funzionari Amministrativi 2020Marco CocchiNessuna valutazione finora
- Straordinario Am56 PDFDocumento15 pagineStraordinario Am56 PDFDomenico DonnarummaNessuna valutazione finora
- SIAE Guida Compilazione PDFDocumento19 pagineSIAE Guida Compilazione PDFLiborio ScavoneNessuna valutazione finora
- 2015 11 Dicembre Gazzetta Sicilia Ripartizione Trasferimenti 2015Documento208 pagine2015 11 Dicembre Gazzetta Sicilia Ripartizione Trasferimenti 2015Pino CiampolilloNessuna valutazione finora
- Fecore01 StoDocumento13 pagineFecore01 StoFrancesco MelaniNessuna valutazione finora
- MODULO 4 - Liberatoria ImmaginiDocumento2 pagineMODULO 4 - Liberatoria ImmaginiSperanza StefanelliNessuna valutazione finora
- MOD C-60-06 Modulo Assunzione Respons NO Persona Fisica Impresa Individual1-3Documento3 pagineMOD C-60-06 Modulo Assunzione Respons NO Persona Fisica Impresa Individual1-3claudio.ierardiNessuna valutazione finora
- Modello Iscrizione Periti - 10 - 1 - 2022 - REVDocumento6 pagineModello Iscrizione Periti - 10 - 1 - 2022 - REVSonia D. S. SantanaNessuna valutazione finora
- IliadDocumento6 pagineIliadMacintoshNessuna valutazione finora
- Area Clienti - Modulo Di Rettifica Dati UtenteDocumento2 pagineArea Clienti - Modulo Di Rettifica Dati UtenteFrancesco PreteNessuna valutazione finora
- Codice Deontologico FarmindustriaDocumento8 pagineCodice Deontologico Farmindustriaclara62Nessuna valutazione finora
- Digital Camera Aprile 2009Documento116 pagineDigital Camera Aprile 2009Michele MarcolinNessuna valutazione finora
- Mod Contratto - Forma Pubblica Lavori PubbliciDocumento15 pagineMod Contratto - Forma Pubblica Lavori PubbliciFrancesco manciniNessuna valutazione finora
- Gae-Primaria PrivacyDocumento367 pagineGae-Primaria PrivacyantonioNessuna valutazione finora
- WD 22051919520713737780001Documento22 pagineWD 22051919520713737780001angel rissNessuna valutazione finora
- Manuale-Tutela RiservatezzaDocumento181 pagineManuale-Tutela RiservatezzascidolandNessuna valutazione finora
- ScalapayDocumento6 pagineScalapayRaffaele MorcianoNessuna valutazione finora
- Solidarietà Veneto - Adesione DipendentiDocumento4 pagineSolidarietà Veneto - Adesione DipendentibabbaNessuna valutazione finora