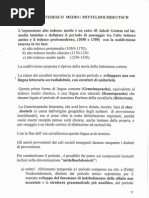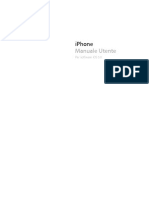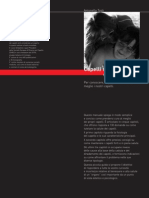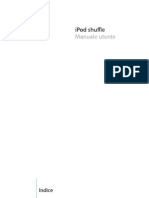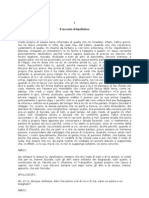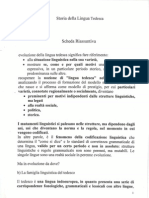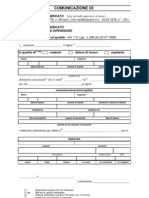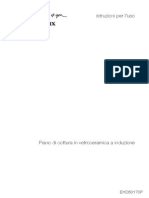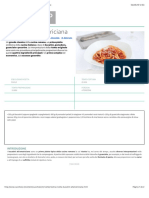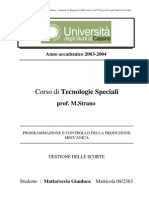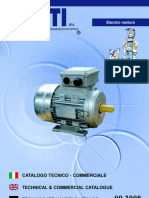Documenti di Didattica
Documenti di Professioni
Documenti di Cultura
Word 2007 Capitolo 6
Caricato da
LauraTitolo originale
Copyright
Formati disponibili
Condividi questo documento
Condividi o incorpora il documento
Hai trovato utile questo documento?
Questo contenuto è inappropriato?
Segnala questo documentoCopyright:
Formati disponibili
Word 2007 Capitolo 6
Caricato da
LauraCopyright:
Formati disponibili
MANUALE OPERATIVO WORD 2003
CAPITOLO 6 Lavorare con le tabelle Creazione ed eliminazione di una tabella Una caratteristica di Word che risulta davvero molto utile la possibilit di inserire tabelle all'interno del corpo del testo; l'argomento cos importante che un intero menu dedicato alla costruzione e manipolazione delle tabelle. Tra le funzionalit collegate alle tabelle, Word presenta inoltre la possibilit di eseguire un insieme seppur limitato di operazioni di tipo matematico. Se si ha la necessit di utilizzare le tabelle per fare dei calcoli in modo dinamico o magari elaborare rapporti statistici, Word non lo strumento adatto. Ricordiamoci che Word nato per scrivere, non per fare di conto. Se questa la nostra necessit, bisogna ricorrere a programmi specifici, come Excel. Come al solito esistono molti modi per creare una tabella. Il metodo pi veloce consiste nel fare clic sul pulsante Inserisci tabella nella barra degli strumenti Standard. Facendo clic su tale pulsante compare una mini tabella, tenendo premuto il tasto del mouse e trascinando possiamo decidere il numero di righe e di colonne da assegnare alla tabella che viene creata quando rilasciamo il tasto. Questo modo di procedere non risulta funzionale tuttavia quando vogliamo creare tabelle di grandi dimensioni; in tal caso opportuno scegliere la voce Inserisci tabella dal menu Tabella che apre una finestra di dialogo in cui si devono immettere il numero di righe e di colonne desiderate (e volendo anche la larghezza delle colonne), oltre a una serie di impostazioni della tabella, quali, per esempio, l'adattabilit alla larghezza della pagina e la possibilit di deciderne gi la formattazione in automatico da un elenco predefinito. Tutte le impostazioni, nonch le dimensioni stesse della tabella possono comunque essere modificate a posteriori. Un ultimo sistema consiste nel disegnare fisicamente la tabella utilizzando lo strumento Disegna tabella che sar presentato in seguito. Quando si crea una tabella, il comportamento standard di Word consiste nel dividere in modo uniforme lo spazio disponibile tra tutte le colonne della tabella, in ogni caso sempre possibile modificare a posteriori le dimensioni di righe e colonne. L'elemento creato dall'intersezione di una riga con una colonna si chiama cella ed considerato da Word come un'entit a s stante. Questo significa che possibile formattare in modo diverso ogni cella della tabella. Quando si crea una tabella bene considerare attentamente il numero di colonne piuttosto che il numero di righe della tabella. Mentre aggiungere una riga un'operazione semplice e indolore, aggiungere nuove colonne, pur restando un'operazione semplice, costringe a rivedere le dimensioni di ogni singola colonna, con un notevole spreco di tempo per sistemare la tabella. Vediamo ora come possibile selezionare e gestire le singole parti di una tabella. Per selezionare una cella sufficiente portare il puntatore del mouse al suo interno e fare clic, mentre per selezionare pi di una cella si deve trascinare il puntatore del mouse su pi celle mantenendo la pressione sul tasto sinistro. Per selezionare un'intera riga si deve posizionare il puntatore del mouse nello spazio vuoto a sinistra del foglio (il puntatore si trasforma in una freccia che punta alla riga) e fare clic con il tasto sinistro. Per selezionare un'intera colonna bisogna portare il puntatore appena sopra la colonna, in prossimit del bordo, sino a che non si sar trasformato in una freccia nera rivolta alla colonna sottostante, poi si deve fare clic col tasto sinistro del mouse. Se invece si vuole modificare la dimensione di una riga o di una colonna, sufficiente portare il puntatore del mouse in prossimit delle linee di delimitazione di righe e colonne per accorgersi che questo cambia forma. Facendo clic e trascinando il puntatore del mouse (ossia tenendo premuto il tasto sinistro) possiamo ridimensionare le righe e le colonne. Per selezionare righe, colonne o anche l'intera tabella possiamo anche servirci degli appositi comandi nel menu Tabella, alla voce Seleziona di questo menu, infatti, possiamo scegliere tra
le quattro diverse opzioni: Tabella, Colonna, Riga o Cella. In tutti e quattro i casi, viene selezionato l'elemento individuato dalla posizione corrente del cursore. Per spostarci tra le celle possiamo usare indifferentemente il mouse, le frecce di direzione o il tasto Tab. Il tasto Invio invece permette di andare a capo all'interno della cella corrente. Giunti all'ultima cella la pressione del tasto Tab, genera un'altra riga, mentre le frecce direzionali semplicemente portano il cursore fuori della tabella. Dal momento che la pressione del tasto Tab non sposta pi il cursore tra una tabulazione e la successiva, ma tra una cella e la successiva, se si devono utilizzare delle tabulazioni all'interno di una tabella, necessario premere la combinazione di tasti Ctrl+Tab. Se si vogliono aggiungere delle righe a met altezza di una tabella o delle colonne, inizialmente non previste, sufficiente selezionare la riga o la colonna dove si vuole inserire la nuova riga o colonna fare clic sull'icona Inserisci tabella. Questa icona ha ora cambiato disegno e nome, a seconda della selezione effettuata, e la sua pressione comporta l'inserimento di un elemento del tipo selezionato. Se non si vuole usare questo metodo, per inserire nuovi elementi di una tabella basta selezionare l'opzione giusta alla voce Inserisci nel menu Tabella. I nuovi elementi vengono inseriti nel punto in cui si trova il cursore. Per eliminare una tabella necessario selezionarla per intero e premere la combinazione di tasti Ctrl+z (o l'equivalente voce Taglia dal menu Modifica). La semplice pressione del tasto Cane, infatti, agisce sul contenuto della tabella, cancellandolo, ma non sulla tabella stessa. Lo stesso dicasi nel caso in cui si vuole eliminare una riga, una colonna o addirittura una singola cella di una tabella. In altemativa, se si vuole eliminare un elemento della tabella (cella, riga o colonna) possibile fare ricorso all'elemento appropriato nella voce Elimina del menu Tabella. Come posizionare e gestire una tabella Se facciamo scorrere il puntatore del mouse sopra una tabella, nel suo angolo in alto a sinistra compare un piccolo quadrato con una croce con le estremit a freccia. Facendo clic con il tasto sinistro del mouse su questo simbolo, possibile spostare la tabella a piacimento nel foglio: al rilascio del tasto del mouse la tabella verr posizionata nel punto in cui stata disposta. Come al solito, esistono altri metodi per la gestione della posizione della tabella all'interno del documento. Per esempio, dopo aver selezionato l'intera tabella, possibile allinearla orizzontalmente con i pulsanti di formattazione del testo che si trovano nella barra degli strumenti Formattazione. La stampabilit dei bordi interni ed esterni delle celle, si pu modificare facilmente con il pulsante Bordo esterno della barra degli strumenti Formattazione. Facendo clic sulla freccetta compare un riquadro con tredici opzioni di visualizzazione, riportato nella Figura 67, le quali hanno effetto sulla parte di tabella selezionata.
Figura 67 - I bordi di una tabella Per esempio, se si vuole impostare la tabella in modo che i bordi esterni e interni vengano stampati, sufficiente selezionare l'intera tabella e fare clic prima sulla freccia verso il basso dell'icona bordo esterno e quindi selezionare l'icona Tutti i bordi. I bordi interni ed esterni della tabella vengono disegnati con le impostazioni standard (linea nera singola). Anche quando un bordo non stampabile, questo compare ugualmente sullo schermo sotto forma di una linea continua in grigio. Questa visualizzazione risulta particolarmente utile in quanto possibile verificare la posizione delle singole parti della tabella direttamente sullo schermo. La voce Nascondi griglia del menu Tabella, normalmente attivata, permette di scegliere se visualizzare o meno la griglia anche quando i suoi bordi non sono stampabili. Si sconsiglia di disabilitare la visualizzazione della griglia in quanto diventa molto difficile riuscire a capire che in un determinato punto della pagina c' una griglia. Interventi di modifica a una tabella
Per spiegare le modifiche che si possono apportare alle tabelle, procediamo elencando le voci del menu Tabella. Inserisci. Permette di inserire nella tabella o nello spazio normale del testo i vari elementi di una tabella. L'elenco che compare selezionando tale voce di menu suddiviso da linee orizzontali in quattro aree: tabella, colonne, righe e celle. Inserisci tabella. Permette di inserire una nuova tabella. Se il cursore viene posizionato all'interno di una cella di una tabella esistente, il comando permette di creare una nuova tabella all'interno di tale cella con la conseguente nodificazione delle tabelle. Inserisci colonne a destra/sinistra. Il comando permette di inserire un insieme di colonne a destra o sinistra dell'elemento selezionato che deve necessariamente essere una o pi celle oppure una o pi colonne. Il numero di colonne inserite dipende dal numero di elementi selezionati. La dimensione degli elementi inseriti la stessa di quelli selezionati. Inserisci righe sopra/sotto. Il comando permette di inserire un insieme di righe sopra o sotto l'elemento selezionato che deve necessariamente essere una o pi celle oppure una o pi righe. Il numero di righe inserite dipende dal numero di elementi selezionati. La dimensione degli elementi inseriti la stessa di quelli selezionati. Inserisci celle. Se viene selezionata questa voce di menu compare un'ulteriore finestra di dialogo che permette di specificare l'esatta posizione di inserimento della cella da aggiungere. Elimina tabella/colonne/righe/celle. Il nome del comando dipende dalla voce selezionata. L'eliminazione di una cella comporta lo spostamento delle celle contigue, pertanto compare una finestra di dialogo che chiede come si intende effettuare tale spostamento. L'eliminazione di una riga o di una colonna si pu anche effettuare selezionandola e usando il tasto Canc. Questo procedimento, applicato a una cella, comporta invece la cancellazione dei dati contenuti, ma non la sua soppressione. Seleziona tabella/colonne/righe/celle. Il comando permette di selezionare l'elemento della tabella, sia esso una cella, una colonna, una riga o l'intera tabella, a partire dalla posizione del cursore. Unisci celle. Se vengono selezionate pi celle, il comando permette di unirle in una cella unica. Diventa molto utile quando si devono costruire particolari prospetti. Dividi celle. Permette di dividere le celle selezionate in pi celle, per cui chiede anche quante righe e colonne si desiderano disegnare dentro alle celle selezionate. In pratica questo comando aggira, in un certo senso, l'incapacit delle versioni precedenti di Word di creare tabelle annidate (cio dentro altre tabelle) propriet che viene gestita ora dal comando Inserisci tabella. Formattazione automatica tabella. Permette di formattare automaticamente la tabella, scegliendo in una finestra di dialogo tra diversi tipi di formattazione predefiniti. La finestra contiene anche varie opzioni di cui possibile verificare l'effetto nel riquadro di anteprima. Utile se non si vuole perdere molto tempo per rendere visivamente pi accattivante una tabella. Adatta. Tale comando permette di accedere a un ulteriore menu che comprende tutte le voci necessarie a una formattazione veloce della tabella. Adatta al contenuto. Modifica l'aspetto della tabella dando a tutte le righe (o colonne) la dimensione ottimale per contenere il testo inserito. Adatta alla pagina. Modifica l'aspetto della tabella dando a tutte le righe (o colonne) la dimensione ottimale per adattarle alla pagina. Larghezza fissa colonne. Formatta tutte le colonne con la medesima dimensione. Ripartisci uniformemente righe/colonne. Modifica l'aspetto della tabella dando a tutte le righe (o colonne) la stessa dimensione. L'ultima voce che prenderemo in considerazione in questo paragrafo la voce Propriet tabella. Se viene selezionato questo comando, si accede a una finestra di dialogo con quattro schede: Tabella, Riga, Colonna e Cella. Ciascuna di questa schede definisce le propriet dell'elemento selezionato. Alcune delle propriet possono essere definite a titolo generale per tutta la tabella nella relativa scheda e a titolo specifico per l'elemento selezionato nella scheda specifica. Vediamo perci, a partire dalla scheda Tabella, prima di tutto quali sono le propriet che si possono impostare per tutta la tabella. Larghezza predefinita. Questa casella di controllo permette di impostare la larghezza complessiva della tabella, specificando se la si considera in centimetri oppure in percentuale della pagina.
Allineamento. Questa sezione della scheda permette di scegliere il tipo di allineamento della tabella rispetto alla pagina. Se viene selezionato l'allineamento a sinistra, possibile selezionare anche il rientro in centimetri rispetto al margine della pagina. Disposizione testo. In documenti complessi o con layout particolari nasce l'esigenza di controllare la disposizione del testo nei confronti della tabella. Se viene impostata la modalit Testo ravvicinato, facendo clic sul pulsante Posizionamento possibile impostare la posizione verticale e orizzontale della tabella rispetto al testo e viceversa, nonch l'eventuale possibilit di sovrapposizione tra gli stessi. Opzioni. Questo pulsante permette di accedere a una serie di opzioni avanzate della tabella quali: il margine delle singole celle, la spaziatura tra le celle e la disposizione del testo nelle celle. Bordi e sfondo. Facendo clic su questo pulsante possibile impostare tutte le propriet di carattere estetico per i bordi e lo sfondo della tabella. Attraverso la finestra di dialogo che viene richiamata possibile attivare anche la relativa Barra degli strumenti. Vediamo ora che cosa pu essere personalizzato mediante la scheda Riga. Specifica altezza. Imposta l'altezza della riga specificata inserendo un valore numerico in centimetri. Altezza riga. Questa altezza viene scelta tra Minima (in base alla dimensione dei caratteri) o Esatta (in base al valore specificato). Permetti la divisione della riga. Permette al testo contenuto in una cella di una riga di essere diviso da un'interruzione di pagina. Ripeti come riga di intestazione in ogni pagina. Questa casella di controllo diventa selezionabile se le propriet della tabella vengono aperte dopo aver selezionato la prima riga della tabella e permette di impostare l'intestazione per ripeterla da una pagina all'altra quando la tabella visualizzata in pi pagine. Riga precedente/successiva. Sposta la selezione nelle righe contigue. Per la scheda Colonna valgono considerazioni abbastanza simili. Larghezza predefinita. Imposta il valore in cm o in percentuale della larghezza della colonna selezionata, o della colonna di cui fa parte la cella che contiene il cursore. A seconda del valore selezionato nella casella unit di misura. Colonna precedente/successiva. Sposta la selezione nelle colonne contigue. Passiamo infine a esaminare le voci della scheda Cella. Larghezza predefinita. Imposta il valore in cm o in percentuale della larghezza della cella selezionata dal cursore. A seconda del valore selezionato nella casella unit di misura. Allineamento verticale. Permette di impostare per la o le celle selezionate l'allineamento del testo. Opzioni. Questo pulsante permette di impostare le opzioni della cella. Se viene selezionata la casella di controllo Come nell'intera tabella verranno mantenute le opzioni predefinite o quelle impostate nella scheda Tabella, in caso contrario si possono impostare i margini all'interno delle singole celle selezionate. Si pu inoltre impostare l'opzione di testo a capo e quella di Adatta testo. Altri interventi sulle tabelle Proseguiamo nell'analisi dei comandi del menu Tabella per fornire in breve una descrizione dell'uso di quelli non ancora visti. Ripeti righe del titolo. A volte capita che una tabella sia molto lunga e prosegua nella pagina successiva. Questo crea un piccolo problema: i titoli di intestazione delle colonne vanno ripetuti per non perdere leggibilit. Il comando Titoli si occupa di fare ci automaticamente: basta selezionare la riga con le intestazioni e fare clic sulla voce del comando. I titoli vengono ripetuti a ogni cambio automatico di pagina, ma non vengono ripetuti in un cambio di pagina manuale (inserito dall'utente). Converti testo in tabella. Se abbiamo formattato un testo con tabulazioni o altri caratteri di separazione, possiamo selezionarlo e utilizzare questo comando, e la relativa finestra di dialogo, per convertirlo automaticamente in una tabella. Viceversa se abbiamo una tabella possiamo usare questo comando (che cambia in Converti tabella in testo) per convertire la tabella in testo formattato con tabulazioni o altri caratteri di separazione.
Ordina. Ordina in senso alfanumerico crescente o decrescente le celle della colonna selezionata. Se si seleziona una riga non funziona. Attenzione che nel caso in cui non venga selezionata tutta la tabella, l'applicazione di questo comando ordiner le celle di una colonna e lascer le altre con l'ordine originale. Con la finestra di dialogo relativa possibile impostare il tipo e la modalit di ordinamento desiderato. Formula. Inserisce delle formule nelle celle selezionate. Visualizza una finestra di dialogo attraverso cui impostare il modo in cui si vuole eseguire l'operazione richiesta, indicando quali celle contengono i dati su cui eseguire il calcolo della formula. Dopo che si fatta un po' di esperienza con Excel possibile comprendere agevolmente l'uso (limitato) di questo comando, che altrimenti pu risultare un po' ostico. Dividi tabella. Divide la tabella in due tabelle, sopprimendo la riga dove si trova il cursore. Viste le funzioni basilari delle tabelle, ora non resta che fare qualche prova per imparare a gestirle. Ricordate che ogni cella fa storia a s ed come se fosse un intero documento a s stante: perci quanto detto sulla formattazione di un documento vale anche per la formattazione del contenuto di una singola cella. Funzionalit avanzate sui dati nelle tabelle Abbiamo gi accennato nei precedenti paragrafi al fatto che Word fondamentalmente un programma per scrivere e non per fare i conti e abbiamo consigliato di gestire eventuali calcoli direttamente in un foglio Excel o con altri programmi di calcolo. Va detto per che a volte la quantit di calcoli da eseguire abbastanza limitata e pu risultare oltremodo scomodo dover cambiare programma solo per effettuare poche operazioni. Proprio per questo Word presenta un ristretto gruppo di operazioni elementari di calcolo che possono essere utilizzate direttamente dal suo interno e che prenderemo ora in considerazione. Esecuzione dei calcoli con le tabelle di Word Somma degli elementi di una riga o di una colonna La somma degli elementi di una riga o di una colonna l'operazione pi frequente e immediata che possiamo eseguire su di una tabella. Posizionandosi sulla cella in cui si desidera visualizzare la somma e scegliendo la voce Formula dal menu Tabella, nella cella selezionata comparir in automatico una delle seguenti opzioni: se la cella selezionata si trova alla fine di una colonna di numeri, verr proposta automaticamente la formula =SUM(ABOVE), se la cella selezionata si trova a destra di una riga di numeri, verr proposta automaticamente la formula =SUM(LEFT). In ogni caso sufficiente fare clic su OK per utilizzarla. Nel caso in cui la colonna o la riga contengano celle vuote, non verr calcolato il totale dell'intera colonna o riga. Per calcolare il totale dell'intera colonna o riga, necessario digitare uno zero in ciascuna cella vuota. Una scorciatoia che accelera il calcolo della somma il pulsante Somma automatica, disponibile dalla barra degli strumenti Tabelle e bordi che esegue le medesime operazioni appena descritte con le stesse caratteristiche. Quando si utilizza una formula pu capitare che al posto del risultato venga visualizzata la formula tra parentesi graffe, per esempio (=-SUM(LEFT') anzich la somma effettiva. In tal caso significa che attivata la visualizzazione dei codici di campo. Per visualizzare i risultati dei campi premere Maiusc+F9. La somma viene calcolata inserendo un campo somma. Nel caso in cui venga modificato il contenuto della tabella il campo non segnala un errore, semplicemente mantiene il valore calcolato prima delle modifiche, dobbiamo perci essere attenti a verificare i calcoli e aggiornarli a mano facendo clic con il tasto destro e selezionando la voce Aggiorna campo, oppure premendo il tasto F9. Ancora una volta perci ci rendiamo conto di come Word non sia lo strumento ideale per eseguire operazioni complesse, ma fornisca uno strumento di calcolo con potenzialit limitate. Esecuzione di altri calcoli in una tabella La funzione di somma viene inserita in automatico quando viene selezionata la voce Formula, tuttavia possiamo accedere a una serie di altre utili operazioni. Per cambiare tipo di funzione sufficiente selezionare la finestra di dialogo Formula (Figura 68), eliminare la funzione proposta
da Word mantenendo il segno uguale (se lo si elimina accidentalmente, occorre reinserirlo) e a questo punto nella casella Incolla funzione fare clic sulla funzione desiderata. Se per esempio vogliamo inserire il prodotto dei numeri contenuti in due celle sufficiente inserire la funzione Product ( ) e digitare all'interno delle parentesi i riferimenti delle due celle separati da un punto e virgola.
Figura 68 - Finastra di dialogo Formula Inserimento di tabelle Excel nel testo Anche se come abbiamo visto Word fornisce uno strumento tutto sommato abbastanza completo per gestire i calcoli nelle tabelle, il modo pi semplice ed efficace di operare sui dati sicuramente quello di inserire una tabella di Excel all'interno del documento Word. In questo modo infatti possiamo sfruttare tutte le potenzialit di Excel senza per dover abbandonare Word e il documento che stiamo scrivendo. Il modo pi veloce di inserire una tabella Excel quello di usare il pulsante Inserisci foglio di lavoro Excel, situato di fianco al pulsante Inserisci tabella nella barra degli strumenti Standard. Nella Figura 69 stato riportato un documento Word in cui stato inserito un foglio di lavoro di Excel. Si noti innanzitutto che appena inserito, il foglio di lavoro compreso in una cornice particolare e che ai lati di righe e colonne compare la consueta intestazione di Excel, a indicare che il foglio attivo e pronto per l'inserimento e la manipolazione di dati. Nella parte superiore della finestra rimane indicato il nome del documento Word, tuttavia le barre degli strumenti cambiano e ritroviamo le barre degli strumenti di Excel, in particolare quella per la formattazione. La dimensione della tabella pu essere modificata semplicemente trascinando i bordi del foglio Excel mantenendo premuto il tasto sinistro del mouse.
Figura 69 - Utilizzo di un foglio di lavoro Excel in un documento Word Dopo aver terminato l'elaborazione dei dati sufficiente fare clic al di fuori della tabella, e all'interno del documento Word, per ripristinare le funzionalit del programma e disattivare quelle della tabella e dell'ambiente Excel. La visualizzazione della tabella a questo punto cambia, spariscono infatti la cornice e le intestazioni di riga e di colonna. Per mettere nuovamente mano al contenuto della tabella sufficiente un clic al suo interno e vengono riattivate tutte le funzionalit di Excel; la formattazione dei dati stessa viene realizzata mediante le funzionalit di Excel e non pi mediante Word. La Figura 70 mostra il risultato finale nel documento Word, al termine delle operazioni sulla tabella; come si pu vedere essa viene visualizzata in modo del tutto simile a una tabella di Word dove sono state nuovamente ripristinate le barre degli strumenti.
Figura 70 - Visualizzazione di un foglio di lavoro Excel in un documento Word
Potrebbero piacerti anche
- Storia Della Lingua Tedesca 3Documento18 pagineStoria Della Lingua Tedesca 3LauraNessuna valutazione finora
- Iphone Manuale UtenteDocumento176 pagineIphone Manuale UtenteLauraNessuna valutazione finora
- Manuale Capelli SaniDocumento30 pagineManuale Capelli SaniLaura100% (1)
- Ipod Shuffle 4 Generazione Manuale UtenteDocumento46 pagineIpod Shuffle 4 Generazione Manuale UtenteLauraNessuna valutazione finora
- Manuale Trucco CinecittaDocumento44 pagineManuale Trucco CinecittaLauraNessuna valutazione finora
- Le Organizzazioni InternazionaliDocumento62 pagineLe Organizzazioni InternazionaliLauraNessuna valutazione finora
- Il Simposio Di PlatoneDocumento29 pagineIl Simposio Di PlatoneLauraNessuna valutazione finora
- Il Colloquio Di LavoroDocumento51 pagineIl Colloquio Di LavoroLauraNessuna valutazione finora
- Storia Della Lingua Tedesca1Documento12 pagineStoria Della Lingua Tedesca1LauraNessuna valutazione finora
- La Bottega Del CaffèDocumento72 pagineLa Bottega Del CaffèLauraNessuna valutazione finora
- Modulo Cessione FabbricatoDocumento1 paginaModulo Cessione FabbricatomagatelloNessuna valutazione finora
- L11 AlogeniDocumento30 pagineL11 AlogeniIvan Alberto NinaNessuna valutazione finora
- Piano Cottura Induzione EHD80170P ElectroluxDocumento16 paginePiano Cottura Induzione EHD80170P ElectroluxMarco GasperiNessuna valutazione finora
- Aeroporti Garda RegolamentoDocumento149 pagineAeroporti Garda RegolamentoFabrizio ComolliNessuna valutazione finora
- Ricetta Bucatini All'Amatriciana - Cucchiaio D'argentoDocumento2 pagineRicetta Bucatini All'Amatriciana - Cucchiaio D'argentoFrancesco CherubinNessuna valutazione finora
- Altroconsumo 233Documento56 pagineAltroconsumo 233raskolnikov9227Nessuna valutazione finora
- Gestione Delle ScorteDocumento12 pagineGestione Delle ScorteGianluca Mattaroccia100% (1)
- Motoare ElectriceDocumento32 pagineMotoare ElectriceLuca GeorgianNessuna valutazione finora
- Slides Chimica I Equilibrio ChimicoDocumento69 pagineSlides Chimica I Equilibrio ChimicoErin SimonNessuna valutazione finora