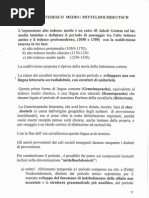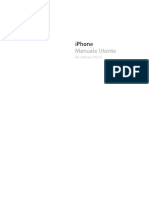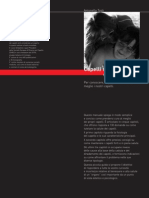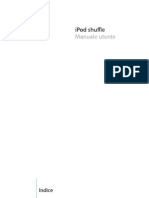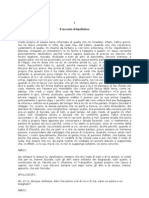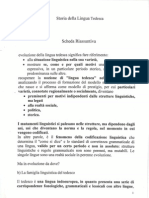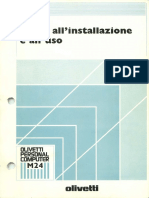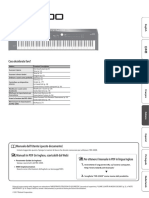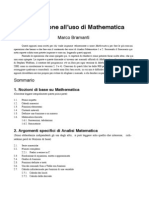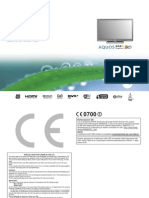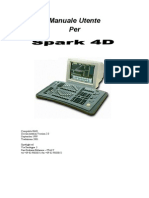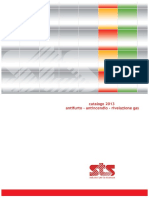Documenti di Didattica
Documenti di Professioni
Documenti di Cultura
Excel 2003 Capitolo 2
Caricato da
LauraTitolo originale
Copyright
Formati disponibili
Condividi questo documento
Condividi o incorpora il documento
Hai trovato utile questo documento?
Questo contenuto è inappropriato?
Segnala questo documentoCopyright:
Formati disponibili
Excel 2003 Capitolo 2
Caricato da
LauraCopyright:
Formati disponibili
MANUALE OPERATIVO EXCEL 2003
CAPITOLO 2 4. Elaborazione del foglio di lavoro 4.1 Selezioni 4.1.1 Selezionare una cella Per poter scrivere allinterno di una cella necessario renderla attiva. La cella attiva quella nella quale decidiamo di inserire i dati ed evidenziata da un bordo pi marcato rispetto a tutte le altre. Nella casella nome, a sinistra della barra della formula, compare lindirizzo della cella selezionata (Figura 13). La selezione di una cella si pu effettuare con il mouse o con la tastiera. . Per selezionarla con il mouse sufficiente portare il cursore sulla cella desiderata e cliccare con il tasto sinistro. . Per selezionarla con la tastiera dobbiamo invece spostarci con le frecce direzione fino alla cella desiderata.
Figura 13: Selezione di una cella 4.1.2 Selezionare un intervallo di celle Un intervallo unarea di celle selezionate, che pu essere formata da una sola colonna, una sola riga oppure da una serie di celle appartenenti a righe e colonne diverse. Lutilit degli intervalli risiede nella possibilit di effettuare operazioni su pi celle contemporaneamente. Lindirizzo o riferimento dellintervallo consiste nellindirizzo della cella posta nellangolo superiore sinistro dellarea selezionata e in quello della cella posta nellangolo inferiore destro, separati dal segno :. Nellesempio di Figura 14, lindirizzo dellintervallo di celle sar B2:D7. Infatti B2 lindirizzo della cella posta nellangolo superiore sinistro dellarea selezionata e D7 lindirizzo della cella posta nellangolo inferiore destro.
Figura 14: Intervallo di celle La selezione di un intervallo di celle si pu effettuare con il mouse o con la tastiera. . Per selezionarlo con il mouse dobbiamo portare il cursore sulla cella posta nellangolo superiore sinistro (cella B2 nellesempio), cliccare con il tasto sinistro e, tenendolo premuto, trascinare il mouse fino alla cella posta nellangolo inferiore destro (cella D7), a questo punto rilasciamo il tasto ed avremo ottenuto la selezione dellintervallo. . Per selezionarla con la tastiera dobbiamo invece spostarci con le frecce direzione fino alla cella posta nellangolo superiore
sinistro (cella B2 nellesempio), premere il tasto SHIFT e, tenendolo premuto, spostarsi ancora con le frecce direzione fino alla cella posta nellangolo inferiore destro (cella D7), a questo punto rilasciamo il tasto SHIFT ed avremo ottenuto la selezione dellintervallo. 4.2 Inserimento dati Una volta selezionata una cella possibile inserire dati nel nostro documento digitando le informazioni con la tastiera. Mentre si digitano i dati, questi vengono visualizzati contemporaneamente nella cella e nella barra della formula (Figura 15).
Figura 15: Inserire dati in una cella Nella barra della formula si legge il dato digitato e a sinistra vengono visualizzati due pulsanti: e .. Il tasto serve per annullare tutto ci che stato digitato nella cella e corrisponde al tasto ESC presente sulla tastiera. Premendo questo tasto svuoteremo il contenuto della cella. . Il tasto serve per confermare tutto ci che stato digitato nella cella e corrisponde al tasto INVIO presente sulla tastiera. 4.3 Cancellare o sostituire il contenuto di una cella Per cancellare il contenuto di una cella sufficiente selezionare la cella stessa e premere il tasto CANC sulla tastiera. Se invece vogliamo sostituire il contenuto di una cella, dobbiamo selezionare la cella stessa e digitare direttamente il nuovo testo senza dover premere prima il tasto CANC. Il dato scritto in precedenza viene rimpiazzato da quello nuovo. 4.4 Il contenuto di una cella Excel pu contenere vari tipi di dati. Possiamo digitare numeri, testo, date, ecc. Excel cerca di interpretare quello che scriviamo, riconoscendo il tipo di dato che abbiamo digitato. importante accertarsi che Excel riconosca il giusto tipo di dati in modo tale da permetterci di effettuare operazioni che altrimenti non sarebbe possibile fare. 4.5 Modificare il contenuto di una cella 4.5.1 Il comando TAGLIA Se vogliamo spostare il contenuto di una cella in unaltra cella possiamo usare il comando TAGLIA. Questo comando possiamo darlo sia cliccando sullicona a forma di forbice presente nella barra degli strumenti standard, sia usando una combinazione di tasti sulla tastiera. Ma vediamo come dobbiamo fare: Per tagliare il contenuto di una cella con il mouse dobbiamo selezionare la cella desiderata e cliccare con il tasto sinistro del mouse sullicona a forma di forbice presente nella barra degli strumenti standard. A questo punto il contenuto della cella viene memorizzato negli Appunti per poter essere utilizzato quando richiesto. Per tagliare il contenuto di una cella usando la tastiera dobbiamo selezionare la cella desiderata e
premere contemporaneamente i tasti CTRL e X. Anche in questo caso il contenuto della cella viene memorizzato negli Appunti per poter essere utilizzato quando richiesto. 4.5.2 Il comando COPIA Se vogliamo copiare il contenuto di una cella in unaltra cella possiamo usare il comando COPIA. Questo comando possiamo darlo sia cliccando sullicona che rappresenta due fogli sovrapposti presente nella barra degli strumenti standard, sia usando una combinazione di tasti sulla tastiera. Vediamo come dobbiamo fare: Per copiare il contenuto di una cella con il mouse dobbiamo selezionare la cella desiderata e cliccare con il tasto sinistro del mouse sullicona che rappresenta due fogli sovrapposti sulla barra degli strumenti standard. A questo punto il contenuto della cella viene memorizzato negli Appunti per poter essere utilizzato quando richiesto. Per copiare il contenuto di una cella usando la tastiera dobbiamo selezionare la cella desiderata e premere contemporaneamente i tasti CTRL e C. Anche in questo caso il contenuto della cella viene memorizzato negli Appunti per poter essere utilizzato quando richiesto. 4.5.3 Il comando INCOLLA A questo punto abbiamo imparato a tagliare e copiare dati che ora sono stati memorizzati negli appunti. Dobbiamo quindi incollare questi dati in una cella per poter concludere loperazione. Anche in questo caso possiamo scegliere di incollare i dati sia cliccando sullicona presente nella barra degli strumenti standard, sia usando una combinazione di tasti sulla tastiera. Per incollare il contenuto di una cella con il mouse dobbiamo selezionare la cella desiderata e cliccare con il tasto sinistro del mouse sullicona nella barra degli strumenti standard. Per incollare il contenuto di una cella usando la tastiera dobbiamo selezionare la cella desiderata e premere contemporaneamente i tasti CTRL e V. Quando incolliamo un dato, in seguito ad unoperazione di taglia, il contenuto della cella di origine viene svuotato. 4.5.4 Il riempimento automatico Per copiare un dato in una serie di celle senza ripetere pi volte i comandi COPIA e INCOLLA, possiamo usare il riempimento automatico. necessario innanzitutto selezionare la cella che contiene il dato da copiare. Nellangolo in basso a destra della cella attiva c un piccolo quadrato nero (Figura 16).
Figura 16: riempimento automatico Portando il puntatore del mouse sopra il quadrato, il puntatore assume la forma di una croce nera. A questo punto dobbiamo cliccare con il tasto sinistro del mouse e, tenendolo premuto, trascinare la selezione verso il basso o verso destra per copiare i dati nelle celle, non appena viene rilasciato il tasto del mouse. Il riempimento automatico pu essere molto utile nel caso volessimo completare una lista partendo dal primo elemento di una serie. Ad esempio possiamo completare, con il riempimento automatico, la lista dei mesi, dei giorni, ecc.
Portando il puntatore sul quadrato nero e trascinando verso il basso per alcune righe Excel completer automaticamente lelenco
Per completare, con il riempimento automatico, una serie numerica possiamo procedere in due modi: selezionare le prime due celle contenenti i valori e trascinare in basso la selezione; selezionare la prima cella, cliccare con il tasto destro del mouse sul quadratino nero nellangolo in basso a destra della cella e, tenendolo premuto, trascinare la selezione verso il basso o verso destra. Non appena viene rilasciato il tasto del mouse si apre un men contestuale.
Figura 17: Men contestuale In questo men scegliamo la voce Ricopia serie per completare lelenco. 4.6 Gestione di righe e colonne 4.6.1 Selezionare righe e colonne Per selezionare unintera riga o unintera colonna sufficiente cliccare sullintestazione della riga o della colonna corrispondente. Per esempio per selezionare la colonna B (quindi dalla cella B1 alla cella B65.536) dobbiamo cliccare sulla lettera che identifica lintera colonna (B) nellintestazione della colonna.
Figura 18: selezione dellintera colonna B
Per selezionare pi righe o pi colonne contemporaneamente dobbiamo selezionare la riga o la colonna, cliccando sullintestazione, e tenendo premuto il tasto, trascinare il mouse sulle intestazioni fino allultima che si intende selezionare. 4.6.2 Selezionare lintero foglio di lavoro Per selezionare lintero foglio di lavoro dobbiamo portare il puntatore del mouse sulla casella grigia in alto a sinistra, tra le intestazioni di riga e di colonna e cliccare.
Figura 19: selezionare lintero foglio di lavoro 4.6.3 Cambiare la larghezza delle colonne Per cambiare la larghezza delle colonne necessario portare il puntatore del mouse, nellintestazione di colonna, sulla linea che divide la colonna che vogliamo modificare e quella immediatamente dopo, cliccare con il tasto sinistro e trascinare, tenendo premuto il tasto, fino al punto desiderato. A questo punto rilasciare il tasto ed il gioco fatto.
Figura 20: Modificare la larghezza della colonna Per cambiare la larghezza a pi colonne contemporaneamente dobbiamo selezionare le colonne da modificare e quando trascineremo la linea di una delle colonne selezionate per cambiarne la larghezza, tutte le colonne selezionate subiranno la stessa variazione. possibile anche specificare la larghezza delle colonne scegliendo la voce LARGHEZZA nel sottomenu COLONNA che si apre cliccando sulla voce FORMATO nella barra dei menu.
Figura 21: Specificare la larghezza delle colonne 4.6.4 Adattare la larghezza della colonna ai dati contenuti nelle celle Per adattare automaticamente la larghezza della colonna ai dati contenuti nelle celle dobbiamo portare il puntatore del mouse, nellintestazione di colonna, sulla linea che divide la colonna che vogliamo modificare e quella successiva e fare un doppio clic con il tasto sinistro.
4.6.5 Cambiare laltezza delle righe Per cambiare laltezza delle righe necessario portare il puntatore del mouse, nellintestazione di riga, sulla linea che divide la riga che vogliamo modificare e quella immediatamente sotto, cliccare con il tasto sinistro e trascinare, tenendo premuto il tasto, fino al punto desiderato. A questo punto rilasciare il tasto.
Figura 22: Modificare laltezza della riga Per cambiare la laltezza a pi righe contemporaneamente dobbiamo selezionare le righe da modificare e quando trascineremo la linea di una delle righe selezionate per cambiarne la larghezza, tutte le righe selezionate subiranno la stessa variazione. possibile anche specificare laltezza delle righe scegliendo la voce ALTEZZA nel sottomenu RIGA che si apre cliccando sulla voce FORMATO nella barra dei menu.
Figura 23: Specificare laltezza delle righe 4.6.6 Inserire righe e colonne Accade spesso di creare una tabella complessa e, dopo aver riempito tutti i campi, ci accorgiamo di aver dimenticato una riga o una colonna. Dobbiamo ricominciare tutto dallinizio? Fortunatamente no. Possiamo inserire una nuova riga o colonna nel punto in cui vogliamo. Per inserire una nuova riga dobbiamo selezionare una cella, aprire il men INSERISCI e scegliere la voce RIGHE (Figura 24). Automaticamente Excel aggiunger la riga sopra la cella selezionata.
Figura 24: Inserire una nuova riga
Analogamente, per inserire una nuova colonna dobbiamo selezionare una cella, aprire il men INSERISCI e scegliere la voce COLONNE (Figura 25). Una volta scelto il comando, Excel inserir la colonna a sinistra della cella selezionata.
Figura 25: Inserire una nuova colonna Per inserire pi righe o pi colonne dobbiamo procedere in questo modo: selezionare lo stesso numero di righe o di colonne che vogliamo aggiungere; aprire il men INSERISCI e scegliere la voce RIGHE o COLONNE. Naturalmente Excel inserir le righe sopra a quelle selezionate e le colonne a sinistra. 4.6.7 Eliminare righe e colonne Per eliminare una riga dobbiamo selezionare la riga (o le righe) da cancellare, aprire il men MODIFICA e scegliere la voce ELIMINA (Figura 26). Automaticamente Excel eliminer la riga (o le righe) selezionata.
Figura 26: Eliminare righe e colonne Dobbiamo fare molta attenzione perch, quando eliminiamo una riga o una colonna elimineremo anche il contenuto di tutte le celle di quella riga o quella colonna.
Potrebbero piacerti anche
- Storia Della Lingua Tedesca 3Documento18 pagineStoria Della Lingua Tedesca 3LauraNessuna valutazione finora
- Iphone Manuale UtenteDocumento176 pagineIphone Manuale UtenteLauraNessuna valutazione finora
- Manuale Capelli SaniDocumento30 pagineManuale Capelli SaniLaura100% (1)
- Ipod Shuffle 4 Generazione Manuale UtenteDocumento46 pagineIpod Shuffle 4 Generazione Manuale UtenteLauraNessuna valutazione finora
- Manuale Trucco CinecittaDocumento44 pagineManuale Trucco CinecittaLauraNessuna valutazione finora
- Le Organizzazioni InternazionaliDocumento62 pagineLe Organizzazioni InternazionaliLauraNessuna valutazione finora
- Il Simposio Di PlatoneDocumento29 pagineIl Simposio Di PlatoneLauraNessuna valutazione finora
- Il Colloquio Di LavoroDocumento51 pagineIl Colloquio Di LavoroLauraNessuna valutazione finora
- Storia Della Lingua Tedesca1Documento12 pagineStoria Della Lingua Tedesca1LauraNessuna valutazione finora
- La Bottega Del CaffèDocumento72 pagineLa Bottega Del CaffèLauraNessuna valutazione finora
- Alexia Manuale TecnicoDocumento37 pagineAlexia Manuale TecnicoIvàn Carbonell Faus0% (1)
- Edoi8928 Saldatrice 2008 Qbox - ItDocumento37 pagineEdoi8928 Saldatrice 2008 Qbox - ItIoan Puiu-TudorNessuna valutazione finora
- Paratie Plus 2019 IT - Gestione Licenza SoftwareDocumento5 pagineParatie Plus 2019 IT - Gestione Licenza Softwaredddiego949Nessuna valutazione finora
- Olivetti m240Documento140 pagineOlivetti m240Costin GrigoreNessuna valutazione finora
- Tastiere TM50 e TM70 ParadoxDocumento1 paginaTastiere TM50 e TM70 ParadoxDaniele DeiNessuna valutazione finora
- Pro BuilderDocumento48 paginePro BuilderGiacomo CrestacciNessuna valutazione finora
- RD 2000Documento28 pagineRD 2000Vito MenolascinaNessuna valutazione finora
- Manuale MathematicaDocumento30 pagineManuale MathematicaDaniele PerlatoNessuna valutazione finora
- Sharp IT LC60 - 52LE833Documento85 pagineSharp IT LC60 - 52LE833kataraitengineerNessuna valutazione finora
- (ECDL) Modulo 3 - TuttoDocumento80 pagine(ECDL) Modulo 3 - TuttogambarazNessuna valutazione finora
- Manuale Absoluta Utente 7.0Documento40 pagineManuale Absoluta Utente 7.0gixy850Nessuna valutazione finora
- Finale 2005 Ita TutorialDocumento249 pagineFinale 2005 Ita TutorialCarlo Bianco50% (4)
- 1236q Spec ProdDocumento159 pagine1236q Spec ProdRafa Orduño100% (1)
- 4047GR868TASTDocumento24 pagine4047GR868TASTMichele PaolettiNessuna valutazione finora
- Spark 4D Manuale Utente V1Documento445 pagineSpark 4D Manuale Utente V1Gabriel VaraldiNessuna valutazione finora
- PcdazeroDocumento205 paginePcdazeroilirgjikaj73Nessuna valutazione finora
- Sts Catalogo Antintrusione AntincendioDocumento68 pagineSts Catalogo Antintrusione AntincendiojohnnibigNessuna valutazione finora