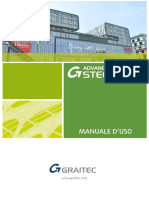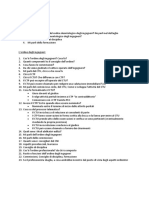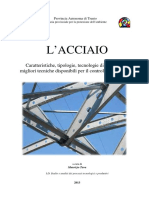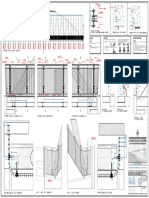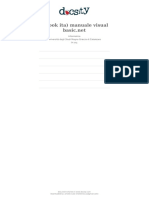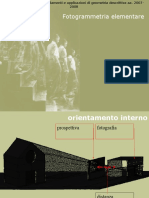Documenti di Didattica
Documenti di Professioni
Documenti di Cultura
AutoCADMap3D Lezione 3 Vers1
Caricato da
Mario RossiCopyright
Formati disponibili
Condividi questo documento
Condividi o incorpora il documento
Hai trovato utile questo documento?
Questo contenuto è inappropriato?
Segnala questo documentoCopyright:
Formati disponibili
AutoCADMap3D Lezione 3 Vers1
Caricato da
Mario RossiCopyright:
Formati disponibili
Software AutoCAD® Map 3D - Lezione 3
Integrazione dati vettoriali, raster e CAD
0) Premessa
®
Proseguiamo nella descrizione delle funzionalità di AutoCAD Map 3D, occupandoci dell’integrazione
tra dati vettoriali GIS, dati raster e CAD. In molti casi, Map 3D rappresenta la soluzione ideale per
operare in un ambiente dove è necessario utilizzare tutti questi dati, visto che è ormai ampiamente dotato
degli strumenti necessari per gestirli contemporaneamente e per scambiare dati tra formati differenti.
• Per quanto riguarda i dati vettoriali GIS, sono stati ampiamente discussi nella lezione 1. Diamo
quindi per già acquisiti i concetti e le esercitazioni.
• Anche i dati raster sono stati già trattati nella lezione 2, con le relative esercitazioni.
• Per quanto riguarda invece i dati CAD, Map 3D gioca in casa, visto che contiene interamente
®
AutoCAD .
Map 3D quindi mette a disposizione tutti i comandi CAD che si possono desiderare, sempre aggiornati
all’ultima versione, per la creazione, modifica, stampa, condivisione dei dati CAD. Inoltre permette di
aprire, modificare, salvare i dati CAD nel loro formato più diffuso, il DWG, e nel formato di scambio
DXF.
Inoltre, Map 3D affianca a quelli CAD altri importanti comandi, dedicati alla preparazione e pulizia dei
dati CAD per l’uso in campo GIS (Correggi cartografia), e all’importazione ed esportazione dei dati dai
formati CAD a quelli GIS e viceversa. Vale la pena di approfondirli.
Infine vedremo in che modo, grazie alla tecnologia FDO, è possibile costruire e gestire progetti che
contengano contemporaneamente dati CAD e dati GIS, sia vettoriali che raster, perfettamente sovrapposti
e gestibili.
Per seguire questa lezione è necessario scaricare dal sito GEOforUS i dati per le esercitazioni,
all’indirizzo:
http://www.geoforus.it/index.php?option=com_docman&task=cat_view&gid=41&Itemid=17
In particolare vengono utilizzati:
• L’immagine raster Landsat in formato ECW.
• Gli Shapefile dei comuni, degli elementi idrici e delle strade per l’importazione in DWG.
• Gli Shapefile degli specchi d’acqua, delle tratte ferroviarie e dei centri abitati per la connessione
diretta come dati GIS.
Naturalmente è possibile utilizzare questa lezione anche con i propri dati.
E’ doveroso ringraziare la Regione Abruzzo per la sensibilità dimostrata nel mettere a disposizione questi
dati, fondamentali per la realizzazione di una lezione basata su di un caso reale.
GEOforUS – Geography & Technology Network – www.geoforus.it 1
1) Visualizzazione di dati CAD
®
AutoCAD Map 3D permette di creare nuovi disegni CAD. Basta aprire un disegno nuovo con l’apposita
icona. Una volta creato, il disegno potrà essere popolato disegnando gli oggetti CAD desiderati: linee,
polilinee, testi, poligoni, retini, quote e quant’altro. Questi vengono organizzati per layer, gestiti con
l’omonimo comando. Gli oggetti CAD possono essere ottenuti anche dall’importazione di oggetti GIS,
come vedremo più avanti.
Figura 1 – L’icona per creare un disegno nuovo
Naturalmente è possibile anche aprire e salvare i dati CAD già creati, in formato DWG o DXF.
E’ importante sapere che questi due formati non sono rimasti sempre uguali nel tempo. Per introdurre
alcune importanti innovazioni, come per esempio lo storico superamento del limite dei 256 colori,
Autodesk ha stabilito di aggiornare il formato DWG ogni 3 anni, quindi ogni 3 versioni del suo software.
Sono disponibili, quindi, numerose versioni dei formati DWG e DXF, com’è possibile notare nella Figura
2.
Figura 2 – Elenco formati DWG e DXF disponibili nel salvataggio
® ®
La compatibilità è sempre garantita all’indietro: le nuove versioni di AutoCAD e di AutoCAD Map
3D, quindi, possono aprire tutte le versioni precedenti DWG e DXF. Attenzione quindi, a non cercare di
aprire un disegno recente (ad esempio salvato in formato 2010) con una versione precedente di Map 3D.
In quel caso, però, è sempre possibile chiedere a chi ha realizzato il DWG di salvarlo in una versione
precedente con il comando Salva con nome (_SAVEAS).
GEOforUS – Geography & Technology Network – www.geoforus.it 2
2) Preparazione e pulizia dei dati CAD per l’uso in campo GIS
Molte cartografie vettoriali vengono fornite in formato DXF. Spesso però il formato DXF è il risultato di
un salvataggio da parte di un’applicazione esterna, che produce un DXF di bassa qualità, dove è facile vi
siano vettori sovrapposti oppure vertici a quote verticali differenti.
Oppure il DWG o il DXF è il risultato di una digitalizzazione manuale di mappe cartacee, dove non è
stato effettuato un controllo di qualità adeguato: può contenere, ad esempio, polilinee non chiuse.
Ancora, può capitare che le esigenze di disegno CAD portino a disegnare secondo modalità che non sono
adatte all’uso in ambiente GIS. Basti pensare all’architetto che disegna con AutoCAD uno strumento
urbanistico: per creare il retino di riempimento di ogni zona omogenea, disegnerà per ognuna di esse una
polilinea chiusa, quindi al confine tra due zone omogenee adiacenti avremo la presenza di due polilinee
sovrapposte. Ma se da questo disegno vogliamo realizzare una topologia GIS, dovremo fare in modo che
il confine tra le due zone sia rappresentato con una polilinea sola.
Bene, in tutte queste situazioni la modifica e la pulizia manuale dei dati CAD, per prepararli all’uso in
campo GIS può rappresentare un lavoro lungo e noioso. Fortunatamente Map 3D mette a disposizione
molti comandi dedicati, raccolti in un’autocomposizione che permette di risolvere automaticamente
questo genere di problemi.
Per avviare l’autocomposizione, nella Barra multifunzione scegliamo il titolo Strumenti, e poi nel
riquadro più a destra facciamo clic sull’icona Correggi. Oppure possiamo scrivere alla riga di comando
MAPCLEAN.
Figura 3 – il primo passaggio dell’autocomposizione Correggi cartografia: seleziona oggetti
Il primo passaggio ci permette di selezionare facilmente gli oggetti che vogliamo correggere, e quelli da
ancorare, cioè utilizzare come punto fisso di appoggio per le modifiche. Una volta selezionati gli oggetti
oppure i layer, facciamo clic sul pulsante Avanti.
GEOforUS – Geography & Technology Network – www.geoforus.it 3
Figura 4 – il secondo passaggio di Correggi cartografia: azioni di correzione
Il secondo passaggio contiene le azioni che possiamo applicare agli oggetti selezionati. Un aspetto molto
interessante sta nella possibilità di applicare molte azioni diverse, una dopo l’altra, in un colpo solo.
Ad esempio, è possibile dividere le intersezioni e poi cancellare gli oggetti corti, che molto probabilmente
vengono generati da questa azione. Sarebbe troppo lungo qui descrivere nel dettaglio le 11 azioni
disponibili: alcune sono intuitive, ma per le altre basta premere il bottone “?” per aprire la Guida in linea,
dove vengono spiegate tutte in modo molto efficace.
Una volta selezionate le azioni da applicare e le relative tolleranze, in basso è possibile scegliere
l’opzione che stabilisce se procedere in modo automatico o interattivo: La modalità interattiva chiederà
conferma per ogni oggetto modificato, quindi è consigliabile solo nel caso le correzioni da applicare siano
poco numerose. Facciamo clic sul pulsante Avanti.
Figura 5 – il terzo passaggio di Correggi cartografia: metodi di correzione
Anche il terzo passaggio è molto interessante, perché permette di scegliere metodi di correzione
importanti. Ad esempio, la trasformazione degli archi e dei cerchi in polilinea permette di esportare questi
oggetti in formato Shapefile, che non li supporta. Oppure la trasformazione da polilinea 3D a polilinea
semplice permette di portare sullo zero i vertici di polilinee 3D che, allo stesso modo, difficilmente
possono essere esportate in altri formati GIS. Facciamo clic sul pulsante Avanti.
Infine il quarto passaggio dell’autocomposizione permette di scegliere i contrassegni di errore. Premendo
il pulsante Fine tutte le azioni prescelte verranno applicate. Al termine apparirà un rapporto sul totale di
oggetti modificati, cancellati o creati.
GEOforUS – Geography & Technology Network – www.geoforus.it 4
3) Importazione dati GIS
Per molto tempo il mondo CAD e quello GIS sono rimasti separati a causa dei formati differenti utilizzati
per conservare i dati. Ancora oggi, in molti casi purtroppo gli utenti non sono ancora informati della
possibilità di costruire progetti dove convivono dati CAD e GIS.
La forma più avanzata di convivenza di dati CAD e GIS è quella che abbiamo visto nella Lezione 1: i dati
GIS vengono connessi al DWG, restando nel loro formato originale. In questo caso nulla impedisce che il
DWG contenga già dei dati CAD, come vedremo più avanti. Naturalmente i dati CAD, per sovrapporsi
correttamente a quelli GIS devono essere georeferenziati (vedi Lezione 4).
In molti casi, però, è veramente utile poter importare i dati GIS in formato DWG, o viceversa esportare i
dati DWG in formato GIS. Nel primo caso l’importazione rende disponibili a tutti gli utilizzatori di
® ®
AutoCAD ed AutoCAD LT dati ed informazioni che altrimenti non sarebbero utilizzabili. Allo stesso
modo l’esportazione rende pienamente disponibili i dati CAD a tutti gli utilizzatori di software GIS.
Bene, vediamo come fare, utilizzando naturalmente i dati gentilmente messi a disposizione dalla Regione
Abruzzo per le nostre esercitazioni.
Per importare dati GIS in formato DWG utilizziamo il comando Importa dati GIS, che troviamo nella
Barra multifunzione sotto il titolo Inserisci. Oppure possiamo scrivere alla riga di comando
MAPIMPORT.
Figura 6 – Comando Importa dati GIS
Si apre la finestra Posizione di importazione: portiamoci nella cartella che contiene i dati, che sono stati
resi disponibili in uno dei più diffusi formati GIS, lo shapefile di ESRI. Per vedere i file di questo formato
è necessario aprire la tendina in basso, di fianco a Tipo file, e scegliere ESRI Shapefile (*.shp).
Il formato Shapefile in cui sono stati resi disponibili i dati prevede un file differente per ogni layer:
possiamo però importare diversi shapefile in un colpo solo, tenendo premuto il tato Ctrl prima di
selezionare i file.
Figura 7 – Importazione dati GIS in formato Shapefile
GEOforUS – Geography & Technology Network – www.geoforus.it 5
Effettuata la selezione dei file, premiamo il bottone OK per procedere. Si apre la finestra Importa.
La finestra Importa è molto importante, perché permette di indicare tutte le opzioni necessarie per una
corretta importazione dei dati GIS in formato CAD.
Figura 8 – Finestra importa con le opzioni di importazione dati GIS
• In alto a sinistra, nel riquadro Sistema di coordinate della Carta corrente, è possibile indicare il
sistema di coordinate utilizzato dal DWG corrente, per far sì che i dati GIS vengano trasformati
per adeguarvisi. In questo caso, è necessario indicare il sistema di coordinate originale dei dati
GIS nella parte centrale, sotto Proprietà di importazione dei layer, nel campo Sistema di
coordinate, se già non è stato riconosciuto automaticamente. Non useremo ora questa opzione,
maggiori informazioni sui sistemi di coordinate verranno date nella Lezione 4.
• In alto a destra, nel riquadro Filtro dati spaziali è possibile limitare l’importazione dei dati alla
vista corrente, oppure ad una finestra creata appositamente. Questo presuppone che il DWG sia
già posizionato su di una cartografia di base, e si desideri importare solo i dati che ricadono in una
certa zona. Non useremo ora questa opzione perché vogliamo importare tutti i dati della regione.
• Al centro, sotto Proprietà di importazione dei layer, è importante notare che ogni shapefile verrà
importato su di un layer CAD che avrà, di default, lo stesso nome del file. Questo nome può essere
personalizzato, oppure è possibile usare un layer CAD già esistente: basta fare clic nel campo
desiderato sotto Layer di Carte ed aprire con l’apposita piccola freccia verso il basso l’elenco dei
layer CAD disponibili. Inoltre, facendo clic in un campo sotto Layer di Carte appare anche un
piccolo bottone che permette ulteriori opzioni avanzate.
• Sempre al centro, sotto Proprietà di importazione dei layer è presente l’opzione Dati. Questa
permette di importare gli attributi alfanumerici dello Shapefile nel DWG. Purtroppo l’opzione, di
default, è disattivata: quindi è necessario indicare esplicitamente l’importazione degli attributi,
altrimenti verranno importate solo le geometrie degli oggetti, perdendo una parte molto importante
delle informazioni. Basta fare clic nel campo desiderato e poi sul piccolo bottone che appare di
fianco per aprire la finestra Dati degli attributi. In questa finestra attiviamo l’opzione Crea dati
oggetto per importare gli attributi alfanumerici degli Shapefile nelle tabelle dati oggetto di Map
3D. Il nome della tabella, di default, è uguale a quella dello Shapefile da cui proviene, ma può
essere personalizzato. Se facciamo clic sul bottone Seleziona campi possiamo perfino selezionare
quali campi degli attributi vogliamo importare.
GEOforUS – Geography & Technology Network – www.geoforus.it 6
Figura 9 – Finestra Dati degli attributi
• Una volta indicato di importare gli attributi nei dati oggetto per tutti e tre gli Shapefile che stiamo
importando, resta un’ultima opzione, nella parte bassa della finestra: Importa poligoni come
polilinee chiuse. Questa opzione indica come trattare i poligoni: se la lasciamo disattivata, i
poligoni diventeranno dei Poligoni mappa (MPolygon) di Map 3D. I Poligoni mappa sono oggetti
speciali, che permettono di gestire correttamente i polipoligoni, quindi i buchi e gli arcipelaghi.
® ®
Visto che vogliamo passare i dati GIS ad utilizzatori di AutoCAD ed AutoCAD LT, è meglio
che attiviamo l’opzione Importa poligoni come polilinee chiuse.
Terminato l’esame della finestra Importa e l’indicazione delle opzioni da utilizzare, possiamo premere il
bottone OK per procedere all’importazione vera e propria. Alla riga di comando appare il messaggio:
29788 oggetto/i inserito/i in 24 secondo/i. Gli oggetti però non sono ancora visibili: occorre eseguire uno
zoom alle estensioni (Z e poi E alla riga di comando) per vederli.
Una volta eseguito lo zoom, finalmente vediamo apparire la Regione Abruzzo. Tutti i layer sono stati
creati con il colore di default, che è il nero. Occorre quindi scrivere il comando layer alla riga di comando
per assegnare un colore ad ogni layer CAD ed avere una migliore visibilità dei dati appena importati.
Figura 10 –I dati GIS della Regione Abruzzo importati in DWG
Nella finestra Importa abbiamo scelto di importare gli attributi alfanumerici degli Shapefile nei dati
oggetto. Per vederli basta selezionare un oggetto CAD ed aprire la finestra Proprietà. In questa finestra,
scendendo verso il basso troveremo tutti gli attributi, disponibili per l’uso in ambiente CAD, ad esempio
per creare etichette di testo automatiche.
Ora non ci resta che salvare il DWG risultante, per utilizzarlo nei capitoli successivi di questa lezione.
GEOforUS – Geography & Technology Network – www.geoforus.it 7
4) Esportazione dati CAD
Come dicevamo, l’esportazione dei dati CAD permette di rendere questi ultimi disponibili a tutti gli
utilizzatori di software GIS. Per esportare correttamente, occorre tenere ben presenti le differenze tra i due
formati: il formato DWG, infatti, è molto capiente, quindi riesce a recepire facilmente tutti i dati GIS
vettoriali, come abbiamo visto nel paragrafo precedente. Invece i formati GIS, come ad esempio lo
Shapefile, sono di solito più rigorosi.
Abbiamo già visto che ogni layer GIS, nel formato Shapefile, è contenuto in un file differente. Quindi per
esportare un unico DWG, spesso è necessario creare diversi Shapefile. Inoltre il formato Shapefile
impone che ogni file può contenere solo una delle quattro categorie di oggetti previsti, come indicato
nella tabella seguente:
Oggetti CAD Oggetti GIS in formato Shapefile
Polilinee chiuse Poligoni
Polilinee aperte Linee
Punti e blocchi Punti
Blocchi con attributo e testi Testi
Tabella 1: categorie di oggetti CAD ed equivalenti GIS
Dovremo quindi creare almeno uno Shapefile per i poligoni, uno per le polilinee, uno per i punti ed uno
per i testi. Se poi vogliamo mantenere separate, ad esempio, le strade dalle ferrovie (entrambe polilinee),
ecco che il numero degli Shapefile da creare aumenta. Questo spiega perché, quando importiamo da
Shapefile, quasi sempre è necessario importare molti file differenti.
Per esportare i dati CAD in formato GIS utilizziamo il comando Esportazione Map 3D, che troviamo
nella Barra multifunzione sotto il titolo Output. Oppure scriviamo alla riga di comando MAPEXPORT.
Figura 11 – Comando Esportazione Map 3D
Appare la finestra Posizione di esportazione, dove indichiamo il nome e la posizione dello Shapefile che
vogliamo creare. Se apriamo la tendina in basso, di fianco a Tipo file, possiamo vedere l’elenco dei
formati supportati: Map 3D, infatti può esportare i dati CAD in molti formati differenti, oltre a Shapefile.
Figura 12 – Esportazione Map 3D: scelta nome e posizione
GEOforUS – Geography & Technology Network – www.geoforus.it 8
Una volta scelto il nome e la posizione per il file da esportare, ci appare la finestra Esporta.
Figura 13 – Esportazione Map 3D: finestra Esporta – scheda Selezione
La finestra Esporta si compone di tre schede. Nella prima, Selezione, nel riquadro Tipo di oggetto
dobbiamo prima di tutto scegliere quale delle quattro categorie descritte prima vogliamo esportare: Punto,
Linea, Poligono, Testo. Map 3D applicherà un filtro, in modo da impedirci di sbagliare: per esempio non
potremo esportare delle polilinee aperte piuttosto che dei blocchi in uno Shapefile di poligoni.
Nella parte inferiore della scheda, nel riquadro Selezionare gli oggetti da esportare, ci vengono messi a
disposizione tutti gli strumenti per selezionare comodamente gli oggetti CAD. Passiamo ora alla scheda
Dati facendo clic con il mouse sul suo nome, nella parte superiore della finestra.
Figura 14 – Esportazione Map 3D: finestra Esporta – scheda Dati
Questa scheda Dati ci permette di scegliere cosa vogliamo esportare negli attributi dello Shapefile. Ci
basta premere il bottone Seleziona attributi per esplorare tutte le proprietà degli oggetti CAD, i dati
GEOforUS – Geography & Technology Network – www.geoforus.it 9
oggetto di Map 3D, gli eventuali record di database associati (grazie ai comandi di Map 3D) per
selezionarli ed aggiungerli all’elenco da esportare.
Figura 15 – Esportazione Map 3D: finestra Seleziona attributi
Può essere molto utile, ad esempio, esportare dalle proprietà dei dati CAD agli attributi dello Shapefile
l’area delle polilinee chiuse, piuttosto che il nome del layer, il colore o altro.
La scheda Opzioni della finestra Esporta permette di trasformare il sistema di coordinate dei dati CAD, in
modo da creare dati GIS in un differente sistema di coordinate. Questi argomenti verranno approfonditi
nella Lezione 4.
GEOforUS – Geography & Technology Network – www.geoforus.it 10
5) Visualizzazione integrata di dati raster e vettoriali (sia GIS che CAD)
Continuiamo ad utilizzare il disegno creato alla fine del Paragrafo 3. Per aggiungere dati raster e vettoriali
GIS usiamo la tecnologia FDO (vedi Lezioni 1 e 2). Cominciamo con i dati raster.
Accertiamoci di aver aperto il Riquadro Attività. Se non è visibile all’avvio del software, lo si può far
comparire dalla Barra multifunzione - sezione Vista, oppure scrivendo alla riga di comando
MAPWSPACE – ON. Scegliamo la scheda Gestione visualizzazioni. E poi premiamo il bottone Dati.
Premendo il bottone Dati e scegliendo dal menu la voce Connetti a dati, si accede alla finestra
Connessione dati.
Figura 16 – Riquadro attività – scheda Gestione visualizzazioni - Bottone Dati
Nella finestra Connessione dati:
• Scegliamo a sinistra il Provider chiamato Aggiungi connessione Immagine raster o superficie
• Assegniamo un nome alla connessione, ad esempio Dati raster Abruzzo
• Premiamo il bottone più a destra per scegliere la cartella dove conserviamo le immagini raster
per le esercitazioni
• Premiamo infine il bottone Connetti
Figura 17 – Finestra Connessione dati
®
AutoCAD Map 3D legge il contenuto della cartella e ce lo mostra, filtrando le immagini raster.
Scegliamo di utilizzare Landsat_regioneAbruzzo_def_p2.ecw, che contiene l’immagine satellitare della
regione Abruzzo. Per utilizzarla, attiviamo la casella alla sinistra del suo nome e poi premiamo il bottone
Aggiungi a carta.
®
AutoCAD Map 3D esegue automaticamente uno zoom sulle estensioni dell’immagine, e mostra il nome
dei layer nella scheda Gestione Visualizzazioni. L’immagine copre il contenuto del disegno, più avanti
vedremo come gestire l’ordine di visualizzazione.
GEOforUS – Geography & Technology Network – www.geoforus.it 11
Per caricare dati vettoriali GIS, premiamo di nuovo il bottone Dati nel Riquadro Attività e scegliamo
Connetti a dati. Nella finestra Connessione dati:
• Scegliamo a sinistra il Provider chiamato Aggiungi connessione SHP
• Assegniamo un nome alla connessione, ad esempio Dati GIS Abruzzo
• Premiamo il bottone più a destra per scegliere la cartella dove conserviamo gli Shapefile per le
esercitazioni
• Premiamo infine il bottone Connetti
Figura 18 – Finestra Connessione dati
®
AutoCAD Map 3D legge il contenuto della cartella, ed elenca gli shapefile che vi ha trovato. Scegliamo
centri abitati, specchi_acqua e tratte_ferroviarie_abruzzo, attivando la piccola casella alla sinistra del
nome dei layer. Infine premiamo il bottone, Aggiungi a Carta.
®
AutoCAD Map 3D esegue automaticamente uno zoom sulle estensioni dei dati GIS appena caricati, e
mostra il nome dei layer nella scheda Gestione Visualizzazioni. E’ opportuno assegnare i colori ed i tipi
linea desiderati a questi tre nuovi layer selezionandoli ad uno ad uno per poi premere il bottone Stile (vedi
lezione 1).
Ora abbiamo caricato tutti i nostri dati: gli oggetti CAD importati da layer GIS, un’immagine raster, tre
Shapefile GIS. Nel paragrafo successivo vedremo come gestirne l’ordine di visualizzazione e le
trasparenze.
Intanto salviamo il DWG, per utilizzarlo nei capitoli successivi di questa lezione.
GEOforUS – Geography & Technology Network – www.geoforus.it 12
6) Ordine di visualizzazione e trasparenze
L’ordine di visualizzazione dei dati GIS, vettoriali e raster, viene gestita nella scheda Gestione
visualizzazioni del Riquadro attività.
Figura 19 – Gestione Ordine di visualizzazione dei dati
I layer GIS vengono caricati sopra i precedenti, quindi l’ordine di visualizzazione corrisponde a quello di
caricamento. Per poterlo modificare, basta premere il bottone Ordine di visualizzazione, e spostare il layer
desiderato con il mouse verso l’alto per portarlo sopra gli altri.
Nel nostro caso è opportuno, naturalmente, portare in cima il layer delle tratte ferroviarie, seguito da
specchi d’acqua e centri abitati, lasciando l’immagine raster Landsat sotto tutti gli altri.
Un caso speciale è quello del layer chiamato Base carta. Questo contiene tutti gli oggetti CAD presenti
nel disegno: anche questo layer, quindi, va portato verso l’alto, sopra il raster e sotto tratte ferroviarie.
Occorre tenere presente che i dati CAD hanno un loro ordine di visualizzazione. Per gestirlo occorre
selezionare gli oggetti CAD di cui si vuole modificare l’ordine di visualizzazione, premere il tasto destro
del mouse e dal menu contestuale scegliere il comando desiderato sotto la voce Ordine di visualizzazione.
Le trasparenze vengono gestite attraverso gli Stili. Come abbiamo già visto nella Lezione 1, tutti i
riempimenti dei poligoni dei layer GIS possono essere resi parzialmente o totalmente trasparenti,
modificandone lo Stile. Basta selezionare il layer GIS nel Riquadro Attività e poi premere il bottone Stile.
Figura 20 Assegnazione trasparenza ai poligoni GIS
® ®
Anche i dati CAD, dalla versione 2011 di AutoCAD e di AutoCAD Map 3D possono essere resi
parzialmente o totalmente trasparenti. La trasparenza viene assegnata attraverso i layer CAD: per
GEOforUS – Geography & Technology Network – www.geoforus.it 13
impostarla facciamo clic sull’icona Proprietà layer nella scheda Inizio della Barra multifunzione, oppure
scriviamo alla riga di comando Layer. Appare la finestra Gestione proprietà layer.
Figura 21 Assegnazione trasparenza ai layer CAD
In questa finestra, l’ultimo campo a destra governa la trasparenza del layer selezionato. Basta fare clic su
di esso per aprire una piccola finestra Trasparenza layer, dove possiamo assegnare il suo valore, che può
andare a 0 a 90.
®
Ecco infine il risultato del caricamento di dati CAD, GIS vettoriali e raster in AutoCAD Map 3D 2011
Figura 22 Il progetto finale in AutoCAD® Map 3D 2011
GEOforUS – Geography & Technology Network – www.geoforus.it 14
Riferimenti
®
Bene, con questa lezione abbiamo cercato di dare una panoramica sulle ampie potenzialità di AutoCAD
Map 3D 2011 nell’utilizzare contemporaneamente dati CAD e GIS, vettoriali e raster. Consultando la
ricca documentazione in linea, che comprende filmati e tutorial, o provando direttamente, il lettore potrà
scoprire molte ulteriori possibilità.
13 Maggio 2011
Redatto da: arch. Giovanni Perego – geperego@techdata.it
Autore del Blog italiano per il mondo GIS e delle Infrastrutture, disponibile all’indirizzo:
www.bimacademy.it/gis
Revisionato da: Alessandro dal Maso - alessandro.dalmaso@abitat.it
GEOforUS – Geography & Technology Network – www.geoforus.it 15
Potrebbero piacerti anche
- Advance Steel AVANZATODocumento2 pagineAdvance Steel AVANZATOMario RossiNessuna valutazione finora
- Advance Steel. Manuale D UsoDocumento162 pagineAdvance Steel. Manuale D UsoMario RossiNessuna valutazione finora
- Travi Iperstatiche SvolteDocumento7 pagineTravi Iperstatiche SvolteMario RossiNessuna valutazione finora
- Societa - Organismi Di AttestazioneDocumento4 pagineSocieta - Organismi Di AttestazioneMario RossiNessuna valutazione finora
- Advance Steel: Come Personalizzare Uno Stile Di Disegno Dell'assieme Per Quotare Le Parti AssociateDocumento3 pagineAdvance Steel: Come Personalizzare Uno Stile Di Disegno Dell'assieme Per Quotare Le Parti AssociateMario RossiNessuna valutazione finora
- Esame Di Stato Vale-2-3Documento2 pagineEsame Di Stato Vale-2-3Mario RossiNessuna valutazione finora
- Arch - Tec - Lez - 09 - Strut ElevazioneDocumento75 pagineArch - Tec - Lez - 09 - Strut ElevazioneMario RossiNessuna valutazione finora
- Approccio Al Bim DispenseDocumento13 pagineApproccio Al Bim DispenseMario RossiNessuna valutazione finora
- Punti CogoDocumento3 paginePunti CogoMario RossiNessuna valutazione finora
- DTM e DSM e DEM - I Modelli Digitali Di Elevazione - DIFFERENZEDocumento5 pagineDTM e DSM e DEM - I Modelli Digitali Di Elevazione - DIFFERENZEMario RossiNessuna valutazione finora
- Datum Geodetico - WikipediaDocumento4 pagineDatum Geodetico - WikipediaMario RossiNessuna valutazione finora
- GeoTIFF - WikipediaDocumento2 pagineGeoTIFF - WikipediaMario RossiNessuna valutazione finora
- Lezione DEM Morofometria IntroduzioneDocumento50 pagineLezione DEM Morofometria IntroduzioneMario RossiNessuna valutazione finora
- AutoCADMap3D Lezione 2 Vers1Documento18 pagineAutoCADMap3D Lezione 2 Vers1Mario RossiNessuna valutazione finora
- ACCIAIO Sito.1426689948Documento51 pagineACCIAIO Sito.1426689948Mario RossiNessuna valutazione finora
- DesignazioneDocumento9 pagineDesignazioneMario RossiNessuna valutazione finora
- T.7.7.1 Parapetto Carpenteria MetallicaDocumento1 paginaT.7.7.1 Parapetto Carpenteria MetallicaMario RossiNessuna valutazione finora
- Materiali Per L'architettura (6CFU)Documento30 pagineMateriali Per L'architettura (6CFU)Massimo MaglioccaNessuna valutazione finora
- Pro Tools Shortcuts (ITA)Documento66 paginePro Tools Shortcuts (ITA)raelangeloNessuna valutazione finora
- Docsity Ebook Ita Manuale Visual Basic NetDocumento35 pagineDocsity Ebook Ita Manuale Visual Basic NetArnoldo CicalòNessuna valutazione finora
- 06 FotogrammetriaDocumento86 pagine06 FotogrammetriaFabrizio SbaragliaNessuna valutazione finora
- Cashflow STS User Manual - ItDocumento81 pagineCashflow STS User Manual - ItAndres F. Cano.Nessuna valutazione finora