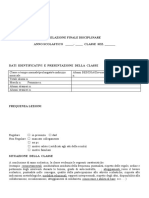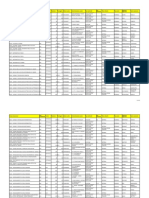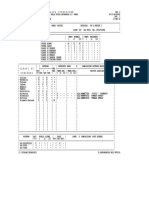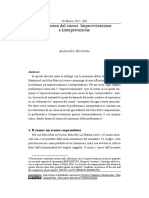Documenti di Didattica
Documenti di Professioni
Documenti di Cultura
Lezione 3
Caricato da
Nicola Coppolino0 valutazioniIl 0% ha trovato utile questo documento (0 voti)
21 visualizzazioni17 pagineTitolo originale
lezione3
Copyright
© © All Rights Reserved
Formati disponibili
PDF, TXT o leggi online da Scribd
Condividi questo documento
Condividi o incorpora il documento
Hai trovato utile questo documento?
Questo contenuto è inappropriato?
Segnala questo documentoCopyright:
© All Rights Reserved
Formati disponibili
Scarica in formato PDF, TXT o leggi online su Scribd
0 valutazioniIl 0% ha trovato utile questo documento (0 voti)
21 visualizzazioni17 pagineLezione 3
Caricato da
Nicola CoppolinoCopyright:
© All Rights Reserved
Formati disponibili
Scarica in formato PDF, TXT o leggi online su Scribd
Sei sulla pagina 1di 17
Lezione 3
IL SOFTWARE DELLA LIM
Corso Lavagne Interattive Multimediali 1
introduzione
La LIM chiamata anche White Board, ha una superficie totale
chiamata “stage di lavoro” perché oltre a comprendere il foglio bianco
sul quale scrivere, disegnare inserire immagini, animazioni etc.
comprende anche gli strumenti di gestione (barre e icone).
Grazie all’innovazione fornita dalla LIM, abbiamo, rispetto al passato,
la possibilità di svolgere la lezione su più pagine.
La superficie della lavagna così non è più limitata, come accadeva
per quella classica in ardesia. Ogni pagina bianca, dispone di tutto lo
spazio necessario, poiché può essere fatta scorrere in basso come
per una pagina Web, dove non tutto è mostrato immediatamente e
quello che segue, può essere visualizzato scorrendo la pagina.
Corso Lavagne Interattive Multimediali 2
La Lavagna Interattiva consente di espandere ulteriormente la pagina,
infatti raggiunto il fondo della pagina, si trova il link “Espandi pagina”, o
qualunque altra indicazione presente sulla pagina del tipo "doppie
frecce“ (interwrite anche per l’espansione orizzontale) o altre tipiche
icone, che consentono di estendere la dimensione del foglio, dipende
dal programma.
Non occorre più, quindi, cancellare per far spazio ai nuovi contenuti, la
tecnologia ci permette di espandere quasi all’infinito la superficie della
lavagna e ci consente inoltre, di navigare tra le diverse pagine.
Si realizza così la Presentazione che si genera autonomamente, dalle
attività e dalle esercitazioni sviluppatesi durante la lezione in
presenza; oppure precostruite quando elaborate in precedenza
lontano dall'aula, con la possibilità di salvare in diversi formati.
Corso Lavagne Interattive Multimediali 3
I software per la LIM infatti, sono quasi tutti in grado di salvare la
lezione in formato Microsoft PowerPoint, ma gestibili anche da altri
programmi gratuiti come OPEN OFFICE per poter essere utilizzati in
un secondo momento.
L’interoperabilità tra LIM diverse avviene se esse aderiscono allo
standard BECTA.
E’ possibile, in tempi successivi, lavorare ulteriormente ai materiali
prodotti sulla LIM tramite altri software non necessariamente pensati
per la LIM, ampliando notevolmente il campo di utilizzo.
Un altra caratteristica utile alla didattica della lezione con la LIM, è
quella di strutturarla utilizzando i collegamenti, siano essi tra le
pagine interne, sia a pagine esterne ad esempio quelle WEB, ma
anche a documenti presenti sul computer. La gestione “a salti” e per
collegamenti permette la realizzazione in maniera molto semplice
dei cosiddetti IPERTESTI.
Corso Lavagne Interattive Multimediali 4
Infine, se una lezione strutturata su più pagine, viene salvata o
esportata in alcuni formati di stampa elettronica, quali il PDF, si
avranno dei prodotti che potremo anche chiamare E-book, da
sfogliare anche senza il software delle LIM e pubblicabili sul WEB,
per una facile e immediata condivisione.
Corso Lavagne Interattive Multimediali 5
Creazione di una nuova pagina bianca
Il software Notebook, al suo avvio fornisce, in modalità predefinita,
una pagina bianca immediatamente utilizzabile per le nostre lezioni.
Occorre evidenziare che alcuni software (tipo Interwrite) non
presentano direttamente una pagina all’avvio, ma è necessario
crearla successivamente.
Per aggiungere una nuova pagina bianca in Notebook basterà
cliccare l’icona raffigurata qui sotto
Prima di aggiungere pagine, è consigliabile però, attivare la
visualizzazione della gestione e navigazione delle pagine, tramite la
barra laterale cliccando su “sequenza pagine”.
Tutte le pagine, visualizzate in “miniature”, presenti nella sequenza
pagine saranno successivamente gestibili modificandone la
posizione, rinominandole o cancellandole. Corso Lavagne Interattive Multimediali 6
La sequenza pagine ha l’indubbia utilità di visualizzare le “miniature”
di tutte le pagine all’interno della lezione, sono “miniature” che
visualizzano in miniatura anche il contenuto della pagina,
consentendo in questo modo la rapida individuazione di una
particolare pagina all’interno del flusso della lezione.
Una volta creata almeno una seconda pagina, le icone freccia a
destra e freccia a sinistra diventano attive e visibili nella barra laterale,
situate in basso poco al di sopra dell’icona dell’aggiunta pagine.
Questa frecce sono utili per poter navigare e passare da una pagina
alla successiva o alla precedente. Una sorta di avanti e indietro nella
presentazione.
Questa funzionalità è presente anche nel menù “visualizza” nella
omonima barra che contiene le voci “pagina precedente” e “pagina
successiva”.
Corso Lavagne Interattive Multimediali 7
E’ possibile presentare la lezione come uno slideshow a pagina
intera. Dal menù visualizza cliccando su “schermo intero” si
permette la visualizzazione a schermo intero, senza le barre e le
icone tipiche di Notebook. In basso appare una finestrella di
gestione della presentazione, con la quale è possibile spostarsi, con
le frecce, tra le pagine.
La finestrella, riposizionabile sulla superficie, presenta anche
ulteriori strumenti di annotazione sulle slide, che però non
rimangono impressi nella pagina e non sono salvabili.
Corso Lavagne Interattive Multimediali 8
Riordinare le pagine
Dalla finestra di navigazione tra le pagine, possiamo effettuare il loro
riordinamento. semplicemente spostando la miniatura e trascinandola
al posto desiderato nell’ordine delle pagine. Per fare questo è
necessario visualizzare le pagine presenti, nella “sequenza pagine”
dove è possibile toccare sulla Miniatura della pagina, e tenendo il
contatto con la superficie, effettuare un semplice Drag and Drop.
Se abbiamo un gran numero di pagine ed abbiamo difficoltà nello
scorrere l’elenco di miniature, possiamo cliccare su“Gruppi” presente
nel menù “sequenza pagine”, e poi la voce “Modifica gruppi”. In
questo modo la parte centrale della Lavagna, diventa un contenitore
piuttosto ampio, dove vengono visualizzate le miniature delle pagine.
Così possiamo effettuare più comodamente il trascinamento delle
pagine da un posto all’altro, possiamo anche assegnare un Gruppo a
determinate pagine, ottenendo una contestualizzazione in gruppi, o
creare nuovi gruppi.
Corso Lavagne Interattive Multimediali 9
Eliminare una pagina
Se una pagina è inutile è sempre possibile eliminarla, attraverso le
seguenti modalità:
Cliccando sulla miniatura presente nella finestra “sequenza pagina” si
visualizza in alto a destra un icona freccia rivolta in basso, cliccando
tale icona appare un menù a tendina dal quale scegliere "elimina
pagina".
Altrimenti portarsi sulla pagina da eliminare poi raggiungere nella
barra dei menù la voce “modifica” e nella tendina corrispondente
cliccare su “elimina pagina”
Corso Lavagne Interattive Multimediali 10
Rinominare una pagina
Il software assegna come nome alle pagine, la data in cui è stata
creata. E’ possibile rinominare le pagine dal menù della sequenza
pagine, cliccando, dopo aver selezionato la pagina, l’icona freccia in
giù, e nel menù a tendina, cliccando la voce “rinomina pagina”. Nel
riquadro editabile che apparirà, si potrà digitare il nuovo nome della
pagina.
Rinominare le pagine permette ad esempio, di estrapolare singole
pagine, per utilizzarle in altre unità didattiche e individuare l’argomento
di una particolare pagina dal titolo, può facilitare l’operazione. Infine,
se consideriamo le singole pagine come dei mattoncini Lego, piccole
unità, è possibile disassemblare e riassemblare ulteriori lezioni. In
questo senso il nome rappresentativo del contenuto e degli oggetti
presenti nella pagina, faciliterà le operazioni.
Corso Lavagne Interattive Multimediali 11
Clonare o duplicare una pagina
Il software permette anche di clonare una pagina,clonando una pagina
ne otterremo una identica, con tutto il suo contenuto fatto di immagini,
oggetti, animazioni e filmati.
Questa funzione è molto utile quando si opereranno delle profonde
modifiche sulla pagina tali da non riconsentire l'immediato ritorno alla
versione originale.
Clonare è utile anche quando occorre creare una pagina che funga da
template per farne altre con le stesse impostazioni grafiche e di layout
per esempio. Oppure per effettuare delle modifiche alla pagina clonata
e chiedere di rintracciare le differenze con quella originale.
Per clonare cliccare sulla miniatura della pagina nella“sequenza
pagine”, e poi sulla icona freccia in giù successivamente“clona
pagina”,sotto alla miniatura della pagina da clonare si troverà una
identica clonata.
Corso Lavagne Interattive Multimediali 12
Applicare sfondi alle pagine
Per rendere più attraenti le lezioni, in particolare quelle che si
svolgono in modalità presentazione, è possibile aggiungere uno
sfondo o un effetto al foglio bianco, in modo da colorarlo. In alcuni
casi lo sfondo diverrà un ausilio compensativo per la scrittura o il
disegno. Spesso gli alunni del primo ciclo, scrivendo alla lavagna
tradizionale, non possono seguire il rigo e scrivono in obliquo,
amplificando eventuali problemi di disgrafia, disortografia.
La LIM permette di creare uno sfondo con le righe che danno i
riferimenti visuali alla scrittura. E’ possibile riprodurre sulla Lavagna
Interattiva i righi del quaderno, tipici di quella classe delle primarie.
Sarà possibile, inoltre, avere fogli a quadrettoni, per le operazioni in
colonna, fogli a quadretti per alcuni disegni geometrici e per
riprodurre pattern, avere pagine con carta millimetrata o
pentagrammata.
Corso Lavagne Interattive Multimediali 13
Modifica dello sfondo di una pagina
È possibile modificare lo sfondo di una pagina selezionando un unico
colore, una sfumatura di due colori, un motivo o un'immagine. E’
anche possibile personalizzare non solo una pagina, ma tutte le
pagine di un gruppo o tutte le pagine di una lezione applicando uno
sfondo o tema.
•Modificare uno sfondo selezionando un colore unico
Selezionare dal menù Formato la voce Sfondo. La scheda Proprietà
visualizza le opzioni Effetti riempimento. Selezionare Riempimento
tinta unita. Selezionare un colore nella tavolozza.
•Per modificare uno sfondo selezionando una sfumatura di due
colori
Selezionare dal menù Formato la voce Sfondo. La scheda Proprietà
visualizza le opzioni Effetti riempimento. Selezionare Riempimento
sfumato. Selezionare un colore in ognuna delle tavolozze.
Selezionare un'opzione nell'elenco Stile.
Corso Lavagne Interattive Multimediali 14
•Per modificare uno sfondo selezionando un motivo
Selezionare dal menù Formato la voce Sfondo. La scheda Proprietà
visualizza le opzioni Effetti riempimento. Selezionare Riempimento a
motivo. Selezionare un motivo. Selezionare Colore in primo piano,
selezionare un colore nella tavolozza e premere OK.
Selezionare Colore di sfondo, selezionare un colore nella tavolozza e
premere OK.
•Per modificare uno sfondo selezionando un'immagine
Selezionare dal menù Formato la voce Sfondo. La scheda Proprietà
visualizza le opzioni Effetti riempimento. Selezionare Riempimento
immagine. Premere Sfoglia. Viene visualizzata la finestra di dialogo
Inserisci file immagine. Navigare fino all'immagine da usare come
sfondo, selezionarla e premere Apri.
Corso Lavagne Interattive Multimediali 15
•Per eliminare uno sfondo
Selezionare dal menù Formato la voce Sfondo. La scheda Proprietà
visualizza le opzioni Effetti riempimento. Selezionare Riempimento
tinta unita. Selezionare Nessun riempimento nella tavolozza.
•Per applicare uno sfondo o un tema predefinito
Visualizzare la finestra di navigazione raccolta,premere Raccolta nella
barra laterale, selezionare Essentials Raccolta o Galleria di immagini
per visualizzare gli sfondi e i temi predefiniti installati insieme al
software.La Raccolta visualizza miniature degli sfondi e temi
disponibili, così come è avvenuto con le pagine nella sequenza
pagine. E’ possibile aggiungere lo sfondo o il tema alla cartella
contenuti personali così da raggiungerlo più facilmente
successivamente
• Per applicare lo stesso tema a tutte le pagine:
Premere la miniatura del tema da applicare. Premere la freccia di
menu e selezionare Inserisci in Notebook. poi Inserisci tema in tutte le
pagine e premere OK. Corso Lavagne Interattive Multimediali 16
Esportare una pagina
La singola pagina può essere esportata, cioè prelevata dalla lezione,
solo come file immagine.
Per ottenere quindi un'immagine della pagina occorre, dalla barra dei
menù selezionare file poi esporta, successivamente cliccare su file di
immagine, nella finestra che si apre è possibile dare impostazioni al
file da ottenere.
Il primo campo consente di decidere dove salvare l'immagine sul
nostro computer, possiamo selezionare la cartella preferita.
Il secondo campo consente di specificare il formato di compressione:
jpg e png i consigliati.
L'ultimo campo consente di selezionare le dimensioni in pixel
dell'immagine.
Corso Lavagne Interattive Multimediali 17
Potrebbero piacerti anche
- Disponibilità II Grado ENDocumento56 pagineDisponibilità II Grado ENNicola CoppolinoNessuna valutazione finora
- GPS Primo Grado I FasciaDocumento31 pagineGPS Primo Grado I FasciaNicola CoppolinoNessuna valutazione finora
- Format Relazione Disciplinare 2022Documento7 pagineFormat Relazione Disciplinare 2022Nicola CoppolinoNessuna valutazione finora
- 1 Report Sintetico Disponibilita' Complessivo.Documento20 pagine1 Report Sintetico Disponibilita' Complessivo.Nicola CoppolinoNessuna valutazione finora
- Bollettino - TotaleNomine PRIVACYDocumento11 pagineBollettino - TotaleNomine PRIVACYNicola CoppolinoNessuna valutazione finora
- Decreto Ministeriale 706 Del 9 Agosto 2013 - Posti Disponibili Specializzazione Sostegno 2013-2014Documento3 pagineDecreto Ministeriale 706 Del 9 Agosto 2013 - Posti Disponibili Specializzazione Sostegno 2013-2014Nicola CoppolinoNessuna valutazione finora
- Decreto MIUR 17 Aprile 2013Documento6 pagineDecreto MIUR 17 Aprile 2013Nicola CoppolinoNessuna valutazione finora
- Dotazione Organica I GradoDocumento152 pagineDotazione Organica I GradoNicola CoppolinoNessuna valutazione finora
- 400 IndireDocumento24 pagine400 IndireNicola CoppolinoNessuna valutazione finora
- La Sorpresa Del Suono Improvvisazione eDocumento24 pagineLa Sorpresa Del Suono Improvvisazione eNicola CoppolinoNessuna valutazione finora
- Lezione 6Documento30 pagineLezione 6Nicola CoppolinoNessuna valutazione finora
- Introduzione BilancioDocumento4 pagineIntroduzione BilancioNicola CoppolinoNessuna valutazione finora
- 2012 BandeContributi MaggioDocumento19 pagine2012 BandeContributi MaggioNicola CoppolinoNessuna valutazione finora
- Tecniche Arrangiamento e Trascrizione PercussioniDocumento2 pagineTecniche Arrangiamento e Trascrizione PercussioniNicola CoppolinoNessuna valutazione finora
- J. W. Goethe - FaustDocumento55 pagineJ. W. Goethe - FaustMassimo Intelvi100% (1)
- Linguaggio As - CenniDocumento16 pagineLinguaggio As - CenniLowry Guetta100% (1)
- Scaletta EO NeurologicoDocumento2 pagineScaletta EO NeurologicoAlberto MichielonNessuna valutazione finora
- Intervista A Mike TerranaDocumento17 pagineIntervista A Mike TerranaArtist RecordingNessuna valutazione finora
- Disegni Inediti Di Domenico BeccafumiDocumento20 pagineDisegni Inediti Di Domenico BeccafumiedeNessuna valutazione finora
- 4 Turbine IdraulicheDocumento94 pagine4 Turbine IdraulicheFrancesco BergonzoNessuna valutazione finora
- Laporan Magang Di BRI KawiDocumento56 pagineLaporan Magang Di BRI Kawiabdullatif503Nessuna valutazione finora
- Volantino 1Documento24 pagineVolantino 1FNessuna valutazione finora