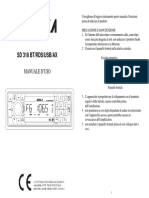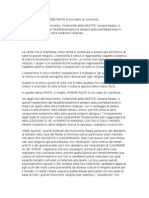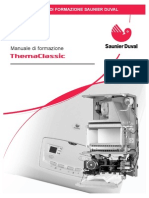Documenti di Didattica
Documenti di Professioni
Documenti di Cultura
Manuale w20 Geonaute PDF
Caricato da
antonioTitolo originale
Copyright
Formati disponibili
Condividi questo documento
Condividi o incorpora il documento
Hai trovato utile questo documento?
Questo contenuto è inappropriato?
Segnala questo documentoCopyright:
Formati disponibili
Manuale w20 Geonaute PDF
Caricato da
antonioCopyright:
Formati disponibili
TeamViewer 8
Manuale
Controllo remoto
Rev 8.0-12/2012
TeamViewer GmbH Kuhnbergstrae 16 D-73037 Gppingen www.teamviewer.com
Indice
1 Informazioni su TeamViewer .............................................................. 6
1.1 Informazioni sul software .................................................................................... 6
1.2 Informazioni sul presente manuale ...................................................................... 6
2 Nozioni di base ................................................................................... 8
2.1 Come funziona TeamViewer ................................................................................ 8
2.2 Descrizione della finestra principale di TeamViewer ............................................. 8
2.2.1 La scheda Controllo remoto ........................................................................................................ 8
2.2.2 La scheda Meeting ...................................................................................................................... 9
2.2.3 La barra del menu della finestra principale di TeamViewer ....................................................... 9
2.2.4 La barra di stato della finestra principale di TeamViewer ........................................................ 10
3 Stabilire una connessione con TeamViewer .......................................11
4 La modalit di connessione Controllo remoto ....................................12
4.1 Opzioni della finestra Controllo remoto ............................................................. 12
4.2 Opzioni del computer remoto nel Pannello TeamViewer .................................... 18
5 La modalit di connessione del Trasferimento file .............................20
5.1 Opzioni della modalit di connessione del Trasferimento file ............................. 20
5.1.1 Descrizione della finestra Trasferimento file ............................................................................ 20
5.1.2 Opzioni della finestra di Trasferimento file .............................................................................. 20
5.1.3 Descrizione della finestra event log .......................................................................................... 21
5.2 Trasferimento file tramite la funzione trascina e rilascia..................................... 22
6 La modalit di connessione VPN ........................................................23
6.1 Esempi di utilizzo della VPN di TeamViewer ....................................................... 23
6.2 Requisiti per lutilizzo della VPN di TeamViewer ................................................. 23
6.3 Opzioni della finestra VPN ................................................................................. 24
7 Altre opzioni di connessione ..............................................................25
Manuale Controllo remoto di TeamViewer 8 www.teamviewer.com Pagina 2 di 83
7.1 Stabilire una connessione LAN utilizzando lindirizzo IP ...................................... 25
7.1.1 Collegarsi tramite la rete attivando le connessioni LAN ........................................................... 25
7.1.2 Come collegarsi ad un interlocutore tramite il rispettivo indirizzo IP ...................................... 25
7.2 Autenticazione sul Computer remoto utilizzando un account utente di Windows 26
8 Computer & contatti Gestione dei contatti .....................................27
8.1 Laccount TeamViewer ...................................................................................... 28
8.1.1 Creazione di un account TeamViewer ...................................................................................... 28
8.1.2 Gestione dellaccount TeamViewer .......................................................................................... 29
8.1.3 Accedere e uscire dalla connessione del proprio account TeamViewer
dai computer & contatti ........................................................................................................... 29
8.2 Opzioni di computer & contatti: ......................................................................... 31
8.2.1 Stato on-line dei computer/contatti ......................................................................................... 31
8.2.2 Aggiungi gruppo ........................................................................................................................ 32
8.2.3 Condividi gruppo ....................................................................................................................... 32
8.2.4 Aggiungi computer/contatti ..................................................................................................... 34
8.2.5 Creare una connessione rapida dai computer & contatti Avviso di conferma ...................... 37
8.2.6 Il menu di contesto dei computer o contatti ............................................................................ 37
8.2.7 Chat tramite i computer & contatti .......................................................................................... 38
8.2.8 Pre-Chat tramite TeamViewer QuickSupport personalizzato ................................................... 40
9 Funzioni multimediali ........................................................................41
9.1 Opzioni contenute nellElenco sessioni ............................................................... 41
9.2 Parlare con il proprio interlocutore via VoIP ....................................................... 41
9.2.1 Come iniziare la trasmissione audio con il proprio interlocutore ............................................. 41
9.2.2 Opzioni audio ............................................................................................................................ 42
9.3 Trasmissione del video webcam allinterlocutore ............................................... 42
9.3.1 Come iniziare la trasmissione video con il proprio interlocutore ............................................. 42
9.3.2 Opzioni video ............................................................................................................................ 42
9.4 Effettuare una chat con linterlocutore durante una sessione di TeamViewer ..... 43
9.5 Effettuare una conference call durante una sessione di TeamViewer .................. 43
9.6 Condivisione dei file durante la sessione di TeamViewer .................................... 44
9.7 Trasmissione audio e video ................................................................................ 44
9.8 Registrazione di una sessione di TeamViewer .................................................... 44
10 Funzioni varie ....................................................................................46
10.1 Diritti di accesso limitare le operazioni durante una sessione di TeamViewer .. 46
10.1.1 La funzione di Controllo accesso ............................................................................................... 46
10.1.2 Descrizione dettagliata delle opzioni della modalit Controllo accesso ................................... 48
10.2 Aggiornamento di TeamViewer sul computer remoto ........................................ 50
Manuale Controllo remoto di TeamViewer 8 www.teamviewer.com Pagina 3 di 83
10.3 Visualizza informazioni sul computer remoto. .................................................... 50
10.4 Visualizzare le informazioni sulla connessione corrente ..................................... 51
10.5 Informazioni sullutilizzo delle proprie licenze .................................................... 52
10.6 Trasferire una sessione di controllo remoto ....................................................... 52
10.7 Stampa da remoto ............................................................................................. 53
11 Moduli di TeamViewer ......................................................................54
11.1 La versione completa di TeamViewer ................................................................. 54
11.2 Il modulo TeamViewer QuickSupport ................................................................. 55
11.2.1 Opzioni del modulo di QuickSupport ........................................................................................ 55
11.3 Il modulo TeamViewer QuickJoin ....................................................................... 56
11.4 Il modulo TeamViewer Host ............................................................................... 56
11.5 TeamViewer Portable ........................................................................................ 56
11.6 TeamViewer Manager ....................................................................................... 57
11.7 Il pacchetto TeamViewer MSI ............................................................................ 57
11.8 TeamViewer Management Console.................................................................... 57
11.9 TeamViewer sui dispositivi mobili (Android, iOS) ............................................... 58
11.10 Moduli personalizzabili ...................................................................................... 58
11.10.1 Creare un modulo personalizzato di QuickSupport ...................................................... 58
11.10.2 Creare un modulo personalizzato Host ........................................................................ 61
12 Installazione e configurazione............................................................63
12.1 Installazione della versione completa di TeamViewer ........................................ 63
12.2 TeamViewer come servizio di sistema di Windows ............................................. 64
12.2.1 Differenze tra applicazione di Windows e servizio di sistema di Windows .............................. 64
12.2.2 Come configurare TeamViewer come servizio di sistema di Windows .................................... 65
12.3 Utilizzare TeamViewer su un terminal server ..................................................... 65
12.3.1 Condizioni di licenza per lutilizzo di TeamViewer su terminal server ...................................... 66
12.4 Attivazione della licenza di TeamViewer ............................................................ 66
13 Opzioni ..............................................................................................68
13.1 Categoria Generale ............................................................................................ 68
13.2 Categoria Protezione ......................................................................................... 70
13.3 Categoria Controllo remoto ............................................................................... 72
13.4 Categoria Meeting ............................................................................................. 73
13.5 Categoria computer & contatti........................................................................... 74
13.6 Categoria Audioconferenza ................................................................................ 76
Manuale Controllo remoto di TeamViewer 8 www.teamviewer.com Pagina 4 di 83
13.7 Categoria Video ................................................................................................. 77
13.8 Categoria Invito personalizzato .......................................................................... 78
13.9 Categoria Avanzate ............................................................................................ 79
Manuale Controllo remoto di TeamViewer 8 www.teamviewer.com Pagina 5 di 83
Informazioni su TeamViewer
1 Informazioni su
TeamViewer
1.1 Informazioni sul software
TeamViewer unapplicazione intuitiva, veloce e sicura per il controllo remoto e i meeting.
TeamViewer una soluzione completa che pu essere utilizzata per:
Fornire un supporto remoto dedicato e personalizzato a colleghi, amici o clienti.
Gestire i server e le stazioni di lavoro di Windows. possibile eseguire TeamViewer come
servizio di sistema di Windows. Ci consente di accedere al proprio computer ancora prima
di accedere a Windows.
Collegarsi ad altre piattaforme, come Mac OS X e Linux.
Collegarsi dai dispositivi mobili Android oppure iOS ai computer Windows, Mac o Linux.
Condividere il proprio desktop per i meeting, le presentazioni o il lavoro di squadra.
Collegarsi al proprio computer di casa quando ci si trova altrove e lavorare sui documenti,
controllare le proprie e-mail, oppure scaricare delle immagini dal proprio computer di casa e
modificarle.
Collegarsi al computer utilizzato per il lavoro mentre si altrove (ad esempio per
accedere, quando si in viaggio, a delle informazioni importanti salvate sul pc
dell'ufficio).
TeamViewer funziona dietro ai firewall, router NAT e proxy senza richiedere alcuna configurazione
specifica.
1.2 Informazioni sul presente manuale
Questo manuale descrive come utilizzare TeamViewer per controllare un computer a distanza.
Salvo diversamente specificato, le funzionalit descritte si riferiscono sempre alla versione completa
di TeamViewer per Microsoft Windows.
Le istruzioni sono fornite presupponendo che la versione completa di TeamViewer sia gi installata
sul proprio computer. Se necessaria assistenza per linstallazione del programma, leggere la
sezione 12, pagina 63.
Per le istruzioni sulle funzioni meeting di TeamViewer, leggere l'apposito Manuale Meeting di
TeamViewer, disponibile sul nostro sito web.
Manuale Controllo remoto di TeamViewer 8 www.teamviewer.com Pagina 6 di 83
Informazioni su TeamViewer
Le versioni per Mac OS e Linux sono in gran parte identiche alla versione per Windows, tuttavia
alcune funzioni non sono ancora disponibili. Vi invitiamo a utilizzare le versioni di prova gratuite per
testare lambito di utilizzo delle diverse funzioni. Per avere ulteriori informazioni, rivolgersi al nostro
team di Supporto tecnico.
Mac OS, iPhone e iPad sono marchi registrati di Apple Inc. Linux un marchio registrato di Linus
Torvalds negli Stati Uniti e in altri Paesi. Android un marchio registrato di Google Inc. Windows,
Microsoft e Outlook sono marchi registrati di Microsoft Corporation negli Stati Uniti e in altri Paesi.
Per semplificare la consultazione, in questo manuale si fa riferimento ai sistemi operativi Microsoft
Windows 2000, Microsoft Windows XP, Microsoft Windows Vista e Microsoft Windows 7
con il solo nome di Windows. Tutti i sistemi operativi Windows compatibili sono indicati sul nostro
sito web http://www.teamviewer.com/it/kb/38-Which-operating-systems-are-supported.aspx.
Manuale Controllo remoto di TeamViewer 8 www.teamviewer.com Pagina 7 di 83
Nozioni di base
2 Nozioni di base
2.1 Come funziona TeamViewer
Se si immagina la connessione di TeamViewer come una chiamata telefonica, lID TeamViewer sar il
numero di telefono a cui tutti i clienti di TeamViewer possono essere raggiunti separatamente. I
computer TeamViewer e i dispositivi mobili su cui in funzione TeamViewer sono identificati da un
ID esclusivo a livello mondiale. Questo ID si genera automaticamente, in base alle caratteristiche
dellhardware, al primo avvio di TeamViewer e non sar modificato in seguito.
Tutte le connessioni TeamViewer sono crittografate in modo estremamente sicuro e protette da un
eventuale accesso da parte di terzi. Per informazioni tecniche dettagliate riguardanti le connessioni,
la sicurezza e la riservatezza dei dati in TeamViewer, fare riferimento alla dichiarazione di sicurezza
disponibile sul nostro sito web: http://www.teamviewer.com/it/products/security.aspx.
2.2 Descrizione della finestra principale di TeamViewer
La finestra principale di TeamViewer suddivisa nelle schede Controllo remoto e Meeting.
La finestra principale di TeamViewer.
2.2.1 La scheda Controllo remoto
La scheda Controllo remoto suddivisa nelle sezioni seguenti:
Manuale Controllo remoto di TeamViewer 8 www.teamviewer.com Pagina 8 di 83
Nozioni di base
Consenti controllo remoto
In questa sezione sono disponibili il proprio ID TeamViewer e la propria password temporanea. Se
lutente condivide queste informazioni con linterlocutore, questultimo sar in grado di collegarsi al
computer dellutente.
Facendo clic sull'icona nel campo della Password, sar visualizzato un menu di contesto, che
consente di modificare la password casuale oppure di copiarla negli appunti (funzione copia e incolla
di Windows). Questo menu consente inoltre di definire una password personale.
Nota: Fare clic sull'icona per configurare lavvio automatico di TeamViewer insieme a Windows
(servizio di sistema) e scegliere una password personale. In questo modo sar possibile accedere al
proprio computer in qualsiasi momento tramite TeamViewer. Questo link visualizzato soltanto se
TeamViewer non ancora stato configurato come servizio di sistema (vedere la sezione 12.2,
pagina 64).
Controlla computer remoto
Per controllare un computer a distanza, inserire il rispettivo ID nella casella ID interlocutore. Sono
inoltre disponibili svariate modalit di connessione:
Controllo remoto:
Consente di controllare il computer dellinterlocutore oppure lavorare insieme su un singolo
computer.
Trasferimento file:
Consente di trasferire dei file dal/al computer dellinterlocutore.
VPN:
Creare una rete virtuale privata con il proprio interlocutore.
2.2.2 La scheda Meeting
Per maggiori informazioni su come utilizzare TeamViewer per i meeting e le presentazioni, fare
riferimento al Manuale Meeting di TeamViewer 8.
2.2.3 La barra del menu della finestra principale di TeamViewer
La barra del menu situata lungo il bordo superiore della finestra principale di TeamViewer e
contiene le voci di menu Connessione, Extra e Aiuto.
Connessione
Il menu Connessione offre le seguenti opzioni:
Per invitare una persona a una sessione di TeamViewer, fare clic su Invita linterlocutore....
Per configurare lavvio automatico di TeamViewer insieme a Windows (servizio di sistema),
fare clic su Imposta accesso automatico... .
Per uscire da TeamViewer, fare clic su Esci da TeamViewer.
Extra
Il menu Extra contiene le seguenti opzioni:
Per accedere alle impostazioni (vedere la sezione 13, pagina 68) fare clic su Opzioni.
Manuale Controllo remoto di TeamViewer 8 www.teamviewer.com Pagina 9 di 83
Nozioni di base
Per riprodurre oppure convertire i video delle sessioni di TeamViewer (vedere la sezione 9.7,
pagina 44), fare clic su Riproduci o converti la sessione registrata....
Per consigliare TeamViewer ad altre persone, fare clic su Dillo ad un amico.
Per accedere ai file di registro creati tramite TeamViewer (specialmente se richiesti dal
personale dellAssistenza di TeamViewer a scopo di analisi), fare clic su Apri log files....
Per attivare il proprio codice di licenza su questo computer, fare clic su Attiva licenza
(vedere la sezione 12.4, pagina 66).
Aiuto
Il menu Aiuto contiene le seguenti opzioni:
Se necessario aiuto per utilizzare TeamViewer, si pu accedere al sito web della nostra
assistenza tecnica facendo clic su Aiuto on-line TeamViewer.
Per aprire il sito Internet TeamViewer, fare clic su Sito Internet TeamViewer.
Per inviare un commento su TeamViewer, fare clic su Commenti.
Per verificare se si dispone della versione pi recente di TeamViewer, fare clic su Cerca una
nuova versione.
Per ottenere informazioni su TeamViewer e sulla licenza, fare clic su Informazioni.
2.2.4 La barra di stato della finestra principale di TeamViewer
La barra di stato situata lungo il bordo inferiore della finestra principale di TeamViewer. Contiene
un indicatore di stato che segnala lo stato della propria connessione, e un pulsante che permette di
accedere a computer & contatti (vedere la sezione 8, pagina 27).
Lindicatore di stato pu rappresentare le tre condizioni seguenti:
Verde: pronto alla connessione. Si pu configurare una connessione sicura dal proprio
TeamViewer, oppure accettare una connessione in entrata.
Giallo: autenticazione in corso. Il processo di autenticazione atto a configurare una sessione
di TeamViewer iniziato. Lutente, oppure il suo interlocutore, deve inserire una password.
Rosso: la connessione stata interrotta oppure non stata stabilita alcuna connessione.
Manuale Controllo remoto di TeamViewer 8 www.teamviewer.com Pagina 10 di 83
Stabilire una connessione con TeamViewer
3 Stabilire una connessione
con TeamViewer
Questa sezione descrive, attraverso alcune semplici operazioni, come creare una sessione di
controllo remoto. Il processo di creazione di una connessione VPN, oppure di un trasferimento file,
identico. Per conoscere altri metodi per stabilire una connessione ed ulteriori funzioni, vedere la
sezione 7, pagina 25 / sezione 8, pagina 27 / sezione 10, pagina 46.
Per collegarsi ad un interlocutore per una sessione di controllo remoto, effettuare le seguenti
operazioni:
1. Avviare TeamViewer.
2. Fare clic sulla scheda Controllo remoto.
3. Chiedere al proprio interlocutore di avviare la versione completa di TeamViewer oppure
TeamViewer QuickSupport (vedere la sezione 11.2, pagina 55).
4. Chiedere allinterlocutore il suo ID e la sua password di TeamViewer.
5. Inserire lID dellinterlocutore nella casella combinata ID interlocutore.
6. Fare clic sul pulsante dellopzione Controllo remoto.
7. Fare clic sul pulsante Collegamento con linterlocutore.
Si aprir la finestra Autenticazione TeamViewer.
8. Inserire la password del computer remoto.
9. Fare clic su Connessione.
10. Si ora collegati al computer del proprio interlocutore.
Manuale Controllo remoto di TeamViewer 8 www.teamviewer.com Pagina 11 di 83
La modalit di connessione Controllo remoto
4 La modalit di connessione
Controllo remoto
La modalit di connessione Controllo remoto permette di controllare un computer remoto.
Questa sezione descrive gli strumenti disponibili a questo scopo. Si pu controllare il computer
dellinterlocutore come se si fosse seduti davanti ad esso. Questa modalit permette inoltre di
controllare il proprio computer personale quando ci si trova lontani da casa o dal lavoro.
Una volta iniziata la sessione di controllo remoto (come descritto in sezione 3, pagina 11 ), sar
visualizzata la finestra Controllo remoto.
La finestra del controllo remoto di TeamViewer.
4.1 Opzioni della finestra Controllo remoto
Nella barra del titolo della finestra sono visualizzati il nome e/o lID dellinterlocutore. Sotto al
nome/ID dellinterlocutore, disponibile una barra degli strumenti con i pulsanti del menu per le
seguenti opzioni:
Manuale Controllo remoto di TeamViewer 8 www.teamviewer.com Pagina 12 di 83
La modalit di connessione Controllo remoto
Chiudi
Chiude la connessione corrente.
Operazioni
Operazione Descrizione
Cambio di ruolo con Permette di cambiare la direzione della sessione di controllo remoto,
linterlocutore consentendo allinterlocutore di controllare il computer dellutente.
Ctrl+Alt+Canc Invia la combinazione di tasti CTRL+ALT+CANC al computer remoto.
Blocca computer Blocca: consente di bloccare il computer remoto. Ora possibile cambiare
account utente, oppure accedere nuovamente alla stessa sessione.
Blocca a fine sessione: consente di bloccare il computer remoto
automaticamente, dopo la fine, oppure l'interruzione, di una sessione.
Nota: l'opzione Blocca a fine sessione viene attivata automaticamente
se il computer remoto bloccato, oppure se non registrato alcun
utente quando si stabilisce una connessione.
Riavvio remoto Chiudi sessione: scollega laccount utente corrente di Windows dal
computer remoto. Ora possibile accedere nuovamente a qualsiasi
account utente di Windows.
Riavvio: riavvia il computer remoto.
Nota: non appena il computer remoto stato riavviato, viene
visualizzata automaticamente una finestra. possibile a questo punto
ristabilire la connessione di TeamViewer.
Riavvio in modalit Sicura: riavvia il computer remoto in modalit sicura
con i driver di rete.
Invia le combinazioni Trasmette le combinazioni di tasti (ad esempio ALT+TAB) direttamente al
di tasti computer remoto e non esegue il comando localmente (scorciatoia da
tastiera: BLOC SCORR).
Disattiva input remoto Blocca gli input di mouse e tastiera sul computer remoto.
Nota: premere CTRL+ALT+CANC sul computer remoto per annullare
questa operazione.
Manuale Controllo remoto di TeamViewer 8 www.teamviewer.com Pagina 13 di 83
La modalit di connessione Controllo remoto
Operazione Descrizione
Mostra videata nera Cambia il monitor del computer remoto in una schermata nera.
Nota: premere CTRL+ALT+CANC sul computer remoto per annullare
questa operazione.
Nota: per assicurare la trasmissione di una videata nera, necessario
avere precedentemente installato il driver. Se si disabilita lo schermo
sul computer remoto, viene visualizzata la finestra Mostra videata
nera. Per installare il driver, fare clic sul pulsante Continua.
Shortcut
Se sul computer remoto in funzione il sistema operativo Windows 8, possibile utilizzarne i
comandi specifici.
Avvia: apre la schermata iniziale di Windows 8.
Comandi app: apre la barra dei comandi di Windows 8.
Accessi: apre la barra Charms di Windows 8.
Cambia app: consente di cambiare app, tra quelle aperte nel Windows Store.
Ancoraggio: fissa la app del Windows Store al bordo destro dello schermo.
Visualizza
Operazione Descrizione
Qualit Selezione automatica: ottimizza la qualit di visualizzazione e la velocit
di trasmissione in base alla larghezza di banda disponibile.
Ottimizza velocit: ottimizza la velocit di connessione riducendo la
qualit di visualizzazione.
Ottimizza qualit: ottimizza la qualit di visualizzazione riducendo la
velocit di connessione.
Impostazioni personalizzate: ottimizza la qualit di visualizzazione e la
velocit di trasmissione in base alle proprie impostazioni personalizzate.
Modifica impostazioni personalizzate...: apre la finestra Impostazioni
personalizzate (vedere la sezione 13.3, pagina 72).
Manuale Controllo remoto di TeamViewer 8 www.teamviewer.com Pagina 14 di 83
La modalit di connessione Controllo remoto
Operazione Descrizione
Scalatura Originale: trasmette la schermata applicando la risoluzione impostata dal
computer remoto. Se la schermata remota ha una risoluzione pi alta
rispetto alla propria, possibile navigare nella schermata con la barra di
scorrimento.
In scala: trasmette la schermata remota ad una dimensione inferiore, nel
caso in cui abbia una risoluzione maggiore rispetto allo schermo locale.
Schermo intero: mostra la schermata remota sul computer locale nella
modalit schermo intero. Se la schermata del computer remoto ha una
risoluzione inferiore rispetto a quella del computer locale, ed stata
selezionata lopzione In scala, la schermata sar ingrandita
conformemente.
Monitor attivo Mostra tutti i monitor: se il proprio interlocutore sta utilizzando pi di un
monitor, mostra contemporaneamente le schermate di tutti i monitor in
una singola finestra.
Mostra il monitor X: mostra i monitor disponibili per il proprio
interlocutore.
Se si attiva lopzione Visualizza i monitor in finestre singole, il monitor
corrispondente sar visualizzato in una finestra di una sessione separata.
Risoluzione dello Consente di modificare la risoluzione dello schermo del computer
schermo remoto. Una risoluzione pi bassa sul computer remoto pu migliorare le
prestazioni poich richiede la trasmissione di una quantit inferiore di
dati.
Seleziona finestra Consente di mostrare una sola finestra specifica del video del proprio
singola interlocutore. Per attivare questa opzione, fare clic sul mirino allinterno
della finestra che si desidera visualizzare.
Mostra intero desktop Permette di mostrare lintera schermata del computer remoto.
Aggiorna Consente di aggiornare la schermata ogni volta in cui laggiornamento
automatico non funziona.
Elimina sfondo Permette di nascondere lo sfondo del computer remoto. Ci pu
aumentare la propria velocit di connessione.
Mostra cursore remoto Consente di mostrare il puntatore del mouse del proprio interlocutore. Se
attivata, si potr vedere ogni movimento del puntatore del mouse
effettuato sul computer remoto.
Audio/Video
Per informazioni dettagliate relative alle funzioni audio/video, vedere la sezione 9, pagina 41.
Manuale Controllo remoto di TeamViewer 8 www.teamviewer.com Pagina 15 di 83
La modalit di connessione Controllo remoto
Operazione Descrizione
Suoni del computer Se attivata, i suoni emessi dal computer remoto verranno trasferiti al
computer locale (vedere la sezione 9.7, pagina 44).
VoIP Apre un widget per la trasmissione vocale.
I miei video Apre un widget per la trasmissione webcam.
Chat Apre un widget per la comunicazione in formato testo con il proprio
interlocutore.
Conference call Apre un widget per avviare, oppure partecipare a, una conference call.
Trasferimento file
Dal menu a tendina scegliere tra le seguenti opzioni di trasferimento file:
Operazione Descrizione
Trasferimento Apre la finestra di Trasferimento file, che consente ai file di essere trasferiti tra il
file computer remoto e quello locale (vedere la sezione 5, pagina 20).
Box dei file Apre un widget che consente di condividere dei file con il proprio interlocutore in
una sessione di controllo remoto (vedere la sezione 9.6, pagina 44).
Extra
Operazione Descrizione
Invita un partecipante Apre la finestra Invita un partecipante aggiuntivo (vedere la
aggiuntivo... sezione 10.6, pagina 52).
Stampa da remoto Consente di stampare, dal computer remoto, su una stampante
locale (vedere la sezione 10.7, pagina 53).
Acquisizione immagine Salva i contenuti della finestra di controllo remoto visualizzati
schermata... attualmente come unimmagine della schermata.
Per effettuare questa operazione, fare clic su Acquisizione
immagine schermata.... Nella finestra aperta, sar disponibile
lopzione che permette di salvare limmagine della schermata
oppure copiarla negli appunti.
Manuale Controllo remoto di TeamViewer 8 www.teamviewer.com Pagina 16 di 83
La modalit di connessione Controllo remoto
Operazione Descrizione
Registra Registra la sessione di controllo remoto corrente come un video
(vedere la sezione 9.7, pagina 44).
Sono disponibili le seguenti opzioni:
Avvia: inizia la registrazione.
Pausa: sospende la registrazione.
Arresto: termina la registrazione.
VPN Crea una rete privata virtuale tra i computer connessi.
Questa opzione disponibile soltanto se su entrambi i computer
gi stato installato il driver VPN di TeamViewer. Per maggiori
informazioni sulla VPN di TeamViewer, vedere la sezione 6,
pagina 23.
Sono disponibili le seguenti opzioni:
Avvia: avvia la connessione VPN.
Arresto: termina la connessione VPN.
Stato...: apre una finestra di stato in cui sono visualizzati, ad
esempio, gli indirizzi IP della VPN.
Aggiornamento remoto Avvia la ricerca di una versione pi recente di TeamViewer sul
computer remoto e, se necessario, installa un aggiornamento
(vedere la sezione 10.2, pagina 50).
Informazioni sistema Apre la finestra Informazioni di sistema del computer remoto
remoto... (vedere la sezione 10.3, pagina 50).
Informazioni sulla Apre la finestra Informazioni sulla connessione (vedere la
connessione... sezione 10.4, pagina 51).
Monitor successivo
Se sul computer remoto sono disponibili pi monitor, possibile selezionare il monitor desiderato
dal menu a tendina e visualizzare i diversi monitor in finestre separate, oppure visualizzare tutti i
monitor insieme in una singola finestra. In alternativa, possibile accedere alle stesse funzioni da
Visualizza | Monitor attivo.
Ctrl+Alt+Canc
Consente di inviare la combinazione di tasti CTRL+ALT+CANC al computer remoto. Questo pulsante
visualizzato automaticamente soltanto se il computer remoto richiede la combinazione di tasti (ad
esempio il computer bloccato, oppure la schermata di accesso appare dopo lavvio di Windows).
Manuale Controllo remoto di TeamViewer 8 www.teamviewer.com Pagina 17 di 83
La modalit di connessione Controllo remoto
Nota: mediante il pulsante situato nella barra degli strumenti, si pu visualizzare la finestra di
controllo remoto nella modalit a schermo intero. Con il pulsante , si pu minimizzare la barra
degli strumenti.
4.2 Opzioni del computer remoto nel Pannello TeamViewer
Sul lato interlocutore (computer remoto), una piccola finestra di
controllo, in cui sono visualizzate tutte le connessioni, appare in
basso a destra sulla schermata.
Il pannello TeamViewer ha le seguenti propriet:
Pu essere posizionato in qualsiasi area sulla schermata. Di
conseguenza le parti importanti della schermata non saranno
nascoste.
I singoli widget possono essere staccati dal pannello.
possibile trascinare i widget dal pannello e regolarne formato
e posizione singolarmente. In alternativa, fare clic sull'icona
per separare il widget corrispondente dal pannello
TeamViewer.
Il pannello pu essere minimizzato sul bordo della schermata
utilizzando licona situata sul lato sinistro del pannello.
Il pannello TeamViewer di controllo
remoto.
Nota: la stessa finestra appare sul proprio schermo ogni volta in cui avviata una funzione
multimediale (vedere la sezione 9, pagina 41).
Opzioni della barra del menu
La barra del menu posizionata lungo il bordo superiore della finestra di controllo. Facendo clic sulle
icone, lutente oppure il suo interlocutore possono accedere alle funzioni seguenti:
Funzione Descrizione
Chiude tutte le sessioni di controllo remoto.
Chiudi tutte le
connessioni
Apre il widget I miei video (vedere la sezione 9.3, pagina 42).
Video
Apre il widget Conference call (vedere la sezione 9.5 pagina 43).
Conference call
Manuale Controllo remoto di TeamViewer 8 www.teamviewer.com Pagina 18 di 83
La modalit di connessione Controllo remoto
Funzione Descrizione
Apre il widget VoIP (vedere la sezione 9.2, pagina 41).
VoIP
Apre il widget Chat (vedere la sezione 9.4, pagina 43).
Chat
Apre il widget Box dei file (vedere la sezione 9.6, pagina 44).
Box dei file
Si pu accedere al widget Elenco sessioni dal menu di contesto di questa
Funzioni icona (vedere la sezione 9.1, pagina 41).
Manuale Controllo remoto di TeamViewer 8 www.teamviewer.com Pagina 19 di 83
La modalit di connessione del Trasferimento file
5 La modalit di connessione
del Trasferimento file
Nelle sezioni seguenti sono descritte le procedure per inviare e ricevere i file e le cartelle.
5.1 Opzioni della modalit di connessione del Trasferimento file
5.1.1 Descrizione della finestra Trasferimento file
La finestra Trasferimento file consente di inviare
e ricevere file dal computer dellinterlocutore.
Esistono due metodi per aprire la finestra di
trasferimento dei file:
Sulla scheda del Controllo remoto,
selezionare il pulsante dellopzione
Trasferimento file prima di avviare la
connessione.
Durante una sessione di controllo remoto,
fare clic su Trasferimento file nella barra
degli strumenti della finestra Controllo
remoto.
La finestra Trasferimento file consente di inviare e
ricevere i file da e verso il computer remoto.
5.1.2 Opzioni della finestra di Trasferimento file
Nella finestra Trasferimento file visualizzata la struttura dei propri file sul lato sinistro dello
schermo e quella dellinterlocutore sul lato destro. Utilizzare i pulsanti per controllare le seguenti
operazioni:
Icona Descrizione
Aggiorna lelenco dei file (scorciatoia: F5):
consente di aggiornare la cartella corrente.
Manuale Controllo remoto di TeamViewer 8 www.teamviewer.com Pagina 20 di 83
La modalit di connessione del Trasferimento file
Icona Descrizione
Elimina loggetto/gli oggetti selezionati (scorciatoia: CANC):
permette di eliminare i file e le cartelle selezionate. Questa operazione non pu essere
annullata.
Attenzione: i file cancellati non possono essere ripristinati dal Cestino, ma saranno
eliminati in modo permanente.
Crea nuova cartella:
permette di creare una nuova cartella nella directory selezionata.
Ricerca nella cartella superiore (scorciatoia: BACKSPACE (TASTO RITORNO CARATTERE)):
permette di accedere alla cartella di livello superiore rispetto alla cartella corrente.
Ricerca nei drive(scorciatoia: CTRL+BACKSPACE (TASTO RITORNO CARATTERE):
visualizza i drive mappati in Windows. Da questo punto inoltre possibile accedere alle
cartelle specifiche di Windows, ad esempio I miei file e Desktop.
Invio (scorciatoia da tastiera: F11):
permette di inviare i file e le cartelle selezionati al computer remoto.
Ricevi (scorciatoia da tastiera: F11):
permette di caricare i file e le cartelle selezionati sul computer remoto.
Rinomina:
per modificare il nome di un file o di una cartella, fare clic su un oggetto gi selezionato. Il
nome diventa modificabile.
Suggerimento: nella finestra del Trasferimento file, si possono trasferire i file e le cartelle da un
computer allaltro utilizzando la funzione trascina e rilascia. Per utilizzare questa funzione,
trascinare il file, oppure la cartella, dallarea della struttura dei file di un computer allarea della
struttura dei file dellaltro computer.
5.1.3 Descrizione della finestra event log
Sul lato del proprio interlocutore, tutte le operazioni sono registrate nella finestra Eventlog del
Trasferimento file.
Manuale Controllo remoto di TeamViewer 8 www.teamviewer.com Pagina 21 di 83
La modalit di connessione del Trasferimento file
La finestra mostra lo stato di trasferimento dei file, quali
file sono trasferiti, dove i file saranno salvati e la
directory corrente.
Fare clic sul pulsante Interrompi trasferimento file! per
interrompere tutti i trasferimenti in corso.
Fare clic sul pulsante Riduci per ridurre a icona la
finestra sulla barra delle applicazioni.
La finestra Eventlog del Trasferimento file.
5.2 Trasferimento file tramite la funzione trascina e rilascia
Unaltra opzione per trasferire i file tra il proprio computer e il computer dell'interlocutore, la
funzione trascina e rilascia. I file o le cartelle complete possono essere trascinate da una finestra di
sessione a un computer locale (o viceversa) oppure da e verso qualsiasi posizione, anche
direttamente in una e-mail di Outlook.
Questa forma di trasferimento dei file non funziona come una modalit separata. una funzione
della modalit di connessione del Controllo remoto.
Per trasferire i file al computer remoto utilizzando la funzione trascina e rilascia, effettuare le
seguenti operazioni:
1. Collegarsi al computer remoto come descritto nella sezione 3, pagina 11.
2. Selezionare il file che si desidera trasferire.
3. Trascinare il file dalla propria schermata locale alla finestra del Controllo remoto.
Si aprir una finestra e il file sar trasferito al computer remoto.
Una volta completato il trasferimento del file, la finestra si chiude.
4. A questo punto il file stato trasferito.
Per trasferire i file dal computer remoto al computer locale, effettuare le operazioni descritte
sopra.
Manuale Controllo remoto di TeamViewer 8 www.teamviewer.com Pagina 22 di 83
La modalit di connessione VPN
6 La modalit di connessione
VPN
La modalit di connessione VPN consente di creare una rete privata virtuale (VPN) tra i due
computer TeamViewer. Due computer connessi con la funzione VPN operano come se si trovassero
in una rete comune. Ci consente di accedere alle risorse del computer del proprio interlocutore e
viceversa.
6.1 Esempi di utilizzo della VPN di TeamViewer
Stampare dei documenti su una stampante abilitata, connessa al computer remoto.
Eseguire le applicazioni localmente sulla propria macchina che accede a un database
remoto, configurando una connessione VPN al server del database (ad esempio per lufficio
in casa).
Fornire ai partecipanti esterni laccesso ai dispositivi (ad es. i drive dellhard disk oppure i
dispositivi di memoria USB) connessi al computer remoto.
6.2 Requisiti per lutilizzo della VPN di TeamViewer
TeamViewer deve essere installato con lopzione Utilizzare TeamViewer VPN su entrambi i lati
(vedere la sezione 12.1, pagina 63). Ci significa che il driver VPN di TeamViewer deve essere
installato su entrambi i computer. Il driver VPN pu essere installato anche in un secondo momento
(vedere la sezione 13.9, pagina 79). Non necessario disinstallare o reinstallare TeamViewer.
Nota: per controllare a distanza il computer del proprio interlocutore, oppure per trasferire dei
file utilizzando TeamViewer, non necessaria una connessione VPN.
Nota: se ci si collega dal proprio computer locale al computer remoto tramite TeamViewer VPN,
soltanto quei due computer saranno collegati insieme in una rete privata virtuale. Nessun altro
computer, presente nella LAN di uno dei due computer, sar accessibile.
Nota: se il driver della VPN di TeamViewer non ancora stato installato, il pulsante dellopzione
VPN non visibile allinterno della finestra principale di TeamViewer!
Manuale Controllo remoto di TeamViewer 8 www.teamviewer.com Pagina 23 di 83
La modalit di connessione VPN
6.3 Opzioni della finestra VPN
Una volta connessi al computer remoto tramite VPN come
descritto nella sezione 3, pagina 11, si aprir la finestra VPN-
TeamViewer.
In questa finestra VPN TeamViewer sono disponibili le
seguenti opzioni:
Nel caso di pi connessioni VPN simultanee, si pu
selezionare la connessione richiesta dal menu a tendina
Connessione VPN attiva. I dettagli e le azioni disponibili
per questa connessione sono visualizzati nella finestra.
Fare clic sul pulsante Chiudi connessione per chiudere la
connessione selezionata.
Larea di Stato mostra gli indirizzi IP, assegnati per la VPN,
La finestra VPN-TeamViewer. di entrambi i computer. Una volta assegnato, lindirizzo IP
per la VPN rester immutato. Sar visualizzata anche la
quantit di dati trasmessi.
Il pulsante Condividi i file tramite Explorer apre Windows
Explorer, consentendo di accedere alla struttura dei file
remoti. Se le cartelle sul computer remoto sono condivise
tramite la rete locale, si potr accedere alle cartelle ed
eliminarle, copiare o spostare i file, secondo le esigenze.
(Ricordare che pu essere necessario autenticarsi sul
computer remoto.).
Il pulsante Ping test invia un segnale ping al computer
remoto. Ci permette di controllare se una connessione
stata stabilita con successo.
Manuale Controllo remoto di TeamViewer 8 www.teamviewer.com Pagina 24 di 83
Altre opzioni di connessione
7 Altre opzioni di
connessione
7.1 Stabilire una connessione LAN utilizzando lindirizzo IP
7.1.1 Collegarsi tramite la rete attivando le connessioni LAN
Le connessioni della rete locale possono essere stabilite anche direttamente tramite un indirizzo IP
(oppure il nome computer). Sar pertanto necessario configurare TeamViewer in modo da accettare
le connessioni LAN in entrata.
Per accettare le connessioni LAN in entrata, effettuare le seguenti operazioni:
1. Nel menu principale, fare clic su Extra | Opzioni.
2. Selezionare la categoria Generale.
3. Nellarea Connessione alla rete locale (mediante indirizzo IP), da Connessioni LAN in entrata
selezionare lopzione accetta.
Nota: si pu selezionare anche lopzione accetta esclusivamente. Questa opzione permetter ai
soli computer della rete locale di collegarsi al computer dellutente. Nella finestra principale,
invece dellID TeamViewer dellutente, sar visualizzato lindirizzo IP dellutente.
7.1.2 Come collegarsi ad un interlocutore tramite il rispettivo indirizzo IP
Per collegarsi allinterlocutore tramite il suo indirizzo IP, seguire le istruzioni riportate nella sezione 3,
pagina 11, ma anzich lID interlocutore, inserire lindirizzo IP del computer remoto. Se la rete
utilizza la risoluzione DNS, ci si pu collegare nello stesso modo utilizzando invece il nome del
computer.
Nota: nessuno dei server TeamViewer coinvolto nelle connessioni LAN. Sar pertanto utilizzata
una normale crittografia simmetrica senza scambio di chiave pubblica / privata.
Manuale Controllo remoto di TeamViewer 8 www.teamviewer.com Pagina 25 di 83
Altre opzioni di connessione
7.2 Autenticazione sul Computer remoto utilizzando un account
utente di Windows
Invece dellAutenticazione TeamViewer con
un ID e una password, si pu accedere al
computer remoto anche utilizzando il nome
utente e la password di Windows.
Lautenticazione di Windows pu essere
utilizzata per tutte le modalit di connessione.
La finestra Autenticazione - opzioni
avanzate.
Per collegarsi a una sessione di controllo remoto utilizzando lautenticazione Windows, effettuare
le seguenti operazioni:
1. Avviare TeamViewer.
2. Chiedere al proprio interlocutore di avviare la versione completa di TeamViewer oppure
TeamViewer QuickSupport (vedere la sezione 11.2, pagina 55).
3. Chiedere al proprio interlocutore il suo ID TeamViewer.
4. Nella scheda Controllo remoto, nellarea Controlla computer remoto, selezionare il pulsante
dellopzione Controllo remoto.
5. Inserire lID del proprio interlocutore nel campo ID interlocutore.
6. Fare clic sul pulsante Collegamento con linterlocutore.
Si aprir la finestra Autenticazione TeamViewer.
7. Fare clic su Avanzate.
La finestra visualizza le impostazioni avanzate.
8. Selezionare Windows dal menu a tendina Autenticazione.
9. Inserire il nome utente di Windows e la password di Windows di un account utente di
Windows, nei campi corrispondenti sul computer remoto.
10. Fare clic su Connessione.
11. Si ora collegati al computer del proprio interlocutore.
Nota: per collegarsi a TeamViewer QuickSupport si possono utilizzare sempre le credenziali di
accesso a Windows.
Nota: in TeamViewer Host, cos come nella versione completa di TeamViewer, questa
funzionalit deve innanzitutto essere attivata nelle opzioni del computer remoto, nella categoria
Protezione (vedere la sezione 13.2, pagina 70).
Importante: per accedere a Windows assicurarsi di utilizzare sempre una password ad elevato
livello di sicurezza. Per verificare il livello di sicurezza della propria password di TeamViewer,
vedere la sezione 13.2, pagina 70.
Manuale Controllo remoto di TeamViewer 8 www.teamviewer.com Pagina 26 di 83
Computer & contatti Gestione dei contatti
8 Computer & contatti
Gestione dei contatti
Computer & contatti permette di gestire le informazioni dei
computer e contatti da una posizione centralizzata. Offre una
panoramica rapida dei computer e contatti che sono disponibili e ai
quali ci si pu collegare direttamente tramite TeamViewer. Computer
& contatti include inoltre altre utili funzioni, analoghe a quelle di un
programma per i messaggi istantanei.
La Lista computer & contatti collegata al proprio account
TeamViewer. Ci significa che le proprie informazioni di contatto non
sono vincolate ad un computer specifico, ma sono memorizzate in
una posizione centralizzata. Ci consente di accedere ai propri
contatti da qualsiasi computer su cui funziona TeamViewer.
Computer & contatti mostra in
modo immediato quali computer
e contatti sono on-line.
Computer & contatti offre i seguenti vantaggi:
Vedere i propri computer e contatti on-line.
Configurare rapidamente una connessione senza dovere inserire delle informazioni per la
connessione.
Accedere e gestire i propri computer e contatti da qualsiasi luogo del mondo.
Inviare dei messaggi ai propri contatti utilizzando la chat di gruppo, i messaggi offline e le
funzionalit della blacklist.
Impostare il proprio stato di disponibilit.
Gestire i computer e i contatti in gruppi e aggiungervi le proprie note.
Predefinire le impostazioni di connessione per i singoli computer, contatti e gruppi.
Nota: computer & contatti un componente dellaccount TeamViewer. Per poterlo utilizzare, ci si
deve registrare una volta con un account TeamViewer.
Manuale Controllo remoto di TeamViewer 8 www.teamviewer.com Pagina 27 di 83
Computer & contatti Gestione dei contatti
Nota: computer & contatti pu essere sincronizzato con il database di TeamViewer Manager. Per
ulteriori informazioni, consultare il Manuale di TeamViewer Manager
(http://www.teamviewer.com/it/download/manager.aspx).
8.1 Laccount TeamViewer
Nota: per utilizzare TeamViewer non necessario avere un account TeamViewer.
Nota: lutilizzo di un account TeamViewer non comporta dei costi aggiuntivi. Si pu creare e
utilizzare un account TeamViewer gratuitamente.
Con un account TeamViewer, possibile salvare le informazioni riguardanti i propri computer e
contatti in una posizione centralizzata e gestire i propri computer & contatti da qualsiasi luogo.
8.1.1 Creazione di un account TeamViewer
Per creare un account TeamViewer, effettuare le seguenti operazioni:
1. Nella finestra principale di TeamViewer, fare clic sul pulsante computer & contatti sulla
barra di stato.
Si aprir la finestra computer & contatti.
2. Da computer & contatti, fare clic sul pulsante Iscriviti.
Si avvier cos una procedura guidata per la creazione di un account TeamViewer in due
semplici operazioni.
3. Nella finestra Crea account TeamViewer - Fase 1 di 2, inserire il proprio Nome utente, E-mail
e Password.
4. Se si desidera iscriversi alla nostra newsletter, selezionare la casella Iscriviti alla nostra
newsletter gratuita.
5. Fare clic sul pulsante Avanti.
Si ricever une-mail, con un link di convalida, allindirizzo fornito.
6. In Crea account TeamViewer - Fase 2 di 2, si potr configurare laccesso permanente a
questo computer. Per effettuare questa operazione, inserire un qualunque Nome computer
(a scopo di identificazione) e una Password (una password casuale che si pu utilizzare per le
connessioni a questo computer).
7. Se si desidera configurare TeamViewer su questo computer come un servizio di sistema,
selezionare la casella Desidero controllare questo computer da remoto.
8. Fare clic sul pulsante Avanti.
9. Fare clic sul pulsante Fine.
10. Per terminare la creazione del proprio account TeamViewer, fare clic sul link di convalida
nelle-mail ricevuta.
11. Il proprio account TeamViewer stato configurato con successo.
Se in seguito si desidera effettuare della modifiche, ad esempio del proprio indirizzo e-mail o della
password, utilizzare le opzioni della sezione Gestione account. Dalla Gestione account inoltre
Manuale Controllo remoto di TeamViewer 8 www.teamviewer.com Pagina 28 di 83
Computer & contatti Gestione dei contatti
possibile collegare al proprio account la Licenza Premium oppure Corporate (vedere la sezione 13.5,
pagina 74).
Creazione di un account TeamViewer tramite il sito web.
Suggerimento: si pu creare un account TeamViewer anche sul nostro sito web. Inserire il
seguente URL nel proprio web browser: http://login.teamviewer.com. Fare clic sul link Iscriviti
per creare il nuovo account.
8.1.2 Gestione dellaccount TeamViewer
Si possono gestire le proprie impostazioni account TeamViewer sia tramite un web browser sia
direttamente nelle Opzioni TeamViewer (vedere la sezione 13.5, pagina 74).
Per gestire le impostazioni del proprio account in un web browser, effettuare le seguenti
operazioni:
1. Inserire il seguente URL nel proprio web browser: https://login.teamviewer.com/.
2. Inserire le credenziali di accesso al proprio account TeamViewer nei campi Nome utente e
Password.
3. Fare clic su Accedi.
Sar caricata linterfaccia utente di Web Connector e computer & contatti.
4. Fare clic sul link Modifica profilo nellangolo superiore a destra.
Si aprir una finestra contenente le impostazioni del proprio account.
5. Ora si possono apportare delle modifiche alle proprie informazioni personali.
8.1.3 Accedere e uscire dalla connessione del proprio account TeamViewer dai
computer & contatti
Con il proprio account TeamViewer si pu accedere a qualsiasi lista computer & contatti da
qualunque versione completa di TeamViewer.
Manuale Controllo remoto di TeamViewer 8 www.teamviewer.com Pagina 29 di 83
Computer & contatti Gestione dei contatti
Per accedere ai computer & contatti con un account TeamViewer, effettuare le seguenti
operazioni:
1. Nella finestra principale di TeamViewer, fare clic sul pulsante computer & contatti sulla
barra di stato.
Si aprir la finestra computer & contatti.
2. Inserire le informazioni di accesso al proprio account TeamViewer nei campi Nome utente e
Password.
3. Fare clic su Accedi.
4. Ora si connessi ed visualizzato il proprio elenco computer & contatti.
Si pu accedere al proprio account da qualsiasi TeamViewer.
Per uscire dal proprio account TeamViewer computer & contatti, effettuare le seguenti operazioni:
1. Nella parte superiore di computer & contatti, fare clic sul proprio nome visualizzato.
Si aprir un menu a tendina.
2. Selezionare Esci.
3. A questo punto si usciti dal proprio account TeamViewer.
Per accedere nuovamente in modo pi rapido, possibile memorizzare il proprio nome utente e la
password, oppure effettuare l'accesso automatico. Per attivare queste opzioni, selezionare le caselle
corrispondenti.
Nota: non attivare mai le opzioni Memorizza profilo utente e Memorizza la mia password su un
computer esterno (pubblico). Ricordare inoltre di uscire da TeamViewer quando si utilizza tale
computer.
Nota: se si possiede una Licenza Premium o Corporate e la licenza assegnata anche al proprio
account, questa sar valida per tutta la durata della connessione anche per le installazioni di
TeamViewer non soggette a licenza.
Manuale Controllo remoto di TeamViewer 8 www.teamviewer.com Pagina 30 di 83
Computer & contatti Gestione dei contatti
8.2 Opzioni di computer & contatti:
Di seguito sono descritte le opzioni disponibili in computer & contatti.
Operazione Descrizione
Consente di creare un nuovo gruppo. Si possono utilizzare dei gruppi per
Aggiungi raggruppare i propri computer e contatti secondo qualsiasi criterio (clienti, colleghi,
gruppo amici, ecc.). Per ulteriori informazioni, consultare la sezione 8.2.2, pagina 32.
Consente di aggiungere un nuovo contatto. Per ulteriori informazioni, vedere la
Aggiungi Sezione 8.2.3, pagina 32.
contatto
Consente di creare un nuovo computer. Per ulteriori informazioni, vedere la
Aggiungi Sezione 8.2.3, pagina 32.
computer
Consente di iniziare la ricerca nella propria Lista computer & contatti (per nome del
Ricerca gruppo, nome account, oppure ID) non appena si inserisce un carattere nel campo
di ricerca.
Barra del Nella sezione superiore dei computer & contatti, fare clic sul proprio nome
menu visualizzato. Appare un menu a tendina, che permette di selezionare il proprio stato
account di disponibilit. Il proprio stato corrente inoltre visualizzato graficamente
nellicona della barra di sistema di TeamViewer.
Si pu scegliere tra:
On-line
Occupato
Non al computer
Mostra come offline
Nota: se si inattivi per pi di cinque minuti, il proprio stato di
disponibilit sar impostato automaticamente su Non al computer.
inoltre possibile aprire la gestione account in TeamViewer tramite la voce di menu
Modifica profilo... (vedere la sezione13.5, pagina 74). inoltre possibile espandere,
oppure comprimere, tutti i gruppi con lopzione Espandi i gruppi oppure Comprimi i
gruppi ed anche uscire dal proprio account utilizzando lopzione Chiudi sessione.
8.2.1 Stato on-line dei computer/contatti
Stato Descrizione
Indica che possibile collegarsi al contatto o al computer tramite
On-line
TeamViewer.
Manuale Controllo remoto di TeamViewer 8 www.teamviewer.com Pagina 31 di 83
Computer & contatti Gestione dei contatti
Stato Descrizione
Indica che il contatto o il computer on-line ma occupato.
Occupato
Indica che il contatto o il computer on-line ma non al computer.
Non al
computer
Indica che il contatto o il computer attualmente non accessibile via
Offline
TeamViewer.
8.2.2 Aggiungi gruppo
Per creare un nuovo gruppo, effettuare le seguenti operazioni:
1. Fare clic sul pulsante Aggiungi gruppo.
Si aprir la finestra Aggiungi gruppo.
2. Nel campo Nome del gruppo, inserire il nome del nuovo gruppo.
3. Fare clic sul pulsante OK.
4. Il nuovo gruppo stato creato ed appare in computer & contatti.
Nota: i computer e i contatti che attualmente non sono on-line, sono elencati in modo
predefinito in un gruppo separato Offline. Per conoscere la procedura di disattivazione di
questa opzione, vedere la sezione 13.9, pagina 79.
8.2.3 Condividi gruppo
possibile condividere i gruppi della propria lista Computer & contatti con singoli contatti presenti
nella lista stessa. In questo modo, interi gruppi possono essere resi disponibili ad altri contatti in
modo facile e veloce.
Per i gruppi condivisi inoltre possibile assegnare agli utenti permessi differenziati. I gruppi possono
pertanto essere modificati da determinati utenti (Modifica propriet, Aggiungi contatto, ecc.),
oppure possono essere soltanto visualizzati nella lista computer & contatti degli utenti, e non
possono essere modificati. sempre possibile stabilire delle connessioni dai gruppi condivisi a
qualsiasi computer o contatto, indipendentemente dai permessi.
Se si rimuove un contatto dall'elenco Condividi gruppo, il gruppo condiviso verr rimosso anche
dalla lista computer & contatti di quel contatto.
Per condividere un gruppo, effettuare le seguenti operazioni:
1. Selezionare un gruppo nella propria lista computer & contatti.
2. Nel menu di contesto (clic con il tasto destro del mouse) del gruppo, scegliere l'opzione
Condividi.
Si aprir la finestra Condividi gruppo.
3. Fare clic sul pulsante Inserisci....
Si aprir la finestra Aggiungi utente.
Manuale Controllo remoto di TeamViewer 8 www.teamviewer.com Pagina 32 di 83
Computer & contatti Gestione dei contatti
4. Selezionare dall'elenco il contatto con cui si desidera condividere il gruppo.
5. Fare clic sul pulsante OK.
6. Se necessario, modificare i permessi.
7. Fare clic sul pulsante OK.
Il contatto ricever un messaggio che deve accettare.
8. A questo punto il gruppo condiviso. Il contatto pu visualizzare il gruppo condiviso nella sua
lista computer & contatti e pu collegarsi ai computer e contatti appartenenti al gruppo.
L'icona visualizzata accanto al nome del gruppo che stato da voi condiviso con uno dei vostri
contatti.
L'icona visualizzata accanto al nome del gruppo che stato messo in condivisione da un altro
utente
Nota: si possono condividere uno o pi gruppi con tanti contatti quanti si desidera.
Finestra Condividi gruppo
La finestra Condividi gruppo visualizza i contatti con cui si condiviso il rispettivo gruppo. Sono
inoltre disponibili le seguenti opzioni:
Descrizione
Aggiungi... Fare clic sul pulsante per condividere il gruppo selezionato con un contatto.
Elimina Selezionare un contatto dall'elenco e fare clic sul pulsante per interrompere la
condivisione di un gruppo con questo contatto.
Permessi Dal menu a tendina selezionare i permessi che si desidera assegnare al contatto per il
gruppo condiviso.
Lettura: il contatto pu visualizzare il gruppo condiviso nella propria lista computer
& contatti e pu collegarsi ai computer e contatti di questo gruppo. Il contatto non
pu apportare modifiche al gruppo (eliminare o rinominare i contatti, aggiungere i
contatti, ecc.).
Lettura/scrittura: il contatto pu visualizzare il gruppo condiviso nella sua lista
computer & contatti e pu collegarsi ai computer e contatti di questo gruppo. Il
contatto pu apportare modifiche al gruppo (eliminare o rinominare i contatti,
aggiungere i contatti, ecc.).
Manuale Controllo remoto di TeamViewer 8 www.teamviewer.com Pagina 33 di 83
Computer & contatti Gestione dei contatti
8.2.4 Aggiungi computer/contatti
I computer e contatti possono essere aggiunti sia per ID
TeamViewer (computer) sia per account TeamViewer
(contatti).
Contatti pu includere numerosi computer. Questo caso si
verifica ogni volta in cui un contatto ha avuto accesso a pi
moduli TeamViewer. Un altro vantaggio della creazione di un
contatto consiste nel potersi collegare alla stessa persona
indipendentemente da quale computer la persona stia
utilizzando.
Gli ID TeamViewer, invece, sono associati ad un solo
computer. Ci si pu collegare al computer, ma non si sapr chi
lo stia utilizzando.
La connessione ad un ID TeamViewer pu essere molto utile
se:
Laltro lato non connesso a un account TeamViewer.
Il computer non presidiato da un utente (ad esempio un
server).
Ci si sta collegando al proprio computer.
Ai computer & contatti possibile
aggiungere sia gli account TeamViewer
sia gli ID TeamViewer.
Per creare un nuovo computer/contatto, effettuare le seguenti operazioni:
1. Selezionare il gruppo a cui si desidera aggiungere un nuovo computer/contatto.
2. Fare clic sul pulsante Aggiungi computer oppure Aggiungi contatto.
Si aprir la finestra Aggiungi computer/contatto.
3. Configurare le impostazioni desiderate.
4. Fare clic sul pulsante OK.
5. Il nuovo computer/contatto stato creato ed appare nella propria lista.
La finestra Aggiungi computer/contatto
La finestra Aggiungi computer/contatto permette di configurare determinate impostazioni quando
si aggiunge un computer/contatto o un nuovo gruppo ai computer & contatti. Questa finestra
consente inoltre di salvare le informazioni di connessione relative a specifici computer, contatti o
gruppi.
Possono essere configurate le impostazioni seguenti:
Impostazione Descrizione
ID TeamViewer In questo campo, inserire lID TeamViewer oppure il nome account del
oppure Account contatto che si desidera aggiungere ai computer & contatti.
Password Se si aggiunge un ID TeamViewer ai computer & contatti, in questo campo
(soltanto per gli ID si pu inserire la password personale del computer remoto.
TeamViewer)
Manuale Controllo remoto di TeamViewer 8 www.teamviewer.com Pagina 34 di 83
Computer & contatti Gestione dei contatti
Impostazione Descrizione
Alias Inserire in questo campo il nome del computer/contatto aggiunto.
Gruppo Dal menu a tendina, selezionare il gruppo a cui si desidera aggiungere il
proprio computer/contatto.
Note Inserire eventuali informazioni aggiuntive riguardanti il computer/contatto.
Avanzate Fare clic su questo pulsante per creare dei parametri di connessione al
computer/contatto.
Propriet avanzate
Nellarea delle Propriet avanzate della finestra Aggiungi gruppo oppure computer/contatto, si
possono impostare i parametri per i singoli computer/contatti oppure per interi gruppi. Se si crea
una connessione ad uno dei propri interlocutori nei computer & contatti, i parametri salvati per
quellinterlocutore saranno attivati e applicati alla sessione.
I parametri salvati per i gruppi sono applicati automaticamente a tutti i computer/contatti del
gruppo.
Tutti i parametri salvati sono collegati al proprio account TeamViewer. Essi sono disponibili in ogni
TeamViewer a cui si accede con il proprio account TeamViewer.
Per salvare i parametri di connessione di specifici computer, contatti o gruppi, effettuare le
seguenti operazioni:
1. Accedere ai computer & contatti utilizzando il proprio account TeamViewer (vedere la
sezione 8.1.3, pagina 29).
2. Fare clic con il tasto destro del mouse sul computer, contatto o gruppo desiderato.
3. Dal menu di contesto selezionare Propriet.
Si aprir la finestra Propriet.
4. Nella finestra, fare clic su Avanzate.
5. Inserire i parametri desiderati.
6. Fare clic sul pulsante OK.
7. A questo punto sono stati creati i parametri necessari per stabilire la connessione al
computer, contatto o gruppo selezionato.
Manuale Controllo remoto di TeamViewer 8 www.teamviewer.com Pagina 35 di 83
Computer & contatti Gestione dei contatti
possibile definire i seguenti parametri:
Parametro Descrizione Valori possibili
Consenti ai contatti di Se attivata (in modo predefinito), attivato
avvisarmi in caso di questo contatto pu inviare disattivato
connessione allutente una richiesta per
(solo per gli account stabilire una connessione senza
TeamViewer) inserire la password. Se lutente
conferma la richiesta, la
connessione al proprio contatto
sar stabilita direttamente.
Risoluzione schermo Al momento della connessione, dal Ereditato
remoto menu a tendina selezionare la Non modificare
risoluzione desiderata sul Migliore possibile
computer remoto.
Scalatura Dal menu a tendina, scegliere Ereditato
laspetto che si desidera sia Migliore possibile
assunto dallo schermo del (ridimensionata)
computer remoto dopo avere 100% (originale)
stabilito la connessione.
Schermata intera Dal menu a tendina, selezionare se Ereditato
si desidera che la schermata del Finestre
computer remoto, una volta Schermo intero
stabilita la connessione, appaia in
modalit a schermo intero.
Qualit Dal menu a tendina, selezionare la Ereditato
qualit di visualizzazione Automatico
desiderata per la connessione Ottimizza velocit
stabilita. Ottimizza qualit
Personalizzato
Monitor iniziale Dal menu a tendina, selezionare il Ereditato
monitor da trasmettere per primo Monitor primario
una volta stabilita la connessione. Tutti i monitor
Monitor X
Modalit di Dal menu a tendina, scegliere Ereditato
autenticazione come si desidera accedere al Autenticazione TeamViewer
computer remoto una volta Autenticazione Windows
stabilita la connessione.
Input remoto Dal menu a tendina, scegliere se si Ereditato
desidera consentire Attiva input remoto
allinterlocutore remoto di Disattiva input remoto
controllare il computer e Disattiva input remoto e
visualizzare lo schermo una volta mostra la schermata nera
stabilita la connessione.
Manuale Controllo remoto di TeamViewer 8 www.teamviewer.com Pagina 36 di 83
Computer & contatti Gestione dei contatti
8.2.5 Creare una connessione rapida dai computer & contatti Avviso di conferma
Questa impostazione si applica soltanto nel caso in cui uno dei computer/contatti desideri stabilire
una connessione di controllo remoto verso il vostro computer.
Se si seleziona la casella Consenti ai contatti di avvisarmi in caso di connessione nelle propriet di
un contatto, quest'ultimo sar in grado di collegarsi senza dovere inserire la vostra password.
Riceverete cos una richiesta di connessione diretta che potrete accettare oppure rifiutare.
Per garantire un accesso rapido (inviando una richiesta di connessione) a un contatto, effettuare le
seguenti operazioni:
1. Selezionare il contatto nei computer & contatti.
2. Dal menu di contesto (clic con il tasto destro del mouse), selezionare Propriet.
Si aprir la finestra Propriet.
3. Fare clic sul pulsante Avanzate.
4. Selezionare la casella Consenti ai contatti di avvisarmi in caso di connessione nelle opzioni
avanzate della finestra di dialogo.
5. Fare clic sul pulsante OK.
6. Il proprio contatto pu ora inviare una richiesta di connessione.
Per stabilire una connessione inviando un avviso di conferma, effettuare le seguenti operazioni:
1. Selezionare il contatto nei computer & contatti.
2. Dal menu di contesto (clic con il tasto destro del mouse), selezionare Controllo remoto
(avviso di conferma) oppure Presentazione (avviso di conferma).
Una finestra contenente la richiesta si aprir sul computer del proprio contatto.
Linterlocutore pu confermare laccesso facendo clic su Consenti.
3. Verr quindi stabilita la connessione.
Nota: si pu utilizzare questo tipo di connessione anche per stabilire una connessione ai
computer. In questo caso la funzione non deve essere attivata.
8.2.6 Il menu di contesto dei computer o contatti
Si pu accedere al menu di contesto del computer o contatto facendo clic con il tasto destro del
mouse sul computer/contatto.
Notare che, a seconda del tipo di computer o contatto, non tutte le funzioni saranno disponibili.
Il menu di contesto offre le seguenti funzioni:
Invia messaggio: apre la finestra della Chat (vedere la sezione 8.2.7, pagina 38).
Manuale Controllo remoto di TeamViewer 8 www.teamviewer.com Pagina 37 di 83
Computer & contatti Gestione dei contatti
Controllo remoto (avviso di conferma), Presentazione (avviso di conferma): avvia una
connessione al contatto senza richiesta di inserimento della password. Questa opzione
disponibile se il contatto ha garantito allutente l'accesso rapido (vedere la sezione 8.2.3,
pagina 32).
Controllo remoto (utilizzando la password), Trasferimento file, VPN: stabilisce la
connessione corrispondente al computer/contatto.
Elimina: cancella in modo permanente il computer/contatto.
Rinomina: consente di assegnare un nuovo nome display al computer/contatto.
Propriet: apre la finestra delle Propriet. Questa finestra offre le stesse funzioni della
finestra Aggiungi computer/contatto (vedere la sezione 8.2.3, pagina 32).
8.2.7 Chat tramite i computer & contatti
possibile inviare un messaggio a qualsiasi computer/contatto. Se il computer/contatto non
attualmente on-line, ricever il messaggio non appena TeamViewer sar avviato, oppure quando il
contatto accede al proprio account TeamViewer. Se il computer/contatto gi on-line, ricever il
messaggio immediatamente in una nuova finestra di chat e si potr iniziare a scambiare messaggi
istantanei. inoltre possibile invitare dei computer/contatti aggiuntivi ad una chat di gruppo.
Per inviare un messaggio a un computer/contatto, effettuare le seguenti operazioni:
1. Aprire il menu di contesto del computer o contatto desiderato (fare clic con il tasto destro
del mouse sul computer/contatto).
2. Selezionare lopzione Invia messaggio.
Si aprir la finestra Chat.
3. Immettere il proprio messaggio nel campo di inserimento situato nella sezione inferiore.
4. Fare clic sul pulsante Invio, oppure confermare premendo il tasto INVIO sulla tastiera.
Il proprio messaggio appare nella sezione superiore ed inviato al computer/contatto.
5. Se il proprio computer/contatto on-line, potr rispondere direttamente al messaggio. Si
potranno quindi inviare ulteriori messaggi allinterlocutore.
Nota: per potere inviare dei messaggi a un computer, deve essere stata stabilita
precedentemente, in un momento qualunque, una connessione sicura a questo computer.
Per invitare altri contatti a una chat di gruppo, effettuare le seguenti operazioni:
1. Avviare una chat con un contatto come descritto sopra.
2. Nel menu della Chat, fare clic su Invita (disponibile soltanto dopo avere inviato un messaggio
chat).
3. Selezionare il contatto desiderato. possibile anche modificare il testo di invito predefinito.
4. Fare clic sul pulsante OK per inviare linvito.
5. Il proprio contatto stato invitato alla chat.
Il contatto selezionato riceve linvito. Se linvito stato accettato, linterlocutore appare
come partecipante nella finestra corrente della chat e pu unirsi alla conversazione.
Manuale Controllo remoto di TeamViewer 8 www.teamviewer.com Pagina 38 di 83
Computer & contatti Gestione dei contatti
Se si collegati in chat con pi interlocutori, questi ultimi saranno visualizzati nellarea a sinistra della finestra.
Nota: se il computer/contatto offline, ricever tutti i messaggi a lui/lei inviati non appena
acceder nuovamente, anche qualora la finestra della chat fosse chiusa in quel lasso di tempo
(non applicabile alle chat con pi partecipanti).
Nota: si possono invitare i contatti a una chat esistente con numerosi partecipanti che sono
attualmente on-line.
Nota: la chat con pi partecipanti possibile esclusivamente con i contatti. Si possono invitare
partecipanti aggiuntivi solamente nell'ambito di una chat in corso con uno dei propri contatti.
Operazioni disponibili nella finestra chat
Dallinterno della finestra chat, si possono eseguire le seguenti
opzioni facendo clic sulla voce di menu:
Finestra di chat da cui possibile avviare
le connessioni TeamViewer.
Menu Descrizione
Bloccato/Sblocca Fare clic sullopzione per bloccare il proprio interlocutore. Fare
nuovamente clic sullopzione per annullare il blocco.
Invita Fare clic sullopzione per invitare dei contatti aggiuntivi alla chat.
Connetti Fare clic sullopzione per eseguire le seguenti funzioni:
Controllo remoto (avviso di conferma)
Presentazione (avviso di conferma)
Controllo remoto (utilizzando la password)
Trasferimento file
VPN
Manuale Controllo remoto di TeamViewer 8 www.teamviewer.com Pagina 39 di 83
Computer & contatti Gestione dei contatti
Menu Descrizione
Aggiungi computer o Fare clic sul pulsante per aggiungere linterlocutore che inizia la chat alla
contatto propria Lista computer & contatti (se non gi presente).
Propriet Fare clic sullopzione per aprire le propriet dellinterlocutore.
8.2.8 Pre-Chat tramite TeamViewer QuickSupport personalizzato
Sul nostro sito web possibile creare un modulo personalizzato di
TeamViewer QuickSupport per i propri clienti, e aggiungervi le proprie
informazioni dellaccount TeamViewer. Se si seleziona Consenti
allutente di iniziare la chat quando si crea il modulo, il proprio
cliente pu iniziare ad inviare dei messaggi tramite la finestra della
chat, dopo avere avviato questo modulo di QuickSupport, anche
prima di avere stabilito la connessione TeamViewer.
Esempio: questo modulo viene fornito al proprio cliente per fornire
supporto ad un orario concordato. Sfortunatamente, il cliente ha una
riunione imprevista. Il cliente pu quindi inviare un messaggio chat
per informare che sar disponibile 15 minuti pi tardi, e lutente pu
rispondere al messaggio del cliente.
Per conoscere la procedura di attivazione di questa funzione, vedere
la sezione 11.10.1, pagina 58.
Il modulo QuickSupport
personalizzato con la finestra
chat.
Nota: se non si connessi ai computer & contatti (offline), oppure si imposta il proprio stato su
Mostra come offline, non sar visualizzata alcuna finestra di chat nel proprio modulo di
QuickSupport.
Manuale Controllo remoto di TeamViewer 8 www.teamviewer.com Pagina 40 di 83
Funzioni multimediali
9 Funzioni multimediali
In questa sezione vengono illustrate le funzioni multimediali disponibili per lutente durante una
sessione di controllo remoto, quali VoIP, I miei video, Chat, Conference call e Box dei file.
9.1 Opzioni contenute nellElenco sessioni
Il widget Elenco sessioni mostra gli ID TeamViewer e i nomi dei partecipanti alla connessione, ed
offre le seguenti funzioni:
Funzione Descrizione
Cambia la direzione della sessione di controllo remoto, consentendo
Cambio di ruolo con all'interlocutore di controllare il vostro computer (disponibile soltanto se
linterlocutore lutente che inizia la connessione ha gi cambiato ruolo una volta.)
Permette o blocca gli input di mouse e tastiera sul computer remoto.
Attiva input remoto
In questa opzione possibile visualizzare le informazioni di connessione
Opzioni dettagliate (vedere la sezione 10.4, pagina 51) oppure chiudere la
connessione. inoltre possibile aprire il widget Chat selezionando Invio
messaggio chat... .
9.2 Parlare con il proprio interlocutore via VoIP
9.2.1 Come iniziare la trasmissione audio con il proprio interlocutore
Con la funzione VoIP, le chiamate telefoniche non sono necessarie ed possibile parlare con i propri
interlocutori con pochi clic del mouse. Si raccomanda lutilizzo delle cuffie.
Per effettuare le trasmissioni audio al proprio interlocutore, effettuare le seguenti operazioni:
1. Nella finestra del Controllo remoto, fare clic su Audio/Video | VoIP durante una sessione.
Manuale Controllo remoto di TeamViewer 8 www.teamviewer.com Pagina 41 di 83
Funzioni multimediali
Si aprir il widget VoIP.
2. Fare clic sull'icona per attivare il microfono.
3. Impostare il volume desiderato per i propri altoparlanti e microfono.
4. Per disattivare il microfono, fare nuovamente clic sull'icona .
9.2.2 Opzioni audio
Per accedere alle opzioni Audio, fare clic sullicona nellintestazione del widget VoIP e selezionare
lopzione Impostazioni audio .
Si aprir il menu delle Opzioni Audio (vedere la sezione 13.6, pagina 76).
9.3 Trasmissione del video webcam allinterlocutore
9.3.1 Come iniziare la trasmissione video con il proprio interlocutore
Se si desidera stabilire con linterlocutore non soltanto un collegamento audio, ma anche video,
possibile trasmettere il video mediante una webcam.
Di seguito sono descritte le operazioni per la trasmissione video al proprio interlocutore.
Per effettuare le trasmissioni video al proprio interlocutore, eseguire le seguenti operazioni:
1. Durante una sessione, nella finestra del Controllo remoto, fare clic su Audio/Video | I miei
video.
Si aprir il widget della webcam.
2. Fare clic sul pulsante Condividi video... per avviare la trasmissione video dalla webcam.
3. Per interrompere la trasmissione video dalla webcam, fare clic sul pulsante Disattiva video....
9.3.2 Opzioni video
Con le Opzioni Video si possono modificare le impostazioni della propria telecamera. Per eseguire
questa operazione, fare clic sullicona situata nellintestazione del widget. Facendo clic sullicona,
si pu inoltre modificare il formato del video trasmesso.
Selezionare Impostazioni video per visualizzare le Opzioni Video Avanzate.
Si aprir il menu delle Opzioni Video (vedere la sezione 13.7, pagina 77).
Manuale Controllo remoto di TeamViewer 8 www.teamviewer.com Pagina 42 di 83
Funzioni multimediali
9.4 Effettuare una chat con linterlocutore durante una sessione
di TeamViewer
Il widget Chat permette di comunicare con il proprio
interlocutore tramite testo durante una sessione attiva.
Per iniziare una chat, fare clic su Audio/Video | Chat durante
una sessione. Facendo clic sullicona nellintestazione del
widget possibile salvare la chat nel formato di un file di testo.
Il widget Chat. Il widget funziona esattamente come un programma per i
messaggi istantanei.
9.5 Effettuare una conference call durante una sessione di
TeamViewer
Se il proprio partecipante non dispone di una cuffia, invece di
utilizzare la funzione VoIP si pu impostare una conference
call.
Il widget Conference call.
Per iniziare una conference call, effettuare le seguenti operazioni:
1. Durante una sessione, nella finestra del Controllo remoto, fare clic su Audio/Video |
Conference call.
2. Selezionare il proprio Paese.
3. Per generare il PIN della conference call, fare clic sul link Recupera qui i dati.
4. Chiamare il numero del servizio elencato sotto al proprio Paese.
Verr chiesto di inviare il PIN della conference call utilizzando il tastierino numerico del
proprio telefono.
5. Inserire il PIN della conference call.
6. Si verr connessi istantaneamente a tutti i partecipanti alla conference call, collegati con lo
stesso PIN.
Per aggiungere i propri dati della conference call, fare clic sullicona per aprire la finestra
Configura la conference call ed inserire le informazioni desiderate nel campo di immissione.
Manuale Controllo remoto di TeamViewer 8 www.teamviewer.com Pagina 43 di 83
Funzioni multimediali
9.6 Condivisione dei file durante la sessione di TeamViewer
I partecipanti alla sessione possono condividere tra loro i file
mediante il widget Box dei file.
Per effettuare questa operazione, trascinare e rilasciare il file
desiderato nel widget, oppure fare clic sullicona per
selezionare un file tramite la finestra Apri di Windows.
Il widget Box dei file.
Una volta condiviso il file, si pu aprire il file, oppure la cartella
che lo contiene, facendo clic sullicona situata a fianco del
file e selezionando lopzione desiderata dal menu di contesto.
Nel computer remoto, il file condiviso appare nel widget e lo si
pu scaricare facendo clic sullicona .
Per rimuovere il file dal widget, selezionare lopzione Rimuovi
dal box dei file nel menu di contesto.
Suggerimento: si pu accedere allopzione Apri oppure Salva facendo due volte clic sul file
allinterno del widget.
9.7 Trasmissione audio e video
Con TeamViewer possibile trasmettere file audio e video dal computer remoto al computer locale.
TeamViewer rileva l'eventuale visualizzazione di immagini in movimento sul computer remoto e
ottimizza la di conseguenza trasmissione video. Ad esempio, se un video viene riprodotto su un
computer remoto, possibile visualizzarlo in tempo reale anche sul proprio computer.
La trasmissione audio consente, ad esempio, di ascoltare sul proprio computer i segnali acustici
emessi dal sistema oppure la musica riprodotta sul computer remoto.
La trasmissione audio pu essere interrotta in qualsiasi momento disattivando l'opzione
Audio/Video | Suoni del computer nella finestra di controllo remoto durante la sessione corrente,
oppure disattivando l'opzione in modo predefinito nelle Impostazioni (vedere la sezione 13.3,
pagina 72).
La trasmissione ottimizzata dei video pu essere disattivata nelle Impostazioni (vedere la
sezione 13.3, pagina 72).
Nota: per ottenere la migliore qualit di trasmissione possibile richiesta una connessione
all'interno di una rete locale, oppure una connessione con un'elevata larghezza di banda.
Nota: la trasmissione video ottimizzata richiede la licenza TeamViewer.
9.8 Registrazione di una sessione di TeamViewer
Si ha la possibilit di registrare la sessione di controllo remoto e salvarla come un file video. La
registrazione viene salvata nel formato proprietario di TeamViewer, con lestensione .tvs..
I contenuti della schermata, i suoni del computer remoto, nonch i video della webcam e le
comunicazioni VoIP verranno registrati.
Manuale Controllo remoto di TeamViewer 8 www.teamviewer.com Pagina 44 di 83
Funzioni multimediali
Nota: per registrare automaticamente tutte le sessioni, selezionare Controllo remoto | Registra
automaticamente le sessioni di controllo remoto nella finestra principale, da Extra | Opzioni. In
questo modo, non sar pi necessario avviare manualmente la registrazione. Selezionare la
posizione in cui si desidera salvare le proprie registrazioni nelle Opzioni avanzate.
Nota: per essere in grado di registrare i video della webcam e le comunicazioni VoIP del
computer remoto, l'interlocutore della connessione deve accordare il suo permesso.
Per registrare la propria sessione, effettuare le seguenti operazioni:
1. Durante una sessione, nella finestra del Controllo remoto fare clic su Extra | Registra | Avvia
per iniziare la registrazione.
2. Per terminare la registrazione, fare clic su Extra | Registra | Arresto nella finestra del
Controllo remoto. In alternativa, chiudere la sessione di TeamViewer.
Se non stata selezionata alcuna cartella di destinazione, una casella di dialogo chieder
di indicare la posizione in cui salvare il proprio file.
Per riprodurre una sessione registrata, effettuare le seguenti operazioni:
1. Nella barra del menu della finestra principale di TeamViewer, fare clic su Extra | Riproduci o
converti la sessione registrata... .
Si aprir la finestra Apri di Windows.
2. Scegliere il file desiderato.
3. Fare clic sul pulsante Apri.
Il filmato verr riprodotto in TeamViewer. Saranno disponibili le consuete opzioni per la
riproduzione di un file video.
Suggerimento: per riprodurre il file, fare due volte clic sul file in Windows Explorer. TeamViewer
viene avviato automaticamente e riproduce la sessione registrata.
Convertire una sessione registrata di TeamViewer nel formato AVI
Le sessioni registrate di TeamViewer possono essere convertite nel formato video AVI, modificabile
successivamente.
Per convertire una sessione registrata, effettuare le seguenti operazioni:
1. Seguire le istruzioni descritte sopra per riprodurre una sessione registrata.
2. Nella finestra Sessione registrata, fare clic sullicona .
Si aprir la finestra Apri.
3. Configurare le impostazioni desiderate. Per effettuare questa operazione, utilizzare gli
elenchi a discesa e i pulsanti Configura... oppure Sfoglia....
4. Fare clic sul pulsante Avvia conversione.
5. Il video selezionato viene convertito.
Manuale Controllo remoto di TeamViewer 8 www.teamviewer.com Pagina 45 di 83
Funzioni varie
10 Funzioni varie
10.1 Diritti di accesso limitare le operazioni durante una
sessione di TeamViewer
Nota: questa sezione potrebbe interessare soltanto gli esperti IT oppure gli amministratori. Se
non di interesse, saltare liberamente questa sezione.
10.1.1 La funzione di Controllo accesso
La funzione di Controllo accesso limita le operazioni possibili ai partecipanti in una sessione di
TeamViewer.
possibile definire le regole per le connessioni di Controllo remoto (Controllo remoto, Trasferimento
file e VPN)
al proprio computer (ad es., unaltra persona si collega al computer dellutente):
il controllo dellaccesso in entrata consente di vietare questa opzione agli interlocutori che
desiderano collegarsi al computer dellutente. In questo modo si possono condizionare le
operazioni che altri sono in grado di effettuare sul computer dellutente. Per esempio, si pu
disabilitare lopzione che consente allinterlocutore di controllare il TeamViewer dellutente,
in modo che
non possa modificare le impostazioni o altro. La configurazione del controllo di accesso in
entrata funziona in modo analogo al controllo di accesso in uscita descritto sotto.
ad altri computer (ad es., ci si collega a un computer remoto):
il controllo dellaccesso in uscita consente di limitare le proprie possibilit quando si
stabilisce una connessione. Questo caso descritto dettagliatamente di seguito.
Si pu impostare il modo di accesso predefinito per le sessioni correnti da Extra | Opzioni nella
categoria Avanzate (vedere la sezione 13.9, pagina 79), oppure selezionando una modalit diversa
da quella predefinita quando si configura una connessione.
Nota: di seguito descritto il metodo di configurazione del controllo daccesso durante una
sessione di controllo remoto in uscita. Il controllo dellaccesso per il trasferimento file e VPN in
linea di principio identico, ma offre un numero inferiore di opzioni.
Nota: per sapere come controllare laccesso durante una connessione in entrata, vedere la
sezione 13.9, pagina 79.
Manuale Controllo remoto di TeamViewer 8 www.teamviewer.com Pagina 46 di 83
Funzioni varie
Per le connessioni in uscita, TeamViewer offre le seguenti modalit di accesso:
Accesso completo: si pu controllare il computer remoto senza conferma dal proprio
interlocutore.
Conferma tutti: il proprio interlocutore deve approvare tutte le azioni di TeamViewer. In
questo modo possibile, per esempio, attivare la sola visualizzazione del desktop
dellinterlocutore dopo la sua conferma, ed assumere il controllo operativo del desktop
remoto esclusivamente dopo unulteriore conferma.
Visualizza e mostra: si pu vedere il computer remoto dopo la conferma da parte del
proprio interlocutore e muovere il puntatore del mouse sul computer remoto. Tuttavia, in
questa modalit il controllo remoto non possibile.
Impostazioni personalizzate: questa modalit pu essere personalizzata individualmente
(vedere la sezione 10.1.2, pagina 48).
Rifiuta le sessioni in uscita del controllo remoto: non possibile stabilire delle connessioni
di controllo remoto in uscita dal proprio computer.
Casi di utilizzo per il Controllo accesso:
Lutente desidera flessibilit nella limitazione dellaccesso. Per i clienti con cui si intrattengono
rapporti serrati e affidabili, oppure per il proprio computer di casa, lutente desidera avere laccesso
completo. Per i clienti pi riservati, lutente desidera che il cliente gli/le invii la conferma prima di
assumere il controllo del rispettivo computer.
Lamministratore di Windows configura le impostazioni desiderate e le blocca. Questa opzione
particolarmente indicata per lutilizzo nei call center o nei centri di assistenza che desiderano limitare
laccesso al proprio personale.
Per configurare la modalit di accesso soltanto per la sessione corrente di controllo remoto,
effettuare le seguenti operazioni:
1. Eseguire le operazioni 1-5 dalla sezione 3, pagina 11.
2. Nella finestra dellautenticazione, fare clic sullicona Avanzate .
La finestra dellautenticazione si espande e sono visualizzate delle opzioni aggiuntive.
3. Dal menu a tendina Controllo accesso, selezionare la modalit di controllo dellaccesso
desiderata per questa connessione.
4. Fare clic su Connessione.
5. La connessione stata stabilita.
Nella modalit Conferma tutti, possibile eseguire soltanto le
operazioni confermate dallinterlocutore.
Nella finestra dellautenticazione selezionare la
modalit di accesso per la sessione corrente.
Nota: se non si seleziona unopzione di controllo dellaccesso quando si instaura una
connessione, saranno utilizzate le impostazioni predefinite dalle Opzioni TeamViewer (vedere la
sezione 13.9, pagina 79).
Manuale Controllo remoto di TeamViewer 8 www.teamviewer.com Pagina 47 di 83
Funzioni varie
10.1.2 Descrizione dettagliata delle opzioni della modalit Controllo accesso
Ogni modalit di accesso elencata nella sezione 10.1.1, pagina 46 caratterizzata da una specifica
combinazione di impostazioni. Questa sezione spiega le impostazioni configurate per ciascuna delle
modalit.
Per stabilire quali diritti di accesso sono associati a una modalit di accesso specifica, effettuare le
seguenti operazioni:
1. Selezionare la propria modalit di accesso descritta nella sezione 10.1.1, pagina 46.
2. Nella finestra Autenticazione TeamViewer, fare clic sul link Controllo accesso.
Si aprir la finestra Dettagli controllo accesso.
La finestra Dettagli controllo accesso mostra gli effetti
specifici della modalit selezionata.
Si pu aprire questa finestra anche tramite le opzioni di TeamViewer. Per effettuare questa
operazione, fare clic su Extra | Opzioni. Nella categoria Avanzate accedere a Opzioni avanzate per la
connessione ad altri computer e selezionare la modalit di accesso. Premere infine il pulsante
Dettagli....
Panoramica sulle impostazioni della modalit di accesso
In questa sezione sono descritte le impostazioni che possibile configurare selezionando la modalit
Impostazioni personalizzate.
Le seguenti impostazioni sono dirette dai controlli dellaccesso:
Impostazione Descrizione Valori possibili
Collegati e visualizza le Permette di definire se la schermata Consentito
schermate da remoto remota, in una sessione di controllo Dopo la conferma
remoto, pu essere visualizzata Negato
immediatamente oppure soltanto dopo la
richiesta e conferma.
Controlla i computer Consente di definire se il computer Consentito
remoti remoto pu essere controllato Dopo la conferma
Negato
Manuale Controllo remoto di TeamViewer 8 www.teamviewer.com Pagina 48 di 83
Funzioni varie
Impostazione Descrizione Valori possibili
Trasferimento file Permette di definire se il trasferimento Consentito
file consentito in generale. Dopo la conferma
Negato
Stabilisci connessioni Permette di definire se lutente ha il Consentito
VPN permesso di instaurare una connessione Dopo la conferma
VPN. Negato
Blocca la tastiera e il Permette di definire se si pu bloccare Consentito
mouse remoti limmissione di dati sul computer remoto. Dopo la conferma
Negato
Ad ogni avvio di sessione
Controlla il TeamViewer Permette di definire se possibile Consentito
remoto controllare il TeamViewer remoto, ad es. Dopo la conferma
modificare la configurazione di Negato
TeamViewer.
Trasferisci i file Permette di definire se i file possono Consentito
utilizzando il box dei file essere condivisi tramite il widget Box dei Negato
file.
Interdipendenza tra la modalit di accesso e le impostazioni di protezione
Con il controllo dellaccesso in uscita, lutente pu stabilire quali opzioni desidera avere a
disposizione una volta stabilita la connessione a un computer remoto, oppure un amministratore
pu impostare tale configurazione per il personale dellutente.
Si pu configurare il controllo dellaccesso in entrata anche dalla categoria Protezione della
schermata delle opzioni.
Esempio: lutente desidera configurare TeamViewer in modo che il proprio personale debba sempre
confermare le operazioni sui rispettivi computer (come il trasferimento file o il controllo remoto).
Per questo tipo di utilizzo, si imposta Controllo accesso (In entrata) su Conferma tutti.
Se i controlli di accesso in uscita locali differiscono dai controlli di accesso in entrata remoti, saranno
applicati i diritti pi restrittivi.
Caso di utilizzo:
Lutente ha selezionato Accesso completo, ma linterlocutore ha selezionato Conferma tutti per le
connessioni in entrata. Come risultato, per prima cosa dovranno essere confermate tutte le
operazioni.
Lutente ha attivato la voce Visualizza e mostra per le connessioni in uscita e linterlocutore ha
impostato lAccesso completo per le connessioni in entrata. Pertanto, sulla schermata
dellinterlocutore, lutente potr soltanto visualizzare e mostrare.
Nota: una finestra informer lutente di eventuali differenze risultanti dai diritti di accesso.
Manuale Controllo remoto di TeamViewer 8 www.teamviewer.com Pagina 49 di 83
Funzioni varie
Una volta configurata la connessione, sar visualizzata una finestra che indicher eventuali differenze tra i controlli
dellaccesso in uscita sul computer locale e controlli dellaccesso in entrata sul computer remoto.
Nota: i diritti di accesso non possono essere definiti per il modulo TeamViewer QuickSupport.
10.2 Aggiornamento di TeamViewer sul computer remoto
Nota: per utilizzare questa funzione sul computer del proprio interlocutore, TeamViewer deve
essere configurato per lavvio automatico insieme a Windows (servizio di sistema) (vedere la
sezione 12.2, pagina 64).
La funzione di Aggiornamento remoto consente di aggiornare TeamViewer sul computer remoto.
Questa funzione particolarmente utile per aggiornare TeamViewer sui computer non presidiati (ad
es. i server).
Per eseguire un aggiornamento remoto, effettuare le seguenti operazioni:
1. Iniziare una sessione di Controllo remoto (vedere la sezione 3, pagina 11).
2. Durante una sessione, nella finestra del Controllo remoto, fare clic su Extra | Aggiornamento
remoto.
La finestra Aggiornamento TeamViewer si aprir sul computer remoto.
3. Seguire le istruzioni contenute nella finestra.
Nota: dopo un aggiornamento remoto, la propria connessione TeamViewer sar terminata.
Tuttavia, si verr ricollegati automaticamente al computer remoto.
10.3 Visualizza informazioni sul computer remoto.
Questa funzione visualizza le informazioni di sistema sul computer remoto.
Manuale Controllo remoto di TeamViewer 8 www.teamviewer.com Pagina 50 di 83
Funzioni varie
Per aprire la finestra Informazioni sul sistema
remoto (durante una sessione), fare clic su Extra
| Informazioni sistema remoto... nella finestra
Controllo remoto.
Sono visualizzate le seguenti informazioni:
Nome computer
Nome utente
Dominio
Fase di avvio
Processore
Memoria fisica
Nome
Versione
Service pack
Dispositivi
Scheda di rete
La finestra Informazioni sul sistema remoto (il testo
intero pu essere selezionato e copiato negli appunti).
10.4 Visualizzare le informazioni sulla connessione corrente
La finestra Informazioni sulla connessione fornisce
informazioni sulla connessione corrente.
Per aprire la finestra (durante una sessione), fare clic su Extra |
Informazioni sulla connessione... nella finestra Controllo
remoto.
Sono visualizzate le seguenti informazioni:
Controllo accesso
Nellarea Controllo accesso, sono visualizzate le
impostazioni del controllo di accesso attive per la
connessione corrente (vedere la sezione 10.1, pagina 46).
Informazioni
Tipo di connessione: visualizza il protocollo della sessione
La finestra Informazioni sulla di TeamViewer utilizzato attualmente.
connessione visualizza le informazioni Durata: visualizza la durata della sessione.
sulla sessione corrente. Traffico: visualizza la quantit di dati trasmessi durante la
sessione corrente (upload/download).
Mostra: visualizza le informazioni riguardanti la
risoluzione dello schermo e la profondit del colore del
computer remoto.
Versione dellinterlocutore: visualizza la versione di
TeamViewer installata sul computer remoto.
Manuale Controllo remoto di TeamViewer 8 www.teamviewer.com Pagina 51 di 83
Funzioni varie
10.5 Informazioni sullutilizzo delle proprie licenze
Se lutente ha acquistato una licenza con diversi canali, questa
finestra fornir una panoramica dei canali attualmente utilizzati
con la propria licenza. La finestra mostra gli ID TeamViewer che
si trovano attualmente in una sessione attiva di TeamViewer e
da quanto tempo.
Per aprire la finestra Utente licenza corrente, selezionare Aiuto
| Informazioni | Utilizzo canale dal menu principale.
La finestra Utente licenza corrente particolarmente utile per
stabilire se un canale disponibile prima di iniziare una
La finestra mostra quali ID hanno
una sessione attiva in questo momento.
sessione.
10.6 Trasferire una sessione di controllo remoto
Utilizzando la funzione Invita un partecipante aggiuntivo..., possibile invitare i contatti a
partecipare ad una sessione di controllo remoto.
Questa funzione offre la possibilit di consultare esperti e specialisti i quali, alloccorrenza, possono
partecipare ad una sessione di controllo remoto. Si pu inoltre trasferire la sessione di controllo a un
partecipante invitato.
Per invitare dei partecipanti aggiuntivi a una sessione di controllo remoto, effettuare le seguenti
operazioni:
1. Durante una sessione, nella finestra di controllo remoto, fare clic su Extra | Invita un
partecipante aggiuntivo....
Si aprir la finestra Invita un partecipante aggiuntivo.
2. Dalla lista dei contatti, selezionare il contatto che si desidera invitare.
Il contatto ricever un invito, che deve confermare.
3. Se il contatto accetta l'invito, apparir come partecipante aggiuntivo nel widget Elenco
sessioni.
4. Entrambi i partecipanti possono a questo punto controllare il computer remoto con identici
permessi.
Nel ruolo di organizzatore della sessione, si ha anche la possibilit di abbandonare la sessione,
trasferendola a un partecipante. Per eseguire questa operazione, fare clic sullicona situata nella
finestra di controllo remoto. A questo punto fare clic sul pulsante Uscire dalla sessione situato nella
finestra.
Se si desidera terminare la sessione per tutti i partecipanti, fare clic sull'icona situata nella finestra
di controllo remoto. A questo punto, fare clic sul pulsante Fine sessione situato nella finestra.
Nota: per poter utilizzare questa funzione occorre effettuare il login al proprio account
TeamViewer (vedere la sezione 8.1.3, pagina 29).
Nota: il numero massimo di partecipanti limitato dal tipo di licenza.
Manuale Controllo remoto di TeamViewer 8 www.teamviewer.com Pagina 52 di 83
Funzioni varie
Nota: si possono invitare esclusivamente i contatti della propria lista computer & contatti che
hanno attivato per il vostro contatto lopzione Consenti ai contatti di avvisarmi in caso di
connessione (vedere la sezione 8.2.5, pagina 37).
10.7 Stampa da remoto
Utilizzando la funzione Stampa da remoto, si possono stampare documenti dai computer remoti
direttamente su una stampante disponibile localmente. In questo modo quindi possibile stampare
documenti dai computer remoti sulla propria stampante personale, senza alcun trasferimento di file.
Dal computer remoto si pu accedere alle stesse stampanti (incluse le stampanti di rete) diponibili
dal proprio computer locale.
Per attivare la funzione di stampa da remoto effettuare le seguenti operazioni:
1. Durante una sessione, nella finestra di controllo remoto, fare clic su Extra | Stampa da
remoto.
Si aprir la finestra Stampa di TeamViewer.
2. Fare clic sul pulsante Continua.
Sul computer remoto verr installato il driver di stampa di TeamViewer. Questa
operazione deve essere effettuata una sola volta.
3. La stampa da remoto ora attivata. Tutte le stampanti disponibili sul computer locale
possono quindi essere utilizzate anche dal computer remoto.
Una volta attivata la stampa da remoto, le stampanti disponibili sul computer locale possono essere
selezionate nelle finestre di stampa e sul pannello di controllo del computer remoto. Le stampanti
utilizzabili per la stampa da remoto di TeamViewer sono identificate dall'etichetta via TeamViewer.
Per avviare una stampa, effettuare le seguenti operazioni:
1. Aprire il documento che si desidera stampare sul computer remoto.
2. Aprire la finestra Stampa.
3. Selezionare una stampante il cui nome termina con via TeamViewer.
4. Avviare la stampa.
5. Il documento verr stampato sulla stampante selezionata del computer locale.
Nota: la Stampa di TeamViewer pu essere disinstallata dalle Impostazioni avanzate (vedere la
sezione 13.9, pagina 79).
Nota: questa funzione non compatibile con Windows 2000.
Nota: per Windows Vista e versioni superiori, le stampanti utilizzabili con la Stampa di
TeamViewer sono raggruppate, sul pannello di controllo, in una singola stampante. Si pu
accedere a tutte le restanti stampanti di TeamViewer tramite il rispettivo menu di contesto.
Manuale Controllo remoto di TeamViewer 8 www.teamviewer.com Pagina 53 di 83
Moduli di TeamViewer
11 Moduli di TeamViewer
Di seguito riportata una panoramica dei diversi moduli disponibili sul nostro sito web.
Per una rapida panoramica sui moduli disponibili, visitare http://teamviewer.com/it/download.
11.1 La versione completa di TeamViewer
possibile utilizzare questo modulo per
collegarsi con linterlocutore ed accettare
le richieste di connessione in ingresso.
Questo modulo descritto
dettagliatamente nella sezione 2.2,
pagina 8.
La finestra principale della versione completa di TeamViewer.
Manuale Controllo remoto di TeamViewer 8 www.teamviewer.com Pagina 54 di 83
Moduli di TeamViewer
11.2 Il modulo TeamViewer QuickSupport
TeamViewer QuickSupport unapplicazione sotto forma di un
singolo file eseguibile. Si pu eseguire questo file senza
installare alcun software, oppure senza i diritti di
amministratore di Windows o Mac OS.
Questo modulo consente di accettare le connessioni di
controllo remoto in entrata, ma non permette allutente di
stabilire a sua volta delle connessioni in uscita. Tipicamente,
questo modulo viene fornito ai propri clienti.
Sul nostro sito web si pu creare un modulo personale di
TeamViewer QuickSupport, con il proprio testo di benvenuto e
logo aziendale, oltre ad altre funzioni utili (vedere la
sezione 11.10.1, pagina 58).
La finestra principale di QuickSupport.
11.2.1 Opzioni del modulo di QuickSupport
Nella finestra Propriet, si possono configurare le impostazioni per TeamViewer QuickSupport.
Per accedere a questa finestra, fare clic sullicona situata in alto a destra del modulo. Nella
categoria Generale sono disponibili le seguenti opzioni:
Opzioni importanti di TeamViewer
Crea registro eventi: se attivato, TeamViewer scrive tutti gli eventi e gli errori in un file di
registro.
Apri log files...: per aprire la cartella che contiene il file di registro, fare clic sul pulsante Apri
log files.... Il file di registro apparir selezionato allapertura della cartella.
Impostazioni di rete
Configura impostazioni proxy...: vedere la sezione 13.1, pagina 68.
Le opzioni contenute nelle categorie Audioconferenza e Video sono descritte nelle sezioni 13.6,
pagina 76 e 13.7, pagina 77.
Manuale Controllo remoto di TeamViewer 8 www.teamviewer.com Pagina 55 di 83
Moduli di TeamViewer
La finestra Impostazioni di QuickSupport.
11.3 Il modulo TeamViewer QuickJoin
TeamViewer QuickJoin unapplicazione sotto forma di un singolo file eseguibile che stata
sviluppata in modo specifico per partecipare alle presentazioni o ai meeting on-line.
Sul nostro sito web si pu creare un modulo personalizzato di TeamViewer QuickJoin con il proprio
testo di benvenuto e logo aziendale, oltre ad altre funzioni utili.
Per ulteriori informazioni su come utilizzare questo modulo, nonch sui meeting e le presentazioni,
consultare il Manuale Meeting di TeamViewer 8.
11.4 Il modulo TeamViewer Host
TeamViewer Host installato come servizio di sistema di Windows. I computer su cui installato
TeamViewer Host possono essere gestiti con TeamViewer immediatamente allavvio del sistema (e
prima di accedere a Windows). Le connessioni in uscita non sono possibili.
Si pu utilizzare licona della barra di sistema per regolare le impostazioni. Per effettuare questa
operazione, fare clic con il tasto destro del mouse sullicona della barra di sistema e selezionare
Impostazioni.
Questo modulo viene tipicamente installato sui server o sui computer non presidiati che si desidera
amministrare da remoto in qualsiasi momento.
Sul nostro sito web, si pu personalizzare laspetto di TeamViewer Host in base alle proprie esigenze,
aggiungendo il proprio logo, testo e colori definiti dallutente (vedere la sezione 11.10, pagina 58).
Nota: si pu aggiungere TeamViewer Host alla propria Lista computer & contatti direttamente dal
menu di contesto dellicona della barra di sistema.
11.5 TeamViewer Portable
TeamViewer Portable include generalmente tutte le funzioni della versione completa di
TeamViewer, ma non viene installato, e pu pertanto essere avviato da qualsiasi supporto (ad
esempio una memoria USB o un CD). Ulteriori informazioni sulla configurazione sono disponibili nel
Manuale Controllo remoto di TeamViewer 8 www.teamviewer.com Pagina 56 di 83
Moduli di TeamViewer
pacchetto scaricato. TeamViewer Portable incluso nella licenza TeamViewer Premium e
TeamViewer Corporate.
11.6 TeamViewer Manager
TeamViewer Manager unapplicazione database che permette di gestire i computer, i contatti o i
clienti (simile a computer & contatti). Il software offre inoltre unampia gamma di funzioni per la
valutazione delle sessioni (ad es. a scopo di fatturazione) e pu essere sincronizzato con i computer
& contatti. TeamViewer Manager incluso nella licenza TeamViewer Premium e TeamViewer
Corporate.
Per ulteriori informazioni, consultare il Manuale di TeamViewer Manager ().
11.7 Il pacchetto TeamViewer MSI
Il pacchetto TeamViewer MSI un file speciale per linstallazione della versione completa di
TeamViewer o TeamViewer Host. Pu essere utilizzato per installare TeamViewer in un dominio di
Active Directory tramite Group Policy Object (GPO). Ulteriori informazioni sulla configurazione sono
disponibili nel pacchetto scaricato. TeamViewer MSI incluso nella licenza TeamViewer Corporate.
11.8 TeamViewer Management Console
Nota: per potere utilizzare questo modulo, necessario un account TeamViewer (vedere la
sezione 8.1, pagina 28).
La TeamViewer Management Console lo strumento che consente una gestione intuitiva via web dei
propri contatti e del protocollo delle connessioni TeamViewer.
Grazie alla Management Console inoltre possibile gestire tutti gli utenti TeamViewer della propria
azienda, creare nuovi account, gestire permessi e password, oppure condividere gruppi con singoli
contatti. Oltre a ci, possibile stabilire connessioni dal proprio browser e utilizzare il protocollo di
connessione per la fatturazione.
possibile accedere alla TeamViewer Management Console mediante qualsiasi web browser via
Internet. La console quindi attivabile indipendentemente dal sistema operativo e dalla piattaforma
in uso. Non necessario utilizzare un database locale n Microsoft SQL Server.
Ulteriori informazioni sulla TeamViewer Management Console e sulle relative funzioni sono
disponibili nel Manuale di TeamViewer 8 Management Console.
Manuale Controllo remoto di TeamViewer 8 www.teamviewer.com Pagina 57 di 83
Moduli di TeamViewer
La TeamViewer Management Console aprir una piattaforma indipendente nel web
browser dell'utente.
11.9 TeamViewer sui dispositivi mobili (Android, iOS)
TeamViewer disponibile anche per i dispositivi mobili.
possibile avviare delle sessioni di controllo remoto con i dispositivi iOS oppure Android, e
controllare il computer remoto direttamente dal dispositivo. Tuttavia, il numero di funzioni limitato
se confrontato con la versione per Windows. Le connessioni in entrata da un computer al proprio
dispositivo mobile possono essere effettuate con l'app TeamViewer QuickSupport.
Le app corrispondenti possono essere scaricate da Google Play per i dispositivi Android e dallApp
Store di Apple per i sistemi iOS.
Ulteriori informazioni sulle applicazioni sono disponibili nelle stesse app, oppure sul nostro sito web
allindirizzo http://teamviewer.com/it/download/mobile.aspx.
11.10 Moduli personalizzabili
Alcuni moduli di TeamViewer possono essere modificati per soddisfare le proprie esigenze. Questa
opzione disponibile per il modulo QuickSupport, QuickJoin e Host.
Nota: per sapere come creare un modulo personalizzato di QuickJoin, consultare il Manuale
Meeting di TeamViewer 8.
11.10.1 Creare un modulo personalizzato di QuickSupport
possibile creare uno o pi moduli personalizzati di QuickSupport. Questa opzione offre allutente
delle funzioni aggiuntive (ad esempio la possibilit di modificare il design, aggiungendo il logo e i
colori della propria azienda, e la visualizzazione automatica dei propri interlocutori nella Lista
computer & contatti).
Manuale Controllo remoto di TeamViewer 8 www.teamviewer.com Pagina 58 di 83
Moduli di TeamViewer
Nota: quando crea un modulo personalizzato di QuickSupport sul nostro sito web, lutente pu
inserire le proprie informazioni account TeamViewer. In questo modo, quando i clienti avviano
QuickSupport, il loro contatto apparir automaticamente nei computer & contatti dellutente, il
quale potr contattarli con un semplice clic del mouse (vedere la sezione 11.10.1, pagina 59).
Per creare un modulo cliente personalizzato di QuickSupport, effettuare le seguenti operazioni:
1. Visitare il nostro sito web:
https://www.teamviewer.com/it/download/customdesign.aspx?module=QuickSupport.
2. Per il Modulo, selezionare QuickSupport.
3. Dal Sistema operativo selezionare quale sistema operativo sar utilizzato per avviare,
successivamente, QuickSupport.
4. Da Versione, selezionare la versione di TeamViewer (applicabile soltanto se si possiede la
licenza per una versione precedente).
5. Definire le diverse opzioni di configurazione sotto limmagine di anteprima, in base alle
proprie esigenze. Per ulteriori informazioni sulle singole opzioni, vedere la sezione successiva.
6. Fare clic sul pulsante Genera QuickSupport.
Il link per scaricare il proprio modulo QuickSupport visualizzato sopra limmagine di
anteprima.
7. Fare clic sul link Scarica l'eseguibile del tuo TeamViewer QuickSupport e salvare il file. Ora
possibile fornire il file ai propri clienti.
Un modulo personalizzato di
QuickSupport.
Nota: tutti i dati trasmessi su questo sito web sono crittografati ai fini della sicurezza degli utenti
(protocollo SSL).
Importante: lutilizzo illimitato del modulo TeamViewer QuickSupport personalizzato richiede
una licenza TeamViewer. Se non si dispone di una licenza, la connessione verr automaticamente
interrotta dopo cinque minuti.
Preferenze QuickSupport individuali
Come descritto nella sezione precedente, si possono creare dei moduli personalizzati di
QuickSupport. possibile configurare le impostazioni seguenti:
Manuale Controllo remoto di TeamViewer 8 www.teamviewer.com Pagina 59 di 83
Moduli di TeamViewer
Impostazione Descrizione
Lingua Permette di impostare la lingua per i dati da inserire nei due campi
successivi, cos come la lingua del software.
Titolo Permette di modificare il titolo della finestra.
Testo Permette di modificare il testo di benvenuto nella finestra principale.
Logo Permette di modificare il proprio logo, che sar visualizzato nellarea
superiore della finestra principale.
Colore testo Permette di modificare il colore del carattere. Fare clic sul campo a
sinistra per visualizzare la finestra dei colori e selezionare quello
desiderato.
Colore sfondo Permette di modificare il colore dello sfondo. Fare clic sul campo a
sinistra per visualizzare la finestra dei colori e selezionare quello
desiderato.
Usa password casuale Se stato selezionato il pulsante di questa opzione, una nuova
password casuale temporanea, necessaria per stabilire la connessione,
sar generata ad ogni avvio del modulo di QuickSupport.
Sicurezza password Permette di selezionare la complessit della password temporanea.
Aggiungere Se la casella stata selezionata, ciascun utente del modulo
automaticamente gli QuickSupport sar visualizzato automaticamente nei computer &
utenti ai propri computer contatti, non appena il modulo di QuickSupport verr avviato. Per
& contatti utilizzare questa funzione, inserire le credenziali di accesso del proprio
account TeamViewer nei campi corrispondenti. Selezionare il nome di
un gruppo per questi utenti nei computer & contatti. Gli utenti del
singolo modulo QuickSupport sono visualizzati con l'icona nella
propria lista computer & contatti.
Per potere utilizzare questa opzione si deve possedere un account
TeamViewer (vedere la sezione 8.1, pagina 28).
Permetti allutente di Se la casella stata selezionata, gli utenti del modulo personalizzato di
inizializzare la chat QuickSupport possono inviare dei messaggi chat prima che una sessione
sia stata avviata (vedere la sezione 8.2.7, pagina 38).
Usa una password In alternativa a una password casuale, possibile assegnare al modulo
predefinita QuickSupport una password predefinita. Ci escluder tuttavia le
funzioni disponibili nellopzione Usa password casuale.
Mostra clausola di In questa voce si pu inserire una Clausola di esclusione della
esclusione della responsabilit opzionale, da visualizzare prima dellavvio di
responsabilit allavvio TeamViewer QuickSupport. I propri utenti devono accettare la clausola
menzionata sopra per potere eseguire TeamViewer QuickSupport.
Manuale Controllo remoto di TeamViewer 8 www.teamviewer.com Pagina 60 di 83
Moduli di TeamViewer
11.10.2 Creare un modulo personalizzato Host
Esiste la possibilit di creare uno o pi moduli di TeamViewer Host con delle funzioni aggiuntive (ad
esempio la possibilit di modificare il design aggiungendo il logo e i colori della propria azienda e di
aggiungere automaticamente dei computer alla Lista computer & contatti).
Nota: quando lutente crea un modulo personalizzato di TeamViewer Host sul nostro sito web,
pu inserire i dati di accesso al proprio account TeamViewer. In questo modo, quando il cliente
avvia TeamViewer Host, il suo computer sar aggiunto in modo permanente alla Lista computer
& contatti dellutente, includendo lID TeamViewer, la password e il nome del computer del
cliente, che lutente potr quindi contattare con un semplice clic del mouse.
Per creare un modulo cliente personalizzato di TeamViewer Host, effettuare le seguenti
operazioni:
1. Visitare il nostro sito web:
https://www.teamviewer.com/it/download/customdesign.aspx?module=Host.
2. Per il Modulo, selezionare Host.
3. Dal Sistema operativo selezionare quale sistema operativo sar utilizzato per avviare,
successivamente, TeamViewer Host.
4. Da Versione, selezionare la versione di TeamViewer (applicabile soltanto se si possiede la
licenza per una versione precedente).
5. Selezionare le diverse opzioni di configurazione sotto limmagine di anteprima, in base alle
proprie esigenze. Per ulteriori informazioni sulle singole opzioni, vedere la sezione successiva.
6. Fare clic sul pulsante Genera Host.
Il link per scaricare il proprio modulo TeamViewer Host appare sopra limmagine di
anteprima.
7. Fare clic sul link Scarica l'eseguibile del tuo TeamViewer Host-Personalizzato e salvare il file.
Ora possibile fornire il file ai propri clienti.
Creare un modulo TeamViewer Host personalizzato.
Nota: tutti i dati trasmessi su questo sito web sono crittografati ai fini della sicurezza degli utenti
(protocollo SSL).
Importante: lutilizzo illimitato del modulo TeamViewer Host personalizzato richiede una licenza
TeamViewer. Se non si dispone di una licenza, la connessione verr automaticamente interrotta
dopo cinque minuti.
Manuale Controllo remoto di TeamViewer 8 www.teamviewer.com Pagina 61 di 83
Moduli di TeamViewer
Impostazioni personalizzate di TeamViewer Host
Come descritto nella sezione precedente, si possono creare dei moduli personalizzati di TeamViewer
Host.
possibile configurare le impostazioni seguenti:
Impostazione Descrizione
Lingua Permette di impostare la lingua per i dati da inserire nei due campi
successivi, cos come la lingua del software.
Titolo Permette di modificare il titolo della finestra.
Testo Permette di modificare il testo di benvenuto nella finestra principale.
Logo Permette di modificare il proprio logo, che sar visualizzato nellarea
superiore della finestra principale.
Colore testo Permette di modificare il colore del carattere. Fare clic sul campo a
sinistra per visualizzare la finestra dei colori e selezionare quello
desiderato.
Colore sfondo Permette di modificare il colore dello sfondo. Fare clic sul campo a
sinistra per visualizzare la finestra dei colori e selezionare quello
desiderato.
Aggiungere Se la casella selezionata, ogni computer su cui installato il modulo di
automaticamente i TeamViewer sar aggiunto automaticamente ai propri computer &
computer ai computer & contatti. Per utilizzare questa funzione, inserire le credenziali di accesso
contatti del proprio account TeamViewer nei campi corrispondenti. Selezionare il
nome di un gruppo per questi computer nella propria Lista computer &
contatti. Per potere utilizzare questa opzione si deve possedere un
account TeamViewer (vedere la sezione 8.1, pagina 28).
Manuale Controllo remoto di TeamViewer 8 www.teamviewer.com Pagina 62 di 83
Installazione e configurazione
12 Installazione e
configurazione
Di seguito riportata la descrizione del processo di installazione e configurazione per la versione
completa di TeamViewer. Prima di potere installare il software, si deve scaricare la versione
completa dal nostro sito web.
Per effettuare questa operazione, accedere a http://www.teamviewer.com/en/download e salvare il
file di installazione sul proprio computer.
Se si scelto un modulo diverso, come descritto nella sezione 10.6, pagina 52, si pu saltare questa
sezione.
12.1 Installazione della versione completa di TeamViewer
Eseguire il file di installazione scaricato. Linstallazione guidata fornir le istruzioni durante il
processo di installazione:
1. Benvenuti in TeamViewer
Per continuare il processo di installazione, fare clic sul pulsante Avanti. (Se la casella di
controllo Mostra impostazioni avanzate non stata attivata, le operazioni dei punti 5, 6, 7 e
8 verranno saltate.)
2. Ambito di utilizzo
Specificare se si installer TeamViewer per uso commerciale (ad esempio: assistenza tecnica,
ufficio in casa, condivisione desktop con i colleghi, meeting, ecc.) oppure per uso privato (ad
esempio: connessione con gli amici, i parenti, oppure al proprio computer personale). Per
applicare entrambi i tipi di uso, selezionare lopzione Entrambi. Fare clic su Avanti.
3. Accordo di licenza
Leggere lAccordo di licenza e attivare la casella Accetto i termini dellAccordo di licenza. Se
nel punto 2 stato selezionato luso personale, si deve confermare la selezione effettuata, in
quanto correlata allAccordo di licenza, attivando la casella Confermo di utilizzare
TeamViewer esclusivamente per scopi privati.. Fare clic su Avanti.
4. Definire il tipo di installazione
Per avviare TeamViewer manualmente ogni volta, selezionare No (impostazione
predefinita). Selezionare S, se si desidera installare TeamViewer come servizio di sistema.
Per ulteriori informazioni, fare riferimento alla sezione 12.2, pagina 64. Selezionando S,
Manuale Controllo remoto di TeamViewer 8 www.teamviewer.com Pagina 63 di 83
Installazione e configurazione
uninstallazione guidata fornir le istruzioni per installare TeamViewer come un servizio di
sistema. Fare clic su Avanti.
5. Controllo accesso (opzionale)
Per fornire immediatamente al proprio interlocutore laccesso completo al proprio computer,
selezionare il pulsante dellopzione Accesso completo (raccomandato) (predefinito). Se si
seleziona Conferma tutti, tutte le operazioni di TeamViewer effettuate sul computer locale
devono essere confermate. Per ulteriori informazioni, vedere la sezione 10.1, pagina 46. Fare
clic su Avanti.
6. Installa VPN (opzionale)
Se si desidera utilizzare la funzione TeamViewer VPN, selezionare la casella Utilizzare
TeamViewer VPN. Per ulteriori informazioni, vedere la sezione 6, pagina 23. Fare clic sul
pulsante Avanti.
7. Scegliere la posizione di installazione (opzionale)
Selezionare la cartella in cui si desidera installare TeamViewer. Fare clic su Avanti.
8. Scegliere la cartella del Menu Avvio (opzionale)
Selezionare la cartella nel menu di avvio di Windows in cui si desidera salvare il collegamento
a TeamViewer. Fare clic su Fine per completare linstallazione.
9. Linstallazione di TeamViewer terminata.
Nota: alcune opzioni sono disponibili soltanto con i diritti di amministratore di Windows.
12.2 TeamViewer come servizio di sistema di Windows
12.2.1 Differenze tra applicazione di Windows e servizio di sistema di Windows
possibile configurare TeamViewer come servizio di sistema di Windows sia durante la procedura di
installazione, sia in seguito nelle opzioni. Questa sezione illustra le differenze tra lesecuzione di
TeamViewer come una normale applicazione e lesecuzione di TeamViewer come servizio di sistema
di Windows:
Se si installa TeamViewer come unapplicazione di Windows:
Si deve avviare TeamViewer manualmente per effettuare una sessione di controllo remoto
oppure un meeting.
Se si chiude la finestra di TeamViewer, non sar pi possibile accedere al proprio computer
tramite TeamViewer.
TeamViewer generer una nuova password temporanea ogni volta in cui viene avviato. Ci
significa che soltanto le persone che conoscono lID TeamViewer e la password di sessione
dellutente saranno in grado di accedere al computer dellutente. Poich la password cambia
ad ogni avvio, una persona che si era connessa in precedenza al computer dellutente non
potr collegarsi nuovamente, fino a quando non le verr comunicata la nuova password.
Grazie a questa funzione, nessuno pu avere un controllo permanente sul computer
dellutente.
Se si installa TeamViewer come servizio di sistema di Windows:
TeamViewer si avvier automaticamente insieme a Windows.
TeamViewer sar attivo durante lintera sessione di Windows avviata dallutente.
Manuale Controllo remoto di TeamViewer 8 www.teamviewer.com Pagina 64 di 83
Installazione e configurazione
Sar possibile accedere al proprio computer tramite TeamViewer ancora prima di accedere a
Windows.
sempre possibile accedere al proprio computer quando viene attivato (mentre non
possibile in modalit standby o sospeso).
Si potr accedere ininterrottamente al proprio computer e avviare delle connessioni in
uscita.
12.2.2 Come configurare TeamViewer come servizio di sistema di Windows
Se non stato configurato lavvio automatico allapertura di Windows (servizio di sistema) durante il
processo di installazione, sempre possibile farlo successivamente, effettuando le seguenti
operazioni:
Per configurare TeamViewer come servizio di sistema di Windows, effettuare le seguenti
operazioni:
1. Avviare TeamViewer.
2. Nel menu principale, fare clic su Extra | Opzioni.
3. Selezionare la categoria Generale.
4. Selezionare lopzione Avvia TeamViewer allapertura di Windows.
Una finestra si aprir chiedendo di inserire la password.
5. Inserire una password sicura nel campo Password e confermarla.
6. Fare clic sul pulsante OK.
7. Fare clic su OK nella finestra Accesso permanente attivato.
8. TeamViewer ora configurato per lavvio automatico insieme a Windows.
Attenzione: in Windows 7 e Windows Vista, il servizio di TeamViewer in funzione in modo
continuato. Non interrompere manualmente questo servizio! Questo servizio viene utilizzato per
ottimizzare TeamViewer per Windows 7 e Windows Vista.
Nota: TeamViewer Host sempre installato come servizio di sistema di Windows.
12.3 Utilizzare TeamViewer su un terminal server
Questa sezione illustra come utilizzare TeamViewer su un terminal server. Questa funzionalit
destinata principalmente agli amministratori delle reti aziendali. Gli utenti che utilizzano
TeamViewer in casa possono saltare questa sezione.
TeamViewer pu essere reso accessibile a tutti gli utenti in modo uguale quando viene eseguito su
un terminal server. Assegnando un ID TeamViewer separato a ciascun utente, il server stesso, come
anche ogni singolo utente, pu lavorare in modo indipendente con TeamViewer. A questo scopo,
sufficiente effettuare le operazioni descritte di seguito dopo avere installato TeamViewer sul
terminal server.
Per attivare il supporto multiutente sui terminal server, effettuare le seguenti operazioni:
1. Avviare TeamViewer sul terminal server (consolle).
2. Nel menu principale, fare clic su Extra | Opzioni.
Si aprir la finestra Impostazioni TeamViewer.
Manuale Controllo remoto di TeamViewer 8 www.teamviewer.com Pagina 65 di 83
Installazione e configurazione
3. Selezionare la categoria Avanzate.
4. Fare clic sul pulsante Mostra opzioni avanzate.
5. Selezionare lopzione Abilitare il supporto multiutente avanzato (per Terminal Server).
6. Fare clic sul pulsante OK.
Ogni utente riceve un ID di TeamViewer separato.
Da quel momento in poi, indipendentemente da dove si stia accedendo, lID TeamViewer personale
sar visualizzato nella finestra principale di TeamViewer. Oltre allID utente, anche lID Server sar
visualizzato nella finestra principale, da Aiuto | Informazioni. possibile accedere in qualsiasi
momento allID Server della consolle, che corrisponde allutente che fisicamente connesso a
questo server. Per ulteriori informazioni sugli ID TeamViewer, vedere la sezione 2, pagina 8.
ID utente e ID server nella finestra Informazioni su.
Nota: TeamViewer gestisce ogni account utente di terminal server come una stazione di lavoro
separata. Ci influenza, oltre ad altri fattori, il sistema di licenza (vedere la sezione 12.4,
pagina 66).
12.3.1 Condizioni di licenza per lutilizzo di TeamViewer su terminal server
Poich TeamViewer gestisce ciascun account utente di terminal server come una stazione di lavoro
separata, ogni utente deve essere in possesso della licenza conforme al criterio suddetto. Si
raccomanda pertanto una licenza per illimitate installazioni (Licenza Premium oppure Corporate). La
licenza pu essere attivata in una consolle, oppure in una sessione utente, come descritto di seguito.
Notare che la licenza sar quindi attivata automaticamente per tutti gli account, cos come per il
terminal server (consolle), e deve pertanto essere attivata una volta soltanto. Tuttavia, se necessario,
possibile attivare le licenze in modo separato su ciascuna postazione utente attivando le licenze
per singolo utente durante le sessioni.
12.4 Attivazione della licenza di TeamViewer
Gli utenti privati possono utilizzare la versione gratuita di TeamViewer. Per luso commerciale si deve
acquistare una licenza presso il nostro negozio on-line
http://www.teamviewer.com/it/licensing/index.aspx e attivarla con il codice di licenza in
TeamViewer.
Manuale Controllo remoto di TeamViewer 8 www.teamviewer.com Pagina 66 di 83
Installazione e configurazione
Per attivare la propria licenza TeamViewer, effettuare le seguenti operazioni:
1. Avviare TeamViewer.
2. Fare clic Extra | Attiva licenza dal menu principale.
3. Inserire il codice di licenza nel campo Codice licenza.
4. Fare clic sul pulsante Attiva licenza.
5. La licenza TeamViewer ora attiva.
La finestra Attivazione licenza.
Nota: se si in possesso di una licenza TeamViewer Premium oppure Corporate, la si pu collegare
al proprio account TeamViewer (vedere la sezione 13.5, pagina 74).
Manuale Controllo remoto di TeamViewer 8 www.teamviewer.com Pagina 67 di 83
Opzioni
13 Opzioni
Per accedere alle opzioni, fare clic su Extra | Opzioni nella finestra principale di TeamViewer. Si
aprir la finestra Opzioni TeamViewer. Sul lato sinistro sono visualizzate le categorie descritte di
seguito.
13.1 Categoria Generale
La categoria Generale include alcune delle
impostazioni pi comuni.
La categoria Generale offre le opzioni di base.
Opzioni importanti di TeamViewer
Nome visualizzato Inserire qui il proprio nome o il nome della propria azienda. Questo testo sar
visualizzato nella barra del titolo della finestra del Controllo remoto e nella
finestra della Chat sul lato del computer remoto.
Se si ha avuto accesso al proprio account TeamViewer, sar invece utilizzato il
nome del proprio account.
Avvia Se durante il processo di installazione TeamViewer non stato configurato per
TeamViewer avviarsi allapertura di Windows, possibile impostarlo in questo punto,
allapertura di selezionando la casella corrispondente. TeamViewer si avvier quindi
Windows automaticamente insieme a Windows. In questo modo, TeamViewer sar gi in
funzione ancora prima di accedere a Windows.
Manuale Controllo remoto di TeamViewer 8 www.teamviewer.com Pagina 68 di 83
Opzioni
Opzioni importanti di TeamViewer
Chiudi e passa Se attivata, TeamViewer sar ridotto a icona sullarea di notifica dopo che il
allarea di notifica programma stato chiuso (larea informazioni della barra delle attivit di
Windows). TeamViewer pu quindi essere chiuso con un clic del tasto destro
del mouse sullicona della barra di sistema.
Impostazioni di rete
Impostazioni Fare clic sul pulsante Configura... per aprire la finestra delle Impostazioni
proxy proxy.
Connessione alla rete locale (tramite indirizzo IP)
Connessioni LAN possibile scegliere tra le seguenti opzioni:
in entrata disattivato: non consente alcuna connessione LAN.
accetta: permette di accettare le connessioni LAN in entrata tramite la
Porta 5938 (vedere la sezione 7.1, pagina 25).
accetta esclusivamente: non sar stabilita alcuna connessione ai server di
TeamViewer, che sar disponibile soltanto tramite lindirizzo IP oppure il
nome del computer corrispondente.
Finestra Impostazioni proxy
Nella maggior parte dei casi sar sufficiente limpostazione predefinita (Usare le impostazioni proxy
del web browser). Si possono utilizzare le impostazioni personalizzate, ad esempio se non si in
grado di navigare in rete con il proprio browser.
Nessun proxy: utilizzare questa impostazione se si connessi direttamente a internet.
Rileva le impostazioni automaticamente (consigliato): utilizzare questa impostazione se
TeamViewer dovr cercare automaticamente, e utilizzare, un proxy installato.
Utilizza proxy manuale: utilizzare questa impostazione per inserire manualmente le
informazioni del proprio server proxy.
Nella finestra Impostazioni proxy possibile configurare laccesso ad Internet tramite un server proxy.
Manuale Controllo remoto di TeamViewer 8 www.teamviewer.com Pagina 69 di 83
Opzioni
13.2 Categoria Protezione
Nella categoria Protezione possibile
modificare tutte le impostazioni correlate
alla protezione.
Impostazioni di Protezione.
Password predefinita (per accesso non protetto)
Password Se si inserisce una Password, la si potr utilizzare in qualsiasi momento per accedere al
proprio computer, al posto della password temporanea generata in modo casuale.
Password casuale (per accesso spontaneo)
Sicurezza In questo punto si pu selezionare il livello di sicurezza (complessit) che dovr
password avere la password casuale temporanea, generata ad ogni avvio di TeamViewer.
Standard (4 caratteri): la password composta da 4 numeri.
Sicuro (6 caratteri): la password composta da 6 caratteri alfanumerici.
Sicuro (8 caratteri): la password composta da 8 caratteri alfanumerici.
Sicurissimo (10 caratteri): la password composta da 10 caratteri
alfanumerici (inclusi i caratteri speciali).
Disabilitato (nessuna password casuale): non sar generata alcuna password
casuale.
Nota: se lopzione della password casuale disabilitata e non stata definita alcuna password
personale, non sar possibile collegarsi a TeamViewer.
Nota: se nella categoria Generale selezionata la casella Avvia TeamViewer allapertura di
Windows, la sicurezza della password casuale sar automaticamente impostata su Sicuro (6
caratteri).
Nota: assicurarsi che tutte le connessioni di Windows siano protette da password complesse.
Manuale Controllo remoto di TeamViewer 8 www.teamviewer.com Pagina 70 di 83
Opzioni
Regole per le connessioni a questo computer
Accesso a Da questo menu a tendina, si pu selezionare se consentire al TeamViewer
Windows remoto di collegarsi al proprio computer utilizzando le credenziali di accesso a
Windows anzich la password di TeamViewer.
Non consentito: impostazione predefinita. Lautenticazione pu avvenire
esclusivamente mediante una password casuale o permanente.
Solo per amministratori: qualsiasi interlocutore che desideri collegarsi al
computer dellutente deve essere in possesso delle credenziali di accesso
dellamministratore di Windows esistente sul computer dellutente ai fini
dellautenticazione.
Per tutti gli utenti: qualsiasi interlocutore che desideri collegarsi al computer
dellutente deve essere in possesso delle credenziali di accesso di un
qualunque account di Windows esistente sul computer dellutente.
Lista Per aprire la finestra Blacklist e whitelist, fare clic sul pulsante Configura....
indesiderabili e In questa finestra possibile memorizzare gli ID TeamViewer oppure gli account
graditi TeamViewer, a cui consentito laccesso al computer locale (graditi, whitelist)
oppure a cui negato laccesso al computer locale (indesiderati, blacklist).
Se si aggiungono degli ID di TeamViewer alla propria whitelist, soltanto questi ID
saranno in grado di collegarsi al proprio computer. Qualsiasi altro ID sar
bloccato. Alla propria whitelist possibile aggiungere anche degli account
TeamViewer. Ci significa che, a prescindere dal computer dal quale stato
effettuato laccesso allaccount TeamViewer, lutente sar in grado di accedere in
qualsiasi momento al computer che ha creato la whitelist, indipendentemente
dall'ID di TeamViewer.
La blacklist permette, in generale, di impedire a determinati interlocutori di
stabilire una connessione al computer dellutente. Gli ID e gli account
TeamViewer inseriti nella blacklist non possono collegarsi al computer
dellutente.
Se si attiva la casella di controllo Applica anche ai meeting, queste impostazioni
saranno applicate anche ai meeting. Solamente gli ID presenti nella propria
whitelist saranno quindi in grado di partecipare ai propri meeting, e gli ID della
blacklist saranno di conseguenza esclusi dalla possibilit di partecipare ai meeting.
Nota: lutente sar comunque in grado di impostare delle sessioni di TeamViewer in uscita con gli
interlocutori inseriti nella blacklist.
La finestra Blacklist e whitelist.
Manuale Controllo remoto di TeamViewer 8 www.teamviewer.com Pagina 71 di 83
Opzioni
13.3 Categoria Controllo remoto
Nella categoria Controllo remoto, si
possono preimpostare le configurazioni
per le sessioni di Controllo remoto. Le
impostazioni contenute in questa finestra
saranno applicate a tutte le future
sessioni di controllo remoto.
Nella categoria del Controllo remoto si possono configurare tutte
le impostazioni relative alla qualit, alla registrazione della
sessione oppure allaccesso ad altri computer.
Schermo
Qualit possibile selezionare:
Selezione automatica della qualit: ottimizza la qualit di
visualizzazione e la velocit di trasmissione in base alla larghezza di
banda disponibile.
Ottimizza qualit: ottimizza la qualit della visualizzazione.
Ottimizza velocit: ottimizza la velocit di connessione riducendo la
qualit di visualizzazione.
Impostazioni personalizzate: selezionando le Impostazioni
personalizzate, il pulsante Impostazioni personalizzate... sar attivato.
Utilizzare questo pulsante per aprire la finestra Impostazioni
personalizzate.
Rimuovi sfondo Se attivata, lo sfondo sul computer remoto viene nascosto durante la
remoto sessione di TeamViewer. Ci ottimizza la velocit di connessione in quanto
viene trasmessa una quantit inferiore di dati. inoltre possibile attivare
questa opzione nella finestra del Controllo remoto durante la sessione di
TeamViewer.
Mostra il cursore Se attivata, il mouse dellinterlocutore sar visualizzato graficamente sul
dellinterlocutore proprio desktop. inoltre possibile attivare questa opzione nella finestra del
Controllo remoto durante una sessione di TeamViewer.
Impostazioni predefinite di controllo remoto
Riproduci i suoni e la Se attivata, i segnali acustici e l'audio emessi dal computer remoto
musica del computer verranno trasmessi al computer locale (vedere la sezione 9.7,
pagina 44).
Registra automaticamente Se attivata, ogni sessione di TeamViewer sar registrata
le sessioni di controllo automaticamente.
remoto
Manuale Controllo remoto di TeamViewer 8 www.teamviewer.com Pagina 72 di 83
Opzioni
Impostazioni predefinite di controllo remoto
Registra i video e le Se attivata, l'interlocutore della connessione ha la possibilit di
comunicazioni VoIP accettare o meno che il suo video e VoIP siano registrati.
dell'interlocutore (richiede Se disattivata, saranno registrati esclusivamente la schermata
la conferma remota, oltre ai propri video della webcam e comunicazioni VoIP.
dell'interlocutore)
Invia le combinazioni di Se attivata, le combinazioni di tasti (ad es. ALT+TAB) vengono
tasti trasferite in modo predefinito al computer remoto e non sono
eseguite localmente (combinazione tasti: BLOC SCORR).
La finestra Impostazioni personalizzate
Per aprire la finestra Impostazioni personalizzate, selezionare Impostazioni personalizzate dal menu
a tendina Qualit e fare clic sul pulsante Impostazioni personalizzate....
In questo menu sono disponibili le seguenti opzioni:
Colori: selezionare la profondit di colore desiderata. Pi colori richiedono una larghezza di
banda maggiore. Si possono migliorare le prestazioni riducendo la profondit del colore.
Qualit: impostare il livello della qualit. Se si utilizzano le modalit del colore Alto oppure
Colore reale e si sposta il controllo della qualit verso sinistra, viene utilizzata la Massima
velocit di compressione per ridurre al minimo il volume dei dati.
Streaming video veloce: se attivata, la trasmissione video viene ottimizzata. Per ottenere Lla
migliore qualit possibile della trasmissione si richiede una rete locale, oppure una potente
connessione a banda larga.
Attiva la combinazione di colori Aero: se attivata, la funzione Aero Glass viene abilitata sui
sistemi operativi remoti di Windows Vista / Windows 7.
Attiva le animazioni GUI: se attivata, vengono visualizzate le animazioni (ad es. quando
viene chiusa una finestra).
Migliora compatibilit dellapplicazione: se attivata, aumenta la compatibilit con le
applicazioni Windows pi datate, riducendo per le prestazioni.
Nella finestra delle Impostazioni personalizzate si possono configurare le opzioni della qualit.
13.4 Categoria Meeting
Nella categoria Meeting, possibile configurare in anticipo le impostazioni per la modalit
TeamViewer Meeting. Le impostazioni contenute in questa finestra saranno applicate a tutte le
riunioni. Per ulteriori informazioni, consultare il Manuale Meeting di TeamViewer 8.
Manuale Controllo remoto di TeamViewer 8 www.teamviewer.com Pagina 73 di 83
Opzioni
13.5 Categoria computer & contatti
In questa sezione possibile gestire il
proprio account TeamViewer e
configurare le impostazioni aggiuntive
per i propri computer & contatti.
La gestione degli account TeamViewer fornisce delle opzioni
aggiuntive.
Impostazioni account (impostazioni globali)
Computer offline in un Se attivata, tutti i computer offline vengono organizzati in un gruppo
gruppo separato separato.
Notifica i messaggi in Se attivata, si ricever un breve avviso di un messaggio chat in arrivo da
arrivo un interlocutore. Lavviso sar visualizzato nellangolo in basso a destra
della schermata come una finestra pop-up.
Notifica quando gli Se attivata, si ricever un breve avviso ogni volta in cui uno dei propri
interlocutori effettuano contatti accede al rispettivo account TeamViewer. Lavviso sar
la registrazione visualizzato nellangolo in basso a destra della schermata come una
finestra pop-up.
Registra le sessioni per Se attivata, tutte le sessioni di TeamViewer verranno registrate nella
la creazione del TeamViewer Management Console. Ulteriori informazioni sono
protocollo di disponibili nel Manuale della Management Console di TeamViewer 8.
connessione
Mostra la finestra dei Se attivata, si pu aggiungere un commento a una sessione di
commenti dopo ogni TeamViewer appena terminata. Il commento viene quindi inserito nella
sessione sessione corrispondente nella TeamViewer Management Console.
Ulteriori informazioni sono disponibili nel Manuale della Management
Console di TeamViewer 8.
Nota: per utilizzare questa funzione, occorre effettuare il log al
proprio account TeamViewer, ed essere membri di un profilo
aziendale.
Il tuo nome Inserire il nome che si desidera utilizzare per aiutare i propri
interlocutori ad identificarci durante una sessione di TeamViewer. Il
nome apparir ogni volta in cui si accede al proprio account
TeamViewer. Il nome sar visibile nella Chat e nella finestra del
Controllo remoto.
Manuale Controllo remoto di TeamViewer 8 www.teamviewer.com Pagina 74 di 83
Opzioni
Impostazioni account (impostazioni globali)
E-mail Per modificare il proprio indirizzo e-mail, inserirne uno nuovo. Questa
operazione necessaria soltanto se non si sta pi utilizzando lindirizzo
e-mail corrente.
Nuova password Per modificare la password corrente per il proprio account TeamViewer,
inserirne una nuova.
Licenza attivata Se si possiede una licenza Premium oppure Corporate, possibile
collegarla al proprio account TeamViewer. Per eseguire questa
operazione, fare clic sul link Attiva licenza ed inserire il proprio codice di
licenza. A questo punto fare clic su Attiva licenza. La licenza sar valida
ogni volta in cui si accede al proprio account, anche se si sta operando
da uninstallazione di TeamViewer priva di licenza.
Solo linterlocutore nella Se attivata, lutente sar visualizzato come on-line soltanto agli
mia lista pu vedere il interlocutori presenti nella sua Lista computer & contatti. Allo stesso
mio stato on-line e tempo, soltanto quegli interlocutori potranno inviare dei messaggi
inviarmi messaggi allutente.
Configurare blacklist per Questa funzione consente di mantenere una blacklist degli account
account TeamViewer di altri utenti. Se si aggiunge un nome utente, non si sar
pi visualizzati come on-line a quellutente, n si riceveranno i suoi
messaggi.
Elimina account Fare clic su Elimina account per cancellare in modo permanente il
(disponibile soltanto nel proprio account TeamViewer. Verr richiesto ancora una volta di
web browser) confermare se si intende eliminare il proprio account.
Nota: eliminando il proprio account sar cancellata in modo permanente anche la propria lista
computer & contatti.
Nota: qualsiasi impostazione configurata nelle Impostazioni locali salvata soltanto per il
computer con cui si sta lavorando attualmente (oppure per i computer & contatti in Web
Connector). Le configurazioni dellarea Impostazioni account sono memorizzate in modo
centralizzato e sono applicate a qualsiasi computer non appena si accede al proprio account
TeamViewer.
Nota: la blacklist in questa categoria applicata soltanto alle funzioni di computer & contatti. Ci
significa che gli account TeamViewer presenti nella blacklist non possono effettuare delle
operazioni correlate allutente, ma possono comunque collegarsi allutente attraverso altri
metodi di connessione. Se si desidera impedire le connessioni al proprio computer da ID o
account TeamViewer specifici, utilizzare la funzione whitelist e blacklist nella categoria
Protezione (vedere la sezione 13.2, pagina 70).
Manuale Controllo remoto di TeamViewer 8 www.teamviewer.com Pagina 75 di 83
Opzioni
13.6 Categoria Audioconferenza
Nella categoria Audioconferenza , si
possono configurare e testare le
impostazioni per le proprie connessioni
VoIP e di conference call.
Impostazioni dellaudioconferenza.
Opzioni teleconferenza
Conference Per memorizzare i dati della propria conference call, fare clic sul pulsante
call Configura....
Opzioni per riproduzione vocale
Altoparlanti Dal menu a tendina, selezionare il dispositivo oppure gli altoparlanti che si
desidera riproducano il suono della propria connessione VoIP.
Volume Permette di controllare il volume dei propri altoparlanti. Facendo clic sul pulsante
Riproduci, si ascolter un suono che consente di controllare limpostazione del
volume.
Muto Disattiva completamente gli altoparlanti.
(altoparlanti)
Opzioni microfono
Microfono Dal menu a tendina, selezionare il dispositivo di registrazione oppure il microfono
che si desidera utilizzare per la propria connessione VoIP.
Livello Permette di controllare il volume del proprio microfono.
microfono
Muto Disattiva completamente il volume del proprio microfono.
(microfono)
Manuale Controllo remoto di TeamViewer 8 www.teamviewer.com Pagina 76 di 83
Opzioni
Opzioni microfono
Soglia di Permette di rimuovere qualsiasi rumore di fondo. Per filtrare o non filtrare il
rumore rumore di fondo, spostare il cursore verso sinistra. Per filtrare la maggior parte del
rumore di fondo, spostare il cursore verso destra.
13.7 Categoria Video
Nella categoria Video, si pu selezionare la
propria webcam e provarne la qualit.
inoltre possibile configurare le impostazioni
per il driver video.
Impostazioni video.
Impostazioni telecamera e anteprima
Sorgente video Dal menu a tendina, selezionare la sorgente video che si desidera utilizzare per
la trasmissione in una videoconferenza.
La telecamera deve supportare una risoluzione minima di 320 x 240 pixel ed
essere dotata del driver DirectShow. Per assicurare una funzionalit senza
anomalie, si raccomanda di utilizzare una webcam.
In alternativa, si pu selezionare unimmagine da visualizzare nelle
videoconferenze al posto di un video. Per effettuare questa operazione, dal
menu a tendina selezionare lopzione Immagine e fare clic sul pulsante
Seleziona immagine....
Impostazioni Una volta selezionata una webcam, in questa sezione si possono regolare le
video avanzate... impostazioni per il proprio modello.
Qualit In questa sezione possibile scegliere tra le seguenti opzioni:
Selezione automatica della qualit (stabilisce automaticamente il rapporto
migliore tra qualit e velocit)
Ottimizza qualit
Ottimizza velocit
Manuale Controllo remoto di TeamViewer 8 www.teamviewer.com Pagina 77 di 83
Opzioni
13.8 Categoria Invito personalizzato
Adattare linvito per il Controllo remoto e
i Meeting alle proprie esigenze individuali.
Lutente ha a disposizione le seguenti
opzioni.
Nella categoria Invito personalizzato si pu creare une-mail di
invito personalizzata.
Opzioni Descrizione
Modello Dal menu a tendina, selezionare un messaggio di invito standard per una sessione di
controllo remoto o un meeting.
Oggetto Inserire il titolo che si desidera utilizzare per la propria e-mail di invito.
Messaggio Personalizzare il testo del modello per la propria e-mail di invito. Per rivedere la
di invito propria e-mail di invito prima di inviarla, fare clic sul pulsante Anteprima invito. Le-
mail si aprir nel proprio programma e-mail predefinito. Si pu quindi inviare le-mail
direttamente da questa applicazione. Fare clic sul pulsante Reset per ripristinare il
testo del modello predefinito.
Nota: il testo del modello contiene dei segnaposto. Se necessario, sempre possibile sostituirli
con il proprio testo.
Nota: une-mail di invito pu essere generata via TeamViewer soltanto se il programma e-mail
configurato sul proprio computer.
Manuale Controllo remoto di TeamViewer 8 www.teamviewer.com Pagina 78 di 83
Opzioni
13.9 Categoria Avanzate
Nella categoria Avanzate si possono
configurare le impostazioni avanzate per il
proprio TeamViewer. Per effettuare
queste operazioni, fare clic sul pulsante
Mostra opzioni avanzate.
Delle opzioni aggiuntive sono disponibili alla voce Avanzate.
Impostazioni generali avanzate
Lingua display Selezionare la lingua utilizzata nella visualizzazione di TeamViewer.
Sar quindi necessario riavviare TeamViewer per applicare la nuova
impostazione della lingua.
Pulsante QuickConnect Per aprire la finestra Configura QuickConnect, fare clic sul pulsante
Configura... (questa finestra descritta al termine di questa sezione).
Cancella lista degli account Questa funzione permette di sbloccare qualsiasi account TeamViewer
bloccati che stato bloccato durante la Chat. Per sbloccare tutti gli account
contemporaneamente, fare clic sul pulsante Cancella....
Cerca una nuova versione Dal menu a tendina, selezionare lintervallo per la ricerca automatica
di un aggiornamento effettuata da TeamViewer.
Sono disponibili i seguenti intervalli:
Settimanale
Mensile
Mai
Installa le nuove versioni Dal menu a tendina, selezionare se TeamViewer deve installare o
automaticamente meno le nuove versioni.
Sono disponibili le seguenti opzioni:
Tutti gli aggiornamenti (include le nuove versioni principali): gli
aggiornamenti verranno sempre installati, anche quelli relativi
alle versioni principali pi recenti.
Aggiornamenti riguardanti questa versione principale: verranno
installati solamente gli aggiornamenti relativi alla versione
principale attualmente installata.
Aggiornamenti di sicurezza riguardanti questa versione
principale: verranno installati solamente gli aggiornamenti
necessari per aumentare la sicurezza e relativi alla versione
principale attualmente installata.
Nessun aggiornamento automatico: gli aggiornamenti non
saranno mai installati automaticamente.
Manuale Controllo remoto di TeamViewer 8 www.teamviewer.com Pagina 79 di 83
Opzioni
Impostazioni generali avanzate
Password casuale dopo Dal menu a tendina, selezionare se, oppure quando, si desidera che
ogni sessione TeamViewer generi una nuova password casuale per le sessioni in
entrata.
Sono disponibili le seguenti opzioni:
Mantieni attuale: la nuova password non sar generata fino al
riavvio di TeamViewer.
Genera nuova: TeamViewer genera una nuova password al
termine di ogni sessione.
Disattiva: la password casuale generata una sola volta.
Visualizza conferma: TeamViewer richiede, dopo ciascuna
sessione, se si desidera generare una nuova password.
Disattiva chiusura di Se attivata, TeamViewer non pu essere chiuso. Questa funzione
TeamViewer utile, per esempio, se lutente, in qualit di amministratore, desidera
assicurare la costante disponibilit del computer.
Nascondi stato on-line per Se attivata, il proprio ID TeamViewer (computer) non sar visualizzato
questo ID TeamViewer on-line su alcuna Lista Computer e Contatti.
Accetta messaggi da Se attivata, saranno accettati o visualizzati soltanto i messaggi chat
account attendibili provenienti dagli account a cui ci si era connessi in precedenza.
Disabilitare lintegrazione Se attivata, la funzionalit trascina e rilascia viene disattivata
trascina e rilascia da completamente. In questo caso, i file non potranno pi essere
remoto trascinati tramite la funzione trascina e rilascia.
Mostra computer & Se attivata, la lista computer & contatti si aprir automaticamente ad
contatti all'avvio ogni avvio di TeamViewer.
File registro
Crea registro Se attivata, TeamViewer scrive tutti gli eventi e gli errori in un file di registro.
eventi
Registra le Se attivata, TeamViewer scrive le informazioni relative a tutte le connessioni
connessioni in in uscita in un file di registro. Questa opzione deve essere attivata ogni volta
uscita in cui si utilizza TeamViewer Manager.
Registra le Se attivata, TeamViewer scrive le informazioni relative a tutte le connessioni
connessioni in in entrata in un file di registro.
entrata
Manuale Controllo remoto di TeamViewer 8 www.teamviewer.com Pagina 80 di 83
Opzioni
Impostazioni avanzate per le connessioni a questo computer
Controllo accesso Impostare il tipo di accesso consentito allinterlocutore
verso il proprio computer:
Accesso completo
Conferma tutti
Visualizza e mostra
Impostazioni personalizzate
Rifiuta le sessioni di controllo remoto in entrata
Per ulteriori informazioni, vedere la sezione 10.1,
pagina 46.
Riduci automaticamente a icona il Se attivato, il pannello TeamViewer locale (se non
pannello TeamViewer necessario) verr automaticamente minimizzato sul bordo
dello schermo dopo 10 secondi.
Controllo accesso completo quando un Se attivata, gli interlocutori che si collegano alla
interlocutore si sta connettendo alla schermata di accesso a Windows avranno
schermata di logon di Windows automaticamente laccesso completo al computer
dellutente.
Disattivare la combinazione di colori Se attivata, la funzione Aero Glass verr disattivata sul
Aero quando si utilizza la qualit computer locale ad ogni connessione in entrata, e la
automatica qualit di visualizzazione verr impostata su Automatico
sul computer remoto.
Impostazioni avanzate per la connessione ad altri computer
Attiva lo schermo nero se linput Se attivata, la schermata sul computer remoto viene disattivata
dellinterlocutore disattivato automaticamente non appena limmissione dei dati, da parte
dellinterlocutore, viene disabilitata.
Salva temporaneamente le Se attivata, le password saranno memorizzate in modo
password di connessione predefinito per consentire la riconnessione immediata, fino alla
chiusura di TeamViewer.
Ignora alpha blending sul Se attivata, le finestre provenienti dal computer remoto non
computer saranno visualizzate in semi-trasparenza.
Sincronizzazione appunti Se attivata, qualunque testo copiato negli appunti sar
disponibile per linterlocutore.
Controllo accesso Impostare il tipo di accesso che sar permesso allutente sul
computer del suo interlocutore:
Accesso completo
Conferma tutti
Visualizza e mostra
Impostazioni personalizzate
Rifiuta le sessioni di controllo remoto in uscita
Per ulteriori informazioni, vedere la sezione 10.1, pagina 46.
Manuale Controllo remoto di TeamViewer 8 www.teamviewer.com Pagina 81 di 83
Opzioni
Impostazioni avanzate Meeting
Controllo Configurare i diritti che i partecipanti alla riunione riceveranno in modo
accesso predefinito:
Accesso completo
Visualizza e mostra
Impostazioni personalizzate
Rifiuta meeting
Per ulteriori informazioni, consultare il Manuale Meeting di TeamViewer 8.
Impostazioni di rete avanzate
Server TeamViewer Per aprire la finestra Server TeamViewer, fare clic su Configura... In
questa finestra si pu inserire un server permanente.
Attenzione: inserire il server in questo punto esclusivamente se
richiesto dal personale dellassistenza tecnica di TeamViewer.
Installa il driver VPN Per installare un driver VPN, fare clic sul pulsante Installa VPN. Il driver
VPN necessario per potere configurare una connessione VPN di
TeamViewer. Lo stesso pulsante pu essere utilizzato per disinstallare il
driver VPN.
Installa il driver del Per installare il driver del monitor di TeamViewer, fare clic sul pulsante
monitor Installa il driver del monitor. Si raccomanda lutilizzo del driver del
monitor per garantire lo schermo nero quando attivata lopzione
Mostra videata nera (vedere la sezione 4.1, pagina 12).
Installa il driver Per installare il driver di stampa di TeamViewer, fare clic sul pulsante
stampante Installa .
Utilizza UDP (consigliato) Se attivata, TeamViewer tenter di configurare una connessione UDP
rapida.
Non utilizzare le porte in Se attivata, questa funzione impedisce a TeamViewer lascolto sulla
ingresso 80 e 443 Porta 80 e 443. Disattivare questa funzione soltanto se altri servizi,
(consigliate solo per come il server web, richiedono queste porte.
server web)
Usa il plug-in per meeting Se attivato, i meeting possono essere programmati direttamente in
TeamViewer per Outlook Microsoft Outlook mediante un apposito pulsante.
Manuale Controllo remoto di TeamViewer 8 www.teamviewer.com Pagina 82 di 83
Opzioni
Opzioni TeamViewer
Per effettuare modifiche di Se attivata, le opzioni TeamViewer possono essere modificate
dati, su questo computer soltanto dagli account utente di Windows in possesso dei diritti di
occorrono diritti di amministratore.
amministratore
Directory di registrazione Se stata attivata la funzione Registra automaticamente, come
sessione descritto nella sezione 13.3, pagina 72, si pu inserire la directory
in cui si desidera salvare le registrazioni della sessione.
Proteggi le opzioni con la Se si desidera proteggere le opzioni di TeamViewer con una
password password, inserire nellapposito campo una password definita
dallutente. Una volta eseguita questa operazione, sar possibile
modificare le impostazioni soltanto inserendo la password definita.
Esporta opzioni in un file TeamViewer offre la possibilit di salvare le proprie impostazioni in
*.reg un file di registro. Ci consente di trasferirle facilmente in altre
installazioni di TeamViewer. Per esportare tutte le opzioni come un
file *.reg, fare clic sul pulsante Esporta....
Importa opzioni da un file Per importare le proprie opzioni TeamViewer salvate, fare clic sul
*.reg pulsante Importa....
Nota: non importare delle opzioni precedentemente esportate
facendo clic due volte sul file *.reg. Questa operazione pu
causare degli errori nei sistemi a 64 bit.
La finestra Configura QuickConnect
In questa finestra possibile modificare le diverse impostazioni del pulsante QuickConnect. Questo
pulsante pu essere utilizzato per presentare le applicazioni. Per ulteriori informazioni, consultare il
Manuale Meeting di TeamViewer 8.
Manuale Controllo remoto di TeamViewer 8 www.teamviewer.com Pagina 83 di 83
Potrebbero piacerti anche
- Il Mio Cane PDFDocumento30 pagineIl Mio Cane PDFantonioNessuna valutazione finora
- SD 318 BT Rds Usb Ax LibrettoDocumento6 pagineSD 318 BT Rds Usb Ax LibrettoantonioNessuna valutazione finora
- Ordinanza N 51 Coord e SottolineatoDocumento17 pagineOrdinanza N 51 Coord e SottolineatoantonioNessuna valutazione finora
- Knauf - Manuale IsolamentoTermico PDFDocumento76 pagineKnauf - Manuale IsolamentoTermico PDFmattosellNessuna valutazione finora
- Manual e ScreenDocumento102 pagineManual e ScreenantonioNessuna valutazione finora
- Esoterismo RastaDocumento2 pagineEsoterismo RastajahgitNessuna valutazione finora
- Tesina Maturita Yurri Vecchio - Eroi & LibertàDocumento18 pagineTesina Maturita Yurri Vecchio - Eroi & LibertàBattistis Ciccio Rossi100% (1)
- Robert de Visee: Suite in D Minor (1686)Documento4 pagineRobert de Visee: Suite in D Minor (1686)edogawa23Nessuna valutazione finora
- Amati Fittings CatalogueDocumento40 pagineAmati Fittings CatalogueKaya EmanuelNessuna valutazione finora
- Formulario Di GoniometriaDocumento1 paginaFormulario Di GoniometriaCarlo NatalelloNessuna valutazione finora
- Service Italia ThemaClassicDocumento52 pagineService Italia ThemaClassicfloriantudor100% (2)