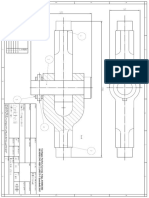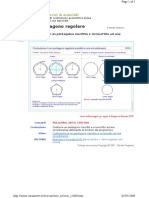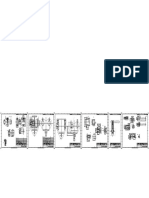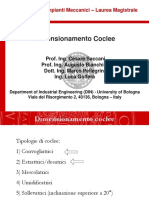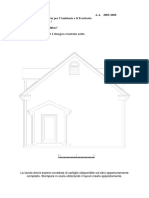Documenti di Didattica
Documenti di Professioni
Documenti di Cultura
Exe 3 - Livello 0 - Immissione Diretta Con Modalità Orto e Puntamento Polare
Caricato da
juancito48Copyright
Formati disponibili
Condividi questo documento
Condividi o incorpora il documento
Hai trovato utile questo documento?
Questo contenuto è inappropriato?
Segnala questo documentoCopyright:
Formati disponibili
Exe 3 - Livello 0 - Immissione Diretta Con Modalità Orto e Puntamento Polare
Caricato da
juancito48Copyright:
Formati disponibili
64
CAPITOLO 4
possibile specificare un angolo polare solamente per un comando. Se si sta
disegnando una linea, langolo polare viene applicato solo per un segmento di
essa; per esempio, dopo aver specificato il punto iniziale della linea che si sta
disegnando, si provi a digitare langolo preceduto da una parentesi angolare (<).
A questo punto AutoCAD vincola il segmento successivo allangolo richiesto
mentre se ne digita la lunghezza. Langolo polare specificato in questo modo
viene chiamato angolo polare prioritario perch in effetti langolo polare corrente ha la priorit. Naturalmente lutilizzo dellangolo polare prioritario non
pi veloce della semplice digitazione di una coordinata polare, ma consente di
visualizzare langolo del segmento della linea (nel caso si stesse disegnando una
linea) prima di digitarne la lunghezza.
Nellesercizio seguente verr mostrato come utilizzare il metodo dellimmissione diretta della distanza con la modalit Orto e il puntamento polare. Prima di
cominciare, si verifichi che il puntamento polare sia impostato a 45 gradi, come
descritto precedentemente.
CD-ROM
Il disegno utilizzato per il seguente esercizio sullutilizzo del
metodo dellimmissione diretta della distanza con la modalit Orto e il puntamento polare, ab04-b.dwg si trova sul CD-ROM.
Esercizio 3 - Utilizzare limmissione diretta della distanza con la modalit
Orto e il puntamento polare
1. Aprire ab04-b.dwg dal CD-ROM.
2. Selezionare File|Salva con nome per salvare il disegno nella cartella AutoCAD
Bible come ab04-03.dwg. Se la modalit Orto non fosse attiva (pulsante ORTO
non premuto), fare clic sul pulsante ORTO della barra di stato.
3. Avviare il comando LINEA e al prompt: Specificare primo punto: digitare 2,2 e
premere INVIO.
4. Muovere il mouse orizzontalmente verso destra, poi digitare 0.5
INVIO.
5. Muovere il mouse verticalmente verso lalto (in direzione 90 gradi), poi digitare
0.5 INVIO.
6. Muovere il mouse orizzontalmente verso destra, poi digitare 2
dovrebbe corrispondere a quanto mostrato nella Figura 4.10.
INVIO.
7. Muovere il mouse verso lalto in direzione 90 gradi, poi digitare 0.5
Il disegno
INVIO.
8. Muovere il mouse verso sinistra in direzione 180 gradi, poi digitare 2
INVIO.
Figura 4.10 Disegnare con limmissione diretta della distanza permette di specificare le coordinate digitandone il valore dopo che si spostato il cursore nella posizione desiderata.
COORDINATE
9. Muovere il mouse verso lalto in direzione 90 gradi, poi digitare 0.5
65
INVIO.
10. Muovere il mouse verso sinistra in direzione 180 gradi, poi digitare 0.5
INVIO.
11. Muovere il mouse verso il basso in direzione 270 gradi, poi digitare 1.5
Premere di nuovo INVIO per terminare il comando.
INVIO.
12. Fare clic sul pulsante POLARE della barra di stato. Il pulsante ORTO risulta rilasciato.
13. Posizionando il cursore nellarea di disegno, fare clic con il pulsante destro del
mouse e selezionare Ripeti Linea dal menu di scelta rapida.
14. Premere INVIO per iniziare una nuova linea dal punto pi recente. Al prompt Specificare punto successivo o [Annulla]: muovere il cursore diagonalmente in
alto verso sinistra in modo che la linea sia approssimativamente in direzione 135
gradi. Quando viene visualizzata la descrizione che conferma langolo, non muovere il mouse e digitare 0.7071 INVIO.
15. Muovere il cursore verso lalto finch non appare la descrizione che conferma un
angolo di 90 gradi. Digitare 0.5 INVIO
16. Muovere il cursore diagonalmente in direzione 45 gradi finch non viene visualizzata la descrizione. Digitare 0.7071 INVIO Premere ancora INVIO per terminare il
comando.
17. Salvare il disegno. dovrebbe apparire simile a quanto mostrato nella Figura 4.11.
Figura 4.11 Il disegno completato di un bullone.
4.3 Visualizzare le coordinate
Mentre si lavora, si pu fare riferimento alla visualizzazione delle coordinate
sulla barra di stato. Questa visualizzazione permette di sapere dove sono il cursore e gli oggetti ed utile anche in fase di modifica, in quanto permette di capire a
che distanza e in quale direzione si stanno spostando o copiando gli oggetti.
AutoCAD dispone di tre modi per la visualizzazione delle coordinate.
Coordinate assolute dinamiche. Le coordinate assolute variano con lo spostamento del mouse, come mostrato nella Figura 4.12.
Coordinate assolute statiche. Le coordinate assolute variano solo quando
viene specificato un punto, come mostrato nella Figura 4.13. Le coordinate sono
visualizzate in grigio.
Coordinate polari dinamiche. Le coordinate polari variano continuamente
con gli spostamenti del mouse, come mostrato nella Figura 4.14. Esse appaiono
Potrebbero piacerti anche
- Esercizio 13 1 AssiemeDocumento1 paginaEsercizio 13 1 Assiemejuancito48Nessuna valutazione finora
- Sotutto 1 PDFDocumento96 pagineSotutto 1 PDFAntonella MariniNessuna valutazione finora
- Ruote DentateDocumento23 pagineRuote Dentatelmax53Nessuna valutazione finora
- Cartel 1Documento1 paginaCartel 1juancito48Nessuna valutazione finora
- Ruote DentateDocumento23 pagineRuote Dentatelmax53Nessuna valutazione finora
- I Mille Usi DellDocumento2 pagineI Mille Usi Delljuancito48Nessuna valutazione finora
- Ruote DentateDocumento23 pagineRuote Dentatelmax53Nessuna valutazione finora
- Esercizio 13 1 AssiemeDocumento1 paginaEsercizio 13 1 Assiemejuancito48Nessuna valutazione finora
- ATMOMAGDocumento72 pagineATMOMAGjuancito48Nessuna valutazione finora
- POLIGONODocumento1 paginaPOLIGONOjuancito48Nessuna valutazione finora
- Esercizi Svolti Di MeccanicaDocumento16 pagineEsercizi Svolti Di MeccanicaangeloNessuna valutazione finora
- 35 Progetto Disegno TecnicodefDocumento7 pagine35 Progetto Disegno Tecnicodefjuancito48Nessuna valutazione finora
- Impianti Meccanici M - Dimensionamento Coclee v02Documento12 pagineImpianti Meccanici M - Dimensionamento Coclee v02Juan David Lizardo100% (1)
- Filet Tatu ReDocumento53 pagineFilet Tatu Rejuancito48Nessuna valutazione finora
- Proiezioni01 PDFDocumento1 paginaProiezioni01 PDFjuancito48Nessuna valutazione finora
- Exe 2 - Livello 0 - Coordinate Polari PDFDocumento1 paginaExe 2 - Livello 0 - Coordinate Polari PDFjuancito48Nessuna valutazione finora
- Lineee Es01Documento3 pagineLineee Es01juancito48Nessuna valutazione finora
- PIANTA2 ADocumento1 paginaPIANTA2 AJuan David LizardoNessuna valutazione finora
- Exe 2 - Livello 0 - Coordinate Polari PDFDocumento1 paginaExe 2 - Livello 0 - Coordinate Polari PDFjuancito48Nessuna valutazione finora
- Pros Petti 2Documento1 paginaPros Petti 2Juan David LizardoNessuna valutazione finora
- Proiezioni 03Documento1 paginaProiezioni 03juancito48Nessuna valutazione finora
- How To Solve The 0xc000007b Unable To Start Error PDFDocumento4 pagineHow To Solve The 0xc000007b Unable To Start Error PDFMosche MoflerNessuna valutazione finora
- Netiquette - Il Galateo Del Nuovo MillennioDocumento4 pagineNetiquette - Il Galateo Del Nuovo MillennioStefano GambaNessuna valutazione finora
- Marco Castello - Tech RiderDocumento5 pagineMarco Castello - Tech RiderGiacomo FiocchiNessuna valutazione finora
- Norma Italiana CeiDocumento60 pagineNorma Italiana CeiMarco PoliNessuna valutazione finora
- South Central Alaska a Guide to the Hiking & Canoeing Trails ExcerptDa EverandSouth Central Alaska a Guide to the Hiking & Canoeing Trails ExcerptValutazione: 5 su 5 stelle5/5 (1)
- Arizona, Utah & New Mexico: A Guide to the State & National ParksDa EverandArizona, Utah & New Mexico: A Guide to the State & National ParksValutazione: 4 su 5 stelle4/5 (1)
- The Bahamas a Taste of the Islands ExcerptDa EverandThe Bahamas a Taste of the Islands ExcerptValutazione: 4 su 5 stelle4/5 (1)
- Naples, Sorrento & the Amalfi Coast Adventure Guide: Capri, Ischia, Pompeii & PositanoDa EverandNaples, Sorrento & the Amalfi Coast Adventure Guide: Capri, Ischia, Pompeii & PositanoValutazione: 5 su 5 stelle5/5 (1)