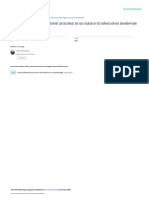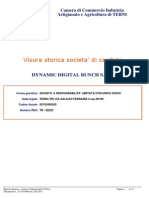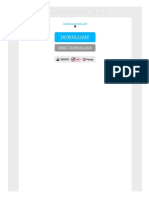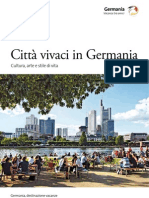Documenti di Didattica
Documenti di Professioni
Documenti di Cultura
ManualeInvoicex 516213377 20130328
Caricato da
Allegra AmiciTitolo originale
Copyright
Formati disponibili
Condividi questo documento
Condividi o incorpora il documento
Hai trovato utile questo documento?
Questo contenuto è inappropriato?
Segnala questo documentoCopyright:
Formati disponibili
ManualeInvoicex 516213377 20130328
Caricato da
Allegra AmiciCopyright:
Formati disponibili
Copia registrata a : MEDIA NOVA SOC.COOP. - AMMINISTRAZIONE.MEDIANOVA@GMAIL.COM - (codice acquisto 516213377, cod. fis./part.
iva 00571550557)
Copia registrata a : MEDIA NOVA SOC.COOP. - AMMINISTRAZIONE.MEDIANOVA@GMAIL.COM - (codice acquisto 516213377, cod. fis./part. iva 00571550557)
Copia registrata a : MEDIA NOVA SOC.COOP. - AMMINISTRAZIONE.MEDIANOVA@GMAIL.COM - (codice acquisto 516213377, cod. fis./part. iva 00571550557)
Claudio Romeo
Invoicex
Il manuale dellutente
Copia registrata a : MEDIA NOVA SOC.COOP. - AMMINISTRAZIONE.MEDIANOVA@GMAIL.COM - (codice acquisto 516213377, cod. fis./part. iva 00571550557)
Copyright 2012-2013
Studio Rosa Pristina sas
Via Giovanni Boccaccio 20
20064 Gorgonzola MI
Edizione: 20130328. Numero di revisione: 981
Questo manuale stato scritto da Claudio Romeo per Studio Rosa Pristina sas.
I diritti di traduzione, di riproduzione, di memorizzazione con strumenti elettronici ed
informatici e di adattamento in tutto o in parte sono riservati per tutti i paesi.
I nomi Invoicex e TNX e i relativi marchi e loghi sono di propriet di TNX snc e sono usati dietro
permesso di questultima.
Lautore ha posto ogni cura nella realizzazione del manuale, tuttavia n lautore n Studio
Rosa Pristina sas n TNX snc possono assumersi alcuna responsabilit dalluso delle procedure
riportate nel testo.
Copia registrata a : MEDIA NOVA SOC.COOP. - AMMINISTRAZIONE.MEDIANOVA@GMAIL.COM - (codice acquisto 516213377, cod. fis./part. iva 00571550557)
Indice generale
Presentazione............................................................................................................................................ IX
Un anno dopo........................................................................................................................................ X
Parte 1 - Prima di iniziare.........................................................................1
1.Funzioni di Invoicex................................................................................................................................. 2
2.Requisiti.................................................................................................................................................... 3
In ambiente Windows........................................................................................................................... 3
In ambiente Mac OS X.......................................................................................................................... 3
In ambiente Linux................................................................................................................................. 4
3.Installazione............................................................................................................................................. 5
Windows................................................................................................................................................. 5
Mac OS X................................................................................................................................................. 5
Linux........................................................................................................................................................ 5
Limiti delle licenze................................................................................................................................ 6
Installazioni multiple............................................................................................................................ 6
4.Aggiornamento........................................................................................................................................ 7
5.Avvio e prima configurazione............................................................................................................... 8
Primo avvio............................................................................................................................................ 8
Installazione per uso sul computer locale..................................................................................8
Installazione per uso nella rete locale......................................................................................... 9
Installazione per uso in Internet................................................................................................... 9
Completamento della prima configurazione.................................................................................10
6.Finestre del programma...................................................................................................................... 11
Finestra principale.............................................................................................................................. 11
Finestre secondarie............................................................................................................................ 12
7.Flusso di lavoro...................................................................................................................................... 14
Compilazione delle anagrafiche....................................................................................................... 14
Regolazione delle impostazioni....................................................................................................... 15
Compilazione dei documenti............................................................................................................ 15
Parte 2 - Fatture........................................................................................17
8.Fatture di vendita.................................................................................................................................. 18
La finestra principale per le fatture di vendita..............................................................................18
Filtri per lelenco delle fatture.................................................................................................... 19
Riassunto del fatturato................................................................................................................ 21
Creazione di una fattura.................................................................................................................... 21
Inserimento di una fattura immediata......................................................................................21
Inserimento dei dati nella scheda Dati Fattura..................................................................21
Visualizzazione dei dati nella scheda Foglio Righe...........................................................29
Fatturazione per conto terzi (funzione per gli agenti).....................................................29
Inserimento di una fattura accompagnatoria..........................................................................30
Inserimento di una fattura proforma........................................................................................ 32
Trasformazione di una fattura proforma a fattura effettiva................................................33
Inserimento di una nota di credito............................................................................................. 33
Modifica di una fattura...................................................................................................................... 34
Duplicazione di una fattura.............................................................................................................. 35
Stampa di una fattura........................................................................................................................ 36
Stampa di una fattura su file PDF.................................................................................................... 37
Invoicex
III
Copia registrata a : MEDIA NOVA SOC.COOP. - AMMINISTRAZIONE.MEDIANOVA@GMAIL.COM - (codice acquisto 516213377, cod. fis./part. iva 00571550557)
Invio diretto del documento per email........................................................................................... 38
Eliminazione di una fattura............................................................................................................... 38
Comandi dal menu del pulsante destro del mouse......................................................................39
9.Fatture dacquisto................................................................................................................................. 41
La finestra principale......................................................................................................................... 41
Filtri per lelenco delle fatture.................................................................................................... 42
Riassunto del fatturato................................................................................................................ 43
Inserimento di una fattura................................................................................................................ 43
Modifica di una fattura...................................................................................................................... 48
Stampa di una fattura........................................................................................................................ 48
Stampa di una fattura su file PDF.................................................................................................... 50
Eliminazione di una fattura............................................................................................................... 50
Comandi dal menu del pulsante destro del mouse......................................................................51
Parte 3 - Preventivi e ordini..................................................................53
10.Preventivi e ordini di vendita............................................................................................................ 54
La finestra principale......................................................................................................................... 55
Filtri per lelenco dei preventivi e degli ordini.........................................................................55
Riassunto economico dei preventivi e degli ordini.................................................................56
Inserimento di un nuovo preventivo o di un nuovo ordine.........................................................56
Modifica di un preventivo o di un ordine........................................................................................ 65
Duplicazione di un preventivo o di un ordine................................................................................65
Stampa di un preventivo o di un ordine.......................................................................................... 65
Stampa di un preventivo o di un ordine su file PDF.....................................................................67
Invio diretto del documento per email........................................................................................... 67
Creazione di un DDT a partire da un preventivo o da un ordine................................................68
Creazione di una fattura a partire da un preventivo o da un ordine.........................................69
Creazione di una fattura accompagnatoria a partire da un preventivo o da un ordine.........70
Creazione di una fattura proforma a partire da un preventivo o da un ordine.......................70
Eliminazione di un preventivo o di un ordine................................................................................71
Comandi dal menu del pulsante destro del mouse......................................................................71
11.Preventivi e ordini di acquisto.......................................................................................................... 74
La finestra principale......................................................................................................................... 74
Filtri per lelenco dei preventivi e degli ordini.........................................................................75
Riassunto economico dei preventivi e degli ordini.................................................................76
Inserimento di un nuovo preventivo o di un nuovo ordine.........................................................76
Modifica di un preventivo o di un ordine........................................................................................ 82
Duplicazione di un preventivo o di un ordine................................................................................83
Stampa di un preventivo o di un ordine.......................................................................................... 83
Stampa di un preventivo o di un ordine su file PDF.....................................................................84
Invio diretto del documento per email........................................................................................... 85
Creazione di un DDT a partire da un preventivo o da un ordine................................................85
Creazione di una fattura a partire da un preventivo o da un ordine.........................................86
Eliminazione di un preventivo o di un ordine................................................................................87
Comandi dal menu del pulsante destro del mouse......................................................................87
Parte 4 - Documenti di trasporto (DDT)............................................89
12.Documenti di trasporto di vendita.................................................................................................. 90
La finestra principale......................................................................................................................... 90
Filtri per lelenco dei documenti di trasporto..........................................................................91
Riassunto economico dei documenti di trasporto..................................................................92
Inserimento di un nuovo documento di trasporto........................................................................92
Modifica di un documento di trasporto.......................................................................................... 99
Duplicazione di un documento di trasporto..................................................................................99
Stampa di un documento di trasporto............................................................................................ 99
IV
Invoicex
Copia registrata a : MEDIA NOVA SOC.COOP. - AMMINISTRAZIONE.MEDIANOVA@GMAIL.COM - (codice acquisto 516213377, cod. fis./part. iva 00571550557)
Stampa di un documento di trasporto su file PDF.....................................................................101
Invio diretto del documento per email......................................................................................... 101
Creazione di una fattura a partire da un documento di trasporto..........................................102
Ordinamento dei documenti di trasporto per evidenziare quelle da fatturare....................103
Eliminazione di un documento di trasporto................................................................................103
Comandi dal menu del pulsante destro del mouse....................................................................103
13.Documenti di trasporto di acquisto..............................................................................................105
La finestra principale....................................................................................................................... 105
Filtri per lelenco dei documenti di trasporto........................................................................106
Riassunto economico dei documenti di trasporto................................................................107
Inserimento di un nuovo documento di trasporto.....................................................................107
Modifica di un documento di trasporto........................................................................................113
Duplicazione di un documento di trasporto................................................................................113
Stampa di un documento di trasporto.......................................................................................... 114
Stampa di un documento di trasporto su file PDF.....................................................................115
Invio diretto del documento per email......................................................................................... 116
Creazione di una fattura a partire da un documento di trasporto..........................................116
Creazione di una nota di credito a partire da un documento di trasporto............................117
Eliminazione di un documento di trasporto................................................................................119
Comandi dal menu del pulsante destro del mouse....................................................................119
Parte 5 - Rapporti...................................................................................121
14.Stampa del registro IVA................................................................................................................... 122
15.Creazione del rapporto sugli ordini, sulle bolle e sulle fatture................................................125
16.Situazione dei clienti e dei fornitori..............................................................................................128
Situazione dei clienti........................................................................................................................ 128
Situazione dei fornitori.................................................................................................................... 131
Stato di pagamento di una fattura................................................................................................132
La barra dei pulsanti................................................................................................................... 133
La scheda dati.............................................................................................................................. 133
Lelenco delle scadenze............................................................................................................. 133
I totali delle scadenze e della fattura......................................................................................134
I pulsanti per la gestione della finestra..................................................................................134
Chiusura della finestra............................................................................................................... 134
Consigli sulle scadenze.............................................................................................................. 134
17.Stampa delle distinte delle ricevute bancarie (Ri.Ba.)...............................................................135
18.Esportazione del rapporto sugli acquisti e sulle vendite..........................................................136
19.Esportazione delle fatture.............................................................................................................. 138
Parte 6 - Magazzino...............................................................................141
20.Gestione dei movimenti.................................................................................................................. 142
Inserimento di numeri di matricola e di lotto..............................................................................144
21.Stampa dei movimenti..................................................................................................................... 146
22.Giacenze............................................................................................................................................. 147
Gli strumenti dellanteprima.......................................................................................................... 148
23.Giacenze per matricola.................................................................................................................... 150
24.Giacenze per lotti.............................................................................................................................. 151
Parte 7 - Agenti.......................................................................................153
25.Anagrafica agenti............................................................................................................................. 154
La scheda dati................................................................................................................................... 154
La scheda elenco............................................................................................................................... 155
I pulsanti della finestra.................................................................................................................... 155
26.Situazione agenti.............................................................................................................................. 156
Invoicex
Copia registrata a : MEDIA NOVA SOC.COOP. - AMMINISTRAZIONE.MEDIANOVA@GMAIL.COM - (codice acquisto 516213377, cod. fis./part. iva 00571550557)
I filtri per le fatture.......................................................................................................................... 157
I pulsanti di gestione........................................................................................................................ 157
I pulsanti delle finestre dei report...........................................................................................158
Pagamento e gestione delle provvigioni.....................................................................................158
Parte 8 - Contabilit..............................................................................161
27.Impostazioni iniziali per la contabilit..........................................................................................162
Impostazione del piano dei conti.................................................................................................. 162
Creazione di un nuovo conto.................................................................................................... 163
Modifica di un conto................................................................................................................... 164
Rimozione di un conto............................................................................................................... 164
Anagrafica delle causali................................................................................................................... 164
Impostazione dei conti standard................................................................................................... 166
Impostazione degli esercizi contabili............................................................................................167
Autorizzazione ad operare............................................................................................................. 168
28.Integrazione del plugin Contabilit con le altre funzioni di Invoicex......................................169
Integrazione con lanagrafica clienti e fornitori..........................................................................169
Integrazione con le fatture di vendita.......................................................................................... 170
Integrazione con le fatture di acquisto...................................................................................171
29.Registrazioni nella prima nota....................................................................................................... 172
Registrazioni automatiche a partire dalle fatture......................................................................172
Registrazioni manuali...................................................................................................................... 173
I pulsanti della finestra.............................................................................................................. 174
Creazione di una nuova registrazione manuale....................................................................175
Stampa delle registrazioni.............................................................................................................. 177
30.Stampa del bilancio.......................................................................................................................... 180
Parte 9 - Anagrafiche e impostazioni...............................................183
31.Dati aziendali..................................................................................................................................... 184
Anagrafica dellazienda................................................................................................................... 184
Impostazioni...................................................................................................................................... 185
Scheda Azienda................................................................................................................................. 185
Scheda Avanzate............................................................................................................................... 189
Scheda Altro...................................................................................................................................... 191
Scheda Provvigioni........................................................................................................................... 193
Scheda Ritenute dacconto............................................................................................................. 194
Scheda Ricerca.................................................................................................................................. 195
Scheda Riba....................................................................................................................................... 196
Scheda Email..................................................................................................................................... 196
Registro storico dei messaggi inviati......................................................................................198
Scheda Codici a barre....................................................................................................................... 199
32.Anagrafica dei clienti e dei fornitori............................................................................................. 201
Gli strumenti comuni....................................................................................................................... 201
La scheda dati................................................................................................................................... 202
La scheda Elenco.............................................................................................................................. 205
33.Anagrafica delle banche.................................................................................................................. 207
34.Anagrafica dei conti correnti aziendali......................................................................................... 209
35.Anagrafica delle modalit di pagamento.....................................................................................211
36.Anagrafica delle aliquote IVA......................................................................................................... 214
37.Anagrafica dei listini........................................................................................................................ 216
Creazione e gestione dei listini...................................................................................................... 216
38.Anagrafica degli articoli.................................................................................................................. 219
Creazione e gestione degli articoli................................................................................................219
39.Anagrafica dei vettori...................................................................................................................... 224
Creazione e gestione dei vettori................................................................................................... 224
VI
Invoicex
Copia registrata a : MEDIA NOVA SOC.COOP. - AMMINISTRAZIONE.MEDIANOVA@GMAIL.COM - (codice acquisto 516213377, cod. fis./part. iva 00571550557)
40.Anagrafica dei porti......................................................................................................................... 226
Creazione e gestione dei porti....................................................................................................... 226
41.Anagrafica delle causali di trasporto............................................................................................ 228
Creazione e gestione delle causali di trasporto..........................................................................228
42.Anagrafica degli aspetti esteriori dei beni...................................................................................230
Creazione e gestione degli aspetti esteriori dei beni................................................................230
43.Anagrafica degli stati dei preventivi e degli ordini....................................................................233
Creazione e gestione degli stati dei preventivi e degli ordini..................................................233
44.Anagrafica delle categorie dei clienti e dei fornitori.................................................................235
Creazione e gestione delle categorie dei clienti e dei fornitori...............................................235
45.Anagrafica delle ritenute dacconto..............................................................................................237
Creazione e gestione ritenute dacconto.....................................................................................237
46.Anagrafica delle rivalse................................................................................................................... 239
Creazione e gestione delle rivalse................................................................................................239
Parte 10 - Manutenzione......................................................................241
47.Aggiornamento software................................................................................................................ 242
48.Sicurezza del sistema....................................................................................................................... 243
Copia di sicurezza del database..................................................................................................... 243
Creazione della copia di sicurezza...........................................................................................243
Creazione della copia di sicurezza e invio al server TNX.....................................................244
Ripristino del database.................................................................................................................... 244
Recupero del database.............................................................................................................. 244
Recupero del database dal server TNX...................................................................................244
Controllo dellintegrit dei dati..................................................................................................... 245
Cambio della password del database........................................................................................... 245
File nella cartella dellutente.......................................................................................................... 245
49.Espansione delle funzioni mediante i plugin...............................................................................247
Aggiornamento................................................................................................................................. 247
Backup online.................................................................................................................................... 248
Codici a barre.................................................................................................................................... 248
Contabilit......................................................................................................................................... 248
Email................................................................................................................................................... 248
Ri.Ba.................................................................................................................................................... 248
Ricerca globale.................................................................................................................................. 248
Ritenute dacconto........................................................................................................................... 249
50.Manutenzione e Database.............................................................................................................. 250
Manutenzione................................................................................................................................... 250
Database............................................................................................................................................ 250
51.Funzioni di manutenzione............................................................................................................... 251
52.Specifiche della versione di Invoicex ............................................................................................ 252
Informazioni sul programma.......................................................................................................... 252
Note di rilascio.................................................................................................................................. 253
Parte 10 - Approfondimenti................................................................255
53.Movimenti di magazzino con fatture proforma..........................................................................256
54.Modalit multiutente....................................................................................................................... 258
Creazione ed eliminazione degli utenti........................................................................................259
Impostazione delle autorizzazioni degli utenti...........................................................................260
Modifica della password dellutente corrente............................................................................262
55.Problemi di numerazione tra le fatture e le note di credito.....................................................263
Un esempio pratico.......................................................................................................................... 263
56.Documenti in inglese per clienti stranieri....................................................................................264
57.Stampa di pi documenti in un unico file PDF.............................................................................266
58.Impostazione gerarchica dellaliquota IVA..................................................................................267
Invoicex
VII
Copia registrata a : MEDIA NOVA SOC.COOP. - AMMINISTRAZIONE.MEDIANOVA@GMAIL.COM - (codice acquisto 516213377, cod. fis./part. iva 00571550557)
Punti di impostazione dellaliquota IVA....................................................................................... 267
IVA nelle impostazioni di Invoicex...........................................................................................267
IVA nellanagrafica degli articoli..............................................................................................267
IVA nellanagrafica del cliente.................................................................................................. 268
IVA nella fattura.......................................................................................................................... 268
Anche nei documenti di trasporto................................................................................................. 268
59.Iniziare la fatturazione con un numero di fattura diverso da 1................................................269
Appendici..................................................................................................271
La formazione su Invoicex.................................................................................................................... 272
I corsi su Invoicex.............................................................................................................................. 272
I video su Invoicex............................................................................................................................ 273
Elenco delle revisioni............................................................................................................................. 274
VIII
Invoicex
Copia registrata a : MEDIA NOVA SOC.COOP. - AMMINISTRAZIONE.MEDIANOVA@GMAIL.COM - (codice acquisto 516213377, cod. fis./part. iva 00571550557)
Presentazione
Quelli di TNX, parlando di Invoicex, hanno detto che la sua nascita dovuta al fatto che
avevano creato la societ e che avevano bisogno di un software che gestisse la contabilit.
Visto che ci sapevano fare, hanno deciso di costruirselo da soli e, accertato che funzionava, di
provare a venderlo.
Dopo le inevitabili correzioni di rotta iniziali e il rilascio come open source del pacchetto base,
Invoicex ha iniziato a far parlare di s, raccogliendo lusinghieri successi. Anche perch
multipiattaforma, una caratteristica questa che sta diventando sempre pi importante.
Per questo manuale andata pi o meno allo stesso modo. Io stavo cercando un software di
contabilit in grado di funzionare su tutti e tre i sistemi operativi con cui abitualmente lavoro:
Linux, OS X e Windows. Lo cercavo open source, perch sono stufo marcio di dover dipendere
da un fornitore.
Cos mi sono imbattuto in Invoicex. Ho provato a usarlo e, visto che in ambiente Linux i
software gestionali sono rarissimi, ne ho scritto una recensione per Linux Pro, una delle riviste
di informatica con cui collaboro.
In quella recensione, tra i tanti punti positivi, indicavo anche un paio di punti negativi: una
certa legnosit dellinterfaccia e la mancanza di una documentazione approfondita. Sulla
legnosit dellinterfaccia non ci potevo fare nulla, se non segnalare a TNX alcuni tra i difetti
pi evidenti e spingere costantemente per una razionalizzazione dellinterfaccia stessa (che,
spero, prima o poi arrivi: in TNX ho trovato gente ricettiva). Per, sulla documentazione
potevo intervenire, visto che il mio mestiere e che ho scritto pi di trenta libri di informatica.
Questo manuale nato cos, nello spirito visto che serve a me, forse serve anche ad altri. Ho
trovato attenzione da parte di TNX, in particolare in Marco Ceccarelli, che mi ha supportato sia
durante la scrittura del testo sia per la sua divulgazione.
Il manuale non contiene protezioni o DRM di sorta. Per non gratuito: scriverlo mi costato
unenormit di tempo e, di conseguenza, di denaro. Mantenerlo aggiornato, mi costa
altrettanto.
Del prezzo che chiedo in cambio delledizione in PDF del libro, gran parte se ne va per la
piattaforma di distribuzione e dincasso (e in tasse).
Inoltre, unaltra fettina del mio guadagno va a TNX: nessuno mi ha obbligato a prendere
contatto con loro o ad avere la loro autorizzazione per scrivere questo libro (non stato mai
necessario per i libri su prodotti di multinazionali del calibro di Microsoft o Adobe, figuriamoci
per una piccola software house toscana), ma ci tengo a salvaguardare lo spirito del software
libero: apprezzo i tuoi sforzi, che mi permettono di risolvere un mio problema, e ti ringrazio
riconoscendoti una parte di ci che mi hai fatto guadagnare o collaborando allo sviluppo.
Perci, se apprezzate il mio lavoro, non ditemi grazie! (che comunque gradito), ma
dimostratelo acquistando regolarmente il manuale. La vostra riconoscenza tangibile mi
permetter di mantenere questo progetto e aggiornare il manuale, sia per documentare le
novit di Invoicex sia per rendere il testo sempre pi approfondito e chiaro.
Tutto ci mi porta a una questione importante: ho scritto il testo con tutta lattenzione
possibile, ma lho fatto durante il poco tempo ritagliato alla mia attivit professionale. Perci,
nonostante la revisione di Marco Ceccarelli, senzaltro possibile che vi siano errori, svarioni o
Invoicex
IX
Copia registrata a : MEDIA NOVA SOC.COOP. - AMMINISTRAZIONE.MEDIANOVA@GMAIL.COM - (codice acquisto 516213377, cod. fis./part. iva 00571550557)
lacune. Vi chiedo di segnalarmi ogni imperfezione, in modo che io possa correggerla nelle
prossime edizioni del manuale.
Oltre alle critiche, apprezzer tutti i suggerimenti per rendere il manuale pi completo ed
utile.
Un anno dopo
Nel marzo 2013, dopo poco pi di un anno dalla pubblicazione della prima versione del
manuale, vede la luce unedizione grandemente rivista. Il manuale in genere stato
apprezzato dagli utenti di Invoicex, che hanno notato la cura con cui ho cercato di trattare
ogni aspetto.
Ma poich tutto pu essere migliorato, ecco una nuova edizione, che porta con s alcune
novit importanti.
La prima novit del software: Invoicex contempla ora, nelle versioni Professional Plus ed
Enterprise un modulo per la contabilit. La possibilit di effettuare registrazioni di prima nota
era la funzione pi richiesta dagli utenti e ora Invoicex si propone davvero come il software di
fatturazione che vanta, di gran lunga, il miglior rapporto tra funzioni offerte e prezzo.
Ovviamente, coprire anche questa funzione ha richiesto altro tempo di lavoro sul manuale in
aggiunta a quello dovuto ai normali aggiornamenti.
La seconda novit conseguenza della prima: il prezzo del manuale si alzato un po, sia
perch aumentato limpegno per mantenerlo aggiornato sia perch la situazione economica
quella che ed alcuni servizi che non sono automatizzabili risentono inevitabilmente
dellaumento del costo della vita. Tuttavia coloro che hanno acquistato il manuale da meno di
un anno possono ugualmente continuare a scaricare gratuitamente gli aggiornamenti.
La terza novit che il manuale stato completamente ridisegnato: nuovi font, nuova gabbia,
nuova gestione dei riferimenti incrociati. Ho cercato di rendere il manuale pi leggibile e
utilizzabile, sia da chi lo legge come PDF sia da chi lo legge su carta. E unedizione del genere
meritava una copertina nuova...
Lultima novit che con con il rilascio della nuova edizione il manuale non pi venduto dal
sito Invoicex ma dal sito di Studio Rosa Pristina. Questo non significa che tra TNX (la software
house produttrice del software) e Studio Rosa Pristina (lo studio editoriale che pubblica il
manuale) si sono guastati i rapporti: al contrario, sono pi stretti che mai, come testimoniano i
corsi di Invoicex organizzati insieme e la creazione di video di formazione. Ma questa nuova
organizzazione permette di gestire meglio la fatturazione e la gestione dei clienti.
Resta fermo il fatto che chiunque acquisti una delle versioni a pagamento di Invoicex ha
diritto di scaricare gratuitamente il manuale, in questo caso usando la vecchia procedura dal
sito Invoicex:
1. andate allURL http://www.invoicex.it/login/
2. inserite il vostro nome utente e la vostra password
3. fate clic su Download manuale PDF.
Questa procedura va usata anche da coloro che hanno acquistato la vecchia versione del
manuale dal sito Invoicex da meno di un anno, in modo da scaricare gli aggiornamenti.
Spero che i miei sforzi siano andati nella direzione giusta. Fatemi sapere che ne pensate.
Gorgonzola, 4 marzo 2013
Claudio Romeo
http://www.claudioromeo.it
http://www.studiorosapristina.it
Invoicex
Copia registrata a : MEDIA NOVA SOC.COOP. - AMMINISTRAZIONE.MEDIANOVA@GMAIL.COM - (codice acquisto 516213377, cod. fis./part. iva 00571550557)
Parte 1 - Prima di iniziare
In questa parte introduttiva
sono descritte le cose da sapere
e le operazioni che bisogna compiere
prima di usare effettivamente
Invoicex.
Copia registrata a : MEDIA NOVA SOC.COOP. - AMMINISTRAZIONE.MEDIANOVA@GMAIL.COM - (codice acquisto 516213377, cod. fis./part. iva 00571550557)
1. Funzioni di Invoicex
Invoicex assiste nella gestione delle attivit burocratiche che riguardano il settore
commerciale ed economico di unazienda o di un professionista. Lattivit pi comune
lemissione di fatture, ma Invoicex molto di pi di un semplice programma di fatturazione.
Di seguito riportata una sintesi delle funzioni di Invoicex. Eventuali informazioni pi recenti
si trovano al sito web di Invoicex, allURL http://www.invoicex.it/.
Gestione delle fatture
Invoicex in grado di gestire sia le fatture di vendita sia quelle dacquisto, nonch le
fatture proforma. Le fatture di vendita possono essere sia immediate, sia
accompagnatorie sia differite. Le fatture proforma possono essere trasformate in
fatture effettive.
Gestione dei documenti di trasporto
Invoicex gestisce i documenti di trasporto, sia in ingresso sia in uscita.
Gestione dei preventivi e degli ordini
Invoicex in grado di gestire preventivi e ordini (di vendita e dacquisto). Questi
documenti possono essere trasformati in fatture.
Gestione dei clienti e dei fornitori
Invoicex memorizza i dati dei clienti e dei fornitori, in modo da rendere pi rapida la
compilazione dei documenti e da ridurre le possibilit di errori.
Gestione dei pagamenti e delle riscossioni
Invoicex tiene traccia delle scadenze dei pagamenti e delle riscossioni e permette
perci di avere sotto controllo il dare e lavere. Inoltre viene gestita lemissione di
Ri.Ba.
Gestione del magazzino
Invoicex consente una gestione completa e automatica del magazzino, sia registrando
gli articoli e i listini (si possono definire pi listini) sia tenendo traccia di tutti i
movimenti e calcolando le giacenze. Gli articoli possono essere gestiti anche come kit.
Per ogni articolo pu inoltre essere specificato il numero di matricola e il lotto di
appartenenza.
Gestione dellIVA
Invoicex calcola la liquidazione dellIVA, mensile o trimestrale.
Gestione degli agenti
Invoicex gestisce le competenze degli agenti, calcolandone gli importi secondo quanto
impostato e registrando le scadenze. Calcola inoltre i riepiloghi, per avere un quadro
migliore delle competenze e delle scadenze.
Statistiche
Invoicex in grado di produrre statistiche del fatturato, del bollettato e dellordinato.
Funzioni avanzate mediante plugin
I plugin delle versioni a pagamento ampliano le funzioni di Invoicex, rendendo
disponibili strumenti di gestione pi elaborati. Lelenco dei plugin e la descrizione
delle loro funzioni sono riportate nel capitolo Espansione delle funzioni mediante i
plugin, a pagina 247.
Invoicex costantemente sviluppato e migliorato.
1. Funzioni di Invoicex
Copia registrata a : MEDIA NOVA SOC.COOP. - AMMINISTRAZIONE.MEDIANOVA@GMAIL.COM - (codice acquisto 516213377, cod. fis./part. iva 00571550557)
2. Requisiti
Invoicex unapplicazione multipiattaforma. Ci significa che stato sviluppato per i tre
sistemi operativi pi diffusi: Windows, Mac OS X e Linux.
La possibilit di funzionare su pi piattaforme dovuta al fatto che stato sviluppato in Java,
unarchitettura che opera in una macchina virtuale del sistema operativo.
In pratica, non importa quale sia il sistema operativo che voi usiate: limportante che sia
disponibile una macchina virtuale Java. la macchina virtuale a fornire alle applicazioni Java
lambiente adatto in cui operare.
Per usare Invoicex perci necessario che il sistema operativo usato sia dotato di una
macchina virtuale Java (macchina che si pu scaricare gratuitamente dal sito
http://www.java.com/it).
Invoicex viene tuttavia distribuito in versioni diverse per i tre sistemi operativi pi diffusi, in
modo da ridurre al minimo lintervento richiesto allutente per linstallazione. perci
necessario scaricare dal sito di Invoicex (http://www.invoicex.it) la versione adatta al sistema
operativo usato.
Per quanto riguarda i requisiti di sistema, limportante che il vostro sistema sia in grado di
far funzionare fluidamente una macchina virtuale Java. Salvo indicazioni diverse, comunque
consigliabile accertarsi di aver installato la versione pi recente della macchina virtuale Java.
Indicazioni dellultimo minuto
La tecnologia Java viene sviluppata e modificata costantemente ed perci
possibile che le indicazioni duso cambino. Le indicazioni pi recenti si trovano sul
sito di Invoicex.
Riguardo alla macchina virtuale Java, bene sottolineare alcuni aspetti legati ai diversi sistemi
operativi.
In ambiente Windows
Grazie alla procedura di installazione automatica di Invoicex, non necessario installare in
anticipo la macchina virtuale Java: se non installata, la stessa procedura di installazione di
Invoicex provvede a segnalarlo e a richiederne linstallazione.
In ambiente Mac OS X
Storicamente, Apple ha fornito una propria versione di Java, compatibile con Invoicex.
Tuttavia sembra che in un futuro prossimo le cose possano cambiare e che sia necessario
installare la macchina virtuale Java di Oracle.
In ogni caso, necessario che la versione di Mac OS X sia almeno la 10.4.
2. Requisiti
Copia registrata a : MEDIA NOVA SOC.COOP. - AMMINISTRAZIONE.MEDIANOVA@GMAIL.COM - (codice acquisto 516213377, cod. fis./part. iva 00571550557)
In ambiente Linux
Al momento Invoicex funziona correttamente sia con la versione di Java ufficiale di Oracle sia
con quella libera (OpenJDK 6).
A titolo desempio, se si vuole usare la versione libera della macchina virtuale Java in
ambiente Ubuntu Linux, bisogna installare il pacchetto openjdk-6-jre.
2. Requisiti
Copia registrata a : MEDIA NOVA SOC.COOP. - AMMINISTRAZIONE.MEDIANOVA@GMAIL.COM - (codice acquisto 516213377, cod. fis./part. iva 00571550557)
3. Installazione
Dopo aver scaricato la versione di Invoicex corrispondente al sistema operativo usato, si pu
installare Invoicex.
Qualunque sia il sistema operativo necessario (o perlomeno consigliabile) possedere i
privilegi di amministratore per eseguire linstallazione. Per la configurazione e luso di Invoicex
si pu invece operare come utente normale.
In Linux diverso
In ambiente Linux, Invoicex viene installato nella cartella personale dellutente;
perci ogni utente pu effettuare una propria installazione di Invoicex.
Le procedure di installazione per i tre sistemi operativi sono descritte nei paragrafi seguenti.
Su YouTube sono presenti video che mostrano le fasi dellinstallazione.
Windows
Per installare Invoicex in ambiente Windows sufficiente fare doppio clic sul file scaricato dal
sito e avviare cos la procedura guidata. Se Java non installato nel sistema, la procedura di
installazione di Invoicex provvede a scaricarlo e a installarlo automaticamente.
Linstallazione molto lineare ed sufficiente accettare le impostazioni predefinite per
installare correttamente Invoicex.
Al termine, nel menu del pulsante Start viene creato un collegamento a Invoicex. Un altro
collegamento creato sul desktop dellutente che ha effettuato linstallazione.
Mac OS X
Il file scaricato dal sito di Invoicex caratterizzato dallestensione .jar, che identifica le
applicazioni Java. Facendo doppio clic su di esso si avvia la procedura di installazione.
Secondo le impostazioni predefinite, il programma viene installato nella cartella TNX, a sua
volta posta nella cartella Applicazioni.
Se preferite, durante linstallazione potete indicare di installare Invoicex direttamente nella
cartella Applicazioni, cos come succede per la maggior parte delle applicazioni per Mac.
Questa operazione rende tuttavia leggermente meno lineari gli aggiornamenti manuali, come
descritto nel capitolo Aggiornamento a pagina 7.
Linux
Se una macchina virtuale installata nel sistema (si veda il paragrafo In ambiente Linux a
pagina 4), potete installare anche Invoicex.
Per eseguire linstallazione potete usare una delle due procedure riportate di seguito:
3. Installazione
Copia registrata a : MEDIA NOVA SOC.COOP. - AMMINISTRAZIONE.MEDIANOVA@GMAIL.COM - (codice acquisto 516213377, cod. fis./part. iva 00571550557)
aprite un terminale , passate alla directory in cui avete scaricato il file e impartite il
comando java -jar Invoicex_Setup_*.jar
dallinterfaccia grafica, fate clic destro sul file scaricato e scegliete dal menu
contestuale il comando Apri con OpenJDK Java 6 Runtime.
Attenzione alle differenze!
Secondo la distribuzione usata e la macchina virtuale installata, il comando pu
essere diverso o addirittura non essere presente. In questo caso, impartite il
comando da Terminale.
Secondo le impostazioni predefinite, il programma viene installato nella sottocartella
Invoicex, nella cartella home dellutente che ha eseguito linstallazione. Viene creato lo script
invoicex.sh, che permette di avviare il programma da Terminale. Secondo le distribuzioni,
viene anche creato un collegamento nel menu dellinterfaccia grafica.
Limiti delle licenze
Le licenze di Invoicex (anche la Base) non hanno limiti per numero di installazioni allinterno di
unazienda. Il programma pu essere perci installato su pi computer senza problemi.
Inviando per a TNX i propri dati aziendali (si veda il capitolo Avvio e prima configurazione a
pagina 8) alla copia installata viene associato un numero di registrazione che tiene traccia
della ragione sociale, della partita IVA e degli altri dati societari. La licenza valida per la
ragione sociale, indipendentemente dal numero di installazioni e dallID assegnato a ogni
copia del programma.
LID di installazione (cio il numero identificativo) compare nella barra del titolo dalla finestra
di Invoicex dopo che i dati aziendali sono stati comunicati a TNX.
Installazioni multiple
Linstallazione di Invoicex prevede un percorso per linstallazione del programma e un
percorso in cui risiede il database.
Secondo questa configurazione possibile:
eseguire due o pi installazioni con percorsi diversi sia di installazione sia di database;
in questo modo si ottengono pi copie completamente indipendenti di Invoicex
eseguire due o pi installazioni con percorsi diversi di installazione ma indicando lo
stesso database; si ottengono pi applicazioni che operano sullo stesso database.
Se la prima possibilit ha un senso ( un modo per gestire pi database), la seconda non
raccomandabile.
3. Installazione
Copia registrata a : MEDIA NOVA SOC.COOP. - AMMINISTRAZIONE.MEDIANOVA@GMAIL.COM - (codice acquisto 516213377, cod. fis./part. iva 00571550557)
4. Aggiornamento
Invoicex pu essere facilmente aggiornato alla versione pi recente semplicemente
scaricando la nuova versione del programma e ripetendo linstallazione.
Con questa procedura possibile istruire Invoicex a usare il database creato con la versione
precedente, importando tutti i dati memorizzati dalla vecchia versione. Tuttavia
indispensabile seguire due semplici regole.
Prima di avviare laggiornamento, create una copia di sicurezza. Se qualcosa dovesse
andare storto durante la procedura, i dati non vanno persi e possono essere
recuperati. Per creare la copia di sicurezza possibile usare le funzioni descritte nel
paragrafo Copia di sicurezza del database a pagina 243.
fondamentale configurare la nuova versione di Invoicex con le stesse impostazioni
della versione precedente, indicando lo stesso percorso di installazione. Se in origine
erano state mantenute le impostazioni predefinite, loperazione di aggiornamento
pi lineare; se erano state modificate, anche durante laggiornamento dovrete
modificarle allo stesso modo.
Pi versioni sullo stesso sistema
Indicando un percorso diverso durante un aggiornamento si installano pi versioni
sullo stesso sistema, che, secondo le impostazioni del database, usano lo stesso
database o database indipendenti. Si veda il paragrafo Installazioni multiple a
pagina 6.
Il plugin di aggiornamento automatico, presente in tutte le versioni a pagamento di Invoicex,
assicura che il programma sia costantemente aggiornato. Quando TNX rilascia un
aggiornamento, il plugin provvede a scaricarlo e installarlo automaticamente, senza alcun
intervento dellutente.
4. Aggiornamento
Copia registrata a : MEDIA NOVA SOC.COOP. - AMMINISTRAZIONE.MEDIANOVA@GMAIL.COM - (codice acquisto 516213377, cod. fis./part. iva 00571550557)
5. Avvio e prima configurazione
Invoicex si avvia mediante i modi normali previsti dal sistema operativo in uso.
Primo avvio
La prima volta che si usa Invoicex, viene avviata la procedura di completamento
dellinstallazione, che prevede linserimento dei dati aziendali e la creazione del database.
Invoicex prevede tre modalit operative:
uso su un computer locale: il database risiede nel computer in cui installato Invoicex
uso in una rete locale (LAN, Local Area Network): il database risiede su un server
della LAN, cui accedono uno o pi computer; su ognuno dei computer (che possono
anche usare sistemi operativi diversi) installata una copia di Invoicex
uso in Internet: il database risiede sui server TNX, cui si pu accedere da qualunque
computer munito di accesso a Internet.
Al primo avvio di Invoicex necessario scegliere quale modalit usare. Questa scelta viene
effettuata quando appare la finestra riportata nella Figura 5.1. In questa guida le immagini
sono tratte dalla versione per Windows. Laspetto delle finestre di Invoicex per Mac OS X e per
Linux leggermente diverso, ma le differenze si limitano allapparenza e non influenzano la
funzione degli strumenti in esse contenuti.
Figura 5.1: La finestra che appare al primo avvio di Invoicex.
I paragrafi seguenti descrivono brevemente le possibilit a disposizione.
Installazione per uso sul computer locale
Selezionando il riquadro Usa Invoicex su questo computer viene creato un database nella
cartella di installazione e Invoicex istruito a usare questo database per memorizzare le
fatture e tutti gli altri documenti.
5. Avvio e prima configurazione
Copia registrata a : MEDIA NOVA SOC.COOP. - AMMINISTRAZIONE.MEDIANOVA@GMAIL.COM - (codice acquisto 516213377, cod. fis./part. iva 00571550557)
Compatibilmente con le autorizzazioni previste dal sistema (per quanto riguarda lambiente
Linux, si veda il paragrafo Linux a pagina 5), tutti gli utenti del computer possono usare
Invoicex e il database da esso gestito.
Il database non condiviso, salvo configurazioni particolari che tuttavia sono del tutto
sconsigliabili.
Installazione per uso nella rete locale
Per permettere a pi computer della rete locale (LAN) di usare Invoicex e di accedere allo
stesso database occorre che questultimo sia memorizzato in ununit facilmente accessibile
dai computer nella LAN. Tipicamente si tratta del server, che pu essere anche un NAS
(Network Attached Storage) o uno dei computer della LAN di cui stata condivisa una cartella.
Meglio un server
Luso di un computer di produzione come server a mezzo servizio fortemente
sconsigliato.
Per ragioni di stabilit, di sicurezza e di velocit molto pi ragionevole impiantare
un server piuttosto che ricorrere a soluzioni di fortuna, che rendono potenzialmente
debole tutta la struttura di rete. Se non il caso di impiantare un vero server, un
NAS una soluzione economica ed estremamente semplice.
La configurazione di Invoicex per un uso in LAN prevede ovviamente che sia in funzione un
servizio di database sul server della rete locale. Invoicex usa un database di tipo MySQL,
perci necessario che sia attivo MySQL server. La creazione e la gestione dei database
MySQL con phpMyAdmin compatibile con Invoicex.
La procedura seguente imposta Invoicex per il funzionamento in LAN.
4. Selezionate il riquadro Usa Invoicex in rete
5. Nella casella Server indicate il nome del server o il suo indirizzo IP. Il computer su cui
lavorate deve ovviamente essere in grado di raggiungere il server
6. Nella casella Nome db indicate il nome del database da usare con Invoicex. Il database
pu essere gi presente sul server oppure no; in questo secondo caso, sar Invoicex
stesso a crearlo
7. Nella casella Username inserite il nome utente con cui Invoicex acceder al database. Se
il database esiste gi, inserite il nome utente gi definito, altrimenti Invoicex creer il
nuovo database; lutente deve MySQL deve per essere gi presente
8. Nella casella Password inserite la password che consente laccredito dellutente. Se il
database non esiste ancora, Invoicex imposter la password contestualmente alla
creazione del database e dellutente.
Non possibile usare Invoicex in rete locale se non disponibile un server MySQL. Nella
versione Enterprise compreso il servizio di installazione di MySQL su un server nella rete
locale mediante un collegamento di un tecnico TNX con il server aziendale.
Installazione per uso in Internet
TNX mette a disposizione un servizio (disponibile con lacquisto delle versioni Professional
Plus ed Enterprise) che prevede linstallazione del database sui suoi server, in modo che
possiate usare Invoicex da qualunque computer collegato a Internet.
Per configurare Invoicex in tal modo, dovete selezionare il riquadro Usa Invoicex in rete e
procedere come per luso in LAN. I parametri da inserire vi verranno per comunicati da TNX.
5. Avvio e prima configurazione
Copia registrata a : MEDIA NOVA SOC.COOP. - AMMINISTRAZIONE.MEDIANOVA@GMAIL.COM - (codice acquisto 516213377, cod. fis./part. iva 00571550557)
Completamento della prima configurazione
Dopo aver inserito i dati richiesti nella finestra mostrata nella Figura 5.1, dovete fare clic sul
pulsante Prosegui e passare cos alla finestra Dati Azienda, che permette di inserire i dati
aziendali e che riportata nella Figura 5.2.
Figura 5.2: La finestra Dati Azienda.
Come nellesempio della figura precedente, i campi vanno compilati con i dati aziendali. Se
intendete solo fare una prova del programma, potete fare clic sul pulsante Usa Azienda
Demo per inserire nelle caselle Ragione sociale, Partita IVA e Codice Fiscale alcuni dati
fittizi usati da TNX come azienda dimostrativa.
Dopo aver inseriti nei campi i dati richiesti, fate clic sul pulsante Conferma. Appare cos la
finestra riportata nella Figura 5.3.
Figura 5.3: La finestra per usare i dati aziendali nei documenti stampati.
Questa finestra offre la possibilit di impostare Invoicex in modo che i dati aziendali siano
riportati sui documenti prodotti dal programma e stampati. A meno di esigenze particolari,
opportuno fare clic sul pulsante S per confermare luso dei dati aziendali nella stampa dei
documenti.
Viene mostrata ora la finestra Registrazione (Figura 5.4), che chiede se si vogliono inviare a
TNX i propri dati societari.
Figura 5.4: La finestra Registrazione.
TNX usa i dati societari per avere un riscontro sulla quantit di installazioni di Invoicex, in
modo da valutare la diffusione del programma tenendo conto anche delle versioni Base.
Linvio dei dati aziendali ha comunque una ripercussione sul programma: a ogni copia
registrata di Invoicex viene infatti assegnato un ID, cio un numero di identificazione. Questo
numero di identificazione viene riportato nella barra del titolo della finestra principale di
Invoicex, insieme con il tipo di versione e il numero di versione.
Solo le copie registrate possono inoltre usare i plugin che espandono le funzioni di Invoicex.
10
5. Avvio e prima configurazione
Copia registrata a : MEDIA NOVA SOC.COOP. - AMMINISTRAZIONE.MEDIANOVA@GMAIL.COM - (codice acquisto 516213377, cod. fis./part. iva 00571550557)
6. Finestre del programma
Linterfaccia grafica di Invoicex composta da una finestra principale e da una serie di finestre
secondarie.
Finestra principale
La finestra principale di Invoicex riportata nella Figura 6.1.
Figura 6.1: La finestra principale della versione per Windows di Invoicex.
Oltre alla barra del titolo, nella parte superiore della finestra c la barra dei menu e una serie
di pulsanti che attivano le funzioni pi comuni.
I menu nei sistemi Macintosh
Come di consueto nei sistemi Macintosh, la barra dei menu non interna alla
finestra, ma trova posto nella parte superiore dello schermo.
Se la dimensione orizzontale dello schermo non superiore a 1.200 pixel, i pulsanti
scompaiono automaticamente se il puntatore non si trova nella parte superiore dello
schermo, in modo da liberare pi spazio possibile per fare posto alle finestre di lavoro.
comunque possibile regolare questo comportamento facendo clic destro su un punto libero
dellarea dei pulsanti: viene cos mostrato il comando Nascondi automaticamente (Figura
6. Finestre del programma
11
Copia registrata a : MEDIA NOVA SOC.COOP. - AMMINISTRAZIONE.MEDIANOVA@GMAIL.COM - (codice acquisto 516213377, cod. fis./part. iva 00571550557)
6.2). Selezionando la relativa casella, i pulsanti scompaiono; se la casella non selezionata, i
pulsanti rimangono presenti, qualunque sia la dimensione orizzontale dello schermo.
Figura 6.2: Il comando Nascondi automaticamente.
Larea pi grande della finestra destinata a contenere le finestre secondarie.
La finestra principale di Invoicex ridimensionabile, mediante le normali operazioni previste
dal sistema operativo usato. In genere si tratta di portare il puntatore in prossimit di un
bordo o di un angolo della finestra e, quando il puntatore stesso cambia forma, trascinare il
bordo o langolo. In Macintosh o in alcuni sistemi Linux possibile agire solo sullangolo
inferiore destro.
Quando la larghezza della finestra cambia, i pulsanti si ridispongono in modo da essere
sempre visibili. Se c spazio, occupano una riga sola, altrimenti occupano tante righe quante
sono necessarie.
Finestre secondarie
Ogni funzione di Invoicex viene condotta mediante una propria finestra. Invoicex consente di
tenere aperte contemporaneamente finestre relative a funzioni diverse e anche pi finestre
della stessa funzione.
Per esempio, la Figura 6.3 mostra una situazione di lavoro nella quale sono aperte quattro
finestre: una per la gestione degli articoli, una per la gestione dei clienti e dei fornitori e due
per la gestione delle fatture.
Figura 6.3: Un esempio di situazione in cui sono aperte pi finestra secondarie.
Anche se Invoicex lo consente, non buona prassi tenere aperte pi finestre del database,
soprattutto se relative alla stessa funzione: si rischia di introdurre dati incongrui.
12
6. Finestre del programma
Copia registrata a : MEDIA NOVA SOC.COOP. - AMMINISTRAZIONE.MEDIANOVA@GMAIL.COM - (codice acquisto 516213377, cod. fis./part. iva 00571550557)
Per passare da una finestra allaltra sufficiente fare clic su un punto libero della finestra
desiderata (o, meglio, sulla barra del titolo). Un sistema ancora pi sicuro per evitare di fare
accidentalmente clic su un controllo della finestra usare il menu Finestre per scegliere la
finestra da portare in primo piano.
6. Finestre del programma
13
Copia registrata a : MEDIA NOVA SOC.COOP. - AMMINISTRAZIONE.MEDIANOVA@GMAIL.COM - (codice acquisto 516213377, cod. fis./part. iva 00571550557)
7. Flusso di lavoro
Sebbene sia possibile usare Invoicex per produrre documenti al volo (siano essi fatture,
bolle di accompagnamento o altro), un tal modo di operare non sfrutta in alcun modo le
potenzialit gestionali del programma; anzi, se si opera in questo modo probabilmente
consigliabile usare strumenti meno specifici, quali LibreOffice o unaltra suite di applicazioni
per lufficio.
Invoicex permette invece di catalogare efficacemente i documenti prodotti, di inserire
automaticamente i dati fissi, di numerare i documenti e di produrre rapporti. Perch tutto ci
sia possibile per necessario procedere con ordine, resistendo alla tentazione di compilare
subito i documenti e prendendosi il tempo necessario per inserire tutti i dati necessari al
corretto funzionamento di Invoicex. Il tempo impiegato per queste operazioni preliminari ne
far risparmiare dieci volte tanto per ogni documento che verr compilato in seguito.
Schematizzando al massimo, il flusso del lavoro con Invoicex pu essere riassunto nel modo
seguente:
1. Compilazione delle anagrafiche
2. Regolazione delle impostazioni
3. Compilazione dei documenti.
Le prime due fasi devono essere eseguite solo una volta, alla configurazione iniziale di
Invoicex. In realt le anagrafiche e le impostazioni vengono modificate anche ogni volta che si
aggiunge un nuovo cliente o un nuovo fornitore, oppure quando i loro dati (o i dati della
vostra azienda) subiscono variazioni.
Di seguito vengono descritte le tre fasi principali del flusso del lavoro con Invoicex.
Compilazione delle anagrafiche
Nelle anagrafiche sono conservati i dati essenziali dei clienti, dei fornitori, degli articoli in
magazzino, dei listini e via dicendo.
Il fatto che questi dati siano memorizzati ha due vantaggi:
la compilazione dei documenti molto pi rapida, poich (ad esempio) sufficiente
richiamare il nome del cliente perch Invoicex inserisca nel documento tutti i dati ad
esso associati (indirizzo, partita IVA, modalit di pagamento eccetera)
si mantiene ununiformit di voci, evitando discordanze ed errori di battitura; ci
permette di condurre ricerche mirate e produrre rapporti riepilogativi o analitici.
Alla compilazione delle anagrafiche dedicata la Parte 9 - Anagrafiche e impostazioni.
Poich alcune impostazioni fanno riferimento ad altre, qui viene riportato lordine consigliato
con cui configurare Invoicex.
1. Dati aziendali. Configurazione dei dati della vostra azienda. Questa configurazione
trattata nella prima parte del capitolo Dati aziendali a pagina 184.
14
7. Flusso di lavoro
Copia registrata a : MEDIA NOVA SOC.COOP. - AMMINISTRAZIONE.MEDIANOVA@GMAIL.COM - (codice acquisto 516213377, cod. fis./part. iva 00571550557)
2. Banche. Configurazione delle banche e delle filiali, in modo da individuare le banche di
cui vi servite. Questa configurazione trattata nel capitolo Anagrafica delle banche a
pagina 207.
3. Conti correnti aziendali. Configurazione dei conti correnti della vostra azienda, in modo
da gestire automaticamente le ricevute bancarie. Questa configurazione trattata nel
capitolo Anagrafica dei conti correnti aziendali a pagina 209.
4. Modalit di pagamento. Configurazione delle modalit di pagamento usate per i clienti.
Questa configurazione trattata nel capitolo Anagrafica delle modalit di pagamento a
pagina 211.
5. Clienti e fornitori. Configurazione dei dati relativi ai clienti e ai fornitori. Questa
configurazione trattata nel capitolo Anagrafica dei clienti e dei fornitori a pagina 201.
6. Aliquote IVA. Configurazione delle aliquote IVA usate. Questa configurazione trattata
nel capitolo Anagrafica delle aliquote IVA a pagina 214.
7. Listini. Configurazione dei tipi di listini usati nella vostra azienda. Questa configurazione
trattata nel capitolo Anagrafica dei listini a pagina 216.
8. Articoli. Configurazione dei beni e dei servizi offerti dalla vostra azienda. Questa
configurazione trattata nel capitolo Anagrafica degli articoli a pagina 219.
9. Vettori. Configurazione dei vettori per il trasporto delle merci. Questa configurazione
trattata nel capitolo Anagrafica dei vettori a pagina 224.
10. Porti. Configurazione dei tipi di trasporto. Questa configurazione trattata nel capitolo
Anagrafica dei porti a pagina 226.
11. Causali di trasporto. Configurazione delle causali di trasporto delle merci. Questa
configurazione trattata nel capitolo Anagrafica delle causali di trasporto a pagina 228.
Le anagrafiche sopra riportate sono quelle che in genere devono essere personalizzate (anche
se molto spesso i valori predefiniti sono adatti a unattivit generica); vi sono poi altre
anagrafiche, che permettono di indicare valori specifici, come gli aspetti esteriori dei beni, le
categorie dei clienti, le ritenute dacconto, le rivalse e gli stati dei preventivi e degli ordini: non
detto che dobbiate modificarle o addirittura usarle. Tutte le anagrafiche sono modificabili in
qualunque momento.
Regolazione delle impostazioni
Le impostazioni di Invoicex determinano sia il funzionamento del programma sia laspetto dei
documenti prodotti.
Bench il funzionamento di Invoicex sia rigido e schematico, possibile personalizzare
numerose impostazioni che permettono sia alcune libert nelluso del programma sia
importanti personalizzazioni dei documenti.
La regolazione delle impostazioni trattata nella seconda parte del capitolo Dati aziendali a
pagina 184.
Compilazione dei documenti
Invoicex in grado di gestire la redazione e larchiviazione di molti tipi di documenti, come
descritto nel capitolo Funzioni di Invoicex a pagina 2. A ogni tipo di documento e alla sua
gestione mediante Invoicex dedicata una parte di questo manuale:
Parte 2 - Fatture
Parte 3 - Preventivi e ordini
Parte 4 - Documenti di trasporto (DDT)
Parte 5 - Rapporti
Parte 6 - Magazzino
Parte 7 - Agenti.
7. Flusso di lavoro
15
Copia registrata a : MEDIA NOVA SOC.COOP. - AMMINISTRAZIONE.MEDIANOVA@GMAIL.COM - (codice acquisto 516213377, cod. fis./part. iva 00571550557)
Copia registrata a : MEDIA NOVA SOC.COOP. - AMMINISTRAZIONE.MEDIANOVA@GMAIL.COM - (codice acquisto 516213377, cod. fis./part. iva 00571550557)
Parte 2 - Fatture
Invoicex in grado di gestire
sia le fatture emesse
sia le fatture di acquisto
Copia registrata a : MEDIA NOVA SOC.COOP. - AMMINISTRAZIONE.MEDIANOVA@GMAIL.COM - (codice acquisto 516213377, cod. fis./part. iva 00571550557)
8. Fatture di vendita
Per richiamare la finestra che permette la gestione delle fatture di vendita potete usare una
delle due procedure seguenti:
Impartire il comando Gestione Documenti di Vendita Fatture
Fare clic sul pulsante Fatture posto nellarea Vendita della finestra principale.
Attenzione al tipo di fatture
La finestra principale di Invoicex mostra due pulsanti di nome Fatture: quello a
sinistra attiva la gestione delle fatture di vendita, quello a destra attiva la gestione
delle fatture di acquisto.
Qualunque sia la procedura scelta per attivare la funzione di gestione delle fatture di vendita,
viene richiamata la finestra Gestione Fatture di Vendita.
La finestra principale per le fatture di vendita
La finestra Gestione Fatture di Vendita riportata nella Figura 8.1.
Figura 8.1: La finestra Gestione Fatture di Vendita, con alcuni esempi di fatture.
18
8. Fatture di vendita
Copia registrata a : MEDIA NOVA SOC.COOP. - AMMINISTRAZIONE.MEDIANOVA@GMAIL.COM - (codice acquisto 516213377, cod. fis./part. iva 00571550557)
Nella parte superiore della finestra trovano posto i pulsanti che attivano le funzioni specifiche
per la gestione delle fatture di vendita; ognuna di queste funzioni trattata pi avanti, in un
proprio paragrafo di questo capitolo.
Larea pi grande occupata dallelenco delle fatture emesse, che sono elencate secondo il
numero attribuito e partendo dalla pi recente. Questo elenco pu essere filtrato mediante
gli appositi strumenti, come descritto nel paragrafo Filtri per lelenco delle fatture a pagina 19.
Laspetto dellelenco delle fatture pu essere modificato sia nellordinamento delle voci sia
nella larghezza delle colonne.
Modificare la larghezza delle colonne. La larghezza delle colonne pu essere
modificata, in modo da osservare dati particolarmente lunghi. Per modificare la
larghezza di una colonna dovete portare il puntatore sul lato destro dellintestazione
della colonna da ridimensionare. Quando il puntatore cambia forma, basta trascinare:
trascinando verso destra, la colonna si allarga; trascinando verso sinistra, la colonna si
restringe.
Ordinare lelenco secondo una colonna specifica. Lelenco pu anche essere ordinato
secondo una colonna specifica: basta fare doppio clic sullintestazione della colonna
da usare per lordinamento. Un altro doppio clic inverte lordinamento: da crescente a
decrescente e viceversa.
Nella parte inferiore della finestra invece riportato il riassunto di quanto visualizzato. Una
descrizione pi approfondita si trova nel paragrafo Riassunto del fatturato a pagina 21.
Filtri per lelenco delle fatture
Lelenco delle fatture emesse pu essere filtrato, in modo che siano mostrati sono il
documenti corrispondenti a criteri di selezione specifici.
I criteri di selezione devono essere immessi nelle quattro caselle poste sopra lelenco delle
fatture. Dopo aver inserito i criteri di selezione, lelenco viene aggiornato facendo clic sul
pulsante Aggiorna lelenco dei documenti, che si trova accanto alla quarta casella.
Partendo da sinistra, la prima casella permette di elencare solo il numero specificato di
fatture. Se non viene indicato alcun altro criterio di selezione, vengono elencate le fatture pi
recenti.
Per esempio, inserendo il valore 4 nella prima casella si ottiene quanto riportato nella Figura
8.2.
Si noti che nella Figura 8.2 il puntatore indica il pulsante sul quale fare clic per aggiornare
lelenco secondo il filtro applicato. Di solito, il semplice inserimento del criterio di selezione
sufficiente per aggiornare lelenco, ma nel caso del numero necessario o fare clic sul
pulsante Aggiorna lelenco dei documenti o passare a una casella diversa.
Per mostrare nuovamente tutte le fatture sufficiente cancellare il contenuto della casella
del filtro ed eventualmente aggiornare lelenco. Questa procedura valida per tutti i tipi di
filtri.
Oltre che secondo il numero di documenti, lelenco delle fatture pu essere filtrato secondo
altri tre criteri di selezione:
la data iniziale, che va immessa nella seconda casella; in questo modo si possono
elencare solo le fatture emesse a partire dalla data indicata
la data finale, che va immessa nella terza casella; in questo modo si possono elencare
solo le fatture emesse fino alla data indicata
il cliente, il cui nome va immesso nella quarta casella; in questo modo si possono
elencare solo le fatture emesse al cliente indicato.
Ognuno dei quattro tipi di filtri pu essere usato in combinazione con uno o pi filtri diversi.
Per esempio, possibile elencare tutte e sole le fatture emesse a un determinato cliente in un
determinato intervallo temporale. La Figura 8.3. un esempio di questo tipo di filtro.
8. Fatture di vendita
19
Copia registrata a : MEDIA NOVA SOC.COOP. - AMMINISTRAZIONE.MEDIANOVA@GMAIL.COM - (codice acquisto 516213377, cod. fis./part. iva 00571550557)
Figura 8.2: Il filtro per numero mostra solo il numero indicato di fatture,
partendo dalle pi recenti.
Figura 8.3: Lelenco delle fatture stato selezionato
secondo un determinato intervallo temporale e secondo un determinato cliente.
Grazie a questi strumenti, non importa quanto grande sia il database delle fatture: sempre
possibile elencare velocemente solo le fatture che interessano.
20
8. Fatture di vendita
Copia registrata a : MEDIA NOVA SOC.COOP. - AMMINISTRAZIONE.MEDIANOVA@GMAIL.COM - (codice acquisto 516213377, cod. fis./part. iva 00571550557)
Riassunto del fatturato
Il riassunto del fatturato, che riportato sul lato inferiore della finestra principale per la
gestione delle fatture, non un dato statico, ma varia dinamicamente secondo le fatture
elencate.
Come si pu vedere nelle Figure 8.1, 8.2 e 8.3, i valori riportati nel riassunto tengono conto
solo delle fatture mostrate nellelenco, non di tutte le fatture memorizzate nel database.
Questo un ottimo sistema per avere immediatamente i totali fatturati, filtrati secondo i
criteri che interessano.
Oltre al fatturato totale ( la terza voce del riassunto), il riassunto riporta limponibile totale
(prima voce) e lIVA totale (seconda voce). Viene inoltre mostrato il numero dei documenti
elencati e il numero totale dei documenti registrati nel database.
Creazione di una fattura
Invoicex permette di registrare e gestire diversi tipi di fatture di vendita: immediate,
accompagnatorie e proforma; inoltre in grado di gestire le note di credito. Nei paragrafi
seguenti descritta la modalit di registrazione per ognuno dei tipi di fatture e per le note di
credito.
Inserimento di una fattura immediata
Le fatture immediate sono quelle che secondo la legge vengono emesse contestualmente o
comunque entro lo stesso giorno della consegna dei beni o della prestazione del servizio.
Se la fatturazione viene posposta, si parla di fatture differite; al momento della consegna dei
beni deve per essere emesso un DDT (Documento Di Trasporto). Invoicex in grado di creare
una fattura di vendita a partire da un DDT: questa funzione descritta nel paragrafo Creazione
di una fattura a partire da un documento di trasporto a pagina 102. Si pu anche creare una
fattura a partire da un preventivo o da un ordine: per questa funzione si consulti il paragrafo
Creazione di una fattura a partire da un preventivo o da un ordine a pagina 69.
In questo paragrafo viene descritta solo la procedura per la creazione di una fattura
immediata.
Per registrare una nuova fattura di vendita bisogna fare clic sul pulsante Nuova fattura della
finestra Gestione Fatture di Vendita. In questo modo si richiama la finestra FATTURA
IMMEDIATA, che composta da tre schede: Dati Fattura, Foglio Righe e Seleziona
Fornitore. La maggior parte delle operazioni vengono compiute nella scheda Dati Fattura.
Inserimento dei dati nella scheda Dati Fattura
La scheda Dati Fattura della finestra FATTURA IMMEDIATA riportata nella Figura 8.4.
Scheda Contabilit
Se il plugin Contabilit installato e attivo, nella finestra vi anche la scheda
Contabilit. Si veda il capitolo Integrazione del plugin Contabilit con le altre
funzioni di Invoicex a pagina 169.
Essa composta da numerose caselle in cui inserire i dati della fattura. Vi inoltre un elenco
(allinizio ovviamente vuoto) delle voci dei beni o dei servizi fatturati. Di seguito viene
riportata la descrizione della funzione e del funzionamento di ogni elemento della scheda.
1. Casella serie. La serie consente di avere pi numerazioni dei documenti; per esempio,
possibile numerare le fatture come A/1, A/2, A/3 e come B/1, B/2, B/3 eccetera. Per
usare la numerazione in serie bisogna dapprima abilitarla, selezionando la casella
Gestione campo Serie delle impostazioni. Si veda il paragrafo Impostazioni a pagina 185.
8. Fatture di vendita
21
Copia registrata a : MEDIA NOVA SOC.COOP. - AMMINISTRAZIONE.MEDIANOVA@GMAIL.COM - (codice acquisto 516213377, cod. fis./part. iva 00571550557)
Figura 8.4: La scheda Dati Fattura della finestra FATTURA IMMEDIATA.
2. Casella numero. Contiene il numero della fattura, che viene immesso automaticamente
da Invoicex e che non dovrebbe essere modificato dallutente, se non in situazioni
particolari. Al cambio dellanno, la numerazione riparte automaticamente da 1.
3. Casella data. Contiene la data della fattura. Invoicex inserisce automaticamente la data
in cui la fattura viene redatta e salvata per la prima volta, tuttavia potete anche
sostituire la data immessa da Invoicex con una data diversa. Affinch possiate farlo
tuttavia necessario che tale funzione sia espressamente consentita nelle impostazioni di
Invoicex, trattandosi di una manovra potenzialmente pericolosa; si veda il paragrafo
Impostazioni a pagina 185. Limpostazione predefinita di Invoicex permette le operazioni
potenzialmente pericolose.
4. Casella cliente. In essa va inserito il nome del cliente. Linserimento del nome facilitato
da Invoicex in due modi: mediante il pulsante posto alla destra della casella (quello con la
freccetta verso il basso), che apre un elenco dal quale selezionare il cliente desiderato, e
mediante il suggerimento a partire dalle lettere gi inserite. Il funzionamento del
suggerimento semplice: iniziando a scrivere il nome del cliente, Invoicex mostra
lelenco di tutti i clienti il cui nome contiene la sequenza delle lettere inserite, anche se
non si trovano allinizio del nome; perci poi possibile selezionare il cliente giusto
dallelenco dei suggerimenti. Questa funzione molto comoda se si ha un elenco clienti
molto lungo. Se si vuole inserire il nome di un nuovo cliente, bisogna dapprima
registrarlo nellapposita anagrafica (si veda il capitolo Anagrafica dei clienti e dei fornitori
a pagina 201).
5. Pulsante Crea un nuovo cliente. Il pulsante con lingranaggio consente di inserire
nellanagrafica un nuovo cliente. Viene richiamata la finestra Clienti/Fornitori, descritta
nel capitolo Anagrafica dei clienti e dei fornitori a pagina 201.
6. Pulsante visualizza prezzi fatture. Dopo aver indicato il nome del cliente cui intestare la
fattura possibile fare clic su questo pulsante per avere un riepilogo del fatturato
pregresso. Viene richiamata la finestra Prezzi precedenti (Figura 8.5) che elenca i prezzi
praticati al cliente in questione per i beni e i servizi da lui acquistati. Si tratta di un utile
promemoria per mantenere omogeneo il trattamento al cliente.
22
8. Fatture di vendita
Copia registrata a : MEDIA NOVA SOC.COOP. - AMMINISTRAZIONE.MEDIANOVA@GMAIL.COM - (codice acquisto 516213377, cod. fis./part. iva 00571550557)
Figura 8.5: La finestra Prezzi precedenti.
7. Casella destinazione merce. Permette di selezionare una destinazione diversa dalla
sede del cliente, scegliendola tra quelle registrate tra i dati del cliente stesso. Se la
destinazione non registrata tra i dati del cliente, comunque possibile inserire a mano
i dati, scrivendoli nelle relative caselle poste sotto lindicazione destinazione diversa
(manuale).
Niente dati inutili
I dati relativi alla sede del cliente non devono essere inseriti, perch sono gi
registrati nellanagrafica. Verranno riportati automaticamente nella stampa della
fattura.
8. Caselle sc1, sc2 e sc3. In queste caselle si possono indicare gli sconti da applicare alla
fattura. Sono disponibili tre caselle in modo da evidenziare sconti che si riferiscono a
trattamenti diversi: per esempio, ci pu essere lo sconto del quindici per cento derivante
da una promozione e uno sconto del cinque per cento riservato a un cliente particolare. I
valori sono espressi in percentuale; indicando per esempio 8,00, si intende che
allimporto complessivo viene applicato uno sconto dellotto per cento. Limporto della
fattura viene subito aggiornato non appena si inserisce lo sconto, in modo da avere un
riscontro immediato. Le percentuali di sconto indicate nelle caselle sc2 ed sc3 si
applicano ai prezzi gi scontati secondo le caselle di sconto precedenti. Per esempio,
indicando 10 sia nella casella sc1 sia nella casella sc2 sia nella casella sc3, non si ottiene
uno sconto complessivo del trenta per cento, ma uno sconto di poco inferiore al
ventotto per cento.
9. Casella spese trasporto. Contiene il valore delle spese di trasporto, che contribuisce a
formare limporto della fattura. Limporto delle spese di trasporto va indicato in valore
assoluto, non in percentuale. LIVA applicata pu essere impostata mediante un codice
IVA predefinito nelle impostazioni di Invoicex (casella Codice IVA spese della scheda
Azienda), descritto nel paragrafo Impostazioni a pagina 185).
10. Casella spese incasso. Contiene il valore delle spese di incasso, che contribuisce a
formare limporto della fattura. Limporto delle spese di incasso va indicato in valore
assoluto, non in percentuale. LIVA applicata pu essere impostata mediante un codice
IVA predefinito nelle impostazioni di Invoicex (casella Codice IVA spese della scheda
Azienda), descritto nel paragrafo Impostazioni a pagina 185).
11. Casella Annotazioni. uno spazio per inserire note libere di qualunque lunghezza.
12. Casella Vs. ordine. Contiene il riferimento allordine del cliente. Non detto che in
Invoicex debba essere presente un vero e proprio ordine: sufficiente una semplice
indicazione che specifichi il motivo della vendita.
13. Casella Pagamento. Contiene modalit di pagamento prevista per la fattura in questione
e la sua compilazione obbligatoria (viene usata per la generazione delle scadenze di
pagamento). Si pu inserire direttamente il tipo di pagamento, scrivendolo nella casella,
o si pu fare clic sul pulsante con la freccetta posto allestremit destra della casella e
scegliere uno dei tipi di pagamento memorizzati in Invoicex. Il secondo metodo molto
pi sicuro: se il tipo di pagamento desiderato non previsto, conviene registrarlo
mediante lanagrafica dei tipi di pagamento (si veda il capitolo Anagrafica delle modalit
di pagamento a pagina 211), e poi sceglierlo dallelenco della casella Pagamento.
8. Fatture di vendita
23
Copia registrata a : MEDIA NOVA SOC.COOP. - AMMINISTRAZIONE.MEDIANOVA@GMAIL.COM - (codice acquisto 516213377, cod. fis./part. iva 00571550557)
14. Pulsante Gestione Scadenze. Richiama la finestra Scadenze, con la quale gestire le
scadenze delle fatture. Il funzionamento di questa finestra descritto nel capitolo
Situazione dei clienti e dei fornitori a pagina 128.
15. Casella note pagamento. Si pu inserire una nota libera riguardante la modalit di
pagamento. Se nella casella note su fattura della finestra Tipi Pagamento
dellanagrafica relativa alle modalit di pagamento (si veda il capitolo Anagrafica delle
modalit di pagamento a pagina 211) presente un testo, questo viene
automaticamente riportato nella casella note pagamento. Anche in questo caso, il
contenuto della casella note pagamento pu comunque essere modificato a piacimento.
Scadenza del bonifico
La casella note pagamento pu essere utilizzata per indicare le coordinate
bancarie del conto su cui ricevere il pagamento se questo viene effettuato
mediante bonifico bancario (che non dispone di una casella apposita per le
coordinate bancarie). Tale informazione pu essere immessa anche nella casella
note sui documenti nellanagrafica dei tipi di pagamento, in modo che appaia
automaticamente in ogni fattura emessa. Si veda il capitolo Anagrafica delle
modalit di pagamento a pagina 211.
16. Casella Stampa Dest. Diversa su Distinte Riba. Se questa casella selezionata, sulla
distinta delle Ri.Ba. viene stampata la destinazione alternativa.
17. Caselle Banca ABI, Banca CAB e IBAN. In queste caselle devono essere immessi i dati
bancari del cliente, nel caso il pagamento avvenga mediante Ri.Ba; in caso di altre forme
di pagamento (alla consegna, con bonifico bancario o altro), la compilazione di queste
caselle non serve. Queste caselle vengono compilate automaticamente da Invoicex se tra
i dati del cliente sono registrati anche quelli bancari; anche i questo caso potete per
modificarli manualmente.
18. Pulsante cerca. Richiama la finestra Coordinate bancarie, che consente di conoscere le
coordinate bancarie di unagenzia effettuando ricerche sul nome o sul luogo. Luso di
questa finestra descritta nel capitolo Anagrafica dei clienti e dei fornitori a pagina 201.
19. Casella Agente. Contiene il nome dellagente per la contabilizzazione delle competenze.
Il nome dellagente pu essere scelto dallelenco (facendo clic sul pulsantino con la
freccia verso il basso, posto allestremit destra della casella) o scritto direttamente da
tastiera. Questa seconda modalit serve solo a usare la tastiera per selezionare un
agente gi presente nellelenco: se il nome dellagente non c, va inserito (si veda il
capitolo Situazione agenti a pagina 156) poich anche scrivendolo da tastiera esso non
verrebbe memorizzato.
20. Casella Provvigione. Contiene limporto della provvigione che spetta allagente.
Limporto espresso in forma percentuale e si riferisce allimponibile totale della
fattura, meno le eventuali spese di trasporto e di incasso. Se questo dato registrato
nellanagrafica dellagente, viene immesso automaticamente da Invoicex non appena
fate clic sulla casella. In ogni caso, pu essere modificato o immesso manualmente;
Invoicex chiede conferma sul mantenimento di una provvigione diversa da quella
registrata nellanagrafica dellagente. Invoicex consente di gestire le provvigioni degli
agenti, tenendo sotto controllo importi, scadenze di pagamento e tutto il resto. Si veda il
capitolo Situazione agenti a pagina 156.
21. Caselle Peso lordo e Peso netto. Queste due caselle si riferiscono alla fattura
accompagnatoria e sono presenti nella finestra FATTURA IMMEDIATA solo a causa di
unimperfezione dellinterfaccia di Invoicex, che verr corretta in una delle prossime
versioni del programma; gli aggiornamenti delle versioni a pagamento hanno gi
corretto il problema. Nel caso di emissione di fatture immediate, queste caselle sono
inutili.
Al di sotto di questi elementi si trovano la casella Prezzi IVA inclusa e tre pulsanti. La
selezione della casella Prezzi IVA inclusa fa s che i prezzi riportati nel documento siano
24
8. Fatture di vendita
Copia registrata a : MEDIA NOVA SOC.COOP. - AMMINISTRAZIONE.MEDIANOVA@GMAIL.COM - (codice acquisto 516213377, cod. fis./part. iva 00571550557)
considerati comprensivi di IVA e che lo scorporo dellimponibile e dellIVA avvenga
sullimporto totale; notate che tale casella gi selezionata se al cliente stato assegnato un
listino contrassegnato come IVA inclusa (si veda il capitolo Anagrafica dei listini a pagina 216).
I tre pulsanti determinano il contenuto delle voci relative agli articoli in fattura.
1. Pulsante Inserisci nuova riga. Richiama la finestra Dettaglio riga, per la compilazione di
una nuova voce in fattura; questa finestra descritta poco pi avanti.
2. Pulsante Inserisci Peso. Inserisce automaticamente una riga in cui viene riportato il peso
complessivo degli articoli presenti nella fattura; la voce tiene conto del peso di tutti gli
articoli fatturati.
3. Pulsante Importa Righe Da CSV. Consente la compilazione delle voci da fatturare
mediante limportazione di un file CSV (Comma Separated Values, cio valori separati da
virgola). Il file CSV da importare deve essere strutturato in modo conforme alle fatture
di Invoicex; in particolare, la sequenza dei campi deve essere la medesima di quella
generata mediante il comando Export righe in CSV.
La finestra richiamata dal succitato pulsante Inserisci nuova riga riportata nella Figura 8.6.
Figura 8.6: La finestra Dettaglio riga.
Le funzioni e il funzionamento degli elementi di questa finestra sono descritti nellelenco
seguente.
1. Pulsante Visualizza prezzi precedenti. Richiama la finestra Prezzi precedenti, che
elenca i prezzi a cui larticolo selezionato stato fatturato in precedenza. A differenza
della finestra omonima nella Figura 8.5, questa non elenca tutti gli articoli fatturati al
cliente destinatario della fattura, ma solo larticolo selezionato per la voce che si sta
compilando.
2. Pulsante Aggiungi numero colli. Inserisce nella voce il numero di colli; questo numero
viene calcolato automaticamente secondo il valore inserito nelle caselle peso e
peso/collo della finestra Articoli (si veda il capitolo Anagrafica degli articoli a pagina
219).
3. Caselle Serie e Numero. Riportano la serie e il numero della fattura. Queste caselle non
sono modificabili.
4. Casella Riga. Riporta il numero della riga. Questa casella viene compilata
automaticamente da Invoicex, ma il valore pu essere modificato manualmente. Cos
facendo potete modificare lordine con cui gli articoli vengono elencati nella fattura.
5. Casella Ricerca articolo. Permette di rintracciare larticolo desiderato eseguendo una
ricerca automatica nellarchivio degli articoli. Per effettuare la ricerca sufficiente
scrivere nella casella una parte della descrizione, del codice dellarticolo, del codice
fornitore, del codice a barre o del lotto o matricola (non necessario che si tratti della
8. Fatture di vendita
25
Copia registrata a : MEDIA NOVA SOC.COOP. - AMMINISTRAZIONE.MEDIANOVA@GMAIL.COM - (codice acquisto 516213377, cod. fis./part. iva 00571550557)
6.
7.
8.
9.
parte iniziale, poich Invoicex individua anche le sequenze testuali interne alla
descrizione o al codice): viene automaticamente presentato un elenco di articoli che
soddisfano il criterio di ricerca indicato. Lelenco si raffina a mano a mano che inserite
sempre pi lettere (o numeri) nella casella di ricerca. Quando avete individuato larticolo
desiderato, fate clic su di esso per inserirlo nella casella descrizione articolo/riga.
Quando il cursore nella casella Ricerca articolo e avete gi immesso alcune lettere,
potete premere il tasto F4 per richiamare una finestra con lelenco di tutti gli articoli
corrispondenti al criterio di ricerca indicato.
Casella codice articolo. Contiene il codice dellarticolo selezionato. Il valore viene
immesso automaticamente da Invoicex appena avete scelto larticolo da inserire nella
fattura. Quando il cursore nella casella codice articolo e avete gi immesso alcune
lettere, potete premere il tasto F4 per richiamare una finestra con lelenco di tutti gli
articoli corrispondenti al criterio di ricerca indicato.
Casella descrizione articolo/riga. Contiene la descrizione dellarticolo scelto. La
descrizione viene immessa automaticamente da Invoicex appena avete scelto larticolo
da inserire nella fattura, ma potete sempre modificarla o integrarla. In caso di modifiche,
la descrizione memorizzata nellanagrafica degli articoli rimane invariata.
Casella unit di misura. Indica lunit di misura usata per esprimere la quantit
dellarticolo in fattura. Lunit di misura pu essere selezionata dallelenco che appare
facendo clic sul pulsantino con la freccetta posto allestremit destra della casella
oppure pu essere indicata scrivendo direttamente nella casella. Lelenco delle unit di
misura riporta tutte quelle indicate nellanagrafica degli articoli.
Pulsante Calcola la quantit. Il pulsante raffigurante uno scatolone tra la casella unit
di misura e la casella quantit permette di calcolare la quantit di un articolo nel caso
questo venga inviato imballato in confezioni originali contenenti pi pezzi. Facendo clic
sul pulsante Calcola la quantit si apre la finestra omonima riportata nella Figura 8.7.
Dovete immettere il numero di confezioni nella casella Quante scatole e il numero di
articoli per ogni confezione nella casella Ogni scatola contiene pezzi. Invoicex calcola
automaticamente il numero degli articoli e lo inserisce nella casella quantit della
finestra Dettaglio riga.
Figura 8.7: La finestra Calcola la quantit.
10. Casella quantit. Contiene la quantit dellarticolo fatturato, secondo lunit di misura
indicata nella casella unit di misura. Il valore pu essere scritto direttamente o
calcolato mediante il pulsante Calcola la quantit. Questo valore pu comunque essere
modificato manualmente in ogni momento.
11. Casella prezzo senza iva. Indica il prezzo di listino per ununit dellarticolo. Questo
valore viene inserito automaticamente da Invoicex secondo quanto registrato
nellanagrafica degli articoli, ma pu essere modificato manualmente in ogni momento.
12. Collegamento prezzo senza iva. Se il prezzo va prelevato da un listino diverso da quello
predefinito per il cliente cui intestata la fattura, potete fare clic sul nome della casella,
che in effetti un comando; in questo modo richiamate lelenco dei listini dellarticolo in
oggetto, da cui potete scegliere il prezzo desiderato.
13. Casella prezzo netto. Indica il prezzo effettivo praticato al cliente, tenendo conto degli
sconti e dei ricarichi indicati nelle caselle sco/ric 1 e sco/ric 2. Questa casella ha un
doppio funzionamento. Se si compilano le caselle sco/ric 1 e sco/ric 2, il valore della
casella prezzo netto viene calcolato automaticamente da Invoicex e pu comunque
essere modificato manualmente. Se invece si scrive direttamente il prezzo netto e si fa
26
8. Fatture di vendita
Copia registrata a : MEDIA NOVA SOC.COOP. - AMMINISTRAZIONE.MEDIANOVA@GMAIL.COM - (codice acquisto 516213377, cod. fis./part. iva 00571550557)
14.
15.
16.
17.
18.
19.
clic sul pulsante C, Invoicex inserisce nella casella sco/ric 1 la percentuale di sconto o di
ricarico necessaria per arrivare al prezzo netto indicato.
Pulsante C. Calcola la percentuale di sconto o di ricarico sul prezzo di listino (casella
prezzo senza iva) per arrivare allimporto desiderato per larticolo (casella prezzo
netto). La percentuale di sconto o di ricarico indicata nella casella sco/ric 1; la casella
sco/ric 2 non entra nel computo del pulsante.
Caselle sco/ric 1 e sco/ric 2. In queste caselle si possono indicare gli sconti (se si
inseriscono valori positivi) o i ricarichi (se si inseriscono valori negativi) da applicare alla
fattura. Sono disponibili due caselle in modo da evidenziare sconti e ricarichi che si
riferiscono a trattamenti diversi: per esempio, ci pu essere lo sconto del quindici per
cento derivante da una promozione e uno sconto del cinque per cento riservato a un
cliente particolare. I valori sono espressi in percentuale; indicando per esempio 8,00, si
intende che allimporto complessivo viene applicato uno sconto dellotto per cento. Il
prezzo netto dellarticolo viene subito aggiornato non appena si abbandona la casella
dello sconto/ricarico, in modo da avere un riscontro immediato. La percentuale di sconto
indicata nella casella sco/ric 2 si applica ai prezzi gi scontati secondo la casella sco/ric 1.
Per esempio, indicando 10 sia nella casella sco/ric 1 sia nella casella sco/ric 2, non si
ottiene uno sconto complessivo del venti per cento, ma uno sconto del diciannove per
cento.
Casella Iva. Indica laliquota IVA da applicare allimporto netto dellarticolo. Il valore
viene immesso automaticamente da Invoicex secondo quanto registrato nellanagrafica
dellarticolo o, se presente (e con priorit), dallanagrafica dei clienti o dei fornitori; il
valore immesso automaticamente pu sempre essere modificato a mano.
Pulsante Lista codici IVA. Il pulsante con i tre puntini di sospensione richiama la finestra
Lista codici IVA, che elenca tutte le aliquote IVA memorizzate nellapposita anagrafica.
Da questo elenco potete selezionare laliquota da usare per larticolo in fattura.
Casella in omaggio. Indica la quantit di articoli ceduti in conto omaggio e che perci
non rientrano nel computo dellimporto totale.
Casella prezzo iva inclusa. Riporta il prezzo di listino comprensivo di IVA.
Non scontato
Il dato riportato nella casella prezzo iva inclusa si riferisce al prezzo di listino, non
al prezzo scontato. Nellangolo inferiore destro della finestra vengono invece
riportati i valori totali dellarticolo (senza IVA e con IVA), riferiti al prezzo scontato e
alla quantit.
20. Casella Arrotondamento (Precisione). Permette di scegliere la precisione
dellarrotondamento, tra quelle contenute nellelenco della casella. Questa casella
visibile solo se nella scheda Azienda della finestra Impostazioni (si veda il paragrafo
Scheda Azienda a pagina 185) selezionata.
21. Casella Arrotondamento (Tipo). Determina se larrotondamento deve essere calcolato
per eccesso o per difetto. Questa casella visibile solo se nella scheda Azienda della
finestra Impostazioni (si veda il paragrafo Scheda Azienda a pagina 185) selezionata.
22. Casella Prezzo Arr.. Riporta il prezzo arrotondato secondo i parametri inseriti. Questa
casella visibile solo se nella scheda Azienda della finestra Impostazioni (si veda il
paragrafo Scheda Azienda a pagina 185) selezionata.
23. Casella provvigione. Contiene limporto della provvigione che spetta allagente.
Limporto espresso in forma percentuale e si riferisce allarticolo. Se la percentuale di
provvigione registrata nellanagrafica dellagente, viene immesso automaticamente da
Invoicex ed lo stesso valore che appare nella finestra FATTURA IMMEDIATA. Nella
finestra Dettaglio riga potete per modificare manualmente la percentuale di
provvigione, relativamente solo al singolo articolo. Invoicex, nella gestione delle
provvigioni degli agenti, tiene conto delle percentuali per ogni articolo. Si veda il
capitolo Situazione agenti a pagina 156.
8. Fatture di vendita
27
Copia registrata a : MEDIA NOVA SOC.COOP. - AMMINISTRAZIONE.MEDIANOVA@GMAIL.COM - (codice acquisto 516213377, cod. fis./part. iva 00571550557)
24. Casella Aggiorna Prezzo Listino. Se selezionate questa casella il prezzo dellarticolo
memorizzato nellanagrafica Articoli viene sostituito con quello indicato nella finestra.
25. Casella Descrizione. Se selezionate questa casella imponente a Invoicex di considerare
la riga come una semplice descrizione, perci non vengono generati i movimenti di
magazzino. In stampa, la riga contrassegnata come descrizione occupa tutta la larghezza
della pagina (margini esclusi).
Una descrizione a costo zero
Fate attenzione a mantenere a zero la quantit e il prezzo della riga
contrassegnata come descrizione. In caso contrario, nel documento stampato il
prezzo non appare, ma viene ugualmente conteggiato nei totali, producendo
risultati incomprensibili.
26. Pulsante Annulla. Annulla la compilazione della voce in fattura e torna alla finestra
FATTURA IMMEDIATA.
27. Pulsante Salva. Registra la voce in fattura e torna alla finestra FATTURA IMMEDIATA.
Una volta tornati alla finestra FATTURA IMMEDIATA potete inserire altre voci in fattura
facendo nuovamente clic sul pulsante Inserisci nuova riga o concludere la fattura indicando il
peso degli articoli, facendo clic sul pulsante Inserisci Peso.
Prima concludere dal fattura possibile indicare sia la percentuale di ritenuta dacconto sia la
percentuale di rivalsa.
Ritenute dacconto e rivalse
Le caselle per lindicazione della ritenuta dacconto e della rivalsa sono visibili solo
se installato lapposito plugin. Si veda il paragrafo Ritenute dacconto a pagina
249.
La percentuale di ritenuta dacconto va inserita nella casella Ritenuta dacconto. Potete
anche scegliere la percentuale (con la relativa descrizione) dallelenco che appare facendo clic
sul pulsantino con la freccetta che si trova allestremit destra della casella. Le voci che
appaiono in questo elenco sono quelle registrate nellanagrafica delle ritenute dacconto.
La descrizione della rivalsa va inserita nella casella Rivalsa, mentre la relativa percentuale va
inserita nella casella che si trova a destra della casella Rivalsa. I lavoratori autonomi iscritti
alla gestione separata INPS possono addebitare in fattura al cliente, a titolo di rivalsa, una
quota pari al 4% dei compensi lordi. Si tratta di una facolt e non di un obbligo. La somma
addebitata soggetta sia ad IVA sia a IRPEF.
Langolo inferiore destro della finestra vede la presenza della casella Sconto e delle caselle
dei totali. Mentre le caselle dei totali sono semplicemente un riepilogo del totale
dellimponibile, del totale dellIVA e del totale generale, la casella Sconto invece compilabile
e permette di inserire un valore che verr sottratto allimporto. Notate due cose importanti:
limporto dello sconto va immesso in valore positivo: Invoicex programmato in modo
da sottrarlo automaticamente al totale
se state operando in modalit IVA inclusa, lo sconto verr applicato al totale
comprensivo di IVA, altrimenti verr applicato al totale dellimponibile.
La casella Sconto serve sia per omaggiare il cliente di una riduzione del prezzo sia per
apportare arrotondamenti manuali allimporto, affinch sia pi attraente o pi gestibile.
Nellangolo inferiore sinistro della finestra FATTURA IMMEDIATA sono infine presenti tre
pulsanti comuni.
28
8. Fatture di vendita
Copia registrata a : MEDIA NOVA SOC.COOP. - AMMINISTRAZIONE.MEDIANOVA@GMAIL.COM - (codice acquisto 516213377, cod. fis./part. iva 00571550557)
Pulsante Stampa. Richiama la finestra Anteprima di stampa, che mostra laspetto
della fattura una volta stampata. Si veda il paragrafo Stampa di una fattura a pagina 36
per informazioni pi approfondite circa la stampa delle fatture.
Pulsante Annulla. Annulla la compilazione della fattura e chiude la finestra FATTURA
IMMEDIATA.
Pulsante Salva. Registra la fattura e chiude finestra FATTURA IMMEDIATA.
La fattura registrata compare nella finestra Gestione Fatture di Vendita.
Visualizzazione dei dati nella scheda Foglio Righe
La scheda Foglio Righe della finestra FATTURA IMMEDIATA riporta tutte le righe
memorizzate nella fattura (Figura 8.8).
Figura 8.8: La scheda Foglio righe della finestra FATTURA IMMEDIATA.
Questa scheda permette di avere uno sguardo pi ampio sulle voci in fattura e di scegliere
rapidamente la voce da modificare: sufficiente fare doppio clic sulla voce desiderata.
Fatturazione per conto terzi (funzione per gli agenti)
Se siete agenti di commercio o figure simili e siete soliti emettere fatture per conto della casa
madre o dellagenzia, potete sfruttare una particolare funzione di Invoicex per fatturare non a
nome vostro ma a nome di una delle parti per cui lavorate.
Per far ci dovete dapprima inserire nellanagrafica dei fornitori (che trattata nel capitolo
Anagrafica dei clienti e dei fornitori a pagina 201) i nomi e i dati societari delle aziende per cui
lavorate. Quando emettete una fattura di vendita, passate alla scheda Seleziona Fornitore
(mostrata nella Figura 8.9) e scegliete la casa madre o lagenzia dallelenco che appare
facendo clic sul pulsantino con la freccetta della seconda casella nella finestra.
Invoicex immette automaticamente il codice del fornitore nella prima casella non appena
avete scelto il fornitore.
8. Fatture di vendita
29
Copia registrata a : MEDIA NOVA SOC.COOP. - AMMINISTRAZIONE.MEDIANOVA@GMAIL.COM - (codice acquisto 516213377, cod. fis./part. iva 00571550557)
Figura 8.9: La scheda Seleziona Fornitore della finestra FATTURA IMMEDIATA.
In questo modo, lintestatario della fattura non sar lazienda o il professionista titolare di
Invoicex (i cui dati compaiono nei dati aziendali), ma il fornitore scelto: potete verificare ci
mediante lanteprima di stampa.
Attenzione alla numerazione
Prima di usare una funzione del genere ovviamente necessario stabilire accordi
precisi con la casa madre o con lagenzia. In particolare, necessario stabilire una
serie per la numerazione delle fatture, in modo che non vi siano numeri doppi.
Inserimento di una fattura accompagnatoria
La fattura accompagnatoria riunisce in uno stesso documento gli elementi della fattura e le
informazioni sul trasporto dei beni venduti; come il DDT, accompagna perci la merce durante
il trasporto.
La numerazione delle fatture accompagnatore non distinta da quella delle fatture
immediate, perci nellelenco compaiono le fatture di entrambi i tipi.
Per emettere una nuova fattura accompagnatoria dovete fare clic sul pulsante Fattura
Accompagnatoria della finestra Gestione Fatture di Vendita. Si pu anche creare una
fattura accompagnatoria a partire da un preventivo o da un ordine: per questa funzione si
consulti il paragrafo Creazione di una fattura accompagnatoria a partire da un preventivo o da
un ordine a pagina 70.
Facendo clic sul pulsante Fattura Accompagnatoria della finestra Gestione Fatture di
Vendita richiamate la finestra FATTURA ACCOMPAGNATORIA, che permette di inserire i dati
per lemissione di una fattura accompagnatoria e che riportata nella Figura 8.10.
Scheda Contabilit
Se il plugin Contabilit installato e attivo, nella finestra vi anche la scheda
Contabilit. Si veda il capitolo Integrazione del plugin Contabilit con le altre
funzioni di Invoicex a pagina 169.
La finestra FATTURA ACCOMPAGNATORIA identica alla finestra FATTURA IMMEDIATA, se
non per il fatto che nella scheda Dati Fattura presente larea contenente i dati per
laccompagnamento delle merci. In questo paragrafo vengono perci descritti solo gli
elementi dellarea dati fattura accompagnatoria, mentre per la descrizione degli altri elementi
della finestra si rimanda al paragrafo Inserimento di una fattura immediata a pagina 21.
30
8. Fatture di vendita
Copia registrata a : MEDIA NOVA SOC.COOP. - AMMINISTRAZIONE.MEDIANOVA@GMAIL.COM - (codice acquisto 516213377, cod. fis./part. iva 00571550557)
Figura 8.10: La finestra FATTURA ACCOMPAGNATORIA.
1. Casella Causale del trasporto. Riporta la causale del trasporto, che pu essere scelta
dallelenco che appare facendo clic sul pulsantino con la freccetta posto allestremit
destra della casella. Le voci dellelenco sono registrate nellapposita anagrafica: si veda il
capitolo Anagrafica delle causali di trasporto a pagina 228. Potete tuttavia inserire anche
una voce non compresa nellelenco, semplicemente scrivendola nella casella.
2. Casella Aspetto esteriore beni. Riporta la descrizione dellaspetto esteriore dei beni,
che pu essere scelta dallelenco che appare facendo clic sul pulsantino con la freccetta
posto allestremit destra della casella. Potete tuttavia inserire anche una voce non
compresa nellelenco, semplicemente scrivendola nella casella.
3. Casella 1o Vettore. Riporta lindicazione del nome del primo vettore incaricato del
trasporto, che pu essere scelta dallelenco che appare facendo clic sul pulsantino con la
freccetta posto allestremit destra della casella. Le voci dellelenco sono registrate
nellapposita anagrafica: si veda il capitoloAnagrafica dei vettori a pagina 224. Potete
tuttavia inserire anche una voce non compresa nellelenco, semplicemente scrivendola
nella casella.
4. Casella Cons.o inizio trasp. a mezzo. Riporta lindicazione del soggetto che si fa carico
del trasporto; questindicazione pu essere scelta dallelenco che appare facendo clic sul
pulsantino con la freccetta posto allestremit destra della casella. Potete anche inserire
anche una voce non compresa nellelenco, semplicemente scrivendola nella casella.
5. Casella Porto. Specifica se il trasporto a titolo gratuito per il destinatario (franco) o
oneroso (assegnato). Il tipo pu essere scelto dallelenco che appare facendo clic sul
pulsantino con la freccetta posto allestremit destra della casella. Le voci dellelenco
sono registrate nellapposita anagrafica: si veda il capitolo Anagrafica dei porti a pagina
226. Potete tuttavia inserire anche una voce non compresa nellelenco, semplicemente
scrivendola nella casella.
6. Casella Num. colli. Indica il numero di colli trasportati. Il valore va inserito a mano.
7. Casella Data / ora. Riporta la data e lora dellinizio del trasporto. Il dato viene immesso
automaticamente da Invoicex, ma potete modificarlo manualmente.
8. Casella Peso lordo. Riporta il peso lordo dei beni. Il valore va inserito a mano.
9. Casella Peso netto. Riporta il peso netto dei beni. Il valore va inserito a mano.
8. Fatture di vendita
31
Copia registrata a : MEDIA NOVA SOC.COOP. - AMMINISTRAZIONE.MEDIANOVA@GMAIL.COM - (codice acquisto 516213377, cod. fis./part. iva 00571550557)
Le funzioni di inserimento e di modifica delle voci, le operazioni di annullamento e di
salvataggio e tutte le altre funzioni sono identiche a quelle descritte a proposito della fattura
immediata.
Nellelenco delle fatture della finestra Gestione Fatture di Vendita, le fatture
accompagnatorie sono riconoscibili dallidentificativo FA nella colonna Tipo.
Inserimento di una fattura proforma
La fattura proforma non ha valore ai fini fiscali, poich solo una sorta di anticipazione di una
fattura; la fattura effettiva verr emessa in un secondo momento. Sulluso di una fattura
proforma bene rivolgersi al proprio commercialista.
In Invoicex, le fatture proforma hanno una numerazione propria, separata da quella delle
fatture immediate e accompagnatorie e gestita automaticamente da Invoicex.
Per inserire una fattura proforma dovete fare clic sul pulsante Fattura Pro-Forma della
finestra Gestione Fatture di Vendita e richiamare cos la finestra FATTURA PRO-FORMA,
riportata nella Figura 8.11.
Figura 8.11: La finestra FATTURA PRO-FORMA.
Scheda Contabilit
Se il plugin Contabilit installato e attivo, nella finestra vi anche la scheda
Contabilit. Si veda il capitolo Integrazione del plugin Contabilit con le altre
funzioni di Invoicex a pagina 169.
Si pu anche creare una fattura proforma a partire da un preventivo o da un ordine: per
questa funzione si consulti il paragrafo Creazione di una fattura proforma a partire da un
preventivo o da un ordine a pagina 70.
La finestra FATTURA PRO-FORMA del tutto identica alla finestra FATTURA IMMEDIATA (si
veda il paragrafo Inserimento di una fattura immediata a pagina 21). La sola differenza sta nella
32
8. Fatture di vendita
Copia registrata a : MEDIA NOVA SOC.COOP. - AMMINISTRAZIONE.MEDIANOVA@GMAIL.COM - (codice acquisto 516213377, cod. fis./part. iva 00571550557)
numerazione delle fatture: tutte le fatture proforma sono contraddistinte da un asterisco
nella casella serie.
Tale serie speciale per la numerazione delle fatture non va perci usata dallutente, perch
riservata a Invoicex per catalogare le fatture proforma.
Tutte le operazioni per lemissione di una fattura proforma sono identiche a quelle per
lemissione di una fattura immediata, perci si rimanda al paragrafo Inserimento di una fattura
immediata a pagina 21 per la descrizione del funzionamento degli elementi della finestra.
Come si pu vendere nella Figura 8.12, le fatture proforma sono elencate tra le fatture
emesse e il loro importo concorre a formare quello totale.
Figura 8.12: Le fatture proforma sono elencate insieme con le altre.
Nellelenco delle fatture, quelle proforma sono riconoscibili dallasterisco nella colonna serie
e dal fondino giallo. Nella colonna Tipo compare lindicazione FP (Fattura Pro-Forma) anzich
FI (Fattura Immediata).
Trasformazione di una fattura proforma a fattura effettiva
Una fattura proforma pu essere immediatamente convertita in una fattura effettiva.
Operando nella finestra Gestione Fatture di Vendita, sufficiente selezionare la fattura
proforma desiderata (basta fare clic su di essa) e fare poi clic sul pulsante Da Proforma a
Fattura.
La fattura proforma selezionata viene immediatamente convertita in fattura effettiva: il
fondino giallo sparisce e alla fattura viene assegnato il primo numero disponibile secondo la
numerazione delle fatture normali. Lasterisco nella colonna serie viene cancellato. Nella
colonna Tipo compare FI (Fattura Immediata) anzich FP (Fattura Pro-Forma).
Inserimento di una nota di credito
La nota di credito il documento mediante il quale il venditore rettifica una fattura emessa, in
modo da stornare, totalmente o parzialmente, importi fatturati ad un cliente. Di solito le note
di credito vengono emesse nel caso di resi per merce non conforme, per merce difettosa o per
merce non richiesta; oppure quando la fatturazione stata emessa erroneamente per importi
superiori a quelli concordati.
Per inserire una nota di credito dovete fare clic sul pulsante Nota di Credito della finestra
Gestione Fatture di Vendita e richiamare cos la finestra NOTA DI CREDITO, riportata nella
Figura 8.13.
8. Fatture di vendita
33
Copia registrata a : MEDIA NOVA SOC.COOP. - AMMINISTRAZIONE.MEDIANOVA@GMAIL.COM - (codice acquisto 516213377, cod. fis./part. iva 00571550557)
Figura 8.13: La finestra NOTA DI CREDITO.
La finestra NOTA DI CREDITO del tutto identica alla finestra FATTURA IMMEDIATA (si veda
il paragrafo Inserimento di una fattura immediata a pagina 21). La sola differenza sta nella
numerazione delle fatture: tutte le note di credito sono contraddistinte dal cancelletto (il
simbolo di diesis) nella casella serie. Tale serie speciale per la numerazione delle fatture non
va perci usata dallutente, perch riservata a Invoicex per catalogare le note di credito.
Scheda Contabilit
Se il plugin Contabilit installato e attivo, nella finestra vi anche la scheda
Contabilit. Si veda il capitolo Integrazione del plugin Contabilit con le altre
funzioni di Invoicex a pagina 169.
Se nella scheda Azienda della finestra Impostazioni (si veda il paragrafo Impostazioni a pagina
185) si deseleziona la casella Numerazione diversa per Note di credito, verranno numerate
senza serie e con la stessa numerazione delle fatture.
Tutte le operazioni per lemissione di una fattura proforma sono identiche a quelle per
lemissione di una fattura immediata, perci si rimanda al paragrafo Inserimento di una fattura
immediata a pagina 21 per la descrizione del funzionamento degli elementi della finestra.
Come si pu vendere nella Figura 8.14, le note di credito sono elencate tra le fatture emesse e
il loro importo (sottratto) concorre a formare quello totale.
Nellelenco delle fatture, le note di credito sono riconoscibili dal cancelletto nella colonna
serie e dal fondino rosa. Nella colonna Tipo compare lindicazione NC (Nota di Credito)
anzich FI (Fattura Immediata).
Modifica di una fattura
Per modificare una fattura potete usare due procedure, entrambe allinterno della finestra
Gestione Fatture di Vendita:
34
8. Fatture di vendita
Copia registrata a : MEDIA NOVA SOC.COOP. - AMMINISTRAZIONE.MEDIANOVA@GMAIL.COM - (codice acquisto 516213377, cod. fis./part. iva 00571550557)
Figura 8.14: Le note di credito sono elencate insieme con le altre.
selezionare la fattura (o la nota di credito) desiderata e fare poi clic sul pulsante
Modifica
fare doppio clic sulla fattura (o la nota di credito) desiderata.
In entrambi i casi viene riaperta la finestra relativa alla fattura selezionata, nella quale
apportare tutte le modifiche necessarie. Un clic sul pulsante Salva registra le modifiche.
Duplicazione di una fattura
Nel caso che a un cliente debbano essere emesse periodicamente fatture sugli stessi articoli,
con gli stessi importi e con le stesse modalit di pagamento comodo duplicare una fattura
precedente, senza perci perdere tempo a immettere tutti i dati per la nuova fattura.
possibile duplicare una fattura di qualunque tipo (compresa una nota di credito). Per far ci
dovete selezionare la fattura nella finestra Gestione Fatture di Vendita e fare poi clic sul
pulsante Duplica.
Viene visualizzato il messaggio riportato nella Figura 8.15.
Figura 8.15: La richiesta di informazioni su come duplicare una fattura.
Se fate clic sul pulsante S, le modalit di pagamento e i dati per le Ri.Ba. registrati
nellanagrafica del cliente vengono usati per la nuova fattura, indipendentemente da quanto
era memorizzato nella fattura che state duplicando. Se fate clic sul pulsante No, la fattura
viene duplicata esattamente come com.
In ogni caso, la nuova fattura creata con la funzione di duplicazione titolare di un nuovo
numero, il primo disponibile per il tipo di fattura in questione.
8. Fatture di vendita
35
Copia registrata a : MEDIA NOVA SOC.COOP. - AMMINISTRAZIONE.MEDIANOVA@GMAIL.COM - (codice acquisto 516213377, cod. fis./part. iva 00571550557)
Stampa di una fattura
La stampa delle fatture regolata dalle impostazioni di Invoicex. Si veda il paragrafo
Impostazioni a pagina 185 per maggiori informazioni.
Stampa multipla
Invoicex permette di stampare pi fatture con un solo comando: sufficiente
selezionare tutte le fatture da stampare ed eseguire poi le operazioni riportate
sotto. Ci vale ance per la creazione dei PDF.
Per stampare una fattura potete usare una delle procedure seguenti:
nella finestra Gestione Fatture di Vendita, selezionare la fattura desiderata e fare
clic sul pulsante Stampa
nella finestra propria del documento (FATTURA IMMEDIATA, FATTURA
ACCOMPAGNATORIA, FATTURA PRO-FORMA, NOTA DI CREDITO), fare clic sul
pulsante Stampa.
In entrambi i casi viene aperta una finestra che riporta lanteprima di stampa del documento,
come quella riportata nella Figura 8.16.
Figura 8.16: Un esempio di anteprima di stampa di una fattura.
La finestra Anteprima di stampa dispone di propri pulsanti, mostrati nella Figura 8.17.
Figura 8.17: I pulsanti della finestra Anteprima di stampa.
36
8. Fatture di vendita
Copia registrata a : MEDIA NOVA SOC.COOP. - AMMINISTRAZIONE.MEDIANOVA@GMAIL.COM - (codice acquisto 516213377, cod. fis./part. iva 00571550557)
Questi pulsanti permettono sia di gestire lanteprima del documento sia di stampare o salvare
il documento stesso. Partendo da sinistra, sono descritti nellelenco seguente.
1. Salva. Registra su disco il documento. possibile scegliere tra numerosissimi formati, tra
cui il PDF, lHTML, lODT (quello usato, tra gli altri, da OpenOffice.org e da LibreOffice), il
Docx (quello usato dalle versioni pi recenti di Microsoft Word), lRTF e lXML. Non
manca la possibilit di salvare nel formato di Microsoft Excel e in CSV. Il formato
JasperReport quello proprio dello strumento open source (Jasper Report, appunto)
usato da Invoicex per realizzare i report e le relative stampe.
Attenzione agli altri formati
I formati diversi dal PDF possono presentare incongruenze. Se li si usano, necessario
verificare che i dati siano stati riportati tutti e con correttezza.
2. Stampa. Apre la finestra di stampa del sistema operativo per indirizzare il documento su
una delle stampanti installate.
3. Aggiorna. Aggiorna lanteprima di stampa nel caso siano state apportate modifiche al
documento.
4. Prima pagina. Mostra la prima pagina del documento (se ve ne sono pi di una).
5. Pagina precedente. Mostra la pagina precedente del documento (se ve ne sono pi di
una).
6. Pagina successiva. Mostra la pagina successiva del documento (se ve ne sono pi di
una).
7. Ultima pagina. Mostra lultima pagina del documento (se ve ne sono pi di una).
8. Dimensioni attuali. Ridimensiona lanteprima del documento alle dimensioni effettive
del documento stesso.
9. Pagina intera. Ridimensiona lanteprima del documento in modo che sia mostrato
interamente nella finestra.
10. Ottimizza larghezza. Ridimensiona lanteprima del documento in modo che la larghezza
occupi lintera larghezza della finestra.
11. Ingrandisci. Ingrandisce lanteprima di stampa.
12. Rimpicciolisci. Riduce lanteprima di stampa.
13. Livello di zoom. Imposta il livello di ingrandimento alla percentuale indicata. La
percentuale dingrandimento pu essere scelta dallelenco che appare facendo clic sul
pulsantino con la freccetta posto allestremit destra della casella, oppure pu essere
inserita a mano. Se inserita a mano non pu essere inferiore al cinquanta per cento e
deve essere un numero intero.
La finestra Anteprima di stampa pu essere chiusa facendo clic sul pulsante di chiusura sulla
barra del titolo messo a disposizione dal sistema operativo.
Stampa di una fattura su file PDF
Il pulsante Crea PDF che si trova nella finestra Gestione Fatture di Vendita permette di
risparmiare tempo se si vuole creare un PDF di una fattura (di qualunque tipo, perci anche di
una nota di credito).
Impartito il comando, viene creato un file PDF nella cartella di file temporanei, che viene
immediatamente aperta: in questo modo possibile sfruttare le funzioni del sistema
operativo per usare il file come meglio si crede. Per esempio, possibile usare le funzioni del
client di posta per inviarlo per email. Secondo il sistema operativo e il client di posta usato, le
funzioni supportate possono prevedere il comando Invia a destinatario di posta nel menu
contestuale quando si fa clic destro sul documento o la possibilit di trascinare il file dentro
un messaggio aperto di posta elettronica per allegarlo.
La struttura del nome di un documento PDF quella mostrata nella Figura 8.18.
8. Fatture di vendita
37
Copia registrata a : MEDIA NOVA SOC.COOP. - AMMINISTRAZIONE.MEDIANOVA@GMAIL.COM - (codice acquisto 516213377, cod. fis./part. iva 00571550557)
Figura 8.18: Un esempio di documento in PDF.
Il nome inizia con il prefisso documento, seguito dallindicazione del tipo di documento (nel
caso dellesempio, NC indica che si tratta di una nota di credito). Segue poi il numero
progressivo del documento e il nome del destinatario.
Invio per email
Le versioni a pagamento di Invoicex dispongono del plugin che permette di inviare i
documenti per email direttamente da Invoicex: questa funzione descritta pi
avanti.
Il pulsante Crea PDF in realt un sistema molto comodo per archiviare velocemente la
versione PDF dei documenti: poich Invoicex inserisce automaticamente il tipo di file, il
numero progressivo del documento e il nome del destinatario, non si devono scrivere tutte
queste informazioni (come si dovrebbe fare se si usa la normale funzione di stampa). Non
resta che spostare il documento dalla cartella temporanea a quella scelta per archiviare le
copie non modificabili del documento.
Quando impartite nuovamente il comando Crea PDF, il documento PDF precedente che si
trova nella cartella temporanea viene distrutto.
Invio diretto del documento per email
Nelle versioni a pagamento di Invoicex contenuto il plugin Email, che permette di inviare per
email i documenti direttamente dallinterno di Invoicex, senza bisogno di avviare il client di
posta elettronica.
Se il plugin attivo, la finestra principale contiene il pulsante Invia per Email (Figura 8.19).
Figura 8.19: Si noti la presenza del pulsante Invia per Email.
Per inviare per email i documenti dovete dapprima selezionarli nellelenco della finestra,
quindi fare clic sul pulsante Invia per Email.
I documenti inviati per email sono contrassegnati da un simbolo posto nella colonna Email
inviata.
I parametri e le impostazioni per linvio dei documenti mediante la posta elettronica devono
essere configurate nelle impostazioni di Invoicex. Si veda il paragrafo Scheda Email a pagina
196 per maggiori informazioni.
Eliminazione di una fattura
Per eliminare una fattura elencata nella finestra Gestione Fatture di Vendita sufficiente
selezionarla e fare clic sul pulsante Elimina.
Un messaggio chiede conferma dellintenzione di eliminare il documento selezionato. Se
rispondete di s, la fattura viene cancellata e non pi recuperabile.
Per mantenere integra la numerazione delle fatture, possibile eliminare esclusivamente la
fattura pi recente. Se volete eliminare una fattura che non sia lultima emessa, dovete
eliminare dapprima tutte quelle emesse dopo di essa. Se la casella Permetti azioni
pericolose della finestra Opzioni (si veda il paragrafo Scheda Avanzate a pagina 189)
selezionata, qualunque documento pu essere eliminato.
38
8. Fatture di vendita
Copia registrata a : MEDIA NOVA SOC.COOP. - AMMINISTRAZIONE.MEDIANOVA@GMAIL.COM - (codice acquisto 516213377, cod. fis./part. iva 00571550557)
Comandi dal menu del pulsante destro del mouse
Facendo clic destro su una delle fatture elencate nella finestra Gestione Fatture di Vendita
compare il menu contestuale riportato nella Figura 8.20.
Figura 8.20: Il menu contestuale
delle fatture.
In questo menu sono riportati i comandi pi comuni. Alcuni sono quelli esaminati in
precedenza per la gestione delle fatture, altri riguardano la gestione delle provvigioni,
funzione che trattata nel capitolo Situazione agenti a pagina 156.
Il comando Stampa Codici a Barre presente solo se installato il plugin per i codici a barre
(a corredo delle versioni Professional Plus ed Enterprise). Consente di stampare le etichette
con i codici a barre dellarticolo o della quantit, come nellesempio della Figura 8.21. Maggiori
informazioni sono riportate nel paragrafo Scheda Codici a barre a pagina 199.
Figura 8.21: Un esempio di etichette con i codici a barre stampate da Invoicex.
Il comando Export righe in CSV permette di esportare in un file CSV le righe della fattura
selezionata. Il file CSV un semplice documento di testo in cui le intestazioni delle colonne e i
dati sono separati mediante virgole. La struttura del nome del documento analoga a quella
mostrata nella Figura 8.18.
Il comando Colonne Aggiuntive consente di visualizzare anche la colonna Riferimento
Cliente, che riporta il nome del contatto presso lazienda destinataria della fattura: basta
selezionare il sottocomando Riferimento Cliente. Per nascondere nuovamente la colonna
sufficiente impartire nuovamente il sottocomando, in modo da deselezionarlo.
Il comando Torna a versione precedente permette di ripristinare lo stato della fattura prima
delle ultime modifiche. Quando si apre una fattura per le modifiche, automaticamente
8. Fatture di vendita
39
Copia registrata a : MEDIA NOVA SOC.COOP. - AMMINISTRAZIONE.MEDIANOVA@GMAIL.COM - (codice acquisto 516213377, cod. fis./part. iva 00571550557)
Invocex crea una copia dello stato originale: in questo modo, impartendo il comando Torna a
versione precedente, possibile annullare le modifiche se ci si accorti che sono
inopportune. La finestra che viene richiamata dal comando riportata nella Figura 8.22.
Figura 8.22: La finestra per il ripristino di una versione precedente di una fattura.
Per ripristinare una delle versioni precedenti della fattura occorre selezionarla dellellenco
delle versioni e fare clic sul pulsante Ripristina versione selezionata.
Il comando Marca fattura permette di colorare le fatture selezionate, in modo da
contrassegnarle per renderle pi evidenti. In questo modo possibile richiamare
allattenzione le fatture che devono essere seguite in modo particolare. Il comando dispone di
quattro sottocomandi, visibili nella Figura 8.23.
Figura 8.23: Le fatture possono essere evidenziate.
Facendo clic su uno dei tre colori si contrassegnano le fatture selezionate. Facendo clic su
Togli Colore si elimina ogni contrassegno.
Il comando Esporta tabella in Excel permette di aprire mediante Excel le righe del
documento selezionato. necessario che nel sistema sia installato Excel o un programma
compatibile.
Esportazione sempre possibile
Il comando Esporta tabella in Excel disponibile per tutte le tabelle di Invoicex.
40
8. Fatture di vendita
Copia registrata a : MEDIA NOVA SOC.COOP. - AMMINISTRAZIONE.MEDIANOVA@GMAIL.COM - (codice acquisto 516213377, cod. fis./part. iva 00571550557)
9. Fatture dacquisto
Per richiamare la finestra che permette la gestione delle fatture di acquisto potete usare due
procedure:
impartire il comando Gestione Documenti di Acquisto Fatture
fare clic sul pulsante Fatture che si trova nellarea Acquisti della finestra principale di
Invoicex.
Attenzione al tipo di fatture
La finestra principale di Invoicex mostra due pulsanti di nome Fatture: quello a
sinistra attiva la gestione delle fatture di vendita, quello a destra attiva la gestione
delle fatture di acquisto.
In entrambi i casi viene richiamata la finestra Gestione Fatture di Acquisto.
La finestra principale
La finestra Gestione Fatture di Acquisto concettualmente simile alla finestra Gestione
Fatture di Vendita, riportata nella Figura 8.1. Differisce da questa per il minor numero di
pulsanti disponibili: nella Figura 9.1 potete osservare lunica area della finestra Gestione
Fatture di Acquisto che differisce dalla finestra Gestione Fatture di Vendita.
Figura 9.1: La parte superiore della finestra Gestione Fatture di Acquisto.
Nella parte superiore della finestra trovano posto i pulsanti che attivano le funzioni specifiche
per la gestione delle fatture di vendita; ognuna di queste funzioni trattata pi avanti, in un
proprio paragrafo di questo capitolo.
Larea pi grande (non visibile nella Figura 9.1) occupata dallelenco delle fatture ricevute,
che sono elencate secondo il numero attribuito e partendo dalla pi recente.
Numero interno e numero esterno
Il numero attribuito alle fatture dacquisto il numero che Invoicex assegna quando
esse vengono registrate ed ha valore solo ai fini della gestione delle fatture stesse
e viene perci qui definito numero interno. Il numero proprio della fattura emessa
viene invece definito numero esterno.
9. Fatture dacquisto
41
Copia registrata a : MEDIA NOVA SOC.COOP. - AMMINISTRAZIONE.MEDIANOVA@GMAIL.COM - (codice acquisto 516213377, cod. fis./part. iva 00571550557)
Questo elenco pu essere filtrato mediante gli appositi strumenti, come descritto nel
paragrafo Filtri per lelenco delle fatture a pagina 42. Laspetto dellelenco delle fatture pu
essere modificato sia nellordinamento delle voci sia nella larghezza delle colonne.
Modificare la larghezza delle colonne. La larghezza delle colonne pu essere
modificata, in modo da osservare dati particolarmente lunghi. Per modificare la
larghezza di una colonna dovete portare il puntatore sul lato destro dellintestazione
della colonna da ridimensionare. Quando il puntatore cambia forma, basta trascinare:
trascinando verso destra, la colonna si allarga; trascinando verso sinistra, la colonna si
restringe.
Ordinare lelenco secondo una colonna specifica. Lelenco pu anche essere ordinato
secondo una colonna specifica: basta fare doppio clic sullintestazione della colonna
da usare per lordinamento. Un altro doppio clic inverte lordinamento: da crescente a
decrescente e viceversa.
Nella parte inferiore della finestra invece riportato il riassunto di quanto visualizzato. Una
descrizione pi approfondita si trova nel paragrafo Riassunto del fatturato a pagina 43.
Filtri per lelenco delle fatture
Lelenco delle fatture ricevute pu essere filtrato, in modo che siano mostrati sono il
documenti corrispondenti a criteri di selezione specifici.
I criteri di selezione devono essere immessi nelle quattro caselle poste sopra lelenco delle
fatture. Dopo aver inserito i criteri di selezione, lelenco viene aggiornato facendo clic sul
pulsante Aggiorna lelenco dei documenti, che si trova accanto alla quarta casella (Figura
9.2).
Figura 9.2: Il pulsante per aggiornare lelenco dei documenti.
Partendo da sinistra, la prima casella permette di elencare solo il numero specificato di
fatture. Se non viene indicato alcun altro criterio di selezione, vengono elencate le fatture pi
recenti.
Di solito, il semplice inserimento del criterio di selezione sufficiente per aggiornare lelenco,
ma nel caso del numero necessario o fare clic sul pulsante Aggiorna lelenco dei documenti
o passare a una casella diversa.
Per mostrare nuovamente tutte le fatture sufficiente cancellare il contenuto della casella
del filtro ed eventualmente aggiornare lelenco. Questa procedura valida per tutti i tipi di
filtri.
Oltre che secondo il numero di documenti, lelenco delle fatture pu essere filtrato secondo
altri tre criteri di selezione:
la data iniziale, che va immessa nella seconda casella; in questo modo si possono
elencare solo le fatture emesse a partire dalla data indicata
la data finale, che va immessa nella terza casella; in questo modo si possono elencare
solo le fatture emesse fino alla data indicata
il fornitore, il cui nome va immesso nella quarta casella; in questo modo si possono
elencare solo le fatture emesse al cliente indicato.
Ognuno dei quattro tipi di filtri pu essere usato in combinazione con uno o pi filtri diversi.
Per esempio, possibile elencare tutte e sole le fatture emesse a un determinato cliente in un
determinato intervallo temporale.
42
9. Fatture dacquisto
Copia registrata a : MEDIA NOVA SOC.COOP. - AMMINISTRAZIONE.MEDIANOVA@GMAIL.COM - (codice acquisto 516213377, cod. fis./part. iva 00571550557)
Grazie a questi strumenti, non importa quanto grande sia il database delle fatture: sempre
possibile elencare velocemente solo le fatture che interessano. Nelle impostazioni di Invoicex
possibile definire il numero predefinito di documenti visualizzati e il filtro per lanno in corso
(si veda il paragrafo Scheda Azienda a pagina 185).
Riassunto del fatturato
Il riassunto del fatturato, che riportato sul lato inferiore della finestra principale per la
gestione delle fatture, non un dato statico, ma varia dinamicamente secondo le fatture
elencate.
Come per le fatture di vendita (si vedano le Figure 8.1, 8.2 e 8.3), i valori riportati nel riassunto
tengono conto solo delle fatture mostrate nellelenco, non di tutte le fatture memorizzate nel
database.
Questo un ottimo sistema per avere immediatamente i totali fatturati, filtrati secondo i
criteri che interessano.
Oltre al fatturato totale ( la terza voce del riassunto), il riassunto riporta limponibile totale
(prima voce) e lIVA totale (seconda voce). Viene inoltre mostrato il numero dei documenti
elencati e il numero totale dei documenti registrati nel database.
Inserimento di una fattura
Per inserire una fattura dacquisto dovete fare clic sul pulsante Aggiungi della finestra
Gestione Fatture di Acquisto. Viene cos aperta la finestra FATTURA, riportata nella Figura
9.3.
Figura 9.3: La finestra FATTURA.
Rispetto alla finestra per linserimento di fatture di vendita, quella per linserimento di fatture
dacquisto molto pi semplice ed composta da una sola scheda. Quasi tutti gli elementi
presenti nella finestra sono comunque gli stessi che si trovano nella scheda Dati Fattura della
finestra per linserimento di fatture di vendita.
9. Fatture dacquisto
43
Copia registrata a : MEDIA NOVA SOC.COOP. - AMMINISTRAZIONE.MEDIANOVA@GMAIL.COM - (codice acquisto 516213377, cod. fis./part. iva 00571550557)
1. Casella serie. La serie consente di avere pi numerazioni dei documenti; per esempio,
possibile numerare le fatture come A/1, A/2, A/3 e come B/1, B/2, B/3 eccetera. Per
usare la numerazione in serie bisogna dapprima abilitarla, selezionando la casella
Gestione campo Serie delle impostazioni. Si veda il paragrafo Impostazioni a pagina 185.
2. Casella numero. Contiene il numero della fattura, che viene immesso automaticamente
da Invoicex e che non dovrebbe essere modificata dallutente, se non in situazioni
particolari. Al cambio dellanno, la numerazione riparte automaticamente da 1.
3. Casella data. Contiene la data della fattura. Invoicex inserisce automaticamente la data
in cui la fattura viene redatta e salvata per la prima volta, tuttavia potete anche
sostituire la data immessa da Invoicex con una data diversa. Affinch possiate farlo
tuttavia necessario che tale funzione sia espressamente consentita nelle impostazioni di
Invoicex, trattandosi di una manovra potenzialmente pericolosa; si veda il paragrafo
Impostazioni a pagina 185. Limpostazione predefinita di Invoicex permette le operazioni
potenzialmente pericolose.
4. Casella del codice del fornitore. Contiene il codice che Invoicex ha assegnato al fornitore.
Questo dato viene immesso automaticamente non appena inserite il nome del fornitore,
nella casella seguente.
5. Casella fornitore. In essa va inserito il nome del fornitore. Linserimento del nome
facilitato da Invoicex mediante il pulsante posto alla destra della casella (quello con la
freccetta verso il basso), che apre un elenco dal quale selezionare il fornitore desiderato.
Se si vuole inserire il nome di un nuovo fornitore, bisogna dapprima registrarlo
nellapposita anagrafica.
6. Pulsante Crea un nuovo cliente/fornitore. Il pulsante con lingranaggio consente di
inserire nellanagrafica un nuovo fornitore. Viene richiamata la finestra
Clienti/Fornitori, descritta nel capitolo Anagrafica dei clienti e dei fornitori a pagina 201.
7. Caselle sc1, sc2 e sc3. In queste caselle si possono indicare gli sconti applicati alla
fattura. Sono disponibili tre caselle in modo da evidenziare sconti che si riferiscono a
trattamenti diversi: per esempio, ci pu essere lo sconto del quindici per cento derivante
da una promozione e uno sconto del cinque per cento a voi riservato. I valori sono
espressi in percentuale; indicando per esempio 8,00, si intende che allimporto
complessivo viene applicato uno sconto dellotto per cento. Limporto della fattura viene
subito aggiornato non appena si inserisce lo sconto, in modo da avere un riscontro
immediato. Le percentuali di sconto indicate nelle caselle sc2 ed sc3 si applicano ai
prezzi gi scontati secondo le caselle di sconto precedenti. Per esempio, indicando 10 sia
nella casella sc1 sia nella casella sc2 sia nella casella sc3, non si ottiene uno sconto
complessivo del trenta per cento, ma uno sconto di poco inferiore al ventotto per cento.
8. Casella spese trasporto. Contiene il valore delle spese di trasporto, che contribuisce a
formare limporto della fattura. Limporto delle spese di trasporto va indicato in valore
assoluto, non in percentuale.
9. Casella spese incasso. Contiene il valore delle spese di incasso, che contribuisce a
formare limporto della fattura. Limporto delle spese di incasso va indicato in valore
assoluto, non in percentuale.
10. Casella Annotazioni. uno spazio per inserire note libere di qualunque lunghezza.
Seguono poi quattro caselle che si riferiscono alla numerazione originale della fattura
dacquisto: in esse vanno riportati i dati propri della fattura emessa dal fornitore (dati esterni).
La casella serie sempre attiva e la casella Note ha la stessa funzione della casella
Annotazioni. Le funzioni di queste caselle sono identiche a quelle delle caselle omonime
esaminate in precedenza a proposito dei dati interni.
Al di sotto di questi elementi si trovano la casella Prezzi IVA inclusa e tre pulsanti. La
selezione della casella Prezzi IVA inclusa fa s che i prezzi riportati nel documento siano
considerati comprensivi di IVA e che lo scorporo dellimponibile e dellIVA avvenga
sullimporto totale.
I tre pulsanti determinano il contenuto delle voci relative agli articoli in fattura.
44
9. Fatture dacquisto
Copia registrata a : MEDIA NOVA SOC.COOP. - AMMINISTRAZIONE.MEDIANOVA@GMAIL.COM - (codice acquisto 516213377, cod. fis./part. iva 00571550557)
1. Pulsante Inserisci nuova riga. Richiama la finestra Dettaglio riga, per la compilazione di
una nuova voce in fattura; questa finestra descritta poco pi avanti.
2. Pulsante Importa Righe Da CSV. Consente la compilazione delle voci da fatturare
mediante limportazione di un file CSV (Comma Separated Values, cio valori separati da
virgola). Il file CSV da importare deve essere strutturato in modo conforme alle fatture
di Invoicex; in particolare, la sequenza dei campi deve essere la medesima.
La finestra richiamata dal succitato pulsante Inserisci nuova riga riportata nella Figura 9.4.
Figura 9.4: La finestra Dettaglio riga.
Le funzioni e il funzionamento degli elementi di questa finestra sono descritti nellelenco
seguente.
1. Pulsante Visualizza prezzi precedenti. Richiama la finestra Prezzi precedenti, che
elenca i prezzi a cui larticolo selezionato stato fatturato in precedenza.
2. Pulsante Aggiungi numero colli. Inserisce nella voce il numero di colli; questo numero
viene calcolato automaticamente secondo il valore inserito nelle caselle peso e
peso/collo della finestra Articoli (si veda il capitolo Anagrafica degli articoli a pagina
219).
3. Caselle Serie e Numero. Riportano la serie e il numero della fattura. Queste caselle non
sono modificabili.
4. Casella Riga. Riporta il numero della riga. Questa casella viene compilata
automaticamente da Invoicex, ma il valore pu essere modificato manualmente. Cos
facendo potete modificare lordine con cui gli articoli vengono elencati nella fattura.
5. Casella Ricerca articolo. Permette di rintracciare larticolo desiderato eseguendo una
ricerca automatica nellarchivio degli articoli. Per effettuare la ricerca sufficiente
scrivere nella casella una parte della descrizione o del codice dellarticolo (non
necessario che si tratti della parte iniziale, poich Invoicex individua anche le sequenze
testuali interne alla descrizione o al codice): viene automaticamente presentato un
elenco di articoli che soddisfano il criterio di ricerca indicato. Lelenco si raffina a mano a
mano che inserite sempre pi lettere (o numeri) nella casella di ricerca. Quando avete
individuato larticolo desiderato, fate clic su di esso per inserirlo nella casella
descrizione articolo/riga. Quando il cursore nella casella Ricerca articolo e avete gi
immesso alcune lettere, potete premere il tasto F4 per richiamare una finestra con
lelenco di tutti gli articoli corrispondenti al criterio di ricerca indicato.
6. Casella codice articolo. Contiene il codice dellarticolo selezionato. Il valore viene
immesso automaticamente da Invoicex appena avete scelto larticolo da inserire nella
fattura. Quando il cursore nella casella codice articolo e avete gi immesso alcune
lettere, potete premere il tasto F4 per richiamare una finestra con lelenco di tutti gli
articoli corrispondenti al criterio di ricerca indicato.
7. Casella descrizione articolo/riga. Contiene la descrizione dellarticolo scelto. La
descrizione viene immessa automaticamente da Invoicex appena avete scelto larticolo
9. Fatture dacquisto
45
Copia registrata a : MEDIA NOVA SOC.COOP. - AMMINISTRAZIONE.MEDIANOVA@GMAIL.COM - (codice acquisto 516213377, cod. fis./part. iva 00571550557)
da inserire nella fattura, ma potete sempre modificarla o integrarla. In caso di modifiche,
la descrizione memorizzata nellanagrafica degli articoli rimane invariata.
8. Casella unit di misura. Indica lunit di misura usata per esprimere la quantit
dellarticolo in fattura. Lunit di misura pu essere selezionata dallelenco che appare
facendo clic sul pulsantino con la freccetta posto allestremit destra della casella
oppure pu essere indicata scrivendo direttamente nella casella. Lelenco delle unit di
misura riporta tutte quelle indicate nellanagrafica degli articoli.
9. Pulsante Calcola la quantit. Il pulsante raffigurante uno scatolone tra la casella unit
di misura e la casella quantit permette di calcolare la quantit di un articolo nel caso
questo venga inviato imballato in confezioni originali contenenti pi pezzi. Facendo clic
sul pulsante Calcola la quantit si apre la finestra omonima riportata nella Figura 9.5.
Dovete immettere il numero di confezioni nella casella Quante scatole e il numero di
articoli per ogni confezione nella casella Ogni scatola contiene pezzi. Invoicex calcola
automaticamente il numero degli articoli e lo inserisce nella casella quantit della
finestra Dettaglio riga.
Figura 9.5: La finestra Calcola la quantit.
10. Casella quantit. Contiene la quantit dellarticolo fatturato, secondo lunit di misura
indicata nella casella unit di misura. Il valore pu essere scritto direttamente o
calcolato mediante il pulsante Calcola la quantit. Questo valore pu comunque essere
modificato manualmente in ogni momento.
11. Casella prezzo senza iva. Indica il prezzo di listino per ununit dellarticolo. Questo
valore viene inserito automaticamente da Invoicex secondo quanto registrato
nellanagrafica degli articoli, ma pu essere modificato manualmente in ogni momento.
12. Collegamento prezzo senza iva. Se il prezzo va prelevato da un listino diverso da quello
predefinito per il cliente cui intestata la fattura, potete fare clic sul nome della casella,
che in effetti un comando; in questo modo richiamate lelenco dei listini dellarticolo in
oggetto, da cui potete scegliere il prezzo desiderato.
13. Casella prezzo netto. Indica il prezzo effettivo praticato al cliente, tenendo conto degli
sconti e dei ricarichi indicati nelle caselle sco/ric 1 e sco/ric 2. Questa casella ha un
doppio funzionamento. Se si compilano le caselle sco/ric 1 e sco/ric 2, il valore della
casella prezzo netto viene calcolato automaticamente da Invoicex e pu comunque
essere modificato manualmente. Se invece si scrive direttamente il prezzo netto e si fa
clic sul pulsante C, Invoicex inserisce nella casella sco/ric 1 la percentuale di sconto o di
ricarico necessaria per arrivare al prezzo netto indicato.
14. Pulsante C. Calcola la percentuale di sconto o di ricarico sul prezzo di listino (casella
prezzo senza iva) per arrivare allimporto desiderato per larticolo (casella prezzo
netto). La percentuale di sconto o di ricarico indicata nella casella sco/ric 1; la casella
sco/ric 2 non entra nel computo del pulsante.
15. Caselle sco/ric 1 e sco/ric 2. In queste caselle si possono indicare gli sconti (se si
inseriscono valori positivi) o i ricarichi (se si inseriscono valori negativi) da applicare alla
fattura. Sono disponibili due caselle in modo da evidenziare sconti e ricarichi che si
riferiscono a trattamenti diversi: per esempio, ci pu essere lo sconto del quindici per
cento derivante da una promozione e uno sconto del cinque per cento riservato a un
cliente particolare. I valori sono espressi in percentuale; indicando per esempio 8,00, si
intende che allimporto complessivo viene applicato uno sconto dellotto per cento. Il
prezzo netto dellarticolo viene subito aggiornato non appena si abbandona la casella
dello sconto/ricarico, in modo da avere un riscontro immediato. La percentuale di sconto
indicata nella casella sco/ric 2 si applica ai prezzi gi scontati secondo la casella sco/ric 1.
46
9. Fatture dacquisto
Copia registrata a : MEDIA NOVA SOC.COOP. - AMMINISTRAZIONE.MEDIANOVA@GMAIL.COM - (codice acquisto 516213377, cod. fis./part. iva 00571550557)
16.
17.
18.
19.
Per esempio, indicando 10 sia nella casella sco/ric 1 sia nella casella sco/ric 2 sia nella
casella sc3, non si ottiene uno sconto complessivo del venti per cento, ma uno sconto del
diciannove per cento.
Casella Iva. Indica laliquota IVA da applicare allimporto netto dellarticolo. Il valore
viene immesso automaticamente da Invoicex secondo quanto registrato nellanagrafica
dellarticolo; il valore immesso automaticamente pu sempre essere modificato a mano.
Pulsante Lista codici IVA. Il pulsante con i tre puntini di sospensione richiama la finestra
Lista codici IVA, che elenca tutte le aliquote IVA memorizzate nellapposita anagrafica.
Da questo elenco potete selezionare laliquota da usare per larticolo in fattura.
Casella in omaggio. Indica la quantit di articoli sono stati ricevuti in conto omaggio e
che perci non rientrano nel computo dellimporto totale.
Casella prezzo iva inclusa. Riporta il prezzo di listino comprensivo di IVA.
Non scontato
Il dato riportato nella casella prezzo iva inclusa si riferisce al prezzo di listino, non
al prezzo scontato. Nellangolo inferiore destro della finestra vengono invece
riportati i valori totali dellarticolo (senza IVA e con IVA), riferiti al prezzo scontato e
alla quantit.
20. Casella Arrotondamento (Precisione). Permette di scegliere la precisione
dellarrotondamento, tra quelle contenute nellelenco della casella. Questa casella
visibile solo se nella scheda Azienda della finestra Impostazioni (si veda il paragrafo
Scheda Azienda a pagina 185) selezionata.
21. Casella Arrotondamento (Tipo). Determina se larrotondamento deve essere calcolato
per eccesso o per difetto. Questa casella visibile solo se nella scheda Azienda della
finestra Impostazioni (si veda il paragrafo Scheda Azienda a pagina 185) selezionata.
22. Casella Prezzo Arr.. Riporta il prezzo arrotondato secondo i parametri inseriti. Questa
casella visibile solo se nella scheda Azienda della finestra Impostazioni (si veda il
paragrafo Scheda Azienda) selezionata.
23. Casella Deducibile. Indica la quota di deducibilit del bene acquistato, che va inserita
manualmente. Questo valore viene usato nella stampa del registro IVA, dove viene
dettagliata la deducibilit (si veda il capitolo Stampa del registro IVA a pagina 122).
24. Casella Aggiorna Prezzo Listino. Se selezionate questa casella il prezzo dellarticolo
memorizzato nellanagrafica Articoli viene sostituito con quello indicato nella finestra.
25. Casella Applicare ritenuta dacconto. Fa s che sulla voce venga applicata la ritenuta
dacconto specificata nellapposita casella della finestra FATTURA. Questa casella
visibile solo se attivo il plugin per la gestione delle ritenute dacconto.
26. Casella Applicare rivalsa. Fa s che sulla voce venga applicata la rivalsa prevista per legge
e specificata nellapposita casella della finestra FATTURA. Questa casella visibile solo
se attivo il plugin per la gestione delle ritenute dacconto.
27. Casella Descrizione. Se selezionate questa casella imponente a Invoicex di considerare
la riga come una semplice descrizione, perci non vengono generati i movimenti di
magazzino. In stampa, la riga contrassegnata come descrizione occupa tutta la larghezza
della pagina (margini esclusi).
Una descrizione a costo zero
Fate attenzione a mantenere a zero la quantit e il prezzo della riga
contrassegnata come descrizione. In caso contrario, nel documento stampato il
prezzo non appare, ma viene ugualmente conteggiato nei totali, producendo
risultati incomprensibili.
28. Pulsante Annulla. Annulla la compilazione della voce in fattura e torna alla finestra
FATTURA IMMEDIATA.
29. Pulsante Salva. Registra la voce in fattura e torna alla finestra FATTURA IMMEDIATA.
9. Fatture dacquisto
47
Copia registrata a : MEDIA NOVA SOC.COOP. - AMMINISTRAZIONE.MEDIANOVA@GMAIL.COM - (codice acquisto 516213377, cod. fis./part. iva 00571550557)
Una volta tornati alla finestra FATTURA potete inserire altre voci in fattura facendo
nuovamente clic sul pulsante Aggiungi.
Prima concludere dal fattura possibile indicare sia la percentuale di ritenuta dacconto sia la
percentuale di rivalsa.
Ritenute dacconto e rivalse
Le caselle per lindicazione della ritenuta dacconto e della rivalsa sono visibili solo
se installato lapposito plugin. Si veda il paragrafo Ritenute dacconto a pagina
249.
La percentuale di ritenuta dacconto va inserita nella casella Ritenuta dacconto. Potete
anche scegliere la percentuale (con la relativa descrizione) dallelenco che appare facendo clic
sul pulsantino con la freccetta che si trova allestremit destra della casella. Le voci che
appaiono in questo elenco sono quelle registrate nellanagrafica delle ritenute dacconto.
La descrizione della rivalsa va inserita nella casella Rivalsa, mentre la relativa percentuale va
inserita nella casella che si trova a destra della casella Rivalsa. I lavoratori autonomi iscritti
alla gestione separata INPS possono addebitare in fattura al cliente, a titolo di rivalsa, una
quota pari al 4% dei compensi lordi. Si tratta di una facolt e non di un obbligo. La somma
addebitata soggetta sia ad IVA sia a IRPEF.
Nellangolo inferiore sinistro della finestra FATTURA sono infine presenti due pulsanti
comuni.
Pulsante Annulla. Annulla la compilazione della fattura e chiude la finestra FATTURA
IMMEDIATA.
Pulsante Salva. Registra la fattura e chiude finestra FATTURA IMMEDIATA.
La fattura registrata compare nella finestra Gestione Fatture di Acquisto.
Modifica di una fattura
Per modificare una fattura di acquisto potete usare due procedure, entrambe allinterno della
finestra Gestione Fatture di Acquisto:
selezionare la fattura desiderata e fare poi clic sul pulsante Modifica
fare doppio clic sulla fattura desiderata.
In entrambi i casi viene riaperta la finestra relativa alla fattura selezionata, nella quale
apportare tutte le modifiche necessarie. Un clic sul pulsante Salva registra le modifiche.
Stampa di una fattura
La stampa delle fatture regolata dalle impostazioni di Invoicex. Si veda il paragrafo
Impostazioni a pagina 185 per maggiori informazioni.
Per stampare una fattura dacquisto dovete selezionare la fattura desiderata nella finestra
Gestione Fatture di Acquisto e fare poi clic sul pulsante Stampa
In entrambi i casi viene aperta una finestra che riporta lanteprima di stampa del documento,
come quella riportata nella Figura 9.6.
La finestra Anteprima di stampa dispone di propri pulsanti, mostrati nella Figura 9.7.
Questi pulsanti permettono sia di gestire lanteprima del documento sia di stampare o salvare
il documento stesso. Partendo da sinistra, sono descritti nellelenco seguente.
48
9. Fatture dacquisto
Copia registrata a : MEDIA NOVA SOC.COOP. - AMMINISTRAZIONE.MEDIANOVA@GMAIL.COM - (codice acquisto 516213377, cod. fis./part. iva 00571550557)
Figura 9.6: Un esempio di anteprima di stampa di una fattura.
Figura 9.7: I pulsanti della finestra Anteprima di stampa.
1. Salva. Registra su disco il documento. possibile scegliere tra numerosissimi formati, tra
cui il PDF, lHTML, lODT (quello usato, tra gli altri, da OpenOffice.org e da LibreOffice), il
Docx (quello usato dalle versioni pi recenti di Microsoft Word), lRTF e lXML. Non
manca la possibilit di salvare nel formato di Microsoft Excel e in CSV. Il formato
JasperReport quello proprio dello strumento open source (Jasper Report, appunto)
usato da Invoicex per realizzare i report e le relative stampe.
2. Stampa. Apre la finestra di stampa del sistema operativo per indirizzare il documento su
una delle stampanti installate.
3. Aggiorna. Aggiorna lanteprima di stampa nel caso siano state apportate modifiche al
documento.
4. Prima pagina. Mostra la prima pagina del documento (se ve ne sono pi di una).
5. Pagina precedente. Mostra la pagina precedente del documento (se ve ne sono pi di
una).
6. Pagina successiva. Mostra la pagina successiva del documento (se ve ne sono pi di
una).
7. Ultima pagina. Mostra lultima pagina del documento (se ve ne sono pi di una).
8. Dimensioni attuali. Ridimensiona lanteprima del documento alle dimensioni effettive
del documento stesso.
9. Pagina intera. Ridimensiona lanteprima del documento in modo che sia mostrato
interamente nella finestra.
10. Ottimizza larghezza. Ridimensiona lanteprima del documento in modo che la larghezza
occupi lintera larghezza della finestra.
11. Ingrandisci. Ingrandisce lanteprima di stampa.
9. Fatture dacquisto
49
Copia registrata a : MEDIA NOVA SOC.COOP. - AMMINISTRAZIONE.MEDIANOVA@GMAIL.COM - (codice acquisto 516213377, cod. fis./part. iva 00571550557)
12. Rimpicciolisci. Riduce lanteprima di stampa.
13. Livello di zoom. Imposta il livello di ingrandimento alla percentuale indicata. La
percentuale dingrandimento pu essere scelta dallelenco che appare facendo clic sul
pulsantino con la freccetta posto allestremit destra della casella, oppure pu essere
inserita a mano. Se inserita a mano non pu essere inferiore al cinquanta per cento e
deve essere un numero intero.
La finestra Anteprima di stampa pu essere chiusa facendo clic sul pulsante di chiusura sulla
barra del titolo messo a disposizione dal sistema operativo.
Stampa di una fattura su file PDF
Il pulsante Crea PDF che si trova nella finestra Gestione Fatture di Acquisto permette di
risparmiare tempo se si vuole creare un PDF di una fattura (di qualunque tipo, perci anche di
una nota di credito).
Impartito il comando, viene creato un file PDF nella cartella di file temporanei, che viene
immediatamente aperta: in questo modo possibile sfruttare le funzioni del sistema
operativo per usare il file come meglio si crede. Per esempio, possibile usare le funzioni del
client di posta per inviarlo per email. Secondo il sistema operativo e il client di posta usato, le
funzioni supportate possono prevedere il comando Invia a destinatario di posta nel menu
contestuale quando si fa clic destro sul documento o la possibilit di trascinare il file dentro
un messaggio aperto di posta elettronica per allegarlo.
La struttura del nome di un documento PDF quella mostrata nella Figura 9.8.
Figura 9.8: Un esempio di documento in PDF.
Il nome inizia con il prefisso documento, seguito dallindicazione del tipo di documento (che
nel caso nel caso delle fatture dacquisto FI, come per le fatture immediate. Segue poi il
numero progressivo del documento e il nome del destinatario.
Il pulsante Crea PDF in realt un sistema molto comodo per archiviare velocemente la
versione PDF dei documenti: poich Invoicex inserisce automaticamente il tipo di file, il
numero progressivo del documento e il nome del destinatario, non si devono scrivere tutte
queste informazioni (come si dovrebbe fare se si usa la normale funzione di stampa). Non
resta che spostare il documento dalla cartella temporanea a quella scelta per archiviare le
copie non modificabili del documento.
Il fatto che usi lo stesso codice identificativo delle fatture di vendita immediate obbliga a fare
particolare attenzione alla cartella in cui riporre leventuale file: non bisogna metterlo insieme
alle fatture di vendita, perch vi sarebbero sovrapposizioni di numerazione.
Per spaccare il capello in quattro
In realt larchiviazione dei file di una fattura dacquisto ha poco senso, poich
esiste gi la fattura originale.
Quando impartite nuovamente il comando Crea PDF, il documento PDF che si trova nella
cartella temporanea viene distrutto.
Eliminazione di una fattura
Per eliminare una fattura elencata nella finestra Gestione Fatture di Acquisto sufficiente
selezionarla e fare clic sul pulsante Elimina.
50
9. Fatture dacquisto
Copia registrata a : MEDIA NOVA SOC.COOP. - AMMINISTRAZIONE.MEDIANOVA@GMAIL.COM - (codice acquisto 516213377, cod. fis./part. iva 00571550557)
Un messaggio chiede conferma dellintenzione di eliminare il documento selezionato. Se
rispondete di s, la fattura viene cancellata e non pi recuperabile.
Per mantenere integra la numerazione delle fatture, possibile eliminare esclusivamente la
fattura pi recente. Se volete eliminare una fattura che non sia lultima emessa, dovete
eliminare dapprima tutte quelle emesse dopo di essa.
Comandi dal menu del pulsante destro del mouse
Facendo clic destro su una delle fatture elencate nella finestra Gestione Fatture di Acquisto
compare il menu contestuale riportato nella Figura 9.9.
Figura 9.9: Il menu contestuale delle fatture.
In questo menu sono riportati i comandi pi comuni.
Il comando Export righe in CSV permette di esportare in un file CSV le righe della fattura
selezionata. Il file CSV un semplice documento di testo in cui le intestazioni delle colonne e i
dati sono separati mediante virgole. La struttura del nome del documento analoga a quella
mostrata nella Figura 9.8.
Il comando Colonne Aggiuntive consente di visualizzare anche la colonna Riferimento
Cliente, che riporta il nome del contatto presso lazienda destinataria della fattura: basta
selezionare il sottocomando Riferimento Cliente. Per nascondere nuovamente la colonna
sufficiente impartire nuovamente il sottocomando, in modo da deselezionarlo.
Il comando Esporta tabella in Excel permette di aprire mediante Excel le righe del
documento selezionato. necessario che nel sistema sia installato Excel o un programma
compatibile.
9. Fatture dacquisto
51
Copia registrata a : MEDIA NOVA SOC.COOP. - AMMINISTRAZIONE.MEDIANOVA@GMAIL.COM - (codice acquisto 516213377, cod. fis./part. iva 00571550557)
Copia registrata a : MEDIA NOVA SOC.COOP. - AMMINISTRAZIONE.MEDIANOVA@GMAIL.COM - (codice acquisto 516213377, cod. fis./part. iva 00571550557)
Parte 3 - Preventivi e
ordini
Invoicex consente non solo
di registrare ed archiviare
i preventivi e gli ordini,
sia di vendita sia di acquisto,
ma anche di tramutarli rapidamente
in fatture al momento della vendita
o dellacquisto.
Copia registrata a : MEDIA NOVA SOC.COOP. - AMMINISTRAZIONE.MEDIANOVA@GMAIL.COM - (codice acquisto 516213377, cod. fis./part. iva 00571550557)
10. Preventivi e ordini di vendita
La gestione dei preventivi e degli ordini potrebbe sembrare una fase marginale rispetto alla
gestione delle fatture. In realt, larchiviazione e la catalogazione dei preventivi e degli ordini,
se eseguita e mantenuta correttamente, consente sul lungo periodo di snellire le operazioni e,
soprattutto, di non perdere n il controllo delle attivit n le buone occasioni daffari: pu
succedere spesso che non si seguano adeguatamente i preventivi emessi perch troppo
impegnati con le attivit di produzione.
Invoicex consente di tenere agevolmente sottocchio la situazione e di compiere le seguenti
funzioni:
registrazione dei preventivi di vendita emessi e degli ordini di vendita ricevuti
catalogazione dei preventivi e degli ordini secondo lo stato del lavoro
conversione dei preventivi e degli ordini in fatture.
Oltre a queste operazioni vi sono quelle normali di gestione: elenco, ricerca e analisi.
Lattivit di gestione dei preventivi e degli ordini perci, pi che marginale, propedeutica alla
fatturazione. Unamministrazione ordinata dei preventivi e degli ordini pu infatti consentire
una maggiore efficacia nella gestione della propria attivit lavorativa.
Per richiamare la finestra che permette la gestione dei preventivi e degli ordini di vendita
potete usare una delle due procedure seguenti:
Impartire il comando Gestione Documenti di Vendita Preventivi e Ordini e
assicurarvi che, nella finestra che viene cos richiamata (Figura 10.1) sia premuto il
pulsante Vendita
Figura 10.1: La finestra Gestione Preventivi / Ordini di Vendita, con alcuni esempi di preventivi.
54
Fare clic sul pulsante Prev. e ordini che si trova nellarea Vendita della finestra
principale di Invoicex.
10. Preventivi e ordini di vendita
Copia registrata a : MEDIA NOVA SOC.COOP. - AMMINISTRAZIONE.MEDIANOVA@GMAIL.COM - (codice acquisto 516213377, cod. fis./part. iva 00571550557)
Attenzione al tipo di preventivi e di ordini
La finestra principale di Invoicex mostra due pulsanti di nome Prev. e ordini: quello
a sinistra attiva la gestione dei preventivi e ordini di vendita, quello a destra attiva
la gestione dei preventivi e ordini di acquisto.
Qualunque sia la procedura scelta per attivare la funzione di gestione dei preventivi e degli
ordini di vendita, viene richiamata la finestra Gestione Preventivi / Ordini di Vendita.
La finestra principale
La finestra Gestione Preventivi / Ordini di Vendita riportata nella Figura 10.1.
Nella parte superiore della finestra trovano posto i pulsanti che attivano le funzioni specifiche
per la gestione dei preventivi e degli ordini di vendita; ognuna di queste funzioni trattata pi
avanti, in un proprio paragrafo di questo capitolo.
Larea pi grande occupata dallelenco dei preventivi emessi e degli ordini ricevuti, che sono
elencati secondo il numero attribuito e partendo dal pi recente. Questo elenco pu essere
filtrato mediante gli appositi strumenti, come descritto nel paragrafo Filtri per lelenco dei
preventivi e degli ordini a pagina 55. Laspetto dellelenco dei preventivi e degli ordini pu
essere modificato sia nellordinamento delle voci sia nella larghezza delle colonne.
Modificare la larghezza delle colonne. La larghezza delle colonne pu essere
modificata, in modo da osservare dati particolarmente lunghi. Per modificare la
larghezza di una colonna dovete portare il puntatore sul lato destro dellintestazione
della colonna da ridimensionare. Quando il puntatore cambia forma, basta trascinare:
trascinando verso destra, la colonna si allarga; trascinando verso sinistra, la colonna si
restringe.
Ordinare lelenco secondo una colonna specifica. Lelenco pu anche essere ordinato
secondo una colonna specifica: basta fare doppio clic sullintestazione della colonna
da usare per lordinamento. Un altro doppio clic inverte lordinamento: da crescente a
decrescente e viceversa.
Nella parte inferiore della finestra invece riportato il riassunto di quanto visualizzato. Una
descrizione pi approfondita si trova nel paragrafo Riassunto economico dei preventivi e degli
ordini a pagina 56.
Filtri per lelenco dei preventivi e degli ordini
Lelenco dei preventivi e degli ordini pu essere filtrato, in modo che siano mostrati sono il
documenti corrispondenti a criteri di selezione specifici.
I criteri di selezione devono essere immessi nelle sei caselle poste sopra lelenco dei
documenti. Le prime quattro sono caselle di testo (in cui scrivere direttamente la stringa di
testo da usare come criterio di ricerca), le altre due sono caselle di riepilogo (dal cui elenco si
deve selezionare il criterio desiderato). Dopo aver inserito i criteri di selezione, lelenco viene
aggiornato facendo clic sul pulsante Aggiorna lelenco dei documenti, che si trova accanto
alla sesta casella. Di solito, il semplice inserimento del criterio di selezione sufficiente per
aggiornare lelenco, ma nel caso del numero necessario o fare clic sul pulsante Aggiorna
lelenco dei documenti o passare a una casella diversa.
Partendo da sinistra, la prima casella permette di elencare solo il numero specificato di
preventivi o di ordini. Se non viene indicato alcun altro criterio di selezione, vengono elencati i
preventivi e gli ordini pi recenti.
Per mostrare nuovamente tutti preventivi e di tutti gli ordini sufficiente cancellare il
contenuto della casella del filtro ed eventualmente aggiornare lelenco. Questa procedura
valida per tutti i tipi di filtri.
10. Preventivi e ordini di vendita
55
Copia registrata a : MEDIA NOVA SOC.COOP. - AMMINISTRAZIONE.MEDIANOVA@GMAIL.COM - (codice acquisto 516213377, cod. fis./part. iva 00571550557)
Oltre che secondo il numero di documenti, lelenco dei preventivi e degli ordini pu essere
filtrato secondo altri tre criteri di selezione:
la data iniziale, che va immessa nella seconda casella; in questo modo si possono
elencare solo i preventivi emessi e gli ordini ricevuti a partire dalla data indicata
la data finale, che va immessa nella terza casella; in questo modo si possono elencare
solo i preventivi emessi e gli ordini ricevuti fino alla data indicata
il cliente, il cui nome va immesso nella quarta casella; in questo modo si possono
elencare solo i preventivi emessi e gli ordini ricevuti riguardanti il cliente indicato
il tipo, scegliendo dallelenco se si tratta di un preventivo o di un ordine o se
visualizzare i documenti di qualunque tipo
il fatturato, scegliendo dallelenco se vanno mostrati tutti i documenti, solo quelli gi
fatturati, solo quelli fatturati parzialmente o solo quelli non fatturati.
Ognuno dei sei tipi di filtri pu essere usato in combinazione con uno o pi filtri diversi. Per
esempio, possibile elencare tutti e soli i preventivi emessi e gli ordini ricevuti riguardanti un
determinato cliente in un determinato intervallo temporale.
Grazie a questi strumenti, non importa quanto grande sia il database dei preventivi emessi e
degli ordini ricevuti: sempre possibile elencare velocemente solo quelli che interessano.
Riassunto economico dei preventivi e degli ordini
Il riassunto economico dei preventivi e degli ordini, che riportato sul lato inferiore della
finestra principale per la gestione delle fatture, non un dato statico, ma varia
dinamicamente secondo i documenti elencati: i valori riportati nel riassunto tengono infatti
conto solo economico dei preventivi e degli ordini mostrati nellelenco, non di tutti quelli
memorizzati nel database.
Questo un ottimo sistema per avere immediatamente i totali, filtrati secondo i criteri che
interessano.
Il riassunto riporta solo limponibile totale, non lIVA. Viene inoltre mostrato il numero dei
documenti elencati e il numero totale dei documenti registrati nel database.
Inserimento di un nuovo preventivo o di un nuovo ordine
Linserimento di un preventivo di vendita del tutto analogo allinserimento di un ordine di
vendita. In effetti, si pu dire che si tratta dello stesso tipo di documento: ci che cambia
semplicemente lo stato del documento stesso.
La differenza tra preventivo e ordine (sostanziale in unattivit commerciale) perci non ha
alcuna ripercussione sulluso di Invoicex, che tratta preventivi e ordini come semplici
sottoinsiemi dello stesso tipo di documento.
Volendo schematizzare, si potrebbe dire che preventivi e ordini sono solo due tappe della vita
burocratica di un documento, tappe che poi si concludono con la fatturazione:
1. dapprima emettete un preventivo al cliente
2. poi il cliente accetta il preventivo e fa lordine (che per voi un ordine di vendita)
3. infine emettete fattura.
Se la fatturazione ha (come riportato nella Parte 2 - Fatture) una gestione indipendente e
separata, i preventivi e gli ordini sono gestiti insieme proprio perch una sola la loro natura.
Inoltre, tra lo stato di preventivo compilato e quello di ordine fatturato vi sono numerosi stati
intermedi, tutti gestibili comodamente da Invoicex.
Per inserire un preventivo o un ordine di vendita dovete fare clic sul pulsante Nuovo
Preventivo o sul pulsante Nuovo Ordine della finestra Gestione Preventivi / Ordini di
Vendita.
56
10. Preventivi e ordini di vendita
Copia registrata a : MEDIA NOVA SOC.COOP. - AMMINISTRAZIONE.MEDIANOVA@GMAIL.COM - (codice acquisto 516213377, cod. fis./part. iva 00571550557)
In entrambi i casi viene richiamata la finestra Preventivo/Ordine di Vendita, visibile nella
Figura 10.2.
Figura 10.2: La finestra Preventivo/Ordine di Vendita.
Il fatto che si tratti di un preventivo o di un ordine determinato dalla casella Stato, posta
nellangolo inferiore sinistro della finestra. Lo stato pu essere modificato in qualunque
momento.
La finestra per linserimento di un preventivo o di un ordine di vendita quasi identica a quella
per linserimento di una fattura accompagnatoria: le uniche differenze sostanziali si trovano
nellangolo inferiore sinistro.
Essa composta da numerose caselle in cui inserire i dati del preventivo o dellordine. Vi
inoltre un elenco (allinizio ovviamente vuoto) delle voci dei beni o dei servizi preventivati o
ordinati. Di seguito viene riportata la descrizione della funzione e del funzionamento di ogni
elemento della scheda.
1. Casella serie. La serie consente di avere pi numerazioni dei documenti; per esempio,
possibile numerare le fatture come A/1, A/2, A/3 e come B/1, B/2, B/3 eccetera. Per
usare la numerazione in serie bisogna dapprima abilitarla, selezionando la casella
Gestione campo Serie delle impostazioni. Si veda il paragrafo Impostazioni a pagina 185.
2. Casella numero. Contiene il numero del documento (preventivi e ordini condividono la
stessa numerazione), che viene immesso automaticamente da Invoicex e che non
dovrebbe essere modificato dallutente, se non in situazioni particolari. Al cambio
dellanno, la numerazione riparte automaticamente da 1.
3. Casella data. Contiene la data del preventivo o dellordine. Invoicex inserisce
automaticamente la data in cui il documento viene redatto e salvato per la prima volta,
tuttavia potete anche sostituire la data immessa da Invoicex con una data diversa.
Affinch possiate farlo tuttavia necessario che tale funzione sia espressamente
consentita nelle impostazioni di Invoicex, trattandosi di una manovra potenzialmente
pericolosa; si veda il paragrafo Impostazioni a pagina 185. Limpostazione predefinita di
Invoicex permette le operazioni potenzialmente pericolose.
10. Preventivi e ordini di vendita
57
Copia registrata a : MEDIA NOVA SOC.COOP. - AMMINISTRAZIONE.MEDIANOVA@GMAIL.COM - (codice acquisto 516213377, cod. fis./part. iva 00571550557)
4. Casella cliente (codice). Contiene il codice del cliente. Non va inserito nulla, poich
Invoicex la compila automaticamente appena inserite il nome del cliente nella casella
successiva.
5. Casella cliente (nome). In essa va inserito il nome del cliente. Linserimento del nome
facilitato da Invoicex in due modi: mediante il pulsante posto alla destra della casella
(quello con la freccetta verso il basso), che apre un elenco dal quale selezionare il cliente
desiderato, e mediante il suggerimento a partire dalle lettere gi inserite. Il
funzionamento del suggerimento semplice: iniziando a scrivere il nome del cliente,
Invoicex mostra lelenco di tutti i clienti il cui nome contiene la sequenza delle lettere
inserite, anche se non si trovano allinizio del nome; perci poi possibile selezionare il
cliente giusto dallelenco dei suggerimenti. Questa funzione molto comoda se si ha un
elenco clienti molto lungo. Se si vuole inserire il nome di un nuovo cliente, bisogna
dapprima registrarlo nellapposita anagrafica (si veda il capitolo Anagrafica dei clienti e
dei fornitori a pagina 201).
6. Pulsante Crea un nuovo cliente. Il pulsante con lasterisco consente di inserire
nellanagrafica un nuovo cliente. Viene richiamata la finestra Clienti/Fornitori, descritta
nel capitolo Anagrafica dei clienti e dei fornitori a pagina 201.
7. Pulsante visualizza prezzi precedenti. Dopo aver indicato il nome del cliente cui
intestare la fattura possibile fare clic su questo pulsante per avere un riepilogo del
fatturato pregresso. Viene richiamata la finestra Prezzi precedenti (Figura 10.3) che
elenca i prezzi praticati in precedenza al cliente in questione per i beni e i servizi forniti o
proposti. Si tratta di un utile promemoria per mantenere omogeneo il trattamento al
cliente.
Figura 10.3: La finestra Prezzi precedenti.
8. Casella destinazione merce. Permette di selezionare una destinazione diversa dalla
sede del cliente, scegliendola tra quelle registrate tra i dati del cliente stesso. Se la
destinazione non registrata tra i dati del cliente, comunque possibile inserire a mano
i dati, scrivendoli nelle relative caselle poste sotto lindicazione destinazione diversa
(manuale).
Niente dati inutili
I dati relativi alla sede del cliente non devono essere inseriti, perch sono gi
registrati nellanagrafica. Verranno riportati automaticamente nella stampa del
documento.
9. Caselle sc1, sc2 e sc3. In queste caselle si possono indicare gli sconti da applicare al
preventivo o allordine. Sono disponibili tre caselle in modo da evidenziare sconti che si
riferiscono a trattamenti diversi: per esempio, ci pu essere lo sconto del quindici per
cento derivante da una promozione e uno sconto del cinque per cento riservato a un
cliente particolare. I valori sono espressi in percentuale; indicando per esempio 8,00, si
intende che allimporto complessivo viene applicato uno sconto dellotto per cento.
Limporto del preventivo o dellordine viene subito aggiornato non appena si inserisce lo
sconto, in modo da avere un riscontro immediato. Le percentuali di sconto indicate nelle
caselle sc2 ed sc3 si applicano ai prezzi gi scontati secondo le caselle di sconto
precedenti. Per esempio, indicando 10 sia nella casella sc1 sia nella casella sc2 sia nella
58
10. Preventivi e ordini di vendita
Copia registrata a : MEDIA NOVA SOC.COOP. - AMMINISTRAZIONE.MEDIANOVA@GMAIL.COM - (codice acquisto 516213377, cod. fis./part. iva 00571550557)
10.
11.
12.
13.
14.
15.
16.
17.
18.
19.
20.
21.
casella sc3, non si ottiene uno sconto complessivo del trenta per cento, ma uno sconto di
poco inferiore al ventotto per cento.
Casella spese trasporto. Contiene il valore delle spese di trasporto, che contribuisce a
formare limporto del preventivo o dellordine. Limporto delle spese di trasporto va
indicato in valore assoluto, non in percentuale.
Casella spese incasso. Contiene il valore delle spese di incasso, che contribuisce a
formare limporto del preventivo o dellordine. Limporto delle spese di incasso va
indicato in valore assoluto, non in percentuale.
Casella Annotazioni. uno spazio per inserire note libere di qualunque lunghezza.
Casella Vs. ordine. Contiene il riferimento allordine del cliente. Non detto che in
Invoicex debba essere presente un vero e proprio ordine: sufficiente una semplice
indicazione che specifichi il motivo della vendita.
Casella Pagamento. Contiene modalit di pagamento prevista per il preventivo o per
lordine in questione. Si pu inserire direttamente il tipo di pagamento, scrivendolo nella
casella, o si pu fare clic sul pulsante con la freccetta posto allestremit destra della
casella e scegliere uno dei tipi di pagamento memorizzati in Invoicex. Il secondo metodo
molto pi sicuro: se il tipo di pagamento desiderato non previsto, conviene
registrarlo mediante lanagrafica dei tipi di pagamento (si veda il capitolo Anagrafica
delle modalit di pagamento a pagina 211), e poi sceglierlo dallelenco della casella
Pagamento.
Casella note pagamento. Si pu inserire una nota libera riguardante la modalit di
pagamento. Se nella casella note su fattura della finestra Tipi Pagamento
dellanagrafica relativa alle modalit di pagamento (si veda il capitolo Anagrafica delle
modalit di pagamento a pagina 211) presente un testo, questo viene
automaticamente riportato nella casella note pagamento. Anche in questo caso, il
contenuto della casella note pagamento pu comunque essere modificato a piacimento.
Casella Stampa Dest. Diversa su Distinte Riba. Se questa casella selezionata, sulla
distinta delle Ri.Ba. viene stampata la destinazione alternativa.
Caselle Banca ABI, Banca CAB e IBAN. In queste caselle devono essere immessi i dati
bancari del cliente, nel caso il pagamento avvenga mediante Ri.Ba; in caso di altre forme
di pagamento (alla consegna, con bonifico bancario o altro), la compilazione di queste
caselle non serve. Queste caselle vengono compilate automaticamente da Invoicex se tra
i dati del cliente sono registrati anche quelli bancari; anche i questo caso potete per
modificarli manualmente.
Pulsante cerca. Richiama la finestra Coordinate bancarie, che consente di conoscere le
coordinate bancarie di unagenzia effettuando ricerche sul nome o sul luogo. Luso di
questa finestra descritta nel capitolo Anagrafica dei clienti e dei fornitori a pagina 201.
Casella Agente. Contiene il nome dellagente per la contabilizzazione delle competenze.
Il nome dellagente pu essere scelto dallelenco (facendo clic sul pulsantino con la
freccia verso il basso, posto allestremit destra della casella) o scritto direttamente da
tastiera. Questa seconda modalit sconsigliata: se il nome dellagente non presente
nellelenco, opportuno inserirlo (si veda il capitolo Situazione agenti a pagina 156) e
scegliere poi lagente dallelenco stesso.
Casella Provvigione. Contiene limporto della provvigione che spetta allagente.
Limporto espresso in forma percentuale e si riferisce allimponibile totale della
fattura. Se questo dato registrato nellanagrafica dellagente, viene immesso
automaticamente da Invoicex non appena fate clic sulla casella. In ogni caso, pu essere
modificato o immesso manualmente; Invoicex chiede conferma sul mantenimento di una
provvigione diversa da quella registrata nellanagrafica dellagente. Invoicex consente di
gestire le provvigioni degli agenti, tenendo sotto controllo importi, scadenze di
pagamento e tutto il resto. Si veda il capitolo Situazione agenti a pagina 156.
Casella Causale del trasporto. Riporta la causale del trasporto, che pu essere scelta
dallelenco che appare facendo clic sul pulsantino con la freccetta posto allestremit
destra della casella. Le voci dellelenco sono registrate nellapposita anagrafica: si veda il
capitolo Anagrafica delle causali di trasporto a pagina 228. Potete tuttavia inserire anche
una voce non compresa nellelenco, semplicemente scrivendola nella casella.
10. Preventivi e ordini di vendita
59
Copia registrata a : MEDIA NOVA SOC.COOP. - AMMINISTRAZIONE.MEDIANOVA@GMAIL.COM - (codice acquisto 516213377, cod. fis./part. iva 00571550557)
22. Casella Aspetto esteriore beni. Riporta la descrizione dellaspetto esteriore dei beni,
che pu essere scelta dallelenco che appare facendo clic sul pulsantino con la freccetta
posto allestremit destra della casella. Potete tuttavia inserire anche una voce non
compresa nellelenco, semplicemente scrivendola nella casella.
23. Casella Num. colli. Indica il numero di colli trasportati. Il valore va inserito a mano.
24. Casella 1o Vettore. Riporta lindicazione del nome del primo vettore incaricato del
trasporto, che pu essere scelta dallelenco che appare facendo clic sul pulsantino con la
freccetta posto allestremit destra della casella. Le voci dellelenco sono registrate
nellapposita anagrafica: si veda il capitolo Anagrafica dei vettori a pagina 224. Potete
tuttavia inserire anche una voce non compresa nellelenco, semplicemente scrivendola
nella casella.
25. Casella Cons.o inizio trasp. a mezzo. Riporta lindicazione del soggetto che si fa carico
del trasporto; questindicazione pu essere scelta dallelenco che appare facendo clic sul
pulsantino con la freccetta posto allestremit destra della casella. Potete tuttavia
inserire anche una voce non compresa nellelenco, semplicemente scrivendola nella
casella.
26. Casella Porto. Specifica se il trasporto a titolo gratuito per il destinatario (franco) o
oneroso (assegnato). Il tipo pu essere scelto dallelenco che appare facendo clic sul
pulsantino con la freccetta posto allestremit destra della casella. Le voci dellelenco
sono registrate nellapposita anagrafica: si veda il capitolo Anagrafica dei porti a pagina
226. Potete tuttavia inserire anche una voce non compresa nellelenco, semplicemente
scrivendola nella casella.
27. Casella Fornitore (codice). Se state compilando il documento per conto di una casa
madre o di unagenzia, questa casella riporta il codice della casa madre o dellagenzia. Il
codice viene immesso automaticamente da Invoicex appena inserite il nome nella casella
seguente.
28. Casella Fornitore (nome). Specifica il nome della casa madre o dellagenzia per cui
lavorate; sceglietelo dallelenco che appare facendo clic sul pulsantino con la freccetta
della casella. necessario che il nome sia presente nellanagrafica dei fornitori (che
trattata nel capitolo Anagrafica dei clienti e dei fornitori a pagina 201). Invoicex immette
automaticamente il codice del fornitore nella casella precedente non appena avete
scelto il fornitore. In questo modo, lintestatario del preventivo o dellordine non sar
lazienda o il professionista titolare di Invoicex (i cui dati compaiono nei dati aziendali),
ma il fornitore scelto: potete verificare ci mediante lanteprima di stampa.
Attenzione alla numerazione
Prima di usare una funzione del genere ovviamente necessario stabilire accordi precisi
con la casa madre o con lagenzia. In particolare, necessario stabilire una serie per la
numerazione delle fatture, in modo che non vi siano numeri doppi.
Al di sotto di questi elementi si trovano la casella Prezzi IVA inclusa e quattro pulsanti. La
selezione della casella Prezzi IVA inclusa fa s che i prezzi riportati nel documento siano
considerati comprensivi di IVA e che lo scorporo dellimponibile e dellIVA avvenga
sullimporto totale; notate che tale casella gi selezionata se al cliente stato assegnato un
listino contrassegnato come IVA inclusa (si veda il capitolo Anagrafica dei listini a pagina 216).
I quattro pulsanti determinano il contenuto delle voci relative agli articoli nel documento.
1. Pulsante Nuova riga. Richiama la finestra Dettaglio riga, per la compilazione di una
nuova voce nel preventivo o nellordine; questa finestra descritta poco pi avanti.
2. Pulsante Sub-totale. Inserisce una riga speciale nel documento che calcola
automaticamente il totale delle righe precedenti. possibile inserire pi di una riga: ad
ogni subtotale limporto viene reinizializzato, in modo da avere pi totali parziali
indipendenti (Figura 10.4).
60
10. Preventivi e ordini di vendita
Copia registrata a : MEDIA NOVA SOC.COOP. - AMMINISTRAZIONE.MEDIANOVA@GMAIL.COM - (codice acquisto 516213377, cod. fis./part. iva 00571550557)
Figura 10.4: Un esempio di subtotali.
3. Pulsante Peso. Inserisce automaticamente una riga in cui viene riportato il peso
complessivo degli articoli presenti nel preventivo o nellordine a; la voce tiene conto del
peso di tutti gli articoli fatturati.
4. Pulsante Importa Righe Da CSV. Consente la compilazione delle voci da inserire nel
preventivo o nellordine mediante limportazione di un file CSV (Comma Separated
Values, cio valori separati da virgola). Il file CSV da importare deve essere strutturato in
modo conforme ai preventivi e agli ordini di Invoicex; in particolare, la sequenza dei
campi deve essere la medesima.
La finestra richiamata dal succitato pulsante Nuova riga riportata nella Figura 10.5.
Figura 10.5: La finestra Dettaglio riga.
Le funzioni e il funzionamento degli elementi di questa finestra sono descritti nellelenco
seguente.
1. Pulsante Visualizza prezzi precedenti. Richiama la finestra Prezzi precedenti, che
elenca i prezzi a cui larticolo selezionato stato fatturato o proposto in precedenza. A
differenza della finestra omonima nella Figura 10.3, questa non elenca tutti gli articoli
fatturati o proposti al cliente destinatario della fattura, ma solo larticolo selezionato per
la voce che si sta compilando.
2. Pulsante Aggiungi numero colli. Inserisce nella voce il numero di colli; questo numero
viene calcolato automaticamente secondo il valore inserito nelle caselle peso e
peso/collo della finestra Articoli (si veda il capitolo Anagrafica degli articoli a pagina
219).
3. Caselle Serie e Numero. Riportano la serie e il numero del preventivo o dellordine.
Queste caselle non sono modificabili.
4. Casella Riga. Riporta il numero della riga. Questa casella viene compilata
automaticamente da Invoicex, ma il valore pu essere modificato manualmente. Cos
facendo potete modificare lordine con cui gli articoli vengono elencati nel documento.
5. Casella Ricerca articolo. Permette di rintracciare larticolo desiderato eseguendo una
ricerca automatica nellarchivio degli articoli. Per effettuare la ricerca sufficiente
10. Preventivi e ordini di vendita
61
Copia registrata a : MEDIA NOVA SOC.COOP. - AMMINISTRAZIONE.MEDIANOVA@GMAIL.COM - (codice acquisto 516213377, cod. fis./part. iva 00571550557)
6.
7.
8.
9.
scrivere nella casella una parte della descrizione o del codice dellarticolo (non
necessario che si tratti della parte iniziale, poich Invoicex individua anche le sequenze
testuali interne alla descrizione o al codice): viene automaticamente presentato un
elenco di articoli che soddisfano il criterio di ricerca indicato. Lelenco si raffina a mano a
mano che inserite sempre pi lettere (o numeri) nella casella di ricerca. Quando avete
individuato larticolo desiderato, fate clic su di esso per inserirlo nella casella
descrizione articolo/riga. Quando il cursore nella casella Ricerca articolo e avete gi
immesso alcune lettere, potete premere il tasto F4 per richiamare una finestra con
lelenco di tutti gli articoli corrispondenti al criterio di ricerca indicato.
Casella codice articolo. Contiene il codice dellarticolo selezionato. Il valore viene
immesso automaticamente da Invoicex appena avete scelto larticolo da inserire nella
fattura. Quando il cursore nella casella codice articolo e avete gi immesso alcune
lettere, potete premere il tasto F4 per richiamare una finestra con lelenco di tutti gli
articoli corrispondenti al criterio di ricerca indicato.
Casella descrizione articolo/riga. Contiene la descrizione dellarticolo scelto. La
descrizione viene immessa automaticamente da Invoicex appena avete scelto larticolo
da inserire nella fattura, ma potete sempre modificarla o integrarla. In caso di modifiche,
la descrizione memorizzata nellanagrafica degli articoli rimane invariata.
Casella unit di misura. Indica lunit di misura usata per esprimere la quantit
dellarticolo in fattura. Lunit di misura pu essere selezionata dallelenco che appare
facendo clic sul pulsantino con la freccetta posto allestremit destra della casella
oppure pu essere indicata scrivendo direttamente nella casella. Lelenco delle unit di
misura riporta tutte quelle indicate nellanagrafica degli articoli.
Pulsante Calcola la quantit. Il pulsante raffigurante uno scatolone tra la casella unit
di misura e la casella quantit permette di calcolare la quantit di un articolo nel caso
questo venga inviato imballato in confezioni originali contenenti pi pezzi. Facendo clic
sul pulsante Calcola la quantit si apre la finestra omonima riportata nella Figura 10.6.
Dovete immettere il numero di confezioni nella casella Quante scatole e il numero di
articoli per ogni confezione nella casella Ogni scatola contiene pezzi. Invoicex calcola
automaticamente il numero degli articoli e lo inserisce nella casella quantit della
finestra Dettaglio riga.
Figura 10.6: La finestra Calcola la quantit.
10. Casella quantit. Contiene la quantit dellarticolo proposto o ordinato, secondo lunit
di misura indicata nella casella unit di misura. Il valore pu essere scritto direttamente
o calcolato mediante il pulsante Calcola la quantit. Questo valore pu comunque
essere modificato manualmente in ogni momento.
11. Casella prezzo senza iva. Indica il prezzo di listino per ununit dellarticolo. Questo
valore viene inserito automaticamente da Invoicex secondo quanto registrato
nellanagrafica degli articoli, ma pu essere modificato manualmente in ogni momento.
12. Collegamento prezzo senza iva. Se il prezzo va prelevato da un listino diverso da quello
predefinito per il cliente cui intestato il preventivo o lordine, potete fare clic sul nome
della casella, che in effetti un comando; in questo modo richiamate lelenco dei listini
dellarticolo in oggetto, da cui potete scegliere il prezzo desiderato.
13. Casella prezzo netto. Indica il prezzo effettivo praticato dal fornitore, tenendo conto
degli sconti e dei ricarichi indicati nelle caselle sco/ric 1 e sco/ric 2. Questa casella ha un
doppio funzionamento. Se si compilano le caselle sco/ric 1 e sco/ric 2, il valore della
casella prezzo netto viene calcolato automaticamente da Invoicex e pu comunque
essere modificato manualmente. Se invece si scrive direttamente il prezzo netto e si fa
62
10. Preventivi e ordini di vendita
Copia registrata a : MEDIA NOVA SOC.COOP. - AMMINISTRAZIONE.MEDIANOVA@GMAIL.COM - (codice acquisto 516213377, cod. fis./part. iva 00571550557)
14.
15.
16.
17.
18.
19.
clic sul pulsante C, Invoicex inserisce nella casella sco/ric 1 la percentuale di sconto o di
ricarico necessaria per arrivare al prezzo netto indicato.
Pulsante C. Calcola la percentuale di sconto o di ricarico sul prezzo di listino (casella
prezzo senza iva) per arrivare allimporto desiderato per larticolo (casella prezzo
netto). La percentuale di sconto o di ricarico indicata nella casella sco/ric 1; la casella
sco/ric 2 non entra nel computo del pulsante.
Caselle sco/ric 1 e sco/ric 2. In queste caselle si possono indicare gli sconti (se si
inseriscono valori positivi) o i ricarichi (se si inseriscono valori negativi) da applicare al
preventivo o allordine. Sono disponibili due caselle in modo da evidenziare sconti e
ricarichi che si riferiscono a trattamenti diversi: per esempio, ci pu essere lo sconto del
quindici per cento derivante da una promozione e uno sconto del cinque per cento
riservato come cliente particolare. I valori sono espressi in percentuale; indicando per
esempio 8,00, si intende che allimporto complessivo viene applicato uno sconto
dellotto per cento. Il prezzo netto dellarticolo viene subito aggiornato non appena si
abbandona la casella dello sconto/ricarico, in modo da avere un riscontro immediato. La
percentuale di sconto indicata nella casella sco/ric 2 si applica ai prezzi gi scontati
secondo la casella sco/ric 1. Per esempio, indicando 10 sia nella casella sco/ric 1 sia nella
casella sco/ric 2 sia nella casella sc3, non si ottiene uno sconto complessivo del venti per
cento, ma uno sconto del diciannove per cento.
Casella Iva. Indica laliquota IVA da applicare allimporto netto dellarticolo. Il valore
viene immesso automaticamente da Invoicex secondo quanto registrato nellanagrafica
dellarticolo; il valore immesso automaticamente pu sempre essere modificato a mano.
Pulsante Lista codici IVA. Il pulsante con i tre puntini di sospensione richiama la finestra
Lista codici IVA, che elenca tutte le aliquote IVA memorizzate nellapposita anagrafica.
Da questo elenco potete selezionare laliquota da usare per larticolo in fattura.
Casella in omaggio. Indica la quantit di articoli ceduti in conto omaggio e che perci
non rientrano nel computo dellimporto totale.
Casella prezzo iva inclusa. Riporta il prezzo di listino comprensivo di IVA.
Non scontato
Il dato riportato nella casella prezzo iva inclusa si riferisce al prezzo di listino, non
al prezzo scontato. Nellangolo inferiore destro della finestra vengono invece
riportati i valori totali dellarticolo (senza IVA e con IVA), riferiti al prezzo scontato e
alla quantit.
20. Casella Arrotondamento (Precisione). Permette di scegliere la precisione
dellarrotondamento, tra quelle contenute nellelenco della casella. Questa casella
visibile solo se nella scheda Azienda della finestra Impostazioni (si veda il paragrafo
Scheda Azienda a pagina 185) selezionata.
21. Casella Arrotondamento (Tipo). Determina se larrotondamento deve essere calcolato
per eccesso o per difetto. Questa casella visibile solo se nella scheda Azienda della
finestra Impostazioni (si veda il paragrafo Scheda Azienda a pagina 185) selezionata.
22. Casella Prezzo Arr.. Riporta il prezzo arrotondato secondo i parametri inseriti. Questa
casella visibile solo se nella scheda Azienda della finestra Impostazioni (si veda il
paragrafo Scheda Azienda a pagina 185) selezionata.
23. Casella provvigione. Contiene limporto della provvigione che spetta allagente.
Limporto espresso in forma percentuale e si riferisce allarticolo. Se la percentuale di
provvigione registrata nellanagrafica dellagente, viene immesso automaticamente da
Invoicex ed lo stesso valore che appare nella finestra Preventivo / Ordine di Vendita.
Nella finestra Dettaglio riga potete per modificare manualmente la percentuale di
provvigione, relativamente solo al singolo articolo. Invoicex, nella gestione delle
provvigioni degli agenti, tiene conto delle percentuali per ogni articolo. Si veda il
capitolo Situazione agenti a pagina 156.
24. Casella Aggiorna Prezzo Listino. Se selezionate questa casella il prezzo dellarticolo
memorizzato nellanagrafica Articoli viene sostituito con quello indicato nella finestra.
10. Preventivi e ordini di vendita
63
Copia registrata a : MEDIA NOVA SOC.COOP. - AMMINISTRAZIONE.MEDIANOVA@GMAIL.COM - (codice acquisto 516213377, cod. fis./part. iva 00571550557)
25. Casella Descrizione. Se selezionate questa casella imponente a Invoicex di considerare
la riga come una semplice descrizione, perci non vengono generati i movimenti di
magazzino. In stampa, la riga contrassegnata come descrizione occupa tutta la larghezza
della pagina (margini esclusi).
Una descrizione a costo zero
Fate attenzione a mantenere a zero la quantit e il prezzo della riga
contrassegnata come descrizione. In caso contrario, nel documento stampato il
prezzo non appare, ma viene ugualmente conteggiato nei totali, producendo
risultati incomprensibili.
26. Pulsante Annulla. Annulla la compilazione della voce nel preventivo o nellordine e torna
alla finestra Preventivo/Ordine di Vendita.
27. Pulsante Salva. Registra la voce nel preventivo o nellordine e torna alla finestra
Preventivo/Ordine di Vendita.
Una volta tornati alla finestra Preventivo/Ordine di Vendita potete inserire altre voci nel
preventivo o nellordine facendo nuovamente clic sul pulsante Inserisci nuova riga o
concludere la fattura indicando il peso degli articoli, facendo clic sul pulsante Inserisci Peso.
Langolo inferiore destro della finestra vede la presenza della casella Sconto e delle caselle
dei totali. Mentre le caselle dei totali sono semplicemente un riepilogo del totale
dellimponibile, del totale dellIVA e del totale generale, la casella Sconto invece compilabile
e permette di inserire un valore che verr sottratto allimporto. Notate due cose importanti:
limporto dello sconto va immesso in valore positivo: Invoicex programmato in modo
da sottrarlo automaticamente al totale
se state operando in modalit IVA inclusa, lo sconto verr applicato al totale
comprensivo di IVA, altrimenti verr applicato al totale dellimponibile.
La casella Sconto serve sia per omaggiare il cliente di una riduzione del prezzo sia per
apportare arrotondamenti manuali allimporto, affinch sia pi attraente o pi gestibile.
Nellangolo inferiore sinistro della finestra Preventivo/Ordine di Vendita sono presenti le
caselle di riepilogo che determinano lo stato del documento.
La casella Stato determina il vero e proprio stato del documento. Sono possibili i seguenti
stati:
Preventivo
Preventivo inviato
Preventivo accettato
Conferma dOrdine
Ordine
Ordine Inviato
Ordine Accettato
Ordine in lavorazione 0%
Ordine in lavorazione 25%
Ordine in lavorazione 50%
Ordine in lavorazione 75%
Ordine in lavorazione Sospeso
Ordine Completato
Ordine Fatturato
Non detto che il flusso di lavorazione debba contemplare tutti gli stati: ognuno libero di
usare solo quelli che gli fanno comodo.
64
10. Preventivi e ordini di vendita
Copia registrata a : MEDIA NOVA SOC.COOP. - AMMINISTRAZIONE.MEDIANOVA@GMAIL.COM - (codice acquisto 516213377, cod. fis./part. iva 00571550557)
A destra della casella Stato si trova la casella che permette di specificare lo stato di evasione
dellordine. Gli stati possibili sono tre: Non Evaso, Evaso Parziale, Evaso.
Poco sopra ai tre pulsanti precedenti sono infine presenti tre pulsanti comuni.
Pulsante Stampa. Richiama la finestra Anteprima di stampa, che mostra laspetto
della fattura una volta stampata. Si veda il paragrafo Stampa di un preventivo o di un
ordine a pagina 65 per informazioni pi approfondite circa la stampa delle dei
preventivi e degli ordini.
Pulsante Annulla. Annulla la compilazione del preventivo o dellordine e chiude la
finestra Preventivo/Ordine di Vendita.
Pulsante Salva. Registra la fattura e chiude finestra Preventivo/Ordine di Vendita.
Il preventivo o lordine registrato compare nella finestra Gestione Preventivi / Ordini di
Vendita.
Modifica di un preventivo o di un ordine
Per modificare un preventivo o un ordine potete usare due procedure, entrambe allinterno
della finestra Gestione Preventivi / Ordini di Vendita:
selezionare il preventivo o lordine desiderato e fare poi clic sul pulsante Modifica
fare doppio clic sul preventivo o sullordine desiderato.
In entrambi i casi viene riaperta la finestra relativa al preventivo o allordine selezionato, nella
quale apportare tutte le modifiche necessarie.
Per inserire un subtotale in un preventivo o un ordine gi compilato dovete compiere le
seguenti operazioni:
1. selezionate la riga del preventivo o dellordine sopra la quale intendete inserire il
subtotale
2. fate clic destro
3. dal menu contestuale scegliete il comando Inserisci Sub-totale fra riga x e riga y.
Un clic sul pulsante Salva registra le modifiche.
Duplicazione di un preventivo o di un ordine
Un preventivo o un ordine pu essere facilmente duplicato. In questo modo potete
velocizzare molto la registrazione di preventivi o di ordini molto simili tra loro.
Per duplicare un preventivo o un ordine dovete selezionarlo nella finestra Gestione
Preventivi / Ordini di Vendita e fare poi clic sul pulsante Duplica. Viene in questo modo
aperta la finestra Preventivo/Ordine di Vendita relativa al preventivo appena duplicato,
cosicch possiate eventualmente modificare i dati che differiscono dal preventivo originario.
Stampa di un preventivo o di un ordine
La stampa dei preventivi e degli ordini regolata dalle impostazioni di Invoicex. Si veda il
paragrafo Impostazioni a pagina 185 per maggiori informazioni.
Per stampare un preventivo o un ordine potete usare una delle procedure seguenti:
nella finestra Gestione Preventivi / Ordini di Vendita, selezionare il preventivo o
lordine desiderato e fare clic sul pulsante Stampa
nella finestra Preventivo/Ordine di Vendita del documento, fare clic sul pulsante
Stampa.
10. Preventivi e ordini di vendita
65
Copia registrata a : MEDIA NOVA SOC.COOP. - AMMINISTRAZIONE.MEDIANOVA@GMAIL.COM - (codice acquisto 516213377, cod. fis./part. iva 00571550557)
In entrambi i casi viene aperta una finestra che riporta lanteprima di stampa del documento,
come quella riportata nella Figura 10.7.
Figura 10.7: Lanteprima di stampa di un preventivo o di un ordine.
La finestra Anteprima di stampa dispone di propri pulsanti, mostrati nella Figura 10.8.
Figura 10.8: I pulsanti della finestra Anteprima di stampa.
Questi pulsanti permettono sia di gestire lanteprima del documento sia di stampare o salvare
il documento stesso. Partendo da sinistra, sono descritti nellelenco seguente.
1. Salva. Registra su disco il documento. possibile scegliere tra numerosissimi formati, tra
cui il PDF, lHTML, lODT (quello usato, tra gli altri, da OpenOffice.org e da LibreOffice), il
Docx (quello usato dalle versioni pi recenti di Microsoft Word), lRTF e lXML. Non
manca la possibilit di salvare nel formato di Microsoft Excel e in CSV. Il formato
JasperReport quello proprio dello strumento open source (Jasper Report, appunto)
usato da Invoicex per realizzare i report e le relative stampe.
2. Stampa. Apre la finestra di stampa del sistema operativo per indirizzare il documento su
una delle stampanti installate.
3. Aggiorna. Aggiorna lanteprima di stampa nel caso siano state apportate modifiche al
documento.
4. Prima pagina. Mostra la prima pagina del documento (se ve ne sono pi di una).
5. Pagina precedente. Mostra la pagina precedente del documento (se ve ne sono pi di
una).
6. Pagina successiva. Mostra la pagina successiva del documento (se ve ne sono pi di
una).
7. Ultima pagina. Mostra lultima pagina del documento (se ve ne sono pi di una).
8. Dimensioni attuali. Ridimensiona lanteprima del documento alle dimensioni effettive
del documento stesso.
66
10. Preventivi e ordini di vendita
Copia registrata a : MEDIA NOVA SOC.COOP. - AMMINISTRAZIONE.MEDIANOVA@GMAIL.COM - (codice acquisto 516213377, cod. fis./part. iva 00571550557)
9. Pagina intera. Ridimensiona lanteprima del documento in modo che sia mostrato
interamente nella finestra.
10. Ottimizza larghezza. Ridimensiona lanteprima del documento in modo che la larghezza
occupi lintera larghezza della finestra.
11. Ingrandisci. Ingrandisce lanteprima di stampa.
12. Rimpicciolisci. Riduce lanteprima di stampa.
13. Livello di zoom. Imposta il livello di ingrandimento alla percentuale indicata. La
percentuale dingrandimento pu essere scelta dallelenco che appare facendo clic sul
pulsantino con la freccetta posto allestremit destra della casella, oppure pu essere
inserita a mano. Se inserita a mano non pu essere inferiore al cinquanta per cento e
deve essere un numero intero.
La finestra Anteprima di stampa pu essere chiusa facendo clic sul pulsante di chiusura sulla
barra del titolo messo a disposizione dal sistema operativo.
Stampa di un preventivo o di un ordine su file PDF
Il pulsante Crea PDF che si trova nella finestra Gestione Preventivi / Ordini di Vendita
permette di risparmiare tempo se si vuole creare un PDF di un preventivo o di un ordine.
Impartito il comando, viene creato un file PDF nella cartella di file temporanei, che viene
immediatamente aperta: in questo modo possibile sfruttare le funzioni del sistema
operativo per usare il file come meglio si crede. Per esempio, possibile usare le funzioni del
client di posta per inviarlo per email. Secondo il sistema operativo e il client di posta usato, le
funzioni supportate possono prevedere il comando Invia a destinatario di posta nel menu
contestuale quando si fa clic destro sul documento o la possibilit di trascinare il file dentro
un messaggio aperto di posta elettronica per allegarlo.
La struttura del nome di un documento PDF quella mostrata nella Figura 10.9.
Figura 10.9: Un esempio di documento in PDF.
Il nome inizia con il prefisso documento, seguito dal numero progressivo del documento e dal
nome del destinatario.
Invio per email
Le versioni a pagamento di Invoicex dispongono del plugin che permette di inviare i
documenti per email direttamente da Invoicex: questa funzione descritta pi
avanti.
Il pulsante Crea PDF in realt un sistema molto comodo per archiviare velocemente la
versione PDF dei documenti: poich Invoicex inserisce automaticamente il tipo di file, il
numero progressivo del documento e il nome del destinatario, non si devono scrivere tutte
queste informazioni (come si dovrebbe fare se si usa la normale funzione di stampa). Non
resta che spostare il documento dalla cartella temporanea a quella scelta per archiviare le
copie non modificabili del documento.
Quando impartite nuovamente il comando Crea PDF, il documento PDF che si trova nella
cartella temporanea viene distrutto.
Invio diretto del documento per email
Nelle versioni a pagamento di Invoicex contenuto il plugin Email, che permette di inviare per
email i documenti direttamente dallinterno di Invoicex, senza bisogno di avviare il client di
posta elettronica.
10. Preventivi e ordini di vendita
67
Copia registrata a : MEDIA NOVA SOC.COOP. - AMMINISTRAZIONE.MEDIANOVA@GMAIL.COM - (codice acquisto 516213377, cod. fis./part. iva 00571550557)
Se il plugin attivo, la finestra principale contiene il pulsante Invia per Email.
Per inviare per email i documenti dovete dapprima selezionarli nellelenco della finestra,
quindi fare clic sul pulsante Invia per Email.
I documenti inviati per email sono contrassegnati da un simbolo posto nella colonna Email
inviata.
I parametri e le impostazioni per linvio dei documenti mediante la posta elettronica devono
essere configurate nelle impostazioni di Invoicex. Si veda il Paragrafo Scheda Email per
maggiori informazioni.
Creazione di un DDT a partire da un preventivo o da un
ordine
I preventivi e gli ordini possono essere velocemente convertiti in documenti di trasporto
(DDT). Per farlo sufficiente selezionare nella finestra Gestione Preventivi / Ordini di
Vendita il documento da convertire in DDT e fare poi clic sul pulsante crea DDT.
Viene in questo modo richiamata la finestra Selezione quantit, riportata nella Figura 10.10.
Figura 10.10: La finestra Selezione quantit.
In essa sono riportati gli articoli presenti nel preventivo o nellordine e viene richiesto di
specificare la quantit di ogni articolo da inserire nel DDT.
Invoicex presume che tutti gli articoli non ancora consegnati debbano essere confermati.
Nella colonna quantit elencata le quantit originaria dellarticolo, nella colonna quantit
confermata elencata la quantit confermata mediante loperazione in corso e nella colonna
quantit gi confermata elencata la quantit che era stata confermata mediante una
precedente operazione di invio.
Facendo clic sul pulsante Seleziona tutto si confermano tutte le quantit. Facendo clic sul
pulsante Seleziona tutto (solo q.t da confermare) si seleziona tutto ma vengono indicate
solo le quantit non gi confermate in precedenza. A meno di ordini evasi parzialmente, le
funzioni dei due pulsanti di solito coincidono.
Per evadere parzialmente un ordine dovete semplicemente fare clic nella casella quantit
confermata relativa allarticolo di cui variare la quantit e sostituire il valore gi presente
nella casella con quello effettivo della quantit da evadere.
Facendo clic sul pulsante Annulla tutto si deselezionano le quantit confermate con
loperazione in corso.
Il pulsante Annulla interrompe la conversione in DDT del preventivo o dellordine. Per attuare
invece la conversione bisogna fare clic sul pulsante Conferma.
Il preventivo o lordine viene convertito in DDT e sar perci presente nellapposito elenco,
come descritto nel capitolo Documenti di trasporto di vendita a pagina 90.
Il documento convertito rimane anche nella finestra Gestione Preventivi / Ordini di Vendita,
ma viene contrassegnato come ordine evaso e viene riportato il numero del DDT
corrispondente (Figura 10.11).
68
10. Preventivi e ordini di vendita
Copia registrata a : MEDIA NOVA SOC.COOP. - AMMINISTRAZIONE.MEDIANOVA@GMAIL.COM - (codice acquisto 516213377, cod. fis./part. iva 00571550557)
Figura 10.11: Il documento convertito contrassegnato come evaso.
Viene riportato il numero del DDT corrispondente.
Creazione di una fattura a partire da un preventivo o da
un ordine
La tecnica impiegata per trasformare in DDT un preventivo o un ordine la stessa che si pu
usare per trasformare un preventivo o un ordine in fattura.
sufficiente selezionare il preventivo o lordine desiderato nella finestra Gestione Preventivi
/ Ordini di Vendita e fare poi clic sul pulsante crea Fattura.
Viene in questo modo aperta una finestra analoga a quella vista nella Figura 10.10, ma relativa
alla conversione in fattura e non in DDT. Poich le operazioni sono le stesse, non vengono qui
ripetute: in caso di dubbi, consultate il paragrafo precedente.
Vale per la pena di segnalare che, dopo la conversione di un preventivo o di un ordine in
fattura, il documento originario rimane nellelenco della finestra Gestione Preventivi /
Ordini di Vendita e viene per contrassegnato come evaso.
Magari non subito
Affinch i documenti appena convertiti appaiano contrassegnati correttamente pu
essere necessario fare clic sul pulsante Aggiorna, quello con due frecce che si
rincorrono.
Inoltre, nellelenco viene riportato il numero di fattura assegnato al documento (Figura 10.12).
Figura 10.12: Il preventivo numero 4 stato convertito in fattura.
Se necessario, la nuova fattura pu essere modificata agendo nella finestra Gestione Fatture
di Vendita, come descritto nel paragrafo Modifica di una fattura a pagina 34.
10. Preventivi e ordini di vendita
69
Copia registrata a : MEDIA NOVA SOC.COOP. - AMMINISTRAZIONE.MEDIANOVA@GMAIL.COM - (codice acquisto 516213377, cod. fis./part. iva 00571550557)
Creazione di una fattura accompagnatoria a partire da
un preventivo o da un ordine
La tecnica impiegata per trasformare in fattura un preventivo o un ordine la stessa che si
pu usare per trasformare un preventivo o un ordine in fattura accompagnatoria.
sufficiente selezionare il preventivo o lordine desiderato nella finestra Gestione Preventivi
/ Ordini di Vendita e fare poi clic sul pulsante crea Fattura Acc..
Viene in questo modo aperta una finestra analoga a quella vista nella Figura 10.10, ma relativa
alla conversione in fattura accompagnatoria. Poich le operazioni sono le stesse della
conversione in fattura, non vengono qui ripetute: in caso di dubbi, consultate il paragrafo
Creazione di un DDT a partire da un preventivo o da un ordine a pagina 68.
Vale per la pena di segnalare che, dopo la conversione di un preventivo o di un ordine in
fattura accompagnatoria, il documento originario rimane nellelenco della finestra Gestione
Preventivi / Ordini di Vendita e viene per contrassegnato come evaso.
Magari non subito
Affinch i documenti appena convertiti appaiano contrassegnati correttamente pu
essere necessario fare clic sul pulsante Aggiorna, quello con due frecce che si
rincorrono.
Inoltre, nellelenco viene riportato il numero di fattura assegnato al documento (Figura 10.13).
Figura 10.13: Il preventivo numero 4 stato convertito in fattura accompagnatoria.
Se necessario, la nuova fattura pu essere modificata agendo nella finestra Gestione Fatture
di Vendita, come descritto nel paragrafo Errore: sorgente del riferimento non trovata a pagina
Errore: sorgente del riferimento non trovata.
Creazione di una fattura proforma a partire da un
preventivo o da un ordine
La tecnica impiegata per trasformare in fattura un preventivo o un ordine la stessa che si
pu usare per trasformare un preventivo o un ordine in fattura proforma.
sufficiente selezionare il preventivo o lordine desiderato nella finestra Gestione Preventivi
/ Ordini di Vendita e fare poi clic sul pulsante crea Proforma.
Viene in questo modo aperta una finestra analoga a quella vista nella Figura 10.10, ma relativa
alla conversione in fattura proforma. Poich le operazioni sono le stesse della conversione in
fattura, non vengono qui ripetute: in caso di dubbi, consultate il paragrafo Creazione di un DDT
a partire da un preventivo o da un ordine a pagina 68.
70
10. Preventivi e ordini di vendita
Copia registrata a : MEDIA NOVA SOC.COOP. - AMMINISTRAZIONE.MEDIANOVA@GMAIL.COM - (codice acquisto 516213377, cod. fis./part. iva 00571550557)
Vale per la pena di segnalare che, dopo la conversione di un preventivo o di un ordine in
fattura accompagnatoria, il documento originario rimane nellelenco della finestra Gestione
Preventivi / Ordini di Vendita e viene per contrassegnato come evaso.
Magari non subito
Affinch i documenti appena convertiti appaiano contrassegnati correttamente pu
essere necessario fare clic sul pulsante Aggiorna, quello con due frecce che si
rincorrono.
Inoltre, nellelenco viene riportato il numero di fattura assegnato al documento (Figura 10.14).
Figura 10.14: Il preventivo numero 5 stato convertito in fattura proforma.
Si noti che le fatture proforma seguono una numerazione propria e sono contrassegnate da
un asterisco.
Se necessario, la nuova fattura pu essere modificata agendo nella finestra Gestione Fatture
di Vendita, come descritto nel paragrafo Modifica di una fattura a pagina 34.
Eliminazione di un preventivo o di un ordine
Per eliminare un preventivo o un ordine elencato nella finestra Gestione Preventivi / Ordini
di Vendita sufficiente selezionarlo e fare clic sul pulsante Elimina.
Un messaggio chiede conferma dellintenzione di eliminare il documento selezionato. Se
rispondete di s, il preventivo o lordine viene cancellato e non pi recuperabile.
A differenza di quanto succede con le fatture, possibile eliminare qualunque preventivo o
ordine, non solo il pi recente.
Comandi dal menu del pulsante destro del mouse
Facendo clic destro su una delle fatture elencate nella finestra Gestione Preventivi / Ordini
di Vendita compare il menu contestuale riportato nella Figura 10.15.
In questo menu sono riportati i comandi pi comuni. La maggior parte sono quelli esaminati in
precedenza per la gestione dei preventivi e degli ordini e non perci il caso di descriverne
nuovamente la funzione.
Il comando Export righe in CSV permette di esportare in un file CSV le righe del documento
selezionato. Il file CSV un semplice documento di testo in cui le intestazioni delle colonne e i
dati sono separati mediante virgole. La struttura del nome del documento analoga a quella
mostrata nella Figura 10.9.
10. Preventivi e ordini di vendita
71
Copia registrata a : MEDIA NOVA SOC.COOP. - AMMINISTRAZIONE.MEDIANOVA@GMAIL.COM - (codice acquisto 516213377, cod. fis./part. iva 00571550557)
Figura 10.15: Il menu del pulsante destro del
mouse.
In questo menu sono riportati i comandi pi comuni. La maggior parte sono quelli esaminati in
precedenza per la gestione dei preventivi e degli ordini e non perci il caso di descriverne
nuovamente la funzione.
Il comando Export righe in CSV permette di esportare in un file CSV le righe del documento
selezionato. Il file CSV un semplice documento di testo in cui le intestazioni delle colonne e i
dati sono separati mediante virgole. La struttura del nome del documento analoga a quella
mostrata nella Figura 10.9.
Il comando Colonne Aggiuntive consente di visualizzare anche la colonna Riferimento
Cliente, che riporta il nome del contatto presso lazienda destinataria del preventivo o
dellordine: basta selezionare il sottocomando Riferimento Cliente. Per nascondere
nuovamente la colonna sufficiente impartire nuovamente il sottocomando, in modo da
deselezionarlo.
Il comando Controlla Storico richiama la finestra Database, riportata nella Figura 10.16.
Questa finestra permette di prendere visione di tutto il database di Invoicex e anche di
modificare i dati.
Figura 10.16: La finestra Database.
72
10. Preventivi e ordini di vendita
Copia registrata a : MEDIA NOVA SOC.COOP. - AMMINISTRAZIONE.MEDIANOVA@GMAIL.COM - (codice acquisto 516213377, cod. fis./part. iva 00571550557)
Se non siete pi che certi, non pensateci neanche!
Questa funzione riservata agli addetti alla manutenzione di Invoicex ed
vivamente sconsigliata agli utenti normali. Se non siete pi che certi di ci che
state facendo, lasciate perdere.
Il comando Esporta tabella in Excel permette di aprire mediante Excel le righe del
documento selezionato. necessario che nel sistema sia installato Excel o un programma
compatibile.
10. Preventivi e ordini di vendita
73
Copia registrata a : MEDIA NOVA SOC.COOP. - AMMINISTRAZIONE.MEDIANOVA@GMAIL.COM - (codice acquisto 516213377, cod. fis./part. iva 00571550557)
11. Preventivi e ordini di acquisto
La gestione dei preventivi e degli ordini di acquisto consente unamministrazione integrata
della contabilit e dei movimenti dei beni.
Grazie a ci, possibile sia avere sempre sotto controllo la situazione sia verificare i
trattamenti pregressi che fornitori hanno riservato allazienda.
Per richiamare la finestra che permette la gestione dei preventivi e degli ordini di acquisto
potete usare una delle due procedure seguenti:
Impartire il comando Gestione Documenti di Acquisto Preventivi e Ordini e
assicurarvi che, nella finestra che viene cos richiamata (Figura 10.1) sia premuto il
pulsante Acquisto
Fare clic sul pulsante Prev. e ordini che si trova nellarea Acquisto della finestra
principale di Invoicex.
Attenzione al tipo di preventivi e di ordini
La finestra principale di Invoicex mostra due pulsanti di nome Prev. e ordini: quello
a sinistra attiva la gestione dei preventivi e ordini di vendita, quello a destra attiva
la gestione dei preventivi e ordini di acquisto.
Qualunque sia la procedura scelta per attivare la funzione di gestione dei preventivi e degli
ordini di vendita, viene richiamata la finestra Gestione Preventivi / Ordini di Acquisto.
La finestra principale
La finestra Gestione Preventivi / Ordini di Acquisto riportata nella Figura 11.1.
Figura 11.1: La finestra Gestione Preventivi / Ordini di Acquisto.
Nella parte superiore della finestra trovano posto i pulsanti che attivano le funzioni specifiche
per la gestione dei preventivi e degli ordini di vendita; ognuna di queste funzioni trattata pi
avanti, in un proprio paragrafo di questo capitolo.
74
11. Preventivi e ordini di acquisto
Copia registrata a : MEDIA NOVA SOC.COOP. - AMMINISTRAZIONE.MEDIANOVA@GMAIL.COM - (codice acquisto 516213377, cod. fis./part. iva 00571550557)
Larea pi grande occupata dallelenco dei preventivi ricevuti e degli ordini emessi, che sono
elencati secondo il numero attribuito e partendo dal pi recente. Questo elenco pu essere
filtrato mediante gli appositi strumenti, come descritto nel paragrafo Filtri per lelenco dei
preventivi e degli ordini a pagina 55. Laspetto dellelenco dei preventivi e degli ordini pu
essere modificato sia nellordinamento delle voci sia nella larghezza delle colonne.
Modificare la larghezza delle colonne. La larghezza delle colonne pu essere
modificata, in modo da osservare dati particolarmente lunghi. Per modificare la
larghezza di una colonna dovete portare il puntatore sul lato destro dellintestazione
della colonna da ridimensionare. Quando il puntatore cambia forma, basta trascinare:
trascinando verso destra, la colonna si allarga; trascinando verso sinistra, la colonna si
restringe.
Ordinare lelenco secondo una colonna specifica. Lelenco pu anche essere ordinato
secondo una colonna specifica: basta fare doppio clic sullintestazione della colonna
da usare per lordinamento. Un altro doppio clic inverte lordinamento: da crescente a
decrescente e viceversa.
Nella parte inferiore della finestra invece riportato il riassunto di quanto visualizzato. Una
descrizione pi approfondita si trova nel paragrafo Riassunto economico dei preventivi e degli
ordini a pagina 56.
Filtri per lelenco dei preventivi e degli ordini
Lelenco dei preventivi e degli ordini pu essere filtrato, in modo che siano mostrati sono il
documenti corrispondenti a criteri di selezione specifici.
I criteri di selezione devono essere immessi nelle sei caselle poste sopra lelenco dei
documenti. Le prime quattro sono caselle di testo (in cui scrivere direttamente la stringa di
testo da usare come criterio di ricerca), le altre due sono caselle di riepilogo (dal cui elenco si
deve selezionare il criterio desiderato). Dopo aver inserito i criteri di selezione, lelenco viene
aggiornato facendo clic sul pulsante Aggiorna lelenco dei documenti, che si trova accanto
alla sesta casella. Di solito, il semplice inserimento del criterio di selezione sufficiente per
aggiornare lelenco, ma nel caso del numero necessario o fare clic sul pulsante Aggiorna
lelenco dei documenti o passare a una casella diversa.
Partendo da sinistra, la prima casella permette di elencare solo il numero specificato di
preventivi o di ordini. Se non viene indicato alcun altro criterio di selezione, vengono elencati i
preventivi e gli ordini pi recenti.
Per mostrare nuovamente tutti preventivi e di tutti gli ordini sufficiente cancellare il
contenuto della casella del filtro ed eventualmente aggiornare lelenco. Questa procedura
valida per tutti i tipi di filtri.
Oltre che secondo il numero di documenti, lelenco dei preventivi e degli ordini pu essere
filtrato secondo altri tre criteri di selezione:
la data iniziale, che va immessa nella seconda casella; in questo modo si possono
elencare solo i preventivi emessi e gli ordini ricevuti a partire dalla data indicata
la data finale, che va immessa nella terza casella; in questo modo si possono elencare
solo i preventivi emessi e gli ordini ricevuti fino alla data indicata
il cliente, il cui nome va immesso nella quarta casella; in questo modo si possono
elencare solo i preventivi emessi e gli ordini ricevuti riguardanti il cliente indicato
il tipo, scegliendo dallelenco se si tratta di un preventivo o di un ordine o se
visualizzare i documenti di qualunque tipo
il fatturato, scegliendo dallelenco se vanno mostrati tutti i documenti, solo quelli gi
fatturati, solo quelli fatturati parzialmente o solo quelli non fatturati.
Ognuno dei sei tipi di filtri pu essere usato in combinazione con uno o pi filtri diversi. Per
esempio, possibile elencare tutti e soli i preventivi emessi e gli ordini ricevuti riguardanti un
determinato cliente in un determinato intervallo temporale.
11. Preventivi e ordini di acquisto
75
Copia registrata a : MEDIA NOVA SOC.COOP. - AMMINISTRAZIONE.MEDIANOVA@GMAIL.COM - (codice acquisto 516213377, cod. fis./part. iva 00571550557)
Grazie a questi strumenti, non importa quanto grande sia il database dei preventivi emessi e
degli ordini ricevuti: sempre possibile elencare velocemente solo quelli che interessano.
Riassunto economico dei preventivi e degli ordini
Il riassunto economico dei preventivi e degli ordini, che riportato sul lato inferiore della
finestra principale per la gestione delle fatture, non un dato statico, ma varia
dinamicamente secondo i documenti elencati: i valori riportati nel riassunto tengono infatti
conto solo economico dei preventivi e degli ordini mostrati nellelenco, non di tutti quelli
memorizzati nel database.
Questo un ottimo sistema per avere immediatamente i totali, filtrati secondo i criteri che
interessano.
Il riassunto riporta solo limponibile totale, non lIVA. Viene inoltre mostrato il numero dei
documenti elencati e il numero totale dei documenti registrati nel database.
Inserimento di un nuovo preventivo o di un nuovo ordine
La procedura per linserimento di un preventivo o di un ordine dacquisto molto simile a
quella per linserimento di un preventivo o di un ordine di vendita.
Per inserire un preventivo o un ordine dacquisto dovete fare clic sul pulsante Nuovo
Preventivo o sul pulsante Nuovo Ordine della finestra Gestione Preventivi / Ordini di
Acquisto.
In entrambi i casi viene richiamata la finestra Preventivo/Ordine di Acquisto, visibile nella
Figura 11.2.
Figura 11.2: La finestra Preventivo/Ordine di Acquisto.
Il fatto che si tratti di un preventivo o di un ordine determinato dalla casella Stato, posta
nellangolo inferiore sinistro della finestra. Lo stato pu essere modificato in qualunque
momento.
La finestra per linserimento di un preventivo o di un ordine di acquisto quasi identica a
quella per linserimento di un preventivo o di un ordine di vendita: ha solo qualche elemento
in meno (si veda il paragrafo Inserimento di un nuovo preventivo o di un nuovo ordine a pagina
56).
76
11. Preventivi e ordini di acquisto
Copia registrata a : MEDIA NOVA SOC.COOP. - AMMINISTRAZIONE.MEDIANOVA@GMAIL.COM - (codice acquisto 516213377, cod. fis./part. iva 00571550557)
Essa composta da numerose caselle in cui inserire i dati del preventivo o dellordine. Vi
inoltre un elenco (allinizio ovviamente vuoto) delle voci dei beni o dei servizi preventivati o
ordinati. Di seguito viene riportata la descrizione della funzione e del funzionamento di ogni
elemento della scheda.
1. Casella serie. La serie consente di avere pi numerazioni dei documenti; per esempio,
possibile numerare le fatture come A/1, A/2, A/3 e come B/1, B/2, B/3 eccetera. Per
usare la numerazione in serie bisogna dapprima abilitarla, selezionando la casella
Gestione campo Serie delle impostazioni. Si veda il paragrafo Impostazioni a pagina 185.
2. Casella numero. Contiene il numero del documento (preventivi e ordini condividono la
stessa numerazione), che viene immesso automaticamente da Invoicex e che non
dovrebbe essere modificato dallutente, se non in situazioni particolari. Al cambio
dellanno, la numerazione riparte automaticamente da 1.
3. Casella data. Contiene la data del preventivo o dellordine. Invoicex inserisce
automaticamente la data in cui il documento viene redatto e salvato per la prima volta,
tuttavia potete anche sostituire la data immessa da Invoicex con una data diversa.
Affinch possiate farlo tuttavia necessario che tale funzione sia espressamente
consentita nelle impostazioni di Invoicex, trattandosi di una manovra potenzialmente
pericolosa; si veda il paragrafo Impostazioni a pagina 185. Limpostazione predefinita di
Invoicex permette le operazioni potenzialmente pericolose.
4. Casella fornitore (codice). Contiene il codice del fornitore. Non va inserito nulla, poich
Invoicex la compila automaticamente appena inserite il nome del cliente nella casella
successiva.
5. Casella fornitore (nome). In essa va inserito il nome del fornitore. Linserimento del
nome facilitato da Invoicex in due modi: mediante il pulsante posto alla destra della
casella (quello con la freccetta verso il basso), che apre un elenco dal quale selezionare il
fornitore desiderato, e mediante il suggerimento a partire dalle lettere gi inserite. Il
funzionamento del suggerimento semplice: iniziando a scrivere il nome del fornitore,
Invoicex mostra lelenco di tutti i fornitori il cui nome contiene la sequenza delle lettere
inserite, anche se non si trovano allinizio del nome; perci poi possibile selezionare il
fornitore giusto dallelenco dei suggerimenti. Questa funzione molto comoda se si ha
un elenco fornitori molto lungo. Se si vuole inserire il nome di un nuovo cliente, bisogna
dapprima registrarlo nellapposita anagrafica (si veda il capitolo Anagrafica dei clienti e
dei fornitori a pagina 201).
6. Pulsante Crea un nuovo cliente. Il pulsante con lasterisco consente di inserire
nellanagrafica un nuovo fornitore. Viene richiamata la finestra Clienti/Fornitori,
descritta nel capitolo Anagrafica dei clienti e dei fornitori a pagina 201.
7. Pulsante visualizza prezzi precedenti. Dopo aver indicato il nome del fornitore cui
intestare il preventivo o lordine possibile fare clic su questo pulsante per avere un
riepilogo degli articolo acquistati in passato. Viene richiamata la finestra Prezzi
precedenti (Figura 11.3) che elenca i prezzi praticati in precedenza dal fornitore.
8. Caselle sc1, sc2 e sc3. In queste caselle si possono indicare gli sconti applicati al
preventivo o allordine. Sono disponibili tre caselle in modo da evidenziare sconti che si
riferiscono a trattamenti diversi: per esempio, ci pu essere lo sconto del quindici per
cento derivante da una promozione e uno sconto del cinque per cento riservato come
cliente particolare. I valori sono espressi in percentuale; indicando per esempio 8,00, si
intende che allimporto complessivo viene applicato uno sconto dellotto per cento.
Limporto del preventivo o dellordine viene subito aggiornato non appena si inserisce lo
sconto, in modo da avere un riscontro immediato. Le percentuali di sconto indicate nelle
caselle sc2 ed sc3 si applicano ai prezzi gi scontati secondo le caselle di sconto
precedenti. Per esempio, indicando 10 sia nella casella sc1 sia nella casella sc2 sia nella
casella sc3, non si ottiene uno sconto complessivo del trenta per cento, ma uno sconto di
poco inferiore al ventotto per cento.
11. Preventivi e ordini di acquisto
77
Copia registrata a : MEDIA NOVA SOC.COOP. - AMMINISTRAZIONE.MEDIANOVA@GMAIL.COM - (codice acquisto 516213377, cod. fis./part. iva 00571550557)
Figura 11.3: La finestra Prezzi precedenti.
9. Casella spese trasporto. Contiene il valore delle spese di trasporto, che contribuisce a
formare limporto del preventivo o dellordine. Limporto delle spese di trasporto va
indicato in valore assoluto, non in percentuale.
10. Casella spese incasso. Contiene il valore delle spese di incasso, che contribuisce a
formare limporto del preventivo o dellordine. Limporto delle spese di incasso va
indicato in valore assoluto, non in percentuale.
11. Casella Annotazioni. uno spazio per inserire note libere di qualunque lunghezza.
12. Casella Rif. Forn.. Contiene il riferimento al documento del fornitore.
13. Casella Consegna. Contiene dettagli sulla consegna.
14. Casella Pagamento. Contiene modalit di pagamento prevista per il preventivo o per
lordine in questione. Si pu inserire direttamente il tipo di pagamento, scrivendolo nella
casella, o si pu fare clic sul pulsante con la freccetta posto allestremit destra della
casella e scegliere uno dei tipi di pagamento memorizzati in Invoicex. Il secondo metodo
molto pi sicuro: se il tipo di pagamento desiderato non previsto, conviene
registrarlo mediante lanagrafica dei tipi di pagamento (si veda il capitolo Anagrafica
delle modalit di pagamento a pagina 211), e poi sceglierlo dallelenco della casella
Pagamento.
Al di sotto di questi elementi si trovano la casella Prezzi IVA inclusa e quattro pulsanti. La
selezione della casella Prezzi IVA inclusa fa s che i prezzi riportati nel documento siano
considerati comprensivi di IVA e che lo scorporo dellimponibile e dellIVA avvenga
sullimporto totale; notate che tale casella gi selezionata se al cliente stato assegnato un
listino contrassegnato come IVA inclusa (si veda il capitolo Anagrafica dei listini a pagina 216).
I quattro pulsanti determinano il contenuto delle voci relative agli articoli nel documento.
1. Pulsante Nuova riga. Richiama la finestra Dettaglio riga, per la compilazione di una
nuova voce nel preventivo o nellordine; questa finestra descritta poco pi avanti.
2. Pulsante Sub-totale. Inserisce una riga speciale nel documento che calcola
automaticamente il totale delle righe precedenti. possibile inserire pi di una riga: ad
ogni subtotale limporto viene reinizializzato, in modo da avere pi totali parziali
indipendenti.
3. Pulsante Peso. Inserisce automaticamente una riga in cui viene riportato il peso
complessivo degli articoli presenti nel preventivo o nellordine a; la voce tiene conto del
peso di tutti gli articoli fatturati.
4. Pulsante Importa Righe Da CSV. Consente la compilazione delle voci da inserire nel
preventivo o nellordine mediante limportazione di un file CSV (Comma Separated
Values, cio valori separati da virgola). Il file CSV da importare deve essere strutturato in
modo conforme ai preventivi e agli ordini di Invoicex; in particolare, la sequenza dei
campi deve essere la medesima.
La finestra richiamata dal succitato pulsante Nuova riga riportata nella Figura 11.4.
Le funzioni e il funzionamento degli elementi di questa finestra sono descritti nellelenco
seguente.
1. Pulsante Visualizza prezzi precedenti. Richiama la finestra Prezzi precedenti, che
elenca i prezzi a cui larticolo selezionato stato acquistato o proposto in precedenza. A
78
11. Preventivi e ordini di acquisto
Copia registrata a : MEDIA NOVA SOC.COOP. - AMMINISTRAZIONE.MEDIANOVA@GMAIL.COM - (codice acquisto 516213377, cod. fis./part. iva 00571550557)
differenza della finestra omonima nella Figura 11.3, questa non elenca tutti gli articoli
acquistati o proposti al cliente destinatario della fattura, ma solo larticolo selezionato
per la voce che si sta compilando.
Figura 11.4: La finestra Dettaglio riga.
2. Pulsante Aggiungi numero colli. Inserisce nella voce il numero di colli; questo numero
viene calcolato automaticamente secondo il valore inserito nelle caselle peso e
peso/collo della finestra Articoli (si veda il capitolo Anagrafica degli articoli a pagina
219).
3. Caselle Serie e Numero. Riportano la serie e il numero del preventivo o dellordine.
Queste caselle non sono modificabili.
4. Casella Riga. Riporta il numero della riga. Questa casella viene compilata
automaticamente da Invoicex, ma il valore pu essere modificato manualmente. Cos
facendo potete modificare lordine con cui gli articoli vengono elencati nel documento.
5. Casella Ricerca articolo. Permette di rintracciare larticolo desiderato eseguendo una
ricerca automatica nellarchivio degli articoli. Per effettuare la ricerca sufficiente
scrivere nella casella una parte della descrizione o del codice dellarticolo (non
necessario che si tratti della parte iniziale, poich Invoicex individua anche le sequenze
testuali interne alla descrizione o al codice): viene automaticamente presentato un
elenco di articoli che soddisfano il criterio di ricerca indicato. Lelenco si raffina a mano a
mano che inserite sempre pi lettere (o numeri) nella casella di ricerca. Quando avete
individuato larticolo desiderato, fate clic su di esso per inserirlo nella casella
descrizione articolo/riga. Quando il cursore nella casella Ricerca articolo e avete gi
immesso alcune lettere, potete premere il tasto F4 per richiamare una finestra con
lelenco di tutti gli articoli corrispondenti al criterio di ricerca indicato.
6. Casella codice articolo. Contiene il codice dellarticolo selezionato. Il valore viene
immesso automaticamente da Invoicex appena avete scelto larticolo da inserire nella
fattura. Quando il cursore nella casella codice articolo e avete gi immesso alcune
lettere, potete premere il tasto F4 per richiamare una finestra con lelenco di tutti gli
articoli corrispondenti al criterio di ricerca indicato.
7. Casella descrizione articolo/riga. Contiene la descrizione dellarticolo scelto. La
descrizione viene immessa automaticamente da Invoicex appena avete scelto larticolo
da inserire nella fattura, ma potete sempre modificarla o integrarla. In caso di modifiche,
la descrizione memorizzata nellanagrafica degli articoli rimane invariata.
8. Casella unit di misura. Indica lunit di misura usata per esprimere la quantit
dellarticolo in fattura. Lunit di misura pu essere selezionata dallelenco che appare
facendo clic sul pulsantino con la freccetta posto allestremit destra della casella
oppure pu essere indicata scrivendo direttamente nella casella. Lelenco delle unit di
misura riporta tutte quelle indicate nellanagrafica degli articoli.
11. Preventivi e ordini di acquisto
79
Copia registrata a : MEDIA NOVA SOC.COOP. - AMMINISTRAZIONE.MEDIANOVA@GMAIL.COM - (codice acquisto 516213377, cod. fis./part. iva 00571550557)
9. Pulsante Calcola la quantit. Il pulsante raffigurante uno scatolone tra la casella unit
di misura e la casella quantit permette di calcolare la quantit di un articolo nel caso
questo venga inviato imballato in confezioni originali contenenti pi pezzi. Facendo clic
sul pulsante Calcola la quantit si apre la finestra omonima riportata nella Figura 11.5.
Dovete immettere il numero di confezioni nella casella Quante scatole e il numero di
articoli per ogni confezione nella casella Ogni scatola contiene pezzi. Invoicex calcola
automaticamente il numero degli articoli e lo inserisce nella casella quantit della
finestra Dettaglio riga.
Figura 11.5: La finestra Calcola la quantit.
10. Casella quantit. Contiene la quantit dellarticolo proposto o ordinato, secondo lunit
di misura indicata nella casella unit di misura. Il valore pu essere scritto direttamente
o calcolato mediante il pulsante Calcola la quantit. Questo valore pu comunque
essere modificato manualmente in ogni momento.
11. Casella prezzo senza iva. Indica il prezzo di listino per ununit dellarticolo. Questo
valore viene inserito automaticamente da Invoicex secondo quanto registrato
nellanagrafica degli articoli, ma pu essere modificato manualmente in ogni momento.
12. Collegamento prezzo senza iva. Se il prezzo va prelevato da un listino diverso da quello
predefinito per il cliente cui intestato il preventivo o lordine, potete fare clic sul nome
della casella, che in effetti un comando; in questo modo richiamate lelenco dei listini
dellarticolo in oggetto, da cui potete scegliere il prezzo desiderato.
13. Casella prezzo netto. Indica il prezzo effettivo praticato dal fornitore, tenendo conto
degli sconti e dei ricarichi indicati nelle caselle sco/ric 1 e sco/ric 2. Questa casella ha un
doppio funzionamento. Se si compilano le caselle sco/ric 1 e sco/ric 2, il valore della
casella prezzo netto viene calcolato automaticamente da Invoicex e pu comunque
essere modificato manualmente. Se invece si scrive direttamente il prezzo netto e si fa
clic sul pulsante C, Invoicex inserisce nella casella sco/ric 1 la percentuale di sconto o di
ricarico necessaria per arrivare al prezzo netto indicato.
14. Pulsante C. Calcola la percentuale di sconto o di ricarico sul prezzo di listino (casella
prezzo senza iva) per arrivare allimporto desiderato per larticolo (casella prezzo
netto). La percentuale di sconto o di ricarico indicata nella casella sco/ric 1; la casella
sco/ric 2 non entra nel computo del pulsante.
15. Caselle sco/ric 1 e sco/ric 2. In queste caselle si possono indicare gli sconti (se si
inseriscono valori positivi) o i ricarichi (se si inseriscono valori negativi) da applicare al
preventivo o allordine. Sono disponibili due caselle in modo da evidenziare sconti e
ricarichi che si riferiscono a trattamenti diversi: per esempio, ci pu essere lo sconto del
quindici per cento derivante da una promozione e uno sconto del cinque per cento
riservato come cliente particolare. I valori sono espressi in percentuale; indicando per
esempio 8,00, si intende che allimporto complessivo viene applicato uno sconto
dellotto per cento. Il prezzo netto dellarticolo viene subito aggiornato non appena si
abbandona la casella dello sconto/ricarico, in modo da avere un riscontro immediato. La
percentuale di sconto indicata nella casella sco/ric 2 si applica ai prezzi gi scontati
secondo la casella sco/ric 1. Per esempio, indicando 10 sia nella casella sco/ric 1 sia nella
casella sco/ric 2 sia nella casella sc3, non si ottiene uno sconto complessivo del venti per
cento, ma uno sconto del diciannove per cento.
16. Casella Iva. Indica laliquota IVA da applicare allimporto netto dellarticolo. Il valore
viene immesso automaticamente da Invoicex secondo quanto registrato nellanagrafica
dellarticolo; il valore immesso automaticamente pu sempre essere modificato a mano.
80
11. Preventivi e ordini di acquisto
Copia registrata a : MEDIA NOVA SOC.COOP. - AMMINISTRAZIONE.MEDIANOVA@GMAIL.COM - (codice acquisto 516213377, cod. fis./part. iva 00571550557)
17. Pulsante Lista codici IVA. Il pulsante con i tre puntini di sospensione richiama la finestra
Lista codici IVA, che elenca tutte le aliquote IVA memorizzate nellapposita anagrafica.
Da questo elenco potete selezionare laliquota da usare per larticolo in fattura.
18. Casella in omaggio. Indica la quantit di articoli ceduti in conto omaggio e che perci
non rientrano nel computo dellimporto totale.
19. Casella prezzo iva inclusa. Riporta il prezzo di listino comprensivo di IVA.
Non scontato
Il dato riportato nella casella prezzo iva inclusa si riferisce al prezzo di listino, non al
prezzo scontato. Nellangolo inferiore destro della finestra vengono invece riportati i valori
totali dellarticolo (senza IVA e con IVA), riferiti al prezzo scontato e alla quantit.
20. Casella Arrotondamento (Precisione). Permette di scegliere la precisione
dellarrotondamento, tra quelle contenute nellelenco della casella. Questa casella
visibile solo se nella scheda Azienda della finestra Impostazioni (si veda il paragrafo
Scheda Azienda a pagina 185) selezionata.
21. Casella Arrotondamento (Tipo). Determina se larrotondamento deve essere calcolato
per eccesso o per difetto. Questa casella visibile solo se nella scheda Azienda della
finestra Impostazioni (si veda il paragrafo Scheda Azienda a pagina 185) selezionata.
22. Casella Prezzo Arr.. Riporta il prezzo arrotondato secondo i parametri inseriti. Questa
casella visibile solo se nella scheda Azienda della finestra Impostazioni (si veda il
paragrafo Scheda Azienda a pagina 185) selezionata.
23. Casella provvigione. Contiene limporto della provvigione che spetta allagente.
Limporto espresso in forma percentuale e si riferisce allarticolo. Se la percentuale di
provvigione registrata nellanagrafica dellagente, viene immesso automaticamente da
Invoicex ed lo stesso valore che appare nella finestra Preventivo / Ordine di Vendita.
Nella finestra Dettaglio riga potete per modificare manualmente la percentuale di
provvigione, relativamente solo al singolo articolo. Invoicex, nella gestione delle
provvigioni degli agenti, tiene conto delle percentuali per ogni articolo. Si veda il
capitolo Situazione agenti a pagina 156.
24. Casella Aggiorna Prezzo Listino. Se selezionate questa casella il prezzo dellarticolo
memorizzato nellanagrafica Articoli viene sostituito con quello indicato nella finestra.
25. Casella Descrizione. Se selezionate questa casella imponente a Invoicex di considerare
la riga come una semplice descrizione, perci non vengono generati i movimenti di
magazzino. In stampa, la riga contrassegnata come descrizione occupa tutta la larghezza
della pagina (margini esclusi).
Una descrizione a costo zero
Fate attenzione a mantenere a zero la quantit e il prezzo della riga contrassegnata come
descrizione. In caso contrario, nel documento stampato il prezzo non appare, ma viene
ugualmente conteggiato nei totali, producendo risultati incomprensibili.
26. Pulsante Annulla. Annulla la compilazione della voce nel preventivo o nellordine e torna
alla finestra Preventivo/Ordine di Acquisto.
27. Pulsante Salva. Registra la voce nel preventivo o nellordine e torna alla finestra
Preventivo/Ordine di Acquisto.
Una volta tornati alla finestra Preventivo/Ordine di Acquisto potete inserire altre voci nel
preventivo o nellordine facendo nuovamente clic sul pulsante Inserisci nuova riga o
concludere la fattura indicando il peso degli articoli, facendo clic sul pulsante Inserisci Peso.
Langolo inferiore destro della finestra vede la presenza della casella Sconto e delle caselle
dei totali. Mentre le caselle dei totali sono semplicemente un riepilogo del totale
dellimponibile, del totale dellIVA e del totale generale, la casella Sconto invece compilabile
e permette di inserire un valore che verr sottratto allimporto. Notate due cose importanti:
11. Preventivi e ordini di acquisto
81
Copia registrata a : MEDIA NOVA SOC.COOP. - AMMINISTRAZIONE.MEDIANOVA@GMAIL.COM - (codice acquisto 516213377, cod. fis./part. iva 00571550557)
limporto dello sconto va immesso in valore positivo: Invoicex programmato in modo
da sottrarlo automaticamente al totale
se state operando in modalit IVA inclusa, lo sconto verr applicato al totale
comprensivo di IVA, altrimenti verr applicato al totale dellimponibile.
La casella Sconto serve sia per omaggiare il cliente di una riduzione del prezzo sia per
apportare arrotondamenti manuali allimporto, affinch sia pi attraente o pi gestibile.
Nellangolo inferiore sinistro della finestra Preventivo/Ordine di Acquisto sono presenti le
caselle di riepilogo che determinano lo stato del documento.
La casella Stato determina il vero e proprio stato del documento. Sono possibili i seguenti
stati:
Preventivo
Preventivo inviato
Preventivo accettato
Conferma dOrdine
Ordine
Ordine Inviato
Ordine Accettato
Ordine in lavorazione 0%
Ordine in lavorazione 25%
Ordine in lavorazione 50%
Ordine in lavorazione 75%
Ordine in lavorazione Sospeso
Ordine Completato
Ordine Fatturato
Non detto che il flusso di lavorazione debba contemplare tutti gli stati: ognuno libero di
usare solo quelli che gli fanno comodo.
A destra della casella Stato si trova la casella che permette di specificare lo stato di di
ricevimento dellordine. Gli stati possibili sono tre: Non Ricevuto, Ricevuto Parziale,
Ricevuto.
Poco sopra ai tre pulsanti precedenti sono infine presenti tre pulsanti comuni.
Pulsante Stampa. Richiama la finestra Anteprima di stampa, che mostra laspetto
della fattura una volta stampata. Si veda il paragrafo Stampa di un preventivo o di un
ordine a pagina 65 per informazioni pi approfondite circa la stampa delle dei
preventivi e degli ordini.
Pulsante Annulla. Annulla la compilazione del preventivo o dellordine e chiude la
finestra Preventivo/Ordine di Acquisto.
Pulsante Salva. Registra la fattura e chiude finestra Preventivo/Ordine di Acquisto.
Il preventivo o lordine registrato compare nella finestra Gestione Preventivi / Ordini di
Acquisto.
Modifica di un preventivo o di un ordine
Per modificare un preventivo o un ordine potete usare due procedure, entrambe allinterno
della finestra Gestione Preventivi / Ordini di Acquisto:
selezionare il preventivo o lordine desiderato e fare poi clic sul pulsante Modifica
fare doppio clic sul preventivo o sullordine desiderato.
In entrambi i casi viene riaperta la finestra relativa al preventivo o allordine selezionato, nella
quale apportare tutte le modifiche necessarie.
82
11. Preventivi e ordini di acquisto
Copia registrata a : MEDIA NOVA SOC.COOP. - AMMINISTRAZIONE.MEDIANOVA@GMAIL.COM - (codice acquisto 516213377, cod. fis./part. iva 00571550557)
Per inserire un subtotale in un preventivo o un ordine gi compilato dovete compiere le
seguenti operazioni:
1. selezionate la riga del preventivo o dellordine sopra la quale intendete inserire il
subtotale
2. fate clic destro
3. dal menu contestuale scegliete il comando Inserisci Sub-totale fra riga x e riga y.
Un clic sul pulsante Salva registra le modifiche.
Duplicazione di un preventivo o di un ordine
Un preventivo o un ordine pu essere facilmente duplicato. In questo modo potete
velocizzare molto la registrazione di preventivi o di ordini molto simili tra loro.
Per duplicare un preventivo o un ordine dovete selezionarlo nella finestra Gestione
Preventivi / Ordini di Acquisto e fare poi clic sul pulsante Duplica. Viene in questo modo
aperta la finestra Preventivo/Ordine di Acquisto relativa al preventivo appena duplicato,
cosicch possiate eventualmente modificare i dati che differiscono dal preventivo originario.
Stampa di un preventivo o di un ordine
La stampa dei preventivi e degli ordini regolata dalle impostazioni di Invoicex. Si veda il
paragrafo Impostazioni a pagina 185 per maggiori informazioni.
Per stampare un preventivo o un ordine potete usare una delle procedure seguenti:
nella finestra Gestione Preventivi / Ordini di Acquisto, selezionare il preventivo o
lordine desiderato e fare clic sul pulsante Stampa
nella finestra Preventivo/Ordine di Acquisto del documento, fare clic sul pulsante
Stampa.
In entrambi i casi viene aperta una finestra che riporta lanteprima di stampa del documento,
come quella riportata nella Figura 11.6.
La finestra Anteprima di stampa dispone di propri pulsanti, mostrati nella Figura 11.7.
Questi pulsanti permettono sia di gestire lanteprima del documento sia di stampare o salvare
il documento stesso. Partendo da sinistra, sono descritti nellelenco seguente.
1. Salva. Registra su disco il documento. possibile scegliere tra numerosissimi formati, tra
cui il PDF, lHTML, lODT (quello usato, tra gli altri, da OpenOffice.org e da LibreOffice), il
Docx (quello usato dalle versioni pi recenti di Microsoft Word), lRTF e lXML. Non
manca la possibilit di salvare nel formato di Microsoft Excel e in CSV. Il formato
JasperReport quello proprio dello strumento open source (Jasper Report, appunto)
usato da Invoicex per realizzare i report e le relative stampe.
2. Stampa. Apre la finestra di stampa del sistema operativo per indirizzare il documento su
una delle stampanti installate.
3. Aggiorna. Aggiorna lanteprima di stampa nel caso siano state apportate modifiche al
documento.
4. Prima pagina. Mostra la prima pagina del documento (se ve ne sono pi di una).
5. Pagina precedente. Mostra la pagina precedente del documento (se ve ne sono pi di
una).
6. Pagina successiva. Mostra la pagina successiva del documento (se ve ne sono pi di
una).
7. Ultima pagina. Mostra lultima pagina del documento (se ve ne sono pi di una).
8. Ultima pagina. Mostra lultima pagina del documento (se ve ne sono pi di una).
9. Dimensioni attuali. Ridimensiona lanteprima del documento alle dimensioni effettive
del documento stesso.
11. Preventivi e ordini di acquisto
83
Copia registrata a : MEDIA NOVA SOC.COOP. - AMMINISTRAZIONE.MEDIANOVA@GMAIL.COM - (codice acquisto 516213377, cod. fis./part. iva 00571550557)
Figura 11.6: Lanteprima di stampa di un preventivo o di un ordine.
Figura 11.7: I pulsanti della finestra Anteprima di stampa.
10. Pagina intera. Ridimensiona lanteprima del documento in modo che sia mostrato
interamente nella finestra.
11. Ottimizza larghezza. Ridimensiona lanteprima del documento in modo che la larghezza
occupi lintera larghezza della finestra.
12. Ingrandisci. Ingrandisce lanteprima di stampa.
13. Rimpicciolisci. Riduce lanteprima di stampa.
14. Livello di zoom. Imposta il livello di ingrandimento alla percentuale indicata. La
percentuale dingrandimento pu essere scelta dallelenco che appare facendo clic sul
pulsantino con la freccetta posto allestremit destra della casella, oppure pu essere
inserita a mano. Se inserita a mano non pu essere inferiore al cinquanta per cento e
deve essere un numero intero.
La finestra Anteprima di stampa pu essere chiusa facendo clic sul pulsante di chiusura sulla
barra del titolo messo a disposizione dal sistema operativo.
Stampa di un preventivo o di un ordine su file PDF
Il pulsante Crea PDF che si trova nella finestra Gestione Preventivi / Ordini di Acquisto
permette di risparmiare tempo se si vuole creare un PDF di un preventivo o di un ordine.
Impartito il comando, viene creato un file PDF nella cartella di file temporanei, che viene
immediatamente aperta: in questo modo possibile sfruttare le funzioni del sistema
operativo per usare il file come meglio si crede. Per esempio, possibile usare le funzioni del
client di posta per inviarlo per email. Secondo il sistema operativo e il client di posta usato, le
funzioni supportate possono prevedere il comando Invia a destinatario di posta nel menu
84
11. Preventivi e ordini di acquisto
Copia registrata a : MEDIA NOVA SOC.COOP. - AMMINISTRAZIONE.MEDIANOVA@GMAIL.COM - (codice acquisto 516213377, cod. fis./part. iva 00571550557)
contestuale quando si fa clic destro sul documento o la possibilit di trascinare il file dentro
un messaggio aperto di posta elettronica per allegarlo.
La struttura del nome di un documento PDF quella mostrata nella Figura 11.8.
Figura 11.8: Un esempio di documento in PDF.
Il nome inizia con il prefisso documento, seguito dal numero progressivo del documento e dal
nome del destinatario.
Invio per email
Le versioni a pagamento di Invoicex dispongono del plugin che permette di inviare i
documenti per email direttamente da Invoicex: questa funzione descritta pi
avanti.
Il pulsante Crea PDF in realt un sistema molto comodo per archiviare velocemente la
versione PDF dei documenti: poich Invoicex inserisce automaticamente il tipo di file, il
numero progressivo del documento e il nome del destinatario, non si devono scrivere tutte
queste informazioni (come si dovrebbe fare se si usa la normale funzione di stampa). Non
resta che spostare il documento dalla cartella temporanea a quella scelta per archiviare le
copie non modificabili del documento.
Quando impartite nuovamente il comando Crea PDF, il documento PDF precedente che si
trova nella cartella temporanea viene distrutto.
Invio diretto del documento per email
Nelle versioni a pagamento di Invoicex contenuto il plugin Email, che permette di inviare per
email i documenti direttamente dallinterno di Invoicex, senza bisogno di avviare il client di
posta elettronica.
Se il plugin attivo, la finestra principale contiene il pulsante Invia per Email.
Per inviare per email i documenti dovete dapprima selezionarli nellelenco della finestra,
quindi fare clic sul pulsante Invia per Email.
I documenti inviati per email sono contrassegnati da un simbolo posto nella colonna Email
inviata.
I parametri e le impostazioni per linvio dei documenti mediante la posta elettronica devono
essere configurate nelle impostazioni di Invoicex. Si veda il paragrafo Scheda Email a pagina
196 per maggiori informazioni.
Creazione di un DDT a partire da un preventivo o da un
ordine
I preventivi e gli ordini possono essere velocemente convertiti in documenti di trasporto
(DDT). Per farlo sufficiente selezionare nella finestra Gestione Preventivi / Ordini di
Acqisto il documento da convertire in DDT e fare poi clic sul pulsante crea DDT.
Viene in questo modo richiamata la finestra Selezione quantit, riportata nella Figura 11.9.
In essa sono riportati gli articoli presenti nel preventivo o nellordine e viene richiesto di
specificare la quantit di ogni articolo da inserire nel DDT.
Invoicex presume che tutti gli articoli non ancora consegnati debbano essere confermati.
Nella colonna quantit elencata le quantit originaria dellarticolo, nella colonna quantit
confermata elencata la quantit confermata mediante loperazione in corso e nella colonna
11. Preventivi e ordini di acquisto
85
Copia registrata a : MEDIA NOVA SOC.COOP. - AMMINISTRAZIONE.MEDIANOVA@GMAIL.COM - (codice acquisto 516213377, cod. fis./part. iva 00571550557)
quantit gi confermata elencata la quantit che era stata confermata mediante una
precedente operazione di ricevimento parziale precedente.
Figura 11.9: La finestra Selezione quantit.
Facendo clic sul pulsante Seleziona tutto si confermano tutte le quantit. Facendo clic sul
pulsante Seleziona tutto (solo q.t da confermare) si seleziona tutto ma vengono indicate
solo le quantit non gi confermate in precedenza. A meno di ordini ricevuti parzialmente, le
funzioni dei due pulsanti di solito coincidono.
Per evadere parzialmente un ordine dovete semplicemente fare clic nella casella quantit
confermata relativa allarticolo di cui variare la quantit e sostituire il valore gi presente
nella casella con quello effettivo della quantit ricevuta.
Facendo clic sul pulsante Annulla tutto si deselezionano le quantit confermate con
loperazione in corso.
Il pulsante Annulla interrompe la conversione in DDT del preventivo o dellordine. Per attuare
invece la conversione bisogna fare clic sul pulsante Conferma.
Il preventivo o lordine viene convertito in DDT e sar perci presente nellapposito elenco,
come descritto nel capitolo Documenti di trasporto di acquisto a pagina 105.
Il documento convertito rimane anche nella finestra Gestione Preventivi / Ordini di
Acquisto, ma viene contrassegnato come ordine evaso e viene riportato il numero del DDT
corrispondente.
Creazione di una fattura a partire da un preventivo o da
un ordine
La tecnica impiegata per trasformare in DDT un preventivo o un ordine la stessa che si pu
usare per trasformare un preventivo o un ordine in fattura.
sufficiente selezionare il preventivo o lordine desiderato nella finestra Gestione Preventivi
/ Ordini di Acquisto e fare poi clic sul pulsante crea Fattura.
Viene in questo modo aperta una finestra analoga a quella vista nella Figura 11.9, ma relativa
alla conversione in fattura e non in DDT. Poich le operazioni sono le stesse, non vengono qui
ripetute: in caso di dubbi, consultate il paragrafo precedente.
Vale per la pena di segnalare che, dopo la conversione di un preventivo o di un ordine in
fattura, il documento originario rimane nellelenco della finestra Gestione Preventivi /
Ordini di Vendita e viene per contrassegnato come evaso.
Magari non subito
Affinch i documenti appena convertiti appaiano contrassegnati correttamente pu
essere necessario chiudere e riaprire la finestra Gestione Preventivi / Ordini di
Vendita.
Inoltre, nellelenco viene riportato il numero di fattura assegnato al documento (Figura 11.10).
86
11. Preventivi e ordini di acquisto
Copia registrata a : MEDIA NOVA SOC.COOP. - AMMINISTRAZIONE.MEDIANOVA@GMAIL.COM - (codice acquisto 516213377, cod. fis./part. iva 00571550557)
Figura 11.10: Il documento numero 3 stato convertito in fattura dacquisto.
Se necessario, la nuova fattura pu essere modificata agendo nella finestra Gestione Fatture
di Acquisto, come descritto nel paragrafo Modifica di una fattura a pagina 48.
Eliminazione di un preventivo o di un ordine
Per eliminare un preventivo o un ordine elencato nella finestra Gestione Preventivi / Ordini
di Acquisto sufficiente selezionarlo e fare clic sul pulsante Elimina.
Un messaggio chiede conferma dellintenzione di eliminare il documento selezionato. Se
rispondete di s, la fattura viene cancellata e non pi recuperabile.
A differenza di quanto succede con le fatture, possibile eliminare qualunque preventivo o
ordine, non solo il pi recente.
Comandi dal menu del pulsante destro del mouse
Facendo clic destro su una delle fatture elencate nella finestra Gestione Fatture di Vendita
compare il menu contestuale riportato nella Figura 11.11.
Figura 11.11: Il menu
contestuale dei preventivi
e degli ordini di acquisto.
In questo menu sono riportati i comandi pi comuni. La maggior parte sono quelli esaminati in
precedenza per la gestione dei preventivi e degli ordini e non perci il caso di descriverne
nuovamente la funzione.
Il comando Export righe in CSV permette di esportare in un file CSV le righe del documento
selezionato. Il file CSV un semplice documento di testo in cui le intestazioni delle colonne e i
dati sono separati mediante virgole. La struttura del nome del documento analoga a quella
mostrata nella Figura 11.8.
11. Preventivi e ordini di acquisto
87
Copia registrata a : MEDIA NOVA SOC.COOP. - AMMINISTRAZIONE.MEDIANOVA@GMAIL.COM - (codice acquisto 516213377, cod. fis./part. iva 00571550557)
Il comando Colonne Aggiuntive consente di visualizzare anche la colonna Riferimento
Cliente, che riporta il nome del contatto presso lazienda destinataria del preventivo o
dellordine: basta selezionare il sottocomando Riferimento Cliente. Per nascondere
nuovamente la colonna sufficiente impartire nuovamente il sottocomando, in modo da
deselezionarlo.
Il comando Controlla Storico richiama la finestra Database. Questa finestra permette di
prendere visione di tutto il database di Invoicex e anche di modificare i dati.
Se non siete pi che certi, non pensateci neanche!
Questa funzione riservata agli addetti alla manutenzione di Invoicex ed
vivamente sconsigliata agli utenti normali. Se non siete pi che certi di ci che
state facendo, lasciate perdere.
Il comando Esporta tabella in Excel permette di aprire mediante Excel le righe del
documento selezionato. necessario che nel sistema sia installato Excel o un programma
compatibile.
88
11. Preventivi e ordini di acquisto
Copia registrata a : MEDIA NOVA SOC.COOP. - AMMINISTRAZIONE.MEDIANOVA@GMAIL.COM - (codice acquisto 516213377, cod. fis./part. iva 00571550557)
Parte 4 - Documenti di
trasporto (DDT)
Quando la fattura emessa in data
successiva a quella di consegna
della merce, le norme fiscali
impongono che sia emesso
il documento di trasporto (D.D.T.).
Questo il documento
che accompagna i beni
durante il trasporto ed ha sostituito
la bolla di accompagnamento.
I documenti di trasporto devono
essere emessi in duplice esemplare,
ma sono ammesse anche ulteriori
copie. La firma di chi ritira la merce,
apposta sulla copia che rimane
al venditore, non obbligatoria,
tuttavia pu essere utile
nel caso di contestazioni.
Invoicex consente la gestione
completa di documenti di trasporto
sia di vendita sia di acquisto.
Copia registrata a : MEDIA NOVA SOC.COOP. - AMMINISTRAZIONE.MEDIANOVA@GMAIL.COM - (codice acquisto 516213377, cod. fis./part. iva 00571550557)
12. Documenti di trasporto di vendita
Come stato detto nellintroduzione alla Parte 4 - Documenti di trasporto (DDT), i documenti
di trasporto ottemperano a un obbligo fiscale.
Oltre a consentire una gestione di questo obbligo, Invoicex consente di emettere
rapidamente fatture convertendo i documenti di trasporto.
Per richiamare la finestra che permette la gestione dei documenti di trasporto di vendita
potete usare una delle due procedure seguenti:
Impartire il comando Gestione Documenti di Vendita DDT e assicurarvi che,
nella finestra che viene cos richiamata (Figura 10.1) sia premuto il pulsante Vendita
Fare clic sul pulsante DDT che si trova nellarea Vendita della finestra principale di
Invoicex.
Attenzione al tipo di documenti di trasporto
La finestra principale di Invoicex mostra due pulsanti di nome DDT: quello a
sinistra attiva la gestione dei documenti di trasporto di vendita, quello a destra
attiva la gestione dei documenti di trasporto di acquisto.
Qualunque sia la procedura scelta per attivare la funzione di gestione dei documenti di
trasporto di vendita, viene richiamata la finestra Gestione DDT di Vendita.
La finestra principale
La finestra Gestione DDT di Vendita riportata nella Figura 12.1.
Figura 12.1: La finestra Gestione DDT di Vendita con due esempi di documenti di trasporto.
Nella parte superiore della finestra trovano posto i pulsanti che attivano le funzioni specifiche
per la gestione dei documenti di trasporto di vendita; ognuna di queste funzioni trattata pi
avanti, in un proprio paragrafo di questo capitolo.
90
12. Documenti di trasporto di vendita
Copia registrata a : MEDIA NOVA SOC.COOP. - AMMINISTRAZIONE.MEDIANOVA@GMAIL.COM - (codice acquisto 516213377, cod. fis./part. iva 00571550557)
Larea pi grande occupata dallelenco dei documenti di trasporto emessi, che sono elencati
secondo il numero attribuito e partendo dal pi recente. Questo elenco pu essere filtrato
mediante gli appositi strumenti, come descritto nel paragrafo Filtri per lelenco dei documenti
di trasporto a pagina 91. Laspetto dellelenco dei documenti di trasporto pu essere
modificato sia nellordinamento delle voci sia nella larghezza delle colonne.
Modificare la larghezza delle colonne. La larghezza delle colonne pu essere
modificata, in modo da osservare dati particolarmente lunghi. Per modificare la
larghezza di una colonna dovete portare il puntatore sul lato destro dellintestazione
della colonna da ridimensionare. Quando il puntatore cambia forma, basta trascinare:
trascinando verso destra, la colonna si allarga; trascinando verso sinistra, la colonna si
restringe.
Ordinare lelenco secondo una colonna specifica. Lelenco pu anche essere ordinato
secondo una colonna specifica: basta fare doppio clic sullintestazione della colonna
da usare per lordinamento. Un altro doppio clic inverte lordinamento: da crescente a
decrescente e viceversa.
Nella parte inferiore della finestra invece riportato il riassunto di quanto visualizzato. Una
descrizione pi approfondita si trova nel paragrafo Riassunto economico dei documenti di
trasporto a pagina 92.
Filtri per lelenco dei documenti di trasporto
Lelenco dei documenti di trasporto pu essere filtrato, in modo che siano mostrati sono il
documenti corrispondenti a criteri di selezione specifici.
I criteri di selezione devono essere immessi nelle cinque caselle poste sopra lelenco dei
documenti. Le prime quattro sono caselle di testo (in cui scrivere direttamente la stringa di
testo da usare come criterio di ricerca), la quinta una casella combinata (dal cui elenco si pu
selezionare il criterio desiderato ma nella quale si pu anche inserire un criterio diverso).
Dopo aver inserito i criteri di selezione, lelenco viene aggiornato facendo clic sul pulsante
Aggiorna lelenco dei documenti, che si trova accanto alla quinta casella. Di solito, il semplice
inserimento del criterio di selezione sufficiente per aggiornare lelenco, ma nel caso del
numero necessario o fare clic sul pulsante Aggiorna lelenco dei documenti o passare a una
casella diversa.
Partendo da sinistra, la prima casella permette di elencare solo il numero specificato di
documenti di trasporto. Se non viene indicato alcun altro criterio di selezione, vengono
elencati i documenti di trasporto pi recenti.
Per mostrare nuovamente tutti i documenti di trasporto sufficiente cancellare il contenuto
della casella del filtro ed eventualmente aggiornare lelenco. Questa procedura valida per
tutti i tipi di filtri.
Oltre che secondo il numero di documenti, lelenco dei documenti di trasporto pu essere
filtrato secondo altri tre criteri di selezione:
la data iniziale, che va immessa nella seconda casella; in questo modo si possono
elencare solo i documenti di trasporto emessi a partire dalla data indicata
la data finale, che va immessa nella terza casella; in questo modo si possono elencare
solo i documenti di trasporto emessi fino alla data indicata
il cliente, il cui nome va immesso nella quarta casella; in questo modo si possono
elencare solo i documenti di trasporto emessi riguardanti il cliente indicato
la causale di trasporto, scegliendola dallelenco (che preleva i dati dallapposita
anagrafica, come descritto nel capitolo Anagrafica delle causali di trasporto a pagina
228) o inserendo una stringa di testo a piacere.
Ognuno dei cinque tipi di filtri pu essere usato in combinazione con uno o pi filtri diversi.
Per esempio, possibile elencare tutti e soli i documenti di trasporto riguardanti un
determinato cliente in un determinato intervallo temporale.
12. Documenti di trasporto di vendita
91
Copia registrata a : MEDIA NOVA SOC.COOP. - AMMINISTRAZIONE.MEDIANOVA@GMAIL.COM - (codice acquisto 516213377, cod. fis./part. iva 00571550557)
Grazie a questi strumenti, non importa quanto grande sia il database dei documenti di
trasporto: sempre possibile elencare velocemente solo quelli che interessano.
Riassunto economico dei documenti di trasporto
Il riassunto economico dei documenti di trasporto, che riportato sul lato inferiore della
finestra principale per la gestione dei documenti di trasporto, non un dato statico, ma varia
dinamicamente secondo i documenti elencati: i valori riportati nel riassunto tengono infatti
conto solo economico dei documenti di trasporto mostrati nellelenco, non di tutti quelli
memorizzati nel database.
Questo un ottimo sistema per avere immediatamente i totali, filtrati secondo i criteri che
interessano.
Il riassunto riporta solo limponibile totale, non lIVA. Viene inoltre mostrato il numero dei
documenti elencati e il numero totale dei documenti registrati nel database.
Inserimento di un nuovo documento di trasporto
Per registrare un nuovo documento di trasporto di vendita bisogna fare clic sul pulsante
Nuovo della finestra Gestione DDT di Vendita. In questo modo si richiama la finestra DDT di
Vendita, che composta dalle schede DDT e Opzioni; la scheda Opzioni contiene ununica
voce, descritta alla fine di questo paragrafo. La maggior parte delle operazioni vengono
compiute nella scheda DDT.
La scheda DDT della finestra DDT di Vendita riportata nella Figura 12.2.
Figura 12.2: La finestra DDT di Vendita.
Essa composta da numerose caselle in cui inserire i dati del documento di trasporto. Vi
inoltre un elenco (allinizio ovviamente vuoto) delle voci dei beni trasportati. Di seguito viene
riportata la descrizione della funzione e del funzionamento di ogni elemento della scheda.
1. Casella serie. La serie consente di avere pi numerazioni dei documenti; per esempio,
possibile numerare i documenti di trasporto come A/1, A/2, A/3 e come B/1, B/2, B/3
92
12. Documenti di trasporto di vendita
Copia registrata a : MEDIA NOVA SOC.COOP. - AMMINISTRAZIONE.MEDIANOVA@GMAIL.COM - (codice acquisto 516213377, cod. fis./part. iva 00571550557)
2.
3.
4.
5.
6.
7.
eccetera. Per usare la numerazione in serie bisogna dapprima abilitarla, selezionando la
casella Gestione campo Serie delle impostazioni. Si veda il paragrafo Impostazioni a
pagina 185.
Casella numero. Contiene il numero del documento di trasporto, che viene immesso
automaticamente da Invoicex e che non dovrebbe essere modificato dallutente, se non
in situazioni particolari. Al cambio dellanno, la numerazione riparte automaticamente da
1.
Casella data. Contiene la data del documento di trasporto. Invoicex inserisce
automaticamente la data in cui il documento di trasporto viene redatto e salvato per la
prima volta, tuttavia potete anche sostituire la data immessa da Invoicex con una data
diversa. Affinch possiate farlo tuttavia necessario che tale funzione sia
espressamente consentita nelle impostazioni di Invoicex, trattandosi di una manovra
potenzialmente pericolosa; si veda il paragrafo Impostazioni a pagina 185. Limpostazione
predefinita di Invoicex permette le operazioni potenzialmente pericolose.
Casella cliente (codice). Contiene il codice del cliente. Non va inserito nulla, poich
Invoicex la compila automaticamente appena inserite il nome del cliente nella casella
successiva.
Casella cliente (nome). In essa va inserito il nome del cliente. Linserimento del nome
facilitato da Invoicex in due modi: mediante il pulsante posto alla destra della casella
(quello con la freccetta verso il basso), che apre un elenco dal quale selezionare il cliente
desiderato, e mediante il suggerimento a partire dalle lettere gi inserite. Il
funzionamento del suggerimento semplice: iniziando a scrivere il nome del cliente,
Invoicex mostra lelenco di tutti i clienti il cui nome contiene la sequenza delle lettere
inserite, anche se non si trovano allinizio del nome; perci poi possibile selezionare il
cliente giusto dallelenco dei suggerimenti. Questa funzione molto comoda se si ha un
elenco clienti molto lungo. Se si vuole inserire il nome di un nuovo cliente, bisogna
dapprima registrarlo nellapposita anagrafica (si veda il capitolo Anagrafica dei clienti e
dei fornitori a pagina 201).
Pulsante Crea un nuovo cliente. Il pulsante con lingranaggio consente di inserire
nellanagrafica un nuovo cliente. Viene richiamata la finestra Clienti/Fornitori, descritta
nel capitolo Anagrafica dei clienti e dei fornitori a pagina 201.
Pulsante visualizza prezzi precedenti. Dopo aver indicato il nome del cliente cui
intestare il documento di trasporto possibile fare clic su questo pulsante per avere un
riepilogo dei beni movimentati in precedenza. Viene richiamata la finestra Prezzi
precedenti (Figura 12.3) che elenca i prezzi praticati al cliente in questione per i beni gi
movimentati. Si tratta di un utile promemoria per mantenere omogeneo il trattamento
al cliente.
Figura 12.3: La finestra Prezzi precedenti.
8. Casella destinazione merce. Permette di selezionare una destinazione diversa dalla
sede del cliente, scegliendola tra quelle registrate tra i dati del cliente stesso. Se la
destinazione non registrata tra i dati del cliente, comunque possibile inserire a mano
i dati, scrivendoli nelle relative caselle poste sotto lindicazione destinazione diversa
(manuale).
Niente dati inutili
I dati relativi alla sede del cliente non devono essere inseriti, perch sono gi
registrati nellanagrafica. Verranno riportati automaticamente nella stampa della
fattura.
12. Documenti di trasporto di vendita
93
Copia registrata a : MEDIA NOVA SOC.COOP. - AMMINISTRAZIONE.MEDIANOVA@GMAIL.COM - (codice acquisto 516213377, cod. fis./part. iva 00571550557)
9. Caselle sc1, sc2 e sc3. In queste caselle si possono indicare gli sconti da applicare alla
fattura. Sono disponibili tre caselle in modo da evidenziare sconti che si riferiscono a
trattamenti diversi: per esempio, ci pu essere lo sconto del quindici per cento derivante
da una promozione e uno sconto del cinque per cento riservato a un cliente particolare. I
valori sono espressi in percentuale; indicando per esempio 8,00, si intende che
allimporto complessivo viene applicato uno sconto dellotto per cento. Limporto della
fattura viene subito aggiornato non appena si inserisce lo sconto, in modo da avere un
riscontro immediato. Le percentuali di sconto indicate nelle caselle sc2 ed sc3 si
applicano ai prezzi gi scontati secondo le caselle di sconto precedenti. Per esempio,
indicando 10 sia nella casella sc1 sia nella casella sc2 sia nella casella sc3, non si ottiene
uno sconto complessivo del trenta per cento, ma uno sconto di poco inferiore al
ventotto per cento.
10. Casella spese trasporto. Contiene il valore delle spese di trasporto, che contribuisce a
formare limporto della fattura. Limporto delle spese di trasporto va indicato in valore
assoluto, non in percentuale.
11. Casella spese incasso. Contiene il valore delle spese di incasso, che contribuisce a
formare limporto della fattura. Limporto delle spese di incasso va indicato in valore
assoluto, non in percentuale.
12. Casella Riferimento. Contiene un riferimento a un documento emesso dal cliente o
anche a un semplice accordo verbale.
13. Casella Causale del trasporto. Riporta la causale del trasporto, che pu essere scelta
dallelenco che appare facendo clic sul pulsantino con la freccetta posto allestremit
destra della casella. Le voci dellelenco sono registrate nellapposita anagrafica: si veda il
capitolo Anagrafica delle causali di trasporto a pagina 228. Potete tuttavia inserire anche
una voce non compresa nellelenco, semplicemente scrivendola nella casella.
14. Casella Aspetto esteriore beni. Riporta la descrizione dellaspetto esteriore dei beni,
che pu essere scelta dallelenco che appare facendo clic sul pulsantino con la freccetta
posto allestremit destra della casella. Potete tuttavia inserire anche una voce non
compresa nellelenco, semplicemente scrivendola nella casella.
15. Casella 1o Vettore. Riporta lindicazione del nome del primo vettore incaricato del
trasporto, che pu essere scelta dallelenco che appare facendo clic sul pulsantino con la
freccetta posto allestremit destra della casella. Le voci dellelenco sono registrate
nellapposita anagrafica: si veda il capitolo Anagrafica dei vettori a pagina 224. Potete
tuttavia inserire anche una voce non compresa nellelenco, semplicemente scrivendola
nella casella.
16. Casella Consegna o inizio trasporto a mezzo. Riporta lindicazione del soggetto che si
fa carico del trasporto; questindicazione pu essere scelta dallelenco che appare
facendo clic sul pulsantino con la freccetta posto allestremit destra della casella.
Potete tuttavia inserire anche una voce non compresa nellelenco, semplicemente
scrivendola nella casella.
17. Casella Porto. Specifica se il trasporto a titolo gratuito per il destinatario (franco) o
oneroso (assegnato). Il tipo pu essere scelto dallelenco che appare facendo clic sul
pulsantino con la freccetta posto allestremit destra della casella. Le voci dellelenco
sono registrate nellapposita anagrafica: si veda il capitolo Anagrafica dei porti a pagina
226. Potete tuttavia inserire anche una voce non compresa nellelenco, semplicemente
scrivendola nella casella.
18. Casella Annotazioni. uno spazio per inserire note libere di qualunque lunghezza.
19. Casella Pagamento. Contiene modalit di pagamento prevista per i beni elencati. Si pu
inserire direttamente il tipo di pagamento, scrivendolo nella casella, o si pu fare clic sul
pulsante con la freccetta posto allestremit destra della casella e scegliere uno dei tipi
di pagamento memorizzati in Invoicex. Il secondo metodo molto pi sicuro: se il tipo di
pagamento desiderato non previsto, conviene registrarlo mediante lanagrafica dei tipi
di pagamento (si veda il capitolo Anagrafica delle modalit di pagamento a pagina 211), e
poi sceglierlo dallelenco della casella Pagamento.
20. Casella Data / ora. Riporta la data e lora dellinizio del trasporto. Il dato viene immesso
automaticamente da Invoicex, ma potete modificarlo manualmente.
94
12. Documenti di trasporto di vendita
Copia registrata a : MEDIA NOVA SOC.COOP. - AMMINISTRAZIONE.MEDIANOVA@GMAIL.COM - (codice acquisto 516213377, cod. fis./part. iva 00571550557)
21. Casella Num. colli. Indica il numero di colli trasportati. Il valore va inserito a mano.
22. Casella Agente. Contiene il nome dellagente per la contabilizzazione delle competenze.
Il nome dellagente pu essere scelto dallelenco (facendo clic sul pulsantino con la
freccia verso il basso, posto allestremit destra della casella) o scritto direttamente da
tastiera. Questa seconda modalit sconsigliata: se il nome dellagente non presente
nellelenco, opportuno inserirlo (si veda il capitolo Situazione agenti a pagina 156) e
scegliere poi lagente dallelenco stesso.
23. Casella Provvigione. Contiene limporto della provvigione che spetta allagente.
Limporto espresso in forma percentuale e si riferisce allimponibile totale della futura
fattura. Se questo dato registrato nellanagrafica dellagente, viene immesso
automaticamente da Invoicex non appena fate clic sulla casella. In ogni caso, pu essere
modificato o immesso manualmente; Invoicex chiede conferma sul mantenimento di una
provvigione diversa da quella registrata nellanagrafica dellagente. Invoicex consente di
gestire le provvigioni degli agenti, tenendo sotto controllo importi, scadenze di
pagamento e tutto il resto. Si veda il capitolo Situazione agenti a pagina 156.
24. Casella Peso lordo. Riporta il peso lordo dei beni. Il valore va inserito a mano.
25. Casella Peso netto. Riporta il peso netto dei beni. Il valore va inserito a mano.
26. Casella stampa prezzi. Questa casella fa s che, se selezionata, nel documento stampato
compaia la colonna dei prezzi; essendo un documento di trasporto e non una fattura, se
la casella non selezionata, i prezzi non vengono stampati.
Al di sotto di questi elementi si trovano la casella Prezzi IVA inclusa e tre pulsanti. La
selezione della casella Prezzi IVA inclusa fa s che i prezzi riportati nel documento siano
considerati comprensivi di IVA e che lo scorporo dellimponibile e dellIVA avvenga
sullimporto totale; notate che tale casella gi selezionata se al cliente stato assegnato un
listino contrassegnato come IVA inclusa (si veda il capitolo Anagrafica dei listini a pagina 216).
I tre pulsanti determinano il contenuto delle voci relative agli articoli nel documento.
1. Pulsante Inserisci nuova riga. Richiama la finestra Dettaglio riga, per la compilazione di
una nuova voce nel documento di trasporto; questa finestra descritta poco pi avanti.
2. Pulsante Inserisci Peso. Inserisce automaticamente una riga in cui viene riportato il peso
complessivo degli articoli presenti nel documento di trasporto; la voce tiene conto del
peso di tutti gli articoli elencati.
3. Pulsante Importa Righe Da CSV. Consente la compilazione delle voci da dettagliare
mediante limportazione di un file CSV (Comma Separated Values, cio valori separati da
virgola). Il file CSV da importare deve essere strutturato in modo conforme ai documenti
di trasporto di Invoicex; in particolare, la sequenza dei campi deve essere la medesima.
La finestra richiamata dal succitato pulsante Inserisci nuova riga riportata nella Figura 12.4.
Le funzioni e il funzionamento degli elementi di questa finestra sono descritti nellelenco
seguente.
1. Pulsante Visualizza prezzi precedenti. Richiama la finestra Prezzi precedenti, che
elenca i prezzi relativi allarticolo selezionato indicati in precedenza. A differenza della
finestra omonima nella Figura 12.3, questa non elenca tutti gli articoli consegnati al
cliente destinatario del documento di trasporto, ma solo larticolo selezionato per la
voce che si sta compilando.
2. Pulsante Aggiungi numero colli. Inserisce nella voce il numero di colli; questo numero
viene calcolato automaticamente secondo il valore inserito nelle caselle peso e
peso/collo della finestra Articoli (si veda il capitolo Anagrafica degli articoli a pagina
219).
3. Caselle Serie e Numero. Riportano la serie e il numero del documento di trasporto.
Queste caselle non sono modificabili.
4. Casella Riga. Riporta il numero della riga. Questa casella viene compilata
automaticamente da Invoicex, ma il valore pu essere modificato manualmente. Cos
facendo potete modificare lordine con cui gli articoli vengono elencati nel documento di
trasporto.
12. Documenti di trasporto di vendita
95
Copia registrata a : MEDIA NOVA SOC.COOP. - AMMINISTRAZIONE.MEDIANOVA@GMAIL.COM - (codice acquisto 516213377, cod. fis./part. iva 00571550557)
Figura 12.4: La finestra Dettaglio riga.
5. Casella Ricerca articolo. Permette di rintracciare larticolo desiderato eseguendo una
ricerca automatica nellarchivio degli articoli. Per effettuare la ricerca sufficiente
scrivere nella casella una parte della descrizione o del codice dellarticolo (non
necessario che si tratti della parte iniziale, poich Invoicex individua anche le sequenze
testuali interne alla descrizione o al codice): viene automaticamente presentato un
elenco di articoli che soddisfano il criterio di ricerca indicato. Lelenco si raffina a mano a
mano che inserite sempre pi lettere (o numeri) nella casella di ricerca. Quando avete
individuato larticolo desiderato, fate clic su di esso per inserirlo nella casella
descrizione articolo/riga. Quando il cursore nella casella Ricerca articolo e avete gi
immesso alcune lettere, potete premere il tasto F4 per richiamare una finestra con
lelenco di tutti gli articoli corrispondenti al criterio di ricerca indicato.
6. Casella codice articolo. Contiene il codice dellarticolo selezionato. Il valore viene
immesso automaticamente da Invoicex appena avete scelto larticolo da inserire nel
documento di trasporto. Quando il cursore nella casella codice articolo e avete gi
immesso alcune lettere, potete premere il tasto F4 per richiamare una finestra con
lelenco di tutti gli articoli corrispondenti al criterio di ricerca indicato.
7. Casella descrizione articolo/riga. Contiene la descrizione dellarticolo scelto. La
descrizione viene immessa automaticamente da Invoicex appena avete scelto larticolo
da inserire nel documento di trasporto, ma potete sempre modificarla o integrarla. In
caso di modifiche, la descrizione memorizzata nellanagrafica degli articoli rimane
invariata.
8. Casella unit di misura. Indica lunit di misura usata per esprimere la quantit
dellarticolo nel documento di trasporto. Lunit di misura pu essere selezionata
dallelenco che appare facendo clic sul pulsantino con la freccetta posto allestremit
destra della casella oppure pu essere indicata scrivendo direttamente nella casella.
Lelenco delle unit di misura riporta tutte quelle indicate nellanagrafica degli articoli.
9. Pulsante Calcola la quantit. Il pulsante raffigurante uno scatolone tra la casella unit
di misura e la casella quantit permette di calcolare la quantit di un articolo nel caso
questo venga inviato imballato in confezioni originali contenenti pi pezzi. Facendo clic
sul pulsante Calcola la quantit si apre la finestra omonima riportata nella Figura 12.5.
Dovete immettere il numero di confezioni nella casella Quante scatole e il numero di
articoli per ogni confezione nella casella Ogni scatola contiene pezzi. Invoicex calcola
automaticamente il numero degli articoli e lo inserisce nella casella quantit della
finestra Dettaglio riga.
10. Casella quantit. Contiene la quantit dellarticolo trasportato, secondo lunit di misura
indicata nella casella unit di misura. Il valore pu essere scritto direttamente o
calcolato mediante il pulsante Calcola la quantit. Questo valore pu comunque essere
modificato manualmente in ogni momento.
96
12. Documenti di trasporto di vendita
Copia registrata a : MEDIA NOVA SOC.COOP. - AMMINISTRAZIONE.MEDIANOVA@GMAIL.COM - (codice acquisto 516213377, cod. fis./part. iva 00571550557)
Figura 12.5: La finestra Calcola la quantit.
11. Casella prezzo senza iva. Indica il prezzo di listino per ununit dellarticolo. Questo
valore viene inserito automaticamente da Invoicex secondo quanto registrato
nellanagrafica degli articoli, ma pu essere modificato manualmente in ogni momento.
12. Collegamento prezzo senza iva. Se il prezzo va prelevato da un listino diverso da quello
predefinito per il cliente cui intestato il documento di trasporto, potete fare clic sul
nome della casella, che in effetti un comando; in questo modo richiamate lelenco dei
listini dellarticolo in oggetto, da cui potete scegliere il prezzo desiderato.
13. Casella prezzo netto. Indica il prezzo effettivo praticato al cliente, tenendo conto degli
sconti e dei ricarichi indicati nelle caselle sco/ric 1 e sco/ric 2. Questa casella ha un
doppio funzionamento. Se si compilano le caselle sco/ric 1 e sco/ric 2, il valore della
casella prezzo netto viene calcolato automaticamente da Invoicex e pu comunque
essere modificato manualmente. Se invece si scrive direttamente il prezzo netto e si fa
clic sul pulsante C, Invoicex inserisce nella casella sco/ric 1 la percentuale di sconto o di
ricarico necessaria per arrivare al prezzo netto indicato.
14. Pulsante C. Calcola la percentuale di sconto o di ricarico sul prezzo di listino (casella
prezzo senza iva) per arrivare allimporto desiderato per larticolo (casella prezzo
netto). La percentuale di sconto o di ricarico indicata nella casella sco/ric 1; la casella
sco/ric 2 non entra nel computo del pulsante.
15. Caselle sco/ric 1 e sco/ric 2. In queste caselle si possono indicare gli sconti (se si
inseriscono valori positivi) o i ricarichi (se si inseriscono valori negativi) da applicare alla
fattura. Sono disponibili due caselle in modo da evidenziare sconti e ricarichi che si
riferiscono a trattamenti diversi: per esempio, ci pu essere lo sconto del quindici per
cento derivante da una promozione e uno sconto del cinque per cento riservato a un
cliente particolare. I valori sono espressi in percentuale; indicando per esempio 8,00, si
intende che allimporto complessivo viene applicato uno sconto dellotto per cento. Il
prezzo netto dellarticolo viene subito aggiornato non appena si abbandona la casella
dello sconto/ricarico, in modo da avere un riscontro immediato. La percentuale di sconto
indicata nella casella sco/ric 2 si applica ai prezzi gi scontati secondo la casella sco/ric 1.
Per esempio, indicando 10 sia nella casella sco/ric 1 sia nella casella sco/ric 2 sia nella
casella sc3, non si ottiene uno sconto complessivo del venti per cento, ma uno sconto del
diciannove per cento.
16. Casella Iva. Indica laliquota IVA da applicare allimporto netto dellarticolo. Il valore
viene immesso automaticamente da Invoicex secondo quanto registrato nellanagrafica
dellarticolo; il valore immesso automaticamente pu sempre essere modificato a mano.
17. Pulsante Lista codici IVA. Il pulsante con i tre puntini di sospensione richiama la finestra
Lista codici IVA, che elenca tutte le aliquote IVA memorizzate nellapposita anagrafica.
Da questo elenco potete selezionare laliquota da usare per larticolo in fattura.
18. Casella in omaggio. Indica la quantit di articoli ceduti in conto omaggio e che perci
non rientrano nel computo dellimporto totale.
19. Casella prezzo iva inclusa. Riporta il prezzo di listino comprensivo di IVA.
Non scontato
Il dato riportato nella casella prezzo iva inclusa si riferisce al prezzo di listino, non al
prezzo scontato. Nellangolo inferiore destro della finestra vengono invece riportati i valori
totali dellarticolo (senza IVA e con IVA), riferiti al prezzo scontato e alla quantit.
12. Documenti di trasporto di vendita
97
Copia registrata a : MEDIA NOVA SOC.COOP. - AMMINISTRAZIONE.MEDIANOVA@GMAIL.COM - (codice acquisto 516213377, cod. fis./part. iva 00571550557)
20. Casella Arrotondamento (Precisione). Permette di scegliere la precisione
dellarrotondamento, tra quelle contenute nellelenco della casella. Questa casella
visibile solo se nella scheda Azienda della finestra Impostazioni (si veda il paragrafo
Scheda Azienda a pagina 185) selezionata.
21. Casella Arrotondamento (Tipo). Determina se larrotondamento deve essere calcolato
per eccesso o per difetto. Questa casella visibile solo se nella scheda Azienda della
finestra Impostazioni (si veda il paragrafo Scheda Azienda a pagina 185) selezionata.
22. Casella Prezzo Arr.. Riporta il prezzo arrotondato secondo i parametri inseriti. Questa
casella visibile solo se nella scheda Azienda della finestra Impostazioni (si veda il
paragrafo Scheda Azienda a pagina 185) selezionata.
23. Casella provvigione. Contiene limporto della provvigione che spetta allagente.
Limporto espresso in forma percentuale e si riferisce allarticolo. Se la percentuale di
provvigione registrata nellanagrafica dellagente, viene immesso automaticamente da
Invoicex ed lo stesso valore che appare nella finestra DDT di Vendita. Nella finestra
Dettaglio riga potete per modificare manualmente la percentuale di provvigione,
relativamente solo al singolo articolo. Invoicex, nella gestione delle provvigioni degli
agenti, tiene conto delle percentuali per ogni articolo. Si veda il capitolo Situazione
agenti a pagina 156.
24. Casella Aggiorna Prezzo Listino. Se selezionate questa casella il prezzo dellarticolo
memorizzato nellanagrafica Articoli viene sostituito con quello indicato nella finestra.
25. Casella Descrizione. Se selezionate questa casella imponente a Invoicex di considerare
la riga come una semplice descrizione, perci non vengono generati i movimenti di
magazzino. In stampa, la riga contrassegnata come descrizione occupa tutta la larghezza
della pagina (margini esclusi).
Una descrizione a costo zero
Fate attenzione a mantenere a zero la quantit e il prezzo della riga contrassegnata come
descrizione. In caso contrario, nel documento stampato il prezzo non appare, ma viene
ugualmente conteggiato nei totali, producendo risultati incomprensibili.
26. Pulsante Annulla. Annulla la compilazione della voce nel documento di trasporto e torna
alla finestra DDT di Vendita.
27. Pulsante Salva. Registra la voce nel documento di trasporto e torna alla finestra DDT di
Vendita.
Una volta tornati alla finestra DDT di Vendita potete inserire altre voci nel documento di
trasporto facendo nuovamente clic sul pulsante Inserisci nuova riga o concludere il
documento di trasporto indicando il peso degli articoli, facendo clic sul pulsante Inserisci
Peso.
La scheda Opzioni contiene solo la casella Colonna listino consigliato: se viene selezionato
uno dei listini nellanagrafica (si veda il capitolo Anagrafica dei listini a pagina 216), nel
documento di trasporto compare anche una colonna che riporta il prezzo dellarticolo secondo
il listino scelto. Pu essere uninformazione in pi a beneficio del cliente.
Langolo inferiore destro della finestra DDT di Vendita vede la presenza della casella Sconto
e delle caselle dei totali. Mentre le caselle dei totali sono semplicemente un riepilogo del
totale dellimponibile, del totale dellIVA e del totale generale, la casella Sconto invece
compilabile e permette di inserire un valore che verr sottratto allimporto. Notate due cose
importanti:
98
limporto dello sconto va immesso in valore positivo: Invoicex programmato in modo
da sottrarlo automaticamente al totale
se state operando in modalit IVA inclusa, lo sconto verr applicato al totale
comprensivo di IVA, altrimenti verr applicato al totale dellimponibile.
12. Documenti di trasporto di vendita
Copia registrata a : MEDIA NOVA SOC.COOP. - AMMINISTRAZIONE.MEDIANOVA@GMAIL.COM - (codice acquisto 516213377, cod. fis./part. iva 00571550557)
La casella Sconto serve sia per omaggiare il cliente di una riduzione del prezzo sia per
apportare arrotondamenti manuali allimporto, affinch sia pi attraente o pi gestibile.
Nellangolo inferiore sinistro della finestra DDT di Vendita sono infine presenti tre pulsanti
comuni.
Pulsante Stampa. Richiama la finestra Anteprima di stampa, che mostra laspetto del
documento di trasporto una volta stampato. Si veda il paragrafo Stampa di un
documento di trasporto a pagina 99 per informazioni pi approfondite circa la stampa
dei documenti di trasporto.
Pulsante Annulla. Annulla la compilazione del documento di trasporto e chiude la
finestra DDT di Vendita.
Pulsante Salva. Registra il documento di trasporto e chiude finestra DDT di Vendita.
Il documento di trasporto registrato compare nella finestra Gestione DDT di Vendita.
Modifica di un documento di trasporto
Per modificare un documento di trasporto potete usare due procedure, entrambe allinterno
della finestra Gestione DDT di Vendita:
selezionare il documento di trasporto desiderato e fare poi clic sul pulsante Modifica
fare doppio clic sul documento di trasporto desiderato.
In entrambi i casi viene riaperta la finestra relativa al documento di trasporto selezionato,
nella quale apportare tutte le modifiche necessarie. Un clic sul pulsante Salva registra le
modifiche.
Duplicazione di un documento di trasporto
Un documento di trasporto pu essere facilmente duplicato. In questo modo potete
velocizzare molto la registrazione di documenti di trasporto molto simili tra loro.
Per duplicare un documento di trasporto dovete selezionarlo nella finestra Gestione DDT di
Vendita e fare poi clic sul pulsante Duplica. Viene in questo modo aperta la finestra DDT di
Vendita relativa al documento di trasporto appena duplicato, cosicch possiate
eventualmente modificare i dati che differiscono dal documento di trasporto originario.
Stampa di un documento di trasporto
La stampa dei documenti di trasporto regolata dalle impostazioni di Invoicex. Si veda il
paragrafo Impostazioni a pagina 185 per maggiori informazioni.
Per stampare un documento di trasporto potete usare una delle procedure seguenti:
nella finestra Gestione DDT di Vendita, selezionare il documento di trasporto
desiderato e fare clic sul pulsante Stampa
nella finestra DDT di Vendita del documento, fare clic sul pulsante Stampa.
In entrambi i casi viene aperta una finestra che riporta lanteprima di stampa del documento,
come quella riportata nella Figura 12.6.
La finestra Anteprima di stampa dispone di propri pulsanti, mostrati nella Figura 12.7.
Questi pulsanti permettono sia di gestire lanteprima del documento sia di stampare o salvare
il documento stesso. Partendo da sinistra, sono descritti nellelenco seguente.
1. Salva. Registra su disco il documento. possibile scegliere tra numerosissimi formati, tra
cui il PDF, lHTML, lODT (quello usato, tra gli altri, da OpenOffice.org e da LibreOffice), il
Docx (quello usato dalle versioni pi recenti di Microsoft Word), lRTF e lXML. Non
12. Documenti di trasporto di vendita
99
Copia registrata a : MEDIA NOVA SOC.COOP. - AMMINISTRAZIONE.MEDIANOVA@GMAIL.COM - (codice acquisto 516213377, cod. fis./part. iva 00571550557)
manca la possibilit di salvare nel formato di Microsoft Excel e in CSV. Il formato
JasperReport quello proprio dello strumento open source (Jasper Report, appunto)
usato da Invoicex per realizzare i report e le relative stampe.
Figura 12.6: Lanteprima di stampa di un documento di trasporto.
Figura 12.7: I pulsanti della finestra Anteprima di stampa.
2. Stampa. Apre la finestra di stampa del sistema operativo per indirizzare il documento su
una delle stampanti installate.
3. Aggiorna. Aggiorna lanteprima di stampa nel caso siano state apportate modifiche al
documento.
4. Prima pagina. Mostra la prima pagina del documento (se ve ne sono pi di una).
5. Pagina precedente. Mostra la pagina precedente del documento (se ve ne sono pi di
una).
6. Pagina successiva. Mostra la pagina successiva del documento (se ve ne sono pi di
una).
7. Ultima pagina. Mostra lultima pagina del documento (se ve ne sono pi di una).
8. Dimensioni attuali. Ridimensiona lanteprima del documento alle dimensioni effettive
del documento stesso.
9. Pagina intera. Ridimensiona lanteprima del documento in modo che sia mostrato
interamente nella finestra.
10. Ottimizza larghezza. Ridimensiona lanteprima del documento in modo che la larghezza
occupi lintera larghezza della finestra.
11. Ingrandisci. Ingrandisce lanteprima di stampa.
12. Rimpicciolisci. Riduce lanteprima di stampa.
13. Livello di zoom. Imposta il livello di ingrandimento alla percentuale indicata. La
percentuale dingrandimento pu essere scelta dallelenco che appare facendo clic sul
pulsantino con la freccetta posto allestremit destra della casella, oppure pu essere
100
12. Documenti di trasporto di vendita
Copia registrata a : MEDIA NOVA SOC.COOP. - AMMINISTRAZIONE.MEDIANOVA@GMAIL.COM - (codice acquisto 516213377, cod. fis./part. iva 00571550557)
inserita a mano. Se inserita a mano non pu essere inferiore al cinquanta per cento e
deve essere un numero intero.
La finestra Anteprima di stampa pu essere chiusa facendo clic sul pulsante di chiusura sulla
barra del titolo messo a disposizione dal sistema operativo.
Stampa di un documento di trasporto su file PDF
Il pulsante Crea PDF che si trova nella finestra Gestione DDT di Vendita permette di
risparmiare tempo se si vuole creare un PDF di un documento di trasporto.
Impartito il comando, viene creato un file PDF nella cartella di file temporanei, che viene
immediatamente aperta: in questo modo possibile sfruttare le funzioni del sistema
operativo per usare il file come meglio si crede. Per esempio, possibile usare le funzioni del
client di posta per inviarlo per email. Secondo il sistema operativo e il client di posta usato, le
funzioni supportate possono prevedere il comando Invia a destinatario di posta nel menu
contestuale quando si fa clic destro sul documento o la possibilit di trascinare il file dentro
un messaggio aperto di posta elettronica per allegarlo.
La struttura del nome di un documento PDF quella mostrata nella Figura 12.8.
Figura 12.8: Un esempio di documento per email.
Il nome inizia con il prefisso documento, seguito dal numero progressivo del documento e dal
nome del destinatario.
Invio per email
Le versioni a pagamento di Invoicex dispongono del plugin che permette di inviare i
documenti per email direttamente da Invoicex: questa funzione descritta pi
avanti.
Il pulsante Crea PDF in realt un sistema molto comodo per archiviare velocemente la
versione PDF dei documenti: poich Invoicex inserisce automaticamente il tipo di file, il
numero progressivo del documento e il nome del destinatario, non si devono scrivere tutte
queste informazioni (come si dovrebbe fare se si usa la normale funzione di stampa). Non
resta che spostare il documento dalla cartella temporanea a quella scelta per archiviare le
copie non modificabili del documento.
Quando impartite nuovamente il comando Crea PDF, il documento PDF precedente che si
trova nella cartella temporanea viene distrutto.
Invio diretto del documento per email
Nelle versioni a pagamento di Invoicex contenuto il plugin Email, che permette di inviare per
email i documenti direttamente dallinterno di Invoicex, senza bisogno di avviare il client di
posta elettronica.
Se il plugin attivo, la finestra principale contiene il pulsante Invia per Email.
Per inviare per email i documenti dovete dapprima selezionarli nellelenco della finestra,
quindi fare clic sul pulsante Invia per Email.
I documenti inviati per email sono contrassegnati da un simbolo posto nella colonna Email
inviata.
I parametri e le impostazioni per linvio dei documenti mediante la posta elettronica devono
essere configurate nelle impostazioni di Invoicex. Si veda il paragrafo Scheda Email a pagina
196 per maggiori informazioni.
12. Documenti di trasporto di vendita
101
Copia registrata a : MEDIA NOVA SOC.COOP. - AMMINISTRAZIONE.MEDIANOVA@GMAIL.COM - (codice acquisto 516213377, cod. fis./part. iva 00571550557)
Creazione di una fattura a partire da un documento di
trasporto
I documenti di trasporto possono essere velocemente convertiti in fatture. Per farlo
sufficiente selezionare nella finestra Gestione DDT di Vendita il documento da convertire in
fattura e fare poi clic sul pulsante crea Fattura.
Viene in questo modo richiamata la finestra Selezione quantit, riportata nella Figura 12.9.
Figura 12.9: La finestra Selezione quantit.
In essa sono riportati gli articoli presenti nel documento di trasporto e viene richiesto di
specificare la quantit di ogni articolo da inserire nella fattura.
Invoicex presume che tutti gli articoli non ancora fatturati debbano essere confermati. Nella
colonna quantit elencata le quantit originaria dellarticolo, nella colonna quantit
confermata elencata la quantit confermata mediante loperazione in corso e nella colonna
quantit gi confermata elencata la quantit che era stata confermata mediante una
precedente operazione di fatturazione.
Facendo clic sul pulsante Seleziona tutto si confermano tutte le quantit. Facendo clic sul
pulsante Seleziona tutto (solo q.t da confermare) si seleziona tutto ma vengono indicate
solo le quantit non gi confermate in precedenza. A meno di consegne fatturate
parzialmente, le funzioni dei due pulsanti di solito coincidono.
Per fatturare parzialmente un documento di trasporto dovete semplicemente fare clic nella
casella quantit confermata relativa allarticolo di cui variare la quantit e sostituire il valore
gi presente nella casella con quello effettivo della quantit da fatturare.
Facendo clic sul pulsante Annulla tutto si deselezionano le quantit confermate con
loperazione in corso.
Il pulsante Annulla interrompe la conversione in fattura del documento di trasporto. Per
attuare invece la conversione bisogna fare clic sul pulsante Conferma.
Vale per la pena di segnalare che, dopo la conversione di un documento di trasporto in
fattura, il documento originario rimane nellelenco della finestra Gestione DDT di Vendita e
viene per contrassegnato come fatturato.
Magari non subito
Affinch i documenti appena convertiti appaiano contrassegnati correttamente pu
essere necessario chiudere e riaprire la finestra Gestione DDT di Vendita.
Inoltre, nellelenco viene riportato il numero di fattura assegnato al documento (Figura 12.10).
Se necessario, la nuova fattura pu essere modificata agendo nella finestra Gestione Fatture
di Vendita, come descritto nel paragrafo Modifica di una fattura a pagina 34.
102
12. Documenti di trasporto di vendita
Copia registrata a : MEDIA NOVA SOC.COOP. - AMMINISTRAZIONE.MEDIANOVA@GMAIL.COM - (codice acquisto 516213377, cod. fis./part. iva 00571550557)
Figura 12.10: Il documento di trasporto numero 2 stato convertito in fattura.
Ordinamento dei documenti di trasporto per evidenziare
quelle da fatturare
Il pulsante Ordina per fatturare della finestra Gestione DDT di Vendita ordina i documenti
di trasporto in modo da mettere in evidenza quelli gi fatturati e quelli che ancora lo devono
essere.
Eliminazione di un documento di trasporto
Per eliminare un documento di trasporto elencato nella finestra Gestione DDT di Vendita
sufficiente selezionarlo e fare clic sul pulsante Elimina.
Un messaggio chiede conferma dellintenzione di eliminare il documento selezionato. Se
rispondete di s, il documento di trasporto viene cancellato e non pi recuperabile.
A differenza di quanto succede con le fatture, possibile eliminare qualunque preventivo o
ordine, non solo il pi recente. Tuttavia un messaggio di avvertimento avvisa che, per
mantenere integra la numerazione, non si dovrebbe eliminare un documento che non sia
lultimo.
Comandi dal menu del pulsante destro del mouse
Facendo clic destro su una delle fatture elencate nella finestra Gestione DDT di Vendita
compare il menu contestuale riportato nella Figura 12.11.
Figura 12.11: Il menu del
pulsante destro del mouse.
12. Documenti di trasporto di vendita
103
Copia registrata a : MEDIA NOVA SOC.COOP. - AMMINISTRAZIONE.MEDIANOVA@GMAIL.COM - (codice acquisto 516213377, cod. fis./part. iva 00571550557)
In questo menu sono riportati i comandi pi comuni. La maggior parte sono quelli esaminati in
precedenza per la gestione dei preventivi e degli ordini e non perci il caso di descriverne
nuovamente la funzione.
Il comando Stampa Codici a Barre presente solo se installato il plugin per i codici a barre
(a corredo delle versioni Professional Plus ed Enterprise). Consente di stampare le etichette
con i codici a barre dellarticolo o della quantit, come nellesempio della Figura 12.12.
Maggiori informazioni sono riportate nel paragrafo Scheda Codici a barre a pagina 199.
Figura 12.12: Un esempio di etichette con i codici a barre stampate da Invoicex.
Il comando Esporta su Excel permette di esportare in un file in formato Excel le righe della
fattura selezionata.
Il comando Export righe in CSV permette di esportare in un file CSV le righe del documento
selezionato. Il file CSV un semplice documento di testo in cui le intestazioni delle colonne e i
dati sono separati mediante virgole. La struttura del nome del documento analoga a quella
mostrata nella Figura 10.9.
Il comando Colonne Aggiuntive consente di visualizzare anche le colonne Riferimento
Cliente (che riporta il nome del contatto presso lazienda destinataria del documento di
trasporto) e Causale trasporto: basta selezionare i relativi sottocomandi. Per nascondere le
colonne sufficiente impartire nuovamente i sottocomandi, in modo da deselezionarli.
Il comando Esporta tabella in Excel permette di aprire mediante Excel le righe del
documento selezionato. necessario che nel sistema sia installato Excel o un programma
compatibile.
104
12. Documenti di trasporto di vendita
Copia registrata a : MEDIA NOVA SOC.COOP. - AMMINISTRAZIONE.MEDIANOVA@GMAIL.COM - (codice acquisto 516213377, cod. fis./part. iva 00571550557)
13. Documenti di trasporto di acquisto
La gestione dei documenti di trasporto di acquisto consente unamministrazione integrata dei
movimenti dei beni acquistati. Grazie a ci, possibile sia avere sempre sotto controllo la
situazione sia trasformare rapidamente in fattura dacquisto un documento di trasporto, in
modo da velocizzare le operazioni contabili.
Per richiamare la finestra che permette la gestione dei documenti di trasporto di acquisto
potete usare una delle due procedure seguenti:
Impartire il comando Gestione Documenti di Acquisto DDT e assicurarvi che,
nella finestra che viene cos richiamata (Figura 10.1) sia premuto il pulsante Acquisto
Fare clic sul pulsante DDT che si trova nellarea Acquisto della finestra principale di
Invoicex.
Attenzione al tipo di documenti di trasporto
La finestra principale di Invoicex mostra due pulsanti di nome DDT: quello a
sinistra attiva la gestione dei documenti di trasporto di vendita, quello a destra
attiva la gestione dei documenti di trasporto di acquisto.
Qualunque sia la procedura scelta per attivare la funzione di gestione dei preventivi e degli
ordini di vendita, viene richiamata la finestra Gestione DDT di Acquisto.
La finestra principale
La finestra Gestione DDT di Acquisto riportata nella Figura 13.1.
Figura 13.1: La finestra Gestione DDT di Acquisto.
Nella parte superiore della finestra trovano posto i pulsanti che attivano le funzioni specifiche
per la gestione dei documenti di trasporto di acquisto; ognuna di queste funzioni trattata
pi avanti, in un proprio paragrafo di questo capitolo.
Larea pi grande occupata dallelenco dei documenti di trasporto, che sono elencati
secondo il numero attribuito e partendo dal pi recente. Questo elenco pu essere filtrato
13. Documenti di trasporto di acquisto
105
Copia registrata a : MEDIA NOVA SOC.COOP. - AMMINISTRAZIONE.MEDIANOVA@GMAIL.COM - (codice acquisto 516213377, cod. fis./part. iva 00571550557)
mediante gli appositi strumenti, come descritto nel paragrafo Filtri per lelenco dei documenti
di trasporto a pagina 106. Laspetto dellelenco dei documenti di trasporto pu essere
modificato sia nellordinamento delle voci sia nella larghezza delle colonne.
Modificare la larghezza delle colonne. La larghezza delle colonne pu essere
modificata, in modo da osservare dati particolarmente lunghi. Per modificare la
larghezza di una colonna dovete portare il puntatore sul lato destro dellintestazione
della colonna da ridimensionare. Quando il puntatore cambia forma, basta trascinare:
trascinando verso destra, la colonna si allarga; trascinando verso sinistra, la colonna si
restringe.
Ordinare lelenco secondo una colonna specifica. Lelenco pu anche essere ordinato
secondo una colonna specifica: basta fare doppio clic sullintestazione della colonna
da usare per lordinamento. Un altro doppio clic inverte lordinamento: da crescente a
decrescente e viceversa.
Nella parte inferiore della finestra invece riportato il riassunto di quanto visualizzato. Una
descrizione pi approfondita si trova nel paragrafo Riassunto economico dei documenti di
trasporto a pagina 107.
Filtri per lelenco dei documenti di trasporto
Lelenco dei documenti di trasporto pu essere filtrato, in modo che siano mostrati sono il
documenti corrispondenti a criteri di selezione specifici.
I criteri di selezione devono essere immessi nelle cinque caselle poste sopra lelenco dei
documenti. Le prime quattro sono caselle di testo (in cui scrivere direttamente la stringa di
testo da usare come criterio di ricerca), la quinta una casella combinata (dal cui elenco si pu
selezionare il criterio desiderato ma nella quale si pu anche inserire un criterio diverso).
Dopo aver inserito i criteri di selezione, lelenco viene aggiornato facendo clic sul pulsante
Aggiorna lelenco dei documenti, che si trova accanto alla quinta casella. Di solito, il semplice
inserimento del criterio di selezione sufficiente per aggiornare lelenco, ma nel caso del
numero necessario o fare clic sul pulsante Aggiorna lelenco dei documenti o passare a una
casella diversa.
Partendo da sinistra, la prima casella permette di elencare solo il numero specificato di
documenti di trasporto. Se non viene indicato alcun altro criterio di selezione, vengono
elencati i documenti di trasporto pi recenti.
Per mostrare nuovamente tutti i documenti di trasporto sufficiente cancellare il contenuto
della casella del filtro ed eventualmente aggiornare lelenco. Questa procedura valida per
tutti i tipi di filtri.
Oltre che secondo il numero di documenti, lelenco dei documenti di trasporto pu essere
filtrato secondo altri tre criteri di selezione:
la data iniziale, che va immessa nella seconda casella; in questo modo si possono
elencare solo i documenti di trasporto emessi a partire dalla data indicata
la data finale, che va immessa nella terza casella; in questo modo si possono elencare
solo i documenti di trasporto emessi fino alla data indicata
il cliente, il cui nome va immesso nella quarta casella; in questo modo si possono
elencare solo i documenti di trasporto emessi riguardanti il cliente indicato
la causale di trasporto, scegliendola dallelenco (che preleva i dati dallapposita
anagrafica, come descritto nel capitolo Anagrafica delle causali di trasporto a pagina
228) o inserendo una stringa di testo a piacere.
Ognuno dei cinque tipi di filtri pu essere usato in combinazione con uno o pi filtri diversi.
Per esempio, possibile elencare tutti e soli i documenti di trasporto riguardanti un
determinato cliente in un determinato intervallo temporale.
Grazie a questi strumenti, non importa quanto grande sia il database dei documenti di
trasporto: sempre possibile elencare velocemente solo quelli che interessano.
106
13. Documenti di trasporto di acquisto
Copia registrata a : MEDIA NOVA SOC.COOP. - AMMINISTRAZIONE.MEDIANOVA@GMAIL.COM - (codice acquisto 516213377, cod. fis./part. iva 00571550557)
Riassunto economico dei documenti di trasporto
Il riassunto economico dei documenti di trasporto, che riportato sul lato inferiore della
finestra principale per la gestione dei documenti di trasporto, non un dato statico, ma varia
dinamicamente secondo i documenti elencati: i valori riportati nel riassunto tengono infatti
conto solo economico dei documenti di trasporto mostrati nellelenco, non di tutti quelli
memorizzati nel database.
Questo un ottimo sistema per avere immediatamente i totali, filtrati secondo i criteri che
interessano.
Il riassunto riporta solo limponibile totale, non lIVA. Viene inoltre mostrato il numero dei
documenti elencati e il numero totale dei documenti registrati nel database.
Inserimento di un nuovo documento di trasporto
Per registrare un nuovo documento di trasporto di vendita bisogna fare clic sul pulsante
Nuovo della finestra Gestione DDT di Acquisto. In questo modo si richiama la finestra DDT
di Acquisto, che composta dalle schede DDT e Opzioni; la scheda Opzioni contiene ununica
voce, descritta alla fine di questo paragrafo. La maggior parte delle operazioni vengono
compiute nella scheda DDT.
La scheda DDT della finestra DDT di Acquisto riportata nella Figura 13.2.
Figura 13.2: La finestra DDT di Acquisto.
Essa composta da numerose caselle in cui inserire i dati del documento di trasporto. Vi
inoltre un elenco (allinizio ovviamente vuoto) delle voci dei beni trasportati. Di seguito viene
riportata la descrizione della funzione e del funzionamento di ogni elemento della scheda.
1. Casella serie. La serie consente di avere pi numerazioni dei documenti; per esempio,
possibile numerare i documenti di trasporto come A/1, A/2, A/3 e come B/1, B/2, B/3
eccetera. Per usare la numerazione in serie bisogna dapprima abilitarla, selezionando la
13. Documenti di trasporto di acquisto
107
Copia registrata a : MEDIA NOVA SOC.COOP. - AMMINISTRAZIONE.MEDIANOVA@GMAIL.COM - (codice acquisto 516213377, cod. fis./part. iva 00571550557)
2.
3.
4.
5.
6.
casella Gestione campo Serie delle impostazioni. Si veda il paragrafo Impostazioni a
pagina 185.
Casella numero. Contiene il numero del documento di trasporto, che viene immesso
automaticamente da Invoicex e che non dovrebbe essere modificato dallutente, se non
in situazioni particolari. Al cambio dellanno, la numerazione riparte automaticamente da
1.
Casella data. Contiene la data del documento di trasporto. Invoicex inserisce
automaticamente la data in cui il documento di trasporto viene redatto e salvato per la
prima volta, tuttavia potete anche sostituire la data immessa da Invoicex con una data
diversa. Affinch possiate farlo tuttavia necessario che tale funzione sia
espressamente consentita nelle impostazioni di Invoicex, trattandosi di una manovra
potenzialmente pericolosa; si veda il paragrafo Impostazioni a pagina 185. Limpostazione
predefinita di Invoicex permette le operazioni potenzialmente pericolose.
Casella fornitore (codice). Contiene il codice del fornitore. Non va inserito nulla, poich
Invoicex la compila automaticamente appena inserite il nome del cliente nella casella
successiva.
Casella fornitore (nome). In essa va inserito il nome del fornitore. Linserimento del
nome facilitato da Invoicex in due modi: mediante il pulsante posto alla destra della
casella (quello con la freccetta verso il basso), che apre un elenco dal quale selezionare il
fornitore desiderato, e mediante il suggerimento a partire dalle lettere gi inserite. Il
funzionamento del suggerimento semplice: iniziando a scrivere il nome del fornitore,
Invoicex mostra lelenco di tutti i fornitori il cui nome contiene la sequenza delle lettere
inserite, anche se non si trovano allinizio del nome; perci poi possibile selezionare il
fornitore giusto dallelenco dei suggerimenti. Questa funzione molto comoda se si ha
un elenco fornitore molto lungo. Se si vuole inserire il nome di un nuovo fornitore,
bisogna dapprima registrarlo nellapposita anagrafica (si veda il capitolo Anagrafica dei
clienti e dei fornitori a pagina 201).
Pulsante visualizza prezzi precedenti. Dopo aver indicato il nome del fornitore cui
intestare il documento di trasporto possibile fare clic su questo pulsante per avere un
riepilogo dei beni movimentati in precedenza. Viene richiamata la finestra Prezzi
precedenti (Figura 13.3) che elenca i prezzi praticati dal fornitore in questione per i beni
gi movimentati.
Figura 13.3: La finestra Prezzi precedenti.
7. Caselle sc1, sc2 e sc3. In queste caselle si possono indicare gli sconti che saranno
applicati alla fattura. Sono disponibili tre caselle in modo da evidenziare sconti che si
riferiscono a trattamenti diversi: per esempio, ci pu essere lo sconto del quindici per
cento derivante da una promozione e uno sconto del cinque per cento riservato come
cliente particolare. I valori sono espressi in percentuale; indicando per esempio 8,00, si
intende che allimporto complessivo viene applicato uno sconto dellotto per cento.
Limporto delle merci viene subito aggiornato non appena si inserisce lo sconto, in modo
da avere un riscontro immediato. Le percentuali di sconto indicate nelle caselle sc2 ed
sc3 si applicano ai prezzi gi scontati secondo le caselle di sconto precedenti. Per
esempio, indicando 10 sia nella casella sc1 sia nella casella sc2 sia nella casella sc3, non si
ottiene uno sconto complessivo del trenta per cento, ma uno sconto di poco inferiore al
ventotto per cento.
8. Casella spese trasporto. Contiene il valore delle spese di trasporto, che contribuisce a
formare limporto della fattura. Limporto delle spese di trasporto va indicato in valore
assoluto, non in percentuale.
108
13. Documenti di trasporto di acquisto
Copia registrata a : MEDIA NOVA SOC.COOP. - AMMINISTRAZIONE.MEDIANOVA@GMAIL.COM - (codice acquisto 516213377, cod. fis./part. iva 00571550557)
9. Casella spese incasso. Contiene il valore delle spese di incasso, che contribuisce a
formare limporto della fattura. Limporto delle spese di incasso va indicato in valore
assoluto, non in percentuale.
10. Casella Rif. Forn.. Contiene un riferimento a un documento emesso dal fornitore o anche
a un semplice accordo verbale.
11. Casella Causale del trasporto. Riporta la causale del trasporto, che pu essere scelta
dallelenco che appare facendo clic sul pulsantino con la freccetta posto allestremit
destra della casella. Le voci dellelenco sono registrate nellapposita anagrafica: si veda il
capitolo Anagrafica delle causali di trasporto a pagina 228. Potete tuttavia inserire anche
una voce non compresa nellelenco, semplicemente scrivendola nella casella.
12. Casella Aspetto esteriore beni. Riporta la descrizione dellaspetto esteriore dei beni,
che pu essere scelta dallelenco che appare facendo clic sul pulsantino con la freccetta
posto allestremit destra della casella. Potete tuttavia inserire anche una voce non
compresa nellelenco, semplicemente scrivendola nella casella.
13. Casella 1o Vettore. Riporta lindicazione del nome del primo vettore incaricato del
trasporto, che pu essere scelta dallelenco che appare facendo clic sul pulsantino con la
freccetta posto allestremit destra della casella. Le voci dellelenco sono registrate
nellapposita anagrafica: si veda il capitolo Anagrafica dei vettori a pagina 224. Potete
tuttavia inserire anche una voce non compresa nellelenco, semplicemente scrivendola
nella casella.
14. Casella Consegna o inizio trasporto a mezzo. Riporta lindicazione del soggetto che si
fa carico del trasporto; questindicazione pu essere scelta dallelenco che appare
facendo clic sul pulsantino con la freccetta posto allestremit destra della casella.
Potete tuttavia inserire anche una voce non compresa nellelenco, semplicemente
scrivendola nella casella.
15. Casella Porto. Specifica se il trasporto a titolo gratuito per il destinatario (franco) o
oneroso (assegnato). Il tipo pu essere scelto dallelenco che appare facendo clic sul
pulsantino con la freccetta posto allestremit destra della casella. Le voci dellelenco
sono registrate nellapposita anagrafica: si veda il capitolo Anagrafica dei porti a pagina
226. Potete tuttavia inserire anche una voce non compresa nellelenco, semplicemente
scrivendola nella casella.
16. Casella Annotazioni. uno spazio per inserire note libere di qualunque lunghezza.
17. Casella Pagamento. Contiene modalit di pagamento prevista per i beni elencati. Si pu
inserire direttamente il tipo di pagamento, scrivendolo nella casella, o si pu fare clic sul
pulsante con la freccetta posto allestremit destra della casella e scegliere uno dei tipi
di pagamento memorizzati in Invoicex. Il secondo metodo molto pi sicuro: se il tipo di
pagamento desiderato non previsto, conviene registrarlo mediante lanagrafica dei tipi
di pagamento (si veda il capitolo Anagrafica delle modalit di pagamento a pagina 211), e
poi sceglierlo dallelenco della casella Pagamento.
18. Casella Data / ora. Riporta la data e lora dellinizio del trasporto. Il dato viene immesso
automaticamente da Invoicex, ma potete modificarlo manualmente.
19. Casella Num. colli. Indica il numero di colli trasportati. Il valore va inserito a mano.
20. Casella Peso lordo. Riporta il peso lordo dei beni. Il valore va inserito a mano.
21. Casella Peso netto. Riporta il peso netto dei beni. Il valore va inserito a mano.
22. Casella stampa prezzi. Questa casella fa s che, se selezionata, nel documento stampato
compaia la colonna dei prezzi; essendo un documento di trasporto e non una fattura, se
la casella non selezionata, i prezzi non vengono stampati.
Al di sotto di questi elementi si trovano la casella Prezzi IVA inclusa e tre pulsanti. La
selezione della casella Prezzi IVA inclusa fa s che i prezzi riportati nel documento siano
considerati comprensivi di IVA e che lo scorporo dellimponibile e dellIVA avvenga
sullimporto totale; notate che tale casella gi selezionata se al cliente stato assegnato un
listino contrassegnato come IVA inclusa (si veda il capitolo Anagrafica dei listini a pagina 216).
I tre pulsanti determinano il contenuto delle voci relative agli articoli nel documento.
1. Pulsante Inserisci nuova riga. Richiama la finestra Dettaglio riga, per la compilazione di
una nuova voce nel documento di trasporto; questa finestra descritta poco pi avanti.
13. Documenti di trasporto di acquisto
109
Copia registrata a : MEDIA NOVA SOC.COOP. - AMMINISTRAZIONE.MEDIANOVA@GMAIL.COM - (codice acquisto 516213377, cod. fis./part. iva 00571550557)
2. Pulsante Inserisci Peso. Inserisce automaticamente una riga in cui viene riportato il peso
complessivo degli articoli presenti nel documento di trasporto; la voce tiene conto del
peso di tutti gli articoli elencati.
1. Pulsante Importa Righe Da CSV. Consente la compilazione delle voci da dettagliare
mediante limportazione di un file CSV (Comma Separated Values, cio valori separati da
virgola). Il file CSV da importare deve essere strutturato in modo conforme ai documenti
di trasporto di Invoicex; in particolare, la sequenza dei campi deve essere la medesima.
La finestra richiamata dal succitato pulsante Inserisci nuova riga riportata nella Figura 13.4.
Figura 13.4: La finestra Dettaglio riga.
Le funzioni e il funzionamento degli elementi di questa finestra sono descritti nellelenco
seguente.
1. Pulsante Visualizza prezzi precedenti. Richiama la finestra Prezzi precedenti, che
elenca i prezzi relativi allarticolo selezionato indicati in precedenza. A differenza della
finestra omonima nella Figura 13.3, questa non elenca tutti gli articoli consegnati al
cliente destinatario del documento di trasporto, ma solo larticolo selezionato per la
voce che si sta compilando.
2. Pulsante Aggiungi numero colli. Inserisce nella voce il numero di colli; questo numero
viene calcolato automaticamente secondo il valore inserito nelle caselle peso e
peso/collo della finestra Articoli (si veda il capitolo Anagrafica degli articoli a pagina
219).
3. Caselle Serie e Numero. Riportano la serie e il numero del documento di trasporto.
Queste caselle non sono modificabili.
4. Casella Riga. Riporta il numero della riga. Questa casella viene compilata
automaticamente da Invoicex, ma il valore pu essere modificato manualmente. Cos
facendo potete modificare lordine con cui gli articoli vengono elencati nel documento di
trasporto.
5. Casella Ricerca articolo. Permette di rintracciare larticolo desiderato eseguendo una
ricerca automatica nellarchivio degli articoli. Per effettuare la ricerca sufficiente
scrivere nella casella una parte della descrizione o del codice dellarticolo (non
necessario che si tratti della parte iniziale, poich Invoicex individua anche le sequenze
testuali interne alla descrizione o al codice): viene automaticamente presentato un
elenco di articoli che soddisfano il criterio di ricerca indicato. Lelenco si raffina a mano a
mano che inserite sempre pi lettere (o numeri) nella casella di ricerca. Quando avete
individuato larticolo desiderato, fate clic su di esso per inserirlo nella casella
descrizione articolo/riga. Quando il cursore nella casella Ricerca articolo e avete gi
immesso alcune lettere, potete premere il tasto F4 per richiamare una finestra con
lelenco di tutti gli articoli corrispondenti al criterio di ricerca indicato.
110
13. Documenti di trasporto di acquisto
Copia registrata a : MEDIA NOVA SOC.COOP. - AMMINISTRAZIONE.MEDIANOVA@GMAIL.COM - (codice acquisto 516213377, cod. fis./part. iva 00571550557)
6. Casella codice articolo. Contiene il codice dellarticolo selezionato. Il valore viene
immesso automaticamente da Invoicex appena avete scelto larticolo da inserire nel
documento di trasporto. Quando il cursore nella casella codice articolo e avete gi
immesso alcune lettere, potete premere il tasto F4 per richiamare una finestra con
lelenco di tutti gli articoli corrispondenti al criterio di ricerca indicato.
7. Casella descrizione articolo/riga. Contiene la descrizione dellarticolo scelto. La
descrizione viene immessa automaticamente da Invoicex appena avete scelto larticolo
da inserire nel documento di trasporto, ma potete sempre modificarla o integrarla. In
caso di modifiche, la descrizione memorizzata nellanagrafica degli articoli rimane
invariata.
8. Casella unit di misura. Indica lunit di misura usata per esprimere la quantit
dellarticolo nel documento di trasporto. Lunit di misura pu essere selezionata
dallelenco che appare facendo clic sul pulsantino con la freccetta posto allestremit
destra della casella oppure pu essere indicata scrivendo direttamente nella casella.
Lelenco delle unit di misura riporta tutte quelle indicate nellanagrafica degli articoli.
9. Pulsante Calcola la quantit. Il pulsante raffigurante uno scatolone tra la casella unit
di misura e la casella quantit permette di calcolare la quantit di un articolo nel caso
questo venga inviato imballato in confezioni originali contenenti pi pezzi. Facendo clic
sul pulsante Calcola la quantit si apre la finestra omonima riportata nella Figura 13.5.
Dovete immettere il numero di confezioni nella casella Quante scatole e il numero di
articoli per ogni confezione nella casella Ogni scatola contiene pezzi. Invoicex calcola
automaticamente il numero degli articoli e lo inserisce nella casella quantit della
finestra Dettaglio riga.
Figura 13.5: La finestra Calcola la quantit.
10. Casella quantit. Contiene la quantit dellarticolo trasportato, secondo lunit di misura
indicata nella casella unit di misura. Il valore pu essere scritto direttamente o
calcolato mediante il pulsante Calcola la quantit. Questo valore pu comunque essere
modificato manualmente in ogni momento.
11. Casella prezzo senza iva. Indica il prezzo di listino per ununit dellarticolo. Questo
valore viene inserito automaticamente da Invoicex secondo quanto registrato
nellanagrafica degli articoli, ma pu essere modificato manualmente in ogni momento.
12. Collegamento prezzo senza iva. Se il prezzo va prelevato da un listino diverso da quello
predefinito per il fornitore cui intestato il documento di trasporto, potete fare clic sul
nome della casella, che in effetti un comando; in questo modo richiamate lelenco dei
listini dellarticolo in oggetto, da cui potete scegliere il prezzo desiderato.
13. Casella prezzo netto. Indica il prezzo effettivo praticato dal fornitore, tenendo conto
degli sconti e dei ricarichi indicati nelle caselle sco/ric 1 e sco/ric 2. Questa casella ha un
doppio funzionamento. Se si compilano le caselle sco/ric 1 e sco/ric 2, il valore della
casella prezzo netto viene calcolato automaticamente da Invoicex e pu comunque
essere modificato manualmente. Se invece si scrive direttamente il prezzo netto e si fa
clic sul pulsante C, Invoicex inserisce nella casella sco/ric 1 la percentuale di sconto o di
ricarico necessaria per arrivare al prezzo netto indicato.
14. Pulsante C. Calcola la percentuale di sconto o di ricarico sul prezzo di listino (casella
prezzo senza iva) per arrivare allimporto desiderato per larticolo (casella prezzo
netto). La percentuale di sconto o di ricarico indicata nella casella sco/ric 1; la casella
sco/ric 2 non entra nel computo del pulsante.
15. Caselle sco/ric 1 e sco/ric 2. In queste caselle si possono indicare gli sconti (se si
inseriscono valori positivi) o i ricarichi (se si inseriscono valori negativi) da applicare alla
13. Documenti di trasporto di acquisto
111
Copia registrata a : MEDIA NOVA SOC.COOP. - AMMINISTRAZIONE.MEDIANOVA@GMAIL.COM - (codice acquisto 516213377, cod. fis./part. iva 00571550557)
16.
17.
18.
19.
fattura. Sono disponibili due caselle in modo da evidenziare sconti e ricarichi che si
riferiscono a trattamenti diversi: per esempio, ci pu essere lo sconto del quindici per
cento derivante da una promozione e uno sconto del cinque per cento riservato a un
cliente particolare. I valori sono espressi in percentuale; indicando per esempio 8,00, si
intende che allimporto complessivo viene applicato uno sconto dellotto per cento. Il
prezzo netto dellarticolo viene subito aggiornato non appena si abbandona la casella
dello sconto/ricarico, in modo da avere un riscontro immediato. La percentuale di sconto
indicata nella casella sco/ric 2 si applica ai prezzi gi scontati secondo la casella sco/ric 1.
Per esempio, indicando 10 sia nella casella sco/ric 1 sia nella casella sco/ric 2 sia nella
casella sc3, non si ottiene uno sconto complessivo del venti per cento, ma uno sconto del
diciannove per cento.
Casella Iva. Indica laliquota IVA da applicare allimporto netto dellarticolo. Il valore
viene immesso automaticamente da Invoicex secondo quanto registrato nellanagrafica
dellarticolo; il valore immesso automaticamente pu sempre essere modificato a mano.
Pulsante Lista codici IVA. Il pulsante con i tre puntini di sospensione richiama la finestra
Lista codici IVA, che elenca tutte le aliquote IVA memorizzate nellapposita anagrafica.
Da questo elenco potete selezionare laliquota da usare per larticolo in fattura.
Casella in omaggio. Indica la quantit di articoli ceduti in conto omaggio e che perci
non rientrano nel computo dellimporto totale.
Casella prezzo iva inclusa. Riporta il prezzo di listino comprensivo di IVA.
Non scontato
Il dato riportato nella casella prezzo iva inclusa si riferisce al prezzo di listino, non al
prezzo scontato. Nellangolo inferiore destro della finestra vengono invece riportati i valori
totali dellarticolo (senza IVA e con IVA), riferiti al prezzo scontato e alla quantit.
20. Casella Arrotondamento (Precisione). Permette di scegliere la precisione
dellarrotondamento, tra quelle contenute nellelenco della casella. Questa casella
visibile solo se nella scheda Azienda della finestra Impostazioni (si veda il paragrafo
Scheda Azienda a pagina 185) selezionata.
21. Casella Arrotondamento (Tipo). Determina se larrotondamento deve essere calcolato
per eccesso o per difetto. Questa casella visibile solo se nella scheda Azienda della
finestra Impostazioni (si veda il paragrafo Scheda Azienda a pagina 185) selezionata.
22. Casella Prezzo Arr.. Riporta il prezzo arrotondato secondo i parametri inseriti. Questa
casella visibile solo se nella scheda Azienda della finestra Impostazioni (si veda il
paragrafo Scheda Azienda a pagina 185) selezionata.
23. Casella provvigione. Contiene limporto della provvigione che spetta allagente.
Limporto espresso in forma percentuale e si riferisce allarticolo. Nella finestra
Dettaglio riga potete modificare manualmente la percentuale di provvigione,
relativamente solo al singolo articolo. Invoicex, nella gestione delle provvigioni degli
agenti, tiene conto delle percentuali per ogni articolo. Si veda il capitolo Situazione
agenti a pagina 156.
24. Casella Aggiorna Prezzo Listino. Se selezionate questa casella il prezzo dellarticolo
memorizzato nellanagrafica Articoli viene sostituito con quello indicato nella finestra.
25. Casella Descrizione. Se selezionate questa casella imponente a Invoicex di considerare
la riga come una semplice descrizione, perci non vengono generati i movimenti di
magazzino. In stampa, la riga contrassegnata come descrizione occupa tutta la larghezza
della pagina (margini esclusi).
Una descrizione a costo zero
Fate attenzione a mantenere a zero la quantit e il prezzo della riga contrassegnata come
descrizione. In caso contrario, nel documento stampato il prezzo non appare, ma viene
ugualmente conteggiato nei totali, producendo risultati incomprensibili.
112
13. Documenti di trasporto di acquisto
Copia registrata a : MEDIA NOVA SOC.COOP. - AMMINISTRAZIONE.MEDIANOVA@GMAIL.COM - (codice acquisto 516213377, cod. fis./part. iva 00571550557)
26. Pulsante Annulla. Annulla la compilazione della voce nel documento di trasporto e torna
alla finestra DDT di Acquisto.
27. Pulsante Salva. Registra la voce nel documento di trasporto e torna alla finestra DDT di
Acquisto.
Una volta tornati alla finestra DDT di Acquisto potete inserire altre voci nel documento di
trasporto facendo nuovamente clic sul pulsante Inserisci nuova riga o concludere il
documento di trasporto indicando il peso degli articoli, facendo clic sul pulsante Inserisci
Peso.
La scheda Opzioni contiene solo la casella Colonna listino consigliato: se viene selezionato
uno dei listini nellanagrafica (si veda il capitolo Anagrafica dei listini a pagina 216), nel
documento di trasporto compare anche una colonna che riporta il prezzo dellarticolo secondo
il listino scelto.
Langolo inferiore destro della finestra DDT di Acquisto vede la presenza della casella Sconto
e delle caselle dei totali. Mentre le caselle dei totali sono semplicemente un riepilogo del
totale dellimponibile, del totale dellIVA e del totale generale, la casella Sconto invece
compilabile e permette di inserire un valore che verr sottratto allimporto. Notate due cose
importanti:
limporto dello sconto va immesso in valore positivo: Invoicex programmato in modo
da sottrarlo automaticamente al totale
se state operando in modalit IVA inclusa, lo sconto verr applicato al totale
comprensivo di IVA, altrimenti verr applicato al totale dellimponibile.
La casella Sconto serve sia per omaggiare il cliente di una riduzione del prezzo sia per
apportare arrotondamenti manuali allimporto, affinch sia pi attraente o pi gestibile.
Nellangolo inferiore sinistro della finestra DDT di Acquisto sono infine presenti tre pulsanti
comuni.
Pulsante Stampa. Richiama la finestra Anteprima di stampa, che mostra laspetto del
documento di trasporto una volta stampato. Si veda il paragrafo Stampa di un
documento di trasporto a pagina 114 per informazioni pi approfondite circa la stampa
dei documenti di trasporto.
Pulsante Annulla. Annulla la compilazione del documento di trasporto e chiude la
finestra DDT di Acquisto.
Pulsante Salva. Registra il documento di trasporto e chiude finestra DDT di Acquisto.
Il documento di trasporto registrato compare nella finestra Gestione DDT di Acquisto.
Modifica di un documento di trasporto
Per modificare un documento di trasporto potete usare due procedure, entrambe allinterno
della finestra Gestione DDT di Acquisto:
selezionare il documento di trasporto desiderato e fare poi clic sul pulsante Modifica
fare doppio clic sul documento di trasporto desiderato.
In entrambi i casi viene riaperta la finestra relativa al documento di trasporto selezionato,
nella quale apportare tutte le modifiche necessarie. Un clic sul pulsante Salva registra le
modifiche.
Duplicazione di un documento di trasporto
Un documento di trasporto pu essere facilmente duplicato. In questo modo potete
velocizzare molto la registrazione di documenti di trasporto molto simili tra loro.
13. Documenti di trasporto di acquisto
113
Copia registrata a : MEDIA NOVA SOC.COOP. - AMMINISTRAZIONE.MEDIANOVA@GMAIL.COM - (codice acquisto 516213377, cod. fis./part. iva 00571550557)
Per duplicare un documento di trasporto dovete selezionarlo nella finestra Gestione DDT di
Acuisto e fare poi clic sul pulsante Duplica. Viene in questo modo aperta la finestra DDT di
Acquisto relativa al documento di trasporto appena duplicato, cosicch possiate
eventualmente modificare i dati che differiscono dal documento di trasporto originario.
Stampa di un documento di trasporto
La stampa dei documenti di trasporto regolata dalle impostazioni di Invoicex. Si veda il
paragrafo Impostazioni a pagina 185 per maggiori informazioni.
Per stampare un documento di trasporto potete usare una delle procedure seguenti:
nella finestra Gestione DDT di Acquisto, selezionare il documento di trasporto
desiderato e fare clic sul pulsante Stampa
nella finestra DDT di Acquisto del documento, fare clic sul pulsante Stampa.
In entrambi i casi viene aperta una finestra che riporta lanteprima di stampa del documento,
come quella riportata nella Figura 13.6.
Figura 13.6: Lanteprima di stampa di un documento di trasporto.
La finestra Anteprima di stampa dispone di propri pulsanti, mostrati nella Figura 13.7.
Figura 13.7: I pulsanti della finestra Anteprima di stampa.
Questi pulsanti permettono sia di gestire lanteprima del documento sia di stampare o salvare
il documento stesso. Partendo da sinistra, sono descritti nellelenco seguente.
1. Salva. Registra su disco il documento. possibile scegliere tra numerosissimi formati, tra
cui il PDF, lHTML, lODT (quello usato, tra gli altri, da OpenOffice.org e da LibreOffice), il
Docx (quello usato dalle versioni pi recenti di Microsoft Word), lRTF e lXML. Non
manca la possibilit di salvare nel formato di Microsoft Excel e in CSV. Il formato
114
13. Documenti di trasporto di acquisto
Copia registrata a : MEDIA NOVA SOC.COOP. - AMMINISTRAZIONE.MEDIANOVA@GMAIL.COM - (codice acquisto 516213377, cod. fis./part. iva 00571550557)
2.
3.
4.
5.
6.
7.
8.
9.
10.
11.
12.
13.
JasperReport quello proprio dello strumento open source (Jasper Report, appunto)
usato da Invoicex per realizzare i report e le relative stampe.
Stampa. Apre la finestra di stampa del sistema operativo per indirizzare il documento su
una delle stampanti installate.
Aggiorna. Aggiorna lanteprima di stampa nel caso siano state apportate modifiche al
documento.
Prima pagina. Mostra la prima pagina del documento (se ve ne sono pi di una).
Pagina precedente. Mostra la pagina precedente del documento (se ve ne sono pi di
una).
Pagina successiva. Mostra la pagina successiva del documento (se ve ne sono pi di
una).
Ultima pagina. Mostra lultima pagina del documento (se ve ne sono pi di una).
Dimensioni attuali. Ridimensiona lanteprima del documento alle dimensioni effettive
del documento stesso.
Pagina intera. Ridimensiona lanteprima del documento in modo che sia mostrato
interamente nella finestra.
Ottimizza larghezza. Ridimensiona lanteprima del documento in modo che la larghezza
occupi lintera larghezza della finestra.
Ingrandisci. Ingrandisce lanteprima di stampa.
Rimpicciolisci. Riduce lanteprima di stampa.
Livello di zoom. Imposta il livello di ingrandimento alla percentuale indicata. La
percentuale dingrandimento pu essere scelta dallelenco che appare facendo clic sul
pulsantino con la freccetta posto allestremit destra della casella, oppure pu essere
inserita a mano. Se inserita a mano non pu essere inferiore al cinquanta per cento e
deve essere un numero intero.
La finestra Anteprima di stampa pu essere chiusa facendo clic sul pulsante di chiusura sulla
barra del titolo messo a disposizione dal sistema operativo.
Stampa di un documento di trasporto su file PDF
Il pulsante Crea PDF che si trova nella finestra Gestione DDT di Acquisto permette di
risparmiare tempo se si vuole creare un PDF di un documento di trasporto.
Impartito il comando, viene creato un file PDF nella cartella di file temporanei, che viene
immediatamente aperta: in questo modo possibile sfruttare le funzioni del sistema
operativo per usare il file come meglio si crede. Per esempio, possibile usare le funzioni del
client di posta per inviarlo per email. Secondo il sistema operativo e il client di posta usato, le
funzioni supportate possono prevedere il comando Invia a destinatario di posta nel menu
contestuale quando si fa clic destro sul documento o la possibilit di trascinare il file dentro
un messaggio aperto di posta elettronica per allegarlo.
La struttura del nome di un documento PDF quella mostrata nella Figura 13.8.
Figura 13.8: Un esempio di documento per email.
Il nome inizia con il prefisso documento, seguito dal numero progressivo del documento e dal
nome del destinatario.
Invio per email
Le versioni a pagamento di Invoicex dispongono del plugin che permette di inviare i
documenti per email direttamente da Invoicex: questa funzione descritta pi
avanti.
13. Documenti di trasporto di acquisto
115
Copia registrata a : MEDIA NOVA SOC.COOP. - AMMINISTRAZIONE.MEDIANOVA@GMAIL.COM - (codice acquisto 516213377, cod. fis./part. iva 00571550557)
Il pulsante Crea PDF in realt un sistema molto comodo per archiviare velocemente la
versione PDF dei documenti: poich Invoicex inserisce automaticamente il tipo di file, il
numero progressivo del documento e il nome del destinatario, non si devono scrivere tutte
queste informazioni (come si dovrebbe fare se si usa la normale funzione di stampa). Non
resta che spostare il documento dalla cartella temporanea a quella scelta per archiviare le
copie non modificabili del documento.
Quando impartite nuovamente il comando Crea PDF, il documento PDF precedente che si
trova nella cartella temporanea viene distrutto.
Invio diretto del documento per email
Nelle versioni a pagamento di Invoicex contenuto il plugin Email, che permette di inviare per
email i documenti direttamente dallinterno di Invoicex, senza bisogno di avviare il client di
posta elettronica.
Se il plugin attivo, la finestra principale contiene il pulsante Invia per Email (Figura 31.13).
Per inviare per email i documenti dovete dapprima selezionarli nellelenco della finestra,
quindi fare clic sul pulsante Invia per Email.
I documenti inviati per email sono contrassegnati da un simbolo posto nella colonna Email
inviata.
I parametri e le impostazioni per linvio dei documenti mediante la posta elettronica devono
essere configurate nelle impostazioni di Invoicex. Si veda il paragrafo Scheda Email a pagina
196 per maggiori informazioni.
Creazione di una fattura a partire da un documento di
trasporto
I documenti di trasporto di acquisto possono essere velocemente convertiti in fatture di
acquisto. Per farlo sufficiente selezionare nella finestra Gestione DDT di Acquisto il
documento da convertire in fattura e fare poi clic sul pulsante crea Fattura.
Viene in questo modo richiamata la finestra Selezione quantit, riportata nella Figura 13.9.
Figura 13.9: La finestra Selezione quantit.
In essa sono riportati gli articoli presenti nel documento di trasporto e viene richiesto di
specificare la quantit di ogni articolo da inserire nella fattura.
Invoicex presume che tutti gli articoli non ancora fatturati debbano essere confermati. Nella
colonna quantit elencata le quantit originaria dellarticolo, nella colonna quantit
confermata elencata la quantit confermata mediante loperazione in corso e nella colonna
quantit gi confermata elencata la quantit che era stata confermata mediante una
precedente operazione di fatturazione.
Facendo clic sul pulsante Seleziona tutto si confermano tutte le quantit. Facendo clic sul
pulsante Seleziona tutto (solo q.t da confermare) si seleziona tutto ma vengono indicate
116
13. Documenti di trasporto di acquisto
Copia registrata a : MEDIA NOVA SOC.COOP. - AMMINISTRAZIONE.MEDIANOVA@GMAIL.COM - (codice acquisto 516213377, cod. fis./part. iva 00571550557)
solo le quantit non gi confermate in precedenza. A meno di consegne fatturate
parzialmente, le funzioni dei due pulsanti di solito coincidono.
Per fatturare parzialmente un documento di trasporto dovete semplicemente fare clic nella
casella quantit confermata relativa allarticolo di cui variare la quantit e sostituire il valore
gi presente nella casella con quello effettivo della quantit da fatturare.
Facendo clic sul pulsante Annulla tutto si deselezionano le quantit confermate con
loperazione in corso.
Il pulsante Annulla interrompe la conversione in fattura del documento di trasporto. Per
attuare invece la conversione bisogna fare clic sul pulsante Conferma.
Vale per la pena di segnalare che, dopo la conversione di un documento di trasporto in
fattura, il documento originario rimane nellelenco della finestra Gestione DDT di Acquisto e
viene per contrassegnato come fatturato.
Magari non subito
Affinch i documenti appena convertiti appaiano contrassegnati correttamente pu
essere necessario chiudere e riaprire la finestra Gestione DDT di Acquisto.
Inoltre, nellelenco viene riportato il numero di fattura assegnato al documento (Figura 13.10).
Figura 13.10: Il documento di trasporto stato convertito in fattura.
Se necessario, la nuova fattura pu essere modificata agendo nella finestra Gestione Fatture
di Acquisto, come descritto nel paragrafo Modifica di una fattura a pagina 48.
Creazione di una nota di credito a partire da un
documento di trasporto
I documenti di trasporto di acquisto possono essere velocemente convertiti in note di credito.
Per farlo sufficiente selezionare nella finestra Gestione DDT di Acquisto il documento da
convertire in nota di credito e fare poi clic sul pulsante crea Nota di Credito.
Viene in questo modo richiamata la finestra Selezione quantit, riportata nella Figura 13.11.
In essa sono riportati gli articoli presenti nel documento di trasporto e viene richiesto di
specificare la quantit di ogni articolo da inserire nella fattura.
Invoicex presume che tutti gli articoli non ancora fatturati debbano essere confermati. Nella
colonna quantit elencata le quantit originaria dellarticolo, nella colonna quantit
confermata elencata la quantit confermata mediante loperazione in corso e nella colonna
quantit gi confermata elencata la quantit che era stata confermata mediante una
precedente operazione di fatturazione.
13. Documenti di trasporto di acquisto
117
Copia registrata a : MEDIA NOVA SOC.COOP. - AMMINISTRAZIONE.MEDIANOVA@GMAIL.COM - (codice acquisto 516213377, cod. fis./part. iva 00571550557)
Figura 13.11: La finestra Selezione quantit.
Facendo clic sul pulsante Seleziona tutto si confermano tutte le quantit. Facendo clic sul
pulsante Seleziona tutto (solo q.t da confermare) si seleziona tutto ma vengono indicate
solo le quantit non gi confermate in precedenza. A meno di consegne fatturate
parzialmente, le funzioni dei due pulsanti di solito coincidono.
Per fatturare parzialmente un documento di trasporto dovete semplicemente fare clic nella
casella quantit confermata relativa allarticolo di cui variare la quantit e sostituire il valore
gi presente nella casella con quello effettivo della quantit da fatturare.
Facendo clic sul pulsante Annulla tutto si deselezionano le quantit confermate con
loperazione in corso.
Il pulsante Annulla interrompe la conversione in fattura del documento di trasporto. Per
attuare invece la conversione bisogna fare clic sul pulsante Conferma.
Vale per la pena di segnalare che, dopo la conversione di un documento di trasporto in nota
di credito, il documento originario rimane nellelenco della finestra Gestione DDT di Acquisto
e viene per contrassegnato come fatturato (con il simbolo tipico della nota di credito).
Magari non subito
Affinch i documenti appena convertiti appaiano contrassegnati correttamente pu
essere necessario chiudere e riaprire la finestra Gestione DDT di Acquisto.
Inoltre, nellelenco viene riportato il numero di fattura assegnato al documento (Figura 13.12).
Figura 13.12: Il documento di trasporto stato convertito in nota di credito.
Se necessario, la nuova fattura pu essere modificata agendo nella finestra Gestione Fatture
di Acquisto, come descritto nel paragrafo Modifica di una fattura a pagina 48.
118
13. Documenti di trasporto di acquisto
Copia registrata a : MEDIA NOVA SOC.COOP. - AMMINISTRAZIONE.MEDIANOVA@GMAIL.COM - (codice acquisto 516213377, cod. fis./part. iva 00571550557)
Eliminazione di un documento di trasporto
Per eliminare un documento di trasporto elencato nella finestra Gestione DDT di Acquisto
sufficiente selezionarlo e fare clic sul pulsante Elimina.
Un messaggio chiede conferma dellintenzione di eliminare il documento selezionato. Se
rispondete di s, il documento di trasporto viene cancellato e non pi recuperabile.
A differenza di quanto succede con le fatture, possibile eliminare qualunque preventivo o
ordine, non solo il pi recente. Tuttavia un messaggio di avvertimento avvisa che, per
mantenere integra la numerazione, non si dovrebbe eliminare un documento che non sia
lultimo.
Comandi dal menu del pulsante destro del mouse
Facendo clic destro su una delle fatture elencate nella finestra Gestione DDT di Acquisto
compare il menu contestuale riportato nella Figura 13.13.
Figura 13.13: Il menu del
pulsante destro del mouse.
In questo menu sono riportati i comandi pi comuni. La maggior parte sono quelli esaminati in
precedenza per la gestione dei preventivi e degli ordini e non perci il caso di descriverne
nuovamente la funzione.
Il comando Esporta su Excel permette di esportare in un file in formato Excel le righe della
fattura selezionata.
Il comando Export righe in CSV permette di esportare in un file CSV le righe del documento
selezionato. Il file CSV un semplice documento di testo in cui le intestazioni delle colonne e i
dati sono separati mediante virgole. La struttura del nome del documento analoga a quella
mostrata nella Figura 10.9.
Il comando Colonne Aggiuntive consente di visualizzare anche le colonne Riferimento
Cliente (che riporta il nome del contatto presso lazienda destinataria del documento di
trasporto) e Causale trasporto: basta selezionare i relativi sottocomandi. Per nascondere le
colonne sufficiente impartire nuovamente i sottocomandi, in modo da deselezionarli.
Il comando Esporta tabella in Excel permette di aprire mediante Excel le righe del
documento selezionato. necessario che nel sistema sia installato Excel o un programma
compatibile.
13. Documenti di trasporto di acquisto
119
Copia registrata a : MEDIA NOVA SOC.COOP. - AMMINISTRAZIONE.MEDIANOVA@GMAIL.COM - (codice acquisto 516213377, cod. fis./part. iva 00571550557)
Copia registrata a : MEDIA NOVA SOC.COOP. - AMMINISTRAZIONE.MEDIANOVA@GMAIL.COM - (codice acquisto 516213377, cod. fis./part. iva 00571550557)
Parte 5 - Rapporti
Oltre a produrre e a memorizzare
fatture, documenti di trasporto
e via dicendo, Invoicex in grado
di redigere rapporti riepilogativi
dei documenti prodotti. In questo
modo possibile avere un colpo
docchio sulla situazione generale.
Copia registrata a : MEDIA NOVA SOC.COOP. - AMMINISTRAZIONE.MEDIANOVA@GMAIL.COM - (codice acquisto 516213377, cod. fis./part. iva 00571550557)
14. Stampa del registro IVA
Invoicex in grado di redigere sia il rapporto relativo alle fatture dacquisto sia il rapporto
relativo alle fatture di vendita.
Per ognuno dei due tipi di registro, vengono elencate le fatture appartenenti al periodo
indicato con i loro estremi, nonch i dettagli (con i subtotali) degli importi relativi alle diverse
aliquote IVA.
Per generare il rapporto dei registri IVA dovete impartire il comando Gestione IVA -Stampa
Registro Iva.
Viene in questo modo richiamata la finestra Stampa Registro Iva, riportata nella Figura 14.1.
Figura 14.1: La finestra Stampa Registro Iva.
I parametri contenuti nella finestra consentono di determinare in modo preciso il contenuto
dei registri.
122
Pulsante dopzione Tipo Liquidazione. Indica il tipo di liquidazione IVA; occorre
scegliere quello in uso presso la propria azienda.
Casella Seleziona il periodo. In accordo con la scelta fatta riguardo al tipo di
liquidazione, elenca i periodi di liquidazione, da cui scegliere quello desiderato.
Casella Anno. Contiene lanno di riferimento del registro. Il dato va inserito a mano.
Casella Iva a Credito del periodo prec.. Contiene limporto delleventuale IVA a
credito risultante dal periodo precedente. Il valore va inserito.
Casella Data da usare per ordinare Fatt. Acquisto. Consente di scegliere se, per
filtrare le fatture dacquisto, debba essere usata la data di registrazione in Invoicex o
quella del documento originale.
Casella Come stampare i numeri di pagina. Determina se la numerazione delle pagine
del registro debba seguire una numerazione propria per ogni stampa o se debba
tenere conto sia dellanno di riferimento sia di eventuali periodi precedenti. Per usare
14. Stampa del registro IVA
Copia registrata a : MEDIA NOVA SOC.COOP. - AMMINISTRAZIONE.MEDIANOVA@GMAIL.COM - (codice acquisto 516213377, cod. fis./part. iva 00571550557)
una numerazione propria ad ogni stampa, selezionate Stampa numerazione pagine
semplice (Pagina # di #). Per inserire nella numerazione anche lindicazione dellanno
in corso e avere la possibilit di tenere conto dei registri precedenti, selezionate
Stampa progressivo con anno.
Casella progressivo di partenza. Contiene il numero progressivo con cui inizier la
numerazione delle pagine. Inserite quello adatto alle vostre necessit.
Impostati i parametri, basta fare clic sul pulsante Visualizza il Report per generare
lanteprima del report. Se nel periodo indicato sono presenti sia fatture di vendita sia fatture
dacquisto, il report composto da due sezioni, ognuna composta da un numero pi o meno
elevato di pagine.
Nella Figura 14.4 mostrato un esempio di registro delle fatture dacquisto.
Figura 14.2: Il registro delle fatture di acquisto.
Nella Figura 14.3 invece riportato un esempio del registro delle fatture di vendita.
La finestra Anteprima di stampa dispone di propri pulsanti, mostrati nella Figura 14.4.
Questi pulsanti permettono sia di gestire lanteprima del documento sia di stampare o salvare
il documento stesso. Partendo da sinistra, sono descritti nellelenco seguente.
1. Salva. Registra su disco il documento. possibile scegliere tra numerosissimi formati, tra
cui il PDF, lHTML, lODT (quello usato, tra gli altri, da OpenOffice.org e da LibreOffice), il
Docx (quello usato dalle versioni pi recenti di Microsoft Word), lRTF e lXML. Non
manca la possibilit di salvare nel formato di Microsoft Excel e in CSV. Il formato
JasperReport quello proprio dello strumento open source (Jasper Report, appunto)
usato da Invoicex per realizzare i report e le relative stampe.
2. Stampa. Apre la finestra di stampa del sistema operativo per indirizzare il documento su
una delle stampanti installate.
14. Stampa del registro IVA
123
Copia registrata a : MEDIA NOVA SOC.COOP. - AMMINISTRAZIONE.MEDIANOVA@GMAIL.COM - (codice acquisto 516213377, cod. fis./part. iva 00571550557)
Figura 14.3: Il registro delle fatture di vendita.
Figura 14.4: I pulsanti della finestra Anteprima di stampa.
3. Aggiorna. Aggiorna lanteprima di stampa se sono state apportate modifiche al
documento.
4. Prima pagina. Mostra la prima pagina del documento (se ve ne sono pi di una).
5. Pagina precedente. Mostra la pagina precedente del documento (se ve ne sono pi di
una).
6. Pagina successiva. Mostra la pagina successiva del documento (se ve ne sono pi di una).
7. Ultima pagina. Mostra lultima pagina del documento (se ve ne sono pi di una).
8. Dimensioni attuali. Ridimensiona lanteprima del documento alle dimensioni effettive
del documento stesso.
9. Pagina intera. Ridimensiona lanteprima del documento in modo che sia mostrato
interamente nella finestra.
10. Ottimizza larghezza. Ridimensiona lanteprima del documento in modo che la larghezza
occupi lintera larghezza della finestra.
11. Ingrandisci. Ingrandisce lanteprima di stampa.
12. Rimpicciolisci. Riduce lanteprima di stampa.
13. Livello di zoom. Imposta il livello di ingrandimento alla percentuale indicata. La
percentuale dingrandimento pu essere scelta dallelenco che appare facendo clic sul
pulsantino con la freccetta posto allestremit destra della casella, oppure pu essere
inserita a mano. Se inserita a mano non pu essere inferiore al cinquanta per cento e
deve essere un numero intero.
La finestra Anteprima di stampa pu essere chiusa facendo clic sul pulsante di chiusura sulla
barra del titolo messo a disposizione dal sistema operativo.
124
14. Stampa del registro IVA
Copia registrata a : MEDIA NOVA SOC.COOP. - AMMINISTRAZIONE.MEDIANOVA@GMAIL.COM - (codice acquisto 516213377, cod. fis./part. iva 00571550557)
15. Creazione del rapporto sugli ordini,
sulle bolle e sulle fatture
Invoicex dispone di uno strumento per riepilogare gli ordini ricevuti (compresi i preventivi
emessi), i documenti di trasporto emessi e le fatture emesse, indicando un periodo di
riferimento ed eventualmente il cliente o larticolo.
Per redigere il rapporto dovete impartire il comando Statistiche Ordinato / Bollettato /
Fatturato e richiamare cos la finestra Report su Ordini / Bolle / Fatture, riportata nella
Figura 15.1.
Figura 15.1: La finestra Report su Ordini / Bolle / Fatture.
I parametri contenuti nella finestra consentono di determinare in modo preciso il contenuto
dei riepiloghi.
1. Casella Dal giorno. Indica la data a partire dalla quale elaborare i rapporti.
2. Casella al giorno. Indica la data (inclusa) fino a cui elaborare i rapporti.
3. Casella Stampa singoli documenti. Se selezionata, fa s che sui rapporti siano specificati
gli estremi di ogni documento elaborato. In caso contrario, viene riportato solo limporto
complessivo.
4. Casella Filtra per Cliente. Consente di scegliere un cliente specifico riguardo al quale
costruire il rapporto. Se invece si sceglie la voce predefinita <tutti i clienti>, il rapporto
prende in considerazione tutti i clienti documentati nel periodo indicato. Per scegliere
un cliente specifico dovete fare clic sul pulsantino triangolare che si trova allestremit
destra della casella, scorrere lelenco che viene cos aperto e fare clic sul cliente
desiderato.
5. Casella Filtra per Articolo. Consente di scegliere un articolo specifico riguardo al quale
costruire il rapporto. Se invece si sceglie la voce predefinita <tutti gli articoli>, il
rapporto prende in considerazione tutti gli articoli documentati nel periodo indicato. Per
scegliere un articolo specifico dovete fare clic sul pulsantino triangolare che si trova
15. Creazione del rapporto sugli ordini, sulle bolle e sulle fatture
125
Copia registrata a : MEDIA NOVA SOC.COOP. - AMMINISTRAZIONE.MEDIANOVA@GMAIL.COM - (codice acquisto 516213377, cod. fis./part. iva 00571550557)
allestremit destra della casella, scorrere lelenco che viene cos aperto e fare clic
sullarticolo desiderato.
Anche in combinazione
I filtri per cliente e per articolo possono anche essere usati in combinazione
6. Casella Stampa le quantit. Fa s che, se selezionata, sui rapporti siano specificate le
quantit degli articoli.
7. Casella Conteggia solo gli ordini e ignora i preventivi. Esclude i preventivi dal
conteggio riepilogativo.
Impostati i parametri, basta fare clic sul pulsante Visualizza il Report per generare
lanteprima del report. Secondo i documenti risalenti al periodo indicato, il rapporto
composto da un numero pi o meno elevato di pagine (Figura 15.2).
Figura 15.2: La pagina del report che riporta le fatture.
La finestra JasperViewer con lanteprima di stampa dispone di propri pulsanti, mostrati nella
Figura 15.3.
Figura 15.3: I pulsanti della finestra Anteprima di stampa.
Questi pulsanti permettono sia di gestire lanteprima del documento sia di stampare o salvare
il documento stesso. Partendo da sinistra, sono descritti nellelenco seguente.
1. Salva. Registra su disco il documento. possibile scegliere tra numerosissimi formati, tra
cui il PDF, lHTML, lODT (quello usato, tra gli altri, da OpenOffice.org e da LibreOffice), il
126
15. Creazione del rapporto sugli ordini, sulle bolle e sulle fatture
Copia registrata a : MEDIA NOVA SOC.COOP. - AMMINISTRAZIONE.MEDIANOVA@GMAIL.COM - (codice acquisto 516213377, cod. fis./part. iva 00571550557)
2.
3.
4.
5.
6.
7.
8.
9.
10.
11.
12.
13.
Docx (quello usato dalle versioni pi recenti di Microsoft Word), lRTF e lXML. Non
manca la possibilit di salvare nel formato di Microsoft Excel e in CSV. Il formato
JasperReport quello proprio dello strumento open source (Jasper Report, appunto)
usato da Invoicex per realizzare i report e le relative stampe.
Stampa. Apre la finestra di stampa del sistema operativo per indirizzare il documento su
una delle stampanti installate.
Aggiorna. Aggiorna lanteprima di stampa nel caso siano state apportate modifiche al
documento.
Prima pagina. Mostra la prima pagina del documento (se ve ne sono pi di una).
Pagina precedente. Mostra la pagina precedente del documento (se ve ne sono pi di
una).
Pagina successiva. Mostra la pagina successiva del documento (se ve ne sono pi di
una).
Ultima pagina. Mostra lultima pagina del documento (se ve ne sono pi di una).
Dimensioni attuali. Ridimensiona lanteprima del documento alle dimensioni effettive
del documento stesso.
Pagina intera. Ridimensiona lanteprima del documento in modo che sia mostrato
interamente nella finestra.
Ottimizza larghezza. Ridimensiona lanteprima del documento in modo che la larghezza
occupi lintera larghezza della finestra.
Ingrandisci. Ingrandisce lanteprima di stampa.
Rimpicciolisci. Riduce lanteprima di stampa.
Livello di zoom. Imposta il livello di ingrandimento alla percentuale indicata. La
percentuale dingrandimento pu essere scelta dallelenco che appare facendo clic sul
pulsantino con la freccetta posto allestremit destra della casella, oppure pu essere
inserita a mano. Se inserita a mano non pu essere inferiore al cinquanta per cento e
deve essere un numero intero.
La finestra JasperViewer pu essere chiusa facendo clic sul pulsante di chiusura sulla barra
del titolo messo a disposizione dal sistema operativo.
15. Creazione del rapporto sugli ordini, sulle bolle e sulle fatture
127
Copia registrata a : MEDIA NOVA SOC.COOP. - AMMINISTRAZIONE.MEDIANOVA@GMAIL.COM - (codice acquisto 516213377, cod. fis./part. iva 00571550557)
16. Situazione dei clienti e dei fornitori
Una delle funzioni pi richieste a un programma di gestione della contabilit la compilazione
dellelenco delle fatture pagate e delle fatture non pagate, prendendo come riferimento una
determinata data di scadenza.
Invoicex non solo compila un elenco come quello di cui si detto, ma consente anche di
raffinarlo mediante luso di diversi parametri, sia in riferimento alle fatture emesse sia in
riferimento a quelle dacquisto.
Per esaminale la situazione dei pagamenti dei clienti e dei fornitori potete usare due
procedure:
fare clic sul pulsante Situazione CLIENTI/FORNITORI della finestra principale di
Invoicex
impartire il comando Gestione Situazione Clienti/Fornitori.
In entrambi i casi viene richiamata la finestra Situazione Clienti/Fornitori, che visibile in
due modalit:
Situazione Clienti / Riscossioni. In questa modalit elenca le fatture di vendita,
colorando in modo diverso quelle pagate e quelle non pagate
Situazione Fornitori / Pagamenti. In questa modalit elenca le fatture di acquisto,
colorando in modo diverso quelle pagate e quelle non pagate.
Per passare da una modalit allaltra sufficiente fare clic sul pulsante dopzione relativo.
Situazione dei clienti
Nella modalit Situazione Clienti / Riscossioni la finestra simile allesempio riportato nella
Figura 16.1.
Figura 16.1: La finestra Situazione Clienti/Fornitori in modalit Situazione Clienti / Riscossioni.
128
16. Situazione dei clienti e dei fornitori
Copia registrata a : MEDIA NOVA SOC.COOP. - AMMINISTRAZIONE.MEDIANOVA@GMAIL.COM - (codice acquisto 516213377, cod. fis./part. iva 00571550557)
Secondo le impostazioni predefinite, la finestra elenca tutte le fatture emesse nellanno in
corso, evidenziando con lo sfondo verde quelle pagate ed evidenziando con lo sfondo rosso
quelle non ancora pagate.
Gestione delle scadenze
Per maggiori informazioni sulla gestione delle scadenze si veda il paragrafo
Consigli sulle scadenze a pagina 134.
Il fatto che una fattura di vendita sia stata pagata oppure no, non cosa che Invoicex possa
sapere da s: per far s che una fattura emessa sia contrassegnata come pagata occorre
specificarlo nella finestra Scadenze, come descritto nel paragrafo Stato di pagamento di una
fattura a pagina 132.
La finestra Situazione Clienti/Fornitori , in buona sostanza, un elenco di scadenze delle
fatture, elenco che pu essere filtrato mediante le caselle che compaiono nella finestra
stessa. Una fattura pu comparire pi volte, se il pagamento dilazionato in pi scadenze.
Laspetto dellelenco delle fatture pu essere modificato sia nellordinamento delle voci sia
nella larghezza delle colonne.
Modificare la larghezza delle colonne. La larghezza delle colonne pu essere
modificata, in modo da osservare dati particolarmente lunghi. Per modificare la
larghezza di una colonna dovete portare il puntatore sul lato destro dellintestazione
della colonna da ridimensionare. Quando il puntatore cambia forma, basta trascinare:
trascinando verso destra, la colonna si allarga; trascinando verso sinistra, la colonna si
restringe.
Ordinare lelenco secondo una colonna specifica. Lelenco pu anche essere ordinato
secondo una colonna specifica: basta fare doppio clic sullintestazione della colonna
da usare per lordinamento. Un altro doppio clic inverte lordinamento: da crescente a
decrescente e viceversa.
Nella parte inferiore della finestra invece riportato il riassunto di quanto visualizzato.
Questo non un dato statico, ma varia dinamicamente secondo le fatture elencate: i valori
riportati nel riassunto tengono conto solo delle fatture mostrate nellelenco, non di tutte le
fatture memorizzate nel database. Questo un ottimo sistema per avere immediatamente i
totali fatturati, filtrati secondo i criteri che interessano. Oltre al fatturato totale, il riassunto
riporta limporto delle fatture gi pagate e limporto delle fatture da pagare.
Oltre alle caselle dei filtri, sono presenti alcuni pulsanti che comandano operazioni specifiche.
Di seguito sono elencate le funzioni di tutti gli elementi della finestra.
Pulsante Stampa. Consente la stampa di un documento. Premendo il pulsante si
genere unanteprima di stampa in formato PDF.
necessario un visualizzatore
Perch lanteprima di stampa venga effettivamente mostrata necessario che nel
sistema sia installato un visualizzatore PDF, come Adobe Reader. In caso
contrario, un messaggio derrore avvisa dellimpossibilit di mostrare il documento
e chiede di indicare unapplicazione adatta.
Pulsante Stampa Distinta Riba per Banca. Stampa la distinta della Ri.Ba. per la
fattura in scadenza selezionata. La stampa pu essere in prova o definitiva. Se
definitiva, la scadenza viene contrassegnata e memorizzata in Invoicex. Anche questa
funzione, come la precedente, ha bisogno che un visualizzatore PDF sia installato nel
sistema.
16. Situazione dei clienti e dei fornitori
129
Copia registrata a : MEDIA NOVA SOC.COOP. - AMMINISTRAZIONE.MEDIANOVA@GMAIL.COM - (codice acquisto 516213377, cod. fis./part. iva 00571550557)
Pulsante Crea File Riba. Genera un file secondo il tracciato CBI, che pu essere inviato
alla banca mediante home banking. incluso solo con il pluginRiba (versioni
Professional Plus ed Enterprise di Invoicex).
Casella Cliente. Permette di indicare un unico cliente specifico e di visualizzare solo le
fatture a lui intestate. Per inserire il nome del cliente sufficiente iniziare a scrivere
una parte del nome (anche se non quella iniziale): Invoicex mostra un elenco con
tutti i clienti la cui ragione sociale contiene la sequenza di testo indicata, cos si pu
selezionare facilmente il cliente desiderato. Scegliendo la voce <tutti>[*] si elencano
le fatture di tutti i clienti.
Casella Pagamento. Consente di elencare solo le fatture che prevedono il pagamento
con Ri.Ba. oppure solo quelle che prevedono il pagamento mediante bonifico bancario
o rimessa diretta. Per indicare il tipo di pagamento dovete fare clic sul pulsantino con
la freccetta posto allestremit destra della casella e scegliere poi dallelenco il tipo di
pagamento desiderato. Se scegliete Tutti i tipi di pagamento, vengono elencate tutte
le fatture.
Casella Dal. Contiene la data iniziale del periodo per il quale si vogliono elencare le
fatture. La data va inserita a mano nel formato GG/MM/AAAA.
Casella Al. Contiene la data finale del periodo per il quale si vogliono elencare le
fatture. La data va inserita a mano nel formato GG/MM/AAAA.
Casella Banca. Permette di filtrare lelenco delle fatture mostrando solo quelle che
hanno un appoggio presso una banca specifica. Per indicare la banca dovete fare clic
sul pulsantino con la freccetta posto allestremit destra della casella e scegliere poi
dallelenco la banca desiderata.
Casella Filtra per Riferimento Cliente/Fornitore. Permette di indicare un contatto
specifico e di visualizzare solo le fatture che indicano lui come riferimento. Per inserire
il nome del riferimento sufficiente iniziare a scrivere una parte del nome (anche se
non quella iniziale): Invoicex mostra un elenco con tutti i riferimenti il cui nome
contiene la sequenza di testo indicata, cos si pu selezionare facilmente il rifermento
desiderato. Lasciando la casella in bianco si elencano tutte le fatture.
Casella Ordina per. Permette di scegliere il criterio di ordinamento delle fatture. Se
scegliete <Non Ordinare>, le fatture vengono elencate secondo il numero
progressivo, in ordine crescente, e i pulsanti Crescente e Decrescente sono
disattivati. I criteri di ordinamento disponibili sono Cliente, Data Scadenza (le fatture
sono ordinate dapprima per cliente e poi secondo la data di scadenza del pagamento),
Cliente, Data Documento (dapprima per cliente e poi per la data di emissione del
documento), Data Scadenza (solo per la data di scadenza) e Data Documento (solo
per la data di emissione del documento).
Ordinamento scavalcato
Lordinamento scelto mediante la casella Ordina per viene scavalcato se si fa
doppio clic sullintestazione di una colonna, in modo che le fatture siano ordinate
secondo la colonna stessa. Per ordinare nuovamente le fatture secondo uno dei
criteri della casella Ordina per bisogna scegliere di nuovo il criterio.
130
Pulsanti dopzione Crescente e Decrescente. Secondo il pulsante selezionato,
lordinamento delle fatture segue in senso crescente o decrescente il criterio scelto.
Casella Solo da Stampare o da Generare. Determina se visualizzare le fatture gi
contrassegnate come presentate in banca per la riscossione mediante Ri.Ba. oppure
no. Solitamente si sceglie no perch se sono contrassegnate vuol dire che sono gi
state presentate.
Casella Solo da Pagare. Fa s che lelenco mostri solo le fatture ancora da pagare.
Casella Solo non Fatturati. Questa casella utile per le scadenze generate dagli
ordini inseriti. Di norma non vengono generate le scadenze a partire dai semplici
ordini, ma ci pu avvenire se nelle impostazioni (si veda il paragrafo Impostazioni a
16. Situazione dei clienti e dei fornitori
Copia registrata a : MEDIA NOVA SOC.COOP. - AMMINISTRAZIONE.MEDIANOVA@GMAIL.COM - (codice acquisto 516213377, cod. fis./part. iva 00571550557)
pagina 185) si abilita Generazione Scadenze su Ordini/Prev. di Vendita. Se ci sono
delle scadenze riferite a ordini, queste possono essere filtrate per ordini fatturati e
ordini non fatturati.
Casella Visualizza anche Note di Credito. Elenca tra le fatture anche le note di
credito.
Casella Visualizza anche da Proforma. Elenca tra le fatture anche le fatture
proforma.
Casella Email non inviata. Elenca solo le fatture che non sono state inviate per email;
questa casella presente solo nelle versioni a pagamento di Invoicex.
Pulsante Seleziona tutte. Seleziona tutte le fatture elencate.
Pulsante Deseleziona tutte. Deseleziona tutte le fatture elencate.
Pulsante Aggiorna. Aggiorna lelenco delle fatture. utile nel caso che siano state
apportate modifiche alle fatture mentre lelenco era aperto.
Se installato il plugin Email (disponibile nelle versioni a pagamento di Invoicex) possibile
fare clic destro su una scadenza e scegliere dal menu contestuale il comando Invia sollecito
per Email. In questo modo Invoicex provvede a mandare automaticamente un sollecito di
pagamento allindirizzo di posta elettronica del cliente, secondo quando definito nelle
impostazioni riguardanti i solleciti. Per maggiori informazioni si vedano il paragrafo Email a
pagina 248 e il paragrafo Scheda Email a pagina 196.
Situazione dei fornitori
Nella modalit Situazione Fornitori / Pagamenti la finestra simile allesempio riportato
nella Figura 16.2.
Figura 16.2: La finestra Situazione Clienti/Fornitori in modalit Situazione Fornitori / Pagamenti.
La finestra quasi identica a quella relativa alla situazione dei fornitori (Figura 16.1), con le
seguenti differenze:
I pulsanti Stampa Distinta Riba per Banca e Crea File Riba sono disattivati.
La casella Cliente sostituita dalla casella Fornitore.
Sono attivi i pulsanti Solo Numero Interno, Solo Numero Esterno e Sia Interno che
Esterno.
I tre pulsanti citati nellultimo punto dellelenco precedente determinano i numeri delle
fatture dacquisto che vengono riportati nellelenco.
16. Situazione dei clienti e dei fornitori
131
Copia registrata a : MEDIA NOVA SOC.COOP. - AMMINISTRAZIONE.MEDIANOVA@GMAIL.COM - (codice acquisto 516213377, cod. fis./part. iva 00571550557)
Stato di pagamento di una fattura
Lo stato di pagamento di una fattura pu essere modificato in due modi.
1. Facendo doppio clic sulla fattura nella finestra Situazione Clienti / Fornitori
2. Facendo clic sul pulsante Gestione Scadenze che si trova accanto alla casella
Pagamento, nella finestra relativa a ogni fattura (si veda ad esempio, in relazione alle
fatture immediate, il paragrafo Inserimento dei dati nella scheda Dati Fattura a pagina
21).
In entrambi i casi viene richiamata la finestra Scadenze, visibile nella Figura 16.3.
Figura 16.3: La finestra Scadenze.
Ogni fattura pu prevedere il pagamento in ununica soluzione (e in questo caso la scadenza
unica) oppure mediante uno o pi acconti e un saldo finale (in questo caso, le scadenze sono
pi di una).
Nella Figura 16.3 sono ad esempio previste due scadenze per la stessa fattura: un acconto e
un saldo; lacconto gi stato pagato.
Quando la fattura viene registrata, Invoicex compila automaticamente la voce relativa alla
scadenza presupponendo che il pagamento avvenga in ununica soluzione (a meno che il tipo
di pagamento scelto non preveda gi diversamente). Se cos non , dovete modificare
limporto della prima scadenza (che non sar pi il totale della fattura) e creare nuove
scadenze.
Per modificare limporto di una scadenza, semplicemente modificate il valore della casella
importo (quella posta sotto la casella data scadenza).
Fate poi clic sul pulsante Nuovo per creare una nuova scadenza e compilate la scheda secondo
le vostre necessit.
La finestra Scadenze composta da diversi elementi:
132
una barra dei pulsanti, con gli strumenti per la gestione delle scadenze.
la scheda dati, che contiene i dati relativi alle scadenze.
lelenco delle scadenze, che tra le altre cose permette di accedere rapidamente ai dati
di una scadenza mediante un semplice clic.
16. Situazione dei clienti e dei fornitori
Copia registrata a : MEDIA NOVA SOC.COOP. - AMMINISTRAZIONE.MEDIANOVA@GMAIL.COM - (codice acquisto 516213377, cod. fis./part. iva 00571550557)
i totali delle scadenze e della fattura.
i pulsanti per la gestione della finestra.
Di seguito sono descritte le funzioni e il funzionamento di tutti gli elementi.
La barra dei pulsanti
Partendo da sinistra, i pulsanti disponibili sono i seguenti:
Nuovo. Crea una nuova scadenza per la fattura selezionata.
Elimina. Elimina dallelenco la scadenza selezionata.
Trova. Permette di passare alla scadenza che soddisfa un determinato filtro. Per
esempio, per passare alla scadenza del 30 settembre 2011, bisogna portarsi nella
casella data scadenza, scrivere 30/09/11 e premere Trova.
Inizio. Visualizza la prima scadenza della fattura selezionata.
Precedente. Visualizza la scadenza precedente della fattura selezionata.
Successiva. Visualizza la scadenza successiva della fattura selezionata.
Fine. Visualizza lultima scadenza della fattura selezionata.
La scheda dati
Gli elementi presenti nella scheda dati sono i seguenti:
Casella id. Contiene il codice identificativo della scadenza. Il codice viene immesso da
Invoicex e non modificabile.
Casella numero. Contiene il numero progressivo della scadenza. Viene immesso
automaticamente da Invoicex secondo lordine di creazione delle scadenze, ma pu
essere modificato. Si tenga presente che la progressione della numerazione dovrebbe
essere conforme alla progressione delle scadenze.
Casella data scadenza. Contiene la data della scadenza, in formato GG/MM/AA. Va
inserita a mano.
Casella importo. Contiene limporto da pagare alla scadenza. Va inserito a mano.
Casella note. Permette linserimento di note libere.
Pulsanti dopzione Non Pagata, Pagata Parzialmente e Pagata. Determinano lo stato
della scadenza di pagamento selezionata.
Colonna data. Contiene la data di pagamento della scadenza selezionata, se il
pagamento avvenuto. La data viene immessa automaticamente da Invoicex non
appena selezionate il pulsante Pagata, usando la data odierna; questa pu tuttavia
essere modificata.
Colonna importo. Contiene limporto dal pagamento della scadenza selezionata, se il
pagamento avvenuto. Limporto viene immesso automaticamente da Invoicex non
appena selezionate il pulsante Pagato, ma pu essere modificato.
Lelenco delle scadenze
Lelenco delle scadenze riporta tutte le scadenze relative al pagamento della fattura
selezionata. Laspetto dellelenco delle scadenze pu essere modificato sia nellordinamento
delle voci sia nella larghezza delle colonne.
Modificare la larghezza delle colonne. La larghezza delle colonne pu essere
modificata, in modo da osservare dati particolarmente lunghi. Per modificare la
larghezza di una colonna dovete portare il puntatore sul lato destro dellintestazione
della colonna da ridimensionare. Quando il puntatore cambia forma, basta trascinare:
trascinando verso destra, la colonna si allarga; trascinando verso sinistra, la colonna si
restringe.
16. Situazione dei clienti e dei fornitori
133
Copia registrata a : MEDIA NOVA SOC.COOP. - AMMINISTRAZIONE.MEDIANOVA@GMAIL.COM - (codice acquisto 516213377, cod. fis./part. iva 00571550557)
Ordinare lelenco secondo una colonna specifica. Lelenco pu anche essere ordinato
secondo una colonna specifica: basta fare doppio clic sullintestazione della colonna
da usare per lordinamento. Un altro doppio clic inverte lordinamento: da crescente a
decrescente e viceversa.
I totali delle scadenze e della fattura
I totali posti nellangolo inferiore destro della finestra riassumono il totale delle scadenze e
limporto complessivo della fattura. Queste indicazioni possono essere utili per evitare che si
impostino importi delle scadenze errati, la cui somma cio non corrisponda al totale della
fattura.
I pulsanti per la gestione della finestra
Il pulsante rigenera le scadenze ricalcola le scadenze. utile se queste sono state modificate
mentre lelenco era rimasto aperto.
Il pulsante Annulla annulla le modifiche apportate.
Il pulsante Salva registra le modifiche apportate.
Chiusura della finestra
La finestra viene chiusa mediante la normale procedura del sistema operativo usato.
Nella finestra Situazione Clienti/Fornitori, ogni scadenza viene riportata su una sua propria
riga, anche se pi scadenze si riferiscono alla stessa fattura. Ovviamente, il numero della
fattura sempre lo stesso, ma ci permette di ordinare le scadenze per data (ad esempio) e di
avere comunque sottocchio la situazione completa.
Consigli sulle scadenze
Di seguito sono riportati alcuni consigli per un uso efficiente del sistema di gestione delle
scadenze di Invoicex. Questi consigli non sono ovviamente vincolanti, ma permettono
probabilmente di acquisire una maggiore consapevolezza del modo di operare di Invoicex e
perci di come sia possibile usare meglio il programma.
Innanzi tutto, va evidenziato che le scadenze possono essere generate come gi pagate
oppure come ancora da pagare, indifferentemente dalla data di scadenza. consigliabile
preimpostare come gi pagate le scadenze generate dalle ricevute bancarie e da tutti i tipi di
pagamento anticipato.
Se la Ri.Ba. torna insoluta, allora occorre contrassegnare manualmente la scadenza come non
pagata.
I bonifici o altri pagamenti posticipati andrebbero impostati come non pagati, in modo da
indicare lavvenuto pagamento quando limporto stato effettivamente saldato.
Se nellanagrafica dei pagamenti non stata selezionata alcuna casella per la generazione
delle scadenze, queste non verranno generate da Invoicex.
134
16. Situazione dei clienti e dei fornitori
Copia registrata a : MEDIA NOVA SOC.COOP. - AMMINISTRAZIONE.MEDIANOVA@GMAIL.COM - (codice acquisto 516213377, cod. fis./part. iva 00571550557)
17. Stampa delle distinte delle ricevute
bancarie (Ri.Ba.)
Invoicex permette di presentare una distinta Ri.Ba. presso la propria banca per lincasso dei
pagamenti delle fatture.
Una volta inserite le fatture, Invoicex genera in automatico le scadenze di pagamento, che
possono essere raggruppate in un documento ottenuto mediante la funzione di stampa della
distinta.
La procedura indicata di seguito. Essa presuppone che lanagrafica dei conti correnti
aziendali contenga almeno un conto corrente.
1. Fate clic sul pulsante Situazione Clienti/Fornitori.
2. Nella finestra che viene cos richiamata, selezionate il pulsante dopzione Situazione
Clienti / Riscossioni.
3. Dallelenco della casella Pagamento selezionate Solo RIBA.
4. Secondo le necessit, selezionate o no la casella Solo da stampare o da generare.
Questa casella un filtro che permette di visualizzare le scadenze non ancora presentate
in banca. Il programma contrassegna le scadenze come presentate quando queste
vengono stampate in modo definitivo in una distinta.
5. Impostate i parametri di filtraggio, in modo da elencare solo le scadenze che vi
interessano.
6. Fate clic su Stampa Distinta Riba per Banca.
7. Viene chiesto se stampare in prova o in definitivo. consigliabile fare una prima stampa
in prova e verificare che la stampa rispecchi le scadenze da presentare alla banca; se
tutto a posto rieseguite la stampa in modo definitivo. Invoicex contrassegna le
scadenze della distinta come stampate e quindi il filtro solo da stampare o da generare
non visualizzer pi le scadenze della distinta appena creata.
Le distinte possono essere anche inviate direttamente in banca con lutilizzo del plugin Ri.Ba.,
che permette di generare un file con tracciato standard CBI da inviare alla banca tramite home
banking.
17. Stampa delle distinte delle ricevute bancarie (Ri.Ba.)
135
Copia registrata a : MEDIA NOVA SOC.COOP. - AMMINISTRAZIONE.MEDIANOVA@GMAIL.COM - (codice acquisto 516213377, cod. fis./part. iva 00571550557)
18. Esportazione del rapporto sugli
acquisti e sulle vendite
Invoicex in grado di produrre un rapporto dettagliato degli acquisti e delle vendite, dove
viene riportato ogni articolo venduto o acquistato.
Per produrre questo rapporto, dovete impartire il comando Statistiche Export Acquisti e
Vendite e richiamare cos la finestra Export Acquisti/Vendite, mostrata nella Figura 18.1.
Figura 18.1: La finestra Export Acquisti/Vendite.
Le prime sei caselle della finestra consentono di filtrare i dati, in modo da ottenere rapporti
pi o meno specifici.
Origine. Specifica il tipo di documento da elencare. Potete scegliere tra fatture,
documenti di trasporto e ordini o preventivi; per ogni tipo di documento dovete
scegliere se elencare quelli di vendita o quelli di acquisto.
Cliente. Per i documenti di vendita, specifica il cliente cui devono essere intestati i
documenti perch vengano elencati.
Fornitore. Per i documenti di acquisto, specifica il fornitore che deve aver emesso i
documenti perch vengano elencati.
Articolo. Specifica larticolo di cui si vuole avere il rapporto.
Dal. Indica la data iniziale dei documenti da elencare.
Al. Indica la data iniziale dei documenti da elencare.
Il pulsante Formato Stampa specifica il formato di stampa del rapporto. Potete scegliere tra il
PDF (che quello predefinito ma che necessita di un visualizzatore PDF affinch il documento
possa essere prodotto), HTML, Excel (anche in questo caso necessario che Excel sia
installato) o CSV.
Il pulsante Raggruppa per documento fa s che non siano dettagliati tutti gli articoli di un
documento, ma solo lintero documento nel suo complesso.
136
18. Esportazione del rapporto sugli acquisti e sulle vendite
Copia registrata a : MEDIA NOVA SOC.COOP. - AMMINISTRAZIONE.MEDIANOVA@GMAIL.COM - (codice acquisto 516213377, cod. fis./part. iva 00571550557)
Per produrre il documento dovete fare clic sul pulsante Esporta. Secondo il formato di stampa
scelto, il documento viene visualizzato in anteprima con il formato adatto.
Ricordatevi di salvarlo
Il documento viene creato in modalit temporanea, perci ricordatevi di salvarlo.
Il pulsante Annulla interrompe la procedura di esportazione.
18. Esportazione del rapporto sugli acquisti e sulle vendite
137
Copia registrata a : MEDIA NOVA SOC.COOP. - AMMINISTRAZIONE.MEDIANOVA@GMAIL.COM - (codice acquisto 516213377, cod. fis./part. iva 00571550557)
19. Esportazione delle fatture
Per esportare rapidamente in un unico file le fatture emesse o quelle in entrata Invoicex
mette a disposizione il comando Statistiche Totale Fatture. Impartendo questo comando
viene richiamata la finestra Export Totali Fatture, riportata nella Figura 19.1.
Figura 19.1: La finestra Export Totali Fatture.
La finestra Export Totali Fatture consente di esportare in un unico file o le fatture di vendita
o le fatture dacquisto. Lesportazione soggetta ai parametri specificati nelle caselle della
finestra.
La casella Origine consente di scegliere se esportare le fatture di vendita o quelle dacquisto.
La casella Agente permette di scegliere lagente di cui esportare le fatture. Scegliendo <tutti
gli agenti> vengono esportate tutte le fatture, indipendentemente dallagente cui fanno
capo.
La casella Dal indica il giorno di inizio dellintervallo temporale entro il quale le fatture
devono essere state emesse per venire inserite nel documento riassuntivo. Facendo clic su
questa casella compare un calendario che permette di scegliere agevolmente la data.
La casella Al indica il giorno finale dellintervallo temporale entro il quale le fatture devono
essere state emesse per venire inserite nel documento riassuntivo. Facendo clic su questa
casella compare un calendario che permette di scegliere agevolmente la data.
La casella Ordinamento determina il modo con cui le fatture sono ordinate nel documento.
Invoicex offre quattro opzioni:
138
ordinate per il codice del cliente o del fornitore
ordinate per la ragione sociale del cliente o del fornitore
ordinate dapprima secondo il codice dellagente e poi per il codice del cliente o del
fornitore; si tratta di un ordinamento a due livelli
ordinate dapprima secondo il nome dellagente e poi per la ragione sociale del cliente;
anche in questo caso si tratta di un ordinamento a due livelli.
19. Esportazione delle fatture
Copia registrata a : MEDIA NOVA SOC.COOP. - AMMINISTRAZIONE.MEDIANOVA@GMAIL.COM - (codice acquisto 516213377, cod. fis./part. iva 00571550557)
La casella Formato Stampa consente di scegliere il tipo di documento che deve essere
prodotto. Invoicex in grado di esportare in PDF, in HTML, in formato Excel e in CSV (comma
separated values, cio un formato tabellare in cui i valori sono separati mediante la virgola).
Non sempre il comando giusto
Se dovete produrre un unico file da fatture non consequenziali o che comunque
non possono essere filtrate efficacemente mediante le caselle della finestra Export
Totali Fatture, potete usare la funzione di stampa, come descritto
nellapprofondimento Stampa di pi documenti in un unico file PDF, a pagina 266.
Il pulsante Esporta crea il file. Il pulsante Annulla annulla lintera operazione.
19. Esportazione delle fatture
139
Copia registrata a : MEDIA NOVA SOC.COOP. - AMMINISTRAZIONE.MEDIANOVA@GMAIL.COM - (codice acquisto 516213377, cod. fis./part. iva 00571550557)
Copia registrata a : MEDIA NOVA SOC.COOP. - AMMINISTRAZIONE.MEDIANOVA@GMAIL.COM - (codice acquisto 516213377, cod. fis./part. iva 00571550557)
Parte 6 - Magazzino
Invoicex consente di gestire
il magazzino, aggiornando
automaticamente le quanti
ogni volta che viene registrato
un documento che preveda un carico
o uno scarico di merce.
Copia registrata a : MEDIA NOVA SOC.COOP. - AMMINISTRAZIONE.MEDIANOVA@GMAIL.COM - (codice acquisto 516213377, cod. fis./part. iva 00571550557)
20. Gestione dei movimenti
Per far s che Invoicex riesca a gestire efficacemente il magazzino ovviamente necessario
che lanagrafica degli articoli sia aggiornata.
Se tutti gli articoli che devono essere movimentati compaiono nellanagrafica, allora ogni
volta che si registra un documento che preveda lingresso o luscita di merce, le relative
quantit degli articoli vengono automaticamente aggiornate.
inoltre possibile aumentare o diminuire le quantit in magazzino, agendo direttamente sui
movimenti di magazzino.
La gestione del magazzino avviene mediante la registrazione dei movimenti; in pratica, un
movimento pu comportare un carico o uno scarico di beni. Specificando la natura del
movimento e la quantit del bene movimentato, si fa in modo che Invoicex calcoli il numero di
ogni articolo presente in magazzino.
Articoli immateriali
Vi sono articoli che non richiedono movimenti di magazzino. Per esempio:
consulenze, progetti, studi eccetera sono articoli fatturabili ma per i quali si paga il
lavoro, non il materiale. Se, nellanagrafica degli articoli (si veda il capitolo
Anagrafica degli articoli a pagina 219), un articolo viene contrassegnato come
servizio, la sua fatturazione sia in entrata sia in uscita non provoca movimenti di
magazzino.
Per gestire i movimenti dovete impartire il comando Magazzino Gestione Movimenti e
richiamare cos la finestra Movimenti magazzino, riportata nella Figura 20.1.
Figura 20.1: La finestra Movimenti Magazzino.
Questa finestra composta dalla consueta barra dei pulsanti e dalle schede dati ed elenco.
I pulsanti posti nella parte superiore della finestra permettono di gestire i movimenti.
142
20. Gestione dei movimenti
Copia registrata a : MEDIA NOVA SOC.COOP. - AMMINISTRAZIONE.MEDIANOVA@GMAIL.COM - (codice acquisto 516213377, cod. fis./part. iva 00571550557)
Nuovo. Crea un nuovo movimento.
Giacenza iniziale e rettifiche
Il pulsante Nuovo va premuto anche prima di inserire unesistenza iniziale o prima
di effettuare una rettifica. In caso contrario, si modifica lultimo movimento inserito.
Questo un inconveniente ricorrente e occorre prestarvi attenzione.
Elimina. Elimina il movimento visualizzato.
Trova. Permette di passare al movimento che soddisfa un determinato filtro. Per
esempio, per visualizzare il movimento il cui codice Inv_Manuale_CD, bisogna
portarsi nella casella codice, scrivere nv_Manuale_CD e fare clic su Trova. Prima di
eseguire questa operazione, conviene premere il pulsante Nuovo, per evitare di
sovrascrivere i dati gi inseriti.
Inizio. Visualizza il primo movimento.
Precedente. Visualizza il movimento precedente.
Successiva. Visualizza il movimento successivo.
Fine. Visualizza lultimo movimento.
Stampa. Stampa la scheda del movimento selezionato.
Aggiorna. Aggiorna lelenco dei documenti. utile quando lelenco dei movimenti
stato modificato da altre operazioni di Invoicex mentre la finestra Movimenti
magazzino era aperta.
Sono inoltre presenti tre caselle che permettono di filtrare i movimenti riportati sia nella
scheda dati sia nella scheda elenco. Inserendo i criteri di filtraggio nelle apposite caselle
possibile visualizzare solo i movimenti che riguardano uno specifico codice articolo, uno
specifico codice a barre o uno specifico codice fornitore. I tre filtri funzionano anche
congiuntamente.
Per eliminare qualunque filtro sufficiente fare clic sul pulsante Azzera filtri.
Il pulsante Annulla elimina le modifiche apportate al movimento. Il pulsante Salva registra le
modifiche.
La scheda dati contiene i riferimenti del movimento attualmente selezionato nella scheda
elenco (o del nuovo movimento, se se ne sta creando uno da zero). Sono presenti le seguenti
caselle:
Data: contiene la data del movimento. Viene immessa automaticamente da Invoicex,
ma pu essere modificata liberamente.
Id: contiene il codice identificativo del movimento, che viene inserito
automaticamente da Invoicex e che non modificabile.
Articolo (codice): contiene il codice dellarticolo da movimentare. Questo dato viene
immesso automaticamente da Invoicex non appena scegliete larticolo mediante la
casella con la sua descrizione.
Articolo (descrizione): contiene la descrizione dellarticolo da movimentare e viene
usata per selezionare larticolo. Per far ci dovete fare clic sul pulsantino con la
freccetta posto allestremit destra della casella e scegliere larticolo dallelenco che
viene cos aperto. In alternativa potete iniziare a scrivere la descrizione dellarticolo:
Invoicex completa la descrizione inserendo la prima registrata nellanagrafica; se non
larticolo desiderato, continuate a scrivere, fino a quando il testo introdotto non
identificher con esattezza larticolo cercato. In ogni momento potete comunque
scegliere larticolo dallelenco.
Dati articolo: sono riportati il codice del fornitore e il codice a barre dellarticolo.
Quantit: contiene il numero di articoli movimentati.
Causale: contiene la causale del movimento. Vi sono tre causali possibili: Carico di
magazzino (per le merci in ingresso), Scarico di magazzino (per le merci in uscita) e
20. Gestione dei movimenti
143
Copia registrata a : MEDIA NOVA SOC.COOP. - AMMINISTRAZIONE.MEDIANOVA@GMAIL.COM - (codice acquisto 516213377, cod. fis./part. iva 00571550557)
Esistenza iniziale (per la quantit iniziale presente nel magazzino quando si inizia la
gestione).
Note: contiene una nota libera.
Matricola: contiene il numero di matricola dellarticolo, se la gestione delle matricole
attiva. Maggiori informazioni sullinserimento del numero di matricola si trovano nel
paragrafo Inserimento di numeri di matricola e di lotto a pagina 144.
Lotto: contiene il numero del lotto dellarticolo, se la gestione dei lotti attiva.
Maggiori informazioni sullinserimento del numero di lotto si trovano nel paragrafo
Inserimento di numeri di matricola e di lotto a pagina 144.
La scheda elenco (Figura 20.2) riporta in forma tabellare i movimenti memorizzati.
Figura 20.2: La scheda elenco della finestra Movimenti magazzino.
Laspetto dellelenco pu essere modificato sia nellordinamento delle voci sia nella larghezza
delle colonne.
Modificare la larghezza delle colonne. La larghezza delle colonne pu essere
modificata, in modo da osservare dati particolarmente lunghi. Per modificare la
larghezza di una colonna dovete portare il puntatore sul lato destro dellintestazione
della colonna da ridimensionare. Quando il puntatore cambia forma, basta trascinare:
trascinando verso destra, la colonna si allarga; trascinando verso sinistra, la colonna si
restringe.
Ordinare lelenco secondo una colonna specifica. Lelenco pu anche essere ordinato
secondo una colonna specifica: basta fare doppio clic sullintestazione della colonna
da usare per lordinamento. Un altro doppio clic inverte lordinamento: da crescente a
decrescente e viceversa.
Facendo clic destro su una voce dellelenco possibile impartire il comando Esporta tabella
in Excel. Grazie a questo comando si avvia Microsoft Excel e si apre la tabella. necessario che
nel sistema sia installato Excel o un altro programma in grado di aprire automaticamente i file
di Excel.
Inserimento di numeri di matricola e di lotto
Se nellanagrafica dellarticolo sono state selezionate le caselle per la gestione dei numeri di
matricola o di lotto, quando si crea un movimento in carico di tale articolo viene visualizzata la
finestra Gestione Matricole e Lotti, riportata nella Figura 20.3.
Qui potete indicare sia il numero di matricola sia quello di lotto per ogni articolo in carico, fino
alla quantit indicata nel movimento.
Si raccomanda di confermare i dati inseriti facendo clic sul pulsante Conferma e poi di
chiudere (salvando i dati) anche la finestra Movimenti magazzino, se si sta operando con
essa. Riaprendo la finestra Movimenti magazzino si pu notare (Figura 20.4) che ogni articolo
ha generato un proprio movimento, fino alla quantit dellarticolo indicata nel movimento
originario.
144
20. Gestione dei movimenti
Copia registrata a : MEDIA NOVA SOC.COOP. - AMMINISTRAZIONE.MEDIANOVA@GMAIL.COM - (codice acquisto 516213377, cod. fis./part. iva 00571550557)
Figura 20.3: La finestra Gestione Matricole e Lotti.
Figura 20.4: La finestra Movimenti magazzino riporta un movimento per ogni numero di matricola.
20. Gestione dei movimenti
145
Copia registrata a : MEDIA NOVA SOC.COOP. - AMMINISTRAZIONE.MEDIANOVA@GMAIL.COM - (codice acquisto 516213377, cod. fis./part. iva 00571550557)
21. Stampa dei movimenti
Come detto nel capitolo precedente, il pulsante Stampa della finestra Movimenti magazzino
stampa solo i dati relativi al movimento selezionato, anche se visualizzata la scheda elenco.
Per stampare tutto lelenco dei movimenti (o una parte selezionata di esso) dovete impartire il
comando Magazzino Stampa movimenti e richiamare cos la finestra Stampa movimenti di
magazzino, mostrata nella Figura 21.1.
Figura 21.1: La finestra Stampa movimenti di magazzino.
La finestra composta dai seguenti elementi.
Casella da data: imposta la data iniziale dei movimenti da stampare. Invoicex inserisce
automaticamente il primo giorno di gennaio dellanno in corso, ma potete modificare
liberamente la data, specificandola nel formato GG/MM/AAAA.
Casella a data: indica la data finale dei movimenti da stampare. Se lasciata in bianco, stampa i
movimenti fino al giorno presente. La data deve essere indicata nel formato GG/MM/AAAA.
Casella causale: impone di stampare solo i movimenti con la causale selezionata. Per
selezionare la causale, fate clic sul pulsantino con la freccetta posto allestremit destra della
casella. Se selezioante <tutte le causali>, vengono stampati tutti i movimenti.
Casella Giacenza: impone che nella stampa siano riportate solo le giacenze di ogni articolo,
non i movimenti.
Pulsante Annulla: chiude la finestra senza produrre alcuna stampa.
Pulsante Stampa: stampa lelenco dei movimenti o la giacenza degli articoli. Viene prodotta
unanteprima in PDF, perci necessario che nel sistema sia installato un software in grado di
visualizzare i file in PDF.
Pulsante Stampa e prepara Email: stampa lelenco dei movimenti o la giacenza degli articoli e
memorizza il file in formato PDF nella cartella temporanea di Invoicex per linvio mediante
posta elettronica. Viene prodotta unanteprima in PDF, perci necessario che nel sistema sia
installato un software in grado di visualizzare i file in PDF, ma il documento viene comunque
memorizzato nella cartella temporanea, anche se non vi alcun programma per la sua
visualizzazione.
146
21. Stampa dei movimenti
Copia registrata a : MEDIA NOVA SOC.COOP. - AMMINISTRAZIONE.MEDIANOVA@GMAIL.COM - (codice acquisto 516213377, cod. fis./part. iva 00571550557)
22. Giacenze
Sebbene lelenco delle giacenze possa essere stampato mediante la procedura descritta nel
capitolo precedente, una gestione pi efficace e profonda delle giacenze di magazzino si
effettua mediante i tre comandi del menu Magazzino dedicati specificamene a questo scopo.
Per una gestione generale delle giacenze dovete impartire il comando Magazzino Giacenze
e richiamare cos la finestra Giacenze, riportata nella Figura 22.1.
Figura 22.1: La finestra Giacenze.
La finestra Giacenze permette di elencare e di stampare le giacenze degli articoli selezionati,
indicando anche il valore delle giacenze stesse. Essa composta dagli elementi elencati di
seguito.
Casella Data: indica la data alla quale far risalire il calcolo delle giacenze. Pu essere
immessa manualmente, nel formato GG/MM/AAAA o facendo clic sul pulsantino con la
freccetta posto allestremit destra della casella e selezionando poi la data desiderata
dal calendario che viene aperto.
Pulsante Aggiorna: aggiorna lelenco delle giacenze. Questo pulsante utile se,
mentre la finestra Giacenze era aperta, Invoicex aveva registrato movimenti di
magazzino.
Casella Prezzo: determina se nellelenco deve comparire la colonna del prezzo.
Lopzione predefinita <non stampare prezzi>, ma si pu scegliere se usare il prezzo
di un determinato listino, lultimo prezzo dacquisto o lultimo prezzo di vendita:
sufficiente fare clic sulla freccetta posta allestremit destra della casella e scegliere la
voce adatta.
Casella filtra per articolo: permette di elencare solo i movimenti degli articoli il cui
codice corrisponde a quello inserito nella casella. sufficiente inserire una piccola
sequenza di lettere perch nellelenco appaiano solo gli articoli con il codice in qui
appare tale sequenza. Non necessario che la sequenza si riferisca alle lettere iniziali
del codice: possono anche trovarsi in unaltra posizione.
22. Giacenze
147
Copia registrata a : MEDIA NOVA SOC.COOP. - AMMINISTRAZIONE.MEDIANOVA@GMAIL.COM - (codice acquisto 516213377, cod. fis./part. iva 00571550557)
Casella Comprendi giacenza a zero: impone che lelenco riporti anche gli articoli non
presenti nel magazzino.
Riquadro con lelenco delle giacenze: dettaglia gli articoli con giacenza in magazzino.
Totali quantit e valore: indicano i totali delle quantit degli articoli giacenti in
magazzino e il loro valore (calcolato in base a quanto indicato nella casella Prezzo).
Pulsante Exporta in Excel: apre lelenco in Excel; necessario che nel sistema sia
installato Microsoft Office Excel o unapplicazione in grado di aprire questo tipo di
documenti.
Pulsante Stampa: visualizza unanteprima dellelenco delle giacenze. Maggiori
informazioni sullanteprima sono riportate nel paragrafo Gli strumenti dellanteprima a
pagina 148.
Pulsante Controlla movimenti articolo: si tratta di uno strumento non pi usato, che
verr eliminato in una delle prossime versioni di Invoicex.
Laspetto dellelenco delle giacenze pu essere modificato sia nellordinamento delle voci sia
nella larghezza delle colonne.
Modificare la larghezza delle colonne. La larghezza delle colonne pu essere
modificata, in modo da osservare dati particolarmente lunghi. Per modificare la
larghezza di una colonna dovete portare il puntatore sul lato destro dellintestazione
della colonna da ridimensionare. Quando il puntatore cambia forma, basta trascinare:
trascinando verso destra, la colonna si allarga; trascinando verso sinistra, la colonna si
restringe.
Ordinare lelenco secondo una colonna specifica. Lelenco pu anche essere ordinato
secondo una colonna specifica: basta fare doppio clic sullintestazione della colonna
da usare per lordinamento. Un altro doppio clic inverte lordinamento: da crescente a
decrescente e viceversa.
Facendo clic destro su una voce dellelenco possibile impartire il comando Esporta tabella
in Excel. Grazie a questo comando si avvia Microsoft Excel e si apre la tabella. necessario che
nel sistema sia installato Excel o un altro programma in grado di aprire automaticamente i file
di Excel.
Gli strumenti dellanteprima
La finestra JasperViewer (Figura 22.2) contiene lanteprima dellelenco delle giacenze.
La finestra danteprima dotata di alcuni pulsanti, che permettono sia di gestire lanteprima
del documento sia di stampare o salvare il documento stesso. Partendo da sinistra, sono
descritti nellelenco seguente.
1. Salva. Registra su disco il documento. possibile scegliere tra numerosissimi formati, tra
cui il PDF, lHTML, lODT (quello usato, tra gli altri, da OpenOffice.org e da LibreOffice), il
Docx (quello usato dalle versioni pi recenti di Microsoft Word), lRTF e lXML. Non
manca la possibilit di salvare nel formato di Microsoft Excel e in CSV. Il formato
JasperReport quello proprio dello strumento open source (Jasper Report, appunto)
usato da Invoicex per realizzare i report e le relative stampe.
2. Stampa. Apre la finestra di stampa del sistema operativo per indirizzare il documento su
una delle stampanti installate.
3. Aggiorna. Aggiorna lanteprima di stampa nel caso siano state apportate modifiche al
documento.
4. Prima pagina. Mostra la prima pagina del documento (se ve ne sono pi di una).
5. Pagina successiva. Mostra la pagina successiva del documento (se ve ne sono pi di
una).
6. Ultima pagina. Mostra lultima pagina del documento (se ve ne sono pi di una).
7. Dimensioni attuali. Ridimensiona lanteprima del documento alle dimensioni effettive
del documento stesso.
148
22. Giacenze
Copia registrata a : MEDIA NOVA SOC.COOP. - AMMINISTRAZIONE.MEDIANOVA@GMAIL.COM - (codice acquisto 516213377, cod. fis./part. iva 00571550557)
Figura 22.2: La finestra Jasper Viewer.
8. Ultima pagina. Mostra lultima pagina del documento (se ve ne sono pi di una).
9. Dimensioni attuali. Ridimensiona lanteprima del documento alle dimensioni effettive
del documento stesso.
10. Pagina intera. Ridimensiona lanteprima del documento in modo che sia mostrato
interamente nella finestra.
11. Ottimizza larghezza. Ridimensiona lanteprima del documento in modo che la larghezza
occupi lintera larghezza della finestra.
12. Ingrandisci. Ingrandisce lanteprima di stampa.
13. Rimpicciolisci. Riduce lanteprima di stampa.
14. Livello di zoom. Imposta il livello di ingrandimento alla percentuale indicata. La
percentuale dingrandimento pu essere scelta dallelenco che appare facendo clic sul
pulsantino con la freccetta posto allestremit destra della casella, oppure pu essere
inserita a mano. Se inserita a mano non pu essere inferiore al cinquanta per cento e
deve essere un numero intero.
La finestra JasperViewer pu essere chiusa facendo clic sul pulsante di chiusura sulla barra
del titolo messo a disposizione dal sistema operativo.
22. Giacenze
149
Copia registrata a : MEDIA NOVA SOC.COOP. - AMMINISTRAZIONE.MEDIANOVA@GMAIL.COM - (codice acquisto 516213377, cod. fis./part. iva 00571550557)
23. Giacenze per matricola
Mediante il comando Magazzino Giacenze per Matricole si richiama la finestra Giacenza
per Matricole, riportata nella Figura 23.1.
Figura 23.1: La finestra Giacenza per Matricole.
Questa finestra del tutto analoga alla finestra Giacenze riportata nella Figura 22.1, con
lunica, importante differenza data dalla presenza della colonna matricola.
Anche la stampa produce un documento identico a quello visibile nella Figura 22.2, in cui per
compare per ogni articolo il relativo numero di matricola.
150
23. Giacenze per matricola
Copia registrata a : MEDIA NOVA SOC.COOP. - AMMINISTRAZIONE.MEDIANOVA@GMAIL.COM - (codice acquisto 516213377, cod. fis./part. iva 00571550557)
24. Giacenze per lotti
Mediante il comando Magazzino Giacenze per Lotti si richiama la finestra Giacenza per
Lotti, riportata nella Figura 24.1.
Figura 24.1: La finestra Giacenza per Lotto.
Questa finestra del tutto analoga alla finestra Giacenze riportata nella Figura 22.1, con
lunica, importante differenza data dalla presenza della colonna lotto.
Anche la stampa produce un documento identico a quello visibile nella Figura 22.2, in cui per
compare per ogni articolo il relativo numero di lotto.
24. Giacenze per lotti
151
Copia registrata a : MEDIA NOVA SOC.COOP. - AMMINISTRAZIONE.MEDIANOVA@GMAIL.COM - (codice acquisto 516213377, cod. fis./part. iva 00571550557)
Copia registrata a : MEDIA NOVA SOC.COOP. - AMMINISTRAZIONE.MEDIANOVA@GMAIL.COM - (codice acquisto 516213377, cod. fis./part. iva 00571550557)
Parte 7 - Agenti
La gestione degli agenti permette
sia di determinare con precisione
le competenze di ogni agente
e le scadenze di pagamento
sia di valutare le prestazioni
commerciali di ognuno.
Copia registrata a : MEDIA NOVA SOC.COOP. - AMMINISTRAZIONE.MEDIANOVA@GMAIL.COM - (codice acquisto 516213377, cod. fis./part. iva 00571550557)
25. Anagrafica agenti
Affinch Invoicex sia in grado di gestire efficacemente gli agenti, necessario che questi siano
registrati nel database.
Per far ci, bisogna impartire il comando Agenti Anagrafica Agenti e richiamare in questo
modo la finestra Gestione Agenti, riportata nella Figura 25.1.
Figura 25.1: La finestra Gestione Agenti.
La finestra destinata a contenere tutti i dati degli agenti dellazienda. suddivisa nelle
schede dati ed elenco: questultima (di cui nella Figura 25.1 visibile solo la linguetta)
contiene lelenco di tutti gli agenti, mentre la scheda dati riporta i dati dellagente
attualmente selezionato nella scheda elenco.
La finestra corredata dai consueti pulsanti, che sono descritti pi avanti.
La scheda dati
La scheda dati composta dagli elementi descritti di seguito.
154
Casella codice. Contiene il codice identificativo dellagente. Questo codice
progressivo e viene inserito automaticamente da Invoicex non appena fate clic sul
pulsante Nuovo.
Casella nome. Contiene il cognome e nome dellagente.
Casella indirizzo. Contiene lindirizzo dellagente.
Casella localit. Contiene il comune dellabitazione dellagente.
Casella cap. Contiene il codice di avviamento postale del comune dellabitazione
dellagente.
Casella prov. Contiene la sigla della provincia dellagente.
Casella telefono. Contiene il numero di telefono dellagente.
Casella Email. Contiene lindirizzo email dellagente.
25. Anagrafica agenti
Copia registrata a : MEDIA NOVA SOC.COOP. - AMMINISTRAZIONE.MEDIANOVA@GMAIL.COM - (codice acquisto 516213377, cod. fis./part. iva 00571550557)
Casella note. Contiene note testuali di qualunque lunghezza.
Casella commissione %. Contiene la percentuale che spetta allagente sul venduto.
La scheda elenco
La scheda elenco riporta tutti gli agenti nel database, elencandoli in formato tabellare. Le
colonne mostrate sono quelle del codice identificativo, del nome, del telefono e della
percentuale.
Le operazioni che possono essere compiute sul questa scheda sono le seguenti.
Modificare la larghezza delle colonne. La larghezza delle colonne pu essere
modificata, in modo da osservare dati particolarmente lunghi. Per modificare la
larghezza di una colonna dovete portare il puntatore sul lato destro dellintestazione
della colonna da ridimensionare. Quando il puntatore cambia forma, basta trascinare:
trascinando verso destra, la colonna si allarga; trascinando verso sinistra, la colonna si
restringe.
Ordinare lelenco secondo una colonna specifica. Lelenco pu anche essere ordinato
secondo una colonna specifica: basta fare doppio clic sullintestazione della colonna
da usare per lordinamento. Un altro doppio clic inverte lordinamento: da crescente a
decrescente e viceversa.
Fare doppio clic su una riga. In questo modo si passa alla scheda dati e si possono
modificare i dati dellagente.
Facendo inoltre clic destro sulle voci dellelenco e scegliendo il comando Esporta tabella in
Excel si ha la possibilit di aprire lelenco stesso mediante Microsoft Excel. Per far ci
tuttavia necessario che Microsoft Excel sia installato.
I pulsanti della finestra
Nella parte superiore della finestra sono presenti i pulsanti che permettono di gestire lelenco
degli agenti. Partendo da sinistra, i pulsanti disponibili sono i seguenti:
Nuovo. Crea un nuovo agente.
Elimina. Elimina dallelenco lagente selezionato.
Trova. Permette di passare allagente che soddisfa un determinato filtro. Per esempio,
per visualizzare gli agenti con provvigione del 20%, bisogna portarsi nella casella
provvigione %, scrivere 20 e premere Trova.
Inizio. Visualizza il primo agente dellelenco.
Precedente. Visualizza lagente precedente nellelenco.
Successivo. Visualizza lagente seguente nellelenco.
Fine. Visualizza lultimo agente dellelenco.
Stampa elenco. Stampa lelenco, costruendone unanteprima in formato PDF.
necessario che nel sistema sia installato un visualizzatore PDF.
Nella parte inferiore della finestra sono presenti i pulsanti Annulla e Salva. Annulla consente
di annullare le modifiche. Salva registra le modifiche.
Per chiudere la finestra si devono sfruttare le funzioni proprie del sistema operativo usato.
25. Anagrafica agenti
155
Copia registrata a : MEDIA NOVA SOC.COOP. - AMMINISTRAZIONE.MEDIANOVA@GMAIL.COM - (codice acquisto 516213377, cod. fis./part. iva 00571550557)
26. Situazione agenti
Come stato descritto nei capitoli dedicati alla fatturazione (si veda ad esempio la descrizione
della casella Provvigione, nel paragrafo Inserimento dei dati nella scheda Dati Fattura a pagina
21), Invoicex in grado di calcolare le spettanze di ogni agente.
Tuttavia ci non sarebbe di molto aiuto senza la possibilit di rendiconti aggregati che
permettano una gestione di pi ampio respiro del parco agenti. Invoicex in grado di
produrre rapporti sia per agente sia per mese, in modo da avere sottocchio la situazione dei
pagamenti degli agenti e la loro attivit commerciale.
Verificare la situazione degli agenti bisogna impartire il comando Agenti Situazione Agenti
e richiamare in questo modo la finestra Situazione Agenti, riportata nella Figura 26.1.
Figura 26.1: La finestra Situazione Agenti.
La finestra riporta lelenco delle fatture la cui scadenza di pagamento cade nel periodo
indicato dalle caselle Mese e Anno, indicando per ognuna (tra le altre cose) il nome
dellagente, le sue competenze e se queste sono state regolate oppure no.
Provvigioni pagate e non pagate
Le competenze degli agenti sono riportate nella colonna P provvigione. Se le
provvigioni relative a una fattura sono state pagate, nella colonna P pagata
compare una S, altrimenti presente una N.
possibile compiere sullelenco delle fatture le operazioni comunemente previste da
Invoicex.
156
Modificare la larghezza delle colonne. La larghezza delle colonne pu essere
modificata, in modo da osservare dati particolarmente lunghi. Per modificare la
larghezza di una colonna dovete portare il puntatore sul lato destro dellintestazione
della colonna da ridimensionare. Quando il puntatore cambia forma, basta trascinare:
trascinando verso destra, la colonna si allarga; trascinando verso sinistra, la colonna si
restringe.
Ordinare lelenco secondo una colonna specifica. Lelenco pu anche essere ordinato
secondo una colonna specifica: basta fare doppio clic sullintestazione della colonna
26. Situazione agenti
Copia registrata a : MEDIA NOVA SOC.COOP. - AMMINISTRAZIONE.MEDIANOVA@GMAIL.COM - (codice acquisto 516213377, cod. fis./part. iva 00571550557)
da usare per lordinamento. Un altro doppio clic inverte lordinamento: da crescente a
decrescente e viceversa.
Fare doppio clic su una riga. In questo modo si passa alla scheda dati e si possono
modificare i dati dellagente.
Facendo inoltre clic destro sulle voci dellelenco e scegliendo il comando Esporta tabella in
Excel si ha la possibilit di aprire lelenco stesso mediante Microsoft Excel. Per far ci
tuttavia necessario che Microsoft Excel sia installato.
Dal punto di vista concettuale, gli elementi presenti nella finestra Situazioni Agenti
(escludendo lelenco) si dividono in filtri per scremare le fatture e pulsanti per compiere
operazioni di gestione.
Di seguito sono descritti entrambi i gruppi.
I filtri per le fatture
Gli strumenti che fanno da filtro permettono di impostare i criteri di selezione delle fatture, in
modo che siano elencate solo quelle che rispondono ai criteri espressi.
Casella Agente. Consente di visualizzare solo le fatture prodotte da un agente
specifico. Per scegliere lagente bisogna fare clic sul pulsantino a forma di freccetta
che si trova allestremit destra della casella e selezionare poi lagente desiderato. Se
si sceglie <tutti gli agenti>, vengono elencate le fatture di tutti gli agenti.
Casella Mese. Consente di visualizzare solo le fatture la cui scadenza di pagamento
cade nel mese indicato, relativamente allanno indicato nella casella Anno. Per
scegliere il mese bisogna fare clic sul pulsantino a forma di freccetta che si trova
allestremit destra della casella e selezionare poi il mese desiderato. Se si sceglie
<tutto lanno>, vengono elencate le fatture di tutti gli agenti. possibile scegliere
anche i bimestri.
Casella Anno. Indica lanno di scadenza del pagamento delle fatture da visualizzare.
Questo valore va inserito a mano. Quello predefinito lanno in corso.
Pulsante Visualizza provvigioni pagate. Elenca le fatture le cui provvigioni sono gi
state pagate.
Pulsante Visualizza provvigioni NON pagate. Elenca le fatture le cui provvigioni non
sono state ancora pagate.
Pulsante Visualizza tutte. Visualizza tutte le fatture, quelle le cui provvigioni sono gi
state pagate e quelle le cui provvigioni sono ancora da pagare.
I pulsanti di gestione
Partendo da sinistra, i pulsanti che si trovano nella parte superiore della finestra Situazione
Agenti sono i seguenti.
Stampa. Stampa lelenco, costruendone unanteprima in formato PDF. necessario
che nel sistema sia installato un visualizzatore PDF.
Report per agente. Costruisce e visualizza un report relativo alle provvigioni delle
fatture elencate. Se sono elencate le fatture di tutti gli agenti, il report viene
strutturato per agente. La finestra di anteprima del report dotata di pulsanti, la cui
funzione descritta nel paragrafo I pulsanti delle finestre dei report a pagina 158.
Report dettagliato. Costruisce e visualizza un report relativo alle provvigioni delle
fatture elencate; questo tipo di report comprende molte pi informazioni rispetto al
precedente. Se sono elencate le fatture di tutti gli agenti, il report viene strutturato
per agente. La finestra di anteprima del report dotata di pulsanti, la cui funzione
descritta nel paragrafo I pulsanti delle finestre dei report a pagina 158.
Marca come pagate. Contrassegna come pagate tutte le provvigioni elencate.
26. Situazione agenti
157
Copia registrata a : MEDIA NOVA SOC.COOP. - AMMINISTRAZIONE.MEDIANOVA@GMAIL.COM - (codice acquisto 516213377, cod. fis./part. iva 00571550557)
Marca come NON pagate. Contrassegna come non pagate tutte le provvigioni
elencate.
Seleziona tutte. Seleziona tutte le provvigioni elencate.
Deseleziona tutte. Deseleziona tutte le provvigioni elencate.
I pulsanti delle finestre dei report
La finestra JasperViewer con lanteprima dei report contiene diversi pulsanti, mostrati nella
Figura 26.2.
Figura 26.2: I pulsanti della finestra JasperViewer.
Questi pulsanti permettono sia di gestire lanteprima del documento sia di stampare o salvare
il documento stesso. Partendo da sinistra, sono descritti nellelenco seguente.
Salva. Registra su disco il documento. possibile scegliere tra numerosissimi formati,
tra cui il PDF, lHTML, lODT (quello usato, tra gli altri, da OpenOffice.org e da
LibreOffice), il Docx (quello usato dalle versioni pi recenti di Microsoft Word), lRTF e
lXML. Non manca la possibilit di salvare nel formato di Microsoft Excel e in CSV. Il
formato JasperReport quello proprio dello strumento open source (Jasper Report,
appunto) usato da Invoicex per realizzare i report e le relative stampe.
Stampa. Apre la finestra di stampa del sistema operativo per indirizzare il documento
su una delle stampanti installate.
Aggiorna. Aggiorna lanteprima di stampa nel caso siano state apportate modifiche al
documento.
Prima pagina. Mostra la prima pagina del documento (se ve ne sono pi di una).
Pagina precedente. Mostra la pagina precedente del documento (se ve ne sono pi di
una).
Pagina successiva. Mostra la pagina successiva del documento (se ve ne sono pi di
una).
Ultima pagina. Mostra lultima pagina del documento (se ve ne sono pi di una).
Dimensioni attuali. Ridimensiona lanteprima del documento alle dimensioni
effettive del documento stesso.
Pagina intera. Ridimensiona lanteprima del documento in modo che sia mostrato
interamente nella finestra.
Ottimizza larghezza. Ridimensiona lanteprima del documento in modo che la
larghezza occupi lintera larghezza della finestra.
Ingrandisci. Ingrandisce lanteprima di stampa.
Rimpicciolisci. Riduce lanteprima di stampa.
Livello di zoom. Imposta il livello di ingrandimento alla percentuale indicata. La
percentuale dingrandimento pu essere scelta dallelenco che appare facendo clic sul
pulsantino con la freccetta posto allestremit destra della casella, oppure pu essere
inserita a mano. Se inserita a mano non pu essere inferiore al cinquanta per cento e
deve essere un numero intero.
La finestra JasperViewer pu essere chiusa facendo clic sul pulsante di chiusura sulla barra
del titolo messo a disposizione dal sistema operativo.
Pagamento e gestione delle provvigioni
Per gestire con pi accuratezza il pagamento delle provvigioni possibile fare doppio clic sulla
riga dellelenco relativa alla fattura di cui si vogliono gestire le provvigioni.
158
26. Situazione agenti
Copia registrata a : MEDIA NOVA SOC.COOP. - AMMINISTRAZIONE.MEDIANOVA@GMAIL.COM - (codice acquisto 516213377, cod. fis./part. iva 00571550557)
Viene cos aperta la finestra Provvigioni, riportata nella Figura 26.3.
Figura 26.3: La finestra Provvigioni.
La funzione pi comune di questa finestra indicare il pagamento della provvigione:
sufficiente selezionare la casella pagata e fare poi clic su Salva per registrare le modifiche.
Tuttavia anche possibile modificare la data di scadenza delle provvigioni o limporto.
La modifica dellimporto utile nel caso che si intenda rateizzare il pagamento delle
provvigioni. Per far ci sufficiente creare una nuova scadenza per le provvigioni della fattura
e indicare la data. Le scadenze delle provvigioni relative a una fattura sono riportate nel
riquadro Elenco provvigioni.
Si noti che il valore della casella numero pu essere modificato, in modo da ordinare lelenco
delle provvigioni. Sarebbe per importante (seppure non obbligatorio) che la numerazione
fosse coerente con la successione delle date di scadenza.
La finestra Provvigioni dispone dei pulsanti descritti di seguito.
Nuovo. Crea una nuova scadenza per le provvigioni.
Elimina. Elimina la scadenza visualizzata.
Trova. Permette di passare alla scadenza che soddisfa un determinato filtro. Per
esempio, per visualizzare la scadenza del 31 luglio 2012, bisogna portarsi nella casella
data scadenza, scrivere 31/07/12 e fare clic su Trova.
Inizio. Visualizza la prima scadenza.
Precedente. Visualizza la scadenza precedente.
Successiva. Visualizza la scadenza successiva.
Fine. Visualizza lultima scadenza.
26. Situazione agenti
159
Copia registrata a : MEDIA NOVA SOC.COOP. - AMMINISTRAZIONE.MEDIANOVA@GMAIL.COM - (codice acquisto 516213377, cod. fis./part. iva 00571550557)
Copia registrata a : MEDIA NOVA SOC.COOP. - AMMINISTRAZIONE.MEDIANOVA@GMAIL.COM - (codice acquisto 516213377, cod. fis./part. iva 00571550557)
Parte 8 - Contabilit
Nelle versioni Professional Plus
ed Enterprise di Invoicex
disponibile il plugin Contabilit,
che implementa alcune funzioni
contabili: il piano dei conti,
la registrazione della prima nota
e la stampa del bilancio.
26. Situazione agenti
161
Copia registrata a : MEDIA NOVA SOC.COOP. - AMMINISTRAZIONE.MEDIANOVA@GMAIL.COM - (codice acquisto 516213377, cod. fis./part. iva 00571550557)
27. Impostazioni iniziali per la contabilit
Le versioni Professional Plus ed Enterprise dispongono di un menu aggiuntivo: Contabilit.
Sebbene presente, la funzione Contabilit deve tuttavia essere attivata, facendo clic sul
comando Contabilit Abilita gestione Contabilit. Affinch la funzione sia effettivamente
attiva, occorre riavviare Invoicex.
Una volta attivata la funzione Contabilit, occorre impostare i conti standard e gli esercizi
contabili. Gli esercizi contabili devono essere impostati solo se variano rispetto all'anno
solare: ad esempio, se cambia la forma societaria di unazienda si possono avere due esercizi
nello stesso anno solare.
Impostazione del piano dei conti
Il plugin Contabilit di Invoicex dispone di numerosi conti predefiniti, che tuttavia possono
essere modificati e ampliati.
Impartite il comando Contabilit Piano dei Conti e richiamate cos la finestra Piano dei
Conti, mostrata nella Figura 27.1.
Figura 27.1: La finestra Piano dei Conti.
162
27. Impostazioni iniziali per la contabilit
Copia registrata a : MEDIA NOVA SOC.COOP. - AMMINISTRAZIONE.MEDIANOVA@GMAIL.COM - (codice acquisto 516213377, cod. fis./part. iva 00571550557)
I pulsanti Espandi e Richiudi consentono rispettivamente di aprire i rami delle categorie dei
campi e di chiuderli. Il pulsante Aggiorna rigenera il contenuto della finestra.
La finestra non dispone di pulsanti che permettano la gestione dei conti: questa funzione
demandata ai comandi del menu contestuale, cio quello che si apre quando si fa clic con il
pulsante destro del mouse (Figura 27.2).
Figura 27.2: Il menu contestuale della finestra Piano dei Conti.
Il comando Seleziona equivalente a un clic sul conto e seleziona il conto stesso.
Il comando Esporta tabella in Excel esporta tutta la tabella in un file in formato Excel. Excel
viene avviato e il documento viene composto e pu poi essere salvato secondo i desideri.
Questo comando funziona anche con LibreOffice, il cui modulo Calc in grado di gestire i file
di Excel.
Creazione di un nuovo conto
Per creare un nuovo conto, fate clic destro sul conto da usare come conto padre e scegliete
poi il comando Aggiungi. Viene cos aperta la finestra Anagrafica Conto (Figura 27.3).
Figura 27.3: La finestra Anagrafica Conto.
Nella casella Conto padre riportato il conto di livello superiore, che dipende dal conto su cui
si fatto clic. Potete indicare un conto diverso, ma dovete inserirne il numero a mano,
scrivendolo nella casella. Se fate clic sul pulsante con la cartella, richiamate cos la finestra
riportata nella Figura 27.4: per scegliere il conto padre fate doppio clic sul conto desiderato.
Occhio ai livelli
Dopo il doppio clic possibile che Invoicex visualizzi un messaggio che vi ricordi di
scegliere il conto di livello inferiore. Questo messaggio non dovrebbe comparire ed
in realt un bug che verr corretto quanto prima.
27. Impostazioni iniziali per la contabilit
163
Copia registrata a : MEDIA NOVA SOC.COOP. - AMMINISTRAZIONE.MEDIANOVA@GMAIL.COM - (codice acquisto 516213377, cod. fis./part. iva 00571550557)
Figura 27.4: La finestra con i conti gi memorizzati.
Nella casella Codice, inserite il codice che volete assegnare al nuovo conto. Se, iniziando la
procedura, avevate fatto clic destro sul conto padre corretto, Invoicex propone il numero di
conto appropriato. In caso contrario, scrivete manualmente il numero di conto desiderato.
Inserite nella casella Descrizione una descrizione sintetica della natura del conto.
La casella richiesta Cliente/Fornitore deve essere selezionata se il conto si riferisce a clienti
o a fornitori; in modo questo modo, durante la registrazione della prima nota viene richiesto il
codice del cliente o del fornitore, che obbligatorio.
La casella richiesta Codice IVA, se selezionata, fa s che sia obbligatorio specificare il codice
IVA che si riferisce alla registrazione.
Dallelenco della casella Tipo conto scegliete il tipo di conto, in modo che Invoicex sappia
come gestire il conto in fase di stampa del bilancio; questa casella abilitata solo per i conti di
primo livello.
Il pulsante Conferma conclude la procedura e salva il nuovo conto. Il pulsante Annulla
interrompe la procedura senza registrare alcuna modifica.
Modifica di un conto
Per modificare un conto, fate clic destro sul nome del conto da modificare e richiamate cos la
stessa finestra riportata nella Figura Figura 27.4.
Le operazioni sono analoghe a quelle viste per la creazione di un nuovo conto, descritte nel
paragrafo precedente.
Rimozione di un conto
Il comando Rimuovi permette di creare un nuovo conto. Un messaggio chiede di confermare
lintenzione di rimuovere il conto.
Anagrafica delle causali
possibile personalizzare le causali gestite dal plugin Contabilit.
164
27. Impostazioni iniziali per la contabilit
Copia registrata a : MEDIA NOVA SOC.COOP. - AMMINISTRAZIONE.MEDIANOVA@GMAIL.COM - (codice acquisto 516213377, cod. fis./part. iva 00571550557)
Per far ci, impartite il comando Contabilit Anagrafica Causali e richiamate in questo
modo la finestra Anagrafica Causali contabili. Questa finestra composta dalla consueta
barra dei pulsanti e dalle schede dati ed elenco ( Figura 27.5).
Figura 27.5: La finestra Anagrafica Causali contabili.
I pulsanti posti nella parte superiore della finestra permettono di gestire lelenco.
Nuovo. Crea una nuova causale.
Elimina. Elimina la causale.
Trova. Permette di passare alla causale che soddisfa un determinato filtro. Per
esempio, per visualizzare la causale il cui codice FA, bisogna portarsi nella casella
codice, scrivere FA e fare clic su Trova. Prima di eseguire questa operazione, conviene
premere il pulsante Nuovo, per evitare di sovrascrivere i dati gi inseriti.
Inizio. Visualizza la prima causale.
Precedente. Visualizza la causale precedente.
Successivo. Visualizza la causale successivo.
Fine. Visualizza lultima causale .
Stampa elenco. Stampa lelenco, costruendone unanteprima in formato PDF.
necessario che nel sistema sia installato un visualizzatore PDF.
Il pulsante Annulla elimina le modifiche apportate alla causale. Il pulsante Salva registra le
modifiche nellanagrafica.
La scheda dati contiene i riferimenti de la causale attualmente selezionata nella scheda
elenco (o della nuova causale, se se ne sta creando una da zero). Sono presenti le seguenti
caselle:
Codice: contiene il codice da assegnare alla causale ; di solito si usa un codice
alfanumerico composto due tre lettere che identificano la descrizione
Descrizione: contiene una descrizione sintetica della causale.
La scheda elenco (Figura 27.6) riporta in forma tabellare i tipi di causale memorizzati.
Laspetto dellelenco pu essere modificato sia nellordinamento delle voci sia nella larghezza
delle colonne.
Modificare la larghezza delle colonne. La larghezza delle colonne pu essere
modificata, in modo da osservare dati particolarmente lunghi. Per modificare la
larghezza di una colonna dovete portare il puntatore sul lato destro dellintestazione
della colonna da ridimensionare. Quando il puntatore cambia forma, basta trascinare:
27. Impostazioni iniziali per la contabilit
165
Copia registrata a : MEDIA NOVA SOC.COOP. - AMMINISTRAZIONE.MEDIANOVA@GMAIL.COM - (codice acquisto 516213377, cod. fis./part. iva 00571550557)
trascinando verso destra, la colonna si allarga; trascinando verso sinistra, la colonna si
restringe.
Figura 27.6: La scheda Elenco della finestra Anagrafica Causali.
Ordinare lelenco secondo una colonna specifica. Lelenco pu anche essere ordinato
secondo una colonna specifica: basta fare doppio clic sullintestazione della colonna
da usare per lordinamento. Un altro doppio clic inverte lordinamento: da crescente a
decrescente e viceversa.
Facendo clic destro su una voce dellelenco possibile impartire il comando Esporta tabella
in Excel. Grazie a questo comando si avvia Microsoft Excel e si apre la tabella. necessario che
nel sistema sia installato Excel o un altro programma in grado di aprire automaticamente i file
di Excel.
Impostazione dei conti standard
Invoicex permette di definire i conti standard, cio quelli usati per la generazione automatica
delle registrazioni della prima nota se non vengono specificati per il cliente o per ogni voce in
fattura. Inoltre consente di definire i conti che devono essere movimentati per ci che
riguarda lIVA.
Per impostare i conti standard impartite il comando Contabilit Impostazione Conti
standard. Viene cos aperta la finestra visibile nella Figura 27.7.
Figura 27.7: La finestra Impostazione Conti Standard.
Nella finestra sono elencati i conti predefiniti da Invoicex per la contabilit aziendale.
Per assegnare un conto diverso come conto predefinito in mancanza di indicazioni specifiche,
dovete fare clic nella colonna Conto, in corrispondenza della riga riguardante la categoria
desiderata. Cos facendo, viene visualizzata nella colonna Conto licona di una cartella.
La Figura 27.8 mostra per esempio la situazione dopo aver fatto clic sulla categoria Vendite.
166
27. Impostazioni iniziali per la contabilit
Copia registrata a : MEDIA NOVA SOC.COOP. - AMMINISTRAZIONE.MEDIANOVA@GMAIL.COM - (codice acquisto 516213377, cod. fis./part. iva 00571550557)
Figura 27.8: Indicata dal puntatore, la cartella che appare quando si fa clic sul campo Conto di una
categoria.
Facendo poi clic sullicona della cartella, viene richiamata la finestra visibile nella Figura 27.9,
che permette di scegliere il nuovo conto predefinito.
Figura 27.9: La finestra per la scelta del nuovo conto predefinito.
Questa finestra dispone di una funzione di ricerca semplice. Basta inserire nella casella Trova
il testo da cercare e Invoicex seleziona automaticamente il primo campo (a partire da quello
selezionato) il cui nome contiene la sequenza di testo inserita.
Facendo clic sul pulsante Trova Prossimo si seleziona il campo successivo, mentre facendo clic
su Trova Precedente si seleziona il campo precedente. La ricerca non fa differenza tra
maiuscole e minuscole.
I pulsanti Espandi e Richiudi consentono rispettivamente di aprire i rami delle categorie dei
campi e di chiuderli.
Impostazione degli esercizi contabili
Per impostare gli esercizi contabili impartite il comando Contabilit Impostazione Esercizi
contabili e richiamate cos la finestra riportata nella Figura 27.10.
27. Impostazioni iniziali per la contabilit
167
Copia registrata a : MEDIA NOVA SOC.COOP. - AMMINISTRAZIONE.MEDIANOVA@GMAIL.COM - (codice acquisto 516213377, cod. fis./part. iva 00571550557)
Figura 27.10: La finestra Impostazione Esercizi Contabili.
La finestra Impostazione Esercizi Contabili elenca gli esercizi contabili registrati in Invoicex e
il relativo periodo di riferimento.
Nella casella della colonna Esercizio indicato lanno solare.
Nella casella della colonna Dal indicata la data di inizio dellesercizio.
Nella casella della colonna Al indicata la data di fine dellesercizio.
Il pulsante aggiungi riga consente di aggiungere nuovi esercizi contabili, ma questa funzione
attualmente in fase di sviluppo1.
Autorizzazione ad operare
Se si opera in modalit multiutente, possibile definire i permessi di ogni utente per operare
con il modulo Contabilit. Per maggiori informazioni si consulti il capitolo Modalit
multiutente a pagina 258.
Il pulsante aggiungi riga, proprio perch ancora in fase di sviluppo, non appare in tutte le versioni di Invoicex.
168
27. Impostazioni iniziali per la contabilit
Copia registrata a : MEDIA NOVA SOC.COOP. - AMMINISTRAZIONE.MEDIANOVA@GMAIL.COM - (codice acquisto 516213377, cod. fis./part. iva 00571550557)
28. Integrazione del plugin Contabilit con
le altre funzioni di Invoicex
La gestione della contabilit aziendale viene effettuata mediante specifiche caselle che il
plugin Contabilit rende disponibili in diverse finestre relative ai documenti prodotti con
Invoicex. Di seguito sono descritte le finestre, i documenti e le funzioni che sono interessate
dal plugin Contabilit.
Integrazione con lanagrafica clienti e fornitori
Quando il plugin Contabilit installato e attivo, la scheda con i dati dei clienti / fornitori
mostra un aspetto leggermente di verso rispetto alla scheda normale (si consulti il capitolo
Anagrafica dei clienti e dei fornitori a pagina 201). Come si pu vedere nella Figura 28.1,
presente un riquadro colorato e alcuni pulsanti che rendono visibili i dati cui si riferiscono.
Figura 28.1: La scheda Clienti / Fornitori con il plugin Contabilit attivo.
28. Integrazione del plugin Contabilit con le altre funzioni di Invoicex
169
Copia registrata a : MEDIA NOVA SOC.COOP. - AMMINISTRAZIONE.MEDIANOVA@GMAIL.COM - (codice acquisto 516213377, cod. fis./part. iva 00571550557)
I pulsanti Indirizzo, Contatti, Contabili e Note e Opzioni servono a far scorrere il riquadro dei
dati della scheda dati fino a visualizzare le informazioni cui i pulsanti stessi si riferiscono.
Nel riquadro Contabili sono presenti due caselle.
Nella casella Conto Vendite occorre inserire il conto per le vendite relativo al cliente
selezionato. Per far ci dovete fare clic sul pulsante con licona di una cartella, in modo da
aprire la finestra con lelenco dei conti utilizzabili.
Figura 28.2: Il pulsante con licona della cartella e la finestra che viene aperta al clic.
Per scegliere il conto sufficiente fare doppio clic su di esso.
Questa finestra dispone di una funzione di ricerca semplice. Basta inserire nella casella Trova
il testo da cercare e Invoicex seleziona automaticamente il primo campo (a partire da quello
selezionato) il cui nome contiene la sequenza di testo inserita.
Facendo clic sul pulsante Trova Prossimo si seleziona il campo successivo, mentre facendo clic
su Trova Precedente si seleziona il campo precedente. La ricerca non fa differenza tra
maiuscole e minuscole.
I pulsanti Espandi e Richiudi consentono rispettivamente di aprire i rami delle categorie dei
campi e di chiuderli.
Quanto detto per la casella Conto Vendite vale anche per la casella Conto Acquisti: il
funzionamento identico.
Integrazione con le fatture di vendita
Quando il plugin Contabilit installato e attivo, le finestre relative alle fatture di vendita
presentano una scheda in pi rispetto al solito (Figura 28.3).
170
28. Integrazione del plugin Contabilit con le altre funzioni di Invoicex
Copia registrata a : MEDIA NOVA SOC.COOP. - AMMINISTRAZIONE.MEDIANOVA@GMAIL.COM - (codice acquisto 516213377, cod. fis./part. iva 00571550557)
Figura 28.3: La scheda Contabilit.
La scheda aggiuntiva Contabilit si trova in tutti i tipi di fattura di vendita: fattura immediata,
fattura accompagnatoria, fattura proforma e nota di credito.
Questa scheda contiene solo la casella Conto vendita, nel quale inserire il conto per le
vendite relativo alla fattura. Per far ci dovete fare clic sul pulsante con licona di una cartella,
in modo da aprire la finestra con lelenco dei conti utilizzabili, come gi mostrato nella Figura
28.2 a proposito dellanagrafica dei clienti e dei fornitori.
Integrazione con le fatture di acquisto
Quando il plugin Contabilit installato e attivo, le finestre relative alle fatture di acquisto
presentano una scheda in pi rispetto al solito: la scheda Contabilit.
Questa scheda contiene solo la casella Conto acquisto, nel quale inserire il conto per gli
acquisti relativo alla fattura. Per far ci dovete fare clic sul pulsante con licona di una cartella,
in modo da aprire la finestra con lelenco dei conti utilizzabili (Figura 28.4).
Figura 28.4: Il pulsante con licona della cartella e la finestra che viene aperta al clic.
La procedura analoga a quella gi descritta a proposito dellanagrafica dei clienti e dei
fornitori, in questo stesso capitolo.
28. Integrazione del plugin Contabilit con le altre funzioni di Invoicex
171
Copia registrata a : MEDIA NOVA SOC.COOP. - AMMINISTRAZIONE.MEDIANOVA@GMAIL.COM - (codice acquisto 516213377, cod. fis./part. iva 00571550557)
29. Registrazioni nella prima nota
Il plugin Contabilit consente di compilare e di stampare la prima nota. Le registrazioni nella
prima nota possono essere automatiche o manuali.
Registrazioni automatiche a partire dalle fatture
Per registrare automaticamente nella prima nota le operazioni memorizzate nelle fatture (sia
in ingresso sia in uscita impartite il comando Contabilit Generazione registrazioni prima
nota da Fatture.
Viene cos aperta la finestra riportata nella Figura 29.1, che consente di definire lintervallo di
fatture da elaborare per le registrazioni.
Figura 29.1: La finestra Generazione registrazioni prima nota da Fatture.
Dallelenco della casella Dal selezionata la data di emissione delle fatture a partire dalla quale
le fatture devono essere elaborate. Allo stesso modo, dallelenco della casella Al selezionata
la data di emissione delle fatture fino alla quale le fatture devono essere elaborate.
Selezionate la casella Fatture di vendita se volete che le fatture di vendita siano registrate
nella prima nota. Allo stesso modo, selezionate la casella Fatture di acquisto se volete che le
fatture di acquisto siano registrate nella prima nota.
Definito l'intervallo delle fatture da elaborare, potete fare clic sul pulsante Anteprima per
avere un primo riscontro visivo delle registrazioni che verranno effettuate (Figura 29.2).
172
29. Registrazioni nella prima nota
Copia registrata a : MEDIA NOVA SOC.COOP. - AMMINISTRAZIONE.MEDIANOVA@GMAIL.COM - (codice acquisto 516213377, cod. fis./part. iva 00571550557)
Figura 29.2: Un esempio di anteprima delle registrazioni.
Per creare effettivamente le registrazioni, fate clic sul pulsante Genera. Questoperazione
sovrascrive le registrazioni appartenenti allo stesso intervallo eventualmente gi generate.
Registrazioni manuali
Per effettuare manualmente una registrazione nella prima nota impartite il comando
Contabilit Registrazioni prima nota e richiamate cos la finestra Registrazioni Prima
Nota (Figura 29.3).
Figura 29.3: La finestra Registrazioni Prima Nota.
La finestra suddivisa nelle schede Dati Registrazione ed Elenco; in testa vi sono i pulsanti di
gestione delle registrazioni e sul bordo inferiore si trovano i pulsanti Annulla e Salva.
29. Registrazioni nella prima nota
173
Copia registrata a : MEDIA NOVA SOC.COOP. - AMMINISTRAZIONE.MEDIANOVA@GMAIL.COM - (codice acquisto 516213377, cod. fis./part. iva 00571550557)
La scheda Elenco riporta tutte le registrazioni in forma tabellare (Figura 29.4).
Figura 29.4: La scheda Elenco della finestra Registrazioni Prima Nota.
La scheda Dati Registrazione riporta invece i dati della registrazione attualmente selezionata
nella scheda Elenco.
I pulsanti della finestra
Qualunque sia la scheda visualizzata, la finestra Registrazioni Prima Nota dispone di alcuni
pulsanti per la gestione delle registrazioni stesse. Di seguito riportata una descrizione della
funzione di ogni pulsante.
174
Il pulsante Nuovo consente di creare una nuova registrazione. Per una spiegazione
approfondita riguardo alla creazione di una registrazione consultate il paragrafo
Creazione di una nuova registrazione manuale a pagina 175.
Il pulsante Elimina permette di eliminare la registrazione selezionata (se nella scheda
Elenco) o quella visualizzata (se nella scheda Dati Registrazione). Invoicex chiede
conferma prima di eliminare effettivamente la registrazione.
Il pulsante Trova permette di trovare una registrazione specifica: scrivete nella casella
Numero o Descrizione il testo da cercare all'interno delle registrazioni e Invoicex
mostra la prima registrazione trovata.
Il pulsante Vai allinizio seleziona la prima registrazione. La prima registrazione
lultima immessa.
Il pulsante Precedente seleziona la registrazione precedente a quella attualmente
selezionate, cio quella che stata immessa dopo.
Il pulsante Successiva seleziona la registrazione successiva a quella attualmente
selezionate, cio quella che stata immessa prima.
Il pulsante Vai alla fine seleziona lultima registrazione. Lultima registrazione la
prima immessa.
Il pulsante Stampa videata stampa la schermata della scheda Dati Registrazione.
Il pulsante Stampa elenco registrazioni formatta lelenco delle registrazioni per la
stampa e ne mostra lanteprima. Questa funzione analoga a quella invocata dal
comando Contabilit Stampa registrazioni prima nota, descritta nel paragrafo
Stampa delle registrazioni a pagina 177.
29. Registrazioni nella prima nota
Copia registrata a : MEDIA NOVA SOC.COOP. - AMMINISTRAZIONE.MEDIANOVA@GMAIL.COM - (codice acquisto 516213377, cod. fis./part. iva 00571550557)
Creazione di una nuova registrazione manuale
Fate clic sul pulsante Nuovo della finestra Registrazioni Prima Nota. Invoicex crea un nuova
registrazione e visualizza (nel caso non fosse gi visualizzata) la scheda Dati Registrazione
(Figura 29.5).
Figura 29.5: La creazione di una nuova registrazione nella prima nota.
Dovete a questo punto inserire i dati della nuova registrazione.
Nella casella Numero va inserito il numero di registrazione. Invoicex inserisce
automaticamente il numero corretto, cio quello successivo allultimo inserito, ma consente di
modificarlo a piacimento. Questoperazione non per consigliabile ed opportuno lasciare
ad Invoicex il compito di gestire la numerazione.
Nella casella Data inserite la data della registrazione. Invoicex inserisce automaticamente la
data odierna, ma potete inserire una data qualunque: oltre che scrivere direttamente la data
nella casella, potete fare clic sul pulsante con la freccetta e aprire il calendario, che vi
consente di scegliere in modo grafico la data da inserire.
Nella casella Causale inserite la causale della registrazione. Non appena iniziate a scrivere,
sotto la casella appare un elenco di causali che contengono la sequenza di testo immessa e
potete perci selezionare quella desiderata. In alternativa potete fare clic sul pulsante con la
freccetta per aprire lelenco delle causali, da cui scegliere quella opportuna.
Nella casella Descrizione inserite una descrizione della registrazione. Il testo libero, ma
bene che riporti i riferimenti della fattura e del cliente o del fornitore.
Per inserire poi il dettaglio del conto, fate clic sulla seconda cella della riga, in modo che
appaia licona della cartella, come mostrato nella .Figura 29.6.
Un solo clic
Se fate clic allestremit destra della cella, richiamate direttamente la finestra con
lelenco dei conti.
29. Registrazioni nella prima nota
175
Copia registrata a : MEDIA NOVA SOC.COOP. - AMMINISTRAZIONE.MEDIANOVA@GMAIL.COM - (codice acquisto 516213377, cod. fis./part. iva 00571550557)
Figura 29.6: Licona della cartella
che permette di scegliere il conto.
Fate clic sullicona della cartella e richiamate cos la finestra con lelenco dei conti, gi
mostrata nella Figura 27.9. Fate doppio clic sul conto da inserire nella registrazione.
Allo stesso modo, per inserire il riferimento del cliente o del fornitore, fate clic allinterno
della quarta cella della riga, in modo che appaia licona della cartella, come mostrato nella
Figura 29.7.
Un solo clic
Se fate clic allestremit destra della cella, richiamate direttamente la finestra con
lelenco dei clienti o dei fornitori.
Figura 29.7: Licona della cartella che permette
di scegliere il cliente o il fornitore.
Fate clic sullicona della cartella e richiamate cos la finestra con lelenco dei clienti o dei
fornitori, mostrata nella Figura 29.8.
Figura 29.8: La finestra Seleziona Cliente/Fornitore.
Per inserire i dettagli dellIVA, fate clic allinterno della sesta cella della riga, in modo che
appaia licona della cartella, come mostrato nella Figura 29.9.
176
29. Registrazioni nella prima nota
Copia registrata a : MEDIA NOVA SOC.COOP. - AMMINISTRAZIONE.MEDIANOVA@GMAIL.COM - (codice acquisto 516213377, cod. fis./part. iva 00571550557)
Un solo clic
Se fate clic allestremit destra della cella, richiamate direttamente la finestra con
lelenco dei codici IVA.
Figura 29.9: Licona della cartella
che permette di scegliere il codice IVA.
Fate clic sulla cartella e richiamate cos la finestra Seleziona il codice IVA, riportata nella
Figura 29.10.
Figura 29.10: La finestra Seleziona il codice IVA.
Fate doppio clic sul codice IVA desiderato per inserirlo nella registrazione.
Inserite poi nelle celle Dare e Avere gli importi delle registrazioni. Non questa la sede per
spiegare come si compila una prima nota, ma opportuno segnalare che Invoicex mostra,
nella parte inferiore destra della finestra Registrazioni Prima Nota sia i totali di Dare e Avere
sia limporto che manca alla quadratura della registrazione. Il valore della casella Quadratura
dovrebbe essere 0.
Per salvare la registrazione, fate clic sul pulsante Salva. Per annullarla, fate clic sul pulsante
Annulla.
Stampa delle registrazioni
Per stampare lelenco delle registrazioni impartite il comando Contabilit Stampa
registrazioni prima nota.
Viene aperta una finestra danteprima del documento, come quello mostrato nella Figura
29.11.
29. Registrazioni nella prima nota
177
Copia registrata a : MEDIA NOVA SOC.COOP. - AMMINISTRAZIONE.MEDIANOVA@GMAIL.COM - (codice acquisto 516213377, cod. fis./part. iva 00571550557)
Figura 29.11: Lanteprima dellelenco delle registrazioni.
La finestra dellanteprima dispone di diversi controlli, la cui funzione descritta di seguito.
178
Pulsante Salva. Consente di salvare il documento, che pu essere registrato in
numerosi formati; potete scegliere il formato preferito dall'apposita casella della
finestra di stampa. Il nome di questa casella dipende dal sistema operativo usato.
Pulsante Stampa. Richiama la finestra di stampa per inviare il documento a una delle
stampanti installate nel sistema.
Pulsante Aggiorna. Aggiorna la finestra dellanteprima.
Pulsante Prima pagina. Visualizza la prima pagina del documento.
Pulsante Pagina precedente. Visualizza la pagina precedente del documento.
Pulsante Pagina successiva. Visualizza la pagina successiva del documento.
Pulsante Ultima pagina. Visualizza lultima pagina del documento.
Casella Vai alla pagina. Consente di inserire il numero della pagina da visualizzare.
Pulsante Dimensione attuale. Modifica lingrandimento in modo che il documento sia
visualizzato a grandezza naturale.
Pulsante Pagina intera. Modifica lingrandimento in modo che sia visualizzata la
pagina intera del documento.
29. Registrazioni nella prima nota
Copia registrata a : MEDIA NOVA SOC.COOP. - AMMINISTRAZIONE.MEDIANOVA@GMAIL.COM - (codice acquisto 516213377, cod. fis./part. iva 00571550557)
Pulsante Ottimizza larghezza. Modifica lingrandimento in modo che la larghezza del
documento occupi la larghezza della finestra.
Pulsante Ingrandisci. Ingrandisce la visualizzazione del documento alla soglia
successiva. Le soglie procedono a scatti del 25% fino al 200%, poi 250%, 400% e
800%.
Pulsante Rimpicciolisci. Riduce la visualizzazione del documento alla soglia
precedente. Le soglie procedono a scatti del 25% fino al 200%, poi 250%, 400% e
800%.
Casella Livello di zoom. Consente di definire con esattezza il livello di ingrandimento,
sia inserendo direttamente il valore sia scegliendolo dallelenco che si apre facendo
clic sul pulsante con la freccetta.
29. Registrazioni nella prima nota
179
Copia registrata a : MEDIA NOVA SOC.COOP. - AMMINISTRAZIONE.MEDIANOVA@GMAIL.COM - (codice acquisto 516213377, cod. fis./part. iva 00571550557)
30. Stampa del bilancio
Per stampare il bilancio aziendale impartite il comando Contabilit Stampa Bilancio. Viene
in questo modo richiamata la finestra Bilancio, riportata nella Figura 30.1.
Figura 30.1: La finestra Bilancio.
La finestra Bilancio contiene i parametri sulla base dei quali produrre la stampa del bilancio.
Nella casella Dal va inserito il giorno di inizio del bilancio. Facendo clic sul pulsante con la
freccetta si apre un controllo calendario che permette di scegliere la data mediante il mouse.
Nella casella Al va inserito il giorno di fine del bilancio. Facendo clic sul pulsante con la
freccetta si apre un controllo calendario che permette di scegliere la data mediante il mouse.
La casella Posizione conto in base al totale permette di ordinare i conti in base al valore. La
Figura 30.2 mostra un esempio di bilancio nel quale i campi non sono stati ordinati secondo il
totale.
Figura 30.2: Un esempio di bilancio con campi non ordinati.
La Figura 30.3 mostra invece un esempio di bilancio nel quale i campi sono stati ordinati
secondo il totale. Notate, nella finestra Bilancio, la differente impostazione.
180
30. Stampa del bilancio
Copia registrata a : MEDIA NOVA SOC.COOP. - AMMINISTRAZIONE.MEDIANOVA@GMAIL.COM - (codice acquisto 516213377, cod. fis./part. iva 00571550557)
Figura 30.3: Un esempio di bilancio con campi ordinati.
Dopo aver fatto clic sul pulsante Anteprima, viene aperta una finestra che contiene
lanteprima del documento, come nellesempio della Figura 30.4.
Figura 30.4: Lanteprima del bilancio.
La finestra dellanteprima dispone di diversi controlli, la cui funzione descritta di seguito.
30. Stampa del bilancio
181
Copia registrata a : MEDIA NOVA SOC.COOP. - AMMINISTRAZIONE.MEDIANOVA@GMAIL.COM - (codice acquisto 516213377, cod. fis./part. iva 00571550557)
182
Pulsante Salva. Consente di salvare il documento, che pu essere registrato in
numerosi formati; potete scegliere il formato preferito dall'apposita casella della
finestra di stampa. Il nome di questa casella dipende dal sistema operativo usato.
Pulsante Stampa. Richiama la finestra di stampa per inviare il documento a una delle
stampanti installate nel sistema.
Pulsante Aggiorna. Aggiorna la finestra dellanteprima.
Pulsante Prima pagina. Visualizza la prima pagina del documento.
Pulsante Pagina precedente. Visualizza la pagina precedente del documento.
Pulsante Pagina successiva. Visualizza la pagina successiva del documento.
Pulsante Ultima pagina. Visualizza lultima pagina del documento.
Casella Vai alla pagina. Consente di inserire il numero della pagina da visualizzare.
Pulsante Dimensione attuale. Modifica lingrandimento in modo che il documento sia
visualizzato a grandezza naturale.
Pulsante Pagina intera. Modifica lingrandimento in modo che sia visualizzata la
pagina intera del documento.
Pulsante Ottimizza larghezza. Modifica lingrandimento in modo che la larghezza del
documento occupi la larghezza della finestra.
Pulsante Ingrandisci. Ingrandisce la visualizzazione del documento alla soglia
successiva. Le soglie procedono a scatti del 25% fino al 200%, poi 250%, 400% e
800%.
Pulsante Rimpicciolisci. Riduce la visualizzazione del documento alla soglia
precedente. Le soglie procedono a scatti del 25% fino al 200%, poi 250%, 400% e
800%.
Casella Livello di zoom. Consente di definire con esattezza il livello di ingrandimento,
sia inserendo direttamente il valore sia scegliendolo dallelenco che si apre facendo
clic sul pulsante con la freccetta.
30. Stampa del bilancio
Copia registrata a : MEDIA NOVA SOC.COOP. - AMMINISTRAZIONE.MEDIANOVA@GMAIL.COM - (codice acquisto 516213377, cod. fis./part. iva 00571550557)
Parte 9 - Anagrafiche e
impostazioni
Bench trovino posto nella parte
finale di questo manuale,
le anagrafiche e le impostazioni
sono le funzioni di Invoicex
che devono essere usate per prime,
in modo da configurare Invoicex
nel modo migliore.
Copia registrata a : MEDIA NOVA SOC.COOP. - AMMINISTRAZIONE.MEDIANOVA@GMAIL.COM - (codice acquisto 516213377, cod. fis./part. iva 00571550557)
31. Dati aziendali
La prima cosa da fare dopo aver installato Invoicex configurare opportunamente il
programma, memorizzando sia i dati aziendali sia le impostazioni di utilizzo.
I dati aziendali vengono memorizzati nella fase di configurazione che viene avviata
automaticamente durante linstallazione, ma possono essere modificati in seguito mediante la
procedura descritta nel paragrafo Anagrafica dellazienda a pagina 184. Le impostazioni
devono essere regolate espressamente, mediante la procedura descritta nel paragrafo
Impostazioni a pagina 185.
Anagrafica dellazienda
Mediante il comando Anagrafiche Anagrafica Azienda si richiama la finestra Dati Azienda,
che riportata nella Figura 31.1 e che la stessa della Figura 5.2.
Figura 31.1: La finestra Dati Azienda.
Per maggiori informazioni su questa finestra si rimanda al paragrafo Completamento della
prima configurazione a pagina 10.
Mai per gioco!
Questo comando va impartito solo se effettivamente necessario. La semplice
apertura della finestra fa s che Invoicex consideri la procedura come una nuova
installazione ed perci possibile che i plugin non funzionino pi. Per riattivarli
per sufficiente inviare nuovamente i dati aziendali a TNX, rispondendo di s alla
richiesta che viene fatta confermando i dati.
184
31. Dati aziendali
Copia registrata a : MEDIA NOVA SOC.COOP. - AMMINISTRAZIONE.MEDIANOVA@GMAIL.COM - (codice acquisto 516213377, cod. fis./part. iva 00571550557)
Impostazioni
Per regolare secondo le proprie esigenze il funzionamento di Invoicex possibile definire le
impostazioni. Mediante il comando Utilit Impostazioni si richiama la finestra
Impostazioni, che suddivisa in dieci schede. Qui trovano posto tutti i parametri di
funzionamento di Invoicex che potete regolare.
La scheda TeamSystemFATSEQ
Dopo laggiornamento dellagosto 2012, nella finestra presente la scheda
TeamSystemFATSEQ. Questa scheda fa parte di una funzione sponsorizzata
richiesta da un cliente di TNX e serve a rendere disponibili alcuni parametri per
esportare le fatture in un file con il tracciato di TeamSystem, un programma di
contabilit. Lestrazione dei dati si fa mediante il comando Statistiche Export
acquisti vendite. Questa funzione serve solo a chi usa sia Invoicex sia
TeamSystem (o a chi ha un commercialista che usa questultimo software).
Le schede effettivamente presenti dipendono dalla versione di Invoicex installata. Alcune
schede si riferiscono a plugin presenti nelle versioni a pagamento e non appaiono perci nella
versione Base. Inoltre, alcuni plugin vengono forniti a corredo solo delle versioni Professional
Plus o Enterprise e non sono perci presenti nella versione Professional.
Il pulsante Annulla chiude la finestra senza registrare le modifiche eventualmente apportate.
Il pulsante Conferma registra le modifiche e chiude la finestra.
Perch le modifiche abbiano effetto per necessario riavviare Invoicex.
Scheda Azienda
La scheda Azienda riportata nella Figura 31.2. Nella figura mostrato un montaggio della
finestra, perch la scheda molto lunga e lo schermo pu essere insufficiente a contenerla
tutta. Ci si assicuri perci di scorrere la finestra fino ad arrivare al bordo inferiore.
Gli elementi presenti nella scheda Azienda sono descritti di seguito.
Riquadro x Stampe. Mostra il logo aziendale che verr usato per i documenti in
stampa. Allinizio non vi alcun logo o compare il logo predefinito.
Pulsante Sfoglia. Facendo clic su di esso possibile scegliere il logo. Per una migliore
qualit, tra quelli supportati da Invoicex si consiglia il formato PNG, a patto che questo
sia il formato nativo: non avrebbe senso convertirlo da un altro formato. Per le stampe
si raccomanda un logo ad alta risoluzione (300 punti per pollice), se non possibile
aumentare la risoluzione, si pu inserire un logo molto grande, che Invoicex provvede
a ridurre (aumentando cos la risoluzione in stampa).
Casella non stampare. Se selezionata, fa s che il logo non compaia sulle stampe.
Riquadro x PDF. Mostra il logo aziendale che verr usato per i documenti creati per
linvio mediante email e per quelli creati in PDF. Allinizio non vi alcun logo o
compare il logo predefinito.
Pulsante Sfoglia. Facendo clic su di esso possibile scegliere il logo. Per le email pu
essere conveniente usare un logo a bassa risoluzione (96 punti per pollice al massimo),
in modo da non appesantire linvio. Se si archiviano i PDF pu per essere conveniente
inserire lo stesso logo in alta risoluzione usato per le stampe: dipende dalla
valutazione delle proprie esigenze.
Casella non stampare. Se selezionata, fa s che il logo non compaia sui documenti
destinati allinvio per email.
Pulsante Imposta posizione e dimensione del logo. Richiama la finestra Posizione e
Dimensione logo, riportata nella Figura 31.3. Trascinando le maniglie rosse agli angoli
del logo potete ridimensionare il logo stesso. Trascinando il logo potete modificarne
31. Dati aziendali
185
Copia registrata a : MEDIA NOVA SOC.COOP. - AMMINISTRAZIONE.MEDIANOVA@GMAIL.COM - (codice acquisto 516213377, cod. fis./part. iva 00571550557)
la posizione. Selezionando la casella Disabilita e gestisci solo dal report imponete
che la posizione e le dimensioni del logo siano gestite solo dal software che realizza il
report. Per confermare le modifiche al logo, fate clic su Conferma, per annullarle fate
clic su Annulla.
Figura 31.2: La scheda Azienda della finestra Impostazioni.
Figura 31.3: La finestra Posizione e Dimensione logo.
186
Riquadro Righe di intestazione stampe. Nelle sei righe a disposizione potete inserire
qualunque testo vogliate. Questo testo comparir nelle stampe del documento.
31. Dati aziendali
Copia registrata a : MEDIA NOVA SOC.COOP. - AMMINISTRAZIONE.MEDIANOVA@GMAIL.COM - (codice acquisto 516213377, cod. fis./part. iva 00571550557)
Casella Codice IVA standard. Indica laliquota IVA predefinita, che viene usata quando
non specificata n sul cliente n sullarticolo.
Casella Codice IVA spese. Indica laliquota IVA fissa per le spese di trasporto, le spese
accessorie e le spese non documentate in genere. Se viene lasciata in bianco, le
aliquote calcolate riproporzionando alle eventuali varie aliquote IVA in fattura. Per
maggiori informazioni circa le spese accessorie si pu consultare il documento allURL
http://www.poochiepooh.it/CORSI/addetto/lez13.pdf.
Casella um predefinita. Indica lunit di misura predefinita che viene usata per
indicare la quantit degli articoli, se non specificato altrimenti nellanagrafica degli
articoli.
Casella Tipo Liquidazione Iva. Permette di definire il tipo di liquidazione dellIVA, che
pu essere mensile, trimestrale o annuale. La scelta va fatta in conformit con il tipo
di liquidazione adottato dallazienda, facendo clic sulla casella e scegliendo dallelenco
la voce desiderata.
Casella Listino Base. Indica quale listino, tra quelli definiti nellanagrafica dei listini (si
veda il 37 Anagrafica dei listini), debba essere considerato quello predefinito e perci
proposto automaticamente.
Casella List. Consigliato. Permette di stampare nei documenti di trasporto una
colonna con il prezzo consigliato; questo prezzo pu essere impostato nella scheda
Opzioni del documento di trasporto.
Casella Genera movimenti su Fatture Immediate. Permette di impostare il criterio
con cui Invoicex gestisce i movimenti di magazzino quando viene emessa una fattura
immediata. Potete impostare Invoicex in modo che generi sempre i movimenti, che
non li generi mai o che ogni volta vi chieda come procedere.
Attenzione ai movimenti
Limpostazione non si applica alle fatture accompagnatorie, che per loro natura
generano movimenti di magazzino. Per la stessa ragione non si applica ai
documenti di trasporto.
Casella Raggruppa articoli in conversioni documenti. Permette di raggruppare le
righe quando si converte un documento da un tipo in un altro. Ad esempio, se ci sono
tre documenti di trasporto con lo stesso articolo si pu generare una riga sola in
fattura con il totale dellarticolo. Con lultima opzione (Genera una sola riga
riepilogativa per ogni DDT) invece si perde il dettaglio delle righe e si genera una
riga riepilogativa per ogni documento di trasporto. Verificate tuttavia se tale
impostazione non crei problemi con i clienti o con le norme per la vostra attivit.
Casella Tema grafico. Consente di scegliere un tema grafico, con cui cambiare
laspetto di Invoicex. Viene modificato solo laspetto, non le funzioni.
Pulsante Carattere. Consente di scegliere il carattere predefinito e il corpo per i testi
di Invoicex. Andrebbe modificato solo se ne sentite davvero il bisogno, perch
potrebbero presentarsi alcune imperfezioni.
Casella n doc. vis. Le finestre di elenco documenti sono impostate affinch mostrino
al massimo cinquanta documenti, in modo da velocizzare il programma nel caso di
migliaia di documenti e facendone vedere gli ultimi cinquanta o i primi cinquanta
selezionati in base agli altri filtri. In questa casella si pu specificare un numero
diverso di documenti. Se lasciata vuota, i documenti non vengono limitati.
Casella solo anno in corso. Imposta automaticamente il filtro sulla data di partenza al
giorno 1 gennaio dellanno in corso; in questo modo vengono elencati solo i
documenti di questanno.
Casella Riporta serie in conversione. Consente di gestire il numero di serie quando
un documento viene convertito. Se si imposta su Sempre, il numero di serie originale
viene sempre mantenuto. Se si imposta su Mai, il numero di serie originale non viene
31. Dati aziendali
187
Copia registrata a : MEDIA NOVA SOC.COOP. - AMMINISTRAZIONE.MEDIANOVA@GMAIL.COM - (codice acquisto 516213377, cod. fis./part. iva 00571550557)
188
mantenuto. Se si imposta su Chiedi, a ogni conversione si pu scegliere se mantenere
o no la serie originale.
Casella Etichetta Vs. Ordine in conversione. Consente di gestire il riferimento dei
documenti durante la conversione. Se si sceglie Riporta Da Documento, viene
riportato il riferimento del documento dorigine. Se si sceglie Riporta Numero, viene
riportato il numero del documento dorigine. Se si sceglie Entrambi vengono riportati
sia il riferimento del documento dorigine sia il relativo numero.
Casella Stato Preventivo Dopo Conversione. Definisce lo stato del preventivo o
dellordine dopo la conversione a fattura. Dallelenco della casella potete scegliere lo
stato desiderato, secondo ci che pi consono alla vostra attivit.
Casella Destinazione Diversa sotto Intest. Cliente. Fa s che il luogo di destinazione,
se di verso da quello della sede, sia stampato sotto a quello della sede stessa.
Casella Gestione campo Serie. Permette la gestione delle serie per la numerazione
delle fatture.
Casella Visualizza il totale documenti in elenco. Mostra il riepilogo con il totale dei
documenti riportati negli elenchi, come in quello delle fatture.
Casella Numerazione diversa per Note di Credito. Fa s che le note di credito
seguano una numerazione separata da quella delle fatture. La selezione di questa
casella fortemente consigliata nel caso che vogliate distinguere la numerazione
delle fatture da quella delle note di credito. Il capitolo Problemi di numerazione tra le
fatture e le note di credito a pagina 263 contiene un approfondimento sui problemi che
si possono presentare.
Casella Nascondi pulsante Donazione. Nasconde il pulsante per la donazione
volontaria, che compare nella finestra principale della versione base di Invoicex.
Casella Generazione Scadenze su Ordini/Prev. di Vendita. Attiva la gestione delle
scadenze per quanto riguarda gli ordini e i preventivi di vendita.
Casella Ricerca per Persona di riferimento. Attiva la ricerca mediante la persona di
riferimento nellelenco delle fatture e nella situazione clienti.
Casella Aggiornamento automatico prezzi listini. Consente la modifica dei listini se
nei documenti viene inserito un prezzo diverso da quello registrato nel listino. Le
fatture gi emesse mantengono tuttavia i vecchi prezzi, anche se vengono generate
nuovamente.
Casella Attiva Parametro Arrotondamento. Attiva una speciale funzione che
consente di regolare con precisione il tipo di arrotondamento per il prezzo
dellarticolo. Tale funzione opera nella finestra Dettaglio riga delle che viene
richiamata dalle finestre per la creazione di fatture, di note di credito, di DDT (sia di
vendita sia di acquisto) e di preventivi o di ordini. Se Parametro Arrotondamento
attivo, nella finestra Dettaglio riga compaiono le caselle Precisione
Arrotondamento, Tipo Arrotondamento e Prezzo Arrotondamento.
Casella Attiva gestione Utenti. Attiva la modalit multiutente. Se la casella
selezionata, allavvio di Invoicex laccesso viene subordinato allinserimento di nome
utente e password. Una spiegazione completa su come operare in modalit
multiutente riportata nel capitolo Modalit multiutente a pagina 258.
Casella Stampa P. Iva/Cod.Fisc. sotto intestazione. Fa s che nei documenti il numero
di Partita IVA e il codice fiscale siano stampati sotto lintestazione e non sotto
lindirizzo del cliente. Questa impostazione serve a non rendere visibili a estranei il
numero di Partita IVA e il codice fiscale quando si usano buste con finestra.
Casella Stampa Telefono su documenti. Riporta sui documenti il numero di telefono
registrato nellanagrafica del cliente.
Casella Stampa Cellulare su documenti. Riporta sui documenti il numero di cellulare
registrato nellanagrafica del cliente.
Casella Gestione prezzi per Cliente. Fa s che, alla registrazione di ogni nuovo cliente,
sia generato un listino apposito. una funzione utile se non esiste un listino unico ma
una contrattazione separata per ogni cliente.
31. Dati aziendali
Copia registrata a : MEDIA NOVA SOC.COOP. - AMMINISTRAZIONE.MEDIANOVA@GMAIL.COM - (codice acquisto 516213377, cod. fis./part. iva 00571550557)
Casella Utilizza solo Italiano. Impone di usare solo le caselle che riguardano litaliano
e non anche quelle per linglese.
Casella Apri finestre a tutto schermo. Fa s che ogni finestra di Invoicex sia aperta a
pieno schermo.
Casella Stampa cedolini bonifici. Consente la stampa dei cedolini da consegnare alla
banca per lemissione del bonifico.
Casella Includi numerazione in stampa pro-forma. Inserisce la numerazione delle
fatture proforma anche nelle stampe. Se disattivata, la numerazione nelle stampe
viene omessa.
Casella Controlli IVA automatici. Abilita o disabilita linserimento del codice IVA in
base alla provenienza del cliente. Se italiano, propone il codice 21; se fa parte
dellUnione Europea, propone il codice 41 (non imponibile art. 41 del DL. 331/93); se
extracomunitario, propone il codice 8 (non imponibile art.8). Se comunque larticolo o
il cliente ha specificato il codice IVA, i controlli sulla provenienza del cliente vengono
ignorati.
Casella Visualizza sponsor su report (presente solo nelle versioni a pagamento di
Invoicex). Il funzionamento di questa casella controintuitivo: infatti bisogna
selezionarla (e non deselezionarla) per imporre Invoicex di non inserire la dicitura
Stampato con Invoicex sui documenti prodotti dal programma, cio sulle fatture, sui
DDT e cos via.
Casella Controllo numerazione allavvio. All'avvio del programma, attiva un controllo
per verificare che non ci siano errori nella numerazione delle fatture dellanno in
corso. In particolare, segnala se ci sono mancanze nella normale sequenza dei numeri,
cio se manca un determinato numero nellelenco dei documenti. Viene verificata
inoltre la coerenza fra data e numerazione: la numerazione e le date devono
normalmente proseguire di pari passo e, di conseguenza, fra due documenti quello
con il numero pi alto dovrebbe avere una data uguale o successiva al documento
precedente. Il controllo serve per indicare se ci sono documenti che non seguono
questo criterio, cio se hanno data precedente ad un documento con numerazione
precedente2.
Scheda Avanzate
La scheda Avanzate contiene le impostazioni riportate nella Figura 31.4.
I parametri del gruppo Connessione Database permettono di specificare (o di modificare) i
riferimenti al database in cui Invoicex registra i dati.
Casella Host name: contiene il nome del computer in cui risiede il database. Il nome
pu essere espresso sia mediante il nome effettivo sia mediante lindirizzo IP (solo la
parte numerica). Nel caso che il database risieda nel computer locale (come
nellesempio della Figura 31.4) il nome pu essere espresso mediante lindirizzo IP
127.0.0.1 o il nome generico localhost: entrambi identificano il computer locale.
Casella Database name: contiene il nome del database in cui Invoicex memorizza i
dati.
Casella Login: contiene il nome dellutente in grado di accedere al database e di
apportarvi cambiamenti.
Casella Password: contiene la password dellutente che gestisce il database.
Casella Richiedi allavvio: se selezionata, impone che la password sia chiesta a ogni
avvio di Invoicex.
Casella Avvio/Stop del database insieme al programma: se selezionata, impone che
il database sia avviato e fermato in concomitanza con lavvio e lo spegnimento di
Invoicex.
Un approfondimento sulle cause pi comuni che possono produrre errori di questo tipo si trova nel capitolo
Problemi di numerazione tra le fatture e le note di credito a pagina 263.
31. Dati aziendali
189
Copia registrata a : MEDIA NOVA SOC.COOP. - AMMINISTRAZIONE.MEDIANOVA@GMAIL.COM - (codice acquisto 516213377, cod. fis./part. iva 00571550557)
Figura 31.4: La scheda Avanzate della finestra Impostazioni.
Non in rete
La casella Avvio/Stop del database insieme al programma non dovrebbe mai
essere selezionata se il database risiede su un server di rete: in questo caso, il
server stesso che provvede allavvio e alleventuale chiusura del database.
Casella Personalizzazioni: serve per fare piccole personalizzazioni al programma,
richieste a TNX dai clienti che hanno esigenze specifiche. Inserendo in questa casella il
codice predisposto per il cliente che ha richiesto la personalizzazione, vengono
attivate le personalizzazioni3.
Casella Casella Permetti azioni pericolose: se selezionata, autorizza lutente a
compiere azioni potenzialmente pericolose, come la modifica del numero delle
fatture.
I parametri del gruppo Stampe determinano invece laspetto dei documenti che Invoicex invia
alla stampa. Laspetto dei documenti stampati determinato dal modello usato; i parametri di
questo gruppo permettono di scegliere un modello diverso, semplicemente facendo clic sulla
casella relativa al tipo di documento desiderato e scegliendo poi il modello adatto dallelenco
che viene aperto.
I pulsanti Anteprima aprono una finestra che permette di osservare laspetto del modello
scelto. Le caselle che determinano laspetto dei documenti stampati sono le seguenti:
Tipo stampa Fatt.: modifica il modello per le fatture.
Tipo stampa Fatt. Acc.: modifica il modello per le fatture accompagnatorie.
Tipo stampa DDT: modifica il modello per i documenti di trasporto.
Tipo stampa Ordine: modifica il modello per gli ordini.
Una personalizzazione resa disponibile con laggiornamento del 26 luglio 2012 permette ad esempio di
movimentare il magazzino in seguito allemissione di una fattura proforma. Tale personalizzazione descritta nel
capitolo Movimenti di magazzino con fatture proforma a pagina 256.
190
31. Dati aziendali
Copia registrata a : MEDIA NOVA SOC.COOP. - AMMINISTRAZIONE.MEDIANOVA@GMAIL.COM - (codice acquisto 516213377, cod. fis./part. iva 00571550557)
Il pulsante Importa Report permette di dotare Invoicex di nuovi modelli. I modelli devono
essere creati con iReport, il software opensource usato da Invoicex
(http://jasperforge.org/projects/ireport).
La selezione della casella Stampa in formato PDF fa s che il processo di stampa non sia
indirizzato alla stampante ma al visualizzatore PDF installato nel sistema (e non allanteprima
interna di Invoicex). Questa possibilit molto utile se non si ha bisogno della versione di
carta dei documenti. anche utile per evitare che la generazione dell'anteprima proceda a
scatti: ci si verifica se per lo sfondo della fattura stata impostata unimmagine, magari
molto pesante.
La carta necessaria?
Si consiglia di consultare il proprio commercialista riguardo alla possibilit di
fatturazione in formato digitale e dellarchiviazione digitale negli appositi registri
delle fatture emesse e delle fatture di acquisto.
Il pulsante Riesegui Wizard iniziale riavvia la procedura di prima configurazione che stata
eseguita al momento dellinstallazione di Invoicex. Si tratta di un sistema spiccio per
reimpostare i parametri fondamentali, soprattutto quelli riguardante il database.
La scheda Tunnel SSH contiene i parametri per collegarsi al database mediante il protocollo
SSH (Secure Shell, cio shell sicura, in cui i dati trasmessi vengono cifrati).
Le caselle presenti nella scheda sono le seguenti:
Utilizza Tunnel SSH: se selezionata, abilita luso di SSH per laccesso al database.
necessario che SSH sia disponibile sul sistema in uso.
Hostname: indica il nome del computer in cui risiede il database di Invoicex.
Login: contiene il nome dellutente autorizzato ad accedere al computer.
Password: contiene la password dellutente autorizzato ad accedere al computer.
Porta locale: contiene il numero della porta locale usata per la comunicazione SSH.
Porta remota: contiene il numero della porta remota usata per la comunicazione SSH.
Nella scheda SSL si trovano i parametri per collegarsi al database mediante SSH (Secure
Sockets Layer, un sistema di sicurezza basato sulla certificazione dellidentit).
Le caselle presenti nella scheda sono solo due:
Utilizza SSL: se selezionata, abilita luso di SSL per laccesso al database. necessario
che SSL sia disponibile sul sistema in uso.
TrustStore: specifica il file truststore da usare per la certificazione dellidentit. Un
file truststore un file di database di chiavi che contiene le chiavi pubbliche per i
server di destinazione. Il nome del file pu essere scritto direttamente nella casella o
indicato facendo clic sul pulsantino con i tre puntini e scorrendo le cartelle del disco
rigido.
Scheda Altro
La scheda Altro, riportata nella Figura 31.5, contiene le informazioni aggiuntive che possono
essere inserite automaticamente nei nuovi documenti.
Gli elementi che consentono una personalizzazione pi profonda sono i seguenti:
Casella Note da inserire in automatico sui nuovi documenti: contiene un testo a
piacere da inserire automaticamente nei nuovi documenti. La lunghezza libera, ma
conviene verificare laspetto che il documento assume se il testo molto lungo.
31. Dati aziendali
191
Copia registrata a : MEDIA NOVA SOC.COOP. - AMMINISTRAZIONE.MEDIANOVA@GMAIL.COM - (codice acquisto 516213377, cod. fis./part. iva 00571550557)
Figura 31.5: La scheda Altro della finestra Impostazioni.
192
Casella Messaggio in stampa: Contiene un breve testo da riportare solo sulla versione
stampata dei documenti. una vecchia personalizzazione ormai obsoleta e verr
eliminata in futuro.
Caselle Intestazione in stampa destinatario 1 e Intestazione in stampa
destinatario 2: sono due personalizzazioni che sono state chieste per aggiungere
lemail sulle intestazioni dei documenti. Sono due perch le caselle di intestazione del
destinatario del documento sono due: una per leventuale destinazione diversa ed una
per la sede legale. Si tratta di campi parametrizzati (in breve, sono stringhe in HTML
con campi variabili $F; i nomi dei campi si posso ricavare dal sorgente del report .jrxml)
, che per essere modificati richiedono unottima consapevolezza di ci che si sta
facendo o, pi semplicemente, il contatto con lassistenza di Invoicex.
Area Sfondo per stampe documenti (JPG, PNG, GIF): mostra limmagine scelta quale
sfondo per i documenti stampati. Limpostazione predefinita non prevede alcuna
immagine. Per sceglierne una bisogna fare clic sul pulsante con licona di una cartella
(su quello del riquadro x Stampe o su quello del riquadro x Email, secondo i casi) e
scorre poi le cartelle del disco. Se si seleziona la casella non stampare, limmagine di
sfondo resta selezionata, ma non viene stampata. La Figura 31.6 mostra un esempio di
documento dotato di unimmagine di sfondo.
Casella Timbro e Firma su stampa Ordine/Preventivo: consente di impostare la
stampa della dicitura Timbro e Firma, come mostrato nellanteprima. Le opzioni
consentite sono Non stampare mai, Stampa su Preventivi/Ordini/Conferme
dordine, Stampa su Ordini/Conferme d'ordine.
31. Dati aziendali
Copia registrata a : MEDIA NOVA SOC.COOP. - AMMINISTRAZIONE.MEDIANOVA@GMAIL.COM - (codice acquisto 516213377, cod. fis./part. iva 00571550557)
Figura 31.6: Un esempio di sfondo applicato ai documenti di Invoicex. Se non delle
dimensioni esatte, limmagine viene distorta per occupare tutto il foglio.
Casella Stringa su conversione da DDT: contiene un testo a piacere da riportare sulle
fatture emesse a partire da documenti di trasporto.
Casella Stringa su conversione da Ordine: contiene un testo a piacere da riportare
sulle fatture emesse a partire da ordini.
Casella Modalit apertura file o cartelle: determina se i file o le cartelle vengono
aperti mediante la modalit predefinita di Invoicex (Automatica) o mediante quella
definita dallutente (Manuale). Se si sceglie la modalit manuale, occorre inserire nelle
tre caselle sottostanti i comandi per aprire le cartelle, per aprire i file e per aprire
specificatamente i file PDF. Facendo clic sul pulsante Imposta i comandi standard, le
tre caselle vengono riempiti con i comandi predefiniti di Invoicex, che possono essere
modificati. Queste impostazioni sono intese per superare alcuni problemi che talvolta
si presentano nelle versioni Windows e Linux: con alcune configurazioni di sistema
necessario definire le applicazioni con cui eseguire i comandi, come explorer.exe ... o
gnome-open ....
Scheda Provvigioni
La scheda Provvigioni (prima dellaggiornamento del maggio 2012 era chiamata Soglie
Provvigioni), riportata nella Figura 31.7, consente la gestione automatica delle provvigioni
secondo il primo sconto di testata della fattura e imposta la data di partenza per il saldo delle
provvigioni. anchessa frutto di una personalizzazione. In base al primo sconto di testata della
fattura Invoicex seleziona la percentuale di provvigione abbinata a quella soglia di sconto.
Gli elementi della scheda sono i seguenti:
Pulsante dopzione Alla scadenza di pagamento: imposta il pagamento delle
provvigioni a partire dalla scadenza del pagamento della fattura.
Pulsante dopzione A data fattura: imposta il pagamento delle provvigioni a partire
dalla data della fattura.
31. Dati aziendali
193
Copia registrata a : MEDIA NOVA SOC.COOP. - AMMINISTRAZIONE.MEDIANOVA@GMAIL.COM - (codice acquisto 516213377, cod. fis./part. iva 00571550557)
Figura 31.7: La scheda Provvigioni della finestra Impostazioni.
Casella Attiva Provvigioni Automatiche: attiva la gestione automatica delle
provvigioni.
Casella Usa percentuali standard per tutti gli agenti: se selezionata, si possono
inserire percentuali di provvigione uguali per tutti gli agenti; altrimenti da qui si
impostano le soglie e nellanagrafica dellagente le provvigioni per agente in base alle
soglie.
Elenco delle soglie: riporta lelenco delle soglie di sconto per il calcolo delle
provvigioni.
Pulsante Modifica Soglie: quando premuto, richiama la finestra riportata nella Figura
31.8, che permette di modificare le soglie delle provvigioni. Le soglie disponibili sono
cinque: dallelenco della casella Soglia bisogna selezionare quella da modificare e
inserire poi nelle caselle Percentuale Sconto e Percentuale provvigioni la quota
rispettivamente di sconto e di provvigione, espresse in percentuale sul prezzo del
bene o del servizio. La casella Percentuale Sconto indica lo sconto di testata in
fattura (solo il primo sconto) fino alla quale si applica la soglia associata. La casella
Percentuale Provvigione indica la provvigione associata alla soglia di sconto. Il
pulsante Salva registra le modifiche, mentre il pulsante Annulla riporta i valori delle
caselle allo stato dellultimo salvataggio.
Figura 31.8: La finestra Modifica Soglie.
Scheda Ritenute dacconto
La scheda Ritenute dacconto, riportata nella Figura 31.9, contiene le impostazioni per la
gestione delle ritenute dacconto.
194
31. Dati aziendali
Copia registrata a : MEDIA NOVA SOC.COOP. - AMMINISTRAZIONE.MEDIANOVA@GMAIL.COM - (codice acquisto 516213377, cod. fis./part. iva 00571550557)
Figura 31.9: La scheda Ritenute dacconto della finestra Impostazioni.
Non nella versione Base
La gestione delle ritenute dacconto disponibile solo mediante lapposito plugin,
contenuto nelle versioni Professional Plus ed Enterprise di Invoicex.
Le prime tre opzioni di questa scheda possono essere attive o no; poich sono autoesplicative,
non il caso di esaminarle in dettaglio. tuttavia doveroso suggerire che, in caso di anche
minimo dubbio, opportuno ricorrere al consiglio del commercialista per verificare
limpostazione adatta alla propria attivit.
La casella Mostra Totale Fattura invece di Totale Lordo in elenco Fatture fa s che, se
selezionata, nella colonna Totale della finestra Gestione fatture di Vendita sia riportato il
totale a pagare della fattura (che tiene conto della sottrazione dovuta alla ritenuta dacconto)
anzich il totale lordo della fattura. Il totale a pagare gi riportano nel dettaglio della
fattura, subito sotto alla casella Ritenuta dacconto: il visualizzare questa voce anzich il
totale lordo della fattura dipende esclusivamente dalle preferenze personali.
Il riquadro Dati anagrafici percipiente ritenute dacconto (Certificazione da fatture di
vendita) contiene i dati per compilare la certificazione del versamento delle ritenute
dacconto da parte del cliente. Normalmente la certificazione del versamento delle ritenute
dacconto viene compilata dal cliente, perci questo riquadro potrebbe sembrare un piccolo
controsenso; ma si spiega con il fatto che a TNX sono giunte richieste per approntare una
funzione come questa, poich alcuni preferiscono avere il controllo delle ritenute.
I dati nel riquadro Dati anagrafici percipiente ritenute dacconto (Certificazione da fatture
di vendita) sono quasi tutti un doppione dei dati aziendali: gli unici dati originali sono Nato a
e il. Questa ridondanza verr probabilmente eliminata in futuro.
Scheda Ricerca
La scheda Ricerca, riportata nella Figura 31.10, determina il funzionamento della finestra
della ricerca globale. La finestra di ricerca globale e le relative impostazioni sono presenti solo
se attivo il plugin Ricerca.
Figura 31.10: La scheda Ricerca della finestra Impostazioni.
31. Dati aziendali
195
Copia registrata a : MEDIA NOVA SOC.COOP. - AMMINISTRAZIONE.MEDIANOVA@GMAIL.COM - (codice acquisto 516213377, cod. fis./part. iva 00571550557)
La casella Non avviare la finestra di ricerca allavvio fa s che, se selezionata, allavvio non si
attivi automaticamente la finestra di ricerca globale.
Le opzioni della sezione Limiti ricerche servono per limitare lindicizzazione dei dati; ci
utile nel caso di archivi molto grandi, per i quali non si riuscirebbe a condurre in porto
lindicizzazione: i dati dellindice sono tenuti tutti in memoria e il sistema potrebbe non
disporre di risorse sufficienti.
Nella casella Intestazioni dei documenti dovete inserire il numero massimo di documenti
indicizzati per ci che riguarda i campi numero, anno e note .
Nella casella Righe dovete inserire il numero massimo di documenti indicizzati per ci che
riguarda il campo descrizione.
Nella casella Articoli dovete inserire il numero massimo di documenti indicizzati per ci che
riguarda i campi codice, descrizione, codice_a_barre, codice_fornitore, codice_fornitore2,
codice_fornitore3, codice_fornitore4, codice_fornitore5 e codice_fornitore6 .
Nella casella Clienti dovete inserire il numero massimo di documenti indicizzati per ci che
riguarda i campi ragione_sociale, partita_iva, indirizzo, localita, telefono, cellulare, fax,
email, web, note, persona_riferimento, telefono_riferimento e codice_fiscale .
I limiti agiscono sul numero di record da indicizzazione, non sui risultati della ricerca.
Ad esempio, se imponete di indicizzare 1.000 articoli ma in archivio ce ne sono 3.000, i primi
2.000 articoli non verranno trovati e verranno trovati i 1000 articoli inseriti per ultimi in ordine
di data di inserimento.
Scheda Riba
La scheda Riba, riportata nella Figura 31.11, contiene ununica impostazione per la gestione
delle Ri.Ba.
Figura 31.11: La scheda Riba della finestra Impostazioni.
Non nella versione Base
La gestione delle Ri.Ba. disponibile solo mediante lapposito plugin, contenuto
nelle versioni Professional Plus ed Enterprise di Invoicex.
Nella casella Codice SIA va inserito il codice SIA dellazienda. Il codice SIA identifica lazienda
allinterno del sistema interbancario.
Scheda Email
La scheda Email (disponibile nelle versioni a pagamento di Invoicex e visibile nella Figura
31.12) contiene i parametri che permettono di inviare i documenti per posta elettronica,
direttamente da Invoicex e perci senza richiamare n il client di posta elettronica n la
webmail.
196
31. Dati aziendali
Copia registrata a : MEDIA NOVA SOC.COOP. - AMMINISTRAZIONE.MEDIANOVA@GMAIL.COM - (codice acquisto 516213377, cod. fis./part. iva 00571550557)
Figura 31.12: La scheda Email della finestra Impostazioni.
Gli elementi della finestra che consentono di configurare la funzione di invio per email sono
riportati di seguito.
Casella SMTP. Indicate il server di posta in uscita usato. Potete inserire sia il nome
numerico sia quello mnemonico.
Casella Porta. Indicate la porta usata per la connessione. Fate riferimento alla
documentazione rilasciata dal vostro fornitore di servizi Internet.
Casella Connessione. Indicate il tipo di connessione, scegliendolo dallelenco. Anche
in questo caso dovete fare riferimento alla documentazione rilasciata dal vostro
fornitore di servizi Internet.
Casella Username. Inserite il vostro nome utente per laccesso al server di posta in
uscita.
Casella Password. Inserite la password associata al nome utente.
Casella CC:. Inserite lindirizzo email cui volete inviare una copia per conoscenza del
messaggio. Si possono inserire pi destinatari, separando ogni indirizzo email
mediante unavirgola.
Casella CCN:. Inserite lindirizzo email cui volete inviare una copia per conoscenza
nascosta del messaggio. Si possono inserire pi destinatari, separando ogni indirizzo
email mediante un segno di punto e virgola.
Casella Inviami copia delle mail allindirizzo. Selezionate questa casella se intendete
inviare una copia del messaggio a unaltra casella di posta elettronica (solitamente si
tratta di una propria casella di verifica); in questo caso, indicate lindirizzo di posta
elettronica cui inviare la copia.
Pulsante Formato (Solo Testo / HTML). Scegliete se inviare il testo del messaggio in
formato solo testo o in HTML. Il solo testo pi sicuro, ma lHTML pi gradevole e
permette (se avete dimestichezza con i tag HTML) formattare il testo in modo pi
ricco e di inserire altri elementi.
Le schede Invio Documenti e Solleciti Scadenze consentono di definire il contenuto del
messaggio di posta elettronica, definendo il campo Oggetto e il campo Testo. Nel campo
31. Dati aziendali
197
Copia registrata a : MEDIA NOVA SOC.COOP. - AMMINISTRAZIONE.MEDIANOVA@GMAIL.COM - (codice acquisto 516213377, cod. fis./part. iva 00571550557)
testo si possono inserire i nomi delle variabili riportati nella finestra stessa; se si riportano
correttamente, alle variabili viene sostituito in ciascun messaggio il valore appropriato.
Il pulsante Annulla cancella le modifiche. Il pulsante Conferma registra i parametri inseriti.
Registro storico dei messaggi inviati
Invoicex mantiene un registro storico dei messaggi inviati per posta elettronica, che
consultabile facilmente.
Per richiamarlo fate clic sul comando Email Storico Email, nella finestra principale di
Invoicex.
Solo a pagamento
Il comando Email presente solo nelle versioni a pagamento di Invoicex.
In questo modo viene richiamata la finestra Storico Email Inviate, riportata nella Figura
31.13.
Figura 31.13: La finestra Storico Email Inviate.
La finestra composta da numerosi elementi.
Nella parte superiore vi sono cinque caselle che permettono di filtrare lelenco dei documenti
inviati, consentendo perci la visualizzazione solo di quelli che rispondono ai criteri di filtro
inseriti.
198
Dal. Indicate una data in modo da elencare solo i documenti inviati a partire da tale
giorno.
Al. Indicate una data in modo da elencare solo i documenti inviati non pi tardi di tale
giorno.
Cliente. Indicate un cliente in modo da elencare solo i documenti inviati a tale cliente.
Il filtro in diretta: non appena inserite le lettere, lelenco viene ristretto affinch
siano visibili solo i clienti nella cui ragione sociale vi sia la sequenza di lettere che
avete inserito (anche se non allinizio della ragione sociale stessa).
Tipo documento. Indicate il tipo di documenti da elencare. Se scegliete Qualsiasi
vengono elencati tutti i documenti.
Id. Indicate il numero identificativo del documento, se lo conoscete. Anche in questo
caso il filtro in diretta: non appena inserite i numeri, lelenco viene ristretto affinch
siano visibili solo documenti nel cui Id vi sia la sequenza di numeri che avete inserito
(anche se non allinizio dellId).
31. Dati aziendali
Copia registrata a : MEDIA NOVA SOC.COOP. - AMMINISTRAZIONE.MEDIANOVA@GMAIL.COM - (codice acquisto 516213377, cod. fis./part. iva 00571550557)
Il pulsante Aggiorna aggiorna lelenco.
Sotto ai succitati elementi trova posto lelenco dei documenti inviati per email. Tale elenco
pu essere ordinato a piacere facendo doppio clic sulle intestazioni delle colonne.
Nella parte inferiore della finestra sono presenti i campi che riportano i dati inseriti nel
messaggio selezionato. Tali dati non sono modificabili.
Scheda Codici a barre
La scheda Codici a barre (Figura 31.14) presente nelle versioni Professional Plus ed
Enterprise di Invoicex.
Figura 31.14: La scheda Codici a barre della finestra Impostazioni.
Questa scheda permette di impostare il modo con cui Invoicex genera le etichette a codice a
barre.
Dallelenco della casella Stampa codice dovete indicare il numero delle etichette stampate,
scegliendo tra Per Articolo o Per Quantit.
Se scegliete Per Quantit, Invoicex stampa unetichetta per ogni unit dellarticolo. Se
per esempio nella fattura o nel DDT la quantit di un articolo 10, vengono stampate
dieci etichette.
Se scegliete Per Articolo, Invoicex stampa una sola etichetta per ogni articolo, senza
considerare la quantit.
Nella casella Testo libero potete inserire testo a piacere, che verr stampato su ogni
etichetta.
31. Dati aziendali
199
Copia registrata a : MEDIA NOVA SOC.COOP. - AMMINISTRAZIONE.MEDIANOVA@GMAIL.COM - (codice acquisto 516213377, cod. fis./part. iva 00571550557)
Le caselle del gruppo Dettagli Articolo (Codice Articolo, Prezzo e Quantit4) consentono di
specificare linserimento di informazioni aggiuntive nelletichetta con il codice a barre.
Dallelenco della casella Disposizione Elementi potete scegliere il tipo di disposizione che
desiderate per gli elementi inseriti nelletichetta, indicando cos se desiderate sopra il
dettaglio dellarticolo e sotto il testo libero o viceversa.
Dallelenco della casella Tipo Prezzo dovete scegliere limpostazione per far s che siano
stampati i prezzi con IVA inclusa o con IVA esclusa. Lelenco della casella Tipo Prezzo
disponibile solo se la casella Prezzo selezionata.
La casella Colonne determina il numero di colonne di etichette stampate su un foglio.
La casella Righe determina il numero di riche di etichette stampate su un foglio.
La casella Testo Barcode impone, se selezionata, la stampa dei numeri in formato normale
sotto ai codici a barre.
Dallelenco della casella Formato Barcode scegliete il formato di codice a barre. Nellelenco
sono presenti i formati pi usati.
Nelle caselle del gruppo Margini dovete indicare i margini per ciascun lato del foglio; la
misura dei margini espressa in una misura particolare usata dalla libreria di stampa (perci
necessario fare qualche prova), ma nelle prossime versioni di Invoicex saranno espressi in
millimetri.
Nelle caselle larghezza e altezza dovete indicare le dimensioni del foglio, espresse in una
misura particolare usata dalla libreria di stampa (perci necessario fare qualche prova), ma
nelle prossime versioni di Invoicex saranno espressi in millimetri.
I codici a barre possono essere stampati mediante lapposito comando presente nel menu
contestuale dellelenco delle fatture di vendita e dei DDT.
La casella Quantit disponibile solo se dallelenco della casella Stampa codici avete scelto Per Articolo.
200
31. Dati aziendali
Copia registrata a : MEDIA NOVA SOC.COOP. - AMMINISTRAZIONE.MEDIANOVA@GMAIL.COM - (codice acquisto 516213377, cod. fis./part. iva 00571550557)
32. Anagrafica dei clienti e dei fornitori
La registrazione di ogni cliente e di ogni fornitore unoperazione fondamentale. Se si
tralascia di mantenere aggiornata lanagrafica dei clienti e dei fornitori (ma soprattutto dei
clienti), allora inutile usare un programma per la gestione delle fatture e della contabilit:
basta usare un elaboratore di testi.
Grazie a unanagrafica aggiornata invece possibile usare Invoicex per comporre rapidamente
i rapporti sul fatturato dettagliandoli per cliente, rintracciare le fatture relative a un cliente
specifico e cos via.
Per gestire lanagrafica dei clienti e dei fornitori potete usare due procedure:
impartire il comando Anagrafiche Anagrafica Clienti
fare clic sul pulsante Clienti/Fornitori, nella finestra principale di Invoicex.
In entrambi i casi viene aperta la finestra Clienti/Fornitori, che composta da alcuni
strumenti posti nella parte superiore, dalle schede dati ed elenco e dai pulsanti di
annullamento e di salvataggio.
Invoicex non mantiene anagrafiche distinte per clienti e per fornitori. I due tipi sono per
distinti da un campo apposito.
Gli strumenti comuni
Gli strumenti comuni della finestra Clienti/Fornitori, riportati nella , sono descritti di seguito.
Figura 32.1: Gli strumenti comuni della finestra Clienti/Fornitori.
Partendo da sinistra, i pulsanti disponibili sono i seguenti:
Pulsante Nuovo. Crea un nuovo cliente o un nuovo fornitore; viene creata un nuovo
record e nella scheda dati possibile immettere i valori per il nuovo cliente o
fornitore.
Pulsante Elimina. Elimina dallelenco il cliente o il fornitore selezionato.
Pulsante Trova. Permette di passare al cliente o al fornitore che soddisfa un
determinato filtro. Per esempio, per visualizzare i clienti della provincia di Milano
bisogna portarsi nella casella provincia, scrivere MI e premere Trova.
Pulsante Inizio. Visualizza il primo cliente o fornitore dellelenco.
Pulsante Duplica. Crea un duplicato del cliente o del fornitore selezionato. Questa
funzione utile quando si deve creare un nuovo cliente che differisce poco da uno gi
presente nel database.
Pulsante Precedente. Visualizza il cliente o il fornitore precedente nellelenco.
Pulsante Successivo. Visualizza il cliente o il fornitore seguente nellelenco.
Pulsante Fine. Visualizza lultimo cliente o fornitore dellelenco.
32. Anagrafica dei clienti e dei fornitori
201
Copia registrata a : MEDIA NOVA SOC.COOP. - AMMINISTRAZIONE.MEDIANOVA@GMAIL.COM - (codice acquisto 516213377, cod. fis./part. iva 00571550557)
Pulsante Stampa elenco. Stampa lelenco, costruendone unanteprima in formato
PDF. necessario che nel sistema sia installato un visualizzatore PDF.
Pulsante Stampa. Stampa i dati solo del cliente o del fornitore selezionato. Indirizza la
stampa direttamente alla stampante.
Pulsante Import da Excel. Importa i dati di clienti e fornitori, prelevandoli da un file in
formato Excel. necessario che la struttura dei campi del file sia conforme a quella
usata da Invoicex.
Casella Visualizza. Permette di filtrare lelenco, visualizzando tutti i nomi nel registro,
solo i clienti, solo i clienti, sia i clienti sia i fornitori, solo i nomi provvisori.
Casella Cerca. Filtra lelenco in base al campo ragione_sociale. A mano a mano che si
inseriscono lettere nella casella Cerca, lelenco mostra i clienti o i fornitori che nella
ragione sociale hanno tutte le lettere indicate, anche se non in ordine.
Pulsante Mostra Tutti. Ripristina la visualizzazione dellelenco completo.
Pulsante Aggiungi fattura. Emette una fattura immediata al cliente selezionato. La
fattura viene emessa anche se il nome selezionato archiviato come fornitore.
Pulsante Aggiungi Ordine. Emette preventivo o un ordine di vendita relativo al cliente
selezionato. Il preventivo o lordine viene emesso anche se il nome selezionato
archiviato come fornitore.
Pulsante Aggiungi DDT. Emette un documento di trasporto al cliente selezionato. Il
documento di trasporto viene emesso anche se il nome selezionato archiviato come
fornitore.
Nella parte inferiore della finestra sono presenti i pulsanti Annulla e Salva. Annulla consente
di annullare le modifiche. Salva registra le modifiche.
Per chiudere la finestra si devono sfruttare le funzioni proprie del sistema operativo usato.
La scheda dati
La scheda dati (Figura 32.2) contiene tutti i dati di un unico cliente o fornitore.
Figura 32.2: La scheda dati della finestra Clienti / Fornitori.
Plugin Contabilit
Se il plugin Contabilit attivo, la finestra differente: fate riferimento al capitolo
Integrazione del plugin Contabilit con le altre funzioni di Invoicex a pagina 169.
Gli elementi presenti nella scheda sono elencati di seguito.
202
32. Anagrafica dei clienti e dei fornitori
Copia registrata a : MEDIA NOVA SOC.COOP. - AMMINISTRAZIONE.MEDIANOVA@GMAIL.COM - (codice acquisto 516213377, cod. fis./part. iva 00571550557)
Casella codice: contiene il codice identificativo del cliente o del fornitore. Viene
immesso automaticamente da Invoicex, ma avete la possibilit di modificarlo
manualmente (se le impostazioni autorizzano le operazioni pericolose, come descritto
nel paragrafo Scheda Avanzate a pagina 189). La modifica manuale sconsigliata e va
effettuata solo se si pienamente consapevoli di ci che si sta facendo.
Casella tipo: contiene la categoria di appartenenza del nome registrato. Pu essere
cliente, fornitore o contemporaneamente sia cliente sia fornitore. Inoltre pu essere
indicato come provvisorio, nel caso sia necessaria una catalogazione di questo tipo
(per esempio, per distinguere tra cliente potenziale cui si solo fatto un preventivo e
cliente acquisito, al quale fare fattura). Per indicare il tipo bisogna fare clic sul
pulsantino con la freccetta e scegliere il tipo dallelenco che viene aperto.
Casella cat. (categoria): consente di assegnare il cliente a una categoria specifica, per
catalogarlo con precisione. Le categorie sono libere, come descritto nel capitolo
Anagrafica delle categorie dei clienti e dei fornitori a pagina 235.
Casella agente: contiene il nome dellagente incaricato di tenere i rapporti con il
cliente. Per indicare lagente bisogna fare clic sul pulsantino con la freccetta e
scegliere lagente dallelenco che viene aperto. Si pu anche inserire a mano il nome
dellagente, ma pi sicuro inserirne dapprima il nome nellapposita anagrafica (si
veda il capitolo Anagrafica agenti a pagina 154)e poi selezionarlo dallelenco.
Casella ragione sociale: contiene la ragione sociale o il nome del cliente. Se si tratta di
una persona e non di unazienda, consigliabile inserirne il nome nella forma
Cognome Nome. Ci facilita la lettura dellelenco. In ogni caso, fondamentale
mantenere luniformit di registrazione.
Casella indirizzo: contiene lindirizzo del cliente o del fornitore.
Casella cap: contiene il codice di avviamento postale del cliente o del fornitore.
Casella localit: contiene il nome della localit in cui risiede il cliente o il fornitore.
Casella provincia: contiene la sigla della provincia di residenza del cliente o del
fornitore.
Casella paese: contiene lo Stato di residenza del cliente o del fornitore.
Casella logo: contiene il percorso e il nome del logo del cliente o del fornitore. Va
inserito a mano o in modo semiautomatico, mediante il pulsante Apri.
Pulsante Apri: se premuto, permette di scorrere le cartelle del disco rigido per
individuare il file grafico da usare come logo del cliente o del fornitore. Scelto il file, il
nome e il percorso vengono riportate nella casella logo.
Casella telefono: contiene il numero di telefono del cliente o del fornitore.
Casella fax: contiene il numero di fax del cliente o del fornitore.
Casella cellulare: contiene il numero di telefono cellulare del cliente o del fornitore.
Casella email: contiene lindirizzo di posta elettronica del cliente o del fornitore.
Casella sito web: contiene lURL del sito web del cliente o del fornitore.
Casella persona di riferimento: contiene il nome della persona con cui si tengono i
contatti. Questa casella ha significato solo se il cliente o il fornitore non una persona
fisica ma unazienda. In ogni caso, Invoicex richiede linserimento di un nome.
Casella telefono: contiene il numero di telefono del contatto presso il cliente o il
fornitore.
Casella note: contiene testo libero.
Casella note automatiche su fattura: se selezionata, fa s che le note siano riportate
sulla fattura.
Casella pagamento: contiene le modalit di pagamento. Per scegliere quella relativa
al cliente o al fornitore, bisogna fare clic sul pulsantino con la freccetta e selezionare
poi la voce desiderata; si veda il capitolo Anagrafica delle modalit di pagamento a
pagina 211 per maggiori informazioni). Il tipo di pagamento si pu anche inserire
manualmente, ma non una buona idea, perch non permette a Invoicex di calcolare
automaticamente le scadenze.
Casella giorno: consente di specificare un giorno specifico per la scadenza delle
ricevute bancarie.
32. Anagrafica dei clienti e dei fornitori
203
Copia registrata a : MEDIA NOVA SOC.COOP. - AMMINISTRAZIONE.MEDIANOVA@GMAIL.COM - (codice acquisto 516213377, cod. fis./part. iva 00571550557)
Casella raggruppa DDT: se selezionata, quando si convertono in fattura pi
documenti di trasporto, le voci in fattura corrispondenti agli stessi articoli vengono
raggruppate.
Casella stampa prezzi in DDT: se selezionata, nei documenti di trasporto vengono
riportati anche i prezzi dei beni.
Casella listino: contiene il listino associato al cliente. Per sceglierlo bisogna fare clic
sul pulsantino con la freccetta e selezionare il listino desiderato.
Casella IVA standard: contiene laliquota IVA predefinita per il cliente o il fornitore.
Caselle Sconti di testata: consente di definire gli sconti di testata prefissati per il
cliente. Questi sconti sono quelli riportati nelle caselle sc 1, sc 2 e sc 3 delle fatture.
Caselle Sconti di riga: consente di definire gli sconti di riga prefissati per il cliente.
Questi sconti sono quelli riportati nelle caselle sco/ric 1 e sco/ric 2 delle righe delle
fatture.
Casella Cliente Obsoleto: identifica la scheda di un cliente non pi valida. Per
esempio, se un cliente cambia indirizzo o modifica altri dati essenziali, opportuno
aprire una nuova scheda e contrassegnare quella vecchia come cliente obsoleto. In
questo modo si evita che leventuale ristampa di vecchie fatture riporti erroneamente
i nuovi dati.
Casella partita iva: contiene il numero di partita IVA del cliente o del fornitore.
Casella codice fiscale: contiene il codice fiscale del cliente o del fornitore.
Casella banca abi: contiene il codice ABI della banca del cliente o del fornitore.
Casella cab: contiene il codice del cliente o del fornitore.
Pulsante Scegli: consente di indicare automaticamente i codici ABI e CAB. Una volta
premuto il pulsante, viene richiamata la finestra Coordinate bancarie, riportata nella
Figura 32.3. Occorre inserire nelle caselle Nome banca, Provincia agenzia e Comune
agenzia i criteri di ricerca (come nellesempio in figura) e fare poi clic sul pulsante
Elenca. Tutte le agenzie che rispondono a tutti i criteri di ricerca indicati vengono
riportate nellelenco posto nella parte inferiore della finestra. Per inserire i dati di
quella corretta, bisogna fare doppio clic su di essa: nella finestra Clienti /Fornitori
vengono riportati i codici ABI e CAB.
Figura 32.3: La finestra Coordinate bancarie.
204
Casella CC: contiene il numero di conto corrente del cliente o del fornitore.
Casella IBAN: contiene il codice IBAN del cliente o del fornitore.
Pulsante Aggiungi/Modifica Destinazioni diverse: quando premuto, richiama la
finestra riportata nella Figura 32.4, che permette di registrare indirizzi aggiungivi per
il cliente selezionato. I dati da riportare in questa finestra (cos come i pulsanti) sono
semplicemente un sottoinsieme di quelli presenti nella finestra principale e non
perci il caso di descriverli.
Casella stampa Dest. Diversa su Distinta Riba: se selezionata, riporta anche sulle
distinte Ri.Ba. leventuale destinazione diversa rispetto alla sede del cliente.
Casella Ritenuta dacconto: contiene la ritenuta dacconto che deve essere calcolata
sullimponibile in fattura. La ritenuta dacconto va scelta facendo clic sul pulsantino
con la freccetta e selezionando poi il tipo corretto di ritenuta (si veda il Paragrafo
32. Anagrafica dei clienti e dei fornitori
Copia registrata a : MEDIA NOVA SOC.COOP. - AMMINISTRAZIONE.MEDIANOVA@GMAIL.COM - (codice acquisto 516213377, cod. fis./part. iva 00571550557)
Ritenute dacconto a pagina 249). La gestione delle ritenute dacconto richiede
lapposito plugin, disponibile nelle versioni Professional Plus ed Enterprise di Invoicex.
Figura 32.4: La finestra che contente di gestire destinazioni diverse per le merci ai clienti.
Casella Luogo Nascita: contiene il luogo di nascita del cliente o del fornitore. un
dato utilizzato nella stampa dei certificati delle ritenute dacconto versate. La casella
presente solo se il plugin (disponibile nelle versioni Professional Plus ed Enterprise di
Invoicex) per la gestione delle ritenute dacconto installato.
Casella Data Nascita: contiene la data di nascita del cliente o del fornitore. un dato
utilizzato nella stampa dei certificati delle ritenute dacconto versate. La casella
presente solo se il plugin (disponibile nelle versioni Professional Plus ed Enterprise di
Invoicex) per la gestione delle ritenute dacconto installato.
La scheda Elenco
La scheda elenco (Figura 32.5) riporta in forma tabellare i clienti e i fornitori.
Figura 32.5: La scheda elenco della finestra Clienti / Fornitori.
Facendo doppio clic su una delle voci si visualizza il cliente o il fornitore nella scheda dati.
Laspetto dellelenco pu essere modificato sia nellordinamento delle voci sia nella larghezza
delle colonne.
Modificare la larghezza delle colonne. La larghezza delle colonne pu essere
modificata, in modo da osservare dati particolarmente lunghi. Per modificare la
larghezza di una colonna dovete portare il puntatore sul lato destro dellintestazione
della colonna da ridimensionare. Quando il puntatore cambia forma, basta trascinare:
32. Anagrafica dei clienti e dei fornitori
205
Copia registrata a : MEDIA NOVA SOC.COOP. - AMMINISTRAZIONE.MEDIANOVA@GMAIL.COM - (codice acquisto 516213377, cod. fis./part. iva 00571550557)
trascinando verso destra, la colonna si allarga; trascinando verso sinistra, la colonna si
restringe.
Ordinare lelenco secondo una colonna specifica. Lelenco pu anche essere ordinato
secondo una colonna specifica: basta fare doppio clic sullintestazione della colonna
da usare per lordinamento. Un altro doppio clic inverte lordinamento: da crescente a
decrescente e viceversa.
Facendo clic destro su una voce dellelenco possibile impartire il comando Esporta tabella
in Excel. Grazie a questo comando si avvia Microsoft Excel e si apre la tabella. necessario che
nel sistema sia installato Excel o un altro programma in grado di aprire automaticamente i file
di Excel.
206
32. Anagrafica dei clienti e dei fornitori
Copia registrata a : MEDIA NOVA SOC.COOP. - AMMINISTRAZIONE.MEDIANOVA@GMAIL.COM - (codice acquisto 516213377, cod. fis./part. iva 00571550557)
33. Anagrafica delle banche
Invoicex dispone di un database con lelenco delle banche italiane e delle loro filiali. Tuttavia
questo elenco pu essere aggiornato ed ampliato dallutente.
Per modificare lelenco delle banche bisogna impartire il comando Anagrafiche Anagrafica
Banche e richiamare cos la finestra Banche, mostrata nella Figura 33.1.
Figura 33.1: La finestra Banche.
Allinizio, nel riquadro Elenco banche sono riportate tutte le banche registrate in Invoicex.
Laspetto dellelenco pu essere modificato sia nellordinamento delle voci sia nella larghezza
delle colonne.
Modificare la larghezza delle colonne. La larghezza delle colonne pu essere
modificata, in modo da osservare dati particolarmente lunghi. Per modificare la
larghezza di una colonna dovete portare il puntatore sul lato destro dellintestazione
della colonna da ridimensionare. Quando il puntatore cambia forma, basta trascinare:
trascinando verso destra, la colonna si allarga; trascinando verso sinistra, la colonna si
restringe.
Ordinare lelenco secondo una colonna specifica. Lelenco pu anche essere ordinato
secondo una colonna specifica: basta fare doppio clic sullintestazione della colonna
da usare per lordinamento. Un altro doppio clic inverte lordinamento: da crescente a
decrescente e viceversa.
Facendo clic destro su una voce dellelenco possibile impartire il comando Esporta tabella
in Excel. Grazie a questo comando si avvia Microsoft Excel e si apre la tabella. necessario che
33. Anagrafica delle banche
207
Copia registrata a : MEDIA NOVA SOC.COOP. - AMMINISTRAZIONE.MEDIANOVA@GMAIL.COM - (codice acquisto 516213377, cod. fis./part. iva 00571550557)
nel sistema sia installato Excel o un altro programma in grado di aprire automaticamente i file
di Excel.
Nella casella ABI e nella casella nome Banca sono riportati rispettivamente il codice ABI e la
ragione sociale della banca selezionata.
I pulsanti posti nella parte superiore della finestra permettono di gestire il database.
Nuovo. Crea una nuova banca.
Elimina. Elimina la banca visualizzata.
Trova. Permette di passare alla banca che soddisfa un determinato filtro. Per esempio,
per visualizzare la banca con codice ABI 03069, bisogna portarsi nella casella ABI,
scrivere 03069 e fare clic su Trova.
Inizio. Visualizza la prima banca.
Precedente. Visualizza la banca precedente.
Successiva. Visualizza la banca successiva.
Fine. Visualizza lultima banca.
Facendo clic sul pulsante Aggiungi/Modifica le filiali della banca selezionata viene
richiamata la finestra Banche Agenzie, riportata nella Figura 33.2.
Figura 33.2: La finestra Banche Agenzie.
Il funzionamento di questa finestra analogo a quello della finestra Banche, ma si riferisce
solo alle filiali della banca selezionata nella finestra Banche.
Questa finestra, mediante il pulsante Trova, consente di trovare gli estremi di una filiale
inserendo gli opportuni criteri di ricerca nelle caselle disponibili nella finestra. Per esempio,
possibile trovare le filiali in un determinato comune o che si trovano in una zona con un
determinato codice di avviamento postale.
208
33. Anagrafica delle banche
Copia registrata a : MEDIA NOVA SOC.COOP. - AMMINISTRAZIONE.MEDIANOVA@GMAIL.COM - (codice acquisto 516213377, cod. fis./part. iva 00571550557)
34. Anagrafica dei conti correnti aziendali
Per gestire correttamente e speditamente le operazioni di fatturazione, quelle che
coinvolgono i pagamenti o gli incassi opportuno registrare gli estremi dei conti correnti
aziendali.
Un conto per le Ri.Ba.
necessario almeno un conto corrente per poter stampare la distinta Ri.Ba.
Per far ci occorre impartire il comando Anagrafiche Anagrafica Conti Correnti Aziendali
e richiamare cos la finestra Anagrafica conti correnti aziendali, riportata nella Figura 34.1.
Figura 34.1: La finestra Anagrafica conti correnti aziendali.
I pulsanti posti nella parte superiore della finestra permettono di gestire lelenco.
Nuovo. Crea un nuovo conto corrente.
Elimina. Elimina il conto corrente visualizzato.
Trova. Permette di passare al conto corrente che soddisfa un determinato filtro. Per
esempio, per visualizzare il conto corrente il cui numero 100000006700, bisogna
portarsi nella casella numero Conto, scrivere 100000006700 e fare clic su Trova.
Inizio. Visualizza il primo conto correte.
Precedente. Visualizza il conto corrente precedente.
Successivo. Visualizza il conto corrente successivo.
Fine. Visualizza lultimo conto corrente.
La scheda dati contiene gli estremi del conto corrente al momento selezionato nellelenco
posto nella parte inferiore della scheda stessa.
Le caselle sono immediatamente comprensibili. I dati richiesti vanno tutti inseriti a mano.
34. Anagrafica dei conti correnti aziendali
209
Copia registrata a : MEDIA NOVA SOC.COOP. - AMMINISTRAZIONE.MEDIANOVA@GMAIL.COM - (codice acquisto 516213377, cod. fis./part. iva 00571550557)
Laspetto dellelenco pu essere modificato sia nellordinamento delle voci sia nella larghezza
delle colonne.
Modificare la larghezza delle colonne. La larghezza delle colonne pu essere
modificata, in modo da osservare dati particolarmente lunghi. Per modificare la
larghezza di una colonna dovete portare il puntatore sul lato destro dellintestazione
della colonna da ridimensionare. Quando il puntatore cambia forma, basta trascinare:
trascinando verso destra, la colonna si allarga; trascinando verso sinistra, la colonna si
restringe.
Ordinare lelenco secondo una colonna specifica. Lelenco pu anche essere ordinato
secondo una colonna specifica: basta fare doppio clic sullintestazione della colonna
da usare per lordinamento. Un altro doppio clic inverte lordinamento: da crescente a
decrescente e viceversa.
Facendo clic destro su una voce dellelenco possibile impartire il comando Esporta tabella
in Excel. Grazie a questo comando si avvia Microsoft Excel e si apre la tabella. necessario che
nel sistema sia installato Excel o un altro programma in grado di aprire automaticamente i file
di Excel.
Il pulsante Annulla elimina le modifiche apportate al conto corrente. Il pulsante Salva registra
le modifiche nellanagrafica.
210
34. Anagrafica dei conti correnti aziendali
Copia registrata a : MEDIA NOVA SOC.COOP. - AMMINISTRAZIONE.MEDIANOVA@GMAIL.COM - (codice acquisto 516213377, cod. fis./part. iva 00571550557)
35. Anagrafica delle modalit di
pagamento
Per aumentare il livello di automazione delle procedure di Invoicex opportuno definire
anche unanagrafica delle modalit di pagamento. In essa vanno specificati i tipi di pagamento
che si soliti adottare nei confronti dei clienti: cos facendo possibile assegnare a ogni
cliente la propria modalit di pagamento e mantenere un registro delle scadenze per
verificare la puntualit dei pagamenti.
Per gestire le modalit di pagamento dovete impartire il comando Anagrafiche Tipi di
pagamento e richiamare cos la finestra Tipi Pagamento, riportata nella Figura 35.1.
Figura 35.1: La finestra Tipi Pagamento.
La finestra Tipi Pagamento costituita dalla scheda dati, dalla scheda elenco e dai consueti
pulsanti di gestione.
Nella scheda dati trovano posto sia lelenco dei tipi di pagamento gi registrati si numerose
caselle che determinano le caratteristiche del tipo di pagamento selezionato nellelenco. Le
caselle presenti nella scheda dati sono descritte di seguito.
Codice: contiene un codice univoco da assegnare alla modalit di pagamento. Bench
questo codice sia breve, opportuno che sia sufficientemente descrittivo da
permettere di sceglierlo a colpo sicuro quando si compila una fattura.
Descrizione: contiene una descrizione pi lunga del tipo di pagamento.
Note su fattura: contiene una nota che verr riportata in ogni fattura su cui sar
indicato il tipo di pagamento in questione.
Includi in distinta RIBA: se selezionata, fa s che il tipo di pagamento sia specificato
nelle distinte Ri.Ba.
Banca necessaria: se selezionata, impone che sia specificata la banca. Ci
solitamente necessario per lemissione di Ri.Ba.
35. Anagrafica delle modalit di pagamento
211
Copia registrata a : MEDIA NOVA SOC.COOP. - AMMINISTRAZIONE.MEDIANOVA@GMAIL.COM - (codice acquisto 516213377, cod. fis./part. iva 00571550557)
Inserisci scadenze come gi pagate: se selezionata, registra come gi pagate le
fatture su cui indicato il tipo di pagamento in questione. Ci ha senso per le fatture
che vengono emesse contestualmente (o posteriormente) al pagamento o in caso di
Ri.Ba.
Caselle scadenza da generare: le caselle selezionate generano una scadenza di
pagamento, che verr gestita da Invoicex. I tipi di pagamento possono prevedere
anche pi scadenze: per esempio, primo acconto a 30 giorni, secondo acconto a 60
giorni, saldo a 120 giorni. La casella fine mese sposta allultimo giorno del mese la
scadenza del pagamento, qualunque sia il giorno naturale di scadenza.
Fine Mese: qualunque sia la scadenza naturale della fattura, viene posticipata
allultimo giorno del mese.
Richiedi giorno scadenza: consente di indicare in fattura un giorno specifico del mese
per la scadenza di pagamento.
Iva a 30gg: impone che la scadenza dellIVA sia fissata a 30 giorni (o a 30 giorni fine
mese se la casella Fine Mese selezionata), indipendentemente dalle altre scadenze
della fattura. Tale casella consente alle aziende che versano lIVA mensilmente di non
anticipare soldi non ancora ricevuti.
Conto corrente aziendale di accredito: contente di scegliere il conto corrente
aziendale su cui deve essere effettuato il bonifico. Questa voce ha effetto solo per la
stampa dei cedolini e non compare nella fattura. Per scegliere il conto corrente,
bisogna fare clic sul pulsantino con la freccetta e selezionare poi dallelenco il conto
desiderato.
Simulazione scadenze: consente di impostare i dati per la simulazione delle scadenze.
Nella casella Simulazione scadenze va messa la data del documento. Nella casella
accanto (senza nome) va messo il giorno di scadenza, ma solo se la casella Richiedi
giorno scadenza selezionata (altrimenti la casella non attiva). Facendo clic sul
pulsante Simula vengono generate le scadenze ed perci possibile verificare che
siano esattamente quelle desiderate.
La scheda elenco riporta tutte le modalit di pagamento registrate. Una N indica che la
corrispondente scadenza di pagamento non stata impostata, una S indica invece una
scadenza di pagamento attiva.
Laspetto dellelenco pu essere modificato sia nellordinamento delle voci sia nella larghezza
delle colonne.
Modificare la larghezza delle colonne. La larghezza delle colonne pu essere
modificata, in modo da osservare dati particolarmente lunghi. Per modificare la
larghezza di una colonna dovete portare il puntatore sul lato destro dellintestazione
della colonna da ridimensionare. Quando il puntatore cambia forma, basta trascinare:
trascinando verso destra, la colonna si allarga; trascinando verso sinistra, la colonna si
restringe.
Ordinare lelenco secondo una colonna specifica. Lelenco pu anche essere ordinato
secondo una colonna specifica: basta fare doppio clic sullintestazione della colonna
da usare per lordinamento. Un altro doppio clic inverte lordinamento: da crescente a
decrescente e viceversa.
Facendo clic destro su una voce dellelenco possibile impartire il comando Esporta tabella
in Excel. Grazie a questo comando si avvia Microsoft Excel e si apre la tabella. necessario che
nel sistema sia installato Excel o un altro programma in grado di aprire automaticamente i file
di Excel.
I pulsanti posti nella parte superiore della finestra permettono di gestire lelenco.
212
Nuovo. Crea un nuovo tipo di pagamento.
Elimina. Elimina il tipo di pagamento visualizzato.
Trova. Permette di passare al tipo di pagamento che soddisfa un determinato filtro.
Per esempio, per visualizzare il tipo di pagamento il cui codice RB 120, bisogna
35. Anagrafica delle modalit di pagamento
Copia registrata a : MEDIA NOVA SOC.COOP. - AMMINISTRAZIONE.MEDIANOVA@GMAIL.COM - (codice acquisto 516213377, cod. fis./part. iva 00571550557)
portarsi nella casella codice, scrivere RB 120 e fare clic su Trova. Prima di eseguire
questa operazione, conviene premere il pulsante Nuovo, per evitare di sovrascrivere i
dati gi inseriti.
Inizio. Visualizza il primo tipo di pagamento.
Precedente. Visualizza il tipo di pagamento precedente.
Successivo. Visualizza il tipo di pagamento successivo.
Fine. Visualizza lultimo tipo di pagamento.
Il pulsante Annulla elimina le modifiche apportate al tipo di pagamento. Il pulsante Salva
registra le modifiche nellanagrafica.
35. Anagrafica delle modalit di pagamento
213
Copia registrata a : MEDIA NOVA SOC.COOP. - AMMINISTRAZIONE.MEDIANOVA@GMAIL.COM - (codice acquisto 516213377, cod. fis./part. iva 00571550557)
36. Anagrafica delle aliquote IVA
Anzich inserire per ogni articolo laliquota IVA relativa, possibile memorizzare questultima
come caratteristica dellarticolo stesso, com riportato nel capitolo Anagrafica degli articoli a
pagina 219. Tuttavia Invoicex permette di automatizzare ulteriormente la procedura, evitando
allutente di dover inserire da tastiera laliquota IVA di ogni prodotto e consentendo di
sceglierla invece da un elenco.
Questo metodo evita sia errori di battitura sia errori dovuti a un ricordo non perfetto di
aliquote non comuni, sia nella quantit sia nella descrizione. Affinch ci sia possibile occorre
che le aliquote IVA in uso siano memorizzate in un apposito registro. Invoicex contiene gi le
aliquote IVA pi comuni, ma sempre possibile modificarle, aggiungerne di nuove o eliminare
quelle non pi usate.
Per gestire le aliquote IVA e i relativi codici usati da Invoicex, impartite il comando
Anagrafiche Tabella codici IVA e richiamate cos la finestra Codici Iva.
La finestra Codici Iva composta dai normali pulsanti di gestione e dalle schede dati ed
elenco.
La scheda dati visibile nella Figura 36.1.
Figura 36.1: La scheda dati della finestra Codici Iva.
Essa contiene le caselle elencate di seguito.
214
Codice: contiene il codice identificativo dellaliquota. A differenza di quanto succede
in altre finestre di Invoicex, il codice va inserito manualmente. Come si pu dedurre
anche dai codici gi inseriti, la casella Codice non equivalente alla casella Iva.
Iva: contiene lammontare dellaliquota, espressa in percentuale.
Descrizione: contiene una descrizione del codice; questa casella viene usata spesso
per specificare le ragioni legali dellapplicazione di unaliquota IVA diversa da quella
normale.
Descrizione breve: contiene una descrizione sintetica del codice.
Codice FATSEQ: contiene il codice del conto di contabilit per il software gestionale
che accetta limportazione FATSEQ. FATSEQ una definizione di tracciato per le
fatture.
36. Anagrafica delle aliquote IVA
Copia registrata a : MEDIA NOVA SOC.COOP. - AMMINISTRAZIONE.MEDIANOVA@GMAIL.COM - (codice acquisto 516213377, cod. fis./part. iva 00571550557)
Al momento di compilare la scheda di un articolo, nella relativa anagrafica, le voci Codice,
Descrizione ed Iva concorrono a formare le voci nellelenco da cui scegliere laliquota IVA per
larticolo in questione. La voce Descrizione breve non viene invece usata, ma pu essere
impiegata nelleventuale personalizzazione delle stampe.
La scheda elenco (Figura 36.2) riporta in forma tabellare i codici IVA memorizzati.
Figura 36.2: La scheda elenco della finestra Codici Iva.
Laspetto dellelenco pu essere modificato sia nellordinamento delle voci sia nella larghezza
delle colonne.
Modificare la larghezza delle colonne. La larghezza delle colonne pu essere
modificata, in modo da osservare dati particolarmente lunghi. Per modificare la
larghezza di una colonna dovete portare il puntatore sul lato destro dellintestazione
della colonna da ridimensionare. Quando il puntatore cambia forma, basta trascinare:
trascinando verso destra, la colonna si allarga; trascinando verso sinistra, la colonna si
restringe.
Ordinare lelenco secondo una colonna specifica. Lelenco pu anche essere ordinato
secondo una colonna specifica: basta fare doppio clic sullintestazione della colonna
da usare per lordinamento. Un altro doppio clic inverte lordinamento: da crescente a
decrescente e viceversa.
Facendo clic destro su una voce dellelenco possibile impartire il comando Esporta tabella
in Excel. Grazie a questo comando si avvia Microsoft Excel e si apre la tabella. necessario che
nel sistema sia installato Excel o un altro programma in grado di aprire automaticamente i file
di Excel.
I pulsanti posti nella parte superiore della finestra permettono di gestire lelenco.
Nuovo. Crea un nuovo codice IVA.
Elimina. Elimina il codice IVA visualizzato.
Trova. Permette di passare al codice IVA che soddisfa un determinato filtro. Per
esempio, per visualizzare il codice IVA il cui codice 41, bisogna portarsi nella casella
codice, scrivere 41 e fare clic su Trova. Prima di eseguire questa operazione, conviene
premere il pulsante Nuovo, per evitare di sovrascrivere i dati gi inseriti.
Inizio. Visualizza il primo codice IVA.
Precedente. Visualizza il codice IVA precedente.
Successivo. Visualizza il codice IVA successivo.
Fine. Visualizza lultimo codice IVA.
Stampa elenco. Stampa lelenco, costruendone unanteprima in formato PDF.
necessario che nel sistema sia installato un visualizzatore PDF.
Il pulsante Annulla elimina le modifiche apportate al codice IVA. Il pulsante Salva registra le
modifiche nellanagrafica.
36. Anagrafica delle aliquote IVA
215
Copia registrata a : MEDIA NOVA SOC.COOP. - AMMINISTRAZIONE.MEDIANOVA@GMAIL.COM - (codice acquisto 516213377, cod. fis./part. iva 00571550557)
37. Anagrafica dei listini
Lanagrafica dei listini contiene i listini in uso. Per comprendere la funzione dei listini, si
immagini di essere unazienda che produce e vende il prodotto A, il prodotto B e il prodotto C.
Ognuno di questi prodotti ha un prezzo base di vendita, che perci viene registrato nel listino
predefinito (cui Invoicex assegna automaticamente il nome di Generico).
Tuttavia gli stessi prodotti sono in vendita a un prezzo inferiore riservato ai rivenditori: in
questo caso, opportuno fissare prezzi specifici dei tre prodotti (il cui sconto rivenditori pu
essere percentualmente diverso da prodotto a prodotto) e raccogliere questi prezzi in un
apposito listino, chiamato magari Rivenditori.
Inoltre vi una categoria di clienti che ha sottoscritto la tessera fedelt dellazienda e ha
perci diritto a trattamenti e a promozioni particolari; a questa categoria riservato un terzo
listino (ipoteticamente chiamato Premium), nel quale il prezzo dei prodotti scontato in
percentuali variabili.
Al momento di emettere una fattura, possibile scegliere il prezzo del bene o del servizio dal
listino appropriato. In questo modo si certi di fatturare sempre limporto corretto, senza
bisogno di fare calcoli o modifiche.
Ovviamente, necessario sia definire tutti i listini necessari sia mantenerli aggiornati.
Creazione e gestione dei listini
Per creare e gestire i listini dovete impartire il comando Anagrafiche Anagrafica Listini,
che apre la finestra Anagrafica Listini. Questa finestra composta dalla consueta barra dei
pulsanti e dalle schede dati ed elenco (Figura 37.1).
Figura 37.1: La finestra Anagrafica Listini.
I pulsanti posti nella parte superiore della finestra permettono di gestire lelenco.
216
Nuovo. Crea un nuovo listino.
37. Anagrafica dei listini
Copia registrata a : MEDIA NOVA SOC.COOP. - AMMINISTRAZIONE.MEDIANOVA@GMAIL.COM - (codice acquisto 516213377, cod. fis./part. iva 00571550557)
Elimina. Elimina il listino visualizzato.
Trova. Permette di passare al listino che soddisfa un determinato filtro. Per esempio,
per visualizzare il listino il cui codice Rivenditori, bisogna portarsi nella casella
codice, scrivere Rivenditori e fare clic su Trova. Prima di eseguire questa operazione,
conviene premere il pulsante Nuovo, per evitare di sovrascrivere i dati gi inseriti.
Inizio. Visualizza il primo listino.
Precedente. Visualizza il listino precedente.
Successivo. Visualizza il listino successivo.
Fine. Visualizza lultimo listino.
Stampa elenco. Stampa lelenco, costruendone unanteprima in formato PDF.
necessario che nel sistema sia installato un visualizzatore PDF.
Il pulsante Annulla elimina le modifiche apportate al listino. Il pulsante Salva registra le
modifiche nellanagrafica.
La scheda dati contiene i riferimenti del listino attualmente selezionato nella scheda elenco
(o del nuovo listino, se se ne sta creando uno da zero). Sono presenti le seguenti caselle:
Codice: contiene il codice da assegnare al listino; questo valore a vostra discrezione.
Descrizione: contiene una descrizione libera del listino.
Prezzi IVA inclusa: se selezionata, fa s che Invoicex consideri tutti i prezzi indicati
come comprensivi di IVA; nelle fatture e negli altri documenti lo scorporo dellIVA
verr effettuato a fine documento; questo procedimento utile quando i prezzi di
vendita sono arrotondati con IVA inclusa (si verifica soprattutto nel caso di vendita al
dettaglio) e consente di limitare gli errori dovuti agli arrotondamenti automatici
durante il calcolo dellimponibile.
Tipo: determina il tipo di listino; questo pu essere di vendita, di acquisto o generico.
Listino a percentuale di ricarico?: se la casella selezionata, i prezzi di tutti i beni e di
tutti servizi elencati nel listino vengono calcolati automaticamente secondo una
percentuale rispetto ai prezzi indicati in un altro listino.
Indica la percentuale: contiene la percentuale che determina il prezzo dei beni e dei
servizi del listino.
Indica su quale listino: contiene il nome del listino sul cui prezzo di beni e servizi in
esso contenuti va calcolato il prezzo dei beni e dei servizi del listino attuale, secondo
la percentuale indicata nella casella precedente.
La scheda elenco (Figura 37.2) riporta in forma tabellare i listini memorizzati.
Figura 37.2: La scheda elenco della finestra Anagrafica Listini.
Laspetto dellelenco pu essere modificato sia nellordinamento delle voci sia nella larghezza
delle colonne.
Modificare la larghezza delle colonne. La larghezza delle colonne pu essere
modificata, in modo da osservare dati particolarmente lunghi. Per modificare la
larghezza di una colonna dovete portare il puntatore sul lato destro dellintestazione
della colonna da ridimensionare. Quando il puntatore cambia forma, basta trascinare:
trascinando verso destra, la colonna si allarga; trascinando verso sinistra, la colonna si
restringe.
Ordinare lelenco secondo una colonna specifica. Lelenco pu anche essere ordinato
secondo una colonna specifica: basta fare doppio clic sullintestazione della colonna
37. Anagrafica dei listini
217
Copia registrata a : MEDIA NOVA SOC.COOP. - AMMINISTRAZIONE.MEDIANOVA@GMAIL.COM - (codice acquisto 516213377, cod. fis./part. iva 00571550557)
da usare per lordinamento. Un altro doppio clic inverte lordinamento: da crescente a
decrescente e viceversa.
Facendo clic destro su una voce dellelenco possibile impartire il comando Esporta tabella
in Excel. Grazie a questo comando si avvia Microsoft Excel e si apre la tabella. necessario che
nel sistema sia installato Excel o un altro programma in grado di aprire automaticamente i file
di Excel.
218
37. Anagrafica dei listini
Copia registrata a : MEDIA NOVA SOC.COOP. - AMMINISTRAZIONE.MEDIANOVA@GMAIL.COM - (codice acquisto 516213377, cod. fis./part. iva 00571550557)
38. Anagrafica degli articoli
La compilazione dellanagrafica degli articoli probabilmente il compito pi lungo e noioso di
tutto il sistema di gestione, sia perch molto spesso il numero degli articoli elevato sia
perch le caratteristiche degli articoli variano frequentemente, se non altro nel prezzo.
Nonostante ci, la compilazione e la manutenzione dellanagrafica degli articoli sono
operazioni che non possono essere tralasciate: se lo fossero, ogni documento emesso da
Invoicex sarebbe potenzialmente inaffidabile.
Lanagrafica degli articoli contiene infatti lelenco di tutti gli articoli che possono comparire
nei documenti di Invoicex e, per ognuno, sono riportate le caratteristiche essenziali: il prezzo,
laliquota IVA, il peso e via dicendo. Se questi dati sono mantenuti costantemente aggiornati,
la compilazione delle fatture e degli altri documenti affare di poco conto. Se non lo sono,
non si pu contare sullaiuto di Invoicex e ogni documento deve essere rivisto a mano, con
conseguente perdita di tempo e aumento delle possibilit di errori o incongruenze.
A ognuno il suo codice
Quando si mantiene aggiornata lanagrafica degli articoli, bisogna operare con
prudenza. Per esempio, occorre valutare caso per caso se modificare i dati
dellarticolo o creare un codice articolo del tutto nuovo, in modo che uneventuale
ristampa di una vecchia fattura non contenga dati impropri. Questo tipo di
valutazione va fatto tenendo conto sia del modo di lavorare dellazienda e delle sue
necessit sia del tipo di articolo e di modifica. Si pu anche valutare se creare
nuovi listini.
Creazione e gestione degli articoli
Per compilare e gestire lanagrafica degli articoli dovete impartire il comando Anagrafiche
Anagrafica Articoli e richiamare cos la finestra Articoli Questa finestra composta dalla
consueta barra dei pulsanti e dalle schede dati ed elenco (Figura 38.1).
I pulsanti posti nella parte superiore della finestra permettono di gestire lelenco.
Nuovo. Crea un nuovo articolo.
Elimina. Elimina larticolo visualizzato.
Trova. Permette di passare allarticolo che soddisfa un determinato filtro. Per
esempio, per visualizzare larticolo il cui codice MouOpt34, bisogna portarsi nella
casella codice, scrivere MouOpt34 e fare clic su Trova. Prima di eseguire questa
operazione, conviene premere il pulsante Nuovo, per evitare di sovrascrivere i dati gi
inseriti.
Inizio. Visualizza il primo articolo.
Precedente. Visualizza larticolo precedente.
Successivo. Visualizza larticolo successivo.
Fine. Visualizza lultimo articolo.
38. Anagrafica degli articoli
219
Copia registrata a : MEDIA NOVA SOC.COOP. - AMMINISTRAZIONE.MEDIANOVA@GMAIL.COM - (codice acquisto 516213377, cod. fis./part. iva 00571550557)
Figura 38.1: La finestra Articoli.
Stampa elenco. Stampa lelenco, costruendone unanteprima in formato PDF.
necessario che nel sistema sia installato un visualizzatore PDF.
Duplica. Crea un duplicato dellarticolo selezionato. Questa funzione utile quando si
deve creare un nuovo articolo che differisce poco da uno gi presente nel database.
Import da Excel. Importa i dati di articoli, prelevandoli da un file in formato Excel.
necessario che la struttura dei campi del file sia conforme a quella usata da Invoicex.
La casella Cerca consente di trovare rapidamente un articolo, inserendo nella casella stessa
una porzione della descrizione o del codice dellarticolo cercato. La porzione di testo non deve
necessariamente essere quella iniziale: limportante che la sequenza di lettere compaia nella
descrizione o nel codice. Non appena si inizia ad immettere le lettere, viene visualizzata la
scheda elenco, in cui per vengono mostrati solo gli articoli che contengono la sequenza di
caratteri inseriti; cos possibile scegliere quello desiderato.
Il pulsante Mostra tutti annulla in pratica la ricerca e mostra tutti gli articoli presenti
nellanagrafica.
Il pulsante Annulla elimina le modifiche apportate allarticolo. Il pulsante Salva registra le
modifiche nellanagrafica.
La scheda dati contiene i riferimenti dellarticolo attualmente selezionato nella scheda elenco
(o del nuovo articolo, se se ne sta creando uno da zero). Sono presenti i seguenti elementi.
1. Casella codice: contiene il codice da assegnare allarticolo; questo valore a vostra
discrezione.
2. Casella KIT: se selezionata, identifica un articolo come composto da altri articoli e rende
attivo il pulsante GESTISCI KIT per la definizione del kit stesso; i movimenti di
magazzino terranno conto sia del kit sia degli articoli che lo compongono.
3. Pulsante GESTISCI KIT: se la casella KIT selezionata, consente di gestire larticolo
come un insieme di altri articoli. Richiama la finestra Gestione kit (Figura 38.2), che
220
38. Anagrafica degli articoli
Copia registrata a : MEDIA NOVA SOC.COOP. - AMMINISTRAZIONE.MEDIANOVA@GMAIL.COM - (codice acquisto 516213377, cod. fis./part. iva 00571550557)
permette di inserire i codici degli articoli che compongono il kit. Il metodo pi rapido per
comporre un kit visualizzare la scheda elenco nella finestra Articoli (in modo da
rintracciare rapidamente il codice degli articoli) e copiare e incollare nella finestra
Gestione kit i codici desiderati. Una volta inserito il codice nella finestra Gestione kit, le
altre voci dellarticolo vengono compilate automaticamente da Invoicex secondo i dati
memorizzati, ma possono essere modificate (soprattutto per ci che riguarda la
quantit).
Figura 38.2: La finestra Gestione kit.
Casella Gestione matricole: se selezionata, questa casella fa s che sia chiesto il
numero di matricola o il numero di serie per ogni articolo movimentato.
Questopzione utile quando tale dato deve essere riportato nel documento ai fini
della garanzia o per altre ragioni.
Casella Gestione lotti: se selezionata, questa casella fa s che per ogni articolo
movimentato sia chiesto il numero del lotto di appartenenza, mediante una finestra
come quella riportata nella Figura 38.3.
Figura 38.3: La finestra Gestione Lotti.
Nella finestra Gestione Lotti possibile indicare il numero di lotto movimentato e la
quantit. La giacenza invece riportata automaticamente da Invoicex e non
modificabile (almeno, non da questa finestra). La gestione dei lotti utile se
necessaria la tracciabilit dei beni.
Casella descrizione: contiene una descrizione libera dellarticolo.
Casella in inglese: contiene una descrizione libera in lingua inglese dellarticolo. Le
opzioni di Invoicex consentono di impostare il programma in modo da usare solo la
lingua italiana.
Casella iva: contiene laliquota IVA da applicare al prezzo dellarticolo. Laliquota va
scelta facendo clic sul pulsantino con la freccetta e selezionando dallelenco la voce
desiderata.
38. Anagrafica degli articoli
221
Copia registrata a : MEDIA NOVA SOC.COOP. - AMMINISTRAZIONE.MEDIANOVA@GMAIL.COM - (codice acquisto 516213377, cod. fis./part. iva 00571550557)
Casella posizione magazzino: contiene una succinta indicazione della posizione in
magazzino dellarticolo. La descrizione libera.
Casella unit di misura: contiene lunit di misura per la quantit dellarticolo. Potete
indicare lunit di misura che pi risponde alle vostre esigenze. Se per larticolo un
kit, Invoicex inserisce automaticamente lunit di misura N, per numero.
Casella in inglese: contiene lunit di misura in lingua inglese.
Casella peso: contiene il peso dellarticolo, espresso in chilogrammi.
Casella peso/collo: il valore della casella peso/collo indica il rapporto tra il numero di
articoli e il numero di colli che compongono larticolo. Per esempio, la confezione di un
bene pu essere composta da due scatole separate, che tuttavia compongono un
articolo unico. Al contrario, un articolo pu essere venduto in confezioni che ne
contengono pi di uno. Nellinserire il valore nella casella peso/collo si tenga ad
esempio presente che un valore di 2 fa s che vi siano due articoli per collo (perci,
vendendo dieci articoli, Invoicex calcoler cinque colli), mentre un valore di 0,5 fa s
che vi siano due colli per articolo (perci, vendendo dieci articoli, Invoicex calcoler
venti colli). Per far s che Invoicex calcoli il numero di colli per ogni articolo e lo
inserisca nella riga del documento che si sta compilando fate clic sul pulsante
Aggiungi numero colli della finestra Dettaglio riga.
Pulsanti dopzione tipologia: consentono di indicare se larticolo pu comparire tra
lelenco di vendita, in quello dacquisto o in entrambi.
Caselle Codice Fornitore: permettono di registrare i codici dei fornitori che vendono
larticolo. possibile indicare fino a sei fornitori.
Casella Codice a Barre: contiene il valore del codice a barre identificativo dellarticolo.
Casella Servizio: se selezionata, indica che larticolo un servizio e non un bene e non
provoca perci alcun movimento di magazzino.
Casella Descrizione: se selezionata, indica a Invoicex che larticolo in realt una
descrizione, in modo che non vengano generati movimenti di magazzino che che
lintera riga sia riportata in stampa.
Casella Non applicare maggiorazione o diminuzione sui listini a percentuale: se
selezionata, fa s che il prezzo dellarticolo rimanga invariato anche nei listini che
prevedono prezzi calcolati in percentuale sul listino di riferimento.
Riquadro Prezzi: contiene lelenco dei listini registrati in Invoicex. Per ognuno dovete
inserire, nella colonna prezzo, il prezzo dellarticolo. Fanno eccezione i listini i cui
prezzi sono calcolati automaticamente secondo una percentuale del listino di
riferimento.
Riquadro Immagine: contiene unimmagine dellarticolo. Per inserire unimmagine
dovete fare clic destro sul riquadro e fare quindi clic sul comando Scegli Immagine del
menu contestuale: ci vi consente di scorrere le cartelle del disco per selezionare
limmagine desiderata. Per eliminare limmagine, fate clic destro su di essa e scegliete
Elimina.
La scheda elenco (Figura 38.4) riporta in forma tabellare gli articoli memorizzati.
Figura 38.4: La scheda elenco della finestra Articoli.
222
38. Anagrafica degli articoli
Copia registrata a : MEDIA NOVA SOC.COOP. - AMMINISTRAZIONE.MEDIANOVA@GMAIL.COM - (codice acquisto 516213377, cod. fis./part. iva 00571550557)
Laspetto dellelenco pu essere modificato sia nellordinamento delle voci sia nella larghezza
delle colonne.
Modificare la larghezza delle colonne. La larghezza delle colonne pu essere
modificata, in modo da osservare dati particolarmente lunghi. Per modificare la
larghezza di una colonna dovete portare il puntatore sul lato destro dellintestazione
della colonna da ridimensionare. Quando il puntatore cambia forma, basta trascinare:
trascinando verso destra, la colonna si allarga; trascinando verso sinistra, la colonna si
restringe.
Ordinare lelenco secondo una colonna specifica. Lelenco pu anche essere ordinato
secondo una colonna specifica: basta fare doppio clic sullintestazione della colonna
da usare per lordinamento. Un altro doppio clic inverte lordinamento: da crescente a
decrescente e viceversa.
Facendo clic destro su una voce dellelenco possibile impartire il comando Esporta tabella
in Excel. Grazie a questo comando si avvia Microsoft Excel e si apre la tabella. necessario che
nel sistema sia installato Excel o un altro programma in grado di aprire automaticamente i file
di Excel.
38. Anagrafica degli articoli
223
Copia registrata a : MEDIA NOVA SOC.COOP. - AMMINISTRAZIONE.MEDIANOVA@GMAIL.COM - (codice acquisto 516213377, cod. fis./part. iva 00571550557)
39. Anagrafica dei vettori
La gestione dei vettori indispensabile per compilare con sicurezza i documenti di trasporto.
In genere, lelenco dei vettori cambia pochissimo: in Invoicex non vengono registrati altri dati
oltre al nome, perci le modifiche riguardano semplicemente linserimento di un nuovo
vettore.
Creazione e gestione dei vettori
Per creare e gestire i vettori dovete impartire il comando Anagrafiche Anagrafica Vettori,
che apre la finestra Vettori. Questa finestra composta dalla consueta barra dei pulsanti e
dalle schede dati ed elenco (Figura 39.1).
Figura 39.1: La finestra Vettori.
I pulsanti posti nella parte superiore della finestra permettono di gestire lelenco.
224
Nuovo. Crea un nuovo vettore.
Elimina. Elimina il vettore visualizzato.
Trova. Permette di passare al vettore che soddisfa un determinato filtro. Per esempio,
per visualizzare il vettore il cui nome TNT, bisogna portarsi nella casella nome,
scrivere TNT e fare clic su Trova. Prima di eseguire questa operazione, conviene
premere il pulsante Nuovo, per evitare di sovrascrivere i dati gi inseriti.
Inizio. Visualizza il primo vettore.
Precedente. Visualizza il vettore precedente.
Successivo. Visualizza il vettore successivo.
Fine. Visualizza lultimo vettore.
Stampa elenco. Stampa lelenco, costruendone unanteprima in formato PDF.
necessario che nel sistema sia installato un visualizzatore PDF.
39. Anagrafica dei vettori
Copia registrata a : MEDIA NOVA SOC.COOP. - AMMINISTRAZIONE.MEDIANOVA@GMAIL.COM - (codice acquisto 516213377, cod. fis./part. iva 00571550557)
Il pulsante Annulla elimina le modifiche apportate al vettore. Il pulsante Salva registra le
modifiche nellanagrafica.
La scheda dati contiene i riferimenti del vettore attualmente selezionato nella scheda elenco
(o del nuovo vettore, se se ne sta creando uno da zero). Sono presenti le seguenti caselle:
Codice: contiene il codice da assegnare al vettore; questo valore immesso
automaticamente da Invoicex.
Nome: contiene il nome del vettore.
La scheda elenco (Figura 39.2) riporta in forma tabellare i vettori memorizzati.
Figura 39.2: La scheda elenco della finestra Vettori.
Laspetto dellelenco pu essere modificato sia nellordinamento delle voci sia nella larghezza
delle colonne.
Modificare la larghezza delle colonne. La larghezza delle colonne pu essere
modificata, in modo da osservare dati particolarmente lunghi. Per modificare la
larghezza di una colonna dovete portare il puntatore sul lato destro dellintestazione
della colonna da ridimensionare. Quando il puntatore cambia forma, basta trascinare:
trascinando verso destra, la colonna si allarga; trascinando verso sinistra, la colonna si
restringe.
Ordinare lelenco secondo una colonna specifica. Lelenco pu anche essere ordinato
secondo una colonna specifica: basta fare doppio clic sullintestazione della colonna
da usare per lordinamento. Un altro doppio clic inverte lordinamento: da crescente a
decrescente e viceversa.
Facendo clic destro su una voce dellelenco possibile impartire il comando Esporta tabella
in Excel. Grazie a questo comando si avvia Microsoft Excel e si apre la tabella. necessario che
nel sistema sia installato Excel o un altro programma in grado di aprire automaticamente i file
di Excel.
39. Anagrafica dei vettori
225
Copia registrata a : MEDIA NOVA SOC.COOP. - AMMINISTRAZIONE.MEDIANOVA@GMAIL.COM - (codice acquisto 516213377, cod. fis./part. iva 00571550557)
40. Anagrafica dei porti
Al pari della gestione dei vettori, la gestione dei porti indispensabile per compilare con
sicurezza i documenti di trasporto. Rispetto allanagrafica dei vettori, lelenco dei porti
ancora pi fisso, al punto che probabilmente non si avr alcun bisogno di modificare i due
valori predefiniti che gi si trovano in Invoicex.
Creazione e gestione dei porti
Per creare e gestire i porti dovete impartire il comando Anagrafiche Anagrafica Porti, che
apre la finestra Tipi porto. Questa finestra composta dalla consueta barra dei pulsanti e
dalle schede dati ed elenco (Figura 40.1).
Figura 40.1: La finestra tipi porto.
I pulsanti posti nella parte superiore della finestra permettono di gestire lelenco.
226
Nuovo. Crea un nuovo porto.
Elimina. Elimina il porto visualizzato.
Trova. Permette di passare al porto che soddisfa un determinato filtro. Per esempio,
per visualizzare il porto il cui nome ASSEGNATO, bisogna portarsi nella casella nome,
scrivere ASSEGNATO e fare clic su Trova. Prima di eseguire questa operazione, conviene
premere il pulsante Nuovo, per evitare di sovrascrivere i dati gi inseriti.
Inizio. Visualizza il primo porto.
Precedente. Visualizza il porto precedente.
Successivo. Visualizza il porto successivo.
Fine. Visualizza lultimo porto.
Stampa elenco. Stampa lelenco, costruendone unanteprima in formato PDF.
necessario che nel sistema sia installato un visualizzatore PDF.
40. Anagrafica dei porti
Copia registrata a : MEDIA NOVA SOC.COOP. - AMMINISTRAZIONE.MEDIANOVA@GMAIL.COM - (codice acquisto 516213377, cod. fis./part. iva 00571550557)
Il pulsante Annulla elimina le modifiche apportate al tipo di porto. Il pulsante Salva registra le
modifiche nellanagrafica.
La scheda dati contiene i riferimenti del tipo di porto attualmente selezionato nella scheda
elenco (o del nuovo porto, se se ne sta creando uno da zero). Sono presenti le seguenti
caselle:
Codice: contiene il codice da assegnare al tipo di porto; questo valore immesso
automaticamente da Invoicex.
Nome: contiene il tipo di porto.
La scheda elenco (Figura 40.2) riporta in forma tabellare i tipi di porto memorizzati.
Figura 40.2: La scheda elenco della finestra Tipi porto.
Laspetto dellelenco pu essere modificato sia nellordinamento delle voci sia nella larghezza
delle colonne.
Modificare la larghezza delle colonne. La larghezza delle colonne pu essere
modificata, in modo da osservare dati particolarmente lunghi. Per modificare la
larghezza di una colonna dovete portare il puntatore sul lato destro dellintestazione
della colonna da ridimensionare. Quando il puntatore cambia forma, basta trascinare:
trascinando verso destra, la colonna si allarga; trascinando verso sinistra, la colonna si
restringe.
Ordinare lelenco secondo una colonna specifica. Lelenco pu anche essere ordinato
secondo una colonna specifica: basta fare doppio clic sullintestazione della colonna
da usare per lordinamento. Un altro doppio clic inverte lordinamento: da crescente a
decrescente e viceversa.
Facendo clic destro su una voce dellelenco possibile impartire il comando Esporta tabella
in Excel. Grazie a questo comando si avvia Microsoft Excel e si apre la tabella. necessario che
nel sistema sia installato Excel o un altro programma in grado di aprire automaticamente i file
di Excel.
40. Anagrafica dei porti
227
Copia registrata a : MEDIA NOVA SOC.COOP. - AMMINISTRAZIONE.MEDIANOVA@GMAIL.COM - (codice acquisto 516213377, cod. fis./part. iva 00571550557)
41. Anagrafica delle causali di trasporto
Lanagrafica delle causali di trasporto consente di scegliere la causale da un elenco, senza
doverle scrivere ogni volta. Le principali causali di trasporto sono gi memorizzate in Invoicex,
perci le probabilit che dobbiate intervenire su di esse sono molto basse.
Creazione e gestione delle causali di trasporto
Per creare e gestire le causali di trasporto dovete impartire il comando Anagrafiche
Anagrafica Causali di Trasporto, che apre la finestra Causali di Trasporto. Questa finestra
composta dalla consueta barra dei pulsanti e dalle schede dati ed elenco (Figura 41.1).
Figura 41.1: La finestra Causali di Trasporto.
I pulsanti posti nella parte superiore della finestra permettono di gestire lelenco.
228
Nuovo. Crea una nuova causale di trasporto.
Elimina. Elimina la causale di trasporto visualizzata.
Trova. Permette di passare alla causale di trasporto che soddisfa un determinato
filtro. Per esempio, per visualizzare la causale di trasporto il cui nome OMAGGIO,
bisogna portarsi nella casella nome, scrivere OMAGGIO e fare clic su Trova. Prima di
eseguire questa operazione, conviene premere il pulsante Nuovo, per evitare di
sovrascrivere i dati gi inseriti.
Inizio. Visualizza la prima causale di trasporto.
Precedente. Visualizza la causale di trasporto precedente.
Successiva. Visualizza la causale di trasporto successiva.
Fine. Visualizza lultima causale di trasporto.
Stampa elenco. Stampa lelenco, costruendone unanteprima in formato PDF.
necessario che nel sistema sia installato un visualizzatore PDF.
41. Anagrafica delle causali di trasporto
Copia registrata a : MEDIA NOVA SOC.COOP. - AMMINISTRAZIONE.MEDIANOVA@GMAIL.COM - (codice acquisto 516213377, cod. fis./part. iva 00571550557)
Il pulsante Annulla elimina le modifiche apportate alla causale di trasporto. Il pulsante Salva
registra le modifiche nellanagrafica.
La scheda dati contiene i riferimenti della causale di trasporto attualmente selezionata nella
scheda elenco (o della nuova causale di trasporto, se se ne sta creando una da zero). Sono
presenti le seguenti caselle:
Codice: contiene il codice da assegnare alla causale di trasporto; questo valore
immesso automaticamente da Invoicex.
Nome: contiene la causale di trasporto.
La scheda elenco (Figura 41.2) riporta in forma tabellare le causali di trasporto memorizzate.
Figura 41.2: La scheda elenco della finestra Causali di Trasporto.
Laspetto dellelenco pu essere modificato sia nellordinamento delle voci sia nella larghezza
delle colonne.
Modificare la larghezza delle colonne. La larghezza delle colonne pu essere
modificata, in modo da osservare dati particolarmente lunghi. Per modificare la
larghezza di una colonna dovete portare il puntatore sul lato destro dellintestazione
della colonna da ridimensionare. Quando il puntatore cambia forma, basta trascinare:
trascinando verso destra, la colonna si allarga; trascinando verso sinistra, la colonna si
restringe.
Ordinare lelenco secondo una colonna specifica. Lelenco pu anche essere ordinato
secondo una colonna specifica: basta fare doppio clic sullintestazione della colonna
da usare per lordinamento. Un altro doppio clic inverte lordinamento: da crescente a
decrescente e viceversa.
Facendo clic destro su una voce dellelenco possibile impartire il comando Esporta tabella
in Excel. Grazie a questo comando si avvia Microsoft Excel e si apre la tabella. necessario che
nel sistema sia installato Excel o un altro programma in grado di aprire automaticamente i file
di Excel.
41. Anagrafica delle causali di trasporto
229
Copia registrata a : MEDIA NOVA SOC.COOP. - AMMINISTRAZIONE.MEDIANOVA@GMAIL.COM - (codice acquisto 516213377, cod. fis./part. iva 00571550557)
42. Anagrafica degli aspetti esteriori dei
beni
Dopo la gestione dei vettori, dei porti e quella delle causali di trasporto, lanagrafica degli
aspetti esteriori dei beni conclude la miniserie di anagrafiche specifiche per i documenti di
trasporto.
Creazione e gestione degli aspetti esteriori dei beni
Per creare e gestire gli aspetti esteriori dei beni dovete impartire il comando Anagrafiche
Anagrafica Aspetto esteriore dei beni, che apre la finestra Aspetto esteriore dei beni.
Questa finestra composta dalla consueta barra dei pulsanti e dalle schede dati ed elenco
(Figura 42.1).
Figura 42.1: La finestra Aspetto esteriore dei beni.
I pulsanti posti nella parte superiore della finestra permettono di gestire lelenco.
230
Nuovo. Crea un nuovo aspetto esteriore dei beni.
Elimina. Elimina laspetto esteriore dei beni visualizzato.
Trova. Permette di passare allaspetto esteriore dei beni che soddisfa un determinato
filtro. Per esempio, per visualizzare laspetto esteriore dei beni il cui nome
CARTONE, bisogna portarsi nella casella nome, scrivere cartone e fare clic su Trova.
Prima di eseguire questa operazione, conviene premere il pulsante Nuovo, per evitare
di sovrascrivere i dati gi inseriti.
42. Anagrafica degli aspetti esteriori dei beni
Copia registrata a : MEDIA NOVA SOC.COOP. - AMMINISTRAZIONE.MEDIANOVA@GMAIL.COM - (codice acquisto 516213377, cod. fis./part. iva 00571550557)
Inizio. Visualizza il primo aspetto esteriore dei beni.
Precedente. Visualizza laspetto esteriore dei beni precedente.
Successivo. Visualizza laspetto esteriore dei beni successivo.
Fine. Visualizza lultimo aspetto esteriore dei beni.
Stampa elenco. Stampa lelenco, costruendone unanteprima in formato PDF.
necessario che nel sistema sia installato un visualizzatore PDF.
Il pulsante Annulla elimina le modifiche apportate allaspetto esteriore dei beni. Il pulsante
Salva registra le modifiche nellanagrafica.
La scheda dati contiene i riferimenti dellaspetto esteriore dei beni attualmente selezionato
nella scheda elenco (o del nuovo aspetto esteriore dei beni, se se ne sta creando uno da zero).
Sono presenti le seguenti caselle:
Codice: contiene il codice da assegnare allaspetto esteriore dei beni; questo valore
immesso automaticamente da Invoicex.
Nome: contiene laspetto esteriore dei beni.
La scheda elenco (Figura 42.2) riporta in forma tabellare gli aspetto esteriore dei beni
memorizzati.
Figura 42.2: La scheda Elenco della finestra Aspetto esteriore dei beni.
Laspetto dellelenco pu essere modificato sia nellordinamento delle voci sia nella larghezza
delle colonne.
Modificare la larghezza delle colonne. La larghezza delle colonne pu essere
modificata, in modo da osservare dati particolarmente lunghi. Per modificare la
larghezza di una colonna dovete portare il puntatore sul lato destro dellintestazione
della colonna da ridimensionare. Quando il puntatore cambia forma, basta trascinare:
trascinando verso destra, la colonna si allarga; trascinando verso sinistra, la colonna si
restringe.
Ordinare lelenco secondo una colonna specifica. Lelenco pu anche essere ordinato
secondo una colonna specifica: basta fare doppio clic sullintestazione della colonna
da usare per lordinamento. Un altro doppio clic inverte lordinamento: da crescente a
decrescente e viceversa.
42. Anagrafica degli aspetti esteriori dei beni
231
Copia registrata a : MEDIA NOVA SOC.COOP. - AMMINISTRAZIONE.MEDIANOVA@GMAIL.COM - (codice acquisto 516213377, cod. fis./part. iva 00571550557)
Facendo clic destro su una voce dellelenco possibile impartire il comando Esporta tabella
in Excel. Grazie a questo comando si avvia Microsoft Excel e si apre la tabella. necessario che
nel sistema sia installato Excel o un altro programma in grado di aprire automaticamente i file
di Excel.
232
42. Anagrafica degli aspetti esteriori dei beni
Copia registrata a : MEDIA NOVA SOC.COOP. - AMMINISTRAZIONE.MEDIANOVA@GMAIL.COM - (codice acquisto 516213377, cod. fis./part. iva 00571550557)
43. Anagrafica degli stati dei preventivi e
degli ordini
Lanagrafica degli stati dei preventivi e degli ordini consente di personalizzare completamente
lelenco degli stati sia degli ordini sia dei preventivi, rendendolo completamente adatto alle
proprie esigenze.
Creazione e gestione degli stati dei preventivi e degli
ordini
Per creare e gestire gli aspetti esteriori dei beni dovete impartire il comando Anagrafiche
Anagrafica Stati Preventivi/Ordini, che apre la finestra Anagrafica Stati
Preventivo/Ordine. Questa finestra composta dalla consueta barra dei pulsanti e dalle
schede dati ed elenco (Figura 43.1).
Figura 43.1: La finestra Anagrafica Stati Preventivo/Ordine.
I pulsanti posti nella parte superiore della finestra permettono di gestire lelenco.
Nuovo. Crea un nuovo stato dei preventivi o degli ordini.
Elimina. Elimina lo stato dei preventivi o degli ordini visualizzato.
Trova. Permette di passare allo stato dei preventivi o degli ordini che soddisfa un
determinato filtro. Per esempio, per visualizzare lo stato dei preventivi o degli ordini il
cui nome Ordine Inviato, bisogna portarsi nella casella nome, scrivere Ordine
Inviato e fare clic su Trova. Prima di eseguire questa operazione, conviene premere il
pulsante Nuovo, per evitare di sovrascrivere i dati gi inseriti.
Inizio. Visualizza il primo stato dei preventivi o degli ordini.
Precedente. Visualizza lo stato dei preventivi o degli ordini precedente.
Successivo. Visualizza lo stato dei preventivi o degli ordini successivo.
Fine. Visualizza lultimo stato dei preventivi o degli ordini.
43. Anagrafica degli stati dei preventivi e degli ordini
233
Copia registrata a : MEDIA NOVA SOC.COOP. - AMMINISTRAZIONE.MEDIANOVA@GMAIL.COM - (codice acquisto 516213377, cod. fis./part. iva 00571550557)
Stampa elenco. Stampa lelenco, costruendone unanteprima in formato PDF.
necessario che nel sistema sia installato un visualizzatore PDF.
Il pulsante Annulla elimina le modifiche apportate allo stato dei preventivi o degli ordini. Il
pulsante Salva registra le modifiche nellanagrafica.
La scheda dati contiene i riferimenti dello stato dei preventivi o degli ordini attualmente
selezionato nella scheda elenco (o del stato dei preventivi o degli ordini, se se ne sta creando
una da zero). Sono presenti le seguenti caselle:
Codice: contiene il codice da assegnare allo stato dei preventivi o degli ordini; questo
valore immesso automaticamente da Invoicex.
Nome: contiene lo stato dei preventivi o degli ordini.
La scheda elenco (Figura 43.2) riporta in forma tabellare gli stati dei preventivi o degli ordini
memorizzati.
Figura 43.2: La scheda Elenco della finestra Aspetto esteriore dei beni.
Laspetto dellelenco pu essere modificato sia nellordinamento delle voci sia nella larghezza
delle colonne.
Modificare la larghezza delle colonne. La larghezza delle colonne pu essere
modificata, in modo da osservare dati particolarmente lunghi. Per modificare la
larghezza di una colonna dovete portare il puntatore sul lato destro dellintestazione
della colonna da ridimensionare. Quando il puntatore cambia forma, basta trascinare:
trascinando verso destra, la colonna si allarga; trascinando verso sinistra, la colonna si
restringe.
Ordinare lelenco secondo una colonna specifica. Lelenco pu anche essere ordinato
secondo una colonna specifica: basta fare doppio clic sullintestazione della colonna
da usare per lordinamento. Un altro doppio clic inverte lordinamento: da crescente a
decrescente e viceversa.
Facendo clic destro su una voce dellelenco possibile impartire il comando Esporta tabella
in Excel. Grazie a questo comando si avvia Microsoft Excel e si apre la tabella. necessario che
nel sistema sia installato Excel o un altro programma in grado di aprire automaticamente i file
di Excel.
234
43. Anagrafica degli stati dei preventivi e degli ordini
Copia registrata a : MEDIA NOVA SOC.COOP. - AMMINISTRAZIONE.MEDIANOVA@GMAIL.COM - (codice acquisto 516213377, cod. fis./part. iva 00571550557)
44. Anagrafica delle categorie dei clienti e
dei fornitori
Lanagrafica delle categorie dei clienti e dei fornitori offre la possibilit di definire a
piacimento le categorie con cui classificare sia i clienti sia i fornitori.
Creazione e gestione delle categorie dei clienti e dei
fornitori
Per creare e gestire le categorie dei clienti e dei fornitori dovete impartire il comando
Anagrafiche Anagrafica Categorie Clienti/Fornitori, che apre la finestra Anagrafica
Categorie Clienti/Fornitori. Questa finestra composta dalla consueta barra dei pulsanti e
dalle schede dati ed elenco (Figura 44.1) e allinizio del tutto vuota.
Figura 44.1: La finestra Anagrafica Categorie Clienti/Fornitori.
I pulsanti posti nella parte superiore della finestra permettono di gestire lelenco.
Nuovo. Crea una nuova categoria dei clienti o dei fornitori.
Elimina. Elimina la categoria dei clienti o dei fornitori visualizzata.
Trova. Permette di passare alla categoria dei clienti o dei fornitori che soddisfa un
determinato filtro. Per esempio, per visualizzare la categoria dei clienti o dei fornitori
il cui nome Premium, bisogna portarsi nella casella nome, scrivere Premium e fare clic
su Trova. Prima di eseguire questa operazione, conviene premere il pulsante Nuovo,
per evitare di sovrascrivere i dati gi inseriti.
Inizio. Visualizza la prima categoria dei clienti o dei fornitori.
Precedente. Visualizza la categoria dei clienti o dei fornitori precedente.
Successiva. Visualizza la categoria dei clienti o dei fornitori successiva.
44. Anagrafica delle categorie dei clienti e dei fornitori
235
Copia registrata a : MEDIA NOVA SOC.COOP. - AMMINISTRAZIONE.MEDIANOVA@GMAIL.COM - (codice acquisto 516213377, cod. fis./part. iva 00571550557)
Fine. Visualizza lultima categoria dei clienti o dei fornitori.
Stampa elenco. Stampa lelenco, costruendone unanteprima in formato PDF.
necessario che nel sistema sia installato un visualizzatore PDF.
Il pulsante Annulla elimina le modifiche apportate alla categoria dei clienti o dei fornitori. Il
pulsante Salva registra le modifiche nellanagrafica.
La scheda dati contiene i riferimenti della categoria dei clienti o dei fornitori attualmente
selezionata nella scheda elenco (o della nuova categoria dei clienti o dei fornitori, se se ne sta
creando una da zero). Sono presenti le seguenti caselle:
Codice: contiene il codice da assegnare alla categoria dei clienti o dei fornitori; questo
valore immesso automaticamente da Invoicex.
Nome: contiene la categoria dei clienti o dei fornitori.
La scheda elenco (Figura 44.2) riporta in forma tabellare le categorie dei clienti o dei fornitori
memorizzate.
Figura 44.2: La scheda elenco della finestra Anagrafca Categorie Clienti/Fornitori.
Allinizio vuota.
Laspetto dellelenco pu essere modificato sia nellordinamento delle voci sia nella larghezza
delle colonne.
Modificare la larghezza delle colonne. La larghezza delle colonne pu essere
modificata, in modo da osservare dati particolarmente lunghi. Per modificare la
larghezza di una colonna dovete portare il puntatore sul lato destro dellintestazione
della colonna da ridimensionare. Quando il puntatore cambia forma, basta trascinare:
trascinando verso destra, la colonna si allarga; trascinando verso sinistra, la colonna si
restringe.
Ordinare lelenco secondo una colonna specifica. Lelenco pu anche essere ordinato
secondo una colonna specifica: basta fare doppio clic sullintestazione della colonna
da usare per lordinamento. Un altro doppio clic inverte lordinamento: da crescente a
decrescente e viceversa.
Facendo clic destro su una voce dellelenco possibile impartire il comando Esporta tabella
in Excel. Grazie a questo comando si avvia Microsoft Excel e si apre la tabella. necessario che
nel sistema sia installato Excel o un altro programma in grado di aprire automaticamente i file
di Excel.
236
44. Anagrafica delle categorie dei clienti e dei fornitori
Copia registrata a : MEDIA NOVA SOC.COOP. - AMMINISTRAZIONE.MEDIANOVA@GMAIL.COM - (codice acquisto 516213377, cod. fis./part. iva 00571550557)
45. Anagrafica delle ritenute dacconto
Lanagrafica delle ritenute dacconto permette di definire a piacimento lelenco delle ritenute
dacconto, da cui scegliere poi quella da usare in fattura. La gestione delle ritenute dacconto
possibile solo se installato e attivo lapposito plugin, fornito con le versioni Professional
Plus ed Enterprise di Invoicex (si veda il paragrafo Ritenute dacconto a pagina 249).
Creazione e gestione ritenute dacconto
Per creare e gestire le ritenute dacconto dovete impartire il comando Anagrafiche
Anagrafica Ritenuta dacconto, che apre la finestra Tipi Ritenuta dacconto. Questa finestra
composta dalla consueta barra dei pulsanti e dalle schede dati ed elenco (Figura 45.1).
Figura 45.1: La finestra Tipi Ritenuta dacconto.
I pulsanti posti nella parte superiore della finestra permettono di gestire lelenco.
Nuovo. Crea una nuova ritenuta dacconto.
Elimina. Elimina la ritenuta dacconto visualizzata.
Trova. Permette di passare alla ritenuta dacconto che soddisfa un determinato filtro.
Per esempio, per visualizzare la ritenuta dacconto la cui percentuale 20%, bisogna
portarsi nella casella percentuale, scrivere 20 e fare clic su Trova. Prima di eseguire
questa operazione, conviene premere il pulsante Nuovo, per evitare di sovrascrivere i
dati gi inseriti. Per verificare la presenza di altre ritenute con la stessa percentuale,
fate clic sui pulsanti Precedente e Successiva.
Inizio. Visualizza la prima ritenuta dacconto.
Precedente. Visualizza la ritenuta dacconto precedente.
Successiva. Visualizza la ritenuta dacconto successiva.
Fine. Visualizza lultima ritenuta dacconto.
Stampa elenco. Stampa lelenco, costruendone unanteprima in formato PDF.
necessario che nel sistema sia installato un visualizzatore PDF.
Il pulsante Annulla elimina le modifiche apportate alla ritenuta dacconto. Il pulsante Salva
registra le modifiche nellanagrafica.
45. Anagrafica delle ritenute dacconto
237
Copia registrata a : MEDIA NOVA SOC.COOP. - AMMINISTRAZIONE.MEDIANOVA@GMAIL.COM - (codice acquisto 516213377, cod. fis./part. iva 00571550557)
La scheda dati contiene i riferimenti della ritenuta dacconto attualmente selezionata nella
scheda elenco (o della nuova ritenuta dacconto, se se ne sta creando una da zero). Sono
presenti le seguenti caselle:
codice: contiene il codice da assegnare alla ritenuta dacconto; questo valore
immesso automaticamente da Invoicex.
descrizione: contiene una descrizione sintetica della ritenuta dacconto. Il testo
libero.
percentuale: contiene la percentuale relativa alla ritenuta dacconto.
La scheda elenco (Figura 45.2) riporta in forma tabellare le ritenute dacconto memorizzate.
Figura 45.2: La scheda elenco della finestra Tipi Ritenuta dacconto.
Laspetto dellelenco pu essere modificato sia nellordinamento delle voci sia nella larghezza
delle colonne.
Modificare la larghezza delle colonne. La larghezza delle colonne pu essere
modificata, in modo da osservare dati particolarmente lunghi. Per modificare la
larghezza di una colonna dovete portare il puntatore sul lato destro dellintestazione
della colonna da ridimensionare. Quando il puntatore cambia forma, basta trascinare:
trascinando verso destra, la colonna si allarga; trascinando verso sinistra, la colonna si
restringe.
Ordinare lelenco secondo una colonna specifica. Lelenco pu anche essere ordinato
secondo una colonna specifica: basta fare doppio clic sullintestazione della colonna
da usare per lordinamento. Un altro doppio clic inverte lordinamento: da crescente a
decrescente e viceversa.
Facendo clic destro su una voce dellelenco possibile impartire il comando Esporta tabella
in Excel. Grazie a questo comando si avvia Microsoft Excel e si apre la tabella. necessario che
nel sistema sia installato Excel o un altro programma in grado di aprire automaticamente i file
di Excel.
238
45. Anagrafica delle ritenute dacconto
Copia registrata a : MEDIA NOVA SOC.COOP. - AMMINISTRAZIONE.MEDIANOVA@GMAIL.COM - (codice acquisto 516213377, cod. fis./part. iva 00571550557)
46. Anagrafica delle rivalse
Lanagrafica delle rivalse permette di definire a piacimento lelenco delle rivalse, da cui
scegliere poi quella da usare in fattura. La gestione delle rivalse possibile solo se installato
e attivo il plugin per le ritenute dacconto, che fornito con le versioni Professional Plus ed
Enterprise di Invoicex (si veda il paragrafo Ritenute dacconto a pagina 249).
Creazione e gestione delle rivalse
Per creare e gestire le rivalse dovete impartire il comando Anagrafiche Anagrafica
Rivalse, che apre la finestra Tipi Rivalse. Questa finestra composta dalla consueta barra dei
pulsanti e dalle schede dati ed elenco (Figura 46.1).
Figura 46.1: La finestra Tipi Rivalse.
I pulsanti posti nella parte superiore della finestra permettono di gestire lelenco.
Nuovo. Crea una nuova rivalsa.
Elimina. Elimina la rivalsa visualizzata.
Trova. Permette di passare alla rivalsa che soddisfa un determinato filtro. Per
esempio, per visualizzare la rivalsa la cui percentuale 2%, bisogna portarsi nella
casella percentuale, scrivere 2 e fare clic su Trova. Prima di eseguire questa
operazione, conviene premere il pulsante Nuovo, per evitare di sovrascrivere i dati gi
inseriti. Per verificare la presenza di altre rivalsa con la stessa percentuale, fate clic sui
pulsanti Precedente e Successiva.
Inizio. Visualizza la prima rivalsa.
Precedente. Visualizza la rivalsa precedente.
Successiva. Visualizza la rivalsa successiva.
Fine. Visualizza lultima rivalsa.
Stampa elenco. Stampa lelenco, costruendone unanteprima in formato PDF.
necessario che nel sistema sia installato un visualizzatore PDF.
Il pulsante Annulla elimina le modifiche apportate alla rivalsa. Il pulsante Salva registra le
modifiche nellanagrafica.
46. Anagrafica delle rivalse
239
Copia registrata a : MEDIA NOVA SOC.COOP. - AMMINISTRAZIONE.MEDIANOVA@GMAIL.COM - (codice acquisto 516213377, cod. fis./part. iva 00571550557)
La scheda dati contiene i riferimenti della rivalsa attualmente selezionata nella scheda elenco
(o della nuova rivalsa, se se ne sta creando una da zero). Sono presenti le seguenti caselle:
codice: contiene il codice da assegnare alla ritenuta dacconto; questo valore
immesso automaticamente da Invoicex.
descrizione: contiene una descrizione sintetica della ritenuta dacconto. Il testo
libero.
percentuale: contiene la percentuale relativa alla ritenuta dacconto.
massimale: contiene limporto massimo (in euro) che pu essere caricato per la
rivalsa.
La scheda elenco (Figura 46.2) riporta in forma tabellare le rivalse memorizzate.
Figura 46.2: La scheda elenco della finestra Tipi Rivalse.
Laspetto dellelenco pu essere modificato sia nellordinamento delle voci sia nella larghezza
delle colonne.
Modificare la larghezza delle colonne. La larghezza delle colonne pu essere
modificata, in modo da osservare dati particolarmente lunghi. Per modificare la
larghezza di una colonna dovete portare il puntatore sul lato destro dellintestazione
della colonna da ridimensionare. Quando il puntatore cambia forma, basta trascinare:
trascinando verso destra, la colonna si allarga; trascinando verso sinistra, la colonna si
restringe.
Ordinare lelenco secondo una colonna specifica. Lelenco pu anche essere ordinato
secondo una colonna specifica: basta fare doppio clic sullintestazione della colonna
da usare per lordinamento. Un altro doppio clic inverte lordinamento: da crescente a
decrescente e viceversa.
Facendo clic destro su una voce dellelenco possibile impartire il comando Esporta tabella
in Excel. Grazie a questo comando si avvia Microsoft Excel e si apre la tabella. necessario che
nel sistema sia installato Excel o un altro programma in grado di aprire automaticamente i file
di Excel.
240
46. Anagrafica delle rivalse
Copia registrata a : MEDIA NOVA SOC.COOP. - AMMINISTRAZIONE.MEDIANOVA@GMAIL.COM - (codice acquisto 516213377, cod. fis./part. iva 00571550557)
Parte 10 - Manutenzione
Oltre a uno sviluppo costante
da parte dei programmatori,
necessario che vi sia una cura
anche da parte dellutente,
affinch i dati elaborati con Invoicex
siano il pi possibili affidabili
e al sicuro.
Copia registrata a : MEDIA NOVA SOC.COOP. - AMMINISTRAZIONE.MEDIANOVA@GMAIL.COM - (codice acquisto 516213377, cod. fis./part. iva 00571550557)
47. Aggiornamento software
Invoicex sottoposto a revisioni continue e ad aggiornamenti costanti. Per installare una
versione aggiornata esistono due modalit:
installazione manuale, di cui ha trattato il capitolo Aggiornamento a pagina 7
installazione automatica, che avviene mediante lapposito plugin descritto nel
paragrafo Aggiornamento a pagina 247.
La modalit automatica certamente la pi comoda ed anche quella che d maggiori
garanzie di sicurezza. Il plugin per laggiornamento automatico disponibile solo nelle
versioni a pagamento di Invoicex, tuttavia potete provarlo gratuitamente per trenta giorni.
In ogni caso, si raccomanda di mantenere Invoicex costantemente aggiornato: in questo modo
avete la certezza che eventuali bachi siano corretti non appena scoperti e che il programma
sia adeguato alle modifiche legislative che possono essere apportate.
242
47. Aggiornamento software
Copia registrata a : MEDIA NOVA SOC.COOP. - AMMINISTRAZIONE.MEDIANOVA@GMAIL.COM - (codice acquisto 516213377, cod. fis./part. iva 00571550557)
48. Sicurezza del sistema
In questepoca vanesia e crapulona, dove tutto ha un prezzo e dove i soldi sono la cosa pi
importante, che cosa c di pi importante dei soldi?
Lapplicazione che serve a gestire i soldi, ovviamente.
Come tutti i software, Invoicex pu incorrere in malfunzionamenti. Questi possono essere
dovuti sia a bachi di programmazione (ed per questo motivo che importantissimo fare gli
aggiornamenti non appena vengono proposti) sia a guasti hardware. Tra i guasti hardware
occorre contemplare non solo quelli del disco rigido o del computer, ma anche quelli
dellambiente: incendi, furti e altri avvenimenti del genere.
Lunica vera garanzia di poter ripristinare rapidamente sia la piena operabilit sia il complesso
dei dati sta nel produrre regolarmente copie di sicurezza e di conservare queste in un luogo
protetto, possibilmente lontano dal luogo di lavoro.
Invoicex dispone di funzioni che facilitano le operazioni relative alla sicurezza del sistema,
descritte nei paragrafi seguenti. Tuttavia consigliabile che, oltre alle operazioni predefinite
di Invoicex, voi stessi definiate procedure tali da aumentare al massimo il livello di sicurezza
dei dati; queste procedure in genere consistono nellautomatizzare operazioni quali il backup
dei dati alla fine di ogni giornata di lavoro. Ovviamente materia di lavoro per
lamministratore del sistema informatico aziendale.
Copia di sicurezza del database
Invoicex dispone di una funzione che permette di creare una copia di sicurezza dei dati. Le
versioni a pagamento dispongono anche di una funzione che permette di inviare al server TNX
il file con la copia di sicurezza, in modo che i dati possano essere ripristinati direttamente dalla
questa copia di sicurezza che risiede sul server della casa produttrice di Invoicex.
Creazione della copia di sicurezza
Per creare la copia dovete impartire il comando Utilit Copia di sicurezza. Una finestra di
dialogo chiede di confermare lintenzione di creare la copia di sicurezza e avverte della
necessit che nessun utente usi Invoicex durante loperazione di backup.
Data la conferma, la copia di sicurezza viene costruita in un tempo variabile, secondo sia la
velocit del computer sia dal numero dei dati memorizzati. Invoicex vi informa della posizinoe
del file creato, che varia secondo il sistema operativo. Per esempio, in Windows pu comparire
la lindicazione 'C:\Users\Public\TNX\Invoicex\backup\dump_20110818_1002.txt'.
48. Sicurezza del sistema
243
Copia registrata a : MEDIA NOVA SOC.COOP. - AMMINISTRAZIONE.MEDIANOVA@GMAIL.COM - (codice acquisto 516213377, cod. fis./part. iva 00571550557)
Un percorso sconosciuto
Il percorso riportato nella finestra di Invoicex quello effettivo del filesystem, che
tuttavia non quello che potrebbe apparire a un utente normale. I moderni sistemi
operativi dispongono infatti di un nome effettivo per le cartelle e di un nome
visualizzato: questultimo spesso diverso, perch soggetto a traduzione nelle
varie lingue con le quali il sistema operativo diffuso. Per esempio, in Windows il
percorso precedente appare come C: Utenti Pubblica TNX...
Si noti che il file di backup un semplice file di testo (caratterizzato dallestensione .txt) e che
perci pu essere esaminato con qualunque programma in grado di aprire un file di questo
tipo.
Inoltre il nome del file contiene le indicazioni sul giorno e sullora del backup: la data
registrata nel formato (sempre pi comune nel mondo informatico) AAAAMMGG, mentre lora
registrata nel formato HHMM.
Dopo aver prodotto la copia di sicurezza, buona norma riporta in un luogo sicuro:
certamente non nello stesso computer o sullo stesso server su cui gira Invoicex. Lideale
sarebbe in unarea riservata del sito aziendale.
Creazione della copia di sicurezza e invio al server TNX
Per creare una copia di sicurezza dei dati di Invoicex ed inviarla al server TNX dovete impartire
il comando Utilit Copia di sicurezza e invio al server TNX.
La procedura di creazione identica a quella descritta nel paragrafo precedente, ma il file di
backup (dopo essere stato prodotto) viene inviato automaticamente al server TNX. Perch ci
avvenga ovviamente necessario che sia attiva la connessione a Internet.
Questa funzione disponibile solo nelle versioni a pagamento di Invoicex.
Ripristino del database
Se si dispone di copie di sicurezza possibile ripristinare il database di Invoicex.
Recupero del database
Per ripristinare un database, riportandolo allo stato di una copia di sicurezza, dovete impartire
il comando Utilit Recupero Database.
Viene aperta una finestra di file che permette di scorrere le cartelle e selezionare il file di
backup per ripristinare il database. Dopo aver scelto il file, una finestra di dialogo chiede di
confermare lintenzione di ripristinare il database (i dati presenti vengono cancellati e
sostituiti da quelli contenuti nel file di backup). In caso di conferma, la procedura viene
portata a termine in un tempo variabile, dipendente sia dalla velocit del computer sia dal
numero di dati memorizzati.
Recupero del database dal server TNX
Se si possiede una delle versioni a pagamento di Invoicex e si provveduto a fare una copia di
sicurezza del database, inviandola al server TNX, possibile ripristinare il database mediante il
backup conservato sul server TNX.
Per far ci dovete impartire il comando Utilit Recupero Database da server TNX. Una
finestra di dialogo elenca le copie di sicurezza disponibili sul server: scegliete quella per il
ripristino (di solito la pi recente) e fate clic sul pulsante Ripristina.
Una finestra di dialogo chiede di confermare lintenzione di ripristinare il database (i dati
presenti vengono cancellati e sostituiti da quelli contenuti nel file di backup). In caso di
conferma, la procedura viene portata a termine in un tempo variabile, dipendente sia dalla
244
48. Sicurezza del sistema
Copia registrata a : MEDIA NOVA SOC.COOP. - AMMINISTRAZIONE.MEDIANOVA@GMAIL.COM - (codice acquisto 516213377, cod. fis./part. iva 00571550557)
velocit del computer sia dal numero di dati memorizzati. Perch ci avvenga ovviamente
necessario che sia attiva la connessione a Internet.
Controllo dellintegrit dei dati
Invoicex in grado di verificare se i dati memorizzati sono integri. Per usare questa funzione
dovete impartire il comando Utilit Verifica integrit dei dati; una finestra di dialogo
avvisa che nessun utente deve usare Invoicex e chiede conferma dellintenzione di condurre la
verifica: in caso positivo, la verifica viene eftettuata, in un tempo variabile, dipendente sia
dalla velocit del computer sia dal numero di dati memorizzati.
Se la verifica accerta che una o pi tabelle sono danneggiate potete ricorrere al servizio di
assistenza TNX (se la licenza di Invoicex prevede questo servizio) o ripristinare una versione di
backup del database e reintrodurre i dati eventualmente mancanti.
Cambio della password del database
Mediante il comando Utilit Cambio password Database potete modificare la password di
accesso al database di Invoicex.
Viene visualizzata la finestra Cambio password database interno, riportata nella Figura 48.1,
che chiede di introdurre la nuova password.
Figura 48.1: La finestra Cambio password database interno.
La finestra non chiede di confermare la password, perci (per scongiurare il pericolo di errori
durante la digitazione), vi conviene verificare che la password inserita sia proprio quella che
avevate in mente.
Per far ci dovete aprire la finestra Impostazioni e passare alla scheda Avanzate (si veda il
capitolo Dati aziendali a pagina 184), e selezionare la casella Richiedi allavvio. Riavviate
Invoicex e, quando viene chiesta, inserite la nuova password. Se quella corretta, potete
deselezionare la casella Richiedi allavvio.
Se invece la password non corretta, ripetete il cambio della password.
Modifica automatica
La password nella casella Password della scheda Avanzate della finestra
Impostazioni viene aggiornata automaticamente quando modificate la password.
File nella cartella dellutente
Nel menu Aiuto vi sono due comandi che permettono di aprire le cartelle predefinite in cui
Invoicex memorizza i dati.
Il comando Aiuto Apri cartella dati utente apre la cartella contenente i dati relativi alluso
di Invoicex da parte dellutente specifico. Tra le altre cose, qui sono conservati il file .log (cio i
rapporti) riguardanti il funzionamento del programma.
Il comando Aiuto Apri cartella programma apre invece la cartella in cui il programma
registrato.
48. Sicurezza del sistema
245
Copia registrata a : MEDIA NOVA SOC.COOP. - AMMINISTRAZIONE.MEDIANOVA@GMAIL.COM - (codice acquisto 516213377, cod. fis./part. iva 00571550557)
Questi comandi non dovrebbero essere usati se non da persone in grado di amministrare il
sistema e Invoicex, poich servono per attivit di amministrazione che possono provocare, se
mal eseguite, danni a tutta lapplicazione e ai suoi dati.
246
48. Sicurezza del sistema
Copia registrata a : MEDIA NOVA SOC.COOP. - AMMINISTRAZIONE.MEDIANOVA@GMAIL.COM - (codice acquisto 516213377, cod. fis./part. iva 00571550557)
49. Espansione delle funzioni mediante i
plugin
Le versioni a pagamento di Invoicex sono dotate di alcuni plugin che forniscono funzioni
aggiuntive.
Tutti i plugin possono essere provati gratuitamente per trenta giorni, attivando lapposita
opzione che viene presentata allavvio di Invoicex o impartendo il comando Utilit Plugins.
Questo comando richiama la finestra Plugins (Errore: sorgente del riferimento non trovata).
Figura 49.1: La finestra Plugins.
La colonna Installato indica se il plugin stato scaricato e installato. Se, dopo linstallazione, il
plugin ha superato il controllo di validit sul server TNX, allora il plugin stesso viene attivato.
Se non supera il controllo, rimane installato ma non attivo.
I plugin non possono essere disattivati dallutente, ma solo tolti ed eventualmente reinstallati.
La finestra Plugins pu essere richiamata in qualunque momento sia mediante il comando
Utilit Plugins sia facendo clic sul pulsante Plugins.
Di seguito riportata una sintetica descrizione di ogni plugin.
Aggiornamento
Consente laggiornamento automatico di Invoicex non appena viene reso disponibile da TNX.
Richiede una connessione a Internet, ma di una comodit indicibile: da solo, vale il prezzo
della versione a pagamento.
Il plugin Aggiornamento fornito con tutte le versioni a pagamento di Invoicex.
49. Espansione delle funzioni mediante i plugin
247
Copia registrata a : MEDIA NOVA SOC.COOP. - AMMINISTRAZIONE.MEDIANOVA@GMAIL.COM - (codice acquisto 516213377, cod. fis./part. iva 00571550557)
Backup online
Permette di inviare al server TNX una copia di sicurezza dei dati, in modo che sia possibile
ripristinare il database ricorrendo a tale copia di sicurezza. Loperazione totalmente
automatica e lutente non deve fare nulla se non impartire e confermare il comando.
Il plugin Backup online fornito con tutte le versioni a pagamento di Invoicex.
Codici a barre
Il Plugin Codici a barre consente di stampare le etichette con i codici a barre degli articoli o
delle relative quantit.
Questo plugin fornito con le versioni Professional Plus ed Enterprise di Invoicex.
Contabilit
Il plugin Contabilit serve a gestire la contabilit aziendale e consente la redazione del piano
dei conti, la registrazione della prima nota e la stampa del bilancio. Se attivo, il plugin
Contabilit fa s che tra i menu sia presente anche il menu Contabilit.
Questo plugin fornito con le versioni Professional Plus ed Enterprise di Invoicex.
Email
Consente linvio di email con documenti allegati direttamente dal programma. Dopo averlo
installato si pu impartire il comando Utilit Impostazioni, passare alla scheda Email ed
impostare il server di posta in uscita (SMTP). Effettuata questa configurazione, si possono
selezionare uno o pi documenti e fare sul pulsante Invia per Email per inviarli direttamente
allindirizzo email memorizzato nellanagrafica del cliente.
Il plugin Email fornito con tutte le versioni a pagamento di Invoicex.
Ri.Ba.
Consente di generare il file con le ricevute bancarie da inviare alla banca per i pagamenti da
perte dei clienti. Non perci pi necessario compilare moduli cartacei o online, poich ci
pensa Invoicex. Una volta generato il file, sufficiente collegarsi al sito della banca (o aprire il
programma di home banking) e selezionarlo per linvio come distinta Ri.Ba.
Questo plugin fornito con le versioni Professional Plus ed Enterprise di Invoicex.
Ricerca globale
Attiva una finestra di ricerca rapida globale, che permette di ricercare o di creare qualunque
tipo di documento semplicemente inserendo nella finestra stessa una porzione di testo che
possa identificare il documento. La porzione di testo in questione pu riguardare il nome del
cliente o del fornitore, la nota presente in un documento, la descrizione presente in un
articolo e altro ancora.
Invoicex, se la corrispondenza non unica, presenta un elenco di documenti che rispondono al
criterio di ricerca inserito, tra cui scegliere quello desiderato.
Oltre che richiamare un documento in archivio, possibile creare un documento nuovo, se la
ricerca stata effettuata mediante il nome di un cliente o di un fornitore.
Si tratta di un plugin che probabilmente pu essere sottostimato da chi preferisce le
operazioni lineari, ma di grande valore per chi apprezza la rapidit di lavoro.
Il plugin Ricerca globale fornito con tutte le versioni a pagamento di Invoicex.
248
49. Espansione delle funzioni mediante i plugin
Copia registrata a : MEDIA NOVA SOC.COOP. - AMMINISTRAZIONE.MEDIANOVA@GMAIL.COM - (codice acquisto 516213377, cod. fis./part. iva 00571550557)
Ritenute dacconto
Attiva la gestione delle ritenute dacconto: permette di specificare la ritenuta di acconto e la
rivalsa INPS con percentuali personalizzabili per ogni fattura, necessaria per certi regimi fiscali
e professioni. Grazie a questo plugin possibile richiedere a Invoicex la compilazione
dellelenco delle ritenute dacconto da versare in un determinato mese. Un risparmio di tempo
notevole e una maggiore sicurezza contro gli errori accidentali.
Questo plugin fornito con le versioni Professional Plus ed Enterprise di Invoicex.
49. Espansione delle funzioni mediante i plugin
249
Copia registrata a : MEDIA NOVA SOC.COOP. - AMMINISTRAZIONE.MEDIANOVA@GMAIL.COM - (codice acquisto 516213377, cod. fis./part. iva 00571550557)
50. Manutenzione e Database
In caso di malfunzionamento o di dubbi di malfunzionamento di Invoicex importante
disporre di strumenti che permettano di verificare la correttezza delle procedure e lintegrit
dei dati.
Questi strumenti sono riservati agli amministratore e al personale addetto allassistenza
tecnica di Invoicex e non sono qui descritti nel dettaglio.
Manutenzione
Impartendo il comando Utilit Manutenzione si richiama la finestra Manutenzione, che
consente un controllo sia dei movimenti generati dai documenti sia dellintegrit delle tabelle.
Database
Mediante il comando Utilit Database si richiama la finestra Database. Questa finestra
permette di prendere visione di tutto il database di Invoicex e anche di modificare i dati.
Se non siete pi che certi, non pensateci neanche!
Questa funzione riservata agli addetti alla manutenzione di Invoicex ed
vivamente sconsigliata agli utenti normali. Se non siete pi che certi di ci che
state facendo, lasciate perdere.
250
50. Manutenzione e Database
Copia registrata a : MEDIA NOVA SOC.COOP. - AMMINISTRAZIONE.MEDIANOVA@GMAIL.COM - (codice acquisto 516213377, cod. fis./part. iva 00571550557)
51. Funzioni di manutenzione
Oltre alle funzioni descritte nel capitolo precedente, Invoicex dispone di una modalit
operativa particolare, durante la quale vengono tracciate tutte le operazioni compiute dal
programma.
In questo modo, possibile rendersi pienamente conto di ci che succede e perci di
individuare meglio la causa di eventuali malfunzionamenti.
Per attivare questa particolare modalit operativa occorre impartire il comando Utilit
Funzioni di manutenzione.
Riservato al personale tecnico
Anche questa funzione riservata agli addetti allassistenza tecnica di Invoicex e
deve essere usata solo sotto la loro guida.
51. Funzioni di manutenzione
251
Copia registrata a : MEDIA NOVA SOC.COOP. - AMMINISTRAZIONE.MEDIANOVA@GMAIL.COM - (codice acquisto 516213377, cod. fis./part. iva 00571550557)
52. Specifiche della versione di Invoicex
Per conoscere pi approfonditamente le specifiche della versione di Invoicex in uso, potete
usare due comandi specifici posti nel menu Aiuto.
Informazioni sul programma
Mediante il comando Aiuto Informazioni sul programma richiamate la finestra
Informazioni (Figura 52.1).
Figura 52.1: La finestra Informazioni.
In essa sono riportate le gerenze, i nomi degli autori, i ringraziamenti e altri dettagli.
252
52. Specifiche della versione di Invoicex
Copia registrata a : MEDIA NOVA SOC.COOP. - AMMINISTRAZIONE.MEDIANOVA@GMAIL.COM - (codice acquisto 516213377, cod. fis./part. iva 00571550557)
Note di rilascio
Mediante il comando Aiuto Note di rilascio viene richiamata la finestra Note di rilascio:
un semplice documento testuale che elenca tutte le modifiche apportate al programma,
versione per versione.
52. Specifiche della versione di Invoicex
253
Copia registrata a : MEDIA NOVA SOC.COOP. - AMMINISTRAZIONE.MEDIANOVA@GMAIL.COM - (codice acquisto 516213377, cod. fis./part. iva 00571550557)
Copia registrata a : MEDIA NOVA SOC.COOP. - AMMINISTRAZIONE.MEDIANOVA@GMAIL.COM - (codice acquisto 516213377, cod. fis./part. iva 00571550557)
Parte 10 - Approfondimenti
Questa parte del manuale raccoglie
gli esempi e gli approfondimenti
che consentono di sfruttare meglio
le funzioni di Invoicex.
Il testo in continua evoluzione
e viene arricchito a mano a mano
che gli utenti stessi
chiedono indicazioni
o suggeriscono nuove funzioni.
Copia registrata a : MEDIA NOVA SOC.COOP. - AMMINISTRAZIONE.MEDIANOVA@GMAIL.COM - (codice acquisto 516213377, cod. fis./part. iva 00571550557)
53. Movimenti di magazzino con fatture
proforma
Di norma, lemissione di una fattura proforma (che, il caso di sottolinearlo, non ha alcun
valore legale) non comporta alcun movimento di magazzino. Ci conforme alle norme
vigenti, che prevedono lemissione di un documento di trasporto o di una fattura per la
movimentazione delle merci.
Tuttavia vi sono casi nei quali desiderabile (e lecito) poter aggiornare il magazzino anche in
seguito allemissione di una fattura proforma.
Per esempio, si pensi a unazienda che fornisce servizi (assistenza, pony express e via dicendo)
ai propri clienti, basando lattivit su tagliandi (ticket). In pratica, il cliente acquista un
blocchetto di tagliandi e lacquisto viene fatturato, poi vengono spesi uno o pi tagliandi
secondo la prestazione richiesta.
In casi come questo sarebbe importante poter scalare dal magazzino i tagliandi spesi dal
cliente, in modo da avere sempre sotto controllo la sua situazione ed eventualmente
suggerirgli lacquisto di un nuovo blocchetto.
Per far ci sufficiente abilitare in Invoicex la funzione di movimentazione su proforma ed
emettere una fattura proforma ogni volta che il cliente spende i tagliandi.
Ovviamente occorre dapprima caricare in magazzino il numero di tagliandi acquistati dal
cliente, avendo cura di registrare in modo nominativo nellanagrafica degli articoli i tagliandi
del cliente (come descritto nel capitolo Anagrafica degli articoli a pagina 219) e di caricare a
magazzino i tagliandi acquistati (come descritto nel capitolo Gestione dei movimenti a pagina
142). Per esempio, se il cliente Alfa ha acquistato un blocchetto da venti tagliandi e il cliente
Beta ha acquistato un blocchetto da cinquanta tagliandi bisogna:
creare una voce nellanagrafica degli articoli come Tagliandi Alfa
creare una voce nellanagrafica degli articoli come Tagliandi Beta
caricare a magazzino venti Tagliandi Alfa
caricare a magazzino cinquanta Tagliandi Beta.
Unalternativa alla registrazione nominativa dei tagliandi nellanagrafica degli articoli luso
del numero di lotto. In pratica, si crea genericamente una voce Tagliandi e si attiva la
gestione del numero di lotto (descritto nel paragrafo Creazione e gestione degli articoli a
pagina 219), usandolo per lidentificazione del cliente cui si riferisce. Come numero di lotto si
pu usare qualunque stringa alfanumerica, compresa la ragione sociale del cliente.
Per attivare la funzione di movimentazione su proforma bisogna operare nella scheda
Avanzate della finestra Impostazioni, descritta nel paragrafo Scheda Avanzate a pagina 189.
Nella casella Personalizzazioni presente solo la stringa tnx1. Bisogna inserire una virgola,
uno spazio e poi movimenti_su_proforma, come mostrato nella Figura 53.1.
Figura 53.1: La personalizzazione che consente i movimenti su fattura proforma.
256
53. Movimenti di magazzino con fatture proforma
Copia registrata a : MEDIA NOVA SOC.COOP. - AMMINISTRAZIONE.MEDIANOVA@GMAIL.COM - (codice acquisto 516213377, cod. fis./part. iva 00571550557)
Dopo aver confermato, dovete riavviare Invoicex affinch la modifica abbia effetto.
Con questa personalizzazione, a ogni emissione di una fattura proforma gli articoli in fattura
vengono fatti uscire dal magazzino.
Ma non c controllo
La procedura non verifica se la giacenza in magazzino va sotto zero. perci
necessario che verifichiate da voi stessi la giacenza, come descritto nel capitolo
Giacenze a pagina 147.
53. Movimenti di magazzino con fatture proforma
257
Copia registrata a : MEDIA NOVA SOC.COOP. - AMMINISTRAZIONE.MEDIANOVA@GMAIL.COM - (codice acquisto 516213377, cod. fis./part. iva 00571550557)
54. Modalit multiutente
Se lazienda sufficientemente grande, probabile che pi persone debbano usare Invoicex.
Non solo gli impiegati dellUfficio Contabilit, ma anche gli addetti al magazzino che devono
movimentare le merci sia in ingresso sia in uscita, i venditori che devono proporre preventivi e
via dicendo.
Tuttavia non saggio garantire a tutti gli utenti i medesimi privilegi operativi, con il rischio
che personale non qualificato possa operare maldestramente e danneggiare i dati o, nella
peggiore delle ipotesi, alterare dolosamente le registrazioni.
Attivando la modalit multiutente (come descritto nel paragrafo Scheda Azienda a pagina 185)
possibile definire non solo lelenco degli utenti accreditati per luso di Invoicex ma anche il
loro livello di autorizzazione. Per esempio, ad alcuni possono essere interdette le funzioni che
riguardano le fatture, altri possono essere autorizzati solo alla registrazione delle fatture di
acquisto e cos via.
Dopo aver attivato la modalit multiutente e aver riavviato Invoicex, compare la finestra di
login, mostrata nella Figura 54.1.
Figura 54.1: La finestra di login in modalit multiutente.
Al primo accesso possibile fare il login usando le credenziali predefinite per lamministratore
di Invoicex:
Utente: admin
Password: admin
La casella Ricorda utente al prossimo avvio consente di precompilare il campo Utente ogni
volta che si tenta laccesso, in modo che sia necessario inserire solo la password. Ovviamente
questa funzione ha senso solo se il computer in uso utilizzato da ununica persona. In ogni
caso, non consigliabile selezionare questa casella al primo login, a meno che non si intenda
accedere ad Invoicex sempre con lidentit di amministratore.
Se si sta operando in modalit multiutente, nella barra dei menu compare il menu Gestione
Utenti, mostrato nella Figura 54.2.
Figura 54.2: Il menu Gestione Utenti.
I comandi contenuti in questo menu consentono di gestire gli utenti le loro autorizzazioni.
258
54. Modalit multiutente
Copia registrata a : MEDIA NOVA SOC.COOP. - AMMINISTRAZIONE.MEDIANOVA@GMAIL.COM - (codice acquisto 516213377, cod. fis./part. iva 00571550557)
Creazione ed eliminazione degli utenti
La gestione degli utenti si effettua impartendo il comando Gestione Utenti Anagrafica
Utenti. Viene in questo modo richiamata la finestra Anagrafica Utenti. Questa finestra
composta dalla consueta barra dei pulsanti e dalle schede dati ed elenco (Figura 54.3).
Figura 54.3: La finestra Anagrafica Utenti.
I pulsanti posti nella parte superiore della finestra permettono di gestire lelenco.
Nuovo. Crea un nuovo utente.
Elimina. Elimina lutente visualizzato.
Trova. Permette di passare allutente che soddisfa un determinato filtro. Per esempio,
per visualizzare lutente il cui username RespMaga, bisogna portarsi nella casella
username, scrivere RespMaga e fare clic su Trova. Prima di eseguire questa operazione,
conviene premere il pulsante Nuovo, per evitare di sovrascrivere i dati gi inseriti.
Inizio. Visualizza il primo utente.
Precedente. Visualizza lutente precedente.
Successiva. Visualizza lutente successivo.
Fine. Visualizza lultimo utente.
Il pulsante Annulla elimina le modifiche apportate allutente. Il pulsante Salva registra le
modifiche nellanagrafica.
La scheda dati contiene i riferimenti dellutente attualmente selezionato nella scheda elenco
(o del nuovo utente, se se ne sta creando uno da zero). Sono presenti i controlli seguenti.
Casella username. Contiene il nome dellutente. Pu essere una qualunque stringa
alfanumerica.
Casella password. Contiene la password dellutente. Il contenuto di questa casella
visibile solo al momento della creazione di un nuovo utente, sebbene i caratteri siano
mascherati mediante pallini neri; poi la casella appare vuota, anche se la password
opera correttamente.
Casella ripeti password. Contiene una copia della password dellutente. La doppia
introduzione della password (in fase di creazione di un nuovo utente) richiesta per
evitare che inavvertiti errori di battitura rendano impossibile inserire la password
corretta e, di conseguenza, accedere a Invoicex. Se le stringhe alfanumeriche delle
caselle password e ripeti password non coincidono, la password viene azzerata e
occorre reintrodurla.
Pulsante Azzera. Elimina la password dellutente visualizzato, che pu cos accedere
inserendo solo il nome utente.
Casella tipo utente. Consente di scegliere dallelenco il tipo di autorizzazione da
assegnare allutente visualizzato. I tipi di autorizzazione sono gestiti mediante il
54. Modalit multiutente
259
Copia registrata a : MEDIA NOVA SOC.COOP. - AMMINISTRAZIONE.MEDIANOVA@GMAIL.COM - (codice acquisto 516213377, cod. fis./part. iva 00571550557)
comando Gestione Utenti Anagrafica Tipi Utente, descritto nel paragrafo
Impostazione delle autorizzazioni degli utenti a pagina 260.
La scheda elenco (Figura 54.4) riporta in forma tabellare gli utenti memorizzati.
Figura 54.4: La scheda elenco della finestra Anagrafica Utenti.
Laspetto dellelenco pu essere modificato sia nellordinamento delle voci sia nella larghezza
delle colonne.
Modificare la larghezza delle colonne. La larghezza delle colonne pu essere
modificata, in modo da osservare dati particolarmente lunghi. Per modificare la
larghezza di una colonna dovete portare il puntatore sul lato destro dellintestazione
della colonna da ridimensionare. Quando il puntatore cambia forma, basta trascinare:
trascinando verso destra, la colonna si allarga; trascinando verso sinistra, la colonna si
restringe.
Ordinare lelenco secondo una colonna specifica. Lelenco pu anche essere ordinato
secondo una colonna specifica: basta fare doppio clic sullintestazione della colonna
da usare per lordinamento. Un altro doppio clic inverte lordinamento: da crescente a
decrescente e viceversa.
Facendo clic destro su una voce dellelenco possibile impartire il comando Esporta tabella
in Excel. Grazie a questo comando si avvia Microsoft Excel e si apre la tabella. necessario che
nel sistema sia installato Excel o un altro programma in grado di aprire automaticamente i file
di Excel.
Impostazione delle autorizzazioni degli utenti
Invoicex consente di assegnare agli utenti livelli diversi di autorizzazioni. Quelli predefiniti
sono:
Administrator.
Standard (accesso completo eccetto impostazioni).
Sola lettura.
DDT e Magazzino.
Il tipo Administrator non modificabile, mentre gli altri possono essere modificati secondo le
esigenze.
Le versioni a pagamento di Invoicex permettono inoltre di creare altri tipi di autorizzazioni e di
configurarli liberamente.
Per gestire le autorizzazioni occorre impartire il comando Gestione Utenti Anagrafica Tipi
Utente, che richiama la finestra Anagrafica Tipi Utente. Questa finestra composta dalla
consueta barra dei pulsanti e dalle schede dati ed elenco (Figura 54.5).
I pulsanti posti nella parte superiore della finestra permettono di gestire lelenco.
260
Nuovo. Crea un nuovo tipo di utente, cio un nuovo livello di autorizzazioni.
Elimina. Elimina il tipo di utente visualizzato.
Trova. Permette di passare allutente che soddisfa un determinato filtro. Per esempio,
per visualizzare il tipo dutente il cui nome Venditore, bisogna portarsi nella casella
nome, scrivere Venditore e fare clic su Trova. Prima di eseguire questa operazione,
conviene premere il pulsante Nuovo, per evitare di sovrascrivere i dati gi inseriti.
54. Modalit multiutente
Copia registrata a : MEDIA NOVA SOC.COOP. - AMMINISTRAZIONE.MEDIANOVA@GMAIL.COM - (codice acquisto 516213377, cod. fis./part. iva 00571550557)
Figura 54.5: La finestra Anagrafica Tipi Utente.
Inizio. Visualizza il primo tipo dutente.
Precedente. Visualizza il tipo dutente precedente.
Successiva. Visualizza il tipo dutente successivo.
Fine. Visualizza lultimo tipo dutente.
Il pulsante Annulla elimina le modifiche apportate al tipo dutente. Il pulsante Salva registra
le modifiche nellanagrafica.
La scheda dati contiene i riferimenti del tipo dutente attualmente selezionato nella scheda
elenco (o del nuovo tipo dutente, se se ne sta creando uno da zero). Sono presenti i controlli
seguenti.
Casella nome. Contiene il nome assegnato al tipo dutente, cio al livello di
autorizzazioni. Pu essere modificato in qualunque momento, con leccezione del tipo
Administrator.
Colonna Permesso. Elenca le operazioni che possono essere effettuate con Invoicex. Il
tipo di utente selezionato pu essere autorizzato a leggere, a modificare o a
cancellare i dati relativi a ognuna delle operazioni (con leccezione di alcune
operazioni riservate al sistema).
Colonna Lettura. Se la casella selezionata, il tipo dutente autorizzato a leggere i
dati e i documenti prodotti con la relativa operazione, altrimenti no.
Colonna Scrittura. Se la casella selezionata, il tipo dutente autorizzato a
modificare i dati e i documenti prodotti con la relativa operazione, altrimenti no.
Colonna Cancellazione. Se la casella selezionata, il tipo dutente autorizzato a
cancellare i dati e i documenti prodotti con la relativa operazione, altrimenti no.
Pulsante Seleziona Tutto. Seleziona tutte le caselle delle colonne Lettura, Scrittura
e Cancellazione.
Pulsante Deseleziona Tutto. Deseleziona tutte le caselle delle colonne Lettura,
Scrittura e Cancellazione.
La scheda elenco (Figura 54.6) riporta in forma tabellare gli utenti memorizzati.
Laspetto dellelenco pu essere modificato sia nellordinamento delle voci sia nella larghezza
delle colonne.
54. Modalit multiutente
261
Copia registrata a : MEDIA NOVA SOC.COOP. - AMMINISTRAZIONE.MEDIANOVA@GMAIL.COM - (codice acquisto 516213377, cod. fis./part. iva 00571550557)
Figura 54.6: La scheda elenco della finestra Anagrafica Tipi Utente.
Modificare la larghezza delle colonne. La larghezza delle colonne pu essere
modificata, in modo da osservare dati particolarmente lunghi. Per modificare la
larghezza di una colonna dovete portare il puntatore sul lato destro dellintestazione
della colonna da ridimensionare. Quando il puntatore cambia forma, basta trascinare:
trascinando verso destra, la colonna si allarga; trascinando verso sinistra, la colonna si
restringe.
Ordinare lelenco secondo una colonna specifica. Lelenco pu anche essere ordinato
secondo una colonna specifica: basta fare doppio clic sullintestazione della colonna
da usare per lordinamento. Un altro doppio clic inverte lordinamento: da crescente a
decrescente e viceversa.
Facendo clic destro su una voce dellelenco possibile impartire il comando Esporta tabella
in Excel. Grazie a questo comando si avvia Microsoft Excel e si apre la tabella. necessario che
nel sistema sia installato Excel o un altro programma in grado di aprire automaticamente i file
di Excel.
Modifica della password dellutente corrente
Lutente corrente pu modificare la propria password impartendo il comando Gestione
Utenti Cambia Password, che richiama la finestra riportata nella Figura 54.7.
Figura 54.7: La finestra Cambia Password.
Per cambiare la password occorre inserire la password corrente nella casella Vecchia
Password e la nuova password sia nella casella Nuova Password sia nella casella Ripeti
Password.
La ripetizione della password una precauzione contro inavvertiti errori di battitura che
renderebbero impossibile laccesso. Se il contenuto della casella Nuova Password e quello
della casella Ripeti Password non combaciano, la nuova password viene annullata e va
reinserita.
262
54. Modalit multiutente
Copia registrata a : MEDIA NOVA SOC.COOP. - AMMINISTRAZIONE.MEDIANOVA@GMAIL.COM - (codice acquisto 516213377, cod. fis./part. iva 00571550557)
55. Problemi di numerazione tra le fatture
e le note di credito
Le note di credito sono, per loro natura, fatture con importo negativo. Tuttavia la maggior
parte delle aziende e dei professionisti preferisce usare numerazioni distinte per le fatture e
per le note di credito: per questo motivo, la casella Numerazione diversa per Note di Credito
della scheda Azienda della finestra Impostazioni (che viene richiamata mediante il comando
Utilit Impostazioni) selezionata fin dal principio.
Sono tuttavia numerosi gli utenti che desiderano mantenere la stessa numerazione per note
di credito e per fatture; costoro non dovrebbero far altro che deselezionare la casella citata.
Purtroppo spesso trascurano questa piccola modifica delle impostazioni.
Di conseguenza, quando inseriscono le note di credito (che hanno una serie diversa se
l'opzione attiva) modificano il numero per far continuare la numerazione seguendo il
numero di fattura. Ci comporta una non congruenza nella numerazione.
Un esempio pratico
Si supponga ad esempio che la casella Numerazione diversa per Note di Credito sia
selezionata (quindi la funzione attiva e le note di credito sono perci numerate con la serie
#), che lultima fattura inserita sia la numero 15 e che lultima nota di credito inserita sia la
numero 10.
In questa situazione, quando lutente crea una nuova nota di credito, Invoicex genera
automaticamente la nota di credito #11. Dato per che lutente vuole proseguire con la
normale numerazione, ne modifica manualmente il numero in 16; quando salvano le
modifiche, Invoicex registra la nota di credito come #16.
Se il controllo numerazione attivo il programma segnala che mancano alcune fatture (la 16
senza serie, che dovrebbe esserci e che invece stata rinumerata) e che c un foro nella serie
# (indica mancanti dalla #11 alla #15). Quindi se vogliono mantenere la stessa numerazione e
anche il controllo della numerazione devono disattivare l'opzione per la gestione della serie
diversa per le note di credito.
55. Problemi di numerazione tra le fatture e le note di credito
263
Copia registrata a : MEDIA NOVA SOC.COOP. - AMMINISTRAZIONE.MEDIANOVA@GMAIL.COM - (codice acquisto 516213377, cod. fis./part. iva 00571550557)
56. Documenti in inglese per clienti
stranieri
Le aziende che lavorano con lestero hanno bisogno di inviare i documenti in unaltra lingua.
Invocex non attualmente multilingua, tuttavia pu produrre i documenti in quella sorta di
lingua franca che linglese commerciale.
La procedura per realizzare automaticamente i documenti in inglese la seguente.
1. Impartire il comando Utilit Impostazioni e visualizzare cos la finestra Impostazioni.
2. Nella scheda Azienda, deselezionare la casella Usa solo Italiano, mostrata nella Figura
56.1.
Figura 56.1: La casella Utilizza
solo Italiano.
Se la sede del cliente fuori dallItalia, Invoicex produce automaticamente le stampe (e i PDF)
dei documenti in inglese, come mostrato nellesempio della Figura 56.2.
Descrizione e unit di misura
Ci si ricordi di inserire, nellanagrafica degli articoli, le voci in inglese per la
descrizione dellarticolo e lunit di misura.
Quando si compila la fattura, la ricerca dellarticolo deve essere effettuata secondo la voce
italiana: se il cliente risiede allestero, Invoicex inserisce automaticamente la voce in inglese,
cos come lunit di misura.
264
56. Documenti in inglese per clienti stranieri
Copia registrata a : MEDIA NOVA SOC.COOP. - AMMINISTRAZIONE.MEDIANOVA@GMAIL.COM - (codice acquisto 516213377, cod. fis./part. iva 00571550557)
Figura 56.2: I documenti di Invoicex possono essere stampati in inglese.
56. Documenti in inglese per clienti stranieri
265
Copia registrata a : MEDIA NOVA SOC.COOP. - AMMINISTRAZIONE.MEDIANOVA@GMAIL.COM - (codice acquisto 516213377, cod. fis./part. iva 00571550557)
57. Stampa di pi documenti in un unico
file PDF
In genere, i documenti prodotti da Invoicex devono essere inviati al commercialista. Invoicex
dispone di una funzione non documentata esplicitamente che permette di riunire in un unico
file PDF pi documenti.
Dallelenco dei documenti (siano essi fatture, DDT, preventivi o altro) sufficiente selezionare
solo i documenti da riunire in un unico file.
Selezioni avanzate
Si noti che possibile usare i tasti Maiusc e CTRL (o Mela in OS X) per definire
selezioni di file contigui o non contigui.
Una volta selezionati i file, basta fare clic sul pulsante Stampa per creare i PDF di ogni file e di
riunirli in un file unico, che viene aperto con il visualizzatore predefinito.
cos possibile salvare il file assegnandogli uno nome e inviarlo poi al commercialista o a
chiunque sia interessato.
Perch questa procedura funzioni tuttavia necessario che nel sistema sia installato un
visualizzatore PDF e che questo sia impostato come visualizzatore predefinito per i file PDF. In
caso contrario, Invoicex non in grado di raggruppare in un unico file i singoli documenti PDF
prodotti.
La procedura indicata in questo approfondimento consigliabile quando le fatture che
devono essere riunite in un unico file PDF non possono essere filtrate per agente o per
intervallo temporale. Se si tratta solo di riunire in un unico file PDF solo le fatture da una data
precisa a una data precisa, pi comodo usare la funzione di esportazione delle fatture,
descritta nel capitolo Esportazione delle fatture a pagina 138.
266
57. Stampa di pi documenti in un unico file PDF
Copia registrata a : MEDIA NOVA SOC.COOP. - AMMINISTRAZIONE.MEDIANOVA@GMAIL.COM - (codice acquisto 516213377, cod. fis./part. iva 00571550557)
58. Impostazione gerarchica dellaliquota
IVA
Vi sono diversi punti in cui Invoicex consente di specificare laliquota IVA di un bene o di un
servizio. Questi punti non vanno in conflitto tra loro perch vi una gerarchia precisa:
limpostazione gerarchicamente superiore annulla e sostituisce quella inferiore.
In questo modo possibile configurare il software di fatturazione in modo molto
approfondito, stabilendo una gerarchia di regole che vanno da quella pi generale a quella pi
particolare.
Questo approfondimento descrive la gerarchia e luso delle impostazioni dellaliquota IVA.
Punti di impostazione dellaliquota IVA
Invoicex offre quattro punti in cui possibile impostare laliquota IVA: la finestra delle
impostazioni, lanagrafica degli articoli, lanagrafica del cliente, la fattura.
IVA nelle impostazioni di Invoicex
Limpostazione di livello pi basso, e perci pi generica, quella che si effettua nella scheda
Azienda della finestra Impostazioni.
La casella Codice IVA standard (si veda la Figura 58.1) consente di definire laliquota IVA da
assegnare in modo automatico ai beni e ai servizi venduti, se non vi altra indicazione
contraria.
Figura 58.1: La casella Codice IVA standard.
Laliquota IVA qui indicata viene riportata in ogni riga della fattura ed assegnata cos ad ogni
bene o servizio.
Notate tuttavia che disponibile anche la casella Codice IVA spese, che permette di
impostare laliquota IVA predefinita per le spese di consegna e di incasso.
IVA nellanagrafica degli articoli
Al secondo livello gerarchico vi limpostazione dellaliquota IVA che si effettua
nellanagrafica degli articoli.
Nella finestra Articoli (Figura 58.2) si trova la casella iva, che permette di definire laliquota
IVA relativa a un prodotto specifico.
58. Impostazione gerarchica dellaliquota IVA
267
Copia registrata a : MEDIA NOVA SOC.COOP. - AMMINISTRAZIONE.MEDIANOVA@GMAIL.COM - (codice acquisto 516213377, cod. fis./part. iva 00571550557)
Figura 58.2: La casella iva.
Questimpostazione ha la precedenza su quella generica descritta nel paragrafo precedente,
perci utile per impostare automaticamente laliquota IVA di prodotti per i quali vige
unaliquota differente rispetto a quelli venduti pi di frequente. Per esempio, i libri o i
prodotti alimentari godono di unaliquota IVA ridotta.
Ovviamente ognuno dovr stabilire qual laliquota IVA applicata pi spesso e impostarla
come predefinita, per poi applicare unaliquota diversa ai prodotti di unaltra categoria.
IVA nellanagrafica del cliente
Al terzo livello gerarchico si trova limpostazione dellaliquota IVA che si effettua
nellanagrafica dei clienti.
Nella finestra Clienti/Fornitori (Figura 58.3) vi la casella IVA Standard, che permette di
definire laliquota IVA da applicare ai prodotti acquistati da un cliente specifico.
Figura 58.3: La casella IVA Standard.
Questa impostazione ha la precedenza su entrambe le impostazioni dei due paragrafi
precedenti e viene utilizzata quando il cliente gode di un trattamento differente. Per
esempio, se il cliente risiede in un Paese estero che non soggetto allIVA.
Laliquota impostata nella casella IVA Standard viene riportata in ogni riga della fattura, per
ogni bene o servizio venduto e sostituisce perci le impostazioni presenti nella finestra
Impostazioni e nella finestra Articoli.
IVA nella fattura
In cima alla gerarchia si trova limpostazione dellaliquota IVA che si effettua manualmente in
ogni riga della fattura.
Nella finestra Dettaglio riga (Figura 58.4) vi la casella Iva, che permette di indicare
laliquota IVA relativa al bene o al servizio venduto per quella specifica fattura.
Figura 58.4: La casella Iva.
Questa impostazione ha la precedenza su tutte le altre impostazioni riportate nei paragrafi
precedenti e viene usata quando laliquota IVA da applicare non specifica per la fattura che
si sta emettendo.
Anche nei documenti di trasporto
Le impostazioni sopra riportate sono valide non solo per le fatture, ma anche per i documenti
di trasporto.
268
58. Impostazione gerarchica dellaliquota IVA
Copia registrata a : MEDIA NOVA SOC.COOP. - AMMINISTRAZIONE.MEDIANOVA@GMAIL.COM - (codice acquisto 516213377, cod. fis./part. iva 00571550557)
59. Iniziare la fatturazione con un numero
di fattura diverso da 1
In genere, le persone che iniziano a lavorare con Invoicex hanno gi iniziato lattivit ed hanno
perci gi emesso fatture, usando magari un altro software di fatturazione, un semplice
elaboratore di testi, un foglio elettronico o semplicemente un blocchetto di fatture da
compilare a mano.
A meno che il passaggio a Invoicex non coincida con linizio dellanno nuovo, la numerazione
delle fatture prodotte da Invoicex non deve iniziare da 1 ma deve seguire quella dellultima
fattura emessa con lo strumento precedente.
Per far ci occorre compiere alcune semplici operazioni.
1.
2.
3.
4.
Impartire il comando Utilit Impostazioni e richiamare cos la finestra Impostazioni
Passare alla scheda Avanzate
Se non gi selezionata, selezionare la casella Permetti azioni pericolose
Riavviare Invoicex.
Ora potete emettere la prima fattura. Invoicex inizia la numerazione da 1, ma potete
modificare il numero della fattura, inserendo quello adeguato.
Dopo aver emesso la fattura, potete richiamare nuovamente la finestra Impostazioni e
deselezionare la casella Permetti azioni pericolose.
In ogni caso, ad ogni fattura successiva Invoicex assegner il numero che segue lultimo
numero assegnato.
59. Iniziare la fatturazione con un numero di fattura diverso da 1
269
Copia registrata a : MEDIA NOVA SOC.COOP. - AMMINISTRAZIONE.MEDIANOVA@GMAIL.COM - (codice acquisto 516213377, cod. fis./part. iva 00571550557)
Copia registrata a : MEDIA NOVA SOC.COOP. - AMMINISTRAZIONE.MEDIANOVA@GMAIL.COM - (codice acquisto 516213377, cod. fis./part. iva 00571550557)
Appendici
Nelle appendici sono riportati
gli altri strumenti di formazione
su Invoicex
e lelenco delle revisioni
del manuale.
59. Iniziare la fatturazione con un numero di fattura diverso da 1
271
Copia registrata a : MEDIA NOVA SOC.COOP. - AMMINISTRAZIONE.MEDIANOVA@GMAIL.COM - (codice acquisto 516213377, cod. fis./part. iva 00571550557)
La formazione su Invoicex
Questo manuale non lunico strumento per imparare a usare proficuamente Invoicex.
TNX e Studio Rosa Pristina (che di TNX partner per la documentazione e la formazione)
mettono a disposizione degli utenti altri due strumenti didattici:
i corsi
i video.
I corsi su Invoicex
Studio Rosa Pristina organizza periodicamente corsi di formazione su Invoicex che
permettono ai partecipanti sia di acquisire rapidamente le competenze per un uso proficuo
del programma sia di approfondire, nella sessione pomeridiana, alcuni aspetti particolari.
I corsi su Invoicex sono in vendita presso il negozio online di Studio Rosa Pristina.
Il manifesto del corso.
Fate clic su di esso per andare alla pagina web.
272
La formazione su Invoicex
Copia registrata a : MEDIA NOVA SOC.COOP. - AMMINISTRAZIONE.MEDIANOVA@GMAIL.COM - (codice acquisto 516213377, cod. fis./part. iva 00571550557)
I video su Invoicex
A partire dal 2013, TNX ha affidato a Studio Rosa Pristina la realizzazione di alcuni video sulle
principali operazioni che riguardano Invoicex.
I video vogliono essere un aiuto immediato sia per rendersi meglio conto delle potenzialit di
Invoicex sia per chiarire alcuni dubbi sul suo funzionamento.
I video sono ospitati su YouTube.
La formazione su Invoicex
273
Copia registrata a : MEDIA NOVA SOC.COOP. - AMMINISTRAZIONE.MEDIANOVA@GMAIL.COM - (codice acquisto 516213377, cod. fis./part. iva 00571550557)
Elenco delle revisioni
Di seguito riportato lelenco delle revisioni del manuale, con le relative modifiche. Le
revisioni pi recenti sono in testa.
Tabella 1: Elenco delle revisioni.
Revisione Modifica
20130327 Aggiornate alcune voci della scheda Azienda della finestra Impostazioni.
Documentate le impostazioni per la dimensione della pagina nella scheda Codici a
Barre della finestra Impostazioni.
Inserito lapprofondimento sullimpostazione dellaliquota IVA.
Inserito lapprofondimento su come iniziare la numerazione delle fatture con un
numero diverso da 1.
Correzioni minori.
20130304 Documentata la funzione Contabilit.
Aggiornato il capitolo sui plugin.
Inseriti i link ai video di istruzione dellinstallazione.
Documentata lanagrafica degli stati dei preventivi e degli ordini.
Documentata lanagrafica delle categorie dei clienti e dei fornitori.
Documentata lanagrafica delle ritenute dacconto.
Documentata lanagrafica delle rivalse.
Inserita lappendice sulla formazione.
Modificata la gabbia dimpaginazione (nuovi tipi di carattere, nuovi margini, nuovi
pi di pagina).
Eliminata la numerazione dei paragrafi. Nei riferimenti incrociati stata sostituita
dallindicazione del numero di pagina.
Modificata la copertina.
Evidenziati i collegamenti ipertestuali che puntano a Internet.
Aggiornato il Capitolo 1 sulle funzioni di Invoicex.
Aggiornata la finestra Informazioni.
Correzioni minori.
20130102 Documentata la funzione per la stampa dei codici a barre.
20121214 Documentata lanagrafica Aspetto esteriore dei beni.
Migliorata la documentazione della gestione dei lotti.
Correzioni minori.
20121129 Correzioni minori.
20121121 Inserita la parte Approfondimenti e spostati in essa i relativi capitoli.
Documentata negli approfondimenti la procedura per emettere automaticamente
i documenti in inglese.
Documentata negli approfondimenti la procedura per creare direttamente un
274
Elenco delle revisioni
Copia registrata a : MEDIA NOVA SOC.COOP. - AMMINISTRAZIONE.MEDIANOVA@GMAIL.COM - (codice acquisto 516213377, cod. fis./part. iva 00571550557)
Revisione Modifica
unico file PDF di pi documenti.
Documentata meglio la funzione di ripristino di una versione precedente delle
fatture.
Documentata la funzione Marca fattura.
Aggiornati i menu del pulsante destro negli elenchi dei documenti.
Aggiornato il menu Gestione e le procedure riguardanti i relativi comandi.
Documentata la conversione da DDT dacquisto a nota di credito.
Aggiornata la finestra Report su Ordini / Bolle / Fatture e documentata la
casella Conteggia solo gli ordini e ignora i preventivi.
Documentata la funzione Totale Fatture.
Correzioni minori.
20121113 Documentata la casella Descrizione della finestra Articoli.
Documentate le caselle Fine Mese e Iva a 30gg della finestra Tipi Pagamento.
Documentate le caselle Sconti di testata e sconti di riga della scheda dati della
finestra Clienti/Fornitori.
Documentata la casella Codice FATSEQ nella finestra Codici Iva.
Correzioni minori.
20121108 Aggiornata la scheda Azienda della finestra Impostazioni.
Documentata la funzione Parametro Arrotondamento.
Aggiornata la descrizione della finestra Dettaglio riga, ovunque presente.
Correzioni minori.
20121107 Descritta la scheda TeamSystemFATSEQ della finestra Impostazioni.
Descritta la scheda Ricerca della finestra Impostazioni.
Aggiornata la scheda Altro della finestra Impostazioni.
Aggiornata la scheda Ritenute dacconto della finestra Impostazioni.
Correzioni minori.
20120806 Documentata la funzione della casella Attiva gestione Utenti della scheda
Azienda della finestra Impostazioni.
Documentata la funzione della casella Controllo numerazione allavvio della
scheda Azienda della finestra Impostazioni.
Inserita la Parte 10 - Appendici. In essa stato inserito il Capitolo 43 Approfondimenti ed
esempi ed stato spostato qui anche il lex Capitolo 43, ora 44, con lelenco delle
revisioni.
Documentata la funzione che movimenta il magazzino anche in seguito
allemissione di una fattura proforma.
Aggiornata limmagine della finestra Plugins.
Aggiornata la casella List. Consigliato della scheda Azienda della finestra
Impostazioni. Correzione minore.
Aggiornata la casella n doc. vis. della scheda Azienda della finestra
Impostazioni. Correzione minore.
Aggiornata la casella solo anno in corso. della scheda Azienda della finestra
Impostazioni. Correzione minore.
Correzioni di refusi.
20120522 Abilitate le funzioni di ricerca e di copia e incolla nel documento in PDF.
Inserita nella presentazione la procedura per lo scaricamento della versione
Elenco delle revisioni
275
Copia registrata a : MEDIA NOVA SOC.COOP. - AMMINISTRAZIONE.MEDIANOVA@GMAIL.COM - (codice acquisto 516213377, cod. fis./part. iva 00571550557)
Revisione Modifica
aggiornata del manuale.
Documentata la casella Categoria nella scheda dati della finestra Clienti /
Fornitori.
Documentata la nuova finestra Tipi Pagamento, con le scadenze da 240 e a 360
giorni e con la possibilit di simulare le scadenze.
Documentata lopzione, nella scheda Provvigioni della finestra Impostazioni, per
impostare la scadenza delle provvigioni, scegliendo tra la data della scadenza del
pagamento e la data della fattura.
20120319 Documentata la funzione Prezzi IVA inclusa.
Documentata la funzione Subtotali.
Documentata la funzione Sconto.
Aggiornata la finestra Dettaglio riga, con linserimento delle caselle Aggiorna
Prezzo Listino e Descrizione.
Documentata la funzione Invia per Email e aggiornata la funzione Crea PDF.
Documentata la casella Visualizza sponsor su report della scheda Azienda della
finestra Impostazioni.
Correzioni minori.
20120128 Correzioni minori.
20120124 Prima edizione.
276
Elenco delle revisioni
Powered by TCPDF (www.tcpdf.org)
Potrebbero piacerti anche
- Mille Erbe e Funghi MagiciDocumento24 pagineMille Erbe e Funghi MagiciAnnamaria Ciucci100% (2)
- Art.14-42 Codice Civile Disciplina Associazioni PDFDocumento4 pagineArt.14-42 Codice Civile Disciplina Associazioni PDFAllegra AmiciNessuna valutazione finora
- Corso Iniziale Gennaio-FebbraioDocumento2 pagineCorso Iniziale Gennaio-FebbraioAllegra AmiciNessuna valutazione finora
- Ricette Cosmetiche Fai Da TeDocumento8 pagineRicette Cosmetiche Fai Da TeAllegra AmiciNessuna valutazione finora
- Abito Tubino Tg.50 CartamodelloDocumento27 pagineAbito Tubino Tg.50 CartamodelloAllegra AmiciNessuna valutazione finora
- AGC DD G17655 28 12 2018 Allegato1Documento33 pagineAGC DD G17655 28 12 2018 Allegato1Allegra AmiciNessuna valutazione finora
- Abito Tubino Tg.50 CartamodelloDocumento27 pagineAbito Tubino Tg.50 CartamodelloAllegra AmiciNessuna valutazione finora
- BREVETTO Giunti Geodesici IT179661Documento14 pagineBREVETTO Giunti Geodesici IT179661Allegra AmiciNessuna valutazione finora
- Come Creare Il Proprio Spazio Sacro e GioirneDocumento3 pagineCome Creare Il Proprio Spazio Sacro e GioirneAllegra AmiciNessuna valutazione finora
- Locandina Cristalli e Fiori Di BachDocumento2 pagineLocandina Cristalli e Fiori Di BachAllegra AmiciNessuna valutazione finora
- Costellazioni Floreali® Tre Colonne EstrattoDocumento16 pagineCostellazioni Floreali® Tre Colonne EstrattoAllegra AmiciNessuna valutazione finora
- Guida DIYDocumento4 pagineGuida DIYAllegra AmiciNessuna valutazione finora
- Bando7 2018Documento7 pagineBando7 2018Allegra AmiciNessuna valutazione finora
- CORSI - Laganara Panzarino Favia PDFDocumento27 pagineCORSI - Laganara Panzarino Favia PDFAllegra AmiciNessuna valutazione finora
- Giacca Tg.54 CartamodelloDocumento28 pagineGiacca Tg.54 CartamodelloStefaniaAllemanoNessuna valutazione finora
- Ordinanza Ricostruzione Privata N 19 Del 7 4 20171 PDFDocumento81 pagineOrdinanza Ricostruzione Privata N 19 Del 7 4 20171 PDFAllegra AmiciNessuna valutazione finora
- Scheda Tecnica Struttura Geodetica 3V 10metri Basso Profilo PDFDocumento5 pagineScheda Tecnica Struttura Geodetica 3V 10metri Basso Profilo PDFAllegra AmiciNessuna valutazione finora
- Come Creare Il Proprio Spazio Sacro e GioirneDocumento3 pagineCome Creare Il Proprio Spazio Sacro e GioirneAllegra AmiciNessuna valutazione finora
- CORSI - Laganara Panzarino Favia PDFDocumento27 pagineCORSI - Laganara Panzarino Favia PDFAllegra AmiciNessuna valutazione finora
- Istruzioni New York e Los Angeles 1Documento2 pagineIstruzioni New York e Los Angeles 1Allegra AmiciNessuna valutazione finora
- Rubia Tinctorum LDocumento7 pagineRubia Tinctorum LAllegra AmiciNessuna valutazione finora
- Radio Tele Europa-Atto Vendita 1Documento43 pagineRadio Tele Europa-Atto Vendita 1Allegra AmiciNessuna valutazione finora
- Sun Wukong - Wikipedia PDFDocumento3 pagineSun Wukong - Wikipedia PDFAllegra AmiciNessuna valutazione finora
- Preventivo Striscioni GalileoDocumento1 paginaPreventivo Striscioni GalileoAllegra AmiciNessuna valutazione finora
- Bao FengDocumento6 pagineBao FengAllegra AmiciNessuna valutazione finora
- Piccolo Principe SRLDocumento13 paginePiccolo Principe SRLAllegra AmiciNessuna valutazione finora
- Modulistica Servizio Supporto Per Lo Sviluppo Di EventiDocumento3 pagineModulistica Servizio Supporto Per Lo Sviluppo Di EventiAllegra AmiciNessuna valutazione finora
- Radio Tele Europa-VisuraDocumento45 pagineRadio Tele Europa-VisuraAllegra AmiciNessuna valutazione finora
- Dynamic Digital BunchDocumento12 pagineDynamic Digital BunchAllegra AmiciNessuna valutazione finora
- Comunicato Stampa OTF2014Documento1 paginaComunicato Stampa OTF2014Allegra AmiciNessuna valutazione finora
- Modulo CDocumento2 pagineModulo CAllegra AmiciNessuna valutazione finora
- My Home Biticino Somfy InterfaceDocumento2 pagineMy Home Biticino Somfy Interfaceinfo_stitalia_comNessuna valutazione finora
- Epson Stylus SX215 Scheda TecnicaDocumento2 pagineEpson Stylus SX215 Scheda TecnicabogodavidNessuna valutazione finora
- Colombo Geotecnica PDFDocumento2 pagineColombo Geotecnica PDFJenniferNessuna valutazione finora
- Bibliografia at 1Documento4 pagineBibliografia at 1Fabio IannoneNessuna valutazione finora
- Città Vivaci in GermaniaDocumento180 pagineCittà Vivaci in GermaniaHermann67Nessuna valutazione finora
- Termoregolazione To571Documento23 pagineTermoregolazione To571ElisaBortolatoNessuna valutazione finora
- MotovarioDocumento26 pagineMotovariocenricoscribdNessuna valutazione finora
- Calibrazione Prove SONREBDocumento8 pagineCalibrazione Prove SONREBAscanio MarchionneNessuna valutazione finora
- Copriferro CoppolaDocumento110 pagineCopriferro CoppolaAndrea Concina100% (1)