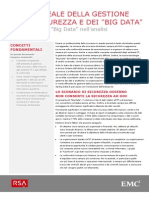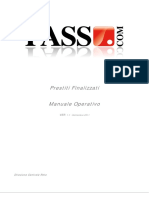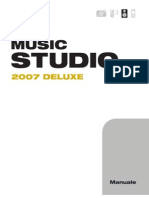Documenti di Didattica
Documenti di Professioni
Documenti di Cultura
TeamViewer9 Manual Meeting IT
Caricato da
fraspiCopyright
Formati disponibili
Condividi questo documento
Condividi o incorpora il documento
Hai trovato utile questo documento?
Questo contenuto è inappropriato?
Segnala questo documentoCopyright:
Formati disponibili
TeamViewer9 Manual Meeting IT
Caricato da
fraspiCopyright:
Formati disponibili
TeamViewer 9
Manuale
Meeting
Rev 9.2-07/2014
TeamViewer GmbH Jahnstrae 30 D-73037 Gppingen
www.teamviewer.com
Indice
Informazioni su TeamViewer .............................................................. 5
1.1
Informazioni sul software ............................................................................................... 5
1.2
Informazioni sul presente manuale ................................................................................. 5
Nozioni di base ................................................................................... 6
2.1
Come funziona TeamViewer ........................................................................................... 6
2.2
Descrizione della finestra principale di TeamViewer ........................................................ 6
2.2.1
2.2.2
2.2.3
2.2.4
La scheda Controllo remoto ........................................................................................................ 6
La scheda Meeting ...................................................................................................................... 6
La barra del menu della finestra principale di TeamViewer ....................................................... 7
La barra di stato della finestra principale di TeamViewer .......................................................... 8
Meeting .............................................................................................. 9
3.1
Le funzioni del meeting - panoramica ............................................................................. 9
3.2
Creare un meeting ....................................................................................................... 10
3.2.1 Creare un meeting in tempo reale ............................................................................................ 10
3.2.2 Creare un meeting tramite il pulsante QuickConnect .............................................................. 11
3.3
Partecipare a un meeting ............................................................................................. 13
3.3.1 Partecipare a un meeting tramite un link/web browser .......................................................... 13
3.3.2 Partecipare a un meeting con il modulo TeamViewer QuickJoin ............................................. 14
3.3.3 Partecipare a un meeting con la versione completa di TeamViewer ....................................... 14
3.4
Programmare meeting ................................................................................................. 15
3.4.1
3.4.2
3.4.3
3.4.4
3.5
Programma meeting in Microsoft Outlook ............................................................................... 15
Programmare i meeting in TeamViewer ................................................................................... 16
Gestione dei meeting programmati .......................................................................................... 18
Meeting ricorrenti ..................................................................................................................... 19
La divisione dei ruoli durante un meeting ..................................................................... 20
3.5.1
3.5.2
3.5.3
3.5.4
Gli organizzatori ........................................................................................................................ 20
Il presentatore .......................................................................................................................... 20
I partecipanti ............................................................................................................................. 20
I diritti dei partecipanti al meeting ........................................................................................... 20
Manuale Meeting di TeamViewer 8
www.teamviewer.com
Pagina 2 di 67
3.6
Sala meeting ................................................................................................................ 22
3.7
Panoramica del Pannello di TeamViewer ...................................................................... 22
3.7.1
3.7.2
3.7.3
3.7.4
3.7.5
3.7.6
3.7.7
3.7.8
3.7.9
3.8
Opzioni della barra del menu .................................................................................................... 22
Il widget Partecipanti Vedere e gestire i partecipanti............................................................ 23
Il widget di Condivisione schermata Gestione dei contenuti visualizzati .............................. 24
Il widget I miei video Trasmettere il video tramite webcam ................................................. 26
Il widget VoIP Trasmissione vocale ........................................................................................ 26
Il widget Conference call Effettuare una conference call ...................................................... 27
Il widget Chat Trasmissione di messaggi di testo ................................................................... 27
Il widget Box dei file Condivisione dei file .............................................................................. 28
Il widget Lavagna Disegnare sulla schermata ........................................................................ 28
Registra il meeting ....................................................................................................... 29
3.8.1 Registrazione di un meeting ..................................................................................................... 29
3.8.2 Riproduzione di un meeting registrato ..................................................................................... 30
3.8.3 Convertire un meeting registrato nel formato video AVI ......................................................... 30
3.9
Trasmissione audio e video .......................................................................................... 30
Computer & contatti Gestione dei contatti .....................................32
4.1
Laccount TeamViewer ................................................................................................. 33
4.1.1 Creazione di un account TeamViewer ...................................................................................... 33
4.1.2 Gestione dellaccount TeamViewer .......................................................................................... 34
4.1.3 Accedere e uscire dalla connessione del proprio account TeamViewer dai computer & contatti
34
4.2
Opzioni di computer & contatti: ................................................................................... 36
4.2.1
4.2.2
4.2.3
4.2.4
4.2.5
4.2.6
4.2.7
Stato on-line dei computer/contatti ......................................................................................... 37
Aggiungi gruppo ........................................................................................................................ 38
Condividi gruppo ....................................................................................................................... 38
Aggiungi computer/contatti ..................................................................................................... 38
Creare una connessione rapida dai computer & contatti Avviso di conferma ...................... 39
Il menu di contesto dei computer o contatti ............................................................................ 40
Chat tramite i computer & contatti .......................................................................................... 41
Moduli di TeamViewer ......................................................................44
5.1
La versione completa di TeamViewer............................................................................ 44
5.2
Il modulo TeamViewer QuickJoin.................................................................................. 45
5.3
TeamViewer Portable................................................................................................... 45
5.4
TeamViewer sui dispositivi mobili (Android, iOS) .......................................................... 45
5.5
Moduli personalizzabili ................................................................................................ 46
Installazione e configurazione............................................................47
6.1
Installazione della versione completa di TeamViewer ................................................... 47
6.1.1 Impostazioni avanzate .............................................................................................................. 48
Manuale Meeting di TeamViewer 8
www.teamviewer.com
Pagina 3 di 67
6.2
Attivazione della licenza di TeamViewer ....................................................................... 48
Opzioni ..............................................................................................50
7.1
Categoria Generale ...................................................................................................... 50
7.2
Categoria Protezione .................................................................................................... 52
7.3
Categoria Controllo remoto .......................................................................................... 52
7.4
Categoria Meeting ....................................................................................................... 52
7.5
Categoria computer & contatti ..................................................................................... 56
7.6
Categoria Audioconferenza .......................................................................................... 58
7.7
Categoria Video ........................................................................................................... 59
7.8
Categoria Invito personalizzato .................................................................................... 60
7.9
Categoria Avanzate ...................................................................................................... 61
Manuale Meeting di TeamViewer 8
www.teamviewer.com
Pagina 4 di 67
Informazioni su TeamViewer
1 Informazioni su
TeamViewer
1.1
Informazioni sul software
TeamViewer unapplicazione intuitiva, veloce e sicura per i meeting e il controllo remoto.
TeamViewer una soluzione all-in-one che pu essere utilizzata per:
1.2
condividere il proprio desktop per i meeting, le presentazioni o il lavoro di squadra.
utilizzare la funzione meeting di TeamViewer, per esempio per le sessioni di formazione.
utilizzare le app per il meeting di Android e iOS per partecipare a un meeting quando si
fuori casa/in viaggio.
fornire un supporto remoto dedicato e personalizzato a colleghi, amici o clienti.
stabilire una connessione tra computer con differenti sistemi operativi. TeamViewer
funziona con Windows, Mac OS e Linux.
Informazioni sul presente manuale
Questo manuale descrive lutilizzo di TeamViewer per i meeting.
Se necessaria assistenza sulle funzioni di controllo remoto di TeamViewer, leggere il Manuale
Controllo remoto di TeamViewer, disponibile separatamente sul nostro sito web.
Salvo diversamente specificato, la funzionalit descritta si riferisce sempre alla versione completa di
TeamViewer per Microsoft Windows.
Le istruzioni sono fornite presupponendo che la versione completa di TeamViewer sia gi installata
sul proprio computer. Se necessaria assistenza per linstallazione del programma, leggere la
sezione 6, pagina 47.
Le versioni per Mac OS e Linux sono in gran parte identiche alla versione per Windows, tuttavia
alcune funzioni non sono ancora disponibili. Utilizzare liberamente le versioni di prova gratuite per
capire lambito di utilizzo delle diverse funzioni. Per ottenere ulteriore assistenza, rivolgersi al nostro
team di Supporto tecnico.
Mac OS, iPhone e iPad sono marchi registrati di Apple Inc. Linux un marchio registrato di Linus
Torvalds negli Stati Uniti e in altri Paesi. Android un marchio registrato di Google Inc. Windows,
Microsoft e Outlook sono marchi registrati di Microsoft Corporation negli Stati Uniti e in altri Paesi.
Per semplificare la consultazione, in questo manuale si fa riferimento ai sistemi operativi Microsoft
Windows XP, Microsoft Windows Vista, Microsoft Windows 7 e Microsoft Windows 8 con il
solo nome di Windows. Tutti i sistemi operativi Windows supportati sono elencati sul nostro sito
web http://www.teamviewer.com/it/kb/38-Which-operating-systems-are-supported.aspx.
Manuale Meeting di TeamViewer 9
www.teamviewer.com
Pagina 5 di 67
Nozioni di base
2 Nozioni di base
2.1
Come funziona TeamViewer
Con TeamViewer si possono avviare i meeting, oppure parteciparvi, in modo facile e veloce. I
partecipanti possono collegarsi a un meeting Utilizzando un ID meeting (che viene generato
automaticamente da TeamViewer e che sar poi trasmesso dallorganizzatore). Il requisito minimo
per la connessione la versione completa di TeamViewer oppure il modulo corrispondente e lID
meeting.
Tutte le connessioni TeamViewer sono crittografate in modo estremamente sicuro e protette da un
eventuale accesso da parte di terzi. Per informazioni tecniche dettagliate riguardanti le connessioni,
la sicurezza e la riservatezza dei dati in TeamViewer, fare riferimento alla dichiarazione di sicurezza
disponibile sul nostro sito web: http://www.teamviewer.com/it/products/security.aspx.
2.2
Descrizione della finestra principale di TeamViewer
La finestra principale di TeamViewer suddivisa nelle schede Controllo remoto e Meeting.
La finestra principale di TeamViewer.
2.2.1
La scheda Controllo remoto
Ulteriori informazioni sullutilizzo di TeamViewer per il controllo remoto, il supporto a distanza o
lufficio in casa sono disponibili nel Manuale Controllo Remoto di TeamViewer.
2.2.2
La scheda Meeting
La scheda Meeting suddivisa nelle due sezioni seguenti:
Manuale Meeting di TeamViewer 9
www.teamviewer.com
Pagina 6 di 67
Nozioni di base
Crea un meeting
In questa sezione, possibile iniziare un meeting facendo clic sul
pulsante Avvia un meeting adesso (vedere la sezione 3.2.1,
pagina 10).
Tramite i link Pianifica meeting e I miei meeting, si possono creare
dei meeting da effettuare in seguito (vedere la sezione 3.4.1,
pagina 15) e gestire i meeting programmati (vedere la sezione 0,
pagina 18).
La sezione Crea un meeting.
Partecipa al meeting
Nei campi di testo ID meeting e Il tuo nome, possibile inserire lID
meeting e il proprio nome. LID meeting un numero esclusivo che
viene creato individualmente per ciascun meeting e serve per
partecipare al meeting stesso. Durante un meeting, il proprio nome
visibile a tutti i partecipanti (vedere la sezione 3.7.2, pagina 23).
Per partecipare a un meeting, inserire i dati sopra menzionati nei
campi di testo e fare clic sul pulsante Partecipa al meeting. Se
lorganizzatore del meeting ha impostato una password, questa
deve essere inserita nella finestra che si aprir. In caso contrario, si
verr connessi direttamente al meeting. Per ulteriori informazioni,
vedere la sezione 3.3, pagina 13.
La sezione Partecipa al
meeting.
2.2.3
La barra del menu della finestra principale di TeamViewer
La barra del menu della finestra principale di TeamViewer.
La barra del menu situata lungo il bordo superiore della finestra principale di TeamViewer e
contiene le voci di menu Connessione, Extra e Aiuto.
Connessione
Il menu Connessione contiene le opzioni Invita linterlocutore... e Imposta accesso automatico....
Queste due opzioni non sono rilevanti ai fini della creazione o della partecipazione a un meeting.
Manuale Meeting di TeamViewer 9
www.teamviewer.com
Pagina 7 di 67
Nozioni di base
Ulteriori informazioni sono disponibili nel Manuale Controllo Remoto di TeamViewer. Per uscire da
TeamViewer, fare clic su Esci da TeamViewer.
Extra
Il menu Extra contiene le seguenti opzioni:
Per accedere alle impostazioni (vedere la sezione 7, pagina 50) fare clic su Opzioni.
Per riprodurre oppure convertire i video delle sessioni di TeamViewer registrate (vedere la
sezione 3.8, pagina 29), fare clic su Riproduci o converti la sessione registrata... .
Per consigliare TeamViewer ad altre persone, fare clic su Dillo ad un amico.
Per accedere ai file di registro creati tramite TeamViewer (specialmente se il personale
dellAssistenza di TeamViewer dovesse richiederli a scopo di analisi), fare clic su Apri log
files....
Per attivare il proprio codice di licenza su questo computer, fare clic su Attiva licenza
(vedere la sezione 6.2, pagina 48).
Aiuto
Il menu Aiuto contiene le seguenti opzioni:
2.2.4
Se necessario un aiuto per utilizzare TeamViewer, si pu accedere al sito web della nostra
assistenza tecnica facendo clic su Aiuto on-line TeamViewer.
Per aprire il sito Internet TeamViewer, fare clic su Sito Internet TeamViewer.
Per visualizzare una breve introduzione in TeamViewer, fare clic su Come funziona... .
Per inviare un commento riguardante TeamViewer, fare clic su Commenti.
Per verificare se si sta utilizzando la versione pi recente di TeamViewer, fare clic su Cerca
una nuova versione.
Per ottenere informazioni su TeamViewer e sul rispettivo sistema di licenze, fare clic su
Informazioni.
Per visualizzare gli aggiornamenti della licenza disponibili, fare clic su Verifica la disponibilit
di aggiornamenti della licenza.
La barra di stato della finestra principale di TeamViewer
La barra di stato della finestra principale di TeamViewer.
La barra di stato situata lungo il bordo inferiore della finestra principale di TeamViewer. Contiene
un indicatore di stato che segnala lo stato della propria connessione, e un pulsante che permette di
accedere alla Lista computer & contatti (vedere la sezione 3.8.1, pagina 29).
Lindicatore di stato pu rappresentare le tre condizioni seguenti:
Verde: pronto alla connessione. Si pu avviare, oppure partecipare a, un meeting.
Giallo: autenticazione in corso. Il processo di autenticazione atto a configurare una sessione
di TeamViewer iniziato. Lutente, oppure il suo interlocutore, deve inserire una password.
Rosso: la connessione stata interrotta oppure non stato possibile stabilire alcuna
connessione.
Manuale Meeting di TeamViewer 9
www.teamviewer.com
Pagina 8 di 67
Meeting
3 Meeting
Questa sezione descrive luso della funzione meeting di TeamViewer utilizzando, a titolo di esempio,
la versione completa di TeamViewer.
Si pu utilizzare questa funzione per presentare la propria schermata ad altre persone tramite
Internet.
Per avviare un meeting, richiesta la versione completa di TeamViewer. Per partecipare ai meeting,
si pu utilizzare la versione completa di TeamViewer, il modulo QuickJoin, un web browser, oppure
la app TeamViewer per i meeting per iOS e Android. Per maggiori informazioni sui moduli di
TeamViewer, vedere la sezione 5, pagina 44.
Importante: per partecipare ai meeting, si raccomanda di effettuare la connessione direttamente al
meeting tramite un link dinamico. Il link disponibile nel messaggio di invito, spedito
dallorganizzatore del meeting. Seguendo il link si verr connessi automaticamente al meeting, senza
inserire altri dati. Per ulteriori informazioni, vedere la sezione 3.3.1, pagina 13.
3.1
Le funzioni del meeting - panoramica
La funzione Meeting offre le seguenti opzioni:
Avviare meeting in tempo reale invitando fino a 25 partecipanti, oppure presentare la
propria schermata a singole persone.
Pianificare i meeting in anticipo ed esportarli come una richiesta di meeting a Microsoft
Outlook, da cui possibile invitare i partecipanti con facilit.
Gestione dei meeting: gestire i meeting pianificati utilizzando la funzione I miei meeting
integrata in TeamViewer.
Partecipare ai meeting senza il software TeamViewer, tramite il web browser.
Avviare i meeting con il pulsante TeamViewer QuickConnect per presentare delle singole
finestre. Per ulteriori informazioni, vedere la sezione 3.2.2, pagina 11.
Partecipare ai meeting quando si fuori casa/in viaggio utilizzando lapp per Android e iOS
TeamViewer per i meeting.
Esempi:
utilizzare la funzione Meeting per le sessioni di formazione;
presentare delle singole applicazioni per mostrare ai partecipanti come utilizzarle;
diffondere via Internet la propria presentazione in PowerPoint ai clienti di tutto il mondo;
scambiare punti di vista con i colleghi ubicati in altre localit; utilizzare i diversi mezzi di
comunicazione offerti da TeamViewer (ad es.: chat, videoconferenza oppure VoIP).
Manuale Meeting di TeamViewer 9
www.teamviewer.com
Pagina 9 di 67
Meeting
Nota: ricordare che il numero dei possibili partecipanti al meeting dipende dalla propria
licenza. Una panoramica sullattuale sistema di licenze disponibile sul nostro sito web:
http://www.teamviewer.com/it/licensing/index.aspx.
3.2
Creare un meeting
possibile avviare dei meeting in tempo reale con TeamViewer per scambiare dei punti di vista con i
colleghi, o con i propri clienti, avvisandoli con un breve messaggio, oppure per presentare loro il
proprio schermo. Se si desidera presentare semplicemente delle singole finestre, si pu avviare un
meeting anche tramite il pulsante TeamViewer QuickConnect. Oltre a ci, si possono programmare i
meeting per avviarli in un altro momento.
3.2.1
Creare un meeting in tempo reale
In questa sezione si apprender come avviare un
meeting in tempo reale e come invitare i
partecipanti a questo meeting.
Iniziare un meeting con un solo clic.
Per creare un meeting in tempo reale, effettuare le seguenti operazioni:
Avviare TeamViewer.
Fare clic sulla scheda Meeting.
Nella sezione Crea un meeting, fare clic sul pulsante Avvia un meeting adesso.
Il meeting stato avviato.
Si aprir il pannello TeamViewer (vedere la sezione 3.7, pagina 22).
Invitare i partecipanti e, se si desidera, impostare i parametri desiderati prima di trasferire la
propria schermata.
Manuale Meeting di TeamViewer 9
www.teamviewer.com
Pagina 10 di 67
Meeting
Per invitare i partecipanti a un meeting gi iniziato, effettuare le seguenti operazioni:
Nel widget Partecipanti allinterno del pannello TeamViewer (vedere la sezione 3.7.2,
pagina 23), fare clic sul pulsante Invita....
Se si connessi al proprio account TeamViewer, continuare con il punto 3, in caso contrario,
procedere dal punto 4.
a) Dalla lista, selezionare il contatto che si desidera invitare.
Il contatto ricever un messaggio di invito, che deve confermare.
b) Fare clic su Via e-mail o telefono....
Si aprir la finestra Invita i partecipanti.
Se necessario, modificare il messaggio di invito, contenuto nella finestra, secondo le proprie
esigenze.
a) Per inviare linvito utilizzando il proprio programma e-mail predefinito, fare clic sul
pulsante Apri come e-mail.
b) Per distribuire il messaggio di invito tramite i canali di comunicazione aggiuntivi, come i
social network, le chat oppure la intranet, fare clic sul pulsante Copia negli appunti.
Suggerimento: possibile invitare i partecipanti anche telefonicamente o in altri modi. A
questo scopo, sufficiente comunicare lID meeting visualizzato nel widget Partecipanti e, se
necessario, la password corrispondente al meeting.
Nota: si possono invitare esclusivamente i contatti della propria lista computer & contatti che
hanno attivato per il vostro contatto lopzione Consenti ai contatti di avvisarmi in caso di
connessione (vedere la sezione 4.2.5, pagina 39).
3.2.2
Creare un meeting tramite il pulsante QuickConnect
Nota: per potere utilizzare questo modulo, necessario un account TeamViewer (vedere la
sezione 4.1, pagina 33).
Manuale Meeting di TeamViewer 9
www.teamviewer.com
Pagina 11 di 67
Meeting
Con la funzione QuickConnect, si pu presentare
qualsiasi finestra o cartella di unapplicazione a un
computer o contatto della propria Lista computer &
contatti, e persino collaborare con linterlocutore in
questa finestra. Il pulsante QuickConnect
visualizzato sul bordo superiore di tutte le finestre.
Il pulsante QuickConnect nella finestra di
unapplicazione.
Per stabilire una connessione a un contatto utilizzando il pulsante QuickConnect, effettuare le
seguenti operazioni:
Avviare TeamViewer.
Accedere al proprio account TeamViewer (vedere la sezione 4.1.3, pagina 34).
Aprire lapplicazione che si desidera presentare al proprio computer/contatto.
Fare clic sul pulsante QuickConnect
nella barra del titolo della finestra dellapplicazione.
Selezionare il computer/contatto a cui si desidera presentare la finestra dellapplicazione.
Attivare lopzione Consenti allinterlocutore di interagire se si desidera autorizzare anche il
proprio interlocutore a controllare la stessa applicazione.
Il contatto riceve un messaggio con la richiesta di connessione desiderata, che deve
essere confermata.
Se il contatto accetta la connessione, sar trasmessa soltanto lapplicazione selezionata. Altre
finestre o applicazioni non sono visibili al contatto.
Con un clic sul pulsante QuickConnect, saranno visualizzati tutti i contatti
disponibili per la connessione.
Se necessario, il pulsante QuickConnect pu essere disattivato per tutte le applicazioni, oppure
soltanto per singole applicazioni. In modo analogo, si pu modificare la posizione del pulsante.
Queste impostazioni sono disponibili nelle opzioni di TeamViewer, nella categoria Avanzate (vedere
la sezione 7.9, pagina 61).
Il pulsante QuickConnect pu essere disattivato direttamente anche tramite il pulsante stesso, come
descritto di seguito.
Per disattivare il pulsante QuickConnect in una finestra, effettuare le seguenti operazioni:
Fare clic sul pulsante QuickConnect
Manuale Meeting di TeamViewer 9
di una finestra attiva.
www.teamviewer.com
Pagina 12 di 67
Meeting
Nella sezione inferiore, fare clic sul link Disattiva questa funzione.
Si aprir una finestra contenente lopzione per disattivare il pulsante in tutte le
applicazioni, oppure soltanto in questa applicazione.
Se si desidera disattivare il pulsante QuickConnect soltanto per questa applicazione,
selezionare il pulsante Disattiva il pulsante QuickConnect solo per questa applicazione.
Fare clic sul pulsante Disattiva.
Il pulsante QuickConnect stato disattivato. Questa impostazione pu essere ripristinata
nelle opzioni avanzate di TeamViewer (vedere la sezione 7.9, pagina 61).
3.3
Partecipare a un meeting
Se si desidera partecipare a un meeting, sono disponibili diverse opzioni:
Utilizzare in alternativa
il link di partecipazione ai meeting, ricevuto dallorganizzatore,
il modulo TeamViewer QuickJoin,
la versione completa di TeamViewer, oppure
il proprio web browser.
Il modo pi semplice e veloce per partecipare a un meeting consiste nellutilizzare il link ricevuto in
un messaggio di invito. Si verr cos connessi direttamente al meeting, senza dover inserire ulteriori
dati.
3.3.1
Partecipare a un meeting tramite un link/web browser
Si ricevuto un messaggio di invito con un link per partecipare a un meeting.
Se si ricevuto un messaggio di invito per un meeting, il messaggio contiene un link nel formato
https://go.teamviewer.com/mXXXXXXXX (ogni "X" corrisponde a un numero tra 1 e 9). Seguendo il
link, il web browser si aprir e si verr connessi automaticamente al meeting, senza inserire altri dati.
In questo processo, il modulo TeamViewer QuickJoin viene eseguito temporaneamente sul proprio
computer. Contiene gi lID meeting e, se richiesta, la password del meeting, e la connessione al
meeting avviene in modo automatico. Per maggiori informazioni sul modulo di TeamViewer
QuickJoin, vedere la sezione 5.2, pagina 45.
Si ricevuto lID meeting e si desidera collegarsi al meeting tramite il web
browser.
Per partecipare al meeting tramite il web browser, effettuare le seguenti operazioni:
Aprire lURL seguente nel proprio web browser: https://go.teamviewer.com/.
Inserire lID meeting nel campo di testo ID meeting.
Fare clic sul pulsante Partecipa al meeting.
Se lorganizzatore ha specificato una password per il meeting, inserirla nella finestra
successiva. Confermare i dati immessi facendo clic sul pulsante Accedi.
Si aprir la finestra del Meeting.
possibile vedere la finestra del presentatore e si pu interagire con il partecipanti tramite il
Pannello TeamViewer (vedere la sezione 3.7, pagina 22).
Manuale Meeting di TeamViewer 9
www.teamviewer.com
Pagina 13 di 67
Meeting
Nota: se non possibile eseguire altre applicazioni sul proprio computer, fare clic sul link
versione browser prima di eseguire loperazione 3. La finestra Meeting si aprir nel browser.
Questo metodo richiede linstallazione di Flash versione 10 o superiore, e le funzioni sono
limitate rispetto a quelle
disponibili sull'applicazione.
3.3.2
Partecipare a un meeting con il modulo TeamViewer QuickJoin
Con il modulo TeamViewer QuickJoin si pu partecipare ai meeting in modo facile e veloce.
Per partecipare ai meeting con il modulo TeamViewer QuickJoin, effettuare le seguenti operazioni:
Avviare il modulo QuickJoin.
Inserire lID meeting nel campo di testo ID meeting.
Al di sotto, inserire il proprio nome nel campo di testo Il tuo nome.
Fare clic sul pulsante Partecipa.
Se lorganizzatore ha specificato una password per il meeting, inserirla nella finestra
successiva. Confermare i dati immessi facendo clic sul pulsante Accedi.
Si aprir la finestra Sala meeting.
Se lorganizzatore avvia il meeting oppure lha gi iniziato, sar visualizzata la schermata
del presentatore.
Si pu vedere la schermata del presentatore ed interagire con i partecipanti utilizzando il
Pannello di TeamViewer.
3.3.3
Partecipare a un meeting con la versione completa di TeamViewer
Unaltra opzione per partecipare ai meeting consiste nellutilizzare la versione completa di
TeamViewer. Le funzioni offerte ai partecipanti sono le stesse di quelle disponibili con il modulo
QuickJoin.
Per partecipare ai meeting con la versione completa di TeamViewer, effettuare le seguenti
operazioni:
Avviare TeamViewer.
Fare clic sulla scheda Meeting.
Nella sezione Partecipa al meeting, inserire lID meeting nel campo di testo ID meeting.
Al di sotto, inserire il proprio nome nel campo di testo Il tuo nome.
Fare clic sul pulsante Partecipa al meeting.
Se lorganizzatore ha specificato una password per il meeting, inserirla nella finestra
successiva. Confermare i dati immessi facendo clic sul pulsante Accedi.
Si aprir la finestra Sala meeting.
Se lorganizzatore inizia il meeting o questultimo gi in corso, sar visualizzata la
schermata del presentatore.
Si pu vedere la schermata del presentatore ed interagire con i partecipanti utilizzando il
Pannello di TeamViewer.
Manuale Meeting di TeamViewer 9
www.teamviewer.com
Pagina 14 di 67
Meeting
3.4
Programmare meeting
Nota: per potere utilizzare questa funzione, necessario un account TeamViewer (vedere la
sezione 4.1, pagina 33).
TeamViewer offre la possibilit di programmare dei
meeting in anticipo. Questi meeting sono memorizzati nel
proprio account TeamViewer e sono pertanto disponibili
in qualunque momento. Microsoft Outlook pu essere
utilizzato per invitare con facilit i partecipanti e gestire le
date programmate, utilizzando la funzione agenda. Nella
sezione seguente sono disponibili ulteriori informazioni su
questa funzione.
Pianificazione semplice di un meeting.
3.4.1
Programma meeting in Microsoft Outlook
possibile programmare i meeting direttamente in Microsoft Outlook. Durante il processo di
installazione di TeamViewer, il plug-in per meeting di TeamViewer verr installato in Microsoft
Outlook. Questo plug-in consente di programmare i meeting di TeamViewer in modo facile e veloce,
senza dover uscire da Outlook e passare all'applicazione TeamViewer.
Il plug-in di TeamViewer pu essere richiamato nel menu di Microsoft Outlook, da Avvia | Nuovo
meeting.
Il plug-in per meeting di TeamViewer per Microsoft Outlook.
Per programmare un meeting in Microsoft Outlook, effettuare le seguenti operazioni:
Aprire Microsoft Outlook.
Fare clic sull'icona Nuovo meeting nella scheda Avvia.
Manuale Meeting di TeamViewer 9
www.teamviewer.com
Pagina 15 di 67
Meeting
Si aprir un invito a un nuovo meeting. Se non stato gi effettuato l'accesso al proprio
account TeamViewer, si aprir una finestra in cui si dovr effettuare l'accesso (vedere la
sezione 4.1.3, pagina 34).
A questo punto possibile invitare i partecipanti e utilizzare altre funzioni disponibili in
Outlook.
Si possono apportare modifiche ai meeting in qualsiasi momento. Tali variazioni verranno
sincronizzate in modo bidirezionale tra Microsoft Outlook e TeamViewer. Dopo la sincronizzazione,
le modifiche aggiornate dei meeting potranno essere inviate ai partecipanti tramite Outlook.
Tutti i meeting di TeamViewer verranno comunque salvati alla voce I miei meeting (vedere la
sezione 0, pagina 18) e possono essere richiamati, oppure gestiti, in qualsiasi versione integrale di
TeamViewer.
Nota: se si desidera, il plug-in per meeting pu essere rimosso sia in Outlook sia nelle opzioni
TeamViewer.
3.4.2
Programmare i meeting in TeamViewer
Per programmare un meeting, effettuare le seguenti operazioni:
Avviare TeamViewer.
Fare clic sulla scheda Meeting.
Nella sezione Crea un meeting, fare clic sul link Pianifica meeting. (Se si gi connessi a
TeamViewer con il proprio account TeamViewer, procedere dal punto 6.)
Si aprir la finestra TeamViewer - Accedi.
Accedere al proprio account TeamViewer inserendo il proprio nome utente e la password.
Si aprir la finestra Pianifica meeting.
Inserire i dati desiderati.
Fare clic sul pulsante Salva.
Si aprir la finestra di dialogo I miei meeting (vedere la sezione 0, pagina 18).
Se Microsoft Outlook installato sul proprio computer, una nuova richiesta di meeting si
aprir in Outlook.
A questo punto possibile utilizzare Outlook per invitare i partecipanti, oppure utilizzare
altre funzioni disponibili in Outlook.
Nota: se Microsoft Outlook non installato, si apriranno le finestre I miei meeting e Invita i
partecipanti . I partecipanti dovranno quindi essere invitati come descritto nella sezione 3.2.1,
pagina 10.
Nota: per programmare i meeting non necessario avere installato Microsoft Outlook.
Manuale Meeting di TeamViewer 9
www.teamviewer.com
Pagina 16 di 67
Meeting
La finestra Pianifica meeting
Questa finestra offre le opzioni descritte di seguito.
Opzione
Descrizione
Oggetto
Inserire il titolo del proprio meeting nel campo di testo.
Avvia
Impostare la data e lora, e il rispettivo fuso orario, in cui il proprio
meeting ha inizio.
Fine
Impostare la data e lora in cui il proprio meeting termina.
Password (opzionale) Se si desidera assegnare una password per il meeting, inserirla nel campo
di testo.
Registra il meeting
per riutilizzarlo in
seguito
Se attivata, il meeting viene salvato ne I miei meeting una volta avviato.
Non necessario invitare nuovamente i partecipanti, e si pu avviare il
meeting direttamente (vedere la sezione 0, pagina 19). In caso contrario,
non sar possibile riutilizzare il meeting.
Configura la
conference call
Per definire i dati di conference call per il meeting, fare clic sul link.
possibile selezionare:
Nessun dato della conferenza per laudio.
Utilizza per laudio i dati della conferenza TeamViewer.
Utilizza per laudio i dati della conferenza personalizzata.
Nella finestra Pianifica meeting, possibile
creare dei meeting programmati.
Manuale Meeting di TeamViewer 9
www.teamviewer.com
Pagina 17 di 67
Meeting
3.4.3
Gestione dei meeting programmati
Utilizzando il proprio account TeamViewer possibile
gestire con facilit da qualsiasi luogo i meeting
programmati. Questi sono infatti collegati a un account
TeamViewer e non sono memorizzati localmente su un
computer. Ci significa che tutti i meeting programmati
sono disponibili non appena si accede a qualsiasi
applicazione TeamViewer utilizzando il proprio account.
Esempio: si sta pianificando un meeting sul computer
desktop. Per ospitare il meeting, si desidera invece
utilizzare il computer portatile, poich dotato di una
webcam. A questo scopo, dal computer portatile
accedere a TeamViewer con il proprio account
TeamViewer, e si avr a disposizione sul portatile il
meeting programmato sul computer desktop.
Gestione centralizzata di tutti i meeting
programmati.
Ci significa che si pu iniziare un meeting da qualsiasi
computer, indipendentemente da quale computer sia
stato utilizzato per programmarlo.
Per gestire i meeting programmati, effettuare le seguenti operazioni:
Avviare TeamViewer.
Fare clic sulla scheda Meeting.
Nella sezione Crea un meeting, fare clic sul link I miei meeting. (Se si gi connessi a
TeamViewer con il proprio account TeamViewer, procedere dal punto 6.)
Si aprir la finestra TeamViewer - Accedi.
Accedere al proprio account TeamViewer (vedere la sezione 4.1.3, pagina 34).
Si aprir la finestra I miei meeting.
La finestra I miei meeting
Questa finestra contiene i meeting programmati e le voci Oggetto, Avvia e ID meeting. La finestra
offre inoltre le opzioni descritte di seguito.
Pulsante
Descrizione
Nuovo
Per programmare un nuovo meeting, fare clic sul pulsante Nuovo meeting. Si aprir
meeting... la finestra Pianifica meeting (vedere la sezione 3.4.1, pagina 15).
Avvia
Per avviare un meeting programmato, selezionarlo e fare clic sul pulsante Avvia. Si
aprir la finestra del Meeting.
Suggerimento: si pu avviare un meeting anche facendo doppio clic sul meeting
desiderato.
Modifica... Per modificare un meeting programmato, selezionarlo e fare clic sul pulsante
Modifica....
Manuale Meeting di TeamViewer 9
www.teamviewer.com
Pagina 18 di 67
Meeting
Pulsante
Descrizione
Elimina
Per eliminare un meeting programmato, selezionarlo e fare clic sul pulsante Elimina.
Invita...
Per invitare i partecipanti al meeting selezionato, fare clic sul pulsante Invita... . Si
aprir la finestra Invita i partecipanti.
Chiudi
Per chiudere la finestra I miei meeting, fare clic sul pulsante Chiudi.
Nella finestra I miei meeting, possibile programmare e
gestire i meeting.
3.4.4
Meeting ricorrenti
Una funzione utile per la programmazione di un
meeting lopzione Registra il meeting per
riutilizzarlo in seguito disponibile nella finestra
Pianifica meeting.
Se questa opzione viene attivata, il meeting sar
salvato ne I miei meeting. Vengono quindi salvate le
impostazioni selezionate e lID meeting.
Programmazione dei meeting ricorrenti.
Questa funzionalit offre i seguenti vantaggi:
I partecipanti devono essere invitati una sola volta.
LID meeting non deve essere comunicato ripetutamente.
I meeting ricorrenti possono essere avviati in modo pi veloce.
Se lopzione non stata attivata, il meeting non pu essere riutilizzato e sar rimosso da I miei
meeting dopo un determinato periodo di tempo.
Esempio:
Per discutere le attivit della settimana e scambiare le informazioni, si desidera organizzare un
meeting on-line nel proprio reparto allinizio di ogni settimana. Si programma quindi un meeting per
il luned successivo attivando la casella di controllo Registra il meeting per riutilizzarlo in seguito. Al
termine, si invier linvito al proprio reparto. In futuro, tutti i partecipanti possono collegarsi al
meeting in qualsiasi momento, utilizzando ognuno lo stesso link e ID meeting.
Manuale Meeting di TeamViewer 9
www.teamviewer.com
Pagina 19 di 67
Meeting
3.5
La divisione dei ruoli durante un meeting
In un meeting esistono ruoli diversi. In TeamViewer si distingue tra Organizzatore, Presentatore e
Partecipante.
3.5.1
Gli organizzatori
Lorganizzatore assume il controllo del meeting. Lutente che d avvio al meeting sempre
lorganizzatore. Quest'ultimo pu assegnare la maggior parte dei diritti che gli permettono di
assicurare il regolare svolgimento del meeting. Non possibile rinunciare al ruolo dellorganizzatore
(ci significa che i partecipanti che sono stati nominati come organizzatori restano organizzatori fino
alla fine del meeting). Allinterno di un meeting inoltre possibile nominare pi di un organizzatore.
3.5.2
Il presentatore
Il presentatore condivide e mostra il proprio schermo durante il meeting. Questo ruolo ricoperto
inizialmente da colui che avvia il meeting. Tuttavia, il ruolo del presentatore pu essere in seguito
trasferito, dallorganizzatore o dal presentatore, a qualsiasi partecipante al meeting. In un meeting il
presentatore
sempre unico poich solo uno schermo per volta pu essere condiviso con gli altri partecipanti.
3.5.3
I partecipanti
Il partecipante a un meeting chiunque si colleghi a un meeting.
A ciascun partecipante pu essere assegnato un altro ruolo, e specifici diritti, dal presentatore e dagli
organizzatori.
3.5.4
I diritti dei partecipanti al meeting
Durante un meeting, il presentatore e gli organizzatori hanno la possibilit di assegnare diritti ai
singoli partecipanti. Utilizzando il widget Partecipanti possibile limitare le azioni dei partecipanti
oppure assegnare loro dei diritti aggiuntivi.
Fare clic sul nome display dei partecipanti e abilitare o disabilitare lopzione desiderata.
Lorganizzatore, il presentatore o un partecipante hanno i seguenti diritti e possibilit:
Descrizione
Organizzatore Presentatore Partecipante
Esci dal meeting Consente di abbandonare il
meeting in corso (il meeting non
termina).
Invia messaggio Consente di inviare un messaggio
chat...
chat ai partecipanti.
Designa come
presentatore
Manuale Meeting di TeamViewer 9
Consente di trasferire il ruolo di
presentatore ad un altro
partecipante.
www.teamviewer.com
Pagina 20 di 67
Meeting
Descrizione
Consenti chat
Organizzatore Presentatore Partecipante
Con questa funzione si pu
permettere/vietare ai partecipanti
di inviare messaggi chat.
Autorizza la
condivisione di
file
Con questa funzione si pu
consentire/vietare ai partecipanti
di condividere dei file con gli altri
partecipanti tramite il Box dei file.
Consenti video
Con questa funzione si pu
permettere/vietare ai partecipanti
di trasmettere il rispettivo video
tramite una webcam.
Designa come
organizzatore
Consente di assegnare ai
partecipanti la funzione di
organizzatore.
Modifica
nome...
Consente di modificare il nome
display dei singoli partecipanti.
Termina il
meeting
Consente di terminare il meeting in
corso.
Consenti audio
Con questa funzione si pu
permettere/vietare ai partecipanti
di parlare tramite VoIP.
Consenti
Con questa funzione si pu
utilizzo lavagna permettere/vietare ai partecipanti
di disegnare sulla schermata
utilizzando la lavagna.
Consenti
puntatore
Con questa funzione si pu
permettere/vietare ai partecipanti
di utilizzare il Puntatore.
Consenti
controllo
Con questa funzione si pu
permettere/vietare ai partecipanti
di controllare il computer.
Manuale Meeting di TeamViewer 9
www.teamviewer.com
Pagina 21 di 67
Meeting
3.6
Sala meeting
La Sala meeting visualizzata dopo essersi connessi come
partecipante a un meeting che non ancora stato avviato
dallorganizzatore.
La sala di attesa viene inoltre visualizzata dal partecipante
quando il presentatore interrompe la trasmissione della
sua schermata (vedere la sezione 3.7.3, pagina 24).
Se non vengono trasferiti altri contenuti,
viene visualizzata la finestra Sala
meeting.
3.7
La Sala meeting contiene le informazioni sul meeting
corrente (ad esempio il nome del presentatore, loggetto, la
data, lora, lID meeting oppure i dati della conference call).
Panoramica del Pannello di TeamViewer
Il Pannello di TeamViewer offre diverse funzioni durante un
meeting.
Dopo lavvio di un meeting, il Pannello si aprir sia sul lato
dellorganizzatore sia sul lato dei partecipanti.
Le funzioni e i widget disponibili sono descritti dettagliatamente
nelle sezioni seguenti.
Il pannello TeamViewer ha le seguenti propriet:
Pu essere posizionato in qualsiasi area della schermata. Di
conseguenza le parti importanti della schermata non saranno
nascoste.
trasparente. Se si presenta la propria schermata, il pannello
non visibile ai partecipanti.
I singoli widget possono essere staccati dal pannello.
Trascinare i widget dal pannello e regolarne formato e
posizione singolarmente. In alternativa, fare clic sull'icona
per separare il widget corrispondente dal pannello
TeamViewer.
Il pannello pu essere ridotto a icona sul bordo della
schermata utilizzando licona situata sul lato sinistro del
pannello.
Il Pannello di TeamViewer.
3.7.1
Con licona sul lato sinistro del pannello, tutti i partecipanti, ad
eccezione del presentatore, possono visualizzare la finestra del
meeting nella modalit a schermo intero.
Opzioni della barra del menu
La barra del menu posizionata lungo il bordo superiore del pannello. Facendo clic sulle icone
vengono richiamate diverse funzioni.
Manuale Meeting di TeamViewer 9
www.teamviewer.com
Pagina 22 di 67
Meeting
Icona/Funzione
Descrizione
Permette di chiudere tutti i meeting in corso.
Chiudi tutte le
connessioni
Apre il widget I miei video (vedere la sezione 3.7.4, pagina 26).
Video
Apre il widget Conference call (vedere la sezione 3.7.6 pagina 27).
Conference call
Apre il widget VoIP (vedere la sezione 3.7.5, pagina 26).
VoIP
Apre il widget Chat (vedere la sezione 3.7.7, pagina 27).
Chat
Apre il widget Box dei file (vedere la sezione 3.7.8, pagina 28).
Box dei file
Apre il widget Lavagna (vedere la sezione 3.7.9, pagina 28).
Lavagna
Funzioni
3.7.2
Il menu di contesto dellicona offre la possibilit (a seconda del proprio ruolo)
di accedere ai widget Partecipanti e Condivisione schermata, oppure di
configurare le impostazioni di Scalatura per la visualizzazione della finestra
del meeting.
Il widget Partecipanti Vedere e gestire i partecipanti
Per gli organizzatori, lID meeting e, in via opzionale, anche la
password del Meeting, sono visualizzati nella sezione superiore
del widget. In qualit di organizzatori, si ha inoltre la possibilit
di invitare i partecipanti al meeting facendo clic sul pulsante
Invita... (vedere la sezione 3.2.1, pagina 10).
Nellarea inferiore sono visibili tutti i partecipanti al meeting. A seconda del proprio ruolo, sono
disponibili anche le seguenti opzioni:
Manuale Meeting di TeamViewer 9
www.teamviewer.com
Pagina 23 di 67
Meeting
Simbolo
Descrizione
Opzioni
(oppure nome
visualizzato)
Fare clic sul nome visualizzato
e assegnare i singoli diritti a
ciascun partecipante tramite il
menu a tendina (vedere la
sezione 3.5, pagina 20).
Fare clic sullicona per
consentire/impedire ai singoli
partecipanti di comunicare via
VoIP.
Fare clic sul pulsante per
invitare altri partecipanti al
meeting.
Attiva/Disattiva
laudio
(a fianco del nome)
Opzioni
3.7.3
Fare clic sullicona
nellintestazione del widget e
selezionare una delle opzioni
seguenti:
I partecipanti possono
vedersi reciprocamente:
se attivata, tutti i nomi
dei partecipanti al
meeting sono visibili a
tutti nel widget
Partecipanti.
Chiudi: permette di
chiudere il widget.
Permetti/impedisci
il controllo remoto
(a fianco del nome)
Organizzatore Presentatore Partecipante
Fare clic sullicona per
consentire/impedire ai singoli
partecipanti di controllare il
computer dellutente che ha
avviato il meeting.
Il widget di Condivisione schermata Gestione dei contenuti visualizzati
Questo widget disponibile soltanto per il presentatore.
Se si ha il ruolo di presentatore, questo widget consente di
vedere il proprio desktop dalla prospettiva dei partecipanti.
Questa funzione fornisce una panoramica su quali monitor e
quali tra le proprie finestre sono visibili ai partecipanti.
Manuale Meeting di TeamViewer 9
www.teamviewer.com
Pagina 24 di 67
Meeting
In questo menu sono disponibili le seguenti opzioni:
Icona
Descrizione
Fare clic sullicona e tramite il menu a tendina selezionare il
monitor (se sono stati collegati diversi monitor), oppure le
applicazioni da trasmettere.
Con Opzioni avanzate , possibile configurare le
impostazioni seguenti anche nella finestra Selezione
applicazioni:
Mostra il pannello di TeamViewer: se attivata, il
Pannello di TeamViewer del presentatore visibile ai
partecipanti allinterno della finestra del meeting.
Presentare tutte le finestre: se attivata, vengono
presentate tutte le finestre attive sullo schermo.
Visualizza nuove finestre: se attivata, vengono
presentate soltanto le nuove finestre.
Nella sezione inferiore, selezionare le singole finestre da
presentare.
Metti in pausa/Riprendi la
presentazione
Fai clic per interrompere la
condivisione della schermata.
Riprendi...
Opzioni
Fare clic sullicona per mettere in pausa la presentazione sul
proprio schermo. Limmagine verr "congelata" sul lato dei
partecipanti, fino a quando si far clic sullicona . Ci
consente di modificare, oppure scrivere, dei dati sensibili
evitando che i partecipanti vedano loperazione (ad es.
limmissione di una password).
Fare clic sullicona per interrompere la presentazione della
propria schermata (i partecipanti entreranno nella sala
meeting).
Fare clic sullicona per continuare la presentazione del
proprio schermo.
Fare clic sullicona nellintestazione del widget e selezionare
una delle opzioni seguenti:
Elimina sfondo: se attivata, il proprio sfondo verr
rimosso.
Condividi i suoni e la musica del computer: se attivata,
tutti i segnali acustici e l'audio emessi dal computer del
presentatore verranno trasmessi ai partecipanti (vedere
la sezione 3.9, pagina 30).
Qualit: nel sotto-menu, selezionare la qualit della
visualizzazione per la propria presentazione (vedere la
sezione 7.4, pagina 52).
Registra il meeting: consente di registrare il meeting
(vedere la sezione 3.8, pagina 29).
Chiudi: permette di chiudere il widget.
Manuale Meeting di TeamViewer 9
www.teamviewer.com
Pagina 25 di 67
Meeting
3.7.4
Il widget I miei video Trasmettere il video tramite webcam
Se si desidera essere visti dai partecipanti, si pu utilizzare a
tale scopo la trasmissione video via webcam.
La sezione seguente descrive come effettuare la trasmissione
video ai partecipanti. Nello stesso canale attivo, altri
partecipanti possono a loro volta effettuare la rispettiva
trasmissione video verso lutente presentatore.
Se diversi partecipanti trasmettono il rispettivo video, tutti i
partecipanti potranno vedersi reciprocamente in un widget
video separato.
Per iniziare una trasmissione video, effettuare le seguenti operazioni:
Aprire il widget I miei video.
Fare clic sul pulsante Condividi video... per avviare la trasmissione video dalla webcam.
Per interrompere la trasmissione video dalla webcam, fare clic sul pulsante Disattiva video....
Opzioni video
Con le opzioni video si possono modificare le impostazioni della propria telecamera. Per eseguire
questa operazione, fare clic sullicona
situata nellintestazione del widget.
Modificare il formato del video trasmesso oppure selezionare Impostazioni video per visualizzare le
opzioni video avanzate.
Si aprir il menu delle opzioni video (vedere la sezione 7.7, pagina 59).
Videoconferenza
Se diversi partecipanti trasmettono il rispettivo video, si aprir
il widget Video.
Questo widget visualizza, in una griglia, tutti i video trasferiti.
possibile separare dal widget dei singoli video tramite la
funzione trascina e rilascia, e poi reinserirli. Con licona
nellintestazione del widget, si pu regolare il formato dei
video trasferiti oppure chiudere il widget.
Se il widget viene separato dal pannello TeamViewer, le
singole finestre del video possono essere ingrandite oppure
ridotte selezionando l'icona . Anche la posizione e la
dimensione dei video della webcam possono essere regolati.
3.7.5
Il widget VoIP Trasmissione vocale
Attraverso la trasmissione audio via internet con la funzione
Voice over IP (VoIP), le chiamate telefoniche con i
partecipanti non sono necessarie, perch si pu parlare con i
propri interlocutori con pochi clic del mouse. Si raccomanda
lutilizzo delle cuffie.
Manuale Meeting di TeamViewer 9
www.teamviewer.com
Pagina 26 di 67
Meeting
Per stabilire la trasmissione audio, effettuare le seguenti operazioni:
Aprire il widget VoIP.
Fare clic sull'icona
per attivare il microfono.
Impostare il volume desiderato per i propri altoparlanti e microfono.
Per disattivare il microfono, fare nuovamente clic sull'icona
Opzioni audio
Per accedere alle opzioni audio, fare clic sullicona
nellintestazione del widget VoIP e selezionare
lopzione Impostazioni audio (vedere la sezione 7.6, pagina 58).
3.7.6
Il widget Conference call Effettuare una conference call
Nel caso in cui non tutti i partecipanti abbiano una cuffia a
disposizione, in alternativa alla funzione VoIP possibile
avviare una conference call.
Per iniziare una conference call, effettuare le seguenti operazioni:
Aprire il widget Conference call.
Selezionare il proprio Paese.
Fare clic sul link Recupera qui i dati per generare il PIN della conference call.
Chiamare il numero del servizio riportato sopra.
Verr chiesto di inviare il PIN della conference call utilizzando la tastiera del proprio
telefono.
Inserire il PIN per la conferenza.
Si verr connessi istantaneamente a tutti i partecipanti alla conference call, collegati con lo
stesso PIN.
Se si ha il ruolo di organizzatore, si possono specificare i propri dati della conference call tramite
licona
contenuta nellintestazione del widget. Per effettuare questa operazione, inserire
semplicemente i dati desiderati nel campo di testo della finestra di dialogo Configura la conference
call.
3.7.7
Il widget Chat Trasmissione di messaggi di testo
Il widget consente ai partecipanti al meeting di chattare tra
loro.
Se il meeting ha pi di due partecipanti, possibile selezionare
i destinatari del proprio messaggio tramite il menu a tendina
che si trova sotto il campo di immissione.
In qualit di organizzatore, si pu anche fare clic sullicona
nellintestazione del widget per disattivare lopzione I
partecipanti possono chattare con tutti . In seguito, i
partecipanti potranno inviare dei messaggi soltanto agli
organizzatori e al presentatore.
Manuale Meeting di TeamViewer 9
www.teamviewer.com
Pagina 27 di 67
Meeting
3.7.8
Il widget Box dei file Condivisione dei file
I partecipanti alla sessione possono condividere tra loro i file
mediante il widget Box dei file.
Per effettuare questa operazione, trascinare e rilasciare il file
desiderato nel widget, oppure fare clic sullicona
per
selezionare un file tramite la finestra Apri di Windows.
Una volta condiviso il file, si pu aprire il file, oppure la
cartella che lo contiene, facendo clic sullicona
situata a
fianco del file e selezionando lopzione desiderata dal menu di
contesto. Nel computer remoto, il file condiviso appare nel
widget e lo si pu scaricare facendo clic sullicona
.
Per rimuovere il file dal widget, selezionare lopzione Rimuovi
dal box dei file nel menu di contesto.
Suggerimento: si pu accedere allopzione Apri oppure Salva facendo due volte clic sul file
allinterno del widget.
3.7.9
Il widget Lavagna Disegnare sulla schermata
Il widget visualizza sempre, per tutti i partecipanti al meeting,
una casella per il disegno. Con gli strumenti disponibili nella
casella per il disegno, si pu disegnare oppure scrivere sulla
schermata. Per consentire ai partecipanti di disegnare sulla
schermata, il presentatore deve innanzitutto abilitare la casella
per il disegno utilizzando il cursore On/Off (Abilita/Disabilita).
Se il presentatore imposta il cursore su Off, i partecipanti non
potranno pi disegnare sulla schermata. Soltanto il
presentatore pu salvare oppure eliminare eventuali disegni.
Sono disponibili i seguenti strumenti:
Strumento
Descrizione
On/Off
Mostra/nasconde tutti i precedenti disegni e permette/vieta ai partecipanti di
disegnare.
Modalit di
controllo
Penna
Evidenziatore
Manuale Meeting di TeamViewer 9
Sospende temporaneamente la modalit di disegno e permette di controllare il
computer normalmente. La stessa funzione pu essere ottenuta facendo clic con
il tasto destro del mouse sul desktop.
Consente di disegnare a mano libera. Facendo clic con il tasto destro del mouse
sullicona, si pu selezionare un colore e il formato della penna.
Consente di evidenziare dei testi. Facendo clic con il tasto destro del mouse
sullicona, si possono selezionare il colore e il formato.
www.teamviewer.com
Pagina 28 di 67
Meeting
Strumento
Descrizione
Cancella
Permette di eliminare delle parti di un disegno. Facendo clic con il tasto destro
del mouse sullicona, possibile regolare la dimensione della cancellazione.
Rettangolo
Ellissi
Testo
Fumetto
3.8
Consente di disegnare un rettangolo. Con un clic del tasto destro del mouse
sullicona, si pu definire il colore del bordo e di riempimento, e la larghezza della
linea. Premere CTRL mentre si disegna un quadrato. Premere SHIFT (tasto
maiuscole) per centrare il rettangolo. Premere CTRL+SHIFT per disegnare un
quadrato con lallineamento al centro.
Permette di disegnare unellissi. Con un clic del tasto destro del mouse sullicona,
si pu definire il colore del bordo e di riempimento, e la larghezza della linea.
Premere CTRL mentre si disegna un cerchio. Premere SHIFT (tasto maiuscole) per
centrare lellissi. Premere CTRL+SHIFT per disegnare un cerchio con
lallineamento al centro.
Permette di scrivere un testo. Facendo clic con il tasto destro del mouse
sullicona, si possono selezionare la dimensione del carattere, il colore e il tipo.
Permette di disegnare un fumetto. Fare clic su una posizione qualsiasi per creare
il fumetto. Scrivere il proprio testo e quindi fare clic nuovamente per definire la
direzione del fumetto. Facendo clic con il tasto destro del mouse sullicona, si
possono selezionare la dimensione del carattere, il colore e il tipo.
Registra il meeting
Questa funzione disponibile soltanto per il presentatore.
3.8.1
Registrazione di un meeting
Nota: se si desidera registrare tutti i propri meeting in modo automatico, accedere alle opzioni
dal menu Extra | Opzioni sulla finestra principale, quindi selezionare Meeting | Registra
automaticamente il meeting.
Durante un meeting, si ha la possibilit di registrare il meeting come un video. La registrazione viene
effettuata nel formato di file proprietario di TeamViewer, con lestensione .tvs.
Saranno registrati i contenuti della schermata, i segnali acustici e l'audio, nonch i video della
webcam e le comunicazioni VoIP del presentatore.
Per registrare un meeting, effettuare le seguenti operazioni:
Durante un meeting, fare clic sullicona
schermata.
nellintestazione del widget Condivisione
Nel menu a tendina, fare clic su Registra il meeting | Avvia la registrazione.
Il proprio meeting viene registrato.
Per terminare la registrazione, fare clic su Registra il meeting | Arresto nel menu a tendina.
In alternativa, si pu anche terminare il meeting.
Manuale Meeting di TeamViewer 9
www.teamviewer.com
Pagina 29 di 67
Meeting
La registrazione del meeting si arresta.
Si aprir una finestra in cui salvare il file.
Nota: si pu selezionare la posizione di memorizzazione dei file nelle opzioni avanzate nella
sezione 7.9, pagina 61.
Nota: per poter registrare i video e le comunicazioni VoIP dei partecipanti, questi ultimi devono
fornire la propria autorizzazione.
3.8.2
Riproduzione di un meeting registrato
Per riprodurre un meeting registrato, effettuare le seguenti operazioni:
Nella barra del menu della finestra principale di TeamViewer, fare clic su Extra | Riproduci o
converti la sessione registrata... .
Si aprir la finestra Apri.
Scegliere il file desiderato.
Fare clic sul pulsante Apri.
Il filmato verr riprodotto in TeamViewer. Saranno disponibili le consuete opzioni per la
riproduzione di un file video.
Suggerimento: per riprodurre il file, fare doppio clic sul file in Windows Explorer. TeamViewer
si avvier automaticamente e riprodurr la sessione registrata.
3.8.3
Convertire un meeting registrato nel formato video AVI
I meeting registrati possono essere convertiti nel formato video AVI, consentendo ulteriori
elaborazioni.
Per convertire un meeting registrato, effettuare le seguenti operazioni:
Seguire le istruzioni descritte sopra per riprodurre un meeting registrato.
Nella finestra Sessione registrata, fare clic sullicona
Si aprir la finestra Apri.
Configurare le impostazioni desiderate. Per effettuare questa operazione, utilizzare i menu a
tendina e i pulsanti Configura... oppure Sfoglia....
Fare clic sul pulsante Avvia conversione.
Il video selezionato viene convertito.
3.9
Trasmissione audio e video
Con TeamViewer possibile trasmettere ai partecipanti i segnali acustici, l'audio e i video emessi dal
computer del presentatore.
TeamViewer rileva l'eventuale visualizzazione di immagini in movimento ed ottimizza di
conseguenza la trasmissione video. Ad esempio, se un video viene riprodotto durante una
presentazione, tutti i partecipanti possono visualizzarlo in tempo reale sul rispettivo computer.
Manuale Meeting di TeamViewer 9
www.teamviewer.com
Pagina 30 di 67
Meeting
La trasmissione audio consente ai partecipanti di ascoltare, ad esempio, i segnali acustici emessi dal
sistema, oppure la musica riprodotta sul computer del presentatore.
Nel ruolo di presentatore, durante un meeting si pu interrompere la trasmissione audio del
computer facendo clic sull'icona
nel widget Condivisione schermata e disattivando l'opzione
Condividi i suoni e la musica del computer, oppure disattivando la funzione in modo predefinito
nelle Impostazioni (vedere la sezione 7.4, pagina 52).
La trasmissione ottimizzata dei video pu essere disattivata nelle Impostazioni (vedere la sezione 7.4,
pagina 52).
Nota: per ottenere la migliore qualit di trasmissione possibile richiesta una connessione
all'interno di una rete locale, oppure una connessione con un'elevata larghezza di banda.
Nota: la trasmissione video ottimizzata richiede la licenza TeamViewer.
Manuale Meeting di TeamViewer 9
www.teamviewer.com
Pagina 31 di 67
Computer & contatti Gestione dei contatti
4 Computer & contatti
Gestione dei contatti
In computer & contatti, si possono gestire in modo centralizzato i
dati dei computer e contatti degli interlocutori di connessione con
TeamViewer.
Si potr vedere in modo immediato quale computer o contatto
disponibile e si pu avviare il meeting direttamente. Computer &
contatti include inoltre altre utili funzioni, analoghe a quelle di un
programma per i messaggi istantanei.
La Lista computer & contatti collegata al proprio account
TeamViewer. Ci significa che le informazioni personali di contatto
non sono vincolate ad un computer specifico, ma sono memorizzate
in una posizione centralizzata. Ci consente di accedere ai propri
contatti da qualsiasi computer su cui funziona TeamViewer.
In computer & contatti,
possibile vedere in modo
immediato quali computer e
contatti sono on-line.
Alcune funzioni della lista computer & contatti non sono descritte in
questo manuale in quanto sono utilizzate in modo particolare per il
supporto remoto con TeamViewer. Questo manuale include i controlli
integrit dei sistemi integrati, i casi di assistenza e le comunicazioni.
Informazioni dettagliate sono disponibili nel Manuale controllo
remoto di TeamViewer.
Computer & contatti offre i seguenti vantaggi:
Avviare direttamente un meeting con i singoli computer o contatti.
Consentire la programmazione dei meeting.
Vedere i propri computer e contatti on-line.
Configurare rapidamente una connessione senza dovere inserire delle informazioni per la
connessione.
Accedere e gestire i propri computer e contatti da qualsiasi luogo del mondo.
Inviare dei messaggi ai propri contatti utilizzando la chat di gruppo, i messaggi offline e le
funzionalit della blacklist.
Impostare il proprio stato di disponibilit.
Gestire i computer e contatti in gruppi e aggiungervi le proprie note.
Nota: computer & contatti un componente dellaccount TeamViewer. Per poterlo utilizzare, ci
si deve registrare una volta con un account TeamViewer (vedere la sezione 4.1.1, pagina 33).
Manuale Meeting di TeamViewer 9
www.teamviewer.com
Pagina 32 di 67
Computer & contatti Gestione dei contatti
Nota: computer & contatti pu essere sincronizzato con il database di TeamViewer Manager.
Per ulteriori informazioni, vedere il Manuale di TeamViewer Manager
(http://www.teamviewer.com/it/download/manager.aspx).
4.1
Laccount TeamViewer
Nota: per utilizzare TeamViewer non necessario avere un account TeamViewer.
Nota: lutilizzo di un account TeamViewer non comporta dei costi aggiuntivi. Si pu creare e
utilizzare un account TeamViewer gratuitamente.
Con un account TeamViewer, possibile salvare le informazioni riguardanti i propri computer e
contatti in una posizione centralizzata e gestire la sezione computer & contatti da qualsiasi luogo.
necessario disporre di un account TeamViewer per utilizzare le seguenti funzioni di TeamViewer:
4.1.1
TeamViewer QuickConnect.
Lista computer & contatti
Programmare e gestire i meeting.
Accedere al web.
Creazione di un account TeamViewer
Per creare un account TeamViewer, effettuare le seguenti operazioni:
Nella finestra principale di TeamViewer, fare clic sul pulsante
barra di stato.
Si aprir la finestra computer & contatti.
computer & contatti sulla
Da computer & contatti, fare clic sul pulsante Iscriviti.
Si avvier cos una procedura guidata per la creazione di un account TeamViewer in due
semplici operazioni.
Nella finestra Crea account TeamViewer - Fase 1 di 2, inserire il proprio Nome utente, E-mail
e Password.
Se si desidera iscriversi alla nostra newsletter, selezionare la casella Iscriviti alla nostra
newsletter gratuita.
Fare clic sul pulsante Avanti.
Si ricever une-mail, con un link di convalida, allindirizzo fornito.
In Crea account TeamViewer - Fase 2 di 2, si potr configurare laccesso permanente a
questo computer. Per effettuare questa operazione, inserire il Nome computer (a scopo di
identificazione) e la Password (una password casuale che si pu utilizzare per le connessioni
a questo computer).
Se si vuole configurare TeamViewer su questo computer come servizio di sistema, attivare la
casella Desidero controllare questo computer da remoto.
Fare clic sul pulsante Avanti.
Fare clic sul pulsante Fine.
Per terminare la creazione del proprio account TeamViewer, fare clic sul link di convalida
nelle-mail ricevuta.
Manuale Meeting di TeamViewer 9
www.teamviewer.com
Pagina 33 di 67
Computer & contatti Gestione dei contatti
Il proprio account TeamViewer stato configurato con successo.
Se in seguito si desidera effettuare delle modifiche, ad esempio del proprio indirizzo e-mail o della
password, utilizzare le opzioni della Gestione account. Dalla Gestione account inoltre possibile
collegare al proprio account la Licenza Premium oppure Corporate (vedere la sezione 7.5, pagina 56).
Creazione di un account TeamViewer tramite il sito web.
Suggerimento: si pu creare un account TeamViewer anche sul nostro sito web. Inserire lURL
seguente nel proprio web browser: http://login.teamviewer.com. Fare clic sul link Iscriviti per
creare il nuovo account.
4.1.2
Gestione dellaccount TeamViewer
Si possono gestire le proprie impostazioni account TeamViewer sia tramite un web browser, sia
direttamente nelle opzioni TeamViewer (vedere la sezione 7.5, pagina 56).
Per gestire le impostazioni del proprio account in un web browser, effettuare le seguenti
operazioni:
Inserire lURL seguente nel proprio web browser: https://login.teamviewer.com.
Inserire le credenziali di accesso al proprio account TeamViewer nei campi Nome utente e
Password.
Fare clic su Accedi.
Sar caricata linterfaccia utente di Web Connector e computer & contatti.
Fare clic sul link Modifica profilo nellangolo superiore a destra.
Si aprir una finestra contenente le impostazioni del proprio account.
Ora si possono apportare delle modifiche alle proprie informazioni personali.
4.1.3
Accedere e uscire dalla connessione del proprio account TeamViewer dai
computer & contatti
Con il proprio account TeamViewer, si pu accedere a qualsiasi Lista computer & contatti, su
qualunque versione completa di TeamViewer.
Manuale Meeting di TeamViewer 9
www.teamviewer.com
Pagina 34 di 67
Computer & contatti Gestione dei contatti
Per accedere ai computer & contatti con un account TeamViewer, effettuare le seguenti
operazioni:
Nella finestra principale di TeamViewer, fare clic sul pulsante computer & contatti
barra di stato.
Si aprir la finestra computer & contatti.
sulla
Inserire le credenziali di accesso al proprio account TeamViewer nei campi di testo Nome
utente e Password.
Fare clic su Accedi.
Ora si connessi ed visualizzato il proprio elenco computer & contatti.
Si pu accedere al
proprio account da
qualsiasi TeamViewer.
Da computer & contatti, per uscire dal proprio account TeamViewer effettuare le seguenti
operazioni:
Nella parte superiore di computer & contatti, fare clic sul proprio nome visualizzato.
Si aprir un menu a tendina.
Selezionare Esci.
A questo punto si usciti dal proprio account TeamViewer.
Per accedere nuovamente in modo pi rapido, possibile memorizzare nome utente e password,
oppure accedere automaticamente. Per attivare questa opzione, selezionare le caselle di controllo
corrispondenti sulla schermata di accesso.
Nota: non attivare mai le opzioni Memorizza profilo utente e Memorizza la mia password su
un computer esterno (pubblico). Ricordare inoltre di uscire da TeamViewer quando si utilizza
tale computer.
Nota: se si possiede una Licenza Premium o Corporate e la licenza assegnata anche al proprio
account, questa sar valida per tutta la durata della connessione anche per le installazioni di
TeamViewer prive di licenza.
Manuale Meeting di TeamViewer 9
www.teamviewer.com
Pagina 35 di 67
Computer & contatti Gestione dei contatti
Nota: si pu impostare l'autenticazione a due fattori per il proprio account TeamViewer.
L'account pertanto protetto da un codice numerico temporaneo, cos come avviene per email e password. Ulteriori informazioni sull'autenticazione a due fattori sono disponibili nel
Manuale Management Console di TeamViewer.
4.2
Opzioni di computer & contatti:
Di seguito sono descritte le opzioni disponibili in computer & contatti.
Operazione
Descrizione
Creare nuovi gruppi (vedere la sezione 4.2.2, pagina 38) e casi
di assistenza (vedere la sezione 4.2.5, pagina 39) attraverso il
menu di contesto dell'icona oppure aggiungi contatti (vedere
la sezione 4.2.4, pagina 38) e computer remoti (vedere la
sezione 4.2.4, pagina 38) nella propria lista computer &
contatti. Se la finestra computer & contatti ha una dimensione
sufficiente, inoltre possibile aggiungere gruppi, contatti e
computer remoti utilizzando i pulsanti situati nella sezione
inferiore della lista computer & contatti.
I casi di assistenza sono un componente della coda di
assistenza, utilizzata per l'organizzazione delle richieste di
supporto tecnico. Informazioni aggiuntive sulla coda di
assistenza sono disponibili nel Manuale Management Console
di TeamViewer.
Utilizzare il menu di contesto dell'icona per aprire la
TeamViewer Management Console oppure la coda di
assistenza nella TeamViewer Management Console. La
Management Console si aprir nel proprio browser
predefinito. Si verr connessi automaticamente con il proprio
account TeamViewer.
Aggiungi gruppo
Consente di creare un nuovo gruppo. Si possono utilizzare dei
gruppi per raggruppare i propri computer e contatti secondo
qualsiasi criterio (clienti, colleghi, amici, ecc.). Per ulteriori
informazioni, consultare la sezione 4.2.2, pagina 38.
Consente di creare un nuovo contatto. Per ulteriori
informazioni, vedere la sezione 4.2.3, pagina 38.
Aggiungi contatto
Consente di creare un nuovo computer. Per ulteriori
informazioni, vedere la sezione 4.2.3, pagina 38.
Aggiungi computer
Manuale Meeting di TeamViewer 9
www.teamviewer.com
Pagina 36 di 67
Computer & contatti Gestione dei contatti
Operazione
Descrizione
Ricerca
Consente di iniziare la ricerca nella propria Lista computer &
contatti (per nome del gruppo, nome account, oppure ID) non
appena si inserisce un carattere nel campo di ricerca.
Barra del menu account
Nella sezione superiore dei computer & contatti, fare clic sul
proprio nome visualizzato. Appare un menu a tendina, che
permette di selezionare il proprio stato di disponibilit. Il
proprio stato corrente inoltre visualizzato graficamente
nellicona della barra di sistema di TeamViewer
Si pu scegliere tra:
On-line
Occupato
Non al computer
Mostra come offline
Nota: se si inattivi per pi di cinque minuti, il proprio
stato di disponibilit sar impostato automaticamente su
Non al computer.
inoltre possibile aprire la gestione account in TeamViewer
tramite la voce di menu Modifica profilo... (vedere la
sezione7.5, pagina 56). inoltre possibile espandere, oppure
comprimere, tutti i gruppi con lopzione Espandi i gruppi
oppure Comprimi i gruppi ed anche uscire dal proprio account
utilizzando lopzione Chiudi sessione.
4.2.1
Stato on-line dei computer/contatti
Stato
Descrizione
Indica che possibile collegarsi al contatto o al computer tramite TeamViewer.
On-line
Indica che il contatto o il computer on-line ma occupato.
Occupato
Indica che il contatto o il computer on-line ma non al computer.
Non al
computer
Offline
Manuale Meeting di TeamViewer 9
Indica che il contatto o il computer attualmente non accessibile via
TeamViewer.
www.teamviewer.com
Pagina 37 di 67
Computer & contatti Gestione dei contatti
4.2.2
Aggiungi gruppo
Per creare un nuovo gruppo, effettuare le seguenti operazioni:
Fare clic sul pulsante
Nel menu di contesto, selezionare l'opzione Aggiungi nuovo gruppo.
Si aprir la finestra Aggiungi gruppo.
Nel campo Nome del gruppo, inserire il nome del nuovo gruppo.
Fare clic sul pulsante OK.
Il nuovo gruppo stato creato ed appare in computer & contatti.
Nota: i computer e i contatti che attualmente non sono on-line, sono elencati in modo
predefinito in un gruppo separato Offline. Per conoscere la procedura di disattivazione di
questa opzione, vedere la sezione 7.5, pagina 56.
4.2.3
Condividi gruppo
possibile condividere i gruppi della propria lista computer & contatti con singoli contatti presenti
nella lista stessa. In questo modo, interi gruppi possono essere resi disponibili ad altri contatti in
modo facile e veloce.
Ulteriori informazioni sono disponibili nel Manuale Controllo Remoto di TeamViewer.
4.2.4
Aggiungi computer/contatti
I computer e contatti possono essere aggiunti sia per ID
TeamViewer (computer) sia per account TeamViewer
(contatti).
Contatti pu includere numerosi computer. Questo caso si
verifica ogni volta in cui un contatto connesso a pi moduli
TeamViewer. Un altro vantaggio della creazione di un
contatto consiste nel potersi collegare alla stessa persona
indipendentemente da quale computer la persona stia
utilizzando.
Gli ID TeamViewer, invece, sono associati ad un solo
computer. Ci si pu collegare a un computer, ma non si sa
chi lo stia utilizzando.
La connessione ad un ID TeamViewer pu essere molto utile
se:
Ai computer & contatti possibile
aggiungere sia gli account TeamViewer
sia gli ID TeamViewer.
Laltro lato non connesso a un account TeamViewer.
Il computer non presidiato da un utente (ad esempio
un server).
Ci si sta collegando al proprio computer.
Per creare un nuovo computer/contatto, effettuare le seguenti operazioni:
Selezionare il gruppo a cui si desidera aggiungere un nuovo computer/contatto.
Fare clic sul pulsante
Manuale Meeting di TeamViewer 9
www.teamviewer.com
Pagina 38 di 67
Computer & contatti Gestione dei contatti
Nel menu di contesto, selezionare l'opzione Aggiungi il computer remoto oppure Aggiungi
contatto.
Si aprir la finestra Aggiungi computer/contatto.
Configurare le impostazioni desiderate.
Fare clic sul pulsante OK.
Il nuovo computer/contatto stato creato ed appare nella propria lista.
La finestra Aggiungi computer/contatto
La finestra Aggiungi computer/contatto permette di configurare determinate impostazioni quando
si aggiunge un computer/contatto o un nuovo gruppo ai computer & contatti. Questa finestra
consente inoltre di salvare le informazioni di connessione relative a specifici computer, contatti o
gruppi.
possibile configurare le impostazioni seguenti:
Impostazione
Descrizione
ID TeamViewer
oppure Account
In questo campo di testo, inserire lID TeamViewer, oppure il nome
account del contatto che si desidera aggiungere ai computer & contatti.
Password
(soltanto per gli ID
TeamViewer)
Se si aggiunge un ID TeamViewer ai computer & contatti, in questo campo
di testo si pu inserire la password permanente del computer remoto.
Alias
Inserire in questo campo di testo il nome del computer/contatto aggiunto.
Gruppo
Dal menu a tendina, selezionare il gruppo a cui si desidera aggiungere il
proprio computer/contatto.
Note
Inserire eventuali informazioni aggiuntive riguardanti il
computer/contatto.
Avanzate
Fare clic su questo pulsante per creare dei parametri di connessione al
computer/contatto.
Propriet avanzate
Nella finestra Aggiungi gruppo oppure computer/contatto, si possono utilizzare le impostazioni
avanzate per definire i parametri per i singoli computer/contatti oppure per interi gruppi. Tuttavia,
essi avranno effetto soltanto sulle sessioni di controllo remoto. Per ulteriori informazioni, fare
riferimento al Manuale Controllo Remoto di TeamViewer.
4.2.5
Creare una connessione rapida dai computer & contatti Avviso di conferma
Nelle connessioni che utilizzano un avviso di conferma, possibile collegarsi senza dover inserire una
password. TeamViewer invier invece una richiesta di connessione diretta. L'interlocutore della
connessione pu accettare oppure rifiutare la richiesta.
Questa impostazione utile per invitare un computer/contatto a un meeting e alle sessioni di
controllo remoto.
Manuale Meeting di TeamViewer 9
www.teamviewer.com
Pagina 39 di 67
Computer & contatti Gestione dei contatti
Per stabilire una connessione tramite un avviso di conferma, effettuare le seguenti operazioni:
Selezionare il contatto nei computer & contatti.
Dal menu di contesto (clic con il tasto destro del mouse), selezionare Controllo remoto
(avviso di conferma) oppure Presentazione (avviso di conferma).
Una finestra contenente la richiesta si aprir sul computer del proprio contatto.
Linterlocutore pu confermare laccesso facendo clic su Consenti.
Verr stabilita la connessione.
Confermare, nella finestra, la partecipazione al meeting.
Nota: si pu utilizzare questo tipo di connessione anche per stabilire una connessione ai
computer.
4.2.6
Il menu di contesto dei computer o contatti
Si pu visualizzare il menu di contesto del computer o contatto facendo clic con il tasto destro del
mouse sul computer/contatto. In alternativa, fare clic sull'icona
un computer o contatto.
dopo aver spostato il mouse su
Si tenga presente che le funzioni disponibili potrebbero differire a seconda del tipo di computer o
contatto.
Il menu di contesto offre le seguenti funzioni:
Invia messaggio: apre la finestra della Chat (vedere la sezione 4.2.7, pagina 41).
Controllo remoto (avviso di conferma), Presentazione (avviso di conferma): avvia una
connessione al contatto senza richiesta di inserimento della password (vedere la
sezione 4.2.5, pagina 39).
Controllo remoto (utilizzando la password), Trasferimento file, VPN: stabilisce la
connessione corrispondente verso il computer/contatto desiderato.
Elimina: cancella in modo permanente il computer/contatto.
Invia file: si apre una finestra di Windows che consente di inviare un file al contatto
selezionato.
Riattiva: riattiva il computer tramite Wake-on-LAN. Questa funzione disponibile solamente
per i computer offline e deve essere previamente configurata affinch possa funzionare. Per
ulteriori informazioni leggere il Manuale Wake-on-LAN di TeamViewer.
Contenuti condivisi: si apre la finestra Contenuti condivisi (vedere la sezione 4.2.3,
pagina 38).
Propriet: apre la finestra delle Propriet. Questa finestra offre le stesse funzioni della
finestra Aggiungi computer/contatto (vedere la sezione 4.2.3, pagina 38).
Avvisi: messaggi di avviso per i controlli integrit dei sistemi integrati (per ulteriori
informazioni su questa funzione leggere il Manuale Management Console di TeamViewer).
Manuale Meeting di TeamViewer 9
www.teamviewer.com
Pagina 40 di 67
Computer & contatti Gestione dei contatti
4.2.7
Chat tramite i computer & contatti
possibile inviare un messaggio a qualsiasi computer/contatto. Se il computer/contatto non
attualmente on-line, ricever il messaggio non appena avvier TeamViewer o effettuer l'accesso al
proprio account. Se il computer/contatto gi on-line, ricever il messaggio immediatamente in una
nuova finestra di chat e si potr iniziare a scambiare messaggi istantanei. inoltre possibile invitare
dei computer/contatti aggiuntivi ad una chat di gruppo.
Per inviare un messaggio a un computer/contatto, effettuare le seguenti operazioni:
Aprire il menu di contesto del computer o contatto desiderato (fare clic con il tasto destro del
mouse sul computer/contatto).
Fare clic sull'icona
.
Si aprir la finestra Chat.
Immettere il proprio messaggio nel campo di inserimento situato nella sezione inferiore.
Fare clic sul pulsante Invio, oppure confermare premendo il tasto INVIO sulla tastiera.
Il proprio messaggio appare nella sezione superiore ed inviato al computer/contatto.
Se il proprio computer/contatto on-line, potr rispondere direttamente al messaggio. Si
potranno quindi inviare ulteriori messaggi allinterlocutore.
Nota: per potere inviare dei messaggi a un computer, deve essere stata stabilita
precedentemente, in un momento qualunque, una connessione sicura a questo computer.
Per invitare altri contatti a una chat di gruppo, effettuare le seguenti operazioni:
Avviare una chat con un contatto come descritto sopra.
Nel menu della Chat, fare clic su Invita (disponibile soltanto dopo avere inviato un messaggio
chat).
Selezionare il contatto desiderato. possibile anche modificare il testo di invito predefinito.
Fare clic sul pulsante OK per inviare linvito.
Il proprio contatto stato invitato alla chat.
Il contatto selezionato riceve linvito. Se linvito stato accettato, linterlocutore appare
come partecipante nella finestra corrente della chat e pu unirsi alla conversazione.
Manuale Meeting di TeamViewer 9
www.teamviewer.com
Pagina 41 di 67
Computer & contatti Gestione dei contatti
Se si collegati in chat con pi interlocutori, questi ultimi saranno
visualizzati nellarea a sinistra della finestra.
Nota: se il computer/contatto offline, ricever tutti i messaggi non appena acceder
nuovamente, anche qualora la finestra della chat fosse chiusa in quel lasso di tempo (non
applicabile alle chat con pi partecipanti).
Nota: si possono invitare a una chat con diversi partecipanti solo i contatti che risultano online
in quel momento.
Nota: la chat con pi partecipanti possibile esclusivamente con i contatti. Si possono invitare
partecipanti aggiuntivi solamente nell'ambito di una chat in corso con uno dei propri contatti.
Operazioni disponibili nella finestra chat
Dallinterno della finestra chat, si possono eseguire le
seguenti opzioni facendo clic sulla voce di menu:
Finestra di chat da cui possibile avviare
le connessioni TeamViewer.
Menu
Descrizione
Bloccato/Sblocca: Fare clic su questa opzione per bloccare il proprio
interlocutore. Fare nuovamente clic sullopzione per annullare il blocco.
Propriet: Fare clic sullopzione per aprire le propriet dellinterlocutore.
Invita
Manuale Meeting di TeamViewer 9
Fare clic su questa opzione per invitare dei contatti aggiuntivi alla chat.
www.teamviewer.com
Pagina 42 di 67
Computer & contatti Gestione dei contatti
Connetti
Fare clic su questa opzione per eseguire le seguenti funzioni:
Controllo remoto (avviso di conferma)
Presentazione (avviso di conferma)
Controllo remoto (utilizzando la password)
Trasferimento file
VPN
Fare clic sull'icona per inviare un file al proprio interlocutore di chat.
Aggiungi computer Fare clic sul pulsante per aggiungere linterlocutore che inizia la chat alla
o contatto
propria Lista computer & contatti (se non gi presente).
Manuale Meeting di TeamViewer 9
www.teamviewer.com
Pagina 43 di 67
Moduli di TeamViewer
5 Moduli di TeamViewer
Di seguito riportata una panoramica su una parte dei moduli disponibili sul nostro sito web.
Ulteriori moduli sono disponibili sul nostro sito web, ma non sono correlati ai meeting.
Per scaricare un modulo, oppure per vedere in modo rapido ci che disponibile, visitare
http://teamviewer.com/it/download/.
5.1
La versione completa di TeamViewer
Si pu utilizzare questo modulo per avviare
i meeting, programmare i meeting, oppure
partecipare ai meeting.
Questo modulo descritto
dettagliatamente nella sezione 2.2,
pagina 6.
La finestra principale della versione completa di TeamViewer.
Manuale Meeting di TeamViewer 9
www.teamviewer.com
Pagina 44 di 67
Moduli di TeamViewer
5.2
Il modulo TeamViewer QuickJoin
TeamViewer QuickJoin unapplicazione sotto forma di un
singolo file eseguibile che stata sviluppata in modo specifico
per partecipare ai meeting o alle presentazioni.
I partecipanti avviano TeamViewer QuickJoin ed inseriscono i
dati di connessione del meeting (ID meeting e password, se
necessario), che ricevono dallutente che avvia il meeting, per
collegarsi al meeting. Nel campo di testo Il tuo nome, inoltre
possibile inserire il proprio nome, che sar cos visualizzato da
ciascun partecipante durante il meeting.
I partecipanti si collegano ai meeting
tramite TeamViewer QuickJoin.
Nota: per le connessioni tramite TeamViewer QuickJoin, tutte le consuete funzioni del meeting,
incluse nella versione completa di TeamViewer, sono disponibili anche in QuickJoin, per
esempio VoIP, trasferimento Video, Lavagna e Chat.
Sul nostro sito web si pu creare il proprio TeamViewer QuickJoin individuale che pu essere
personalizzato con il proprio testo di benvenuto e logo, oltre a delle funzioni utili aggiuntive (vedere
la sezione 5.5, pagina 46).
5.3
TeamViewer Portable
TeamViewer Portable include generalmente tutte le funzioni della versione completa di
TeamViewer, ma non viene installato, e pu pertanto essere avviato da qualsiasi supporto (ad
esempio una memoria USB o un CD). Ulteriori informazioni sulla configurazione sono disponibili nel
pacchetto scaricato. TeamViewer Portable incluso nella licenza TeamViewer Premium e
TeamViewer Corporate.
5.4
TeamViewer sui dispositivi mobili (Android, iOS)
TeamViewer disponibile anche per i dispositivi mobili.
Si pu partecipare ai meeting con i dispositivi iOS oppure Android. Durante il processo, si vedranno i
contenuti della schermata che viene presentata. Sono disponibili anche delle funzioni aggiuntive,
come la chat, e per iOS anche la funzione VoIP. Tuttavia possibile soltanto partecipare ai meeting,
ma non ospitare un meeting.
L'app TeamViewer per i Meeting, necessaria a tale scopo, pu essere scaricata da Google Play per i
dispositivi Android e dallApp Store di Apple per i sistemi iOS.
Ulteriori informazioni su queste applicazioni sono disponibili nelle stesse app, oppure sul nostro sito
web da: http://teamviewer.com/it/download/mobile.aspx.
Manuale Meeting di TeamViewer 9
www.teamviewer.com
Pagina 45 di 67
Moduli di TeamViewer
5.5
Moduli personalizzabili
Alcuni moduli di TeamViewer possono essere modificati per soddisfare le proprie esigenze. Questa
opzione disponibile per i moduli QuickSupport, QuickJoin e Host.
possibile creare uno o pi moduli QuickJoin personalizzati. Questa opzione offre allutente delle
funzioni aggiuntive (ad esempio la possibilit di modificare il design, aggiungendo il logo e i colori
della propria azienda).
Una descrizione dettagliata della procedura per creare un modulo TeamViewer personalizzato
disponibile nel Manuale Management Console di TeamViewer oppure sul sito web alla pagina
Personalizzare e distribuire nell'ambito della TeamViewer Management Console.
Manuale Meeting di TeamViewer 9
www.teamviewer.com
Pagina 46 di 67
Installazione e configurazione
6 Installazione e
configurazione
Di seguito riportata la descrizione del processo di installazione e configurazione per la versione
completa di TeamViewer. Prima di potere installare il software, si deve scaricare la versione
completa dal nostro sito web.
Per effettuare questa operazione, accedere a http://www.teamviewer.com/it/download e salvare il
file di installazione sul proprio computer.
Se si scelto un modulo diverso, come descritto nella sezione 5, pagina 44, si pu saltare questa
sezione.
6.1
Installazione della versione completa di TeamViewer
Eseguire il file di installazione scaricato. Linstallazione guidata fornir le istruzioni durante il
processo di installazione:
Benvenuti in TeamViewer
1. Scegliere il tipo di installazione.
Per avviare TeamViewer sempre manualmente, se necessario, selezionare il pulsante
dell'opzione Installa.
Se si desidera installare TeamViewer come un servizio di sistema, selezionare il
pulsante dell'opzione Installare per controllare in seguito questo computer da
remoto. Se si seleziona questa opzione, le istruzioni guideranno l'utente nella
configurazione di TeamViewer come un servizio di sistema.
Se si desidera avviare TeamViewer una volta soltanto, selezionare il pulsante
dell'opzione Avviare soltanto.
2. Selezionare il campo da utilizzare.
Se si desidera utilizzare TeamViewer per scopi commerciali (per es. supporto tecnico,
presentazioni, ufficio in casa, condivisione del desktop con i colleghi, ecc.) selezionare
il pulsante dell'opzione Uso aziendale / commerciale.
Se non si desidera utilizzare TeamViewer per scopi commerciali (per es. connessioni
con amici e parenti oppure con il proprio computer), selezionare il pulsante
dell'opzione per uso privato / non commerciale.
Per applicare entrambi i tipi di uso, selezionare lopzione Entrambi.
Manuale Meeting di TeamViewer 9
www.teamviewer.com
Pagina 47 di 67
Installazione e configurazione
3. Se si desidera effettuare regolazioni aggiuntive durante l'installazione (vedere sotto),
selezionare la casella di controllo Mostra impostazioni avanzate. In caso contrario,
TeamViewer viene installato automaticamente con le impostazioni predefinite.
4. Fare clic sul pulsante Accetta.
5. Linstallazione di TeamViewer terminata.
6.1.1
Impostazioni avanzate
Se stata selezionata l'opzione Mostra opzioni avanzate dalle istruzioni di installazione, possibile
implementare le impostazioni aggiuntive per l'installazione.
Per configurare le impostazioni avanzate, effettuare le seguenti operazioni:
1. Cart. destinazione: selezionare la cartella desiderata in cui verr installato TeamViewer.
2. Utilizza la stampa da remoto di TeamViewer: se si desidera abilitare questa opzione, se
esistono connessioni a questo computer (su cui si sta installando TeamViewer), si pu
utilizzare la funzione Remote Print (stampa da remoto).
3. Utilizzare TeamViewer VPN: se si desidera utilizzare TeamViewer VPN, selezionare questa
casella di controllo.
4. Usa il plug-in per meeting TeamViewer per Outlook: se si abilita questa opzione, un plug-in
di TeamViewer viene installato in Outlook. A questo punto possibile programmare i
meeting TeamViewer tramite Outlook.
5. Fare clic sul pulsante Fine.
6. L'installazione di TeamViewer terminata.
Nota: alcune opzioni sono disponibili soltanto con i diritti di amministratore di Windows.
6.2
Attivazione della licenza di TeamViewer
Gli utenti privati possono utilizzare la versione gratuita di TeamViewer. Per luso commerciale si deve
acquistare una licenza presso il nostro negozio on-line:
http://www.teamviewer.com/it/licensing/index.aspx e attivarla con il codice di licenza in
TeamViewer.
Per attivare la propria licenza TeamViewer, effettuare le seguenti operazioni:
Avviare TeamViewer.
Fare clic Extra | Attiva licenza dal menu principale.
Inserire il codice di licenza nel campo di testo Codice licenza.
Fare clic sul pulsante Attiva licenza.
La licenza TeamViewer ora attivata.
Manuale Meeting di TeamViewer 9
www.teamviewer.com
Pagina 48 di 67
Installazione e configurazione
La finestra Attivazione licenza.
Nota: se si in possesso di una licenza TeamViewer Premium oppure Corporate, la si pu
collegare al proprio account TeamViewer (vedere la sezione 7.9, pagina 61).
Manuale Meeting di TeamViewer 9
www.teamviewer.com
Pagina 49 di 67
Opzioni
7 Opzioni
Per accedere alle opzioni, fare clic su Extra | Opzioni nella finestra principale di TeamViewer. Si
aprir la finestra Opzioni TeamViewer. Sul lato sinistro sono visualizzate le categorie descritte di
seguito.
7.1
Categoria Generale
La categoria Generale include alcune delle
impostazioni pi comuni.
La categoria Generale offre le opzioni di base.
Opzioni importanti di TeamViewer
Nome visualizzato Inserire qui il proprio nome o il nome della propria azienda. Questo testo sar
visualizzato nella barra del titolo della finestra del meeting e nella finestra
della chat del computer remoto.
Se si ha avuto accesso al proprio account TeamViewer, sar invece utilizzato il
nome display del proprio account.
Avvia
TeamViewer
allapertura di
Windows
Se durante il processo di installazione TeamViewer non stato configurato
per avviarsi allapertura di Windows, possibile impostarlo in questo punto,
selezionando la casella corrispondente. TeamViewer si avvier quindi
automaticamente insieme a Windows. In questo modo, TeamViewer sar gi
in funzione ancora prima di accedere a Windows.
Impostazioni di rete
Impostazioni
proxy
Manuale Meeting di TeamViewer 9
Fare clic su Configura... per aprire la finestra delle Impostazioni proxy.
www.teamviewer.com
Pagina 50 di 67
Opzioni
Impostazioni di rete
Wake-on-LAN
Facendo clic una volta sul pulsante Configura... si apre la finestra Wake-on-LAN.
Qui possibile configurare le impostazioni Wake-on-LAN di TeamViewer.
Configurando queste impostazioni, possibile gestire questo computer da
remoto, anche se stato spento, riattivandolo prima di stabilire una
connessione.
Istruzioni dettagliate per la configurazione della funzione Wake-on-LAN di
TeamViewer sono disponibili nel Manuale Wake-on-LAN di TeamViewer.
Connessioni
LAN in entrata
possibile scegliere tra le seguenti opzioni:
disattivato: non consente alcuna connessione LAN.
accetta: permette di accettare le connessioni LAN in entrata tramite la
Porta 5938.
accetta esclusivamente: non sar stabilita alcuna connessione ai server di
TeamViewer, che sar disponibile soltanto tramite lindirizzo IP oppure il
nome del computer corrispondente.
Assegnazione dell'account
Assegna
all'account...
Fare clic sul pulsante per collegare il computer a un account TeamViewer. Si
apre la finestra Assegna all'account.
Questa finestra necessaria per i controlli integrit dei sistemi integrati,
ITbrainTM oppure Wake-on-LAN.
Finestra Impostazioni proxy
Nella maggior parte dei casi sar sufficiente limpostazione predefinita (Usa le impostazioni proxy del
web browser). Si possono utilizzare le impostazioni personalizzate, ad esempio se non si in grado di
navigare in rete con il proprio browser.
Nessun proxy: utilizzare questa impostazione se si connessi direttamente a internet.
Rileva le impostazioni automaticamente (consigliato): utilizzare questa impostazione se
TeamViewer dovr cercare automaticamente, e utilizzare, un proxy installato.
Utilizza proxy manuale: utilizzare questa impostazione per inserire manualmente le
informazioni del proprio server proxy.
Manuale Meeting di TeamViewer 9
www.teamviewer.com
Pagina 51 di 67
Opzioni
Nella finestra Impostazioni proxy
possibile configurare laccesso ad
Internet tramite un server proxy.
7.2
Categoria Protezione
Nella categoria Protezione possibile modificare tutte le impostazioni correlate alla protezione. Le
impostazioni configurate in questa finestra avranno effetto su tutte le future sessioni di controllo
remoto. Questa categoria non correlata ai meeting, ed pertanto descritta esclusivamente nel
Manuale Controllo Remoto di TeamViewer.
7.3
Categoria Controllo remoto
Nella categoria Controllo remoto, si possono preimpostare le configurazioni per le sessioni di
controllo remoto. Le impostazioni configurate in questa finestra avranno effetto su tutte le future
sessioni di controllo remoto. Questa categoria non correlata ai meeting, ed pertanto descritta
esclusivamente nel Manuale Controllo Remoto di TeamViewer.
7.4
Categoria Meeting
Nella categoria Meeting, possibile
configurare in anticipo le impostazioni per i
meeting. Le impostazioni configurate in questa
finestra saranno applicate a tutti i futuri
meeting.
Impostazioni Meeting.
Manuale Meeting di TeamViewer 9
www.teamviewer.com
Pagina 52 di 67
Opzioni
Schermo
Qualit
possibile selezionare:
Selezione automatica della qualit: ottimizza la qualit di visualizzazione e la
velocit di trasmissione in base alla larghezza di banda disponibile.
Ottimizza qualit: ottimizza la qualit della visualizzazione.
Ottimizza velocit: ottimizza la velocit di connessione riducendo la qualit di
visualizzazione.
Impostazioni personalizzate: selezionando le Impostazioni personalizzate, il
pulsante Impostazioni personalizzate... sar attivato. Utilizzare questo
pulsante per aprire la finestra Impostazioni personalizzate.
Monitor
predefinito
Se si ha il ruolo di presentatore, dal menu a tendina selezionare il monitor da
presentare in un meeting.
possibile selezionare:
1: visualizzato un singolo monitor.
Tutti i monitor: tutti i monitor connessi sono visualizzati simultaneamente.
Rimuovi
sfondo
Se attivata, lo sfondo del proprio computer verr nascosto durante il meeting.
Impostazioni predefinite meeting
Interazione del partecipante
possibile selezionare:
Interazione completa: tutti i partecipanti al meeting
possono interagire durante il meeting e utilizzare tutte le
funzioni, come VoIP, Chat oppure Box dei file.
Interazione minima (modalit di presentazione):
soltanto lutente presentatore pu utilizzare le funzioni
del meeting. Tutti gli altri partecipanti possono soltanto
osservare.
Impostazioni personalizzate : fare clic sul pulsante
Configura... per configurare le proprie impostazioni di
interazione. Le funzioni del meeting possono tuttavia
essere abilitate, a richiesta, per tutti i partecipanti.
Password per i meeting
Nel campo di testo, inserire la password per i meeting che
saranno avviati. Se si desidera permettere ad altri di
partecipare ai meeting soltanto tramite lID meeting, si pu
lasciare questo campo vuoto.
Avvio automatico della
condivisione schermata
Se attivata, la propria schermata sar presentata non appena
il primo partecipante si collega al meeting.
Condividi i suoni e la musica del
computer
Se attivata, i suoni emessi dal computer del presentatore
vengono trasmessi ai partecipanti (vedere la sezione 3.9,
pagina 30).
Manuale Meeting di TeamViewer 9
www.teamviewer.com
Pagina 53 di 67
Opzioni
Impostazioni predefinite meeting
Registra automaticamente il
meeting
Se attivata, tutti i meeting sono registrati automaticamente
(vedere la sezione 3.8, pagina 29).
Registra i video e le
comunicazioni VoIP dei
partecipanti (richiede la conferma
dei partecipanti)
Se attivata, i partecipanti possono accettare o meno che il
video della loro webcam e le loro comunicazioni VoIP
vengano registrati.
Se disattivata, saranno registrati esclusivamente la schermata
remota, oltre ai propri video della webcam e comunicazioni
VoIP.
Apri nuove connessioni in schede Se abilitate, le sessioni di controllo remoto e i monitor del
computer remoto verranno visualizzati in una finestra di
controllo remoto. Se questa opzione non stata abilitata, le
sessioni saranno in tal caso visualizzate in finestre separate.
La finestra Impostazioni predefinite di interazione
Dopo aver avviato un meeting, in questa finestra possibile specificare i diritti predefiniti per i
partecipanti.
I diritti di accesso per i partecipanti, descritti nella sezione 3.5, pagina 20, sono disponibili per
lutente che avvia il meeting.
Diritto
Descrizione
Valori possibili
Consenti audio
Permettere ai partecipanti di parlare
tramite VoIP.
Consenti
Consenti manualmente
Consenti video
Permettere ai partecipanti di trasmettere il Consenti
Consenti manualmente
rispettivo video tramite una webcam.
Consenti chat
Permettere ai partecipanti di inviare
messaggi chat.
Consenti il
trasferimento file
Permettere ai partecipanti di condividere
dei file tramite il box dei file.
Consenti
Consenti la chat a tutti i
partecipanti
Consenti manualmente
Consenti
Consenti la condivisione file
a tutti i partecipanti
Consenti manualmente
Consenti puntatore Permettere ai partecipanti di utilizzare il
Puntatore.
Consenti
Consenti manualmente
Consenti utilizzo
lavagna
Consenti
Consenti manualmente
Manuale Meeting di TeamViewer 9
Permettere ai partecipanti di disegnare
sulla schermata utilizzando la lavagna.
www.teamviewer.com
Pagina 54 di 67
Opzioni
Diritto
Descrizione
Valori possibili
Vedi gli altri
partecipanti
I partecipanti possono vedersi
reciprocamente nel widget Partecipanti.
Consenti
Consenti manualmente
La finestra Impostazioni personalizzate
Per aprire la finestra Impostazioni personalizzate, selezionare Impostazioni personalizzate dal menu
a tendina Qualit e fare clic sul pulsante Impostazioni personalizzate....
In questo menu sono disponibili le seguenti opzioni:
Colori: selezionare la profondit di colore desiderata. Pi colori richiedono una larghezza di
banda maggiore. Si possono migliorare le prestazioni riducendo la profondit del colore.
Qualit: impostare il livello della qualit. Se si utilizzano le modalit del colore Alto oppure
Colore reale e si sposta il controllo della qualit verso sinistra, viene utilizzata la Massima
velocit di compressione per ridurre al minimo il volume dei dati.
Streaming video veloce: se attivata, la trasmissione video viene ottimizzata. Per ottenere Lla
migliore qualit possibile della trasmissione si richiede una rete locale, oppure una potente
connessione a banda larga.
Attiva la combinazione di colori Aero: se attivata, la funzione Aero Glass viene abilitata sui
sistemi operativi remoti di Windows Vista / Windows 7.
Attiva le animazioni GUI: se attivata, vengono visualizzate le animazioni (ad es. quando
viene chiusa una finestra).
Migliora compatibilit dellapplicazione: se attivata, aumenta la compatibilit con le
applicazioni Windows pi datate, riducendo per le prestazioni.
Nella finestra delle Impostazioni
personalizzate si possono
configurare le opzioni della qualit.
Manuale Meeting di TeamViewer 9
www.teamviewer.com
Pagina 55 di 67
Opzioni
7.5
Categoria computer & contatti
In questa sezione possibile gestire il proprio
account TeamViewer e configurare le
impostazioni aggiuntive per i propri computer
& contatti.
La gestione degli account TeamViewer fornisce delle
opzioni aggiuntive.
Impostazioni account (impostazioni globali)
Computer offline in un
gruppo separato
Se attivata, tutti gli interlocutori offline vengono organizzati in un
gruppo separato.
Notifica i messaggi in
arrivo
Se attivata, si ricever un breve avviso di un messaggio chat in arrivo da
un interlocutore. Lavviso sar visualizzato nellangolo in basso a destra
della schermata come una finestra pop-up.
Notifica quando gli
Se attivata, si ricever un breve avviso ogni volta in cui uno dei propri
interlocutori effettuano contatti accede al rispettivo account TeamViewer. Lavviso sar
la registrazione
visualizzato nellangolo in basso a destra della schermata come una
finestra pop-up.
Registra le sessioni per
la creazione del
protocollo di
connessione
Se attivata, tutte le sessioni di controllo remoto verranno registrate
nella TeamViewer Management Console. Ulteriori informazioni sono
disponibili nel Manuale della Management Console di TeamViewer.
Nota: questa funzione non disponibile per i meeting.
Mostra la finestra dei
commenti dopo ogni
sessione
Se attivata, si pu aggiungere un commento ad una sessione di
controllo remoto appena terminata. Il commento viene quindi inserito
nella sessione corrispondente nella TeamViewer Management Console.
Ulteriori informazioni sono disponibili nel Manuale della Management
Console di TeamViewer.
Nota: per utilizzare questa funzione, occorre essere connessi al
proprio account TeamViewer ed essere membri di un profilo
aziendale.
Nota: questa funzione non disponibile per i meeting.
Manuale Meeting di TeamViewer 9
www.teamviewer.com
Pagina 56 di 67
Opzioni
Impostazioni account (impostazioni globali)
Il tuo nome
Inserire il nome che verr utilizzato per identificarsi durante un
meeting TeamViewer. Il nome apparir ogni volta in cui si accede al
proprio account TeamViewer. Il nome sar visibile, ad esempio, nella
chat oppure nel pannello TeamViewer.
Per modificare il proprio indirizzo e-mail, inserirne uno nuovo. Questa
operazione necessaria soltanto se non si sta pi utilizzando lindirizzo
e-mail corrente.
Nuova password
Per modificare la password corrente per il proprio account
TeamViewer, inserirne una nuova.
Licenza attivata
Se si possiede una licenza Premium oppure Corporate, possibile
collegarla al proprio account TeamViewer. Per eseguire questa
operazione, fare clic sul link Attiva licenza ed inserire il proprio codice
di licenza. Successivamente, fare clic su Attiva licenza. La licenza sar
valida ogni volta in cui si accede al proprio account, anche se si sta
operando da uninstallazione di TeamViewer priva di licenza.
Solo linterlocutore nella
mia lista pu vedere il
mio stato on-line e
inviarmi messaggi
Se attivata, lutente sar visualizzato come on-line soltanto agli
interlocutori presenti nella sua Lista computer & contatti. Allo stesso
tempo, soltanto quegli interlocutori potranno inviare dei messaggi
allutente.
Configurare blacklist per Questa funzione consente di mantenere una blacklist degli account
account
TeamViewer di altri utenti. Se si aggiunge un nome utente, non si sar
pi visualizzati come on-line a quellutente, n si riceveranno i suoi
messaggi.
Elimina account
Fare clic su Elimina account per cancellare in modo permanente il
(disponibile soltanto nel proprio account TeamViewer. Verr richiesto ancora una volta di
web browser)
confermare se si intende eliminare il proprio account.
Nota: eliminando il proprio account sar cancellata in modo permanente anche la propria lista
computer & contatti.
Nota: la blacklist in questa categoria applicata soltanto alle funzioni di computer & contatti.
Ci significa che gli account TeamViewer presenti nella blacklist non possono effettuare delle
operazioni correlate allutente, ma possono comunque collegarsi allutente attraverso altri
metodi di connessione. Se si desidera impedire le connessioni al proprio computer da ID o
account TeamViewer specifici, utilizzare la funzione whitelist e blacklist nella categoria
Protezione (vedere la sezione 7.2, pagina 52).
Manuale Meeting di TeamViewer 9
www.teamviewer.com
Pagina 57 di 67
Opzioni
7.6
Categoria Audioconferenza
Nella categoria Audioconferenza , si possono
configurare e testare le impostazioni per le
proprie connessioni VoIP e di conference call.
Impostazioni dellaudioconferenza.
Opzioni teleconferenza
Conference
call
Per memorizzare i dati della propria conference call, fare clic sul pulsante
Configura....
Opzioni per riproduzione vocale
Altoparlanti
Dal menu a tendina, selezionare il dispositivo oppure gli altoparlanti che si
desidera riproducano il suono della propria connessione VoIP.
Volume
Permette di controllare il volume dei propri altoparlanti. Facendo clic sul
pulsante Riproduci, si ascolter il suono utilizzato per controllare limpostazione
del volume.
Muto
(altoparlanti)
Disattiva completamente gli altoparlanti.
Opzioni microfono
Microfono
Dal menu a tendina, selezionare il dispositivo di registrazione oppure il microfono
che si desidera utilizzare per la propria connessione VoIP.
Livello
microfono
Permette di controllare il volume del proprio microfono.
Muto
(microfono)
Disattiva completamente il volume del proprio microfono.
Manuale Meeting di TeamViewer 9
www.teamviewer.com
Pagina 58 di 67
Opzioni
Opzioni microfono
Soglia di
rumore
7.7
Permette di rimuovere qualsiasi rumore di fondo. Per non filtrare alcun rumore di
fondo, spostare il cursore verso sinistra. Per filtrare la maggior parte del rumore di
fondo, spostare il cursore verso destra.
Categoria Video
Nella categoria Video, si pu selezionare la
propria webcam e provarne la qualit.
inoltre possibile configurare le impostazioni
per il driver video.
Impostazioni video.
Impostazioni telecamera e anteprima
Sorgente video
Dal menu a tendina, selezionare la sorgente video che si desidera utilizzare per
la trasmissione in una videoconferenza.
La telecamera deve supportare una risoluzione minima di 320 x 240 pixel ed
essere dotata del driver DirectShow. Per assicurare una funzionalit senza
anomalie, si raccomanda di utilizzare una webcam.
In alternativa, si pu selezionare unimmagine da visualizzare nelle
videoconferenze al posto di un video. Per effettuare questa operazione, dal
menu a tendina selezionare lopzione Immagine e fare clic sul pulsante
Seleziona immagine....
Impostazioni
Una volta selezionata una webcam, in questa sezione si possono regolare le
video avanzate... impostazioni per il proprio modello.
Qualit
In questa sezione possibile scegliere tra le seguenti opzioni:
Selezione automatica della qualit (stabilisce automaticamente il
rapporto migliore tra qualit e velocit)
Ottimizza qualit
Ottimizza velocit
Manuale Meeting di TeamViewer 9
www.teamviewer.com
Pagina 59 di 67
Opzioni
7.8
Categoria Invito personalizzato
Adattare linvito per i Meeting e il Controllo
remoto alle proprie esigenze individuali.
Lutente ha a disposizione le seguenti opzioni.
Nella categoria Invito personalizzato si pu creare unemail di invito personalizzata.
Opzioni
Descrizione
Modello
Dal menu a tendina, selezionare un messaggio di invito standard per una sessione di
controllo remoto o un meeting.
Oggetto
Inserire il titolo che si desidera utilizzare per la propria e-mail di invito.
Messaggio
di invito
Personalizzare il testo del modello per la propria e-mail di invito. Per rivedere la
propria e-mail di invito prima di inviarla, fare clic sul pulsante Anteprima invito. Lemail si aprir nel proprio programma e-mail predefinito. Si pu quindi inviare lemail direttamente da questa applicazione. Fare clic sul pulsante Reset per
ripristinare il testo del modello predefinito.
Nota: il testo del modello contiene dei segnaposto. Se necessario, sempre possibile sostituirli
con i propri testi.
Nota: une-mail di invito pu essere generata via TeamViewer soltanto se il programma e-mail
configurato sul proprio computer.
Manuale Meeting di TeamViewer 9
www.teamviewer.com
Pagina 60 di 67
Opzioni
7.9
Categoria Avanzate
Nella categoria Avanzate si possono
configurare le impostazioni avanzate per il
proprio TeamViewer. Per effettuare queste
operazioni, fare clic sul pulsante Mostra
opzioni avanzate.
Delle opzioni aggiuntive sono disponibili alla voce
Avanzate.
Impostazioni generali avanzate
Lingua display
Selezionare la lingua utilizzata nella visualizzazione di TeamViewer. Sar
quindi necessario riavviare TeamViewer per applicare la nuova
impostazione della lingua.
Cerca una nuova
versione
Dal menu a tendina, selezionare lintervallo per la ricerca automatica di
un aggiornamento effettuata da TeamViewer.
Sono disponibili i seguenti intervalli:
Settimanale
Mensile
Mai
Installa le nuove
versioni
automaticamente
Dal menu a tendina, selezionare se TeamViewer deve installare o meno
le nuove versioni.
Sono disponibili le seguenti opzioni:
Tutti gli aggiornamenti (include le nuove versioni principali): gli
aggiornamenti verranno sempre installati, anche quelli relativi alle
versioni principali pi recenti.
Aggiornamenti riguardanti questa versione principale: verranno
installati solamente gli aggiornamenti relativi alla versione
principale attualmente installata.
Aggiornamenti di sicurezza riguardanti questa versione
principale: verranno installati solamente gli aggiornamenti
necessari per aumentare la sicurezza e relativi alla versione
principale attualmente installata.
Nessun aggiornamento automatico: gli aggiornamenti non
saranno mai installati automaticamente.
Chiudi e passa allarea
di notifica
Manuale Meeting di TeamViewer 9
Se attivata, TeamViewer sar ridotto a icona sullarea di notifica dopo
che il programma stato chiuso (larea informazioni della barra delle
attivit di Windows). TeamViewer pu quindi essere chiuso con un clic
del tasto destro del mouse sullicona della barra di sistema.
www.teamviewer.com
Pagina 61 di 67
Opzioni
Impostazioni generali avanzate
Abilita i controlli
integrit dei sistemi
integrati
Se abilitato, il computer pu essere monitorato e le sue risorse IT
tracciate attraverso i controlli integrit dei sistemi integrati ed ITbrain TM.
Impostazioni avanzate per le connessioni a questo computer
Controllo accesso
Impostare il tipo di accesso consentito
all'interlocutore
verso il proprio computer:
Accesso completo
Conferma tutti
Visualizza e mostra
Impostazioni personalizzate
Rifiuta le sessioni di controllo remoto in entrata
Per ulteriori informazioni, fare riferimento al Manuale
Controllo Remoto di TeamViewer.
Password casuale dopo ogni sessione
Dal menu a tendina, selezionare se, oppure quando, si
desidera che TeamViewer generi una nuova password
casuale per le sessioni in entrata.
Sono disponibili le seguenti opzioni:
Mantieni attuale: la nuova password non sar
generata fino al riavvio di TeamViewer.
Genera nuova: TeamViewer genera una nuova
password al termine di ogni sessione.
Disattiva: la password casuale generata una
sola volta.
Visualizza conferma: TeamViewer richiede,
dopo ciascuna sessione, se si desidera generare
una nuova password.
Riduci automaticamente a icona il
pannello TeamViewer
Se attivato, il pannello TeamViewer locale (se non
necessario) verr automaticamente minimizzato sul
bordo dello schermo dopo 10 secondi.
Controllo accesso completo quando un
interlocutore si sta connettendo alla
schermata di logon di Windows
Se attivata, gli interlocutori che si collegano alla
schermata di accesso a Windows avranno
automaticamente laccesso completo al computer
dellutente.
Manuale Meeting di TeamViewer 9
www.teamviewer.com
Pagina 62 di 67
Opzioni
Impostazioni avanzate per la connessione ad altri computer
Attiva lo schermo nero se linput
dellinterlocutore disattivato
Se attivata, la schermata sul computer remoto viene
disattivata automaticamente non appena limmissione dei
dati, da parte dellinterlocutore, viene disabilitata.
Salva temporaneamente le password Se attivata, le password saranno memorizzate in modo
di connessione
predefinito per consentire la riconnessione immediata,
fino alla chiusura di TeamViewer.
Ignora alpha blending sul computer
Se attivata, le finestre provenienti dal computer remoto
non saranno visualizzate in semi-trasparenza.
Sincronizzazione appunti
Se attivata, qualunque testo copiato negli appunti sar
disponibile per linterlocutore.
Controllo accesso
Impostare il tipo di accesso che sar consentito allutente
sul computer del suo interlocutore:
Accesso completo
Conferma tutti
Visualizza e mostra
Impostazioni personalizzate
Rifiuta le sessioni di controllo remoto in uscita
Per ulteriori informazioni, fare riferimento al Manuale
Controllo Remoto di TeamViewer.
Impostazioni avanzate Meeting
Controllo
accesso
Configurare i diritti che i partecipanti al meeting riceveranno in modo
predefinito:
Accesso completo
Visualizza e mostra
Impostazioni personalizzate
Rifiuta meeting
Impostazioni avanzate computer & contatti
Pulsante QuickConnect
Per aprire la finestra Configura QuickConnect, fare clic sul pulsante
Configura... (questa finestra descritta al termine di questa sezione).
Cancella lista degli
account bloccati
Questa funzione permette di sbloccare qualsiasi account TeamViewer
che stato bloccato durante la Chat. Per sbloccare tutti gli account
contemporaneamente, fare clic sul pulsante Cancella....
Manuale Meeting di TeamViewer 9
www.teamviewer.com
Pagina 63 di 67
Opzioni
Impostazioni avanzate computer & contatti
Nascondi stato on-line
per questo ID
TeamViewer
Se attivata, il proprio ID TeamViewer (computer) non sar visualizzato
on-line su alcuna Lista computer e contatti.
Accetta messaggi da
account attendibili
Se attivata, saranno accettati o visualizzati soltanto i messaggi chat
provenienti dagli account a cui ci si era connessi in precedenza.
Mostra computer &
contatti all'avvio
Se attivata, la lista computer & contatti si aprir automaticamente ad
ogni avvio di TeamViewer.
Impostazioni di rete avanzate
Server
TeamViewer
Per aprire la finestra Server TeamViewer, fare clic su Configura... In questa
finestra si pu inserire un server permanente.
Attenzione: inserire il server in questo punto esclusivamente se
richiesto dal personale dellassistenza tecnica di TeamViewer.
Installa il driver
VPN
Per installare un driver VPN, fare clic sul pulsante Installa VPN. Il driver VPN
necessario per potere configurare una connessione VPN di TeamViewer. Lo
stesso pulsante pu essere utilizzato per disinstallare nuovamente il driver
VPN.
Installa il driver
del monitor
Per installare il driver del monitor di TeamViewer, fare clic sul pulsante Installa
il driver del monitor. Si raccomanda di utilizzare il driver del monitor per
garantire lo schermo nero quando attivata lopzione Mostra videata nera.
Installa il driver
stampante
Per installare il driver di stampa di TeamViewer, fare clic sul pulsante Installa .
Utilizza UDP
(consigliato)
Se attivata, TeamViewer tenter di configurare una connessione UDP rapida.
File registro
Crea registro
eventi
Se attivata, TeamViewer scrive tutti gli eventi e gli errori in un file di registro.
Registra le
connessioni in
uscita
Se attivata, TeamViewer scrive le informazioni relative a tutte le connessioni
in uscita in un file di registro. Questa opzione deve essere attivata ogni volta
in cui si utilizza TeamViewer Manager.
Manuale Meeting di TeamViewer 9
www.teamviewer.com
Pagina 64 di 67
Opzioni
File registro
Registra le
connessioni in
entrata
Se attivata, TeamViewer scrive le informazioni relative a tutte le connessioni
in entrata in un file di registro.
Altro
Disattiva chiusura di
TeamViewer
Se attivata, TeamViewer non pu essere chiuso. Questa funzione
utile, per esempio, se lutente, in qualit di amministratore, desidera
assicurare la costante disponibilit del computer.
Disattiva lintegrazione
trascina e rilascia da
remoto
Se attivata, la funzionalit trascina e rilascia viene disattivata
completamente. In questo caso, i file non potranno pi essere
trascinati tramite la funzione trascina e rilascia.
Usa il plug-in per meeting Se attivato, i meeting possono essere programmati direttamente in
TeamViewer per Outlook Microsoft Outlook mediante un apposito pulsante.
Opzioni TeamViewer
Per effettuare modifiche Se attivata, le opzioni TeamViewer possono essere modificate soltanto
di dati, su questo
dagli account utente di Windows in possesso dei diritti di
computer occorrono
amministratore.
diritti di amministratore
Directory di registrazione Se stata attivata la funzione Registra automaticamente come
sessione
descritto nella sezione 7.4, pagina 52, si pu specificare la directory in
cui si desidera salvare le registrazioni della sessione.
Proteggi le opzioni con la Se si desidera proteggere le proprie opzioni di TeamViewer con una
password
password, inserire nellapposito campo una password definita
dallutente. Una volta eseguita questa operazione, sar possibile
modificare le impostazioni soltanto inserendo la password definita.
Esporta opzioni in un file TeamViewer offre la possibilit di salvare le proprie impostazioni in un
*.reg
file di registro. Ci consente di trasferirle facilmente in altre
installazioni di TeamViewer. Per esportare tutte le opzioni come un file
*.reg, fare clic sul pulsante Esporta....
Importa opzioni da un
file *.reg
Per importare le proprie opzioni TeamViewer salvate, fare clic sul
pulsante Importa....
Nota: non importare delle opzioni precedentemente
esportate facendo clic due volte sul file *.reg. Questa
operazione pu causare degli errori nei sistemi a 64 bit.
Manuale Meeting di TeamViewer 9
www.teamviewer.com
Pagina 65 di 67
Opzioni
Opzioni TeamViewer
Esporta impostazioni per Per specificare le impostazioni di TeamViewer Portable, si possono
TeamViewer Portable
configurare le impostazioni in una versione integrale e installata di
TeamViewer ed esportarle per TeamViewer Portable. Fare clic sul
pulsante Esporta. Salvare il file come tv.ini nella cartella TeamViewer
Portable. Dalla cartella Portable aprire il file TeamViewer.ini ed
assicurarsi che sia rispettato il seguente parametro: importsettings=1.
Le opzioni che sono state configurate nella versione integrale vengono
applicate a TeamViewer Portable all'avvio dell'applicazione.
La finestra di dialogo Dettagli del controllo di accesso al meeting
Oltre alla gestione dei diritti per i singoli partecipanti ai meeting, si pu scegliere se vietare il proprio
accesso allavvio di un meeting (particolarmente utile per gli amministratori di rete che desiderano
limitare lutilizzo da parte degli utenti). A questo scopo, si possono consentire oppure vietare
determinate impostazioni che riguardano i meeting.
possibile modificare le impostazioni seguenti:
Impostazione
Descrizione
Valori possibili
Ospita meeting
Consente di controllare il permesso di
avviare un meeting.
Consentito
Negato
Partecipa ai meeting
Consente di controllare il permesso di
partecipare a un meeting.
Consentito
Negato
Controlla i computer
remoti
Consente di gestire il permesso di
controllare un computer remoto durante
un meeting (se consentito dal
partecipante).
Controlla questo
computer
Consente di specificare se autorizzare i
partecipanti a controllare il computer
dellutente.
Registra i meeting
Consente di gestire il permesso di
registrare i meeting.
Condividi i file
Consente di gestire il permesso di
condividere i file durante un meeting
tramite il widget Box dei file.
Ricevi i file dal box dei Consente di gestire il permesso di
file
ricevere dei file durante un meeting
tramite il widget Box dei file.
Manuale Meeting di TeamViewer 9
www.teamviewer.com
Consentito
Negato
Consentito
Negato
Consentito
Negato
Consentito
Negato
Consentito
Negato
Pagina 66 di 67
Opzioni
La finestra Configura QuickConnect
In questa finestra possibile modificare le diverse impostazioni del pulsante QuickConnect. Questo
pulsante pu essere utilizzato per avviare i meeting.
possibile configurare le impostazioni seguenti:
Impostazione
Descrizione
Mostra pulsante
QuickConnect
Se attivata, il pulsante QuickConnect sar visualizzato in tutte le
finestre/applicazioni.
Inserisci
Nel campo di testo, immettere il nome del processo di unapplicazione e
fare clic sul pulsante Inserisci per disattivare QuickConnect per questa
applicazione.
Elimina
Selezionare dallelenco unapplicazione in cui QuickConnect gi
disattivato e fare clic sul pulsante Elimina per riattivare QuickConnect per
questa applicazione.
Posizione
Utilizzare il cursore per selezionare la posizione del pulsante QuickConnect
sulla barra del titolo di una finestra.
Manuale Meeting di TeamViewer 9
www.teamviewer.com
Pagina 67 di 67
Potrebbero piacerti anche
- Libro IoProgrammo 104 Imparare C# OKDocumento162 pagineLibro IoProgrammo 104 Imparare C# OKarthur.mcdowell3754Nessuna valutazione finora
- Accenture Building The Foundation For Big Data ITADocumento12 pagineAccenture Building The Foundation For Big Data ITAfraspiNessuna valutazione finora
- Guida Alluso Di DYNDNS in Modalità CompatibileDocumento11 pagineGuida Alluso Di DYNDNS in Modalità CompatibilerbiasciNessuna valutazione finora
- Accenture Outlook How Big Data Can Fuel Bigger Growth Strategy ITADocumento9 pagineAccenture Outlook How Big Data Can Fuel Bigger Growth Strategy ITAfraspiNessuna valutazione finora
- TeamViewer9 Manual RemoteControl ITDocumento89 pagineTeamViewer9 Manual RemoteControl ITfraspiNessuna valutazione finora
- Cluster File SystemDocumento81 pagineCluster File SystemfraspiNessuna valutazione finora
- Compute Store CloudDocumento24 pagineCompute Store CloudfraspiNessuna valutazione finora
- Big DataBigDataDocumento11 pagineBig DataBigDatafraspi0% (1)
- Libro IoProgrammo 114 Lavorare Java 6 OKDocumento162 pagineLibro IoProgrammo 114 Lavorare Java 6 OKfraspiNessuna valutazione finora
- Ericsson Schema MobilitàDocumento2 pagineEricsson Schema MobilitàfraspiNessuna valutazione finora
- Ericsson Lettera Riposo CompensativoDocumento1 paginaEricsson Lettera Riposo CompensativofraspiNessuna valutazione finora
- Verifica Sperimentale Di Un Modello Per Mapreduce - TesiDocumento139 pagineVerifica Sperimentale Di Un Modello Per Mapreduce - TesifraspiNessuna valutazione finora
- Ericsson Lettera Accordo QuadroDocumento1 paginaEricsson Lettera Accordo QuadrofraspiNessuna valutazione finora
- Ericsson Schema MobilitàDocumento2 pagineEricsson Schema MobilitàfraspiNessuna valutazione finora
- Real Secuirty Management Big Data WPDocumento7 pagineReal Secuirty Management Big Data WPfraspiNessuna valutazione finora
- GUIDA Fulltime 2014 Def - 0Documento51 pagineGUIDA Fulltime 2014 Def - 0fraspiNessuna valutazione finora
- Nòva Il Sole 24 Ore - Il Futuro È Scritto Nei Big DataDocumento2 pagineNòva Il Sole 24 Ore - Il Futuro È Scritto Nei Big DatavincosNessuna valutazione finora
- Strumenti Software Per Gestire I Big DataDocumento18 pagineStrumenti Software Per Gestire I Big DatafraspiNessuna valutazione finora
- Ericsson Lettera Riposo CompensativoDocumento1 paginaEricsson Lettera Riposo CompensativofraspiNessuna valutazione finora
- Big DataBigDataDocumento11 pagineBig DataBigDatafraspi0% (1)
- Libro IoProgrammo 114 Lavorare Java 6 OKDocumento162 pagineLibro IoProgrammo 114 Lavorare Java 6 OKfraspiNessuna valutazione finora
- Presentazione Firma Digitale e PECDocumento23 paginePresentazione Firma Digitale e PECfraspiNessuna valutazione finora
- Openvpn e DD-WRTDocumento12 pagineOpenvpn e DD-WRTfraspiNessuna valutazione finora
- E Commerce Consumer Behaviour Report 2012Documento29 pagineE Commerce Consumer Behaviour Report 2012laura_VIGNALINessuna valutazione finora
- ManualeDocumento53 pagineManualenelsonNessuna valutazione finora
- Con CorroDocumento139 pagineCon CorroAntonio PandolfiNessuna valutazione finora
- Manual MS2007Documento476 pagineManual MS2007api-3768541100% (1)
- EserciziAddressing Dispense PDFDocumento43 pagineEserciziAddressing Dispense PDFmassimoNessuna valutazione finora
- Succo SecurityDocumento85 pagineSucco SecurityMarco MontaltoNessuna valutazione finora