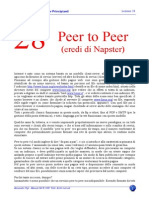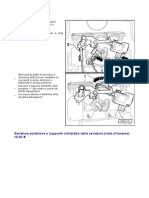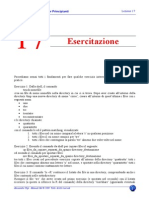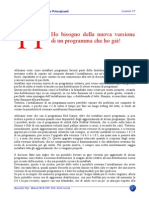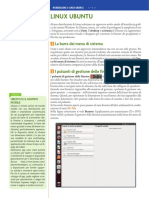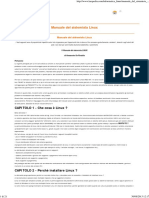Documenti di Didattica
Documenti di Professioni
Documenti di Cultura
Lezione 11
Caricato da
IonRusuTitolo originale
Copyright
Formati disponibili
Condividi questo documento
Condividi o incorpora il documento
Hai trovato utile questo documento?
Questo contenuto è inappropriato?
Segnala questo documentoCopyright:
Formati disponibili
Lezione 11
Caricato da
IonRusuCopyright:
Formati disponibili
Linux per Principianti
Lezione 11
La shell (1)
Si potrebbe dire, sbagliando, che la shell di Linux un po' l'equivalente dell interprete di comandi di
Windows (il vecchio prompt di MS Dos). A prima vista si assomigliano, e condividono alcuni
concetti. Tuttavia, mentre nel Dos era presente una shell che offriva un insieme minimo di
funzionalit presenti nella shell Unix (d'altra parte Dos offriva una frazione infinitesimale delle
caratteristiche di Unix), in Windows l'interprete dei comandi andato via via perdendo
dimportanza, fino ad essere, nelle ultime versioni del sistema, uno strumento che serve solo a
qualche nostalgico per eseguire vecchissimi programmi e a poco pi (avete provato a muovervi tra
le directory via Dos? Personalmente lo trovo assurdo!).
In Linux, al contrario, la shell tuttora una componente centrale e di vitale importanza, che
difficilmente potr essere completamente sostituita da un'interfaccia grafica, data la sua flessibilit.
Purtroppo anche un programma non facile da usare in tutte le sue potenzialit, e per questo
dedicheremo due lezioni ad apprenderne i concetti base (abbastanza comunque da apprezzarne
l'utilit).
Una shell un programma intimamente legato ad un terminale, vale a dire una componente che
permette input (da tastiera) ed output (per esempio a video). Su un unico computer possono
coesistere pi terminali (un po' come abbiamo visto che possono esistere pi Desktop virtuali), e ci
sono essenzialmente due modi di aprirne uno nuovo.
Avete a disposizione sei terminali testuali premendo (contemporaneamente) i tasti [CTRL][ALT] ed
uno tra [F1] ed [F6]. [CTRL][ALT][F7] invece vi permetter di tornare in ambiente grafico da un
terminale testuale. Vi dovrebbe apparire una schermata simile a quella di Figura 1.
Alessandro Urpi - Manuali.Net 2003 Tutti i diritti riservati
1
Linux per Principianti
Lezione 11
Figure 1: Terminale testuale
A questo punto basta dare login e password, e sarete al cospetto di una shell! Tuttavia, per motivi
didattici, sar meglio tornare in ambiente grafico ([CTRL][ALT][F7], ricordo) ed aprire un
emulatore di terminale grafico. Potete fare click con il tasto destro del mouse sullo sfondo, e
selezionare la voce "Nuovo terminale" (GNOME), oppure cercare lapplicazione "Terminal" nel
men dei programmi (tasto in basso a sinistra, con il cappello rosso), nel men "Strumenti di
sistema" (GNOME e KDE). Si dovrebbe aprire una finestra come quella mostrata in Figura 2.
Figura 2: Terminale grafico
A questo punto possibile inserire dei comandi, che saranno interpretati ed eseguiti.
Quali comandi abbiamo a disposizione? Sono veramente tanti, e per comprendere tutto, abbiamo
bisogno di alcune nozioni di base.
In effetti, la shell la versione a basso livello della finestra che possiamo aprire via interfaccia
grafica, facendo click sulla nostra home directory (licona con la casetta sullo sfondo del desktop),
come si vede in Figura 3.
Quando apriamo tale finestra, ci troviamo allinterno della cartella /home/nomeUtente, come si pu
vedere dal campo posizione, e vediamo una lista di tutti i files e directory (o cartelle, equivalente
Alessandro Urpi - Manuali.Net 2003 Tutti i diritti riservati
2
Linux per Principianti
Lezione 11
mente) che vi sono contenute.
Figura 3: La nostra home directory
Allo stesso modo, quando usiamo la shell ci troviamo in ogni momento all'interno di una directory,
cio una cartella. Possiamo vederne il contenuto con il comando "ls" (esiste anche l'equivalente
"dir", di sapore vagamente Microsoft), e possiamo sapere il nome della directory in cui ci troviamo
con il comando "pwd" (che sta per Print Work Dir).
All'inizio ci troviamo nella nostra home directory, che ha nome /home/nomeUtente (nel mio caso
/home/alex), la stessa che abbiamo visualizzato graficamente, ed il listato che riceviamo dovrebbe
essere lequivalente testuale di tutte le icone.
I colori ci comunicano qualche informazione sul tipo di files, anche se non immediate come delle
icone (se il vostro listato apparisse privo di colori, provate a digitare ls --color con due prima di
color): le directory (o cartelle) dovrebbero essere visualizzate in colore blu.
Con linterfaccia grafica, ci possiamo spostare in altre cartelle facendoci click due volte sopra, e
possiamo entrare nella cartella che contiene quella attuale premendo sul bottoncino della Freccia
verso lalto (le directory hanno una struttura gerarchica e, tranne la radice, sono contenute in
qualche altra directory, e possono contenere altre directory), oppure mettendo nel campo posizione
il nome per esteso della directory, se lo conosciamo (provate a sostituire la directory attuale con / e a
premere [Invio]).
Nella shell, ci possiamo spostare con il comando "cd nome_directory", dove nome_directory va
sostituito con la cartella in cui vogliamo entrare. Ad esempio, scrivendo "cd /", ci sposteremo nella
directory radice, che contiene tutte le altre. Con un "ls" a questo punto, possiamo osservare la
struttura standard delle directory Linux: abbiamo le gi citate etc, usr e home, pi numerose altre
quali:
bin, che contiene programmi di sistema,
dev, che contiene dei puntatori a tutte le periferiche ed i dischi del vostro computer,
var, che contiene informazioni che (di solito) vengono generate automaticamente da Linux,
come file di log e cache.
Possiamo cambiare ancora una volta directory per andare, per esempio, all'interno di usr, con il
comando "cd usr" seguito, come al solito, da [Invio].
A questo punto, per tornare nella nostra home directory, possiamo digitare "cd /home/nomeUtente".
Alessandro Urpi - Manuali.Net 2003 Tutti i diritti riservati
3
Linux per Principianti
Lezione 11
Notate che il nome della vostra directory la concatenazione del percorso che bisogna fare per
raggiungerla, quasi come se fosse un indirizzo internet: si parte da /, si va in home, e quindi in
nomeUtente. Il secondo slash (/) un separatore di nome directory, e va messo tra i nomi delle
cartelle che compongono un percorso (ad esempio /pippo/pluto/paperino/qui/quo/qua il percorso
di una directory o programma di nome qua, contenuto in una directory di nome quo, a sua volta
dentro qui, e cos via fino alla radice).
Tornando in usr (che dalla vostra home directory pu quindi essere raggiunta con "cd /usr",
potevamo anche seguire un altro percorso. In ogni directory sono contenute sempre due directory
speciali:
. (proprio un punto), che la directory stessa
.. (doppio punto) che la directory che contiene la directory in cui ci troviamo
Ossia, se scriviamo "cd ." e diamo [Invio], ci troveremo nella stessa directory senza muoverci
(provare per credere!), mentre se digitiamo "cd .." seguito dal solito [Invio], andremo a finire nella
directory che contiene quella in cui stiamo (l'unica eccezione la directory /, che non essendo
contenuta in nessuna directory torna sempre in se stessa). Dunque, da usr, possiamo scrivere "cd .."
(tralascer il tasto [Invio] d'ora in poi, che andr premuto dopo ogni comando), andando a finire
nella directory / (che infatti la conteneva). A questo punto, con "cd home" e "cd nomeUtente", ci
ritroviamo nella home. Ma potevamo anche fare tutto in un passo unico con "cd
../home/nomeutente"!
So che ci pu risultare confuso per un principiante, ma solo questione di pratica (sono inoltre
quasi certo che avete gi usato qualche volta l'interprete dei comandi di Windows, e siete pratici).
Nellinterfaccia grafica si pu creare una nuova cartella con un semplice click del tasto destro,
scegliendo Nuova cartella, e decidendo un nome per questa, e la si pu cancellare trascinandola
sul cestino.
Nella shell, per creare una nuova directory dovete usare il comando "mkdir nome_directory" e per
cancellare una directory vuota con il comando "rmdir nome_directory" (per cancellare un file invece
il comando da digitare "rm nome_del_file"). Per cancellare una directory con tutto il suo
contenuto (files e sottodirectory), si deve digitare il comando rm r nome_directory, ma dovete
essere assolutamente sicuri di quello che state facendo, perch questa unoperazione senza ritorno
(non esiste il cestino dei rifiuti nel duro mondo della shell!).
Attenzione: se non siete entrati come utente root (e non dovreste essere entrati cos, ma come il
semplice utente che DOVRESTE aver creato durante l'installazione), potrete creare directory solo
nella vostra home directory o in /tmp (che una directory in cui tutti possono scrivere e leggere, ma
svuotata ad ogni avvio di Linux, ed quindi adatta alla creazione di soli file e directory
temporanei, come dice il nome).
Provate a tornare nella vostra home (una curiosit: esistono altri due modi per tornarvi, vista la sua
grande importanza per ogni utente, e sono "cd" seguito da [Invio] e "cd ~nomeUtente" anch'esso
seguito da [Invio], che vi permette di entrare nella home di qualsiasi utente tranne root - se ce ne
fossero altri - se ne avete il permesso), e a vedere cosa c' all'interno con "ls". Ci dovrebbe essere
solo la directory Desktop. Ne potete creare una nuova con "mkdir pippo", e la potete vedere con un
nuovo "ls". Potete entrarci con "cd pippo", e da li potete tornare nella vostra home con "cd ..", o "cd
/home/nomUtente". Cancellatela pure con "rmdir pippo". Provate ad andare nella radice, con "cd /",
e a scrivere "mkdir pippo". Se non siete root, dovrebbe apparire un errore, perch non ne avete il
diritto.
Ogni file ed ogni directory, infatti, appartengono a qualche utente, e hanno diritti di lettura, scrittura
o esecuzione (accesso per le directory) che possono essere solo per l'utente cui appartengono, per
tutto il suo gruppo (potete ignorare questo concetto), o per tutti. Si possono vedere i diritti di un file
con un'opzione del comando ls. Dalla directory radice, provate a scrivere "ls -l", e vi verr fuori un
Alessandro Urpi - Manuali.Net 2003 Tutti i diritti riservati
4
Linux per Principianti
Lezione 11
listato di directory molto dettagliato (Figura 4).
La prima lettera di ogni riga ci dice che cosa quell'entrata: 'd' sta per directory, '-' per file (nel
nostro caso sono tutte directory).
Segue poi la lista dei permessi del file, che una sequenza di 9 caratteri. Si leggono a gruppi di tre,
ed hanno il seguente significato:
i primi tre sono i permessi per il proprietario del file,
i secondi tre sono i permessi per il gruppo a cui lui appartiene,
gli ultimi tre sono i permessi per il resto degli utenti.
I tre caratteri, in ordine, sono di lettura, di scrittura, e di esecuzione, e sono abilitati, rispettivamente,
se presente una 'r' (read), una 'w' (write), ed una 'x' (o talvolta una 't') (eXecute). Un segno '-' vuol
dire che non abilitato que permesso. Il nome del proprietario del file compare nella terza riga,
quello del gruppo nella quarta.
Figura 4: Listato esteso
Facciamo un paio di esempi per capire meglio.
Lentrata tmp una directory, perch il primo carattere una lettera d, e ha i seguenti diritti: rwx
rwx rwt. Il proprietario lutente root.
I primi tre caratteri vogliono dire che root stesso pu leggere la directory, ci pu scrivere e ci pu
accedere. I secondi tre caratteri vogliono dire che gli utenti nel gruppo di root (chiamato a sua volta
root), possono fare le stesse cose. La terza tripletta significa che anche il resto degli utenti ha gli
stessi diritti.
Ed infatti, come gi detto, tmp una directory in cui tutti possono scrivere, leggere ed accedere
liberamente.
La directory lost+found invece, sempre di root, ma ha i seguenti permessi: rwx --- ---. Cio: solo
root pu farci qualcosa. Infatti, scrivemdo "cd lost+found" ci vedremo restituire un errore, non
essendo root.
Ci sono dei modi per cambiare i permessi di un file che si possiede, ma questo fa parte di un corso
Alessandro Urpi - Manuali.Net 2003 Tutti i diritti riservati
5
Linux per Principianti
Lezione 11
un pochino pi avanzato!
Dallinterfaccia grafica, possiamo eseguire dei programmi situati nella cartella che stiamo
visualizzando, che non sono altro che dei files con i diritti di esecuzione abilitati.
Mettiamo per esempio nel campo Posizione la directory /usr/X11R6/bin (o portiamoci in tale
directory con una serie di passi). Cerchiamo tra la lista di files quello chiamato xeyes, e facciamoci
un doppio click sopra. Questo un semplicissimo programmino che fa apparire due occhietti che
seguono il vostro mouse sullo schermo (Figura 5). Per chiuderlo, potete fare click con il mouse
sull'icona di chiusura posta in alto a destra della finestra di xeyes.
Figura 5: xeyes
Per eseguire un comando da shell, basta scriverne il nome seguito da [Invio]. Se Linux ben
configurato, dovreste gi avere nel PATH tutte le directory necessarie. Proviamo ad esempio, a
scrivere "xeyes" (tutti i comandi verranno da me scritti tra virgolette, che voi non dovete scrivere), e
dare invio. Lo stesso programma di prima dovrebbe apparire.
Per chiuderlo, oltre allo stesso metodo descritto in precedenza, potete premere [CTRL][c] sulla
shell, che come avrete notato si era fermata in attesa che il programma terminasse.
Invece che xeyes avreste potuto scrivere un qualsiasi comando quale "mozilla" (un web browser),
"evolution" (un cliente di posta elettronica), o addirittura "xterm" (un altro terminale grafico, che si
aggiungerebbe al primo!). E' tuttavia spesso molto pi comodo cercare un programma tra la lista di
quelli nel men generale (anche se per esempio xeyes non presente, pur essendo installato).
Uno strumento estremamente utile della shell (che personalmente non ho mai capito perch non
stato copiato da MS Dos ai suoi tempi), il tasto [TAB] (quello accanto alla Q a sinistra, se non lo
conosceste con questo nome), che avvia il completamento dei nomi dei programmi e delle directory.
Provate ad esempio a scrivere nella shell "mozi", e a premere [TAB] (ovviamente prima di [Invio]).
Come per magia, il nome sar completato in "mozilla", e voi potrete dare [Invio] ed avviare il
browser.
Provate invece a scrivere "psm", e a premere [TAB]. Un beep vi avviser che non possibile
completare il comando. Ci pu avvenire per due motivi:
non c' nessun comando il cui nome inizi per psm
ce n' pi di uno, e il sistema non sa quale scegliere
Premendo una seconda volta [TAB], se siamo nel primo caso, un ulteriore beep ci avvertir che non
esiste nessun comando. Se siamo invece nel secondo caso, verranno visualizzate le possibili opzioni
(se sono veramente tante ci verr chiesto se le vogliamo davvero vedere). Nel nostro caso specifico
ci vengono presentati due nomi, tra cui possiamo scegliere quello che volevamo.
Cancellando la linea che avevamo scritto, possiamo premere [TAB] senza che niente sia stato
scritto. Ci equivale a chiedere al sistema i nomi di TUTTI i programmi che possiamo eseguire. Ci
verr chiesto (in inglese, essendo la traduzione del sistema non ancora perfetta) se vogliamo
davvero visualizza i numerosi file (nel mio computer sono 1866, nel vostro potrebbero essere un
numero differente). Premendo 'y', vi sar presentata una lista di programmi ordinati alfabeticamente,
dai segni di interpunzione alla z: potete scorrerla premendo [Invio] per andare avanti riga per riga, o
[Spazio] per cambiare pagina, o potete uscire in qualsiasi momento alla shell premendo [q]).
Alessandro Urpi - Manuali.Net 2003 Tutti i diritti riservati
6
Linux per Principianti
Lezione 11
Alessandro Urpi - Manuali.Net 2003 Tutti i diritti riservati
7
Anche nel caso delle directory esiste il completamento dei nomi: provate dalla vostra home
directory a scrivere "cd /" e a premere [TAB] (due volte, perch esiste pi di una directory in /): vi
apparir una lista di tutte le directory contenute in /. Provate ora ad aggiungere una "u", e a premere
[TAB] una sola volta: ecco riapparire il nome usr, che l'unica directory il cui nome inizia per u
presente in /.
Un ultimo concetto che vorrei esporre quello dellaccesso ai cd ed ai dischetti. Mentre in Windows
basta provare a premere sullicona del lettore cd o floppy per dire al sistema di provare a leggerli
(dando errore qualora non avessimo inserito il disco), in Linux le cose potrebbero essere diverse.
Di norma quando si usa Gnome o KDE, inserendo un cd si dovrebbe aprire immediatamente una
finestra con il contenuto del disco.
KDE inoltre ha sullo sfondo le icone del cd e del dischetto, che si comportano esattamente come in
Windows.
Nello Gnome, una volta inserito un cd (o un dischetto), si pu premere con il tasto destro del mouse
sullo sfondo del desktop, selezionare la voce Dischi->CD-ROM (o Dischetto) per far apparire
licona corrispondente, su cui potremo fare click per esaminarne il contenuto.
Quando non abbiamo pi bisogno del cd o del dischetto, possiamo premere con il tasto destro sopra
licona, e selezionare Espelli per il cd, o Smonta per il floppy.
Pu tuttavia accadere (raramente) che ci non funzioni: necessario agire da shell.
Il lettore cd ed il lettore dischetti sono dei device, cio dei files speciali contenuti nella directory
/dev. Tali files sono chiamati cdrom e fd0 (se avete pi cd, saranno cdrom, cdrom1, cdrom2, etc).
Per poterci accedere, bisogna montare il device, cio fare in modo che una directory regolare
punti al contenuto del device: questo si ottiene con il comando
mount /dev/cdrom /mnt/cdrom
nel caso del lettore cd, e
mount /dev/fd0 /mnt/floppy
nel caso di lettore dischetto.
A questo punto, potete usare la directory /mnt/cdrom (o /mnt/floppy) come una normale directory,
copiando dei files, leggendoli o eseguendoli (in un esercizio vedremo come fare).
Per smontarli, bisogna digitare il comando
umount /mnt/cdrom (o umount /mnt floppy).
Abbiamo dunque imparato ad eseguire comandi e a spostarci tra le directory da shell (oltre che
parecchie nozioni di base).
Nella prossima lezione impareremo cosa sono i processi e come si gestiscono, e qualche trucchetto
in pi per sfruttare la shell al meglio.
Potrebbero piacerti anche
- Lezione 28Documento7 pagineLezione 28IonRusuNessuna valutazione finora
- Lezione 30Documento4 pagineLezione 30IonRusuNessuna valutazione finora
- Lezione 21Documento5 pagineLezione 21IonRusuNessuna valutazione finora
- Lezione 29Documento6 pagineLezione 29IonRusuNessuna valutazione finora
- Lezione 26Documento6 pagineLezione 26IonRusuNessuna valutazione finora
- Serratura Cofano Post.Documento4 pagineSerratura Cofano Post.IonRusuNessuna valutazione finora
- Lezione 27Documento4 pagineLezione 27IonRusuNessuna valutazione finora
- Lezione 16Documento4 pagineLezione 16IonRusuNessuna valutazione finora
- Lezione 24Documento3 pagineLezione 24IonRusuNessuna valutazione finora
- Lezione 25Documento4 pagineLezione 25IonRusuNessuna valutazione finora
- Lezione 14Documento6 pagineLezione 14IonRusuNessuna valutazione finora
- Lezione 22Documento3 pagineLezione 22IonRusuNessuna valutazione finora
- Lezione 23Documento4 pagineLezione 23IonRusuNessuna valutazione finora
- Lezione 18Documento7 pagineLezione 18IonRusuNessuna valutazione finora
- Lezione 03Documento4 pagineLezione 03IonRusuNessuna valutazione finora
- Lezione 13Documento6 pagineLezione 13IonRusuNessuna valutazione finora
- Lezione 17Documento8 pagineLezione 17IonRusuNessuna valutazione finora
- Lezione 07Documento10 pagineLezione 07IonRusuNessuna valutazione finora
- Lezione 01Documento4 pagineLezione 01IonRusuNessuna valutazione finora
- Lezione 19Documento3 pagineLezione 19IonRusuNessuna valutazione finora
- Lezione 20Documento4 pagineLezione 20IonRusuNessuna valutazione finora
- Lezione 09Documento5 pagineLezione 09IonRusuNessuna valutazione finora
- Lezione 12Documento3 pagineLezione 12IonRusuNessuna valutazione finora
- Lezione 06Documento9 pagineLezione 06IonRusuNessuna valutazione finora
- Lezione 04Documento2 pagineLezione 04IonRusuNessuna valutazione finora
- Lezione 02Documento3 pagineLezione 02IonRusuNessuna valutazione finora
- Lezione 08Documento4 pagineLezione 08IonRusuNessuna valutazione finora
- Lezione 10Documento2 pagineLezione 10IonRusuNessuna valutazione finora
- Lezione 15Documento4 pagineLezione 15IonRusuNessuna valutazione finora
- Come Estrarre File .XZDocumento8 pagineCome Estrarre File .XZOrnitorinco133Nessuna valutazione finora
- Guida - Corso Veloce Per PHP E MysqlDocumento35 pagineGuida - Corso Veloce Per PHP E MysqlfizzaonaNessuna valutazione finora
- Firmware 66-67Documento87 pagineFirmware 66-67Bruno MelandriNessuna valutazione finora
- Guida PHP My AdminDocumento42 pagineGuida PHP My AdminfizzaonaNessuna valutazione finora
- Zucchetti Apri Su Linux 9xxaDocumento2 pagineZucchetti Apri Su Linux 9xxaMario FavaNessuna valutazione finora
- Linux UbuntuDocumento15 pagineLinux Ubuntumichele bausoNessuna valutazione finora
- LinuxPro-N116 Aprile2012Documento86 pagineLinuxPro-N116 Aprile2012darkwindblue5984Nessuna valutazione finora
- Manuale Del Sistemista LinuxDocumento21 pagineManuale Del Sistemista LinuxMassimiliano CapriottiNessuna valutazione finora