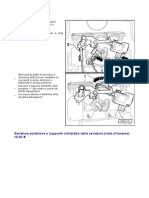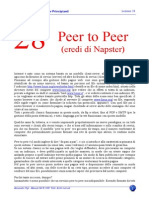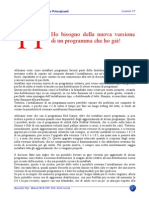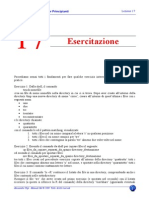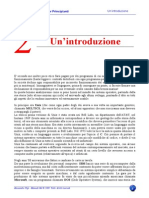Documenti di Didattica
Documenti di Professioni
Documenti di Cultura
Lezione 07
Caricato da
IonRusuTitolo originale
Copyright
Formati disponibili
Condividi questo documento
Condividi o incorpora il documento
Hai trovato utile questo documento?
Questo contenuto è inappropriato?
Segnala questo documentoCopyright:
Formati disponibili
Lezione 07
Caricato da
IonRusuCopyright:
Formati disponibili
Linux per Principianti
Lezione 7
Configurazione di base di rete
Trovato lo spazio necessario a Linux, giunto il momento di partire con l'installazione vera e
propria!
Come gi detto, se avete i cd (sono tre per la versione 8.0, ma basta anche solo il primo, se vi
accontentate di non avere tutti i programmi) contenenti la Redhat 8.0 potrete seguire passo per passo
questa lezioni, mentre se avete una versione un po' pi vecchia, o una Mandrake, non avrete grossi
problemi.
Bisogna dire al computer che si vuole fare il boot dal lettore cd, e questo lo si fa dal bios. Appena si
accende il computer basta premere [canc] (o [F2] in alcuni computer) per entrare nel BIOS, che
dove si possono controllare alcuni aspetti del vostro computer. Tra i vari men ce ne dovrebbe
essere uno chiamato "Boot" o "Advanced Bios Features", o qualcosa di simile.
All'interno ci dovrebbe essere una lista di device da cui fare il boot, che normalmente comprende il
floppy disk, il disco fisso ed in terza posizione il lettore cd. Basta spostare in prima posizione
quest'ultimo per essere pronti con l'installazione!
A titolo di esempio, in Figura 1 presentato il men del mio computer, ma essendo un portatile
probabilmente molto diverso dal vostro.
Figura 1: Sequenza di boot nel Bios
Riavviando, con il primo cd di Linux dentro il lettore cd, se tutto stato fatto bene, dovrebbe
Alessandro Urpi - Manuali.Net 2003 Tutti i diritti riservati
1
Linux per Principianti
Lezione 7
apparire la schermata in Figura 2.
Non fatevi scoraggiare dall'inglese, saranno solo poche schermate, e premete invio per continuare.
Dopo il caricamento di una parte di sistema operativo, un menu vi propone di fare il controllo del cd
per essere sicuri di portare a termine l'installazione, o di continuare (opzione skip). Potete
tranquillamente continuare se il vostro cd non ha avuto incidenti che vi facciano temere per la sua
incolumit, risparmiando un po' di tempo. A questo punto, dopo una schermata di benvenuto (Figura
3) a cui potete (e dovete) rispondere "ok", vi verr chiesto di scegliere la lingua (Figura 4).
Figura 2: Schermata iniziale
Figura 3: Schermata di benvenuto
Alessandro Urpi - Manuali.Net 2003 Tutti i diritti riservati
2
Linux per Principianti
Lezione 7
Figura 4: Selezione della lingua
Posizionatevi su italiano e premete su "Next" (se non funzionasse il mouse, come in alcuni casi,
muovetevi nella lista con le frecce, confermate con "Invio" e spostatevi dalla lista ai pulsanti con il
tasto "Tab".
Una nuova schermata (Figura 5) vi chieder che tipo di mouse avete collegato, e di solito un
"generic 3 button" o "generic wheel" se ha la rotellina. Dovete solo scegliere se un PS/2 (con
l'attacco rotondo) o USB (con l'attacco piatto), ed il gioco fatto.
Figura 5: Selezione del mouse
Vi verr chiesto che tipo di installazione desiderate (Figura 6), e potrete scegliere tra 5 opzioni (di
cui l'ultima l'aggiornamento): scarterei Personalizzata perch ancora troppo disorientante per un
Alessandro Urpi - Manuali.Net 2003 Tutti i diritti riservati
3
Linux per Principianti
Lezione 7
principiante, e server, perch rivolta a chi mette su un server su internet.
Di solito una buona scelta iniziare con "Desktop personale", perch installa una buona quantit e
variet di programmi, mentre workstation per utenti con bisogno programmi pi specialistici, tra
cui linguaggi di programmazione ed alcuni server (che potrete in ogni caso installare in seguito).
Figura 6: Scelta del tipo di installazione
Ed in men che non si dica siamo arrivati alla scelta delle partizioni (Figura 7). Se credevate di aver
esaurito tutto con i passi della scorsa lezione, vi sbagliavate, perch per avere uninstallazione di
Linux davvero funzionale, necessario completare lopera gi intrapresa.
E vero che scegliendo lopzione di partizionamento automatico linstallazione andrebbe avanti
senza dover fare niente, ed avremmo comunque un Linux perfettamente funzionante, ma sempre
meglio separare i dati di sistema da quelli dellutente. Questo perch molto pi facile fare dei
backup, tenere tutto in ordine, e si corrono meno rischi qualora si decida di fare un aggiornamento
del sistema.
Il file system di Linux composto da una serie di directory standard, nel senso che le troverete in
tutte le distribuzioni, ed hanno un uso molto preciso.
Tra esse in particolare ricordiamo (notate che il separatore delle directory / come negli indirizzi
internet, e non \ come in Windows):
/ La directory di base, in cui tutte le altre sono contenute equivalente a C:\ in Windows)
/usr/ La directory che contiene quasi tutti i programmi (vagamente equivalente a
C:\Programmi\ in Windows)
/home/ La directory che contiene i dati dellutente (vagamente equivalente a C:\Documenti\
in Windows, ma con la differenza che in Linux quasi lunico posto dove gli utenti non
amministratori possono scrivere dati)
Le directory non citate saranno descritte in una delle prossime lezioni.
Ogni directory, oltre che gestita normalmente dal filesystem, pu essere montata da unaltra
partizione del disco, o addirittura da Internet!
In quasi tutte le universit, per esempio, esiste un server che contiene il disco che usano tutti gli
utenti su tutti i computer, ed ogni computer monta la directory /home dalla rete. In questo modo,
da qualsiasi computer lavorino, hanno sempre gli stessi dati!
Alessandro Urpi - Manuali.Net 2003 Tutti i diritti riservati
4
Linux per Principianti
Lezione 7
Figura 7: Gestione delle partizioni
Per questo motivo creeremo una partizione ulteriore, che destineremo ad essere montata come
/home/, ed avremo bisogno di unulteriore partizione da lasciare al gestore della memoria perch la
usi come spazio di swap.
Selezionando lopzione Partizionamento manuale con Disk Druid, ci ritroveremo in una
schermata come quella di Figura 8.
Ci ricorda ancora una volta che abbiamo una partizione Windows, e dello spazio non ancora
asegnato, che ora provvederemo ad allocare.
Fate click con il mouse su Libero, e premete sul tasto Nuovo. Dovrebbe apparire una
mascherina simile a quella presentata in Figura 9.
Cominceremo dallo spazio di swap. Selezionate dal menu Tipo di filesystem la voce swap, e
mettete come dimensione il doppio della vostra memoria RAM. Nel mio caso, avendo 256 Mb di
memoria, ho indicato 512 Mb ( una regola diffusa anche se non sempre la migliore scelta).
Accertatevi che sia selezionata lopzione Dimensioni stabilite e confermate.
A questo punto, premendo ancora Nuovo, scegliete come Mount Point (la prima voce) /, date
come dimensione 2500 megabytes (anche 3000 se avete scelto di dedicare almeno 5 gigabytes,
meno se non avete tanto spazio), e confermate come prima.
E la volta della directory /home. Ancora una volta fate click su Nuovo, mettete come Mount
point proprio /home, ed invece della dimensione scegliete lopzione Occupa fino alle
dimensioni massime consentite.
Dando conferma dovrebbe apparirvi una situazione simile a quella di Figura 10 (probabilmente le
partizioni avranno un ordine diverso, ma il loro numero che importante).
Alessandro Urpi - Manuali.Net 2003 Tutti i diritti riservati
5
Linux per Principianti
Lezione 7
Figure 8: Disk Druid
Figure 9: Scelta del punto in cui "montare"
Alessandro Urpi - Manuali.Net 2003 Tutti i diritti riservati
6
Linux per Principianti
Lezione 7
Figure 10: Le partizioni sono fatte
Il passo successivo quello della scelta del boot manager (Fig. 11), ovvero del programma che,
quando accenderete il computer in futuro, vi permetter di scegliere tra Windows e Linux. Lilo un
ottimo e semplice programma, ma forse Grub pi indicato ad un principiante, ed pi carino
graficamente. Posizionatevi con il tasto sopra la scritta DOS e premete su Modifica.
Vi suggerisco di cambiare il nome in un pi comprensibile Windows, e di selezionare lopzione
Immagine di destinazione predefinita, e di dare Ok, dando conferma anche alle due schermate
successive (mettete una password al boot manager solo se ne avete davvero bisogno, ma Linux gi
protetto da password!).
Si pu a questo punto configurare la rete (se avete una scheda di rete, in caso di modem si pu agire
anche in seguito), come si vede dalla Figura 12. Se siete su una rete, dovreste avere le informazioni
richieste come indirizzo IP, DNS, etc (o dovreste sapere se potete usare un servizio di
autoconfigutrazione DHCP). In caso di dubbio, potete controllare da Windows, sul pannello di
controllo alla voce "Rete", o chiedere al vostro amministratore di rete.
Potete quindi configurare il firewall (Figura 13), cio un programma che cerca di proteggere una
macchina connessa ad Internet: un livello di protezione medio sempre indicato, e non dovrebbe
causare nessun problema (come a volte succede con un livello alto, se non si sa cosa ci comporti).
Seguono alcune semplici domande su lingue da supportare (italiano di sicuro), e sul fuso orario.
Quindi viene chiesto di scegliere una password e di digitarla due volte (Figura 14).
ATTENZIONE!
Questa la password dell'amministratore del sistema (che si chiama root), ed importantissimo
sceglierne una non facile, e non dimenticarla. Scrivetela da qualche parte per sicurezza!
Alessandro Urpi - Manuali.Net 2003 Tutti i diritti riservati
7
Linux per Principianti
Lezione 7
Figure 11: Configurazione del boot manager
Figure 12: Configurazione della rete
Alessandro Urpi - Manuali.Net 2003 Tutti i diritti riservati
8
Linux per Principianti
Lezione 7
Figure 13: Configurazione del firewall
Figure 14: Scelta della password di root
Quindi bisogna creare un utente diverso da root: ci consigliabile perch accedendo a Linux come
generici utenti (e non amministratori) non avremo troppo potere, ed i danni che potremo fare
saranno limitati.
Premete sul tasto Aggiungi, e dovrebbe comparire una mascherina simile a quella di Figura 15.
Alessandro Urpi - Manuali.Net 2003 Tutti i diritti riservati
9
Linux per Principianti
Lezione 7
Alessandro Urpi - Manuali.Net 2003 Tutti i diritti riservati
1
Figure 15: Aggiunta di utenti
Inserite tutti i dati e confermate con un Ok, quindi andate Avanti.
La configurazione base completata, e credo non sia stata troppo difficile!
Nella prossima lezione parleremo di pacchetti e software da installare.
Potrebbero piacerti anche
- Lezione 26Documento6 pagineLezione 26IonRusuNessuna valutazione finora
- Serratura Cofano Post.Documento4 pagineSerratura Cofano Post.IonRusuNessuna valutazione finora
- Lezione 28Documento7 pagineLezione 28IonRusuNessuna valutazione finora
- Lezione 29Documento6 pagineLezione 29IonRusuNessuna valutazione finora
- Lezione 27Documento4 pagineLezione 27IonRusuNessuna valutazione finora
- Lezione 30Documento4 pagineLezione 30IonRusuNessuna valutazione finora
- Lezione 21Documento5 pagineLezione 21IonRusuNessuna valutazione finora
- Lezione 13Documento6 pagineLezione 13IonRusuNessuna valutazione finora
- Lezione 09Documento5 pagineLezione 09IonRusuNessuna valutazione finora
- Lezione 16Documento4 pagineLezione 16IonRusuNessuna valutazione finora
- Lezione 24Documento3 pagineLezione 24IonRusuNessuna valutazione finora
- Lezione 22Documento3 pagineLezione 22IonRusuNessuna valutazione finora
- Lezione 23Documento4 pagineLezione 23IonRusuNessuna valutazione finora
- Lezione 14Documento6 pagineLezione 14IonRusuNessuna valutazione finora
- Lezione 25Documento4 pagineLezione 25IonRusuNessuna valutazione finora
- Lezione 19Documento3 pagineLezione 19IonRusuNessuna valutazione finora
- Lezione 18Documento7 pagineLezione 18IonRusuNessuna valutazione finora
- Lezione 12Documento3 pagineLezione 12IonRusuNessuna valutazione finora
- Lezione 17Documento8 pagineLezione 17IonRusuNessuna valutazione finora
- Lezione 01Documento4 pagineLezione 01IonRusuNessuna valutazione finora
- Lezione 03Documento4 pagineLezione 03IonRusuNessuna valutazione finora
- Lezione 20Documento4 pagineLezione 20IonRusuNessuna valutazione finora
- Lezione 06Documento9 pagineLezione 06IonRusuNessuna valutazione finora
- Lezione 02Documento3 pagineLezione 02IonRusuNessuna valutazione finora
- Lezione 15Documento4 pagineLezione 15IonRusuNessuna valutazione finora
- Lezione 10Documento2 pagineLezione 10IonRusuNessuna valutazione finora
- Lezione 08Documento4 pagineLezione 08IonRusuNessuna valutazione finora
- Lezione 04Documento2 pagineLezione 04IonRusuNessuna valutazione finora
- Lezione 11Documento7 pagineLezione 11IonRusuNessuna valutazione finora