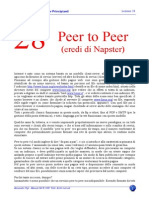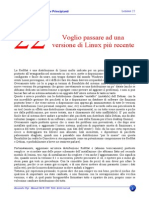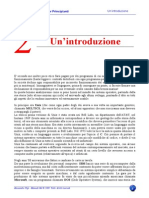Documenti di Didattica
Documenti di Professioni
Documenti di Cultura
Lezione 13
Caricato da
IonRusuTitolo originale
Copyright
Formati disponibili
Condividi questo documento
Condividi o incorpora il documento
Hai trovato utile questo documento?
Questo contenuto è inappropriato?
Segnala questo documentoCopyright:
Formati disponibili
Lezione 13
Caricato da
IonRusuCopyright:
Formati disponibili
Linux per Principianti
Lezione 13
Lambiente grafico
(GNOME o KDE)
Abbiamo gi speso alcune parole in merito alla differenza tra gestori di finestre (o window
managers) e gestori di desktop, ma in questa lezione impareremo alcuni concetti di base comuni a
tutti i gestori di finestre e di desktop. Poich poi vogliamo andare a vedere le cose descritte anche
nella pratica, scindiamo il discorso in una parte dove si parla di GNOME, ed una in cui si portano le
conoscenze acquisite su KDE, in modo che possiate usare entrambi i programmi e decidere quale
lasciare sul vostro computer e quale cancellare (se avete problemi di spazio su disco) o ignorare.
Parte 1: GNOME
Appena entriamo digitando il nostro nome utente (mai root) e la nostra password, ci appare il
Desktop (Figura 1), cio il nostro spazio di utente che ci permette di tenere in ordine i nostri
documenti, e di trovare velocemente i programmi che vogliamo eseguire.
Figura 1: Il Desktop
Alessandro Urpi - Manuali.Net 2003 Tutti i diritti riservati
1
Linux per Principianti
Lezione 13
Come in Windows (e Mac OS), il desktop logicamente diviso in due parti (ma vedremo che
possono essere di pi): la barra delle applicazioni, in basso, e lo sfondo, che comprende tutto il
resto.
La barra delle applicazioni, come dice il nome, lo strumento che si usa per tenere in ordine le
applicazioni, e per avere costantemente sotto controllo dei programmi di utilit che ci si installano
(per esempio lorologio, che nella barra di Windows sempre situato in bas
Generalmente c
so a destra).
un tasto che ci permette di accedere ad un men (quasi)
o rispetto al rivale Windows, ma mentre nel sistema
re tutte
completo dei programmi disponibili e delle azioni che si possono fare, e
nel nostro caso il cappello rosso (che vi perseguiter in mille forme,
usando RedHat), mentre in Windows il bottoncino con su scritto
Avvio o Start. Premendoci con il mouse, potremo vedere appunto un
men (Figura a lato).
Fin qui niente di nuov
operativo Microsoft il gestore di Desktop una componente essenziale e
praticamente intoccabile di tutto il sistema operativo, qui siamo in
presenza di un normalissimo programma (che infatti ha un concorrente nel
KDE), configurabile in modo impensabile per chi abituato a Windows.
Cos, tutto quello che si trova sulla barra, un elemento opzionale e
configurabile. Se per caso voleste spostare il bottone di accesso al men
programmi, basta che ci premiate sopra con il tasto centrale del mouse (o
con i tasti destro-sinistro in contemporanea, se non ci riusciste), e potete
muovere il bottone attraverso tutta la barra (e questo vale per qualsiasi
oggetto immerso nella barra, senza distinzione).
Se premete sopra il cappello rosso con il tasto destro, potete vede
le opzioni legate al bottone. In questo caso sono solo due (spostare e
rimuovere) pi il consueto aiuto, che aprir la guida in linea. Notate che
possibile avere una barra senza men dei programmi, altra cosa assurda in
ambiente Windows.
La barra stessa pu essere spostata, premendo il tasto centrale al di fuori di ogni icona e programma,
e trascinandola (sul lato destro, sinitro o alto dello schermo). Premendo con il tasto destro sempre
sulla barra, possibile vedere le opzioni legate alla barra stessa. Lopzione New panel permette
di aprire una nuova barra in una locazione dello schermo, che pu essere utile per contenere piccole
applicazioni. In particolare, il cosiddetto Menu panel una barra che si va a situare sul lato in
alto, e che comprende un men delle applicazioni, un men di Azioni come uscita, esecuzione di
programmi e ricerca di files, ed un piccolo men sulla destra che contiene unicona per ogni
applicazione che abbiamo eseguito in modalit grafica, molto simile ad una funzionalit offerta dai
Mac. Personalmente vi consiglio questa barra, cancellando il bottone del men applicazioni da
quella sul lato in basso dello schermo.
Gli altri tipi di barre (o pannelli) sono:
Corner panel: una barra a dimensione variabile (che cio cresce con il numero di oggetti
che ci si mettono).
Edge panel: una barra del tutto simile a quella situata in basso, ma vuota (per chi non ha
spazio sufficiente nella barra originale)
Floating panel: un pannello di dimensione variabile che pu essere situato in qualsiasi parte
del desktop, e non solo appoggiato ad un lato
Sliding panel: un ulteriore pannello molto simile ad un Corner panel, ma che si pu chiudere
anche quando vuoto (caratteristica presa dallEdge panel)
Notate che se aggiungete un pannello qualsiasi tra quelli descritti, sar possibile eliminare la barra
Alessandro Urpi - Manuali.Net 2003 Tutti i diritti riservati
2
Linux per Principianti
Lezione 13
originale. In poche parole: necessario avere almeno un pannello, ma non deve necessariamente
essere quello che ci stato installato.
Osserviamo ora le opzioni del pannello (sia di quello originale che di quelli eventualmente aggiunti
da noi): come si vede in Figura 2, possibile deciderne la posizione (come se lo si trascinasse),
decidere se si deve nascondere automaticamente
Figura 2: Gestione del pannello.
quando il mouse non vi posizionato sopra (opzione Autohide), se mostrare i pulsanti per far
nascondere il pannello (che nei pannelli aperti successivamente sono automaticamente esposti, e
possono essere nascosti), e si pu cambiare la dimensione. In effetti, la dimensione Medio un
po grande, e d unidea di grossolanit, e cos la Grande, X Grande e XX Grande, che sono
per molto utili per utenti con problemi visivi. La mia dimensione preferita X Piccolo, che vi
consiglio di provare. Non vi preoccupate se lo strumento per gesrtire i desktop virtuali (di cui
abbiamo parlato nella scorsa esercitazione) diventa cos piccolo da essere quasi inusabile: avremo
modo di sistemarlo!
E poi possibile addirittura cambiare il colore dello sfondo del pannello, o metterci unimmagine,
arrivando a notevoli livelli di personalizzazione.
Lopzione Add to panel ci permette invece di aggiungere su un qualsiasi pannello una serie di
applicazioni di grande utilit, o solo molto simpatiche. Come si pu notare, sono divise per tipo di
applicazioni, e si va dagli accessori (comprendenti orologio, previsioni del tempo via internet, etc),
al pulsante di avvio stesso. Ci si pu facilmente mettere unicona di un programma presente nel
men di avvio, andando a sceglierla nella sezione Pulsanti di avvio dal men).
Notate che nella sezione Divertimento presente unapplicazione che la copia dei famosi
occhietti, usati pi volte nelle scorse lezioni come esempio, e che nella sezione Utilit sono
presenti applicazioni quali il gestore dei desktop virtuali (chiamato Switcher delle aree di lavoro),
la lista delle finestre aperte (simile ma non uguale al bottone che appare in alto a destra in un
pannello-men), e tanti altri programmini. Per avere unidea di cosa siano tutti i programmi
possibile metterli sulla barra, e se non se ne capisce lutilizzo, premerci con il tasto destro del mouse
(se proprio sopra lapplicazione non funziona, dovrebbe esserci unarea di colore differente alla
sinistra di essa su cui premere, come mostra la Figura 3), e scegliere lopzione Help. Quasi tutti i
manuali sono in inglese, ma presto scopriremo come installare quelli in italiano.
Alessandro Urpi - Manuali.Net 2003 Tutti i diritti riservati
3
Linux per Principianti
Lezione 13
Figura 3: Bordo di icona
A proposito del gestore di desktop virtuali, possibile modificarne laspetto premendoci sopra con
il tasto destro del mouse, e selezionando Preferences. Come si vede dalla Figura 4, si pu
cambiare il numero di workspace (sinonimo di desktop virtuali), e si possono disporre in pi o meno
righe: nella configurazione iniziale sono 4 workspace, du due righe. Io ne tengo tre o quattro su
ununica riga per motivi di usabilit. E anche possibile avere un Corner panel dedicato alla
gestione dei desktop virtuali, se qualcuno avesse bisogno di usarne davvero tanti.
Figura 4: Gestione dei desktop virtuali
Per personalizzare il desktop, la cosa pi semplice da fare andare nel men di avvio, nella sezione
Preferenze, da cui avrete la possibilit di cambiare i suoni di sistema, i font, e moltissime opzioni
quali screensaver, tastira, etc.
Ovviamente possibile cambiare il tema, ma in un modo pi radicale rispetto a Windows: un tema
definisce come appaiono i tasti, le voci selezionate dei men, etc.
Selezionando Theme dal men Preferenze, vi si presenter una finestra come quella mostrata in
Figura 5), divisa in due sezioni: Application e Window border.
La prima definisce le propriet dei men e dei bottoni comuni a tutte le applicazioni, mentre la
seconda quello che in Windows effettivamente un tema.
Ovviamente si possono scaricare nuovi temi ed installarli con il tasto Install new theme: un ottimo
indirizzo per scaricarli http://themes.freshmeat.net. Nella sezione GTK (ma ATTENZIONE:
andate sul link GTK 2.x, perch i pi vecchi non funzionano) troverete i temi per la parte
Application, mentre nella sezione Sawfish troverete quelli per Window border.
Potete vedere tutti i temi presenti (addirittura in ordine di popolarit o di numero di downloads, per
avere una metrica per distinguere tra temi di successo e temi che probabilmente non sono molto
usabili), scaricarli (sulla vostra directory home), e quindi, installarlo con due click: dopo aver
premuto su Install new theme come gi detto, premete su Browse, selezionate il tema che avete
scaricato e che volete installare, e date Install. Se il tema fatto bene (ce ne sono alcuni in effetti
che non funzionano), dovrebbe apparire nella lista di scelte a disposizione.
Alessandro Urpi - Manuali.Net 2003 Tutti i diritti riservati
4
Linux per Principianti
Lezione 13
Figure 5: Selezione di temi
Una nota finale sullaccesso al floppy e al cd. Linux gestisce i dischi rimuovibili in modo molto
diverso da Windows. Quando inserite un cd, di norma non vi apparir nessuna applicazione
automatica. Per vedere cosa c nel cd (o nel floppy), dovrete montarli. Se fino a qualche tempo fa
questa era unopzione complessa che poteva causare dei problemi ad utenti principianti, ora
estremamente facile: in GNOME dovrete solo premere con il tasto destro sullo sfondo del desktop, e
nel sottomen Dischi dovrebbe esserci una lista dei vostri device (nel mio caso: CD-ROM e
Floppy). Premendo su quello che desideriamo vedere, apparir unicona su cui si pu fare il
consueto doppio click per aprire il disco che desideriamo. Prima di estrarre il cd o il floppy, buona
norma smontarlo: premendo con il tasto destro sullicona, ci sar lopzione Espelli, oppure
premendo sullo sfondo, baster premere di nuovo sul device che vogliamo smontare.
Parte 2: KDE
I discorsi fatti finora si portano molto facilmente allambiente KDE, con piccole eccezioni.
Sicuramente la traduzione in italiano nettamente superiore in ambiente KDE, e questo pu
certamente essere uno stimolo al suo uso (anche i manuali on-line sono scritti in italiano, a
differenza di GNOME).
La gestione dei pannelli simile: premendo con il tasto destro sulla barra se ne visualizzano le
propriet, e vi si possono aggiungere piccole applicazioni (applet). Essendo stata fino a poco tempo
fa una prerogativa di GNOME, ne esistono ancora pochi per KDE, ma stanno rapidamente
aumentando. Aggiungere altre barre possibile, anche se in effetti pi macchinoso: tasto destro sul
pannello -> Aggiungi -> Estensioni, e poi quattro diversi tipi di pannelli (a voi scoprire le
affinit con quelli di GNOME).
Premendo con il tasto destro sul tasto di avvio (solito cappello rosso), addirittura possibile entrare
in un Editor men, che permette in modo piuttosto semplice di modificarne la composizione
(questa comunque unopzione di cui un principiante pu fare a meno).
In KDE le icone di cd e floppy sono sempre sullo sfondo del desktop, invece che apparire quando se
ne ha bisogno (e si monta il device). Con un semplicissimo doppio click possibile chiedere al
sistema di montare lunit (se possibile) e di aprire una finestra per esplorarne il contenuto.
Per quanto riguarda i temi, possibile scaricarli allo stesso indirizzo che vi ho fornito in precedenza,
nella sezione KDE (e sottosezione KDE 3.x), ed installarli quasi nello stesso modo che GNOME:
dal tasto di avvio, selezionare Centro di controllo, e fare doppio click su Aspetto e quindi su
Gestore dei temi. Notate che il tema non diviso in due parti come in GNOME, semplificando
notevolmente linstallazione e la selezione di nuovi temi.
Alessandro Urpi - Manuali.Net 2003 Tutti i diritti riservati
5
Linux per Principianti
Lezione 13
Alessandro Urpi - Manuali.Net 2003 Tutti i diritti riservati
6
Nellinstallazione di RedHat sono presenti alcuni temi esemplificativi, sia GNOME che KDE,
mentre nel sito citato ce ne sono ancora pochi, poich le versioni installate sono davvero recenti.
Nelle prossime settimane sicuramente aumentaranno, creati da utenti normalissimi, che hanno avuto
la voglia di imparare e la pazienza di impacchettare tutte le componenti necessarie a fare un tema.
In definitiva: trovare il gestore di desktop migliore una questione personale. Io preferisco
GNOME, forse per motivi affettivi, essendomici abituato quando KDE ancora non esisteva. Per un
principante forse questultimo pi indicato, vista la sua somiglianza con Windows e la migliore
traduzione.
Potrebbero piacerti anche
- Serratura Cofano Post.Documento4 pagineSerratura Cofano Post.IonRusuNessuna valutazione finora
- Lezione 29Documento6 pagineLezione 29IonRusuNessuna valutazione finora
- Lezione 30Documento4 pagineLezione 30IonRusuNessuna valutazione finora
- Lezione 28Documento7 pagineLezione 28IonRusuNessuna valutazione finora
- Lezione 26Documento6 pagineLezione 26IonRusuNessuna valutazione finora
- Lezione 27Documento4 pagineLezione 27IonRusuNessuna valutazione finora
- Lezione 21Documento5 pagineLezione 21IonRusuNessuna valutazione finora
- Lezione 22Documento3 pagineLezione 22IonRusuNessuna valutazione finora
- Lezione 16Documento4 pagineLezione 16IonRusuNessuna valutazione finora
- Lezione 14Documento6 pagineLezione 14IonRusuNessuna valutazione finora
- Lezione 24Documento3 pagineLezione 24IonRusuNessuna valutazione finora
- Lezione 25Documento4 pagineLezione 25IonRusuNessuna valutazione finora
- Lezione 23Documento4 pagineLezione 23IonRusuNessuna valutazione finora
- Lezione 18Documento7 pagineLezione 18IonRusuNessuna valutazione finora
- Lezione 17Documento8 pagineLezione 17IonRusuNessuna valutazione finora
- Lezione 06Documento9 pagineLezione 06IonRusuNessuna valutazione finora
- Lezione 07Documento10 pagineLezione 07IonRusuNessuna valutazione finora
- Lezione 03Documento4 pagineLezione 03IonRusuNessuna valutazione finora
- Lezione 19Documento3 pagineLezione 19IonRusuNessuna valutazione finora
- Lezione 12Documento3 pagineLezione 12IonRusuNessuna valutazione finora
- Lezione 20Documento4 pagineLezione 20IonRusuNessuna valutazione finora
- Lezione 09Documento5 pagineLezione 09IonRusuNessuna valutazione finora
- Lezione 04Documento2 pagineLezione 04IonRusuNessuna valutazione finora
- Lezione 01Documento4 pagineLezione 01IonRusuNessuna valutazione finora
- Lezione 10Documento2 pagineLezione 10IonRusuNessuna valutazione finora
- Lezione 08Documento4 pagineLezione 08IonRusuNessuna valutazione finora
- Lezione 15Documento4 pagineLezione 15IonRusuNessuna valutazione finora
- Lezione 02Documento3 pagineLezione 02IonRusuNessuna valutazione finora
- Lezione 11Documento7 pagineLezione 11IonRusuNessuna valutazione finora