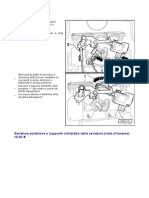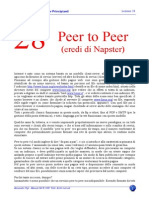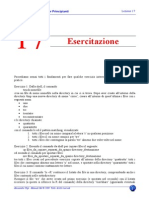Documenti di Didattica
Documenti di Professioni
Documenti di Cultura
Lezione 14
Caricato da
IonRusuTitolo originale
Copyright
Formati disponibili
Condividi questo documento
Condividi o incorpora il documento
Hai trovato utile questo documento?
Questo contenuto è inappropriato?
Segnala questo documentoCopyright:
Formati disponibili
Lezione 14
Caricato da
IonRusuCopyright:
Formati disponibili
Linux per Principianti
Lezione 14
Programmi di
sistema
Affrontiamo brevemente in questa lezione alcuni programmi utili per il controllo del sistema,
lasciando ulteriori dettagli ad un corso per utenti intermedi o avanzati, visti i rischi che si corrono
manipolando il sistema come root.
Ci sono essenzialmente cinque cose davvero importanti che non sono state ancora spiegate. Una
linstallazione/rimozione di nuovi programmi, che sar argomento di alcune lezioni del prossimo
modulo (interamente dedicato alla manutenzione di sistema necessaria ad un utente).
Le altre sono la gestione degli utenti, la condivisione di partizioni windows gi presenti nel sistema,
linstallazione delle stampanti e quella di Internet.
Non parler dellinstallazione di altro hardware per i seguenti motivi: o viene immediatamente
riconosciuto dal sistema, e quindi gestito senza nessun problema, oppure troppo difficile tenere
una lezione generale su come risolvere i problemi. Sappiate per che se state avendo un problema,
quasi certamente un altro utente lha gi avuto, e si trovano su Internet delle pagine con spiegazioni
sul da farsi. E sufficiente usare un motore di ricerca (personalmente suggerisco google), inserire
come ricerca il nome del prodotto che non riuscite ad usare seguito da linux installation problem
(o problema di installazione Linux se non masticate linglese, ma aspettatevi molti meno risultati),
e troverete quasi di sicuro email appartenenti a qualche mailing list in cui un utente racconta il suo
problema, e qualche esperto gli consiglia che cosa fare.
La gestione degli utenti davvero un compito facile. Se volete aggiungere un nuovo utente,
sufficiente andare nel men avvio, e selezionare Impostazioni di sistema e quindi User
manager, per veder apparire una finestra come quella mostrata in figura 1.
Alessandro Urpi - Manuali.Net 2003 Tutti i diritti riservati
1
Linux per Principianti
Lezione 14
Figura 1: Gestione utenti
Possiamo quindi aggiungere nuovi utenti, o nuovi gruppi, semplicemente facendo click sui tasti
Aggiungi utente e Aggiungi gruppo.
Ma perch si dovrebbero aggiungere nuovi utenti? Una prima ragione che, se pi persone usano lo
stesso computer in casa, meglio che ognuno abbia il proprio spazio, separato e protetto, e possa
cos avere le proprie impostazioni ed i propri dati. Inoltre, possibile usare la macchina Linux come
server, e quindi dare laccesso ad utenti che fisicamente non la usano, ma virtualmente ci eseguono
comandi. Questultima operazione comunque per utenti pi esperti di reti, e non di grandissima
utilit attualmente (prima dellesistenza di programmi peer to peer era un modo molto efficace di
condividere dati con amici). La creazione di utenti molto semplice, ed in tutto uguale alla
creazione dellutente che avete fatto durante linstallazione di Linux.
Aggiungere nuovi gruppi non dovrebbe invece essere uitile ad un computer usato in una famiglia.
Ha senso, per esempio, nei centri di calcolo delle universit, in cui tutti gli utenti che seguono
determinati corsi, fanno parte degli stessi gruppi, ed hanno cos la possibilit di eseguire programmi
adatti a quello che stanno studiando, o di accedere a risorse altrimenti non pubbliche (per esempio si
potrebbe consentire laccesso ad una periferica quale modem o masterizzatore solo ad un gruppo).
Notate che altres possibile cambiare la password di un utente perch, magari, lha dimenticata. Se
aveste dimenticato la vostra password, potete entrare quindi in modalit grafica come root ( uno
degli unici casi in cui si pu fare), e lanciare il programma di gestione degli utenti. Unaltro metodo
quello di aprire un terminale testuale ([CTRL][ALT][F1]), entrare come root, e digitare da shell il
comando passwd nome_utente. Vi verr chiesta una nuova password per lutente nome_utente, ed
il gioco fatto.
Se avete invece dimenticato la password di root, un problema appena pi spinoso, ma con
soluzione. Quando fate il boot, e vi appare la schermata di GRUB, premete il tasto e (che sta per
edit) sulla riga relativa a Linux. Vi dovrebbero apparire tre linee di codice come in Figura 2.
Portatevi sulla linea che inizia con kernel (nel mio caso la seconda), e premete ancora una volta il
tasto e. Aggiungete in fondo alla riga il testo single, preceduto da uno spazio per staccarlo dal
resto, quindi premete [Invio] e successivamente il tasto b (boot).
Il sistema partir come di normale, ma ad un certo punto il processo di boot si fermer in modalit
Alessandro Urpi - Manuali.Net 2003 Tutti i diritti riservati
2
Linux per Principianti
Lezione 14
testuale, con una shell di root. E la modalit singolo utente, una modalit di emergenza in cui quasi
nessun servizio del sistema operativo fatto partire, ma si d una shell per correggere eventuali
problemi. E sufficiente a questo punto dare il comando passwd per poter inserire una nuova
password. Facendo un reboot (con il comando reboot o con [CTRL][ALT][CANC], mai
spegnendo il computer o premendo il tasto di reset!!), si potr riavvire il tutto in modalit grafica,
pronti ad usare di nuovo Linux.
Condividere le partizioni Windows non difficile. Le vedrete come una directory chiamata /win,
che punter allequivalente di C:\. Questoperazione si sarebbe potuta fare in fase di installazione,
al momento di decidere le partizioni, ma lho tralasciata per non spaventare chi non aveva mai
giocato con le partizioni, e per poter imparare qualcosa di pi adesso.
Figura 2: Entrare in modalit singolo utenter
Prima di tutto dobbiamo sincerarci di quale sia la partizione da montare. Abbiamo dato una vaga
spiegazione di cosa sia una partizione, e cio una parte logica di un disco. Praticamente, ogni disco
pu essere diviso in pi parti, ed esiste una tabella che dice da dove parte e dove finisce (in termini
di settori del disco) ogni parte logica. In Linux le partizioni vengono gestite in modo trasparente:
ogni disco (come ogni periferica) un file speciale presente nella directory /dev. Se avete un
disco EIDE, allora quasi di sicuro sar il file /dev/hda, mentre se uno SCSI quasi di sicuro
/dev/sda. Ogni partizione corrisponde ulteriormente ad un file: /dev/hda1 sar la prima partizione
del disco, /dev/hda2 sar la seconda, e cos via.
Per vedere le partizioni sul nostro disco, sufficiente aprire una shell, digitare il comando su per
diventare root (ovviamente dando la password), e dare il comando /sbin/fdisk /dev/hda. Se
dovesse darvi errore, provate a sostituire il nome del disco con hdb, hdc e cos via se EIDE, e con
sdb, sdc, etc altrimenti.
Se invece il programma parte, digitate p seguito da invio, per avere una lista delle partizioni sul
disco. Dovrebbe apparirvi una situazione molto simile a quella di Figura 3: memorizzate quale
partizione contiene Windows (nel mio caso hda1).
Premete q, seguito da [Invio] per uscire. A questo punto dobbiamo creare la directory in cui
montare la nostra partizione Windows: digitate mkdir /win (ovviamente sempre come root,
Alessandro Urpi - Manuali.Net 2003 Tutti i diritti riservati
3
Linux per Principianti
Lezione 14
altrimenti non avreste i diritti per fare una simile cosa). Digitate quindi il comando emacs
/etc/fstab. Il file fstab contiene una lista di tutti i filesystem che
Figura 3: Partizioni nel sistema
Linux deve gestire, mentre emacs un famosissimo (ed incredibilmente completo) editor di testo. In
Figura 4 presentato il mio file fstab, che immagino molto simile al vostro. Notate che ci sono le
directory /home e /, che abbiamo creato durante linstallazione, che non sono altro che punti in cui
vengono montate due partizioni.
Figure 4: Struttura del file fstab
Alessandro Urpi - Manuali.Net 2003 Tutti i diritti riservati
4
Linux per Principianti
Lezione 14
Andate dopo lultima linea, e ggiungete la seguente nuova riga:
/dev/hda1 /win auto defaults 0 0
mantenendovi in colonna con le prime entrate, premendo [Tab] una o due volte tra ogni entrata che
scrivete. Salvate il file andando con il mouse nel men File -> Save current buffer, ed uscite
(sempre dal men File -> Exit Emacs). Baster ora digitare il comando mount /dev/hda1, per
avere la directory /win popolata dei vostri files del filesystem Windows (con il comando ls /win
vedrete il listato di C:\).
Potete terminare di essere root digitando exit nella shell, e la directory in futuro verr montata
automaticamente senza bisogno che voi digitiate niente. Ora tutti gli utenti potranno leggere dalla
directory (solo in caso di NTFS ci potrebbero essere dei problemi), ma solo root ci potr scrivere (in
caso di NTFS nessuno, come gi stato spiegato).
Anche linstallazione di stampanti, che fino a pochi anni fa era un vero e proprio compito da uomini
duri, diventato davvero semplice grazie ad un programma grafico piuttosto intuitivo. Andate nel
men dei programmi, e selezionate: Impostazioni di sistema e quindi Printing. Dopo aver
inserito la passwrod di root, vi apparir una finestra simile a quella mostrata in Figura 5.
Figure 5: Installazione di stampanti
Premete sul bottone Nuovo, e lasciatevi guidare dallinstallazione assistita. Nel passo in cui
dovete scegliere il tipo di stampante, se non una stampante di rete, ma una normale stampante
attaccata direttamente al vostro computer, dovrete scegliere Local, e non Stampante Windows,
che si riferisce a reti di tipo MS network. Date un nome alla vostra stampante, che vi permetter poi
di usarla, ed andate avanti, selezionando il device tra quelli proposti (di solito uno solo, e proprio
quello giusto). Al termine potrete stampare una pagina di prova, per verificare che tutto si sia svolto
correttamente.
Infine parleremo della connessione ad Internet: le interfacce grafiche ci vengono ancora una volta in
aiuto. Dal men delle applicazioni, selezionate Strumenti di sistema e quindi Configurazione
assistita Internet. Ancora una volta digitate la password di root, e vi dovrebbe apparire una finestra
simile a quella in Figura 6.
Alessandro Urpi - Manuali.Net 2003 Tutti i diritti riservati
5
Linux per Principianti
Lezione 14
Alessandro Urpi - Manuali.Net 2003 Tutti i diritti riservati
6
Figura 6: Connessione ad Internet
Dovete solo scegliere la giusta opzione per far partire la configurazione del collegamento via
modem, via ISDN o via ADSL (opzione xDSL), in cui praticamente dovrete solo scrivere il vostro
nome utente, la vostra password (relativi al provider, ovviamente), ed in caso il numero telefonico a
cui collegarsi.
Qualora abbiate un modem interno e non vi viene riconosciuto, potrebbe essere uno dei famigerati
winmodem non supportati da Linux (sono davvero pochi). Andate sul sito
http://www.linmodems.org e verificate che il vostro modem non sia sulla lista di quelli non
supportati. In caso contrario, se volete collegarvi ad Internet dovrete usare lodiato Windows.
Potrebbero piacerti anche
- Lezione 26Documento6 pagineLezione 26IonRusuNessuna valutazione finora
- Serratura Cofano Post.Documento4 pagineSerratura Cofano Post.IonRusuNessuna valutazione finora
- Lezione 28Documento7 pagineLezione 28IonRusuNessuna valutazione finora
- Lezione 29Documento6 pagineLezione 29IonRusuNessuna valutazione finora
- Lezione 27Documento4 pagineLezione 27IonRusuNessuna valutazione finora
- Lezione 30Documento4 pagineLezione 30IonRusuNessuna valutazione finora
- Lezione 21Documento5 pagineLezione 21IonRusuNessuna valutazione finora
- Lezione 18Documento7 pagineLezione 18IonRusuNessuna valutazione finora
- Lezione 09Documento5 pagineLezione 09IonRusuNessuna valutazione finora
- Lezione 16Documento4 pagineLezione 16IonRusuNessuna valutazione finora
- Lezione 22Documento3 pagineLezione 22IonRusuNessuna valutazione finora
- Lezione 25Documento4 pagineLezione 25IonRusuNessuna valutazione finora
- Lezione 24Documento3 pagineLezione 24IonRusuNessuna valutazione finora
- Lezione 23Documento4 pagineLezione 23IonRusuNessuna valutazione finora
- Lezione 13Documento6 pagineLezione 13IonRusuNessuna valutazione finora
- Lezione 17Documento8 pagineLezione 17IonRusuNessuna valutazione finora
- Lezione 19Documento3 pagineLezione 19IonRusuNessuna valutazione finora
- Lezione 12Documento3 pagineLezione 12IonRusuNessuna valutazione finora
- Lezione 07Documento10 pagineLezione 07IonRusuNessuna valutazione finora
- Lezione 01Documento4 pagineLezione 01IonRusuNessuna valutazione finora
- Lezione 03Documento4 pagineLezione 03IonRusuNessuna valutazione finora
- Lezione 20Documento4 pagineLezione 20IonRusuNessuna valutazione finora
- Lezione 06Documento9 pagineLezione 06IonRusuNessuna valutazione finora
- Lezione 02Documento3 pagineLezione 02IonRusuNessuna valutazione finora
- Lezione 15Documento4 pagineLezione 15IonRusuNessuna valutazione finora
- Lezione 10Documento2 pagineLezione 10IonRusuNessuna valutazione finora
- Lezione 08Documento4 pagineLezione 08IonRusuNessuna valutazione finora
- Lezione 04Documento2 pagineLezione 04IonRusuNessuna valutazione finora
- Lezione 11Documento7 pagineLezione 11IonRusuNessuna valutazione finora