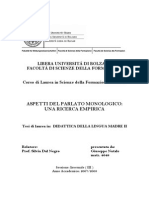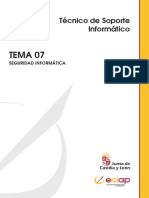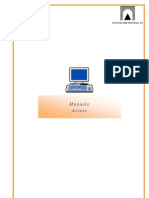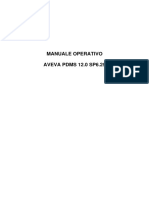Documenti di Didattica
Documenti di Professioni
Documenti di Cultura
Flyer Writer 3.2
Caricato da
Lucy Peanuts0 valutazioniIl 0% ha trovato utile questo documento (0 voti)
10 visualizzazioni8 pagineCopyright
© © All Rights Reserved
Formati disponibili
PDF, TXT o leggi online da Scribd
Condividi questo documento
Condividi o incorpora il documento
Hai trovato utile questo documento?
Questo contenuto è inappropriato?
Segnala questo documentoCopyright:
© All Rights Reserved
Formati disponibili
Scarica in formato PDF, TXT o leggi online su Scribd
0 valutazioniIl 0% ha trovato utile questo documento (0 voti)
10 visualizzazioni8 pagineFlyer Writer 3.2
Caricato da
Lucy PeanutsCopyright:
© All Rights Reserved
Formati disponibili
Scarica in formato PDF, TXT o leggi online su Scribd
Sei sulla pagina 1di 8
Writer il programma per l'elaborazione di testi della suite OpenOffice.
org che ti consente di creare documenti, lettere, newsletter,
brochures, grafici, etc.
Gli elementi dello schermo:
Di seguito le icone delle principali funzionalit della barra degli strumenti standard
Nuovo documento Anteprima di stampa ollegamento !oom
Apri ontrollo ortografico Annulla "orgente dati
"alva ontrollo automatico #ipristina Galler$
%ocumento come e&ail 'aglia 'abella Navigatore
&odifica file opia aratteri non stampabili Guida di OOo
(sporta come file )%* +ncolla erca e sostituisci
"tampa opia formato &ostra funzioni di disegno
E della barra degli strumenti di formattazione
, -./. 0A&( "rl
Aprire e creare nuovi documenti
)er aprire un documento esistente:
/. clicca sull'icona sulla barra degli strumenti standard, o seleziona File|Apri
-. sfoglia tra le cartelle e individua il file desiderato
1. scegli Apri o fai doppio clic2 per aprire il documento
Nota: 3riter supporta diversi tipi di documenti di testo. 4 possibile aprire, ad esempio, file di &icrosoft 3ord
direttamente da 3riter.
)er creare un nuovo documento clicca sul l'icona dalla barra degli simboli standard o seleziona File|Nuovo
)oi seleziona il tipo di documento che vuoi creare.
Salvare documenti
5na delle nuove funzionalit6 di OpenOffice.org la possibilit6 di salvare in formato O%*
7Open %ocument *ormat8 che standard +"O -91...
)er salvare un documento:
/. clicca sull'icona nella barra degli strumenti standard, oppure seleziona File|Salva, o
digita trl:"
-. sfoglia nelle cartelle del tuo computer e scegli la destinazione del file
1.dal men; Salva come scegli il formato desiderato e clicca su Salva
Salvare in formati differenti
Oltre al formato predefinito O%', 3riter ti consente di salvare i documenti in altri formati, come &icrosoft 3ord 7.doc8, <'&= %ocument
7.html8, #ich 'e>t *ormat 7.rtf8
)er salvare in altri formati:
/. selezione File|Salva con nome
-. sfoglia nelle cartelle del tuo computer e scegli la destinazione del file
1. dal men; Salva come scegli il formato desiderato
?. clicca su Salva
Rinominare i documenti
)er rinominare un documento:
/.selezionare File|Salva con nome
-. compare la finestra di dialogo Salva con nome
1. imposta il nuovo nome nella casella Nome file
?. clicca su Salva
Esportare in PDF
5na funzionalit6 importante di OpenOffice.org la possibilit6 di esportare i documenti in formato )%*. @uesto ti consente di mantenere la
formattazione del file sia per la visualizzazione sia per la stampa su Aualsiasi piattaforma.
)er esportare un file in )%*:
/. seleziona File|Esporta nel formato PDF o clicca sull'icona
-. nella finestra di esportazione scegli dove vuoi salvare il file )%*
1. nomina il file
?. clicca su Salva
B. nella finestra delle Opzioni PDF definisci l'intervallo, la compressione, la Aualit6, etc.
9. clicca su Esporta
, -./. 0A&( "rl
@uesta la
finestra che
appare
Auando si
crea un
nuovo
documento e
da cui puoi
scegliere che
tipo di
documento
creare.
Navigare allinterno del documento
+l navigatore ti permette di accedere rapidamente a diverse parti del documento 7intestazioni,
tabelle, immagini, etc.8
Apri la finestra di dialogo del navigatore cliccando sull'icona
sulla barra degli strumenti standard o seleziona !odifica|Navigatore o semplicemente digita F".
#reare nuovi documenti con le procedure guidate
)er creare file da da modelli esistenti puoi utilizzare le procedure guidate di 3riter. )uoi, ad esempio, creare lettere, fa>, pagine web,
presentazioni, etc,
)er creare un documento con la procedura guidata:
/. seleziona File|Procedure guidate
-. seleziona il tipo di documento che vuoi creare
1. segui passo per passo le istruzioni della procedura
?. clicca su Fine
#aratteri speciali
)er inserire un carattere speciale nel documento:
/. seleziona $nserisci|#arattere Speciale
-. seleziona il font, il set di caratteri e il carattere
1. clicca su O% per inserire ciC che hai selezionato e tornare al documento
$nserire note a pi& di pagina e'o note di c(iusura
)er inserire note a pi di pagina eDo note finali:
/. seleziona $nserisci|Nota a pi& di pagina
-. seleziona carattere e tipo di numerazione
1. seleziona il tipo di note che desideri creare e clicca su O%.
+l cursore si sposter6 automaticamente sul pi di pagina o sulla fine del documento.
)tilizzare la funzione cerca e sostituisci
erca e sostituisci ti consente di cercare velocemente eDo di sostituire parole o formati
all'interno del documento.
)er accedere alla funzione:
/. seleziona !odifica|#erca e sostituisci o clicca sull'icona
sulla barra degli strumenti standard o premi #trl*F
-. digita la parola da cercare e clicca su #erca o su Sostituisci per effettuare le modifiche
$nserire comandi di campo
+ comandi di campo ti consentono di aggiungere dati al documento e sono utili per l'aggiornamento delle
informazioni in esso contenute.
)er aggiungere un comando di campo:
/. seleziona $nserisci|#omando di campo e si aprir6 la finestra riportata nella figura a destra
-. seleziona il campo desiderato
)er aggiornare un campo seleziona Strumenti|Aggiorna|#ampi
Note:selezionando Altro o premendo trl:*- si accede ad altri omandi di campo
, -./. 0A&( "rl
Elenc(i puntati e numerati
)er inserire elenchi puntati e numerati o trasformare il testo gi6 inserito in un elenco:
/. clicca sui pulsanti o seleziona Formato|Elenc(i puntati e numerati o clicca sul tasto destro del mouse e scegli elenchi
puntati e numerati dal men; contestuale
-. una volta creato un elenco, per aggiungere una nuova voce premi $nvio
1. per disattivare la modalit6 elenco 7sia puntato che numerato8 clicca di nuovo sulle icone
E possibile creare elenchi multilivello. )er farlo, occorre inserire un nuovo elenco e definirne le propriet6.
%alla finestra di dialogo Elenc(i puntati e numerati, nella scheda struttura, puoi scegliere tra alcuni tipi di strutture di elenchi predefiniti.
"e non presente la struttura desiderata, nella scheda Opzioni, puoi definire una struttura fino a /. livelli.
Anche in Auesto caso, per inserire una voce premi $nvioF per avanzare di un livello premi +ab, per retrocedere di un livello premi
!aiuscolo * +ab,
)tilizzare il conteggio delle parole
5na caratteristica particolare di OpenOffice.org 3riter la funzione di conteggio parole per
una parte selezionata del documento.
)er conteggiare parole e caratteri di parte del testo basta selezionare la parte desiderata.
)oi seleziona Strumenti|#onteggio parole.
=a finestra di dialogo che apparir6 ti fornir6 il conteggio sia per la parte selezionata che per
il documento intero.
Registrare le revisioni al testo
"e un documento viene revisionato da pi; persone utile tenere traccia delle modifiche.
)er utilizzare Auesta funzione, seleziona !odifica|!odific(e|Registra.
+n Auesto modo le cancellazioni non eliminano il testo ma lo contrassegnano come eliminato e le nuove aggiunte vengono evidenziate.
)er disattivare la modalit6 registrazione basta ripetere l'operazione con cui la si attivata, ovvero !odifica|!odific(e|Registra: la spunta
sar6 eliminata e le modifiche non verranno pi; registrate.
Nota: se non attivata l'opzione !ostra 7!odifica|!odific(e|!ostra8 le modifiche registrate non sono visibili.
Anteprima di stampa
5tilizzare l'anteprima di stampa ti consente ti visualizzare la pagina prima di stamparla, in modo da controllarne l'impaginazione.
)er accedere all'anteprima di stampa:
/. seleziona File|Anteprima di stampa, o clicca sull'icona sulla barra degli strumenti standard
-. utilizza l'anteprima di stampa per navigare sul documento
1. clicca su #(iudi anteprima per tornare al documento
Formattare intestazione e pi& di pagina
)er impostare intestazione e pi di pagina nel documento:
/. seleziona Formato|Pagina|$ntestazione o Pi& di pagina
-. attiva $ntestazione o Pi& di pagina spuntando la casella corrispondente nelle rispettive schede della finestra
1. inserisci le impostazioni
?. clicca su E-tra per regolare bordi e colori di sfondo
B. clicca su O% per salvare le impostazioni e chiudere la finestra.
Note: se il documento contiene pi; pagine, controlla l'opzione #ontenuto uguale destra'sinistra su tutto il documento
)tilizzare il controllo ortografico e il controllo automatico
OpenOffice.org 3riter ti permette di cercare e correggere errori di ortografia all'interno del documento. )er accedere alla funzione di
controllo ortografico seleziona Strumenti|Ortografia e grammatica o clicca sull'icona sulla barra degli strumenti standard, o
semplicemente premi F..
=a finestra di Ortografia e grammatica ti da la possibilit6 di correggere o di ignorare gli errori di ortografia trovati all'interno del documento.
)uoi attivare anche la funzione di #ontrollo automatico, la Auale ti segnala gli
errori di ortografia direttamente durante la digitazione. )er attivare al funzione
clicca sull'icona sulla barra degli strumenti standard. 5na linea rossa
apparir6 sotto le parole che contengono errori.
, -./. 0A&( "rl
$nserire immagini
)er inserire un'immagine all'interno del documento:
/. posiziona il cursore nel punto in cui si desidera inserire l'immagine
-. seleziona +nserisci|$mmagine|Da file
1. sfoglia nelle cartelle e scegli l'immagine da inserire e clicca su Apri
Nota: puoi selezionare anche un'altra sorgente per inserire le immagini, ad esempio uno
scanner.
Formattare le immagini
)er modificare il formato e le propriet6 di un'immagine necessario aprire la finestra di
dialogo $mmagine, )osiziona il cursore sull'immagine che vuoi modificare e seleziona
Formato|$mmagine o premi il tasto destro del mouse e seleziona $mmagine.
=a finestra di dialogo ti consente di modificare tutti i parametri dell'immagine, come le dimensioni, l'ancoraggio, i bordi, lo sfondo, la
posizione, etc
)tilizzare la galleria
=a galleria semplifica l'inserimento di immagini, sfondi, colori e suoni.
)er inserire immagini dalla galleria:
/. seleziona Strumenti|/aller0 o clicca sull'icona nella
barra degli strumenti standard
-. seleziona un argomento dal pannello sulla sinistra e sulla
destra appariranno le opzioni grafiche eDo sonore disponibili
1. scegli l'immagine o il file desiderato e trascinalo all'interno del
documento
Nota: per chiudere la finestra della galleria basta cliccare di
nuovo sull'icona nella barra degli strumenti standard
#reare tabelle
)er creare una tabella:
/. selezionare $nserisci|+abella o clicca sull'icona dalla barra degli strumenti standard, o premi #trl*F12
-. specifica il numero di colonne e di righe
1. dalla finestra di dialogo puoi selezionare Formattazione Automatica per inserire una tabella con una formattazione predefinita
?. clicca su O%
Formattare una tabella
)er modificare il formato e le propriet6 di una tabella necessario aprire la finestra
di dialogo +abella, )osiziona il cursore sulla tabella che vuoi modificare e premi il
tasto destro del mouse e seleziona +abella
=a finestra di dialogo ti consente di modificare tutti i parametri della tabella, come il
flusso di testo, i bordi, lo sfondo, le dimensioni, l'allineamento, etc
, -./. 0A&( "rl
Formattare i paragrafi
)uoi formattare i paragrafi utilizzando le funzionalit6 nella barra degli strumenti di formattazione o cliccando Formato|Paragrafo
"cegli la scheda che contiene le impostazioni che vuoi modificare. licca su O% per confermare e tornare al documento eDo su Ripristina
per ritornare alle impostazioni di default.
$mpostare il paragrafo
Nella finestra Paragrafo puoi impostare il rientro prima e dopo il testo, gli spazi sopra e sotto il paragrafo e puoi modificare l'interlinea.
$mpostare allineamento e giustificazione
+mposta l'allineamento selezionando Formato|Paragrafo|Allineamento o semplicemente utilizzando i corrispondenti tasti nella barra degli
strumenti di formattazione
$mpostare la tabulazione
5tilizzare la tabulazione ti consente di separare ed allineare oggetti nel documento.
)er impostare la tabulazione:
/. licca sul tasto +abulazione sul righello per modificare la tabulazione da un tipo all'altro. )uoi scegliere tra l'allineamento:
a sinistra decimale
a destra centrato
-. Non appena viene visualizzata la tabulazione che desideri, clicca il punto sul righello dove vuoi inserire la tabulazione.
Note: per spostare la tabulazione trascina il segno di tabulazione sul righello fino alla nuova destinazione. )uoi anche impostare le
tabulazioni selezionando Formato|Paragrafo|+abulazioni. %igita la posizione esatta e il tipo di tabulazione, premi $nvio e la tua
tabulazione sar6 impostata.
$mpostare i bordi del paragrafo
"eleziona Formato|Paragrafo|3ordo per regolare i bordi del paragrafo, il colore e la spaziatura. %alla stessa finestra puoi impostare
anche il colore, la posizione e lo stile delle ombre.
Formattare il carattere
)uoi cambiare il carattere nel documento utilizzando la relativa funzione nella barra degli strumenti di formattazione o selezionando
Formato|#arattere.
licca sulla scheda #arattere per impostare il tipo di carattere, lo stile, la
dimensione e la linguaF mentre se vuoi aggiungere sottolineature, effetti, colori
ed altro clicca sulla scheda Effetto #arattere,
licca sulla scheda Posizione per regolare la posizione del testo, la scala e la
spaziatura, sulla scheda Sfondo per impostare un colore di sfondo, sulla
scheda 40perlin5 per impostare un lin2 per il carattere
licca su O% per confermareF su Ripristina per tornare alle impostazioni di
default
, -./. 0A&( "rl
Allineamento
a sinistra
Giustificato
Allineamento
a destra
Centrato
Visualizza le
impostazioni in
questa finestra
Formattare le pagine
)uoi impostare il la$out della pagina selezionando
Formato|Pagina dalla barra dei men;.
omparir6 la finestra riportata nella figura a destra.
$mpostare i margini
)er impostare i margini della pagina:
/. seleziona Formato|Pagina e seleziona la scheda Pagina
-. nella sezione dedicata ai margini digita i valori per i margini destro, sinistro, in alto e in basso
1. clicca su O% per confermare.
Applicare gli stili
'utti gli stili sono facilmente accessibili dallo stilista. )er accedervi, seleziona
Formato|Stilista o premi F11.
=e B icone in alto 7vedi figura a destra8 ti permettono di cambiare modelli di
paragrafo, carattere, cornice, pagina e punti elenco
)er applicare uno stile:
/. clicca nel testo il punto in cui vuoi che lo stile sia applicato
-. fai doppio clic2 sullo stile e lo stile sar6 applicato a Auel testo
, -./. 0A&( "rl
=a funzione
Nuovo !odello
dalla Selezione ti
consente di creare
un nuovo stile
=a funzione !odi
di Riempimento
ti consente di
applicare lo stile
al testo nel
documento
=a lista nel men; a tendina specifica gli
stili visualizzati. Ad esempio si puC
scegliere di visualizzare tutti gli stili,
solo Auelli utilizzati nel documenti, Auelli
personalizzati, etc.
#reare stili
)uoi modificare eDo creare stili personalizzati con le impostazioni che utilizzi pi; di freAuente.
)er creare un nuovo stile:
/. dallo Stilista seleziona l'icona relativa al tipo di stile che vuoi creare
-. premi tasto destro sullo stile di default e seleziona Nuovo. "ar6 visualizzata la finestra del
nuovo stile
1. digita il nome del nuovo stile e procedi alle impostazioni dalla finestra visualizzata
?. clicca su O% e il nuovo stile sar6 visualizzato nella lista
"egui gli stessi passi per creare un unico stile di paragrafo.
/. dalla finestra Stilista verifica che sia selezionata la scheda Paragrafo
-. seleziona Nuovo
1. imposta nella finestra di dialogo la formattazione desiderata e clicca su O%
#reare #ollegamenti
+ collegamenti ipertestuali consentono al lettore di utilizzare una parola, frase o oggetto lin2ato nel documento per passare direttamente in
un altro punto dello stesso documento eDo sul web.
)er creare un collegamento ipertestuale:
/. seleziona $nserisci|#ollegamento o clicca sull'icona
-. nella colonna di destra della finestra del ollegamento scegli il tipo di lin2 7+nternet, &ailGNews, %ocumento, Nuovo %ocumento8
1. ogni tipo di lin2 ha un unico campo richiesto per creare il lin2. @uindi, a seconda del tipo di lin2, digita un indirizzo +nternet, il percorso di
un file o un indirizzo eHmail e tutte le altre impostazioni. %opo aver selezionato e completato i campi clicca su Applica e poi su #(iudi,
Stampa dei documenti
)er stampare un documento, seleziona File|Stampa o clicca sull'icona
sulla barra degli strumenti standard o premi #trl*P
Stampa delle buste
)er aprire la finestra di dialogo delle buste seleziona $nserisci|3usta,
)oi:
/. dalla scheda 3usta scrivi l'indirizzo del destinatario o selezionalo da un
database registrato.
-. spunta la casella !ittente e inserisci l'indirizzo
1. dalla scheda Formato specifica la posizione dell'indirizzo e il carattere
?. dalla scheda Stampante imposta l'orientamento della busta
B. seleziona Nuovo doc, per visualizzare la busta in una finestra a parte o
$nserisci per inserire la busta nel documento.
Stampa etic(ette
)er aprire la finestra delle etichette seleziona File|Nuovo|Etic(ette.
)oi:
/. dalla scheda Etic(ette, digita l'indirizzo o selezionalo da un database
registrato
-. imposta il formato, la marca e il tipo di etichetta
1. dalla scheda Formato imposta la posizione ed i margini
?. dalla scheda E-tra puoi scegliere se stampare una singola etichetta per
pagina o una pagina con pi; etichette
B. rimanendo nella scheda E-tra seleziona Sincronizza contenuti se vuoi che
le modifiche apportate alla prima etichetta siano automaticamente aggiornate
anche sulle altre e seleziona $mposta per impostare le opzioni di stampa
9. ritorna alla scheda Etic(ette e seleziona Nuovo documento per creare
l'etichetta
, -./. 0A&( "rl
Potrebbero piacerti anche
- Manuale GanntraderDocumento77 pagineManuale Ganntraderpunit_81100% (4)
- Aspetti Del Parlato Monologico: Una Ricerca EmpiricaDocumento99 pagineAspetti Del Parlato Monologico: Una Ricerca Empiricagigi9_78Nessuna valutazione finora
- INFORMATICA IDONEITà PDFDocumento33 pagineINFORMATICA IDONEITà PDFGiorgio ZenoniNessuna valutazione finora
- Tema 7 Tecnico Soporte Informatico JcylDocumento29 pagineTema 7 Tecnico Soporte Informatico JcylCrisCras2009Nessuna valutazione finora
- Guida Completissima Per Hackers Alle Prime ArmiDocumento62 pagineGuida Completissima Per Hackers Alle Prime Armidoriano71Nessuna valutazione finora
- Geonav4Gipsy 13 ItaDocumento94 pagineGeonav4Gipsy 13 ItamarcobertocchiNessuna valutazione finora
- Manuale Vulnus 4.0Documento60 pagineManuale Vulnus 4.0Jennifer WilliamsNessuna valutazione finora
- Guida PowerPointDocumento29 pagineGuida PowerPointdanx82100% (5)
- Microsoft Office Access 2003 - Manuale (Italiano)Documento32 pagineMicrosoft Office Access 2003 - Manuale (Italiano)gabcampo0% (1)
- Dispensa Pdms PDFDocumento57 pagineDispensa Pdms PDFLudovicoVicoNessuna valutazione finora