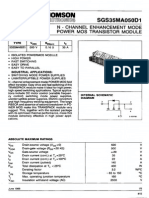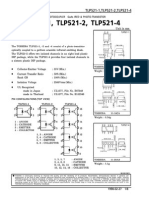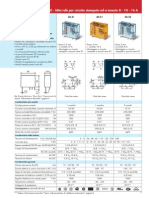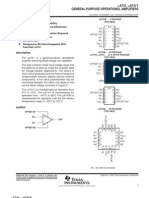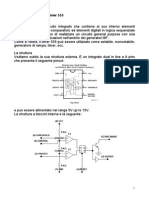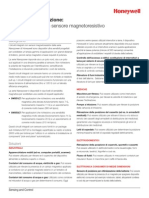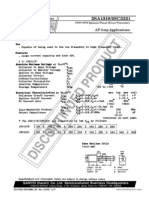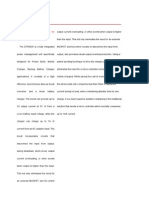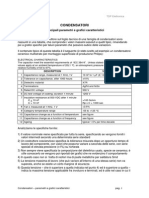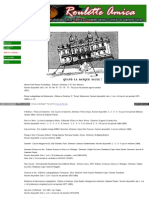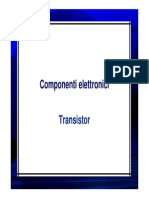Documenti di Didattica
Documenti di Professioni
Documenti di Cultura
La Guida Di Windows8
Caricato da
conti51Copyright
Formati disponibili
Condividi questo documento
Condividi o incorpora il documento
Hai trovato utile questo documento?
Questo contenuto è inappropriato?
Segnala questo documentoCopyright:
Formati disponibili
La Guida Di Windows8
Caricato da
conti51Copyright:
Formati disponibili
Windows 8: la guida completa
Windows RT, la versione di Windows 8 per dispositivi con processore ARM. Pi leggera e pensata per essere usata soprattutto sui tablet e installarci applicazioni mobili.
Perch una guida a Windows 8?
Windows 8 un OS innovativo, abbastanza diverso dalle precedenti versioni di Windows: la nuova interfaccia molto simile a quella del sistema operativo per cellulari Windows Phone con cui molto ben integrato grazie a vari servizi e caratteristiche. Inoltre, Windows 8 stato pensato per funzionare in maniera efficiente anche su tablet touchscreen. Per questo abbiamo creato questa guida all'uso di PC e tablet con Windows 8: per aiutare gli utenti a orientarsi tra tutte le novit e a muovere i primi passi nel nuovo ambiente virtuale che rompe le barriere tra i sistemi operativi desktop e quelli per dispositivi mobili. Con la Guida a Windows 8 di Softonic imparerai come configurare il tuo account Windows Live per scaricare e installare nuove applicazioni dal Windows Store, tutte le gestures per muovere il puntatore del mouse, i comandi touch per tablet, come funzionano il nuovo pannello di controllo e il task manager e tanto altro ancora.
Le versioni di Windows 8
Windows 8 il nuovo sistema operativo Microsoft la cui uscita prevista per i computer e i tablet di tutto il mondo a partire dal 26 ottobre 2012. Sul mercato saranno disponibili 4 versioni: Windows 8, la versione base, disponibile per sistemi a 32 bit e a 64 bit e adatta per la maggior parte degli utenti; Windows 8 Pro, che include alcune funzioni avanzate: criptaggio del disco, funzioni di virtualizzazione, controllo remote del desktop come host e Windows Media Center; Windows 8 Enterprise, la versione per le imprese che aggiunge altri servizi: Windows to Go, accessi VPN tramite DirectAccess, BranchCache e blocco di applicazioni;
Windows 8: la guida completa
Tutti gli articoli della guida sono caratterizzati da un linguaggio chiaro, alla portata di tutti, e sono corredati da immagini e video esplicativi. Condividi questa Guida a Windows 8 con i tuoi contatti, stampala se vuoi o salvala sul tuo tablet, e aiuta a far conoscere il sistema operativo che ci accompagner nei prossimi anni!
Windows 8 e linterfaccia Modern
La caratteristica principale di Windows 8 la cosiddetta interfaccia Modern, costellata di piastrelle dinamiche colorate (o tiles), ereditate dai sistemi operativi per dispositivi mobili Windows Phone. Linterfaccia Modern (oppure Windows UI, prima conosciuta anche come interfaccia Metro), fa riferimento al nuovo design con cui Microsoft sta caratterizzando tutti i propri prodotti: Windows Phone, Xbox Live e lo stesso sito web.
Windows 8: la guida completa
La nuova interfaccia Modern si caratterizza per i seguenti elementi: Design minimalista, senza trasparenze, dove predominano le forme quadrate e rettangolari Uso della famiglia di font Segoe Fluidit delle animazioni e delle transizioni I contenuti assumono una maggior rilevanza
La nuova interfaccia proiettata verso il futuro, dove i dispositivi tattili mobili e gli ibridi portatili/tablet avranno sempre pi protagonismo. Tuttavia, pu essere anche molto comoda sui classici PC senza schermo touchscreen.
Requisiti dinstallazione di Windows 8
I requisiti minimi per installare Windows 8 e Windows 8 Pro sono i seguenti: Processore: 1 GHz RAM: 1 GB (32 bit) / 2 GB (64 bit) Spazio sul disco rigido: 16 GB (32 bit) / 20 GB (64 bit) Scheda grafica: compatibile con DirectX 9
Windows 8: la guida completa
Risoluzione: 1024x768 pixel per poter scaricare ed eseguire applicazioni dal Windows Store
La prima cosa che dovrai fare sar eseguire lAssistente aggiornamento Windows 8. Questo assistente analizza il tuo sistema operativo attuale, i dispositivi e le applicazioni che hai installato per controllare che siano compatibili con Windows 8.
Processo di installazione
Adesso ti spieghiamo come effettuare laggiornamento a Windows 8 da un sistema operativo precedente. Linstallazione da zero su un nuovo computer pi rapida e breve, ma se hai gi un computer con Windows 7 e vuoi passare a Windows 8 la procedura da seguire quella che ti spieghiamo adesso. File di setup scaricabile o DVD? Esistono due modi per installare Windows 8: File di installazione scaricabile da Internet DVD Scegli la modalit per te pi conveniente. Se usi un file di installazione per avviare il setup dovrai fare doppio click sulleseguibile, se ti decidi per il DVD dovrai inserirlo nel lettore del tuo PC e aspettare le istruzioni a schermo. Assistente aggiornamento Windows 8
Una volta concluso il processo, lassistente riporta i risultati dellanalisi di compatibilit, mostrandoti una lista dei programmi e dei dispositivi compatibili, di quelli che devono essere aggiornati e di quelli che non funzioneranno con Windows 8.
Windows 8: la guida completa
Cliccando su Avanti vedrai in dettaglio quali sono i programmi incompatibili. Una cosa interessante da sapere che se stai realizzando linstallazione da un file di setup scaricabile hai lopzione di creare un disco di avvio in CD/DVD o in una memoria USB. Con questo disco avrai a disposizione una copia fisica di Windows 8, da riutilizzare in futuro in caso di necessit. Che dati vuoi conservare? Nella fase seguente del processo di installazione, Windows 8 ti chieder se vuoi conservare il tuo vecchio sistema operativo. Hai diverse possibilit in base al sistema operativo di partenza: Se effettui laggiornamento da Windows XP, puoi conservare i file e i documenti personali, salvandoli sul disco fisso. Se effettui laggiornamento da Windows Vista, puoi conservare i file e i documenti personali, cos come la configurazione di Windows. Se effettui laggiornamento da Windows 7, puoi conservare tutti i programmi installati, la configurazione e anche file e documenti personali.
Esiste anche lopzione di non conservare nulla e iniziare totalmente da zero con Windows 8. Finito questultimo passo Windows 8 si installer sul tuo computer. Adesso s, che si comincia!
Windows 8: la guida completa
Per sfruttare al massimo il nuovo OS Microsoft necessario disporre di un account Microsoft (prima conosciuto come account Windows Live ID). Configura il tuo account Microsoft Appena hai installato la tua copia di Windows 8, puoi iniziare subito a personalizzare il nuovo OS: Completa la procedura inserendo le informazioni richieste. Scegli il colore dello sfondo e il nome del PC. Clicca su Avanti e poi nella schermata Impostazioni su Usa impostazioni rapide:
Windows 8: la guida completa
Nella seguente schermata connetti il tuo computer all'account Microsoft:
- Se gi disponi di un account Microsoft, basta inserire il tuo indirizzo email Microsoft, Hotmail o Windows Live per completare l'installazione. - Se ancora non hai un account Microsoft, puoi comunque procedere all'installazione e usare Windows 8, ma l'esperienza non sar la stessa. Se decidi per il NO, la schermata seguente ti spiega cosa non potrai fare (ad esempio, non potrai scaricare app dal
Windows 8: la guida completa
Windows Store o accedere ai tuoi file on the cloud da qualsiasi postazione):
Ti consigliamo quindi di cliccare su Iscriviti con un nuovo indirizzo e-mail e registrarne uno. Completa la procedura inserendo le informazioni richieste.
Windows 8: la guida completa
Ora sei pronto a usare Windows 8 in collegamento con il tuo account Microsoft!
Nelle prossime puntate ti spiegheremo maggiori dettagli sull'integrazione dell'account Microsoft con il nuovo sistema operativo.
Windows 8: la guida completa
Premessa: Windows 8 un sistema operativo che d il meglio di s su tablet. Se non ne hai uno, non ti preoccupare: anche sul computer puoi divertirti a scoprire funzioni e applicazioni. Tuttavia, per controllarlo al meglio hai bisogno di imparare i nuovi movimenti per spostarti da unapplicazione allaltra e di sapere dove si trovano le impostazioni fondamentali. Clicca sui 3 video seguenti per avviare la riproduzione:
10
Windows 8: la guida completa
In un primo momento la Charms Bar apparir trasparente ma, scorrendoci sopra il cursore, lo sfondo diventer scuro. Da qui puoi accedere alla barra di ricerca per trovare le app, allopzione Condividi, al pulsante dinizio, che ti porta alla Modern UI, al controllo dei dispositivi e alle impostazioni. Qui trovi le opzioni per Ibernare, Spegnere, Riavviare il computer e altre funzioni. Se premi su Pi impostazioni, accederai al nuovo Pannello di Controllo (vedi episodio 6). La Charms Bar si adatta a ogni applicazione: in funzione di quelle aperte nel momento a cui accedi a questa barra, controlla la configurazione di ognuna di esse e, per esempio, ti permette di Ecco i gesti da usare per muoverti dentro Windows 8 su PC. Per prima cosa devi sbloccare lo schermo iniziale. Posiziona il mouse in basso, fai click e trascina la schermata. Se usi una password per immagini, esegui i gesti che hai stabilito in precedenza. Per navigare tra le applicazioni aperte, per prima cosa devi eseguire ricerche interne allapplicazione.
Spostarsi tra le app aperte
posizionare il cursore nellangolo inferiore a sinistra dove appare un piccolo riquadro raffigurante lultima applicazione aperta. Il primo istinto quello di muovere il cursore sul riquadro per fare click, ma ad ogni movimento questo scomparir. Per accedere allapplicazione, per sufficiente cliccare nellangolo stesso: un po' strano, vero?
Come funziona la Charms Bar?
La Charms Bar il menu di Windows 8 pi simile allantico pulsante Start. quindi importante trovarla per avere un punto di riferimento e per avere accesso al menu contestuale. Per aprirla, posiziona il mouse nellangolo in alto a destra o in quello basso a destra.
11
Windows 8: la guida completa
Posiziona il mouse nellangolo in basso a sinistra e vedrai apparire licona dellinterfaccia Metro o dell'ultimo programma aperto. Scorri verso lalto per vedere il resto delle applicazioni e clicca sul riquadro per aprire lapp che vuoi. In alternativa, trascina e rilascia licona al centro dello schermo.
vista classica. Un altro modo per zoomare quello di fare scroll con la rotella del mouse tenendo premuto il tasto Ctrl.
Come disinstallare un'applicazione
Per disinstallare unapplicazione, clicca con il tasto destro sullapp. Vedrai tre opzioni: per rimuoverla dalla Modern UI, per rimpicciolire la piastrella e per disinstallarla.
Se sposti il riquadro verso il lato destro o sinistro dello schermo, lapplicazione andr ad occupare una piccola parte del monitor, permettendoti il multitasking. Con un doppio click sulla barra, lapp appena aperta diventer quella principale. Puoi fare lo stesso trascinando manualmente la barra. Spostala verso lestremit per tornare a lavorare a schermo intero.
I menu di Windows 8
Ogni applicazione dispone anche di un menu proprio: per accederci clicca con il pulsante destro sullapp. Il menu pu apparire tanto in alto quanto in basso. Anche la Modern UI ha un menu proprio, per aprirlo clicca sul tasto destro. In questo modo, visualizzi tutte le applicazioni installate sul tuo PC e puoi accedere, ad esempio, alla Gestione attivit (vedi episodio 10).
Come chiudere le applicazioni
Per chiudere unapplicazione, basta spostare il cursore nella parte superiore del monitor, fino a che non assume la forma di una mano. Trascina lapp verso il basso e rilasciala. Puoi fare lo stesso direttamente dalla lista delle applicazioni aperte. In questo modo: selezioniamo e buttiamo, selezioniamo e buttiamo
Visualizza tutte le app installate
Per vedere tutte le app a distanza, clicca sulla lente di ingrandimento in basso a destra. Clicca di nuovo per tornare alla
Internet Explorer 10 Windows 8 app
Internet Explorer 10, nella versione Windows 8 app, ha dei movimenti propri. Con un click sul tasto destro visualizzi le pagine aperte. Puoi aprirne delle nuove dai segnalibri o con il pulsante
12
Windows 8: la guida completa
pi. Nella parte inferiore appare la barra di ricerca con le opzioni. Per zoomare nella pagina usa la rotella del mouse mentre tieni premuto il tasto Ctrl. Con le due frecce ai lati dello schermo, puoi invece navigare tra le ultime pagine aperte. Ricorda che il desktop classico si trova tra le piastrelle (o Tiles) dellinterfaccia Modern UI. Adesso che conosci i gesti lora di divertirsi a esplorare questo nuovo sistema operativo!
13
Windows 8: la guida completa
Tutti i programmi che girano su Windows 7 funzionano su Windows 8. Ti spieghiamo quindi come installare un'applicazione, un programma o un software su Windows 8. Per prima cosa accedi al Desktop dalla Modern UI cliccando sulla piastrella del desktop. Noi installeremo Format Factory, un convertitore video semplice ed efficiente. Ma la procedura di installazione la stessa per ogni applicazione, oltre che la stessa di Windows 7: doppio click sull'icona del file e un altro su Installa.
14
Windows 8: la guida completa
Pochi istanti e Format Factory stato installato con successo. Con la stessa interfaccia di sempre, ti sembrer di usarlo sul tuo vecchio OS! E se volessi rimuovere un'applicazione? Facile! Sposta il mouse in basso a destra, clicca su Impostazioni (l'ultima icona in basso) e poi su Pannello di controllo... Familiare, no? Identico al Pannello di Controllo di sempre, basta cliccare su Disinstalla un programma.
15
Windows 8: la guida completa
Adesso fai un doppio click sull'applicazione che vuoi disinstallare e seleziona S.
Windows 8 poi cos differente? In realt, se guardiamo attentamente, a parte l'assenza del pulsante Start, l'interfaccia desktop quasi uguale a quella di Windows 7.
16
Windows 8: la guida completa
Nellepisodio 1 abbiamo visto come configurare l'account Microsoft su Windows 8. Sappi che indispensabile portare a termine questa operazione per poter installare le applicazioni per Windows 8 dal Windows Store. Per accedere al Windows Store, clicca sulla piastrella con la busta presente sull'interfaccia Modern di Windows 8. Come puoi vedere, lo Store suddiviso per categorie: in evidenza, giochi, intrattenimento, musica e video, foto e altre, all'interno delle quali puoi navigare per sottocategorie come nuove versioni, migliori a pagamento o migliori gratuite.
17
Windows 8: la guida completa
Noi siamo andati a cercare tra le migliori applicazioni gratuite e tra quelle in evidenza e abbiamo scelto Cut the Rope. Scopriamo come installarlo! Una volta cliccato sul nome del programma, per installarlo non devi far altro che premere sul pulsante Installa.
18
Windows 8: la guida completa
Dopo pochi secondi, vedrai apparire la piastrella sulla Modern UI.
Come su iOS o Android, su Windows 8 puoi installare un gran numero di applicazioni che, una volta lanciate, possono rimanere aperte senza compromettere la velocit del sistema. Tuttavia, a volte potresti aver bisogno di disinstallare un programma. Per farlo, sposta il cursore sulla piastrella dell'applicazione e premi il tasto destro del mouse. Nel caso stessi usando un tablet, basta trascinare la piastrella verso il basso.
Nella parte inferiore dello schermo si aprir un menu sul quale non devi far altro che premere Disinstalla. Premi di nuovo sul pulsante
19
Windows 8: la guida completa
per disinstallare nella finestra pop-up che si aprir e il gioco fatto.
20
Windows 8: la guida completa
C'era una volta Windows Live, l'account che usavamo per la posta Hotmail e Windows Live Messenger. Ma adesso che la nuvola the cloud, o pi semplicemente la sincronizzazione online, diventato il nuovo trend, l'azienda di Redmond ha deciso di cambiare nome e rilanciare il vecchio servizio. Con il nuovo account Microsoft infatti, in Windows 8 potremo accedere all'email Hotmail, all'instant messaging, al servizio di archiviazione online SkyDrive, al calendario, ai contatti e alle foto. N.B. Per accedere a questi servizi, assicurati di aver configurato e connesso Windows 8 con il tuo Live ID o Microsoft account (episodio 1 di questa guida). Sul blog ufficiale di Windows 8 troviamo una sintesi di software e servizi disponibili sul nuovo sistema operativo:
21
Windows 8: la guida completa
Ecco come appare Windows 8 correttamente configurato con un account Microsoft:
Le funzioni, per adesso, si fermano l.
SkyDrive
E parlando di storage online, SkyDrive per Windows 8 il servizio concorrente di Google Drive per archiviare file sul web. Nonostante il servizio non sia male e il programma per Windows 7 buono, lapp Windows 8 ancora deludente. Ci trovi tutti i file archiviati on the cloud, puoi caricare documenti, immagini e quant'altro premendo il tasto Add, e puoi anche riordinare le cartelle.
Mail
C' posta per te! Mail l'app per controllare la tua casella di posta elettronica. Nella colonna sinistra trovi i tuoi account Hotmail, Google o Exchange, in quella centrale i messaggi e in quella destra il testo delle email, e dalla Modern UI puoi vedere in tempo reale se ti arrivano messaggi... niente male, vero?
22
Windows 8: la guida completa
Calendar
Da adesso in poi non avrai pi scuse se manchi un appuntamento: Calendar un'app molto semplice per segnare ricorrenze e scadenze grazie ad allarmi personalizzabili. Al tempo stesso anche molto limitata e abbiamo sentito la mancanza, ad esempio, della possibilit di importare dati. Inoltre, le opzioni sono un po scarse.
Comunque, una volta settato un appuntamento, sulla piastrella Modern puoi visualizzare il reminder con data e giorno della settimana.
23
Windows 8: la guida completa
Contatti
Con lapp Contatti puoi connettere Windows 8 con Hotmail, Facebook, Twitter, Google, LinkedIn ed Exchange per avere sempre i tuoi contatti a portata di Desktop (o piastrella!).
L'applicazione si suddivide in varie sezioni: Tutti, Profilo personale e Novit. Nella finestra Tutti puoi visualizzare tutti i contatti email e quelli dei social network se hai connesso Windows 8 con Facebook, Twitter o Google. Cliccando su un amico puoi vedere i suoi dettagli personali. Click con il tasto destro, invece, per aggiungere un nuovo contatto. Nella finestra Novit, visualizzi i post di Facebook senza dover accedere al browser. Un'integrazione che ci ha colpiti e che in futuro potrebbe darci le stesse possibilit di interazione che abbiamo sul navigatore.
24
Windows 8: la guida completa
Foto
Tutte le foto e le immagini in un'unica applicazione: quelle disseminate tra hard disk, SkyDrive, Facebook, eccetera! L'interfaccia veramente chiara, la configurazione degli account semplice e lo slideshow elegante. L'unico problema riguarda le immagini in locale che devono essere spostate in una cartella apposita, un piccolo difetto che rischia di compromettere l'usabilit dell'applicazione.
Messaggi
La vecchia chat di MSN? S, ma non solo. La piastrella dell'app Messaggi mostra le notifiche in tempo reale mentre lavori al PC e oltre che con i contatti di Windows Live puoi chattare anche con quelli di Facebook. Non ci per piaciuto il modo di iniziare una nuova conversazione: click con il tasto destro, uno su Nuovo e poi selezioni il contatto: Un po contorto, no?
25
Windows 8: la guida completa
Windows 8 un sistema operativo ibrido che integra due interfacce: la nuova Modern UI (prima conosciuta come interfaccia Metro), accattivante e rivoluzionaria, e quella classica desktop, Windows come l'abbiamo (pi o meno) sempre conosciuto. Anche il pannello di controllo disponibile in due versioni. Come puoi vedere, il pannello di controllo classico praticamente identico a quello di Windows 7. L'unica differenza come ci si accede. In assenza del pulsante Start, infatti, devi aprire la Charm Bar dal desktop, cliccare su Impostazioni e quindi su Pannello di controllo.
26
Windows 8: la guida completa
blocco), la schermata Start e l'immagine o avatar del tuo account.
Anche per accedere al Pannello di controllo dell'interfaccia Modern devi aprire la Charm Bar (non sai come usarla? Nellepisodio 2 ti spieghiamo come), cliccare su Impostazioni e poi premere in basso su Pi impostazioni. E, come puoi vedere tu stesso, il Pannello di controllo Modern completamente diverso da quello che siamo stati abituati a usare per anni. Come funziona? Qui puoi aggiungere un nuovo utente, cambiare tra un account locale o un account Microsoft (per usufruire dell'integrazione con i servizi online di Windows 8). Ma anche cambiare la password, crearne una per immagine o scegliere un PIN.
Utenti
Personalizzazione
In questa sezione puoi selezionare la schermata e le app che appariranno quando il PC o tablet bloccato (schermata di
27
Windows 8: la guida completa
Notifiche
Da questa schermata scegli se visualizzare le notifiche, se farle apparire sulla schermata di blocco e se attivare i suoni. Puoi anche attivare o disattivare gli avvisi per ogni singola applicazione spostando la levetta accanto al nome del programma.
Ricerca
Nell'area di ricerca definisci le impostazioni di alcune funzioni di Windows. Puoi cancellare la cronologia, scegliere di salvare le ricerche per suggerimenti futuri e selezionare quali app usare per effettuare la ricerca.
28
Windows 8: la guida completa
Condivisione
Condividere tutto ma proprio tutto? Qui puoi configurare le opzioni di condivisione, quali app autorizzare e se mostrare le ultime cose condivise sulla Charm Bar.
Generale
Queste sono le impostazioni generali del PC, e anche le pi importanti. Qui imposti la zona oraria, la lingua, l'autocorrezione ortografica ma soprattutto accedi alle nuove modalit di Riavvio, Reset e Avvio avanzato del computer. Grazie alla prima puoi ottimizzare le prestazioni del PC senza perdere dati.
29
Windows 8: la guida completa
Privacy
In questa schermata configuri le opzioni di geolocalizzazione, autorizzi le app a usare il tuo nome e il tuo avatar e scegli se mandare le URL delle pagine web visitate per il miglioramento del Windows Store.
Dispositivi
Cosa collegato al tuo PC? L'area dispositivi il luogo dove scoprirlo. Qui disconnetti penne USB, stampanti e tutto ci che connesso al computer. Attraverso il comando Aggiungi un dispositivo puoi invece attivare manualmente la ricerca di dispositivi collegati.
30
Windows 8: la guida completa
Accessibilit
Se il tuo computer usato da persone con problemi di vista, qui trovi le opzioni per ingrandire lo schermo, attivare l'alto contrasto o il Narrator.
Sincronizza impostazioni
Se il tuo account Microsoft settato opportunamente, attivando l'opzione Sincronizza impostazioni su questo PC, gli elementi marcati con Attivato si sincronizzeranno con the cloud. Qui puoi, ad esempio, scegliere se importare le impostazioni delle app, i segnalibri del browser, la lingua o addirittura il tema e lo sfondo... mica male, no?
31
Windows 8: la guida completa
Gruppo Home
Condividere dati con i PC connessi alla stessa rete ancora pi facile. Per ogni voce puoi scegliere cosa includere nello sharing e, ad esempio, mantenere foto e documenti solo per te ma lasciare che altri computer possano accedere alla tua musica. Inoltre, puoi condividere file multimediali con altri apparecchi come TV e console ma anche visualizzare la password necessaria per far accedere altri PC al tuo computer.
Windows Update
Qualche novit? Se il tuo sistema operativo non aggiornato ma non lo sai, basta accedere a Windows Update e dirgli come comportarsi.
32
Windows 8: la guida completa
33
Windows 8: la guida completa
Le tiles o piastrelle dinamiche
Le piastrelle dinamiche sono le eredi delle icone tradizionali di collegamento ai programmi: ogni piastrella dinamica unapplicazione. Si chiamano piastrelle dinamiche poich questi rettangoli sono in moviment,o ovvero mostrano informazioni in tempo reale e aggiornate, dalle email alla chat, passando per la musica che stai ascoltando. Ma come funzionano? Andiamo a vederle una per una! Il desktop tradizionale una piastrella. Basta cliccarci sopra per avere davanti un ambiente di lavoro molto simile a quelli a cui siamo stati abituati con Windows dalla versione 97 fino a Windows 7.
Desktop
34
Windows 8: la guida completa
Lunica cosa che manca il pulsante Start, che viene sostituito dalla Charms Bar e dal menu contestuale a cui puoi accedere facendo click con il tasto destro del mouse nellangolo inferiore sinistro del desktop.
Foto
Anche la piastrella Foto dinamica, e va mostrando immagini presenti sul tuo computer e quelle presenti su Facebook, Flickr, Sky Drive. Ricorda che per visualizzare le immagini presenti nell'hard disk attraverso quest'app, occorre aver salvato le tue foto nella cartella Raccolte > Immagini.
Messaggi
Come abbiamo visto nell'episodio precedente, sull'integrazione con i servizi online, l'app Messaggi un client per chattare con i tuoi contatti MSN e Facebook. Se hai connesso il tuo account con questi social network, puoi vedere i messaggi che ti inviano i tuoi amici direttamente dall'interfaccia Modern.
Dalle opzioni puoi scegliere quali immagini mostrare nella piastrella. Apri la foto e cliccaci sopra con il tasto destro, poi seleziona, dal menu in basso, l'icona con la freccia e lo schermo. Dal menu a tendina clicca su Riquadro dellapp, per settarla come
35
Windows 8: la guida completa
immagine della piastrella, o su Sfondo dellapp per impostarla come foto di sfondo.
Posta
Sincronizzabile con l'account Hotmail o Gmail, la piastrella mostra lultima email non letta dell'ultima casella di posta aperta nell'applicazione. Anche in questo caso come nel precedente, lo spazio lasciato alla personalizzazione della piastrella nullo. La piastrella Calendario mostra il prossimo appuntamento. Non ci sono possibilit di personalizzazione.
Calendario
36
Windows 8: la guida completa
Meteo
Che tempo fa? Questa piastrella ti mostra le condizioni meteo in tempo reale, casomai fossi troppo distratto dal PC per guardare fuori dalla finestra!
Di default, mostra la citt selezionata all'installazione di Windows 8. Puoi per cambiare il luogo delle previsioni entrando nell'app. Clicca con il tasto destro e seleziona Localit dalla barra in alto, poi clicca sul segno "+". Una volta aggiunta la localit basta premere il tasto destro e selezionare Imposta come predefinita.
37
Windows 8: la guida completa
Finanza
Se non sopporti di non essere aggiornato sui tuoi investimenti milionari sparsi per il mondo, con questa piastrella puoi rimanere costantemente up-to-date. Di default, alterna notizia del giorno e indici di borsa (DOW, NASDAQ, S&P) statunitensi.
Ma puoi impostare l'app in modo da ricevere le notizie dall'Italia. Per farlo, apri la Charm Bar, clicca su Impostazioni e scegli Italia dal menu a tendina. Esci da Finanza e riavviala. Adesso la piastrella mostrer le notizie italiane:
38
Windows 8: la guida completa
Musica
Questa piastrella mostra la musica che stai ascoltando. Se possiedi l'immagine dell'album, l'app visualizzer anche questa. Purtroppo non possibile cambiare canzone o mettere in pausa dalla piastrella, davvero un peccato! Come per l'app Foto, anche qui per ascoltare i brani presenti nell'hard disk, occorre aver salvato le tue foto nella cartella Raccolte > Musica.
Tante altre piastrelle
Sapevi che l'interfaccia Modern di Windows 8 personalizzabile? Puoi infatti rimuovere e aggiungere tutte le piastrelle che vuoi con un click del tasto destro... Baster a non farti sentir la mancanza del pulsante Start?
39
Windows 8: la guida completa
degli indirizzi mentre in quella superiore le schede aperte. Per accedere a una finestra basta cliccarci sopra, per chiuderle, invece, premi sulla X.
Internet Explorer 10 il browser di default di Windows 8. Per accedere a Internet Explorer 10 versione Windows 8, non devi far altro che cliccare sulla piastrella dinamica dall'interfaccia Modern.
Contrariamente a quanto avevamo visto nella Consumer Preview, il navigatore di Microsoft supporta Adobe Flash Player, e lo fa attraverso una versione integrata, in un modo simile a Google Chrome. Potrai quindi vedere i video di YouTube senza problemi, per fortuna! Per aprire una nuova finestra nel browser basta fare click con il tasto destro sullo schermo. Nella parte inferiore trovi la barra
40
Windows 8: la guida completa
L'interfaccia Desktop di IE 10 Altra novit del browser Microsoft il suggerimento dei siti visitati di recente. Al momento di digitare un nuovo indirizzo nella barra di ricerca appariranno della piastrelle colorate con le ultime pagine web visitate. Internet Explorer in versione desktop pi simile ai browser classici che troviamo da sempre in Windows, Linux o Mac. Tuttavia, Microsoft ha cambiato qualcosa optando per un'interfaccia minimalista, in linea con la tendenza lanciata da Chrome.
41
Windows 8: la guida completa
Se non fossi soddisfatto dal look minimale, IE 10 ti consente comunque di ripristinare la barra dei menu, quella dei segnalibri, dei comandi, di stato e di mostrare i tab su una riga separata.
Molto pi reattivo dell'odiato Internet Explorer 8 conosciuto in Windows Vista, questa versione del browser si candida a riconquistare il suo posto nel cuore degli internauti, tanto nei panni tablet quanto in quelli desktop.
42
Windows 8: la guida completa
I comandi touch per Windows 8
Windows 8 un OS radicalmente diverso da i suoi predecessori. La nuova interfaccia Modern UI cambier cos tanto il nostro rapporto con il PC da portarci a imparare nuovi movimenti del mouse. Ma il nuovo sistema operativo di Microsoft stato disegnato soprattutto per dispositivi touch, come i tablet, o per computer con schermo tattile. Destreggiarsi con Windows 8 dovrebbe essere facile come usare uno smartphone, e in effetti i gesti per touch screen si assomigliano. Ecco uno schema sintetico ma abbastanza chiaro:
Come muoverti in Windows 8 con touch screen
Sbloccare la schermo iniziale: scorri il dito dal basso verso l'alto. Attivare la Charms Bar: scorri il dito da destra verso sinistra. Aprire un'applicazione: tocca la piastella corrispondente nell'interfaccia Modern.
Chiudere un applicazione: scorri il dito dal bordo superiore verso quello inferiore e rilascia.
43
Windows 8: la guida completa
Disinstallare un'applicazione: premi con un dito sull'applicazione e scorri verso la parte inferiore dello schermo.
Win + D: apre il desktop e, se sei gi sul desktop, minimizza tutte le finestre; Win + Q: mostra tutte le applicazioni aperte; Win + W: avvia la ricerca istantanea die opzioni; Win + F: avvia la ricerca istantanea di file; Win + I: apre la Charms bar; Win + X: apre un menu speciale con opzioni avanzate; Win + Z: mostra la barra delle app in stile Modern; Win + . : minimizza lapp attiva sulla destra dello schermo, o a sinistra, se lo premi due volte consecutive; Win + . + Shift: minimizza lapp attiva sulla sinistra dello schermo; Win + J: ti permette di muoverti tra le app Modern UI minimizzate sullo schermo.
Aprire il menu di opzioni di un'app: scorri il dito sullo schermo dalla parte inferiore o superiore dello schermo.
Consultare i programmi in esecuzione: scorri il dito rapidamente da sinistra verso destra.
Aprire il menu di Internet Explorer: scorri il dito dal basso verso l'alto.
Navigare tra la pagina anteriore o successiva in Internet Explorer: scorri il dito da sinistra verso destra nel navigatore.
Combinazioni di tasti di Windows 8
Ovviamente, anche su Windows 8 puoi usare le combinazioni di tasti sulla tastiera per compiere le operazioni pi importanti. Ecco una lista di shortcut di uso frequente: Win: apre linterfaccia Modern;
44
Windows 8: la guida completa
Non l'unico ad essere cambiato, ma come puoi vedere dall'immagine seguente, il Task Manager (Gestione attivit, in italiano) di Windows 8 ha subito un restyling importante assumendo un look minimale. E se lo confrontiamo con quello di 7, b, la differenza si nota eccome! Puoi avviare il Task Manager nei due modi in cui siamo abituati: premendo CTRL+SHIFT+ESC o dall'interfaccia desktop cliccando sulla barra delle applicazioni con il tasto destro del mouse e selezionando Gestione attivit. Le caratteristiche principali del tool rimangono le stesse: chiudere le applicazioni aperte, uccidere o killare un processo e il controllo delle prestazioni del PC. La grande novit il nuovo tab che ti mostra i processi che si aprono all'avvio di Windows.
45
Windows 8: la guida completa
La prima volta, il Task Manager apparir in una versione minimale, adatta agli utenti meno esperti. Se vuoi controllare a fondo le attivit del computer premi su Pi dettagli.
e della rete usata dal programma. Per terminare l'applicazione basta cliccare con il tasto destro e selezionare Termina attivit.
Il nuovo Task Manager ti permette di controllare tutte le applicazioni del PC, tanto quelle desktop quanto quelle dell'interfaccia Modern. Aprendo il tool potrai chiudere, ad esempio, sia l'applicazione Meteo sia Photoshop. La grafica del tool ben disegnata e soprattutto l'interfaccia molto chiara. Nel tab Processi, troviamo le applicazioni aperte e i processi in background nella parte sinistra, mentre nelle colonne di destra viene indicata, la percentuale di CPU, di memoria, del disco Il tab Prestazioni mostra l'uso di processore, RAM, disco e rete attraverso un grafico colorato.
46
Windows 8: la guida completa
Nel tab Avvio, invece, possiamo controllare i programmi in esecuzione quando lanciamo Windows 8.
47
Windows 8: la guida completa
Sommario
................................................................................................................... 6 ...................................................................................................................1 Le versioni di Windows 8 ...............................................................1 Perch una guida a Windows 8? ...................................................1 Windows 8 e linterfaccia Modern ................................................2 Requisiti dinstallazione di Windows 8 .........................................3 Processo di installazione ................................................................4 File di setup scaricabile o DVD? ....................................................4 Assistente aggiornamento Windows 8 ........................................4 Che dati vuoi conservare? ..............................................................5 ................................................................................................................. 10 Come funziona la Charms Bar? ................................................... 11 Spostarsi tra le app aperte ........................................................... 11 Come chiudere le applicazioni .................................................... 12 Visualizza tutte le app installate.................................................. 12 Come disinstallare un'applicazione ............................................ 12 I menu di Windows 8 .................................................................... 12 Internet Explorer 10 Windows 8 app .......................................... 12 Configura il tuo account Microsoft............................................... 6
48
Windows 8: la guida completa
Calendar ......................................................................................... 23 Contatti ........................................................................................... 24 Foto ................................................................................................. 25 Messaggi ........................................................................................ 25 .................................................................................................................14
................................................................................................................. 26 Personalizzazione .......................................................................... 27 .................................................................................................................17 Utenti .............................................................................................. 27 Notifiche ......................................................................................... 28 Ricerca ............................................................................................ 28 Condivisione .................................................................................. 29 Generale ......................................................................................... 29 .................................................................................................................21 SkyDrive ..........................................................................................22 Mail .................................................................................................22 Privacy ............................................................................................ 30 Dispositivi ....................................................................................... 30 Accessibilit ................................................................................... 31 Sincronizza impostazioni ............................................................. 31 49
Windows 8: la guida completa
Gruppo Home ................................................................................32 Windows Update ...........................................................................32
................................................................................................................. 40 L'interfaccia Desktop di IE 10 ...................................................... 41 .................................................................................................................34 Le tiles o piastrelle dinamiche .....................................................34 Desktop ..........................................................................................34 Messaggi ........................................................................................35 Foto .................................................................................................35 Calendario ......................................................................................36 Posta ...............................................................................................36 Meteo .............................................................................................37 Finanza............................................................................................38 Musica.............................................................................................39 Tante altre piastrelle .....................................................................39 ................................................................................................................. 43 I comandi touch per Windows 8 ................................................. 43 Come muoverti in Windows 8 con touch screen ...................... 43
50
Windows 8: la guida completa
.................................................................................................................45
Copyright SOFTONIC INTERNATIONAL S.L. 1997-2012 Tutti i diritti riservati
51
Potrebbero piacerti anche
- MPC603EDocumento32 pagineMPC603Econti51Nessuna valutazione finora
- DSA2IH00173676 Powermos Transistor ModuleDocumento5 pagineDSA2IH00173676 Powermos Transistor Moduleconti51Nessuna valutazione finora
- Jack Alimentazione CircuitoDocumento1 paginaJack Alimentazione Circuitoconti51Nessuna valutazione finora
- DSA2IH00173676 Powermos Transistor ModuleDocumento5 pagineDSA2IH00173676 Powermos Transistor Moduleconti51Nessuna valutazione finora
- tlp521 4Documento8 paginetlp521 4conti51Nessuna valutazione finora
- Rele Finder S40Documento1 paginaRele Finder S40conti51Nessuna valutazione finora
- DissipazDocumento16 pagineDissipazElio Di CarloNessuna valutazione finora
- Circuito Integrato Per WirelessDocumento3 pagineCircuito Integrato Per Wirelessconti51Nessuna valutazione finora
- Ua 741Documento12 pagineUa 741123militaNessuna valutazione finora
- Il Timer 555Documento11 pagineIl Timer 555conti51Nessuna valutazione finora
- Il Timer 555Documento11 pagineIl Timer 555conti51Nessuna valutazione finora
- TradingDocumento2 pagineTradingconti51Nessuna valutazione finora
- Circuito Integrato Per WirelessDocumento3 pagineCircuito Integrato Per Wirelessconti51Nessuna valutazione finora
- Honeywell Sensing Nanopower Series Application Note 005967 1 ItDocumento2 pagineHoneywell Sensing Nanopower Series Application Note 005967 1 Itconti51Nessuna valutazione finora
- Data Sheet 5Documento3 pagineData Sheet 5conti51Nessuna valutazione finora
- Datasheet 10 PDFDocumento3 pagineDatasheet 10 PDFconti51Nessuna valutazione finora
- Con Den SatoriDocumento8 pagineCon Den Satoriconti51Nessuna valutazione finora
- Datasheet 7Documento1 paginaDatasheet 7conti51Nessuna valutazione finora
- Datasheet 9Documento9 pagineDatasheet 9conti51Nessuna valutazione finora
- Datasheet 10 PDFDocumento3 pagineDatasheet 10 PDFconti51Nessuna valutazione finora
- Roulette RivisteDocumento5 pagineRoulette Rivisteconti51Nessuna valutazione finora
- Il TransistorDocumento13 pagineIl Transistorconti51Nessuna valutazione finora
- Libri Consigliati Sul TradingDocumento4 pagineLibri Consigliati Sul Tradingconti5150% (2)
- Datasheet 6Documento5 pagineDatasheet 6conti51Nessuna valutazione finora
- Esercitazione 8 2010 11Documento1 paginaEsercitazione 8 2010 11conti51Nessuna valutazione finora
- MessinaDocumento17 pagineMessinaconti51Nessuna valutazione finora
- Teoria e Tecnica Dei Nuovi MediaDocumento34 pagineTeoria e Tecnica Dei Nuovi MediaAngela SahidNessuna valutazione finora
- 7-Alcoli Fenoli EteriDocumento21 pagine7-Alcoli Fenoli EteriFederico Francesco Branzi ManganiNessuna valutazione finora
- I.C. Padre Pio Sacrofano Graduatoria III Fascia Ata-DefinitvaDocumento126 pagineI.C. Padre Pio Sacrofano Graduatoria III Fascia Ata-Definitvarsueuropawoolf8793Nessuna valutazione finora
- Caso CajeraDocumento2 pagineCaso Cajerajose manuelNessuna valutazione finora
- PDSM A01 n01Documento32 paginePDSM A01 n01Podismo e AtleticaNessuna valutazione finora
- Finanza e Mercati 20 12Documento20 pagineFinanza e Mercati 20 12Matteo SavastanoNessuna valutazione finora
- Albero Islamico e Presentazione Generale Islam PDFDocumento16 pagineAlbero Islamico e Presentazione Generale Islam PDFFraMarcelloDiTora100% (1)
- CONGIUNTIVODocumento3 pagineCONGIUNTIVOAmalia SimionNessuna valutazione finora
- 80'sDocumento2 pagine80'sEmanueleNessuna valutazione finora