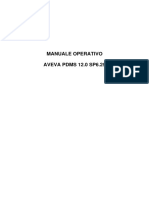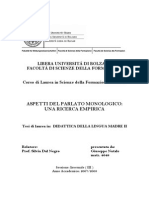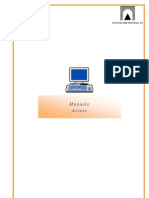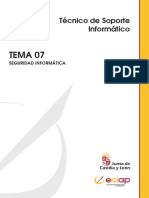Documenti di Didattica
Documenti di Professioni
Documenti di Cultura
Autocad Manuale
Caricato da
RisteBiljana GaseviTitolo originale
Copyright
Formati disponibili
Condividi questo documento
Condividi o incorpora il documento
Hai trovato utile questo documento?
Questo contenuto è inappropriato?
Segnala questo documentoCopyright:
Formati disponibili
Autocad Manuale
Caricato da
RisteBiljana GaseviCopyright:
Formati disponibili
Capitolo 3
La creazione e lapertura deidisegni
Per lavorare con efficienza importante memorizzare i documenti in modo da poterli ritrovare facilmente. indispensabile, inoltre, disporre di modelli di disegno predefiniti che minimizzino la fase di configurazione dei nuovi disegni, garantendone nel contempo lomogeneit. Questo capitolo si pone come obiettivo quello di fornire suggerimenti utili alla memorizzazione di disegni e modelli.
In questo capitolo
Le finestre Apri e Salva connome La creazione di nuovi disegni La creazione di un modello La condivisione dei modelli
Le finestre Apri e Salva connome
AutoCAD 2010 offre diversi metodi per accedere ai comandi di apertura, salvataggio e creazione dei disegni, in piena conformit ai diversi standard proposti da Microsoft. Questi strumenti, infatti, possono essere attivati velocemente mediante i pulsanti disponibili nella barra degli strumenti Accesso rapido, disposta in alto a sinistra della finestra di AutoCAD, attraverso i comandi disponibili allinterno del menu dellapplicazione e infine, se sono stati attivati i menu come descritto nel Capitolo 2, tramite il classico menu File (Figura 3.1). La procedura per lapertura e larchiviazione dei documenti prevede, quindi, lutilizzo dei classici comandi Apri, Salva e Salva con nome.
NOTA In AutoCAD 2010 il formato di file .dwg stato aggiornato, pertanto in alcuni casi pu essere necessario salvare il disegno in un formato precedente per consentire ad altri utenti di aprire il disegno. Nelle finestre di dialogo Salva e Salva con nome scegliete il formato pi opportuno dallelenco a discesa Tipo file (Figura 3.10).
Come avviene negli altri programmi, il comando Apri permette di riprendere dal disco un disegno precedentemente memorizzato e i comandi Salva e Salva con nome si utilizzano per memorizzare il disegno su disco. Se il disegno nuovo e non mai stato salvato prima, entrambi i comandi attivano la finestra Salva con nome. Se invece il documento stato salvato in precedenza, il comando Sal-
60 Capitolo 3
Figura 3.1 I comandi disponibili nel menu dellapplicazione e nel menu File. I comandi Nuovo, Apri e Salva sono disponibili anche nella barra degli strumenti Accesso rapido.
va memorizza le modifiche apportate senza aprire alcuna finestra, Salva con nome attiva la relativa finestra di dialogo: in questultimo caso possibile salvare una copia del disegno in unaltra cartella o con un altro nome senza modificare loriginale. Le finestre che compaiono in AutoCAD meritano comunque un piccolo approfondimento, in quanto alcune loro caratteristiche non sono completamente scontate. Per esempio, le finestre Salva con nome e Seleziona file permettono di accedere a un indirizzo FTP (File Transfer Protocol, protocollo di trasferimento file per Internet o intranet). Questa caratteristica risulta interessante quando si desidera collaborare in rete: mantenendo un archivio condiviso, su un server remoto che implementa il protocollo FTP, si permette infatti il collegamento degli utenti tramite una rete che si appoggia a Internet. Il comando Apri attiva la finestra di dialogo Seleziona file, mostrata nella Figura 3.2. Nella parte sinistra della finestra si trova la barra verticale Elenco risorse. Le icone dellelenco sono scorciatoie rapide e personalizzabili per accedere ai percorsi dei file pi utilizzati. Per aggiungere una nuova icona occorre trascinare una cartella dallelenco dei file allElenco risorse, oppure fare clic con il pulsante destro del mouse allinterno di Elenco risorse e, dal menu di scelta rapida, scegliere Aggiungi o Aggiungi cartella corrente (Figura 3.3). Nello stesso menu sono presenti le voci per eliminare unicona o ripristinare le eventuali icone standard eliminate.
La creazione e lapertura dei disegni 61 Figura 3.2 La finestra Seleziona file attivata dal comando Apri.
Figura 3.3 Lelenco delle risorse pu essere personalizzato tramite il pulsante destro del mouse.
anche possibile, e spesso molto utile, ordinare le icone trascinandole in alto o in basso in una nuova posizione. Licona Cronologia permette di accedere allelenco degli ultimi file utilizzati e risulta preziosa quando, lavorando su un progetto, dovete accedere a documenti memorizzati in cartelle o posizioni differenti. Oltre allicona Cronologia dellElenco risorse, per accedere velocemente allelenco dei file di disegno aperti di recente, potete utilizzare anche il pulsante Documenti recenti disponibile nel menu dellapplicazione. I due pulsanti in cima alla lista controllano laspetto e lordine dellelenco degli ultimi file utilizzati. Il pulsante a sinistra, Elenco ordinato, attiva il menu illustrato nella Figura 3.4, con il quale potete
Suggerimento Nella scheda Apri e salva della finestra di dialogo Opzioni possibile aumentare fino a 50 il numero degli ultimi file elaborati elencati nel menu dellapplicazione.
62 Capitolo 3 Figura 3.4 possibile rappresentare lelenco anche mediante raggruppamenti per data di apertura o per tipo di file.
scegliere in che modo raggruppare i file. Pu essere particolarmente utile raggrupparli in base alla loro data di apertura o in base al tipo di file. Con il pulsante a destra, invece, modificate laspetto dellelenco, selezionando una delle voci del menu mostrato nella Figura 3.5. Tornando alla finestra Seleziona file, licona Preferiti permette di accedere alla cartella Preferiti di Windows, dove compaiono ulteriori collegamenti a file e cartelle di utilizzo ricorrente che possono essere impostati dallutente e sono, in generale, indipendenti da AutoCAD. Per aggiungere elementi ai Preferiti di Windows dalle finestre Seleziona file e Salva con nome, selezionate la cartella oppure il file nellelenco centrale e utilizzate il menu a discesa Strumenti, nella parte superiore della finestra (Figura 3.6). Licona Buzzsaw consente di accedere a uno strumento di gestione dei progetti che, se si sottoscrive un servizio a pagamento, permette di collegarsi via Internet con un team di progettisti. Se si utilizza il pulsante e non si dispone di un accredito, compare una finestra di dialogo che permette limpostazione del collegamento e laccesso a Internet per la sottoscrizione del servizio. Aggiungendo a Elenco risorse le icone delle cartelle utilizzate pi di frequente ed eliminando quelle inutilizzate, potete risparmiare parecchio tempo quando salvate o aprite i file, in particolare se lavorate in rete o comunque non archiviate tutti i disegni in cartelle adiacenti.
La creazione e lapertura dei disegni 63 Figura 3.5 Le dimensioni dellanteprima dei documenti recenti possono essere facilmente cambiate.
Figura 3.6 Il menu Strumenti permette di aggiungere nuovi elementi ai Preferiti.
Per controllare il metodo di visualizzazione adottato nellelenco dei file e la presenza del riquadro Anteprima, si utilizza il menu a discesa Viste, che si trova in alto a destra nelle finestre Seleziona file e Salva con nome (Figura 3.7). Di seguito vengono elencate le voci presenti nel menu Viste. Elenca: visualizza lelenco dei file su pi colonne, in modo da mostrare un maggior numero di documenti. Dettagli: visualizza lelenco dei file in forma di tabella, con una riga per ogni file e informazioni su dimensioni, tipo di file e data di ultima modifica.
64 Capitolo 3 Figura 3.7 Laspetto dellelenco pu essere cambiato per mostrare gli elementi che interessano.
Miniature: per facilitarne il riconoscimento, visualizza direttamente nellelenco centrale lanteprima dei file, memorizzata al momento del loro salvataggio. Il menu a discesa Strumenti, nella finestra Salva con nome (Figura 3.8), permette anche di accedere alle opzioni di protezione e apporre cos al disegno una password o una firma digitale.
Figura 3.8 Il menu Strumenti permette di impostare la password o apporre una firma digitale.
La creazione di nuovi disegni
Per creare un nuovo disegno possibile partire da zero (utilizzando le impostazioni predefinite, in formato metrico o inglese) oppure servirsi di un modello preimpostato. AutoCAD mette a disposizione alcuni modelli di esempio, gi dotati di squadratura e con diversi formati di pagina e impostazioni di stampa. Attivando il comando Nuovo dal menu dellap-
La creazione e lapertura dei disegni 65
plicazione o dal menu File, AutoCAD propone inizialmente di selezionare, in una finestra simile a quella del comando Apri, un modello per la creazione del nuovo disegno (Figura 3.9).
Figura 3.9 Quando create un nuovo disegno, AutoCAD richiede generalmente di scegliere un modello.
Gli utenti che non conoscono luso dei modelli di solito utilizzano Apri per caricare un normale disegno di base gi impostato, salvandolo poi con un nome diverso ogni volta che desiderano creare un nuovo file. Questo approccio non concettualmente sbagliato, tuttavia in questo modo facile apportare modifiche accidentali al disegno di base. Limpiego dei modelli permette di evitare questo problema. Di solito, quindi, il primo obiettivo da raggiungere quando si comincia a lavorare in AutoCAD aggiungere allelenco mostrato nella Figura 3.9 i propri modelli. Per creare un proprio modello partendo da zero, un approccio possibile consiste nelliniziare dai due modelli base acad.dwt e acadiso. dwt, che contengono disegni completamente vuoti, oppure modelli acad3D.dwt e acadiso3D.dwt, se progettate elementi tridimensionali. I modelli acad.dwt e acad3D.dwt sono impostati per misurazioni in piedi e pollici, mentre acadiso.dwt e acadiso3D.dwt utilizzano i numeri con i decimali per le misure: probabilmente, quindi, sceglierete uno di questi ultimi per cominciare a lavorare. Gli altri modelli di esempio di AutoCAD, invece, non sono in genere direttamente utilizzabili poich contengono squadrature e impostazioni che probabilmente non corrispondono ai vostri standard di lavoro e richiedono la modifica delle impostazioni di stampa in base al plotter installato.
Nota La scala base dei tratteggi e dei tipi di linea influenzata dalla scelta di un modello metrico o imperiale.
66 Capitolo 3
La creazione di un modello
Per creare un proprio modello conviene preparare un disegno vuoto che contenga tutte le caratteristiche ricorrenti nei propri progetti: molte di queste saranno chiarite nei successivi capitoli. Di solito nel disegno di partenza utile impostare lelenco dei layer (livelli su cui posizionare gli oggetti), la squadratura, il formato del foglio nei vari layout e gli stili per testi e quote. Questa operazione pu essere effettuata partendo da un disegno vuoto oppure da un disegno gi disponibile e dal quale siano stati cancellati gli elementi geometrici inutili. Per salvare un disegno come modello si utilizza il comando Salva con nome, selezionando la voce Modello di disegno di AutoCAD (*.dwt) dallelenco Tipo file (Figura 3.10).
Figura 3.10 Scegliendo di salvare il disegno come modello, AutoCAD si posiziona automaticamente nella cartella dei modelli.
I file di modello sono di fatto normali file di disegno, memorizzati per su disco con estensione .dwt anzich .dwg. Quando create un nuovo disegno utilizzando i modelli, AutoCAD si posiziona automaticamente nella cartella preposta a contenere i file .dwt. Se avete salvato il vostro modello personalizzato in una cartella diversa da quella predefinita, dovete cercarlo sul disco facendo clic sul pulsante Sfoglia. Negli esercizi che seguono proverete a creare un modello partendo da un disegno gi esistente e a riutilizzarlo per la creazione di un
La creazione e lapertura dei disegni 67
nuovo disegno. Seguendo le istruzioni potete sperimentare subito alcune funzionalit che saranno approfondite nei capitoli successivi, come per esempio luso dei layer e dei layout, linserimento dei retini, linserimento dei blocchi con attributi e le tabelle.
Esercizio 3.1 Creare un file modello
1. Aprite il file 03_01_Piastra.dwg. Contiene un disegno gi impostato e una piastra con dadi e bulloni che non interessa includere nel modello. Facendo clic nella parte inferiore dello schermo sulle schede Lista parti A3, Conteggio A4 e Progetto A4 verificate la presenza di varie tavole gi pronte nei layout (Figura 3.11).
2. Fate clic, nella parte inferiore dello schermo, sulla scheda Modello per riattivarla. 3. Utilizzate il comando scheda Inizio > pannello Modifica > pulsante Cancella e selezionate tutti gli oggetti presenti digitando T (abbreviazione di Tutto), quindi premete il tasto Invio. Premete ancora il tasto Invio per terminare la selezione (Figura 3.12).
Figura 3.11 Nel disegno dellesercizio sono presenti varie tavole.
68 Capitolo 3 Figura 3.12 Il disegno dopo aver cancellato tutti gli elementi.
Figura 3.13 Cancellando gli oggetti le impostazioni rimangono.
4. Nella barra multifunzione, nella scheda Inizio > pannello Layer, attivate lelenco dei layer (Figura 3.13). Anche se avete cancellato tutti gli elementi grafici, le impostazioni sono rimaste memorizzate.Verificate che sui vari layout siano rimaste le squadrature e le tabelle. 5. Attivate il comando Salva con nome dal menu dellapplicazione e sceglieteModello di disegno di AutoCAD (*.dwt) nellelenco a discesa Tipo file (Figura 3.10). 6. Digitate il nome Tavole nella casella di testo Nome file e premete il pulsante Salva. Compare una finestra che vi chiede di immettere una descrizione facoltativa per il modello. Premete il pulsante OK. 7. Chiudete il file con il comando Chiudi dal menu dellapplicazione. Ora utilizzerete il modello creato per generare un nuovo disegno, contenente la vista frontale di una piastra e di un dado.
Esercizio 3.2 Utilizzare un file modello
1. Selezionate Nuovo dal menu dellapplicazione. 2. Scegliete Tavole.dwt nellelenco dei modelli (Figura 3.14) e premete il pulsante Apri. Se non avete completato lesercizio precedente, potete utilizzare il modello 03_02_Tavole.dwt, presente nella cartella degli esercizi. 3. Notate il titolo della finestra di AutoCAD (Figura 3.15): il nome del documento indicato quello tipico dei disegni vuoti. Ci significa che non avete aperto direttamente il mo-
La creazione e lapertura dei disegni 69 Figura 3.14 Il modello salvato compare ora in elenco.
Figura 3.15 Il nome indica che questo un nuovo disegno.
dello, ma lo avete utilizzato per la creazione del nuovo file senza rischiare di modificare il modello inavvertitamente. 4. Nel pannello Disegna della scheda Inizio premete il pulsante Rettangolo per disegnare un rettangolo. 5. Alla richiesta Specificare primo angolo o [Cima/Elevazione/ Raccordo/Altezza/Larghezza]:, digitate -50,-10. 6. Alla richiesta Specificare un altro angolo opposto o [Area/Quote/ Rotazione]:, digitate @100,20. Avete disegnato una piastra rettangolare con base pari a 100 unit e spessore pari a 20 unit. 7. Nel pannello Blocchi della scheda Inizio premete il pulsante Inserisci. Nella finestra di dialogo Inserisci scegliete la voce Dado esagonale Lato tra quelle dellelenco Nome (Figura 3.16). Premete il pulsante OK. 8. Posizionate il dado vicino alla piastra come mostrato nella Figura 3.17 e fate clic per fissarne la posizione. Vi viene richiesto di compilare lattributo per la numerazione. Premete il tasto Invio per accettare il valore proposto. 9. Selezionate il layer Retini facendo clic sul nome corrispondente dellelenco Layer (Figura 3.18). 10. Nel pannello Disegna della scheda Inizio premete il pulsante Tratteggio: compare la finestra di dialogo Tratteggio e sfumatura. Nellelenco Modello scegliete la voce ANSI31, che rappresenta un normale tratteggio a 45 gradi (Figura 3.19).
70 Capitolo 3 Figura 3.16 La finestra di dialogo Inserisci e la scelta dellelemento da inserire.
Figura 3.17 Il dado viene posizionato sopra la piastra.
Figura 3.18 Selezionate il layer Retini su cui disegnare i tratteggi.
Figura 3.19 Scegliete un modello di tratteggio.
La creazione e lapertura dei disegni 71
11. Utilizzate il pulsante Aggiungi: Scegli punti per posizionare il retino (Figura 3.20). 12. Selezionate un punto interno alla piastra (Figura 3.21).
Figura 3.20 Premete il pulsante indicato per definire il contorno da tratteggiare.
Figura 3.21 Scegliete un punto interno al rettangolo.
13. Premete il tasto Invio e quindi il pulsante OK per confermare linserimento del retino. 14. Verificate layout per layout leffetto ottenuto. Potreste addirittura aggiornare in modo automatico le tabelle di conteggio presenti sulle squadrature, per rispecchiare i cambiamenti, ma per ora limitatevi a notare che le varie tavole sono pronte per la stampa e che ciascuna mostra solo gli elementi opportuni (Figura 3.22). Il risultato finale dellesercizio disponibile nel file 03_03_NuovaPiastra.dwg della cartella degli esercizi.
La condivisione dei modelli
Come avete sperimentato negli esercizi precedenti, lutilizzo dei modelli consente di non ridisegnare le squadrature e impostare gli stili ogni volta che si crea un nuovo disegno, ma soprattutto garantisce che i disegni prodotti siano conformi alle impostazioni standard stabilite in azienda. Il percorso predefinito per larchiviazione dei modelli personalizzabile tramite il pulsante Opzioni del menu dellapplicazione, nella scheda File, alla voce Impostazioni del modello (Figura 3.23). Questa funzione estremamente utile quando si lavora in gruppo e si imposta una cartella di rete condivisa.
72 Capitolo 3
Figura 3.22 Le tavole sono gi impostate e pronte per la stampa. Figura 3.23 Potete personalizzare il percorso della cartella contenente i modelli.
La creazione e lapertura dei disegni 73
Personalizzando le varie postazioni di lavoro in modo che la cartella dei modelli sia la medesima, accessibile in rete a tutti i componenti del gruppo, i disegni di ognuno saranno in partenza conformi a un unico modello. Inoltre, a questo punto un eventuale aggiornamento del modello non comporter la sua redistribuzione sui computer dei progettisti, dato che aggiornando il file in rete tutti accederanno automaticamente alla versione aggiornata. Se poi la cartella condivisa in sola lettura, i modelli non potranno essere modificati inavvertitamente. La presenza del pulsante Sfoglia nella finestra di creazione permette comunque di scegliere modelli diversi. Nella stessa sezione della finestra Opzioni anche possibile indicare il nome del modello da utilizzare automaticamente alla pressione del pulsante Nuovo (comando CNUOVO) nella barra degli strumenti Accesso rapido (Figura 3.24): in questo modo verr creato un nuovo disegno in base al modello pi frequentemente utilizzato, senza far comparire la finestra di dialogo per la scelta del modello. Lelenco completo dei modelli rimane comunque sempre disponibile, quando si accede alla creazione di un nuovo disegno, se si utilizza il comando Nuovo dal menu dellapplicazione anzich dalla barra degli strumenti Accesso rapido.
Nota Se si modifica un modello, i documenti gi creati non subiscono alcuna modifica.
Figura 3.24 Il comando CNUOVO crea velocemente un nuovo disegno utilizzando il modello impostato nelle Opzioni.
Potrebbero piacerti anche
- Manuale Vulnus 4.0Documento60 pagineManuale Vulnus 4.0Jennifer WilliamsNessuna valutazione finora
- Dispensa Pdms PDFDocumento57 pagineDispensa Pdms PDFLudovicoVicoNessuna valutazione finora
- Geonav4Gipsy 13 ItaDocumento94 pagineGeonav4Gipsy 13 ItamarcobertocchiNessuna valutazione finora
- Guida Completissima Per Hackers Alle Prime ArmiDocumento62 pagineGuida Completissima Per Hackers Alle Prime Armidoriano71Nessuna valutazione finora
- INFORMATICA IDONEITà PDFDocumento33 pagineINFORMATICA IDONEITà PDFGiorgio ZenoniNessuna valutazione finora
- Manuale GanntraderDocumento77 pagineManuale Ganntraderpunit_81100% (4)
- Aspetti Del Parlato Monologico: Una Ricerca EmpiricaDocumento99 pagineAspetti Del Parlato Monologico: Una Ricerca Empiricagigi9_78Nessuna valutazione finora
- Microsoft Office Access 2003 - Manuale (Italiano)Documento32 pagineMicrosoft Office Access 2003 - Manuale (Italiano)gabcampo0% (1)
- Guida PowerPointDocumento29 pagineGuida PowerPointdanx82100% (5)
- Tema 7 Tecnico Soporte Informatico JcylDocumento29 pagineTema 7 Tecnico Soporte Informatico JcylCrisCras2009Nessuna valutazione finora