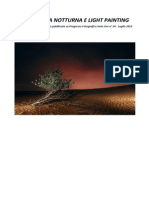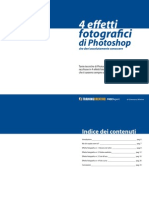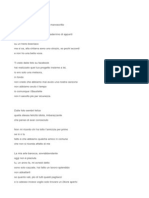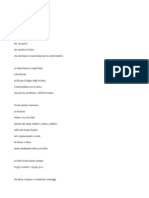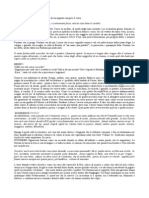Documenti di Didattica
Documenti di Professioni
Documenti di Cultura
4effetti Photoshop
Caricato da
Joela Laghi0 valutazioniIl 0% ha trovato utile questo documento (0 voti)
39 visualizzazioni12 paginemanuale per effetti Photoshop
Copyright
© © All Rights Reserved
Formati disponibili
PDF, TXT o leggi online da Scribd
Condividi questo documento
Condividi o incorpora il documento
Hai trovato utile questo documento?
Questo contenuto è inappropriato?
Segnala questo documentomanuale per effetti Photoshop
Copyright:
© All Rights Reserved
Formati disponibili
Scarica in formato PDF, TXT o leggi online su Scribd
0 valutazioniIl 0% ha trovato utile questo documento (0 voti)
39 visualizzazioni12 pagine4effetti Photoshop
Caricato da
Joela Laghimanuale per effetti Photoshop
Copyright:
© All Rights Reserved
Formati disponibili
Scarica in formato PDF, TXT o leggi online su Scribd
Sei sulla pagina 1di 12
4 efetti
che devi assolutamente conoscere
Tante tecniche di Photoshop
racchiuse in 4 efetti fotografci
che ti saranno sempre utili in qualsiasi situazione.
fotografci
di Photoshop
FREEReport di Gianmarco Miatton
Introduzione __________________________________________________ pag. 6
Ma chi caspita sono io? _________________________________________ pag. 7
Efetto fotografco n. 1: Decoro nel vetro ___________________________ pag. 8
Efetto fotografco n. 2: Ombra realistica ___________________________ pag. 12
Efetto fotografco n. 3: Scie di luce _______________________________ pag. 16
Efetto fotografco n. 4: Foto curva _______________________________ pag. 20
Conclusioni __________________________________________________ pag. 24
Indice dei contenuti
4 Efetti fotografci di Photoshop che devi assolutamente conoscere
6 7
Introduzione
Perch ho scritto questo report?
In questo report speciale ti mostrer come realizzare 4 efetti speciali in
Photoshop:
Efetto decoro nel vetro
Ombra realistica
Scie di luce
Foto curva
Ho scelto questi 4 efetti perch contengono alcune tecniche che, anche usate
in contesti diversi, almeno per la mia esperienza personale, ti permetteranno di
cavartela in tante altre situazioni diverse.
Non so tu, ma io, oltre a cercare in rete video specifci che spiegassero COME
usare Photoshop, ho sempre cercato altre risorse per scoprire nuove tecniche
particolari o spunti interessanti per allargare i miei orizzonti creativi.
E spesso per trovare qualche tecnica utile ed interessante da usare in Photoshop
ho navigato ore su internet, molte volte senza risultati soddisfacenti.
La verit che fn dallinizio ho sempre desiderato scoprire nuove tecniche e
nuovi trucchi da usare in Photoshop.
Non sempre le solite tecniche che ti spiegano come usare determinati strumenti,
ma qualcosa di pi stimolante, qualcosa che potesse dare un tocco in pi alle
mie immagini.
Ed ho sempre cercato quello che mi serviva (da solo) passando lunghe giornate
sul web, senza una guida o una persona che mi mostrasse le tecniche e i trucchi
per creare determinati efetti e che mi evitasse di sbatterci la testa per ore prima
di trovare la soluzione al mio problema.
Ho scritto questo report speciale proprio per farti risparmiare un po di
scocciature nellandare a cercare direttamente tu nuove tecniche e trucchi in
giro per la rete.
Poi non ti nascondo che un altro motivo quello di volermi far conoscere un po
meglio da te che mi stai leggendo e mostrarti il mio lavoro.
Ed infne perch per me importante condividere le esperienze e le nuove
scoperte che faccio giorno dopo giorno, per sapere i tuoi commenti e i tuoi
consigli, che mi saranno sicuramente utili per poter migliorare e magari per darti
in futuro altri contenuti di valore.
Mi chiamo Gianmarco Miatton e creo
Videotutorial e Tutorial su Photoshop
Esatto, creo video utili per chi si avvicina per
la prima volta a Photoshop, ma anche per chi
Photoshop lo conosce gi.
Prendendo spunto dal mio lavoro e dalla
ricerca costante, realizzo video tutorial mirati
soprattutto alla condivisione di tecniche e
trucchi adatti a qualsiasi versione di Photoshop.
I miei video infatti non si limitano a spiegare
semplicemente la nuova funzione dellultima versione, ma puntano
piuttosto a creare le basi necessarie sulle quali costruire tutta lesperienza
successiva con Photoshop, indipendentemente dalla versione che si sta
utilizzando.
Sono padre di famiglia, grafco per lavoro (e per passione) e web marketer.
Se vuoi leggere qualche curiosit in pi su di me, clicca qui.
Ma chi caspita sono io?
4 Efetti fotografci di Photoshop che devi assolutamente conoscere
8 9
Efetto n.1
decoro nel vetro
In questo tutorial vediamo assieme un efetto fotografco di grande impatto
visivo ma relativamente semplice da realizzare
Per prima cosa apri limmagine dove intendi applicare lefetto.
Ora a seconda del decoro che vuoi applicare alla superfcie del tuo soggetto
scegli se utilizzare lo strumento testo o uno dei vari strumenti forma disponibili
in Photoshop.
In questo esempio inserir del testo e una decorazione usando lo strumento
forma personale.
Scrivi il tuo testo utilizzando il colore bianco e aggiungi una forma sempre di
colore bianco. Quindi unisci i livelli che compongono la decorazione.
Adesso tenedo premuto il tasto Comando (Mac) o Control (PC) della tastiera fai
un click sulla miniatura del livello per attivare la selezione della tua decorazione
e vai nel men Modifca > Copia.
Nascondi il livello appena selezionato, deseleziona e aggiungi un nuovo livello
vuoto.
4 Efetti fotografci di Photoshop che devi assolutamente conoscere
10 11
Adesso vai nel men Filtro > Fuoco prospettico e nella fnestra di dialogo che si
aprir vai a creare una griglia corrispondente alla faccia della bottiglia sulla quale
vuoi inserire la decorazione, quindi incolla limmagine copiata prima.
Aggiusta il disegno allinterno della griglia e clicca OK.
Ora aggiungi un nuovo livello vuoto sotto al disegno e riempilo di nero.
Vai nel men Immagine > Duplica (spunto lopzione Duplica solo livelli uniti),
quindi salva il nuovo fle in formato Photoshop (.psd) nella posizione che
preferisci del tuo Hard Disk.
Adesso torna nel documento con la foto, nascondi tutti i livelli tranne lo Sfondo.
Duplica il livello Sfondo e lavora sul duplicato.
Vai nel menu Filtro > Galleria Filtri > Distorsione > Vetro e dal men della sezione
Texture carica il fle con sfondo nero salvato prima.
Modifca le opzioni disponibili, fno a raggiungere il risultato che preferisci.
Questa tecnica puoi usarla anche su altri tipi di materiali e superfci.
4 Efetti fotografci di Photoshop che devi assolutamente conoscere
12 13
Efetto n.2
ombra realistica
in questo tutorial vedrai come realizzare unombra realistica da applicare ai
soggetti delle tue immagini, sia che essi siano delle persone che degli oggetti.
Per prima cosa, una volta aperta la tua immagine seleziona le sagome dei
soggetti a cui vuoi aggiungere lombra con strumento selezione rapida.
Quindi vai nel men Selezione > Salva selezione
Verr creato un nuovo canale Alfa, corrispondente alla selezione, nel pannello
canali.
Ora aggiungi un nuovo livello vuoto sopra il livello Sfondo, imposta come
colore di Primo Piano il Nero e con lo strumento secchiello o con la scorciatoia
da tastiera Opzione+Cancella (Mac) o Alt+Backspace (PC) riempi di nero la
selezione. Quindi Deseleziona.
4 Efetti fotografci di Photoshop che devi assolutamente conoscere
14 15
Ora torna nel Pannello Canali e, temendo premuto il tasto Comando (Mac) o
Control (PC) e facendo un click sulla miniatura del canale Alfa salvato prima,
attiva la selezione.
Quindi vai nel men Selezione > Modifca > Sfuma e imposta un raggio di
sfocatura di 10px.
Inverti la selezione dal men Selezione > Inversa.
Evidenzia il livello con lombra e aggiungi una Maschera di livello.
Quindi se occorre correggi la maschera di livello dellombra con un pennello,
Nero se devi aggiungere parti dellombra o bianco per eliminarle.
Adesso attiva la Trasformazione libera con Comando+T (Mac) o Control+T (PC).
Tenendo premuto il tasto Comando (Mac) o Control (PC) e cliccando e
trascinando la maniglia centrale in alto attivi lopzione Distorci e puoi distorcere
lombra per farle seguire la prospettiva.
Puoi distorcere lombra anche trascinando le altre maniglie presenti nel box di
trasformazione e ricordati di far combaciare la bane del soggetto con la base
dellombra (in questo esempio i piedi delle persone e dellombra).
Una volta che ti sembra di aver raggiunto un buon risultato fai doppio click al
centro del box per confermare la trasformazione.
Cambia lopacit di livello dellombra, vai nel men Filtro > Sfocatura > Controllo
sfocatura e imposta un raggio di sfocatura di 5/6 pixel.
4 Efetti fotografci di Photoshop che devi assolutamente conoscere
16 17
Efetto n.3
scie di luce
In questo tutorial vedrai come realizzare delle scie luminose per dare quel tocco
in pi alle tue immagini.
Per creare la base per le tue scie di luce dovrai creare un tracciato curvilineo, con
lo strumento Penna (impostato su tracciato), davanti al tuo soggetto.
Una volta terminato il tracciato, che troverai
nel pannello Tracciati e che facendo doppio click
potrai salvare, prendi lo strumento Pennello
di colore bianco, con punta diametro 20px
e durezza 0%.
Adesso apri il Pannello pennelli
dal men Finestra > Pennello, quindi imposta il pennello in questo modo:
Nella sezione Forma punta del pennello spunta lopzione spaziatura al 1%.
Sulla sinistra della fnestra spunta lopzione Dinamica forme e nelle opzioni
specifche imposta la voce Controllo su Pressione penna e tutte le pecentuali che
trovi in questa sezione le imposti a 0%.
Crea un nuovo livello vuoto sopra la Sfondo, quindi vai nel pannello Tracciati,
4 Efetti fotografci di Photoshop che devi assolutamente conoscere
18 19
Arrivato a questo punto non ti resta che aggiungere una Maschera al livello
della scia e coprire col pennello le zone che devono passare dietro al soggetto.
Se vuoi accentuare lefetto puoi duplicare livello della scia anche pi volte.
Inoltre puoi usare lo stesso livello duplicato, su altre zone del soggetto:
prima di tutto duplica il livello della scia, cancella il contenuto della maschera di
livello, trasforma il contenuto per adattarlo alla nuova zona e cambia colore al
Bagliore esterno nello Stile di livello.
seleziona il tracciato creato prima e tenendo premuto il tasto Opzione (Mac) o
Alt (PC) clicca sulla seconda icona da sinistra in basso nel pannello tracciati.
Si aprir la fnestra di dialogo Traccia tracciato dove dovrai impostare (dal men
a tendina) Pennello e dovrai spuntare lopzione Simula pressione.
Quindi clicca OK
In questo modo verr disegnata una specie di pennellata che seguir la forma
del tuo tracciato.
A questo punto per creare
la luminosit della scia,
aggiungi uno stile livello
(facendo doppio click sulla parte
vuota del livello) attivando
Bagliore esterno,
con Metodo fusione Scolora,
opacit 100%, colore Blu
e Dimensione 10 px
4 Efetti fotografci di Photoshop che devi assolutamente conoscere
20 21
Efetto n.4
foto curva
In questo tutorial vedrai come simulare lefetto di angolo curvato per dare pi
tridimensionalit alle tue immagini.
Per prima cosa dovrai allargare la dimensione del quadro del documento.
Per farlo, prima sblocca il livello Sfondo trascinando licona del lucchetto sul
cestino.
Quindi dal men Immagine > Dimensione quadro, allarga il quadro a tuo
piacere.
Adesso aggiungi un nuovo livello vuoto sotto al livello della foto e riempilo di
Bianco.
Quindi vai ad aggiungere uno stile di livello alla tua immagine:
Ombra esterna: metodo di fusione Moltiplica, colore nero, opacit 50%,
distanza 0% e dimensione 5%.
Traccia: dimensione 70 px, posizione Interno e colore #ffef6.
Adesso con lo strumento Penna crea un tracciato con gli angoli che escono dalla
foto originale e salvalo nominandolo Ombra.
4 Efetti fotografci di Photoshop che devi assolutamente conoscere
22 23
Come tocco fnale puoi selezionare assieme il livello della foto e il livello
dellombra e con lopzione Trasformazione libera ruotare entrambi.
Adesso, cliccando la terza icona da sinistra
nel pannello Tracciati, vai ad attivare
la selezione del tracciato appena creato.
Quindi torna nel pannello Livelli e riempi di nero la selezione attiva sul nuovo
livello creato prima.
Deseleziona.
Quindi per rendere pi realistico lefetto, abbassa lopacit di livello al 40% e
vai ad applicare una sfocatura allombra, dal men Filtro > Sfovatura > Controlo
sfocatura e applica un raggio di sfocatura di 20 pixel.
4 Efetti fotografci di Photoshop che devi assolutamente conoscere
24 25
Spero che questo report gratuito ti abbia dato suggerimenti e
spunti importanti per le tue future composizioni.
Se desideri scoprire tanti altri efetti fotografci
e speciali di Photoshop per rendere uniche le
tue immagini, vai su:
http://trainingcreativo.com/efetti-fotografci/
e approftta dello sconto speciale del 30%
valido solo fno a Luned 11 Agosto 2014.
Usa il codice di sconto: 2806122B79
Conclusioni
Potrebbero piacerti anche
- 70 GiochiDocumento10 pagine70 GiochiJoela LaghiNessuna valutazione finora
- Fotografia NotturnaDocumento11 pagineFotografia NotturnaJoela LaghiNessuna valutazione finora
- Guidaoperativa 0Documento26 pagineGuidaoperativa 0Joela LaghiNessuna valutazione finora
- Il Coraggio Delle Ragazze - Giunti ScuolaDocumento3 pagineIl Coraggio Delle Ragazze - Giunti ScuolaJoela LaghiNessuna valutazione finora
- Manuale SQLDocumento114 pagineManuale SQLEICONSULTINGNessuna valutazione finora
- IbidemDossier MQDocumento172 pagineIbidemDossier MQJoela LaghiNessuna valutazione finora
- 4effetti PhotoshopDocumento12 pagine4effetti PhotoshopJoela LaghiNessuna valutazione finora
- Guidaoperativa 0Documento26 pagineGuidaoperativa 0Joela LaghiNessuna valutazione finora
- Imparo A RitagliareDocumento17 pagineImparo A RitagliareJoela LaghiNessuna valutazione finora
- Tra Le Altre CicatriciDocumento2 pagineTra Le Altre CicatriciJoela LaghiNessuna valutazione finora
- Semplicemente 28-11-2013Documento1 paginaSemplicemente 28-11-2013Joela LaghiNessuna valutazione finora
- Attesa 06-03-2014Documento1 paginaAttesa 06-03-2014Joela LaghiNessuna valutazione finora
- DidoneDocumento3 pagineDidoneJoela LaghiNessuna valutazione finora
- Più Che Mezzo Vuoto (Farnetico Al Pigneto)Documento4 paginePiù Che Mezzo Vuoto (Farnetico Al Pigneto)Joela LaghiNessuna valutazione finora
- In Caso Di Emergenza Rompere Il VetroDocumento2 pagineIn Caso Di Emergenza Rompere Il VetroJoela LaghiNessuna valutazione finora