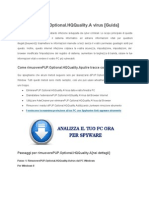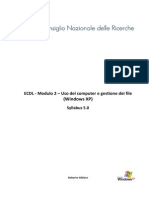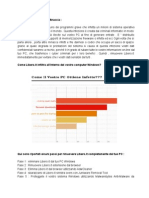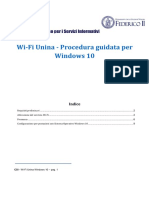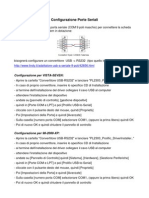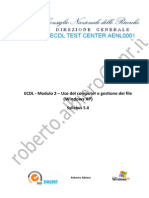Documenti di Didattica
Documenti di Professioni
Documenti di Cultura
Guida Al Computer - Lezione 97 - Pannello Di Controllo - Account Utente Parte 1
Caricato da
CarloTitolo originale
Copyright
Formati disponibili
Condividi questo documento
Condividi o incorpora il documento
Hai trovato utile questo documento?
Questo contenuto è inappropriato?
Segnala questo documentoCopyright:
Formati disponibili
Guida Al Computer - Lezione 97 - Pannello Di Controllo - Account Utente Parte 1
Caricato da
CarloCopyright:
Formati disponibili
Guida al Computer
Guida al Computer
Lezione 97
PANNELLO DI CONTROLLO ACCOUNT UTENTE PARTE 1
http://thegoodly.com/2013/05/22/guia-al-compuer-lezione-97-di/
AUTORE: Carlo Porta SITO: http://www.thegoodly.com
w w w. t h e g o o d l y. c o m i n f o @ t h e g o o d l y. c o m Pagina 1
Guida al Computer Bentornato/a Goodlier. Bene giunto il momento di iniziare la descrizione delle sezioni interne al pannello di controllo. Non le descriver tutte, in quanto ritengo non necessario ci, visto che alcune sono praticamente scontate e non aggiungerebbero valore al percorso. Altre sono di un livello molto avanzato e le competenze necessarie non sono correlate a questo percorso didattico. Inizio a descrivere il controllo sullaccesso a Windows con la sezione:
Account utente
Questa sezione consente di cambiare le impostazioni dellaccount utente e le password degli utenti che condividono un computer, ma non solo. Aprendo il pannello di controllo e cliccando sullicona relativa si aprir la sezione per agire nei parametri. Premessa gi evidenziata nella precedente lezione che le voci che descriver sono riferite alla versione Ultimate di Windows 7. Ci per sottolineare che alcune potresti non trovarle oppure non funzionare nella maniera descritta nelle lezioni.
w w w. t h e g o o d l y. c o m
i n f o @ t h e g o o d l y. c o m
Pagina 2
Guida al Computer
Avrai presentati, su due colonne, altri pulsanti per accedere ad ulteriori sottosessioni. Crea una password per laccount Cambia immagine Modifica nome account Modifica tipo di account Gestisci un altro account Modifica le impostazioni di controllo dellaccount utente Gestione credenziali Crea un disco di reimpostazione password Collega ID online Gestione dei certificati di crittografia dei file Configura propriet profilo utente esperto Modifica variabili di ambiente
Crea una password per laccount
w w w. t h e g o o d l y. c o m
i n f o @ t h e g o o d l y. c o m
Pagina 3
Guida al Computer Tramite la prima voce potrai creare una password di accesso al tuo account (profilo/nome) windows. In pratica quando accenderai il computer e si avvier il sistema operativo, per terminare lavvio ed accedere al desktop, dovrai inserire una password. Esiste il campo per un suggerimento che potrai utilizzare per fornirti un suggerimento per aiutarti a ricordare la password in caso di dimenticanza. Inserisci la tua password ed eventualmente il suggerimento e poi clicca su Crea password. Dal prossimo riavvio per accedere a Windows dovrai digitare tale password. Poni attenzione alla digitazione dei caratteri maiuscoli e minuscoli; A diversa da a. Cambia immagine
Il pulsante Cambia Immagine ti consente di cambiare limmagine/icona che rappresenta il tuo account in Windows. Ne esiste una lista predefinita, ma puoi sempre caricarne una tua personalizzata dal pulsante Cerca altre immagini ed individuarla tramite il programma esplora risorse. Seleziona la tua immagine e poi clicca sul pulsante Cambia immagine per farla acquisire.
w w w. t h e g o o d l y. c o m
i n f o @ t h e g o o d l y. c o m
Pagina 4
Guida al Computer Modifica nome account
Il pulsante Modifica Nome ti consente di modificare il nome dellaccount. Rapidissimo. Digita il nuovo nome e poi clicca su Modifica nome. Modifica tipo di account
Tramite Modifica tipo di account puoi cambiare le autorizzazioni per luso delle applicazioni e modifica delle impostazioni del sistema. In pratica un amministratore in grado di eseguire qualsiasi azione (anche distruttiva) allinterno del sistema operativo, in quanto dispone di accesso completo al sistema stesso. Creando un altro account potrai limitare, al nuovo utente, le operazioni (autorizzazioni) da eseguire allinterno del sistema operativo e/o applicazioni.
w w w. t h e g o o d l y. c o m
i n f o @ t h e g o o d l y. c o m
Pagina 5
Guida al Computer Se non hai creato altri accessi (account) al tuo computer troverai in questa sezione solo la voce amministratore. Nel caso esistano altri account potrai variare le autorizzazioni tra utente standard ed amministratore a seconda delle tue volont. Gestisci un altro account
Il pulsante Gestisci altro account ti permette di attivare altri account (accessi ) al tuo computer e fornirgli in seguito ladeguato livello di controllo del computer (vedi modifica tipo di account). Clicca sul pulsante Crea nuovo account, inserisci il nome e seleziona il tipo di accesso. Al termine clicca su Crea account.
Esistono 3 tipi di accesso al sistema operativo:
w w w. t h e g o o d l y. c o m
i n f o @ t h e g o o d l y. c o m
Pagina 6
Guida al Computer 1. Utente Standard per il normale utilizzo del computer 2. Utente Amministratore che pu gestisce completamente il computer in ogni opzione. Deve essere esperto o conoscitore del sistema. 3. Utente Guest (cliente) che normalmente viene assegnato allutente temporaneo e non potr accedere a cartelle, impostazioni e file protetti da password.
Diciamo che nel caso tu abbia figli o devi consentire laccesso al computer a utenti con competenze duso limitate e che la loro poca esperienze possa indurre danni al sistema operativo, laccesso Guest quello consigliato. Accedendo a questa sezione troverai il pulsante omonimo e cliccandoci sopra, la prima volta, potrai attivare tale account a seguito di una richiesta di conferma. Ogni account personalizzabile in termini di nome, password, immagini, icone, colori, suoni, programmi ed impostazioni in genere, a meno di limitazioni se lo stesso non ricopre credenziali di amministratore. Una volta creato uno o pi account, in fase di avvio del sistema operativo, giunto/a in procinto della visualizzazione del desktop o se, tramite il pulsante relativo, disconnetti la sessione o cambi utente avrai presentata una schermata con un numero di icone pari al numero di account presenti nellO.S. Quello di amministratore e/o quello come Guest o altri creati. Cliccando su luno o laltro accederai al sistema operativo in maniera completa o limitata in relazione alle autorizzazioni concesse dal profilo da cui stai accedendo. Allatto dellinstallazione del sistema operativo viene creato il profilo dellamministratore. Sar poi lui a decidere se e quanti altri account creare. Come contorno aggiungo che al 1 accesso, dopo la creazione di ogni nuovo account utente, attenderai qualche secondo affinch il sistema operativo esegua la procedura di creazione del nuovo profilo (desktop) che personalizzerai in base ai tuoi piaceri.
w w w. t h e g o o d l y. c o m
i n f o @ t h e g o o d l y. c o m
Pagina 7
Guida al Computer Nella sezione di gestione dellaccount puoi vedere anche un pulsante denominato come Imposta controllo genitori.
In questa sezione potrai impostare delle limitazioni duso del computer ed accesso alla rete, al fine di tutelare lutente di un determinato profilo se un bambino.
Dalla lista degli account seleziona quello al quale applicare il controllo genitori. Nella sezione successiva un segno di spunta ti permetter di attivare o disattivare le limitazioni su questo account.
w w w. t h e g o o d l y. c o m
i n f o @ t h e g o o d l y. c o m
Pagina 8
Guida al Computer Fatto ci imposta le limitazioni che desideri per ci che concerne le fasce orarie di utilizzo del computer, i giochi ed i programmi installati sul computer.
In questo modo verr impedito luso del computer al di fuori delle fasce orarie che tu avrai consentito oppure sar reso impossibile avviare giochi o programmi non selezionati nelle liste evidenziate nelle sottosezioni relative.
w w w. t h e g o o d l y. c o m
i n f o @ t h e g o o d l y. c o m
Pagina 9
Guida al Computer
Il controllo per la sicurezza, pu essere implementato utilizzando programmi dedicati. Di seguito ti indico il link di brevi video prodotti dalla Microsoft che descrivono la funzionalit del controllo genitori: http://windows.microsoft.com/it-it/windows7/control-when-children-can-usethe-computer http://windows.microsoft.com/it-it/windows7/products/features/parentalcontrols http://windows.microsoft.com/it-IT/windows7/help/videos/using-parentalcontrols Alla prox per continuare la maratona sul Pannello di Controllo.
w w w. t h e g o o d l y. c o m
i n f o @ t h e g o o d l y. c o m
Pagina 10
Guida al Computer Ora un forte saluto e Stay Tuned Till death do us part! Ciao Goodlier.
Carlo
Foto di: Screenshot realizzati da TheGoodly P.S.= Buona formazione e condivisione Goodlier. Puoi scegliere di seguire il percorso anche su: YouTube Facebook Twitter iTunes Pinterest Google +
w w w. t h e g o o d l y. c o m
i n f o @ t h e g o o d l y. c o m
Pagina 11
Guida al Computer
NOTE PER IL LETTORE E POSSESSORE: LICENZE DUSO
Quest'opera stata rilasciata sotto la licenza Creative Commons Attribution - NonCommercial-NoDerivs 2.5 Italy. Per leggere una copia della licenza visita il sito web: http://creativecommons.org/licenses/by-nc-nd/2.5/it/ o spedisci una lettera a Creative Commons, 171 Second Street, Suite 300, San Francisco, California, 94105, USA. This opera is licensed under a Creative Commons Attribuzione - Non commerciale - Non opere derivate 2.5 Italia License. Tu sei libero: di riprodurre, distribuire, comunicare al pubblico, esporre in pubblico, rappresentare, eseguire e recitare quest'opera. Attribuzione Devi attribuire la paternit dell'opera nei modi indicati dall'autore o da chi ti ha dato l'opera in licenza e in modo tale da non suggerire che essi avallino te o il modo in cui tu usi l'opera.
Non commerciale Non puoi usare quest'opera per fini commerciali.
Non opere derivate Non puoi alterare o trasformare quest'opera, ne' usarla per crearne un'altra.
w w w. t h e g o o d l y. c o m
i n f o @ t h e g o o d l y. c o m
Pagina 12
Potrebbero piacerti anche
- IT9022 GuideDocumento189 pagineIT9022 GuidepudescioriNessuna valutazione finora
- KPCSPD031ITADocumento94 pagineKPCSPD031ITAlaa_ataNessuna valutazione finora
- IPKSVIT0012 IPK 1000 Manuale Di ServizioDocumento39 pagineIPKSVIT0012 IPK 1000 Manuale Di ServizioAlessandro IppolitoNessuna valutazione finora
- Rapidamente Rimuovere SpeedChecker Ads Dal Sistema Di Mirato WindowsDocumento11 pagineRapidamente Rimuovere SpeedChecker Ads Dal Sistema Di Mirato WindowsprikansymonNessuna valutazione finora
- Manual Panel OperadorDocumento41 pagineManual Panel OperadorCesarAgustinAlvaradoNessuna valutazione finora
- Soluzione Per Eliminare PUP - Optional.HQQuality.A Da Di Windows PCDocumento11 pagineSoluzione Per Eliminare PUP - Optional.HQQuality.A Da Di Windows PCprikansymonNessuna valutazione finora
- 82-SW - TRM - Terminal Software - Rev 1 - IT - 28 - 05 - 2013 PDFDocumento24 pagine82-SW - TRM - Terminal Software - Rev 1 - IT - 28 - 05 - 2013 PDFnicodomaNessuna valutazione finora
- Guida RemositoryDocumento6 pagineGuida RemositoryManeki NekoNessuna valutazione finora
- ECDL-modulo 2 PDFDocumento80 pagineECDL-modulo 2 PDFGaby1503Nessuna valutazione finora
- Guida A Windows 2003 Server PDFDocumento11 pagineGuida A Windows 2003 Server PDFFabio MoscarielloNessuna valutazione finora
- Manuale - Gemtek WLTFGT-145ACNDocumento28 pagineManuale - Gemtek WLTFGT-145ACNCosenza LucianoNessuna valutazione finora
- ITAOperazionidibasei 5Documento48 pagineITAOperazionidibasei 5vanni60Nessuna valutazione finora
- Disinstallare Libero - It in Modo Sicuro Dal PCDocumento18 pagineDisinstallare Libero - It in Modo Sicuro Dal PCaarjaymartinNessuna valutazione finora
- Epson XP 452Documento176 pagineEpson XP 452ErrikNessuna valutazione finora
- Macromedia Freehand 9 - Guida All'uso Di FreeHandDocumento312 pagineMacromedia Freehand 9 - Guida All'uso Di FreeHandDIOSCANNATONessuna valutazione finora
- Wifi UniDocumento26 pagineWifi UniAntonio BrittoNessuna valutazione finora
- Installazione Bentel SuiteDocumento3 pagineInstallazione Bentel Suitepirellone33% (3)
- Mduqpcom05 It04Documento40 pagineMduqpcom05 It04john SalvadorNessuna valutazione finora
- Cubase Elements LE AI 9 5 Manuale Operativo ItDocumento713 pagineCubase Elements LE AI 9 5 Manuale Operativo ItsandroventuraNessuna valutazione finora
- Modulo 2 Uso Del Computer e Gestione Dei File-FDocumento80 pagineModulo 2 Uso Del Computer e Gestione Dei File-FErika MigliettaNessuna valutazione finora
- Cubase Elements 10 5 Manuale Operativo ItDocumento788 pagineCubase Elements 10 5 Manuale Operativo Itablud asakahNessuna valutazione finora