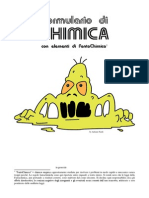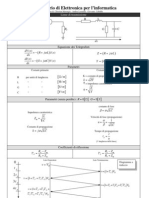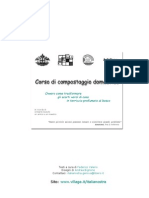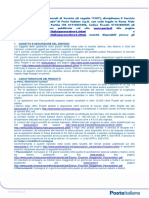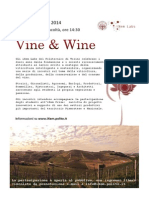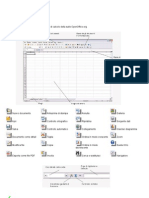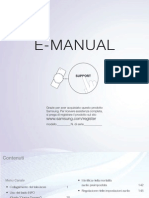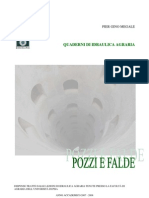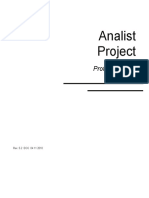Documenti di Didattica
Documenti di Professioni
Documenti di Cultura
Guida OziExplorer
Caricato da
hindukusc80Copyright
Formati disponibili
Condividi questo documento
Condividi o incorpora il documento
Hai trovato utile questo documento?
Questo contenuto è inappropriato?
Segnala questo documentoCopyright:
Formati disponibili
Guida OziExplorer
Caricato da
hindukusc80Copyright:
Formati disponibili
OZIEXPLORER OZIEXPLORER GUIDA SINTETICA
Versione 3.95.4b
INDICE APPLICAZIONI
Configurare OziExplorer Aprire una mappa Calibrare e salvare una mappa Impostare un reticolo Stampare una mappa Elaborare Waypoint Elaborare Rotte Elaborare Tracce Importare / esportare waypoint e rotte da / a GPS
www.oziexplorer.it
Menu: righello superiore che riporta i titoli delle Funzioni. Barra Strumenti: righello sottostante che riporta i simboli delle Icone. A cura di Alessandro Fattori 2005
OziExplorer
COME CONFIGURARE OZIEXPLORER
Menu
File > Configurazione > - imposta il percorso di ricerca dei file mappa e dati - imposta Unit di Misura di distanza e altitudine - imposta i dati di un Reticolo Utente particolare (*) - imposta la Marca e il Modello del GPS in uso - seleziona il tipo di porta seriale del Computer per connettere il GPS
> Sistema > Mappa > GPS > COM
Nota. (*)
Dati per il Reticolo Utente particolare: - Origine latitudine - Meridiano Centrale - Fattore di Scala - Falso Est - Falso Nord.
OziExplorer
COME APRIRE UNA MAPPA
- Menu
File
> Carica File > - apre una mappa gi scannerizzata e salvata in un file (*) - apre un elenco di mappe aperte precedentemente.
> Carica File Mappa > Apri Mappe recenti
- Menu
Visualizza > Mostra > - mostra la finestra Vista mappa.
> Vista Mappa
Nota. (*) Le mappe scannerizzate sono salvate come file immagine (bmp, jpg).
OziExplorer
COME CALIBRARE E SALVARE UNA MAPPA
- Menu
File
>
> Carica e Calibra limmagine mappa > - specificare il tipo di Datum e di Reticolo. - utilizzare almeno 3 o meglio 5 punti di calibrazione. > Salva - specificare il nome del file della mappa (.map) (*). - Menu File >
> Controlla calibrazione della mappa > - controlla le coordinate dei punti di calibrazione. *** o Come controllare il Datum di origine di una Mappa
entra in Risorse del Computer. entra nella Directory dei File delle mappe. apri il File che interessa (non il File-immagine, ma il File-mappa). utilizza il Blocco Note per aprire il File. il Datum di origine in alto, il primo a sinistra.
***
Nota. (*) Le mappe scannerizzate vanno salvate come file immagine (es.: bmp, jpg,). Le versioni OziExplorer non registrate possono utilizzare solo file .bmp. Le versioni OziExplorer registrate supportano anche altri formati: jpg, png, tif. Una volta salvata la calibrazione della mappa, troveremo nella stessa cartella che contiene la mappa calibrata, un nuovo file con lo stesso nome e lestensione .map. Questo file mappa (.map) contiene il Datum di origine, le coordinate dei punti di calibrazione e il nome del File immagine di quella mappa (bmp, jpg, ecc.).
OziExplorer
COME IMPOSTARE UN RETICOLO
- Menu
Mappa > Impostazioni Linea Reticolo
>
> Finestra di dialogo Altro Reticolo - imposta distanze: Intervallo Linea, Intervallo Etichetta. - seleziona casella: Reticolo Attivo. - seleziona casella: Salva. Per convertire Reticoli in diversi Formati / Datum
Visualizzare la Striscia delle Coordinate sotto la Barra Strumenti. Premere il pulsante destro del mouse col puntatore su Formato e Datum. Selezionare Formato e Datum prescelti. (es. UTM / E.D. 50)
Nota. Nel rilevare le coordinate fare attenzione a Formato e Datum.
OziExplorer
COME STAMPARE UNA MAPPA
- Menu File
> Stampa
>
> Stampa immagine mappa > - apertura della Finestra di dialogo: Opzioni di Stampa mappa - Finestra Adatta pagina - Finestra In Scala - Selezionati Adatta pagina - Selezionati In Scala - Mappa Adatta pagina - Mappa In Scala
OziExplorer
COME ELABORARE WAYPOINT
CREA WAYPOINT Posiziona e mostra i Waypoint sulla mappa
Barra Strumenti -
selezionare i nuovi waypoint sulla mappa in precedenza aperta premendo il pulsante sinistro del mouse col puntatore sul punto. opzione Propriet Waypoint: premendo sul pulsante destro del mouse col puntatore sul wpt.
SALVA WAYPOINT Salva File > Salva Waypoint su File
Barra Strumenti o
VISUALIZZA WAYPOINT
Barra Strumenti Carica File > Carica Waypoint da File (.wpt) - visualizza i waypoint se gi aperta la mappa sullo schermo. o MOSTRA LISTA WAYPOINT
Barra Strumenti Mostra la Lista dei Waypoint > apertura Finestra Waypoint > mostra elenco con coordinate.
OziExplorer
COME ELABORARE ROTTE
o CREA UNA ROTTA Barra Strumenti Carica File > Carica Waypoint da File - visualizza i waypoint sulla mappa aperta sullo schermo. Barra Strumenti Mostra / nascondi Editor Rotte >
- apertura della Finestra di dialogo: Editor Rotte - seleziona la casella: Propriet > apertura finestra Propriet - seleziona i waypoint disponibili (lista sinistra) - clicca la casella: Aggiungi > - inserimento waypoint nella rotta (lista destra) - compila la casella: Nome. - clicca la casella: OK. - clicca la casella Mostra > visualizza la rotta sulla mappa. o SALVA UNA ROTTA Barra Strumenti Salva File > Salva Rotte su File
o VISUALIZZA UNA ROTTA Barra Strumenti Carica File > > Carica Waypoint da File (estensione .wpt)
- visualizza i waypoint sulla mappa aperta sullo schermo.
> Carica Rotte da File
(estensione .rte)
- visualizza la rotta se sono gi caricati i waypoint sullo schermo.
o MOSTRA LISTA DELLE ROTTE Barra Strumenti Mostra /nascondi Editor Rotte > - apertura della Finestra di dialogo: Editor Rotte
- mostra la lista delle rotte (lista superiore). - mostra la lista dei waypoint di ogni rotta (lista inferiore).
OziExplorer
COME ELABORARE TRACCE
o CREA UNA TRACCIA Barra Strumenti Crea manualmente Punti Traccia > - scegliere con il mouse il punto dinizio della nuova traccia sulla mappa e premere il pulsante sinistro del mouse; - aggiungere cos di seguito i punti successivi (Trackpoint) fino al numero massimo consentito dal GPS.
- non selezionare un numero eccessivo di punti-traccia (max 500 circa) (1.000 punti-traccia rallentano notevolmente il sistema). - per ridurre la memoria occupata dalla traccia : Menu> Configurazione> Traccia> Larghezza traccia> seleziona 1 pixel.
o SALVA UNA TRACCIA Barra Strumenti Salva File > Salva Traccia su File
NB. Quando si invia una traccia sul GPS viene sempre scaricata la Traccia N 1. Quindi bisogna prima caricare la Traccia da inviare al n 1.
o VISUALIZZA UNA TRACCIA Barra Strumenti Carica File > Carica Traccia da File (.plt)
- visualizza una traccia salvata, sulla mappa gi aperta sullo schermo.
> Mostra / nascondi Tracce su mappa
- visualizza o nasconde la traccia gi selezionata sullo schermo.
o MOSTRA LISTA DELLE TRACCE Barra Strumenti Mostra /nascondi Controllo Traccia > - apertura della Finestra di dialogo: Controllo Traccia
(contiene lElenco delle tracce salvate).
- cliccando sul bottone: Mostra Lista Tracce apertura delle Finestra di dialogo: Lista Tracce
(contiene lElenco dei punti di ogni traccia).
- cliccando sul bottone: Propriet della Traccia apertura delle Finestra di dialogo: Propriet Traccia
(contiene le funzioni: Carica, Salva, Cancella, Mostra).
OziExplorer
COME IMPORTARE / ESPORTARE WAYPOINT, ROTTE, TRACCE, DA / A GPS
Menu Garmin Funzioni:
>
- Scarica Waypoint da GPS - Scarica Tracce da GPS - Scarica Rotte da GPS - Invia Waypoint a GPS - Invia Tracce a GPS - Invia Rotte a GPS
Nota. Per importare / esportare dati da / a GPS, prima di connettere il cavo fra PC e GPS, necessario impostare la Configurazione di OziExplorer, selezionando Marca e Modello del GPS, e tipo di Porta seriale del PC. - Sul Menu compare la Marca del GPS impostata nella Configurazione. - Ricevitori GPS supportati da OziExplorer: Garmin, Magellan, Lowrance & Eagle, MLR, Brunton-Silva, oppure NMEA (National Marine Electronic Association).
OziExplorer
COME ELABORARE PUNTI DI INTERESSE
Definizione. I Punti di Interesse (P.O.I. Point of Interest) sono oggetti posizionati sulla mappa, che contengono non soltanto coordinate, ma possono contenere anche informazioni specifiche. Caratteristiche. Non confondere i Punti di Interesse con i Waypoint. I Punti di Interesse non possono essere scaricati sul GPS (eccetto Magellan). I Waypoint possono essere scaricati sul GPS, hanno le coordinate, ma non possono contenere informazioni specifiche.
o CREA UN PUNTO Barra Strumenti Mostra / nascondi Controllo Punti > > apertura della Finestra di dialogo: Controllo Punti > - clicca sul bottone: Ogni nuovo punto viene creato attivo - clicca sul bottone: Crea manualmente un punto > > cliccare col pulsante sinistro del mouse per creare un punto attivo > > apertura della Finestra di dialogo: Propriet del Punto >
- compilare le 3 caselle di descrizione delle informazioni specifiche; - cliccare sul bottone Salva.
o SALVA UN PUNTO Barra Strumenti Salva File > Salva Punti su File
I Punti possono essere salvati/caricati sia su File di Punti che su File di Waypoint, ma conservano soltanto le propriet comuni e non quelle aggiuntive.
o VISUALIZZA UN PUNTO Barra Strumenti Carica File > Carica Punti da File (.pnt)
- visualizza i Punti salvati, sulla mappa gi aperta sullo schermo.
o MOSTRA LISTA DEI PUNTI Barra Strumenti Mostra /nascondi Controllo Punti > - clicca sul bottone Mostra Lista Punti >
> apertura della Finestra: Lista Punti (contiene lElenco dei Punti).
- clicca sul bottone Propriet Punti >
> apertura della Finestra: Propriet Punti (contiene le Propriet del Punto).
OziExplorer
COME CALCOLARE UNAREA
PREMESSA La precisione del calcolo di unarea su una mappa dipende da vari elementi. REQUISITI PER RISULTATI ATTENDIBILI - scala topografica: 1:50.000, 1:25.000; anche 1:10.000, 1:5.000, ecc. (non sono ammesse scale superiori a 1:100.000, 1:200.000, ecc.). - la traccia del perimetro non deve ripiegare su se stessa. - consigliabile utilizzare perimetri non superiori a 1.000 punti-traccia. (vedi procedura Come elaborare Tracce).
o PROCEDURA PER CALCOLARE LAREA
Menu Opzioni > Calcolo Area > > apertura Finestra di dialogo: Calcolo Area.
Barra Strumenti Crea manualmente Punti Traccia > - disegnare una Traccia sul perimetro dellarea che si vuole calcolare cliccando su ogni punto che andr a formare tale traccia; - man mano che verranno aggiunti i punti, il poligono verr riempito con unarea a linee tratteggiate; - completato il perimetro, larea verr mostrata nella Finestra di dialogo; - selezionare lunit di misura appropriata per larea.
OziExplorer
REQUISITI DEL PC PER UTILIZZARE IL PROGRAMMA
- Sistema operativo: Windows 95/98/ME/NT4/2000/XP - Memoria: minimo 32 MBytes - Processore: consigliabile Pentium 200 o superiori - Scheda video: consigliabile 24 Bit (16,7 milioni di colori)
ESEMPIO DI UNA MAPPA CON WAYPOINT E ROTTA
Potrebbero piacerti anche
- Eigenvalue AnalysisDocumento22 pagineEigenvalue Analysishindukusc80Nessuna valutazione finora
- Ita Guida Al ConsumoDocumento24 pagineIta Guida Al ConsumoPietroTagliabòNessuna valutazione finora
- Adriano Nardi - Formulario Di ChimicaDocumento10 pagineAdriano Nardi - Formulario Di Chimicahindukusc80Nessuna valutazione finora
- Matematica Volume 1Documento554 pagineMatematica Volume 1altavoceNessuna valutazione finora
- Formulario ElettronicaDocumento10 pagineFormulario ElettronicaL2VJVR100% (1)
- Manuale CompostaggioDocumento42 pagineManuale CompostaggioaltraBrescia100% (10)
- CGS Paccocelere 1 PlusDocumento6 pagineCGS Paccocelere 1 Plushindukusc80Nessuna valutazione finora
- Corso GOLEMDocumento27 pagineCorso GOLEMhindukusc80Nessuna valutazione finora
- 2014.06.06 - Vine and Wine FlyerDocumento2 pagine2014.06.06 - Vine and Wine Flyerhindukusc80Nessuna valutazione finora
- Manuale CompostaggioDocumento42 pagineManuale CompostaggioaltraBrescia100% (10)
- Guida Open Office CalcDocumento86 pagineGuida Open Office Calchindukusc80Nessuna valutazione finora
- Linee Guida Business PlanDocumento85 pagineLinee Guida Business PlanmemoliaNessuna valutazione finora
- Guida Rapida Open Office WriterDocumento143 pagineGuida Rapida Open Office Writerhindukusc80Nessuna valutazione finora
- Guida Open Office CalcDocumento8 pagineGuida Open Office Calchindukusc80Nessuna valutazione finora
- Samsung Smart TV Serie 7Documento904 pagineSamsung Smart TV Serie 7hindukusc80Nessuna valutazione finora
- LG Smart TVDocumento2 pagineLG Smart TVhindukusc80Nessuna valutazione finora
- Programma Wiki Nazionale Movimento 5 StelleDocumento13 pagineProgramma Wiki Nazionale Movimento 5 StelleSilvio ChiastraNessuna valutazione finora
- Movimento 5 Stelle - Volantino Elezioni NazionaliDocumento1 paginaMovimento 5 Stelle - Volantino Elezioni Nazionalihindukusc80Nessuna valutazione finora
- Pozzi e FaldeDocumento24 paginePozzi e Faldehindukusc80Nessuna valutazione finora
- Manuale AnalistProjDev1Documento119 pagineManuale AnalistProjDev1guitarnick2Nessuna valutazione finora
- Guida FSXDocumento15 pagineGuida FSXDi Massimo MassimilianoNessuna valutazione finora
- Scorciatoie Da Tastiera Di Microsoft OneNote Per Windows e MacDocumento1 paginaScorciatoie Da Tastiera Di Microsoft OneNote Per Windows e MacswaggerrNessuna valutazione finora
- Come Tradurre Dall'Inglese All'ItalianoDocumento2 pagineCome Tradurre Dall'Inglese All'ItalianoLucaNessuna valutazione finora
- Cat By-Me 2012.27439Documento290 pagineCat By-Me 2012.27439Dan PopescuNessuna valutazione finora
- Win Magazine Speciali N234 Agosto 2017 Dasolo - CoDocumento100 pagineWin Magazine Speciali N234 Agosto 2017 Dasolo - CoSky ItaliaNessuna valutazione finora
- Sintesidigitale Del Suono PDFDocumento98 pagineSintesidigitale Del Suono PDFMicheleVenturi100% (1)
- Togliere Protezione DVD e Blu-Ray Con DVDFab PasskeyDocumento4 pagineTogliere Protezione DVD e Blu-Ray Con DVDFab PasskeyRudj GinanneschiNessuna valutazione finora