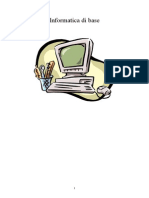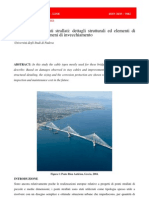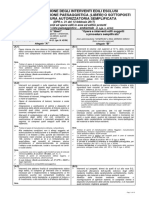Documenti di Didattica
Documenti di Professioni
Documenti di Cultura
Corso Dos Win
Caricato da
stoffaCopyright
Formati disponibili
Condividi questo documento
Condividi o incorpora il documento
Hai trovato utile questo documento?
Questo contenuto è inappropriato?
Segnala questo documentoCopyright:
Formati disponibili
Corso Dos Win
Caricato da
stoffaCopyright:
Formati disponibili
INTRODUZIONE AL DOS.....................................................................................................................................................3 TREE..........................................................................................................................................................................................4 MAKE DIRECTORY...............................................................................................................................................................4 IL FILE.......................................................................................................................................................................................7 IL COMANDO TYPE..............................................................................................................................................................9 IL COMANDO DEL.................................................................................................................................................................9 IL COMANDO KEYB............................................................................................................................................................11 IL BIT (BINARY DIGIT)......................................................................................................................................................
13 TABELLA ASCII....................................................................................................................................................................17 COMANDO FORMAT..........................................................................................................................................................18 MUOVERSI TRA LE DIRECTORY...................................................................................................................................20 PROCEDURE BATCH..........................................................................................................................................................21 CAMBIAMO GLI ATTRIBUTI AI FILES.........................................................................................................................24 COPIARE I FILES.................................................................................................................................................................25 IL COMANDO REN...............................................................................................................................................................26 RINOMINARE I FILES........................................................................................................................................................26 IL COMANDO MORE..........................................................................................................................................................29 IL COMANDO MOVE..........................................................................................................................................................31 IL COMANDO CLS...............................................................................................................................................................34 IL COMANDO PROMPT.....................................................................................................................................................35 INTRODUZIONE AL SISTEMA OPERATIVO WINDOWS.........................................................................................36 UTILIZZARE IL MOUSE.....................................................................................................................................................37 COPIA DI FILE SOTTO WINDOWS.................................................................................................................................40 GESTIONE DELLE FINESTRE .........................................................................................................................................41 UTILIZZO DEL TASTO START........................................................................................................................................41
Barra delle Applicazioni....................................................................................................................41
IL PROGRAMMA PAINT....................................................................................................................................................43 WORDPAD..............................................................................................................................................................................47 IL TASTO STAMP/R SIST...................................................................................................................................................48 PANNELLO DI CONTROLLO............................................................................................................................................49 COMPRESSIONE DEI FILE E WINZIP...........................................................................................................................54 COPIARE UN DISCO............................................................................................................................................................57 CARATTERI PARTICOLARI.............................................................................................................................................58 IL FOGLIO ELETTRONICO (EXCEL).............................................................................................................................59 INTRODUZIONE A WORD PER WINDOWS:................................................................................................................68 CHI VA PIANO IN BICICLETTA VA LONTANO..........................................................................................................73 CHI VA PIANO IN BICICLETTA VA LONTANO..........................................................................................................77
DA DOS A WINDOWS Autore :Claudio Giammetti
Pag.2
DA DOS A WINDOWS Autore :Claudio Giammetti
INTRODUZIONE AL DOS Il DOS un sistema operativo (un programma) che gestisce il computer e i dischi interni ad esso, ma vediamo cosa accade allatto dellaccensione di un PC. All'atto dell'accensione del computer, questi esegue per prima cosa una serie di controlli che servono a verificare che tutte le sue parti elettroniche funzionino correttamente e questo compito lo svolge un programma che risiede all'interno del computer in un circuito integrato particolare e che prende il nome di BIOS che e' l'acronimo di Basic Input Output System (sistema base di ingressi e uscite). Alla fine di tutti questi controlli che a noi utenti sono completamente trasparenti (cio non c' n accorgiamo) il computer e' pronto per ricevere qualunque comando. Come ci accorgiamo che il computer e' pronto? Semplice, appena sullo schermo del PC comparir la scritta: 'C:\>'allora vorr dire che e' tutto pronto per operare. Da questo momento in poi potremo scrivere qualsiasi comando e questi verr eseguito. La scritta che vi ho detto (C:\>) si chiama PROMPT DEI COMANDI. Quindi quando compare il prompt dei comandi il computer e' pronto per eseguire qualsiasi comando verr scritto (sempre che sia scritto correttamente oppure che esista.)
Come si pu vedere dalla figura il computer composto da un unit centrale, la quale contiene al suo interno tutti i circuiti elettronici atti a far funzionare il tutto. Allinterno dellUnit centrale vi sono montati sia la CPU (Central Process Unit) che sarebbe il processore sia il Bios (Basic Input Output Sistem) CD oppure CHDIR Cambia la directory corrente o ne visualizza il nome. CD sta per 'Change Directory' cambia directory.
Pag.3
DA DOS A WINDOWS Autore :Claudio Giammetti
Il comando CD visualizza il nome della directory corrente, oppure cambia la directory corrente. Questi pu anche essere scritto CHDIR la stessa cosa. CHDIR [unit:][percorso] esempio: chdir c:\lavoro CHDIR[..] chdir.. CD [unit:][percorso] cd c:\lavoro CD[..] cd.. CD.. Indica che si desidera passare alla directory superiore. Digitare CD unit: per visualizzare la directory corrente nell'unit specificata. Digitare CD senza parametri per visualizzare l'unit e la directory corrente. TREE Visualizza graficamente la struttura delle directory di un'unit o di un percorso. La struttura assume l'aspetto di un albero capovolto e questa e' la ragione per la quale il comando si chiama TREE che in inglese significa proprio ALBERO. Da ci segue che la parte iniziale dell'albero (l'albero sta sotto sopra) si chiamer radice e radice in inglese ROOT. MAKE DIRECTORY
MD e MKDIR sono la stessa cosa e servono per creare una nuova directory. Le iniziali del comando stanno per Make Directory Per esempio per creare la directory LIBRI nel disco C si dovr fare nel seguente modo: C:\>MD LIBRI (questo comando significa make directory LIBRI) Costruisci directory LIBRI
Questo comando mi ha creato la directory LIBRI sotto la radice (root) del disco C infatti se immetto il comando:
Pag.4
DA DOS A WINDOWS Autore :Claudio Giammetti
C:\>CD LIBRI Il calcolatore mi risponder: C:\LIBRI\> Ci vuol dire che ho creato la dir. LIBRI e ci sono entrato anche dentro. RD o RMDIR Rimuove una directory (ReMove Directory)
Questo comando invece fa il contrario opposto di MD infatti rimuove la Directory, chiaramente per rimuovere una directory ci sono due condizioni da rispettare 1) Essere fuori dalla directory. 2) Che la directory che si vuole rimuovere sia vuota cio che allinterno di questa non vi siano file. Ora che abbiamo spiegato i comandi CD RD TREE possiamo effettuare una esercitazione che consister nel creare una struttura del genere:
Dalla ROOT cosa faremo? C:\>MD CORSO C:\>CD CORSO C:\CORSO\>MD UFFICIO C:\CORSO\>MD CASA C:\CORSO\>CD UFFICIO C:\CORSO\UFFICIO\>MD FORNIT C:\CORSO\UFFICIO\>MD CLIENTI C:\CORSO\UFFICIO>CD.. C:\CORSO\>CD CASA C:\CORSO\CASA\>MD RICETTE C:\CORSO\CASA\>MD BOLLETTE
crea il direttorio corso cambia il direttorio in corso crea il direttorio ufficio crea il direttorio casa cambia il direttorio in ufficio crea il direttorio fornit crea il direttorio clienti mi sposto nel direttorio corso cambia il direttorio in casa crea il direttorio ricette crea il direttorio bollette
Pag.5
DA DOS A WINDOWS Autore :Claudio Giammetti
Una cosa molto importante che abbiamo omesso di dire che il comando RD per essere eseguito ha bisogno di due condizioni: 1- Che la directory che si deve rimuovere deve essere vuota. 2- Che per rimuovere la directory, bisogna essere fuori da questa. Ora introduciamo anche altri tre comandi date, time, dir. Date: il comando date serve per cambiare la data del sistema o per conoscere come impostata. Time: questo comando invece calcolatore o per conoscerlo. serve per cambiare lorario del
Dir: il comando dir invece serve per vedere la lista dei file presenti nella directory in cui viene eseguito.
Pag.6
DA DOS A WINDOWS Autore :Claudio Giammetti
IL FILE Introduciamo ora il concetto di file (Archivio): un file in DOS un insieme di dati omogeneo dove per omogeneo si intende dati dello stesso tipo. Siamo in casa e abbiamo deciso di scrivere una ricetta di cucina per preparare per esempio il rag. Prendiamo un foglio di carta e cominciamo a scrivere tutta la procedura per preparare il rag, ora vogliamo conservare questo foglio di carta per poterlo poi utilizzare le volte successive. Allora prendiamo una cartellina che chiameremo RICETTE e ci conserviamo dentro il foglio in modo che tutte le volte che mi va di scrivere una ricetta so che potr conservarla in quella cartellina e tutte le volte che voglio leggere una ricetta che ho scritto potr prenderla da dentro la cartellina RICETTE. Quindi mi sono creato un archivio in cui scrivere e leggere le ricette. Alla stessa stregua di come ho fatto nella vita quotidiana, con il computer mi creer una directory RICETTE e dentro la directory mi creer un file (pratica/archivio) in cui scrivere la mia ricetta. Quali sono gli strumenti che il DOS mi offre per fare questo? Per creare la cartellina c il comando MD nome della cartella ora per scrivere il mio file c il programma EDIT il quale non altro che un Editor di testo cio un programma per scrivere e salvare del testo. Salvare significa scrivere il file sulla memoria di massa (sullHardDisk) del computer. Quando digito edit e premo invio mi compare una schermata del genere:
Allinterno di questa finestra ci si pu muovere con i tasti di direzione , con la barra spaziatrice, con invio ecc. In questa finestra si puo scrivere tutto il testo che ci pare che nel nostro caso consiste nella ricetta per il rag i caratteri
Pag.7
DA DOS A WINDOWS Autore :Claudio Giammetti
accettati in questa finestra sono tutti quelli che si vedono sulla tastiera. Se si schiaccia il tasto F1 saranno visualizzati tutti i comandi del programma di EDITing. Dopo che ho scritto la mia ricetta avr lesigenza ,chiaramente di salvarla sulla memoria di massa cio lHard-Disk e questo si effettua nel seguente modo: Premendo il tasto Alt e dopo INVIO della tastiera del computer mi comparir un menu del genere:
Con i tasti di direzione (le frecce) ci si sposta su Salva con nome... E si preme invio
E comparir la schermata di sopra in cui va inserito il nome con cui si vuole salvare (nel nostro caso RAGU.TXT) In questo modo avremo creato sul nostro disco interno il file Ragu.txt in cui vi scritto il procedimento per fare il rag.
Pag.8
DA DOS A WINDOWS Autore :Claudio Giammetti
In DOS i file hanno la forma seguente: Nome.estensione es: RAGU.TXT Il nome non deve superare gli 8 caratteri altrimenti tutti quelli che scrivo oltre gli otto saranno persi e lestensione non deve superare i 3 caratteri di solito lestensione e una sintetica descrizione del tipo di dati contenuti nel file. Il file RAGU.TXT infatti ha come nome RAGU e come estensione TXT che sta ad indicare che un file di tipo testo(TeXT). Avrei potuto anche scrivere RAGU.RIC per indicare che il file ragu un file di tipo ricetta lestensione di solito una descrizione del tipo di file nel senso di contenuto del file. Quindi come si puo vedera dal nostro esempio un file e un insieme di dati omogeneo, ci vuol dire che i dati sono tutti dello stesso tipo infatti la ricetta del ragu soltanto testo. Ora che abbiamo creato il file Ragu.txt per verificare che effettivamente sia stato creato sul nostro disco interno eseguiamo il comando DIR RAGU.TXT Se il file esiste il dos risponder con il nome del file e le informazioni ad esso associate: Nome RAGU Estensione Dimensione TXT 54 Data 12/04/00 Orario 18.00 Nome compl. RAGU.TXT
Questa la dimostrazione palese che con la procedura mostrata il file viene creato sul disco interno ed esiste. IL COMANDO TYPE Come faccio a vedere il contenuto di un file senza utilizzare il comando EDIT? Semplice, esiste il comando TYPE che mi permette di vedere il contenuto di un file senza aprirlo: TYPE Visualizza il contenuto di un file di testo. Se scrivo TYPE RAGU.TXT mi comparir sullo schermo tutto quello che avevo in precedenza scritto con il programma EDIT nel file, cio la ricetta del ragu. IL COMANDO DEL Se volessi ora cancellare il file che ho creato esiste un comando che si chiama:DEL (DELete cancella Elimina uno o pi file.) Baster scrivere il comando DEL RAGU.TXT ed il DOS mi risponder con il prompt il che significa che il comando stato eseguito vale a dire il file ragu.txt stato eliminato. Ora vi posso dire una cosa che in precedenza non vi avevo detto che quando devo rimuovere una directory questa deve essere vuota, cio al suo interno non vi devono essere file e se ci sono questi vanno rimossi con il comando DEL nome file. Ora vediamo un p le opzioni che si possono dare ai comandi che abbiamo imparato fino ad ora: Per esempio il comando Dir sappiamo che serve per vedere il contenuto di una determinata directory.
Pag.9
DA DOS A WINDOWS Autore :Claudio Giammetti
Quando eseguo tale comando sappiamo che tutti i nomi dei files mi compaiono uno sotto laltro sullo schermo del computer ora se i files sono molti e non li riesco a vedere tutti posso dare un opzione al comando dir che mi permette di visualizzare i dati in un diverso Formato Per esempio se scrivo DIR/W (W-sta per Wide=largo) allora il DOS mi visualizza tutti i nomi dei files contenuti nella directory in senso orizzontale: Se invece voglio vedere il contenuto di una directory a pagine allora scriver dir/p (Page=pagina) Esiste anche la possibilit di utilizzare un carattere particolare *=asterisco che chiamato anche Jolly ed ora vedremo come: mettiamo per ipotesi che io volessi vedere, con il comando dir, tutti i files che hanno come estensione TXT. Ho la possibilita di dire al DOS di darmi la lista dei soli files che hanno come estensione TXT? CERTO e lo faccio dicendo dir *.txt con questo comando dico al DOS di mostrarmi tutti i files che sono presenti in quella directory, da dove eseguo il dir, e che hanno come nome qualunque nome e per estensione txt. Ovviamente vero anche il contrario se volessi vedere tutti i files presenti in quella directory e che hanno come nome RAGU e come estensione qualunque cosa allora scriver il comando: DIR RAGU.* che significa mostrami tutti i files che hanno come nome RAGU e come estensione qualsiasi estensione.
Pag.10
DA DOS A WINDOWS Autore :Claudio Giammetti
TABELLE ASCII (American Standard Code for Information Interchange) Quando sono nati i primi computer si posto il problema di come farli colloquiare tra di loro. Allora si riun un gruppo di costruttori di computer, i quali decisero di stabilire delle regole che fossero rispettate da tutti i costruttori per garantire la interscambiabilit delle informazioni tra i computers a prescindere il tipo di sistema operativo e la nazione in cui fossereo costruiti i computer stessi. Fu allora che nacque lo standard ASCII (codice americano standard per linterscambio di informazioni). Questo standard si traduce in una tabella di simboli a cui sono associati dei valori decimali. Questo significa che per esempio il carattere A equivale al valore decimale 65. A cosa serve questo, vi domanderete? Semplicemente che se per esempio, scrivessi una lettera ad un amico inglese il cui contenuto fosse:CARO JIM SALUTI il computer la tradurrebbe nella sequenza di valori ASCII 67,65,82,79,32,74, 73,77,32,83,65,76,85,84,73 questa sequenza di valori decimali a prescindere il computer viene tradotta nello stesso modo perch una sequenza ASCII e quindi uno standard riconosciuto da tutti. Il computer del mio amico JIM, a prescindere da dove si trovi, siccome rispetta comunque lo standard ASCII, riconoscer quella sequenza allo stesso modo. Se non ci fosse stato lo standard ASCII ognuno avrebbe deciso di esprimere le lettere dellalfabeto con il valore numerico che pi gli piaceva ma io e JIM non avremmo mai potuto scriverci a meno che in non fossi andato a scrivere una lettera a JIM direttamente sul suo computer (ma questo che senso avrebbe avuto?). IL COMANDO KEYB Altra cosa che si fatto stato quello di stabilire delle regole nel realizzare il DOS (Disk Operative System) perch se io devo costruire un PC non posso pormi il problema se questo PC funzioner in Italia o in Germania o dove, ma io devo costruire il PC e poi a seconda di dove verr venduto sar configurato in un certo modo o in un altro, lunica cosa che mi devo garantire (e questo lo fanno le tabelle ASCII) che la codifica dei caratteri sia la stessa per tutti. Se noi vedessimo la disposizione dei tasti di una tastiera Italiana ed una Tedesca vedremmo che tra loro sono diverse perch per esempio noi in Italia abbiamo gli accenti mentre in Germania no ed il discorso reciproco allora per garantire la interscambiabilit delle informazioni tra il pc Tedesco e quello Italiano esistono le tabelle ASCII per rispettare la disposizione diversa dei tasti tra le due tastiere quella italiana e quella tedesca esiste il comando DOS KEYB [iniz. paese] dove KEYB sta per Keyboard (tastiera): Se sto usando una tastiera che ha la disposizione (layout) dei tasti italiani allora al prompt del dos (C:\>) scriver:KEYB IT
Pag.11
DA DOS A WINDOWS Autore :Claudio Giammetti
In questo modo sto dicendo al sistema operativo che la KEYBoard che utilizzo ha un Layout ITaliano e che quindi i tasti hanno una certa disposizione. In realt quando accendiamo il computer noi non facciamo mai loperazione che abbiamo appena descritto ma qualcuno la fa per noi (IL DOS). Se ricordate quando abbiamo parlato in precedenza di tutte le operazioni che esegue il computer prima di far comparire il prompt dei comandi non vi ho detto che oltre ad eseguire tutti i controlli di funzionalit delle sue periferiche (Floppy disk,Hard Disk,mouse..ecc..)e a cercare il sistema operativo prima sul Floppy disk e nel caso non vi sia lo cerca sullhard disk, questi esegue anche un'altra operazione. Dopo aver caricato il sistema operativo dal disco interno (Hard disk) verso la sua memoria interna , controlla se esistono due FILE nella root principale e se ci sono li esegue. Questi due file che lui esegue in ordine sono: 1)CONFIG.SYS dove lestensione sys sta per SYStema 2)AUTOEXEC.BAT dove BAT sta per BATCH e contengono le informazioni relative al paese in cui sta funzionando il computer e quindi il layaut della tastiera da utilizzare, quale tabella ASCII caricare ecc. La ragione ,quindi, per la quale noi non facciamo nessuna operazine di configurazione della tastiera e delle tabelle ASCII perch il DOS le esegue per noi. Se con il comando TYPE andiamo a vedere il contenuto di questi due files vediamo che per esempio il comando KEYB IT quello che viene eseguito nel file AUTOEXEC.BAT ogni volta che accendo il computer. Questo che abbiamo appena detto ci da lo spunto per capire un'altra piccola cosa che se con il programma EDIT noi scriviamo una serie di comandi dos uno sotto laltro e poi lo salviamo sul disco con il nome che pi ci piace (PIPPO) ma con estensione .BAT potremo una volta usciti dalleditor lanciare la nostra procedura PIPPO e il computer eseguir tutti i comandi in essa contenuta. Ecco lesempio di come creare una procedura batch per creare la struttura che abbiamo gi realizzato in precedenza: Apriamo leditor EDIT e scriviamo: c: cd\ md c:\corso md c:\corso\ufficio md c:\corso\ufficio\fornit md c:\corso\ufficio\clienti md c:\corso\casa md c:\corso\casa\ricette md c:\corso\casa\bollette Ora salviamo questo file con il nome per es:prova.bat ed usciamo dalleditor,ora al prompt dos digitiamo prova e [INVIO] e come per incanto vedremo che facendo un TREE troveremo tutta la struttura creata automaticamente dal nostro file BATch.
Pag.12
DA DOS A WINDOWS Autore :Claudio Giammetti
IL BIT (BInary digiT) Ora introduciamo il concetto di Bit che alla base dellinformatica perch il bit lunita di misura delle informazioni. Il nostro sistema di misura convenzionale basato su 10 cifre (0,1,2,3,4,5,6,7,8,9) probabilmente ci deriva dal fatto che noi esseri umani abbiamo 10 dita e quindi abbiamo di conseguenza creato un sistema di misura consono al nostro modo di essere (salvando la pace degli inglesi che contano tutto in PIEDI e POLLICI il che farebbe pensare che gli inglesi contano con i piedi e che sui piedi hanno 10 pollici,ma noi sappiamo che la cultura non mai stata il loro forte, ed in quanto a misure e al senso di marcia delle autovetture hanno un p le idee confuse!!!). Ma una macchina elettronica con ha le stesse capacit di un essere umano, per esempio un interruttore della luce pu essere acceso oppure spento ma non ha la possibilit di essere un p acceso o un p spento , quindi le uniche condizioni sono o spento(0) o Acceso(1) da cui come possiamo ben capire una macchina elettronica non pu contare su una base decimale perch non ha 10 condizioni ma su una base BINARIA perch ha solo due condizioni. Come per linterruttore della luce ,acceso o spento ,in un computer ,linformazione memorizzata con la presenza o lassenza di un segnale elettronico e quindi abbiamo 2 e non 10 differenti cifre o digit 0 e 1. Ma con due sole cifre 0 e 1 come si fa a contare? La risposta : ma con sole dieci cifre come si fa a contare miliardi? Quindi questo vuol dire che non un problema di quantit di simboli da utilizzare per scrivere una cifra ma di significato che si attribuisce ad essi. Se nel sistema decimale io scrivo(milleduecentotrentaquattro) 1234 siccome il numero un numero decimale noi facciamo il seguente processo mentale: La cifra pi a destra di tutte (4) rappresenta le unit, La cifra subito dopo (3) rappresenta le decine (la quale composta da 10 unit). La cifra dopo (2) rappresenta le centinaia (la quale composta da 10 decine). La cifra ora pi a sinistra (1) rappresenta le migliaia (la quale composta da 10 centinaia). Quindi come si vede spostandosi da destra a sinistra ogni cifra ha un peso 10 volte maggiore di quella che la precede, questa la definizione di decimale ed il numero 1234 pu essere scomposto come segue: 4 X 1 + 3 X 10 + 2 X 100 + 1 X 1000 = _______________ 1234 (decimale)
Pag.13
DA DOS A WINDOWS Autore :Claudio Giammetti
Ora facciamo lo stesso ragionamento con solo due cifre 0 e 1 e con un sistema binario (in quanto si basa su sole due cifre 0 e 1) invece che decimale(il quale si basa su dieci cifre 012.9). Consideriamo Il numero 5 decimale e vediamo come si dovrebbe scrivere in binario: Se in binario scrivo 0 questi 0 anche in decimale e se scrivo 1 uno anche in decimale quindi Il 2 come lo scrivo? Alla stessa stregua dei numeri decimali le cifre piu a sinistra che hanno un peso 10 volte superiore alla cifra subito a destra (vedi tabella) e dieci volte perch il sistema decimale , nel sistema binario le cifre pi a sinistra hanno un peso doppio della cifra precedente quindi:10 si puo scomporre allo stesso modo dei numeri decimali come 0 x 1 + 1 x 2 = _____ 2 quindi 10 binario=2 decimale il 3 si scrivera:11 1 x 1 1 x 2 _____ 3 quindi 11 binario=3 decimale il 4 si scriver:100 0 x 1 0 x 2 1 x 4 _____ 4 quindi 100 binario=4 decimale ed in fine il 5 si scriver: 101 1 x 1 0 x 2 1 x 4 _____ 5
quindi 101 binario=5 decimale
Quindi come si pu vedere il numero binario che rappresenta il 5 decimale 101 e che la cifra pi a desta rappresenta le unita la seconda cifra ha un peso doppio di quella piu a destra e la terza cifra ha un valore doppio della seconda. In definitiva si pu dire che a partire da sinistra verso destra il peso delle cifre binarie sempre un multiplo di due: BIT 7 128 BIT 6 64 BIT 5 32 BYTE BIT 4 BIT 3 16 8 BIT 2 4 BIT 1 2 BIT 0 1
Pag.14
DA DOS A WINDOWS Autore :Claudio Giammetti
Riassumiamo i due esempi in questa Figura:
Da quanto abbiamo fino ad ora visto, possiamo dire che quindi il problema della rappresentazione dei numeri non legato alla quantit di simboli che noi possiamo usare per rappresentarli ma al peso che viene ad esso attribuito in funzione del sistema di misura (decimale ,binario,ottale ternario,ecc) adottato. Ora che abbiamo visto la rappresentazione binaria di un numero, esprimiamo il concetto di bit (acronimo di binary digit)come lunit di misura fondamentale dellinformazione. Naturalmente noi avremo sicuramente bisogno di piu di una di queste unit di memorizzazione dellinformazione (BIT) se dobbiamo rappresentare numeri il cui valore va oltre 0 e 1 (vedi lesempio del numero 5 nel quale abbiamo dovuto utilizzare 3 BIT. Quindi definiamo ora il BYTE che rappresenta linsieme di 8 bit:
Pag.15
DA DOS A WINDOWS Autore :Claudio Giammetti
Il BYTE lunit di misura della memorizzazione delle informazioni. Potendo, rappresentare con un BYTE 255 valori capiamo che i valori di cui abbiamo parlato in precedenza in relazione alle tabelle ASCII sono rappresentati in BYTE ed ogni carattere contenuto nella tabella viene rappresentato con un BYTE (8 BIT). Questo perch sfortunatamente il computer non conosce il sistema decimale (in base 10) ma quello binario (in base 2). Esiste ,quindi una tabella interna al computer che in qualche modo mi associa al tasto della tastiera che rappresenta la lettera A il valore binario 1000001 che in decimale il 65 (la TABELLA ASCII).
Pag.16
DA DOS A WINDOWS Autore :Claudio Giammetti
TABELLA ASCII
Pag.17
DA DOS A WINDOWS Autore :Claudio Giammetti
Comando FORMAT Qualunque disco ,prima di essere utilizzato ,parliamo sia dellhard disk che del floppy disk , deve subire un processo di inizializzazione che consiste nel FORMATTARE il disco stesso. La formattazione ,consiste nel creare sul disco tanti piccoli contenitori per i dati di dimensione fissa e nel creare una zona in cui vi siano scritti tutti gli indirizzi di questi settori creati. La zona in cui vengono scritti gli indirizzi dei settori si chiama FAT (Files Allocation Table) che significa Tabella di Allocazione dei Files. Facciamo un esempio concreto , in un parco vengono costruiti 100 appartamenti tutti della stessa dimensione per andare a casa di PIPPO che abita in uno dei 100 appartamenti cercher il suo nome sul citofono e dopo averlo suonato lui mi far entrare. Bene , il PARCO il nostro dischetto , i 100 appartamenti sono i settori creati con il processo di formattazione ed il citofono per accedere ad uno dei 100 appartamenti la FAT. Si capisce dallesempio una cosa che utilizzare il citofono (FAT) per andare a casa di PIPPO sicuramente il metodo pi veloce per farlo , altrimenti sarei stato costretto a andare in ogni appartamento e domandare se PIPPO abita li. Quindi la formattazione serve per inizializzare qualunque dischetto e permette di salvare poi i files su di esso e ad accederci velocemente. Il comando per eseguire la formattazione del dischetto installato nel drive A : FORMAT A: appena premeremo il tasto invio ,il sistema operativo ci chieder la conferma della formattazione , quindi premiamo di nuovo invio e la formattazione comincer mostrando sullo schermo la percentuale della formattazzione realizzata. Finita la formattazione il sistema operativo vi chieder che nome volete dare al dischetto (in effetti il comando DOS LABEL che voi conoscete).
FORMAT A: /[opzioni] /Q Effettua una formattazione veloce (Quick).
/F:dimensioni Specifica la capacit del disco floppy da formattare (160, 180, 320, 360, 720, 1.2, 1.44, 2.88) (Format). /B Riserva spazio sul disco formattato per i file di sistema (Boot-partenza) /S Copia i file di sistema sul disco formattato.(System)
La formattazione un operazione, se realizzata su un dischetto in cui vi siano dati, distruttiva in quanto li cancella. Se dopo aver formattato un dischetto facciamo una DIR su questo vedremo che non vi alcun dato.
Pag.18
DA DOS A WINDOWS Autore :Claudio Giammetti
Le opzioni che si possono dare al comando di formattazione sono di pi di quelle che vi ho mostrato, ma per comodit di trattazione vi esporr soltanto le pi usate. FORMAT A: /Qick serve a formattare rapidamente un disco che gi formattato infatti questo comando cancella solo i riferimenti che ci sono nella FAT del dischetto stesso. FORMAT A: /Unconditioned serve a formattare il dischetto e a non effettuare nessun tipo di controllo sullesistenza di eventuali files. Se ricordate, abbiamo detto in passato che il calcolatore quando viene acceso cerca il sistema operativo prima sul disco A e se non lo trova lo cerca sul disco C ora se noi volessimo creare un dischetto che ci permetta di far partire il computer dal dischetto A dovremmo formattare il dischetto con lopzione /S. FORMAT A: /S FORMATTA IL DISCHETTO CREANDO SU QUESTI UNA ZONA DI BOOT IN CUI VA A COPIARCI 3 FILES: Io.SYS MSDOS.SYS COMMAND.COM Ma se dopo aver formattato un dischetto con lopzione S ,facciamo una DIR vedremo che presente solo il file command.com in realt ci sono anche gli altri 2 files ma sono nascosti e non visibili a noi utenti.
Pag.19
DA DOS A WINDOWS Autore :Claudio Giammetti
Muoversi tra le directory Abbiamo detto in precedenza , che per spostarsi in unaltra directory esiste il comando CD [nome della directory ] ma se avessimo una struttura del genere:
E ci trovassimo sotto la root (C:\>) come facciamo a spostarci sotto la directory 8 ? Il metodo classico che noi conosciamo quello di dare in sequenza i comandi: C:\>cd 3 C:\3\>cd 4 C:\3\4\>cd 8 C:\3\4\8> E se da 8 ci volessimo spostare a 6 cosa dovremmo fare ? C:\3\4\8>cd.. C:\3\4\>cd.. C:\3\>cd.. C:\>cd 1 C:\1\>cd 2 C:\1\2\>cd 6 C:\1\2\6> oppure C:\3\8\>cd\ C:\>cd 1 C:\1\>cd 2 C:\1\2>cd 6 C:\1\2\6\>
In realt esiste una ulteriore possibilit che per non confondere le idee non vi ho mostrato , ma che ora vi mostrer: Il comando CD come parametri vuole il percorso dove per percorso si intende la strada , fatemi passare questo termine ,che bisogna percorrere a partire dalla ROOT (C:\>) fino ad arrivare alla directory interessata.
Pag.20
DA DOS A WINDOWS Autore :Claudio Giammetti
Guardando lesempio precedente ,volendomi spostare dalla ROOT C alla directory 8 avrei potuto fare anche in questo modo: C:\>CD C:\3\4\8 ED IL PROMPT SAREBBE DIVENTATO: C:\3\4\8>
E quindi, questo significa che il DOS effettivamente si spostato nella directory richiesta. Questo accade perch al comando Cdho indicato la strada da percorrere a partire dalla ROOT C:\ per arrivare alla directory interessata e pi precisamente ghi ho detto : Partendo da C:\ entra nella directory 3 poi nella 4 e di l nella 8. Ora se dalla directory 8 volessimo andare nella directory 6 baster che al comando CD indichi il percorso, sempre a partire dalla ROOT, per arrivare alla directory 6. Quindi: C:\3\4\8>CD C:\1\2\6 ED IL PROMPT DIVENTA C:\1\2\6> Indicandomi che effettivamente il DOS mi ha spostato nella directory richiesta. In pratica, se noi consideriamo il TREE delle directory:
Quando diamo il comando CD noi partiamo sempre dalla ROOT che C:\ ed arriviamo alla directory interessata dicendo tutto il sentiero da percorrere. Il percorso che noi diamo si chiama PATH (SENTIERO). Quindi diremo che per passare da una directory allaltra ,in questo caso, dobbiamo dare tutto il PATH. Il concetto di PATH generale e quindi va esteso per qualsiasi comando DOS. Intendo dire che qualsiasi comando DOS accetta un PATH di esecuzione PROCEDURE BATCH Abbiamo visto fino ad ora una serie di comandi per creare le directory, per rimuoverle e per spostarsi in queste.
Pag.21
DA DOS A WINDOWS Autore :Claudio Giammetti
Abbiamo anche visto che per spostarsi in una sotto-directory non c bisogno di fare i passaggi directory per directory ma si pu saltare direttamente in una qualunque directory dando tutto il PATH (Sentiero-Percorso) di dove si vuole arrivare. Ma ora mettiamo per ipotesi che per esigenze di lavoro avessimo bisogno ogni mattina di crearci una serie di directory e sottodirectory ed ogni sera dovessimo rimuoverle come dovremo fare? Immaginiamo che la struttura che io devo creare ogni mattina quella nella figura.
La procedura per crearla seguente: C:\>MD C:\CORSO C:\>MD C:\CORSO\UFFICIO
senza
muovermi
dalla
root
sar
la
sotto C crea la dir CORSO partendo da C entra nella dir CORSO e crea in questa la dir UFFICIO C:\>MD C:\CORSO\CASA partendo da C entra nella dir CORSO e crea in questa la dir CASA C:\>MD C:\CORSO\UFFICIO\FORNIT Partendo da C entra nella dir CORSO poi in quella UFFICIO e crea la dir FORNIT C:\>MD C:\CORSO\UFFICIO\CLIENTI Partendo da C entra nella dir CORSO poi in quella UFFICIO e crea la dir CLIENTI C:\>MD C:\CORSO\CASA\RICETTE Partendo da C entra nella dir CORSO poi in quella CASA e crea la dir RICETTE C:\>MD C:\CORSO\CASA\BOLLETTE Partendo da C entra nella dir CORSO poi in quella CASA e crea la dir BOLLETTE Per poi rimuovere tutto con il comando C:\>DELTREE CORSO Ma a rigor di logica, pu mai essere che il nostro sistema operativo non abbia la possibilit di farci creare un meccanismo
Pag.22
DA DOS A WINDOWS Autore :Claudio Giammetti
che possa rendere automatica almeno la creazione di tutte quelle directory? La risposta ovviamente SI! Il metodo pi semplice che esiste creare una procedura BATCH. Come si fa a creare una procedura BATCH? semplice basta lanciare il comando EDIT e scrivere attraverso, lausilio dellEDITOR, tutti i comandi DOS che vogliamo far eseguire in sequenza alla nostra procedura: MD C:\CORSO MD C:\CORSO\UFFICIO MD C:\CORSO\CASA MD C:\CORSO\UFFICIO\FORNIT MD C:\CORSO\UFFICIO\CLIENTI MD C:\CORSO\CASA\RICETTE MD C:\CORSO\CASA\BOLLETTE dopo di che salvare il tutto dando il nome che pi ci piace per esempio CORSO ma una estensione .BATch Questo file CORSO.BAT che noi abbiamo creato con leditor ha la capacit di essere eseguito dal DOS come un qualsiasi COMANDO DOS, infatti sar sufficiente scrivere al prompt DOS: C:\>CORSO [Invio] E la nostra procedura creer la struttura che vi ho mostrato in precedenza. Come si pu, ben capire quindi tutti i comandi DOS accettano il PATH (PERCORSO) in cui essere eseguiti. Tutti i comandi DOS possono essere scritti in un file che abbia qualunque nome ma estensione BAT per essere eseguiti sequenzialmente. Ora facciamo un altro esempio, vogliamo creare una procedura BATch, che si chiamer CREADIR.BAT, la quale ogni volta che sar eseguita creer una directory UFFICIO. Allora con lEDITOR scriver la procedura seguente: C:\>EDIT CREADIR.BAT comando per lanciare leditor con nome file CREADIR.BAT nel file scriver : MD UFFICIO E dopo averlo salvato ogni volta che lancer il comando CREADIR, il DOS mi creer la directory UFFICIO. Ma se voglio creare una directory ogni volta con un nome diverso lo posso fare? Certo:basta creare il file CREADIR ma con una piccola variante: MD %1 Il parametro %1 che ho messo nella procedura batch non far altro che prendere la prima parola dopo il comando e sostituirla nel file BATCH. Se scrivo quindi: CREADIR PIPPO [Invio] il DOS eseguir la procedura CREADIR dentro la quale sostituir il carattere %1 con
Pag.23
DA DOS A WINDOWS Autore :Claudio Giammetti
PIPPO e la conseguenza logica sar che la procedura batch creer la directory PIPPO. Se scrivo quindi: CREADIR PLUTO [Invio] il DOS eseguir la procedura CREADIR dentro la quale sostituir il carattere %1 con PLUTO e la conseguenza logica sar che la procedura batch creer la directory PLUTO. Il %1 indica il primo parametro ,dopo il comando il %2 indica il secondo parametro dopo il comando ecc..
CAMBIAMO GLI ATTRIBUTI AI FILES
Pag.24
DA DOS A WINDOWS Autore :Claudio Giammetti
Ad ogni file sono associati quattro attributi. Questi attributi hanno la seguente funzione : Archive (file di archivio) Read only (file di sola lettura) Hidden (file nascosti) System (file di sistema) Ovviamente se avessi un file PIPPO.TXT e volessi scriverci dentro ma lattributo del file impostato come file di sola lettura R allora non sar possibile scriverci dentro poich di sola lettura. I file Hidden invece , sono dei files che vengono nascosti e che quindi anche se diamo il comando DIR non compariranno nella lista mostrata a video. I files System ,sono tutti i files per esempio del DOS , del sistema operativo. I files Archive sono i files per esempio TXT. COME SI FA A CAMBIARE GLI ATTRIBUTI DI UN FILE? Esiste nel sistema operativo DOS il comando ATTRIB che se lanciato con il nome del file vi dice quel file che attributi ha . Se invece si vogliono attivare gli attributi baster digitare il comando ATTRIB +[attributo] NOME FILE.EXT. Esempio se voglio settare lattributo R al file PIPPO.TXT allora il comando che dovr digitare :ATTRIB +R PIPPO.TXT E al contrario se voglio toglierlo dovr digitare: ATTRIB -R PIPPO.TXT Se ,ancora io digito ATTRIB +H PIPPO.TXT otterr come effetto che il file scomparir (verr nascosto) infatti se faccio una DIR PIPPO.TXT il sistema operativo mi risponder con nome file inesistente! A cosa serve cambiare un attibuto ad un file ? Per esempio cambiare lattibuto al file RAGU.TXT aggiungendoci R significa che ho scritto la mia ricetta del ragu e che non voglio che venga pi modificata da nessuno. Oppure aggiungere lattributo Hidden (nascosto) ad un file pu servire a nascondere un file che abbia delle informazioni riservate. Vedere gli attributi di un file invece significa anche capire pi o meno di che file si tratta .
COPIARE I FILES
Pag.25
DA DOS A WINDOWS Autore :Claudio Giammetti
Abbiamo scritto una lettera di auguri ad un amico (AUGURI.TXT), con lausilio dellEDITor e la salviamo sul disco interno ma ne vorremmo avere anche una copia su un dischetto, quindi abbiamo lesigenza di copiare il file AUGURI.TXT sul dischetto A . Esiste il comando COPY (copia) che mi permette di fare questo e vediamo in che modo: Baster scrivere: C:\>COPY AUGURI.TXT A: questo comando dice al DOS di copiare Il file AUGURI.TXT sul dischetto A. Ma il COPY pu essere utilizzato cambiandogli nome : C:\>COPY AUGURI.TXT A:LETTERA.TXT anche per copiare il file
questo comando dice al DOS copiare il file AUGURI.TXT Sul dischetto A e dandogli Il nome LETTERA.TXT Se invece volessi copiare tutti i file presenti nella root che hanno come estensione TXT verso un dischetto A allora utilizzo il carattere jolly: C:\>COPY *.txt A: questo comando sta dicendo al DOS di Copiare tutti i file presenti nella root che hanno come estensione TXT , sul dischetto A. Il comando COPY lo strumento principale per lorganizzazione e la copia dei file. Il comando COPY consente quindi di: 1)Copiare uno o pi file tra directory o tra dischi 2)Copiare un gruppo di file utilizzando i caratteri jolly (*) 3)Rinominare i file durante la copia. IL COMANDO REN Ma per rinominare un file non detto che lo dobbiamo copiare per forza vi la possibilit di rinominare un file con un comando specifico: RENane (Rinomina) Vediamo in che modo si usa : REN [nomefile che si vuole rinominare] [nomefile nuovo] Esempio: Ho il file PIPPO.TXT e voglio rinominaro con PLUTO.TXT allora dovr scrivere: C:\>REN PIPPO.TXT PLUTO.TXT sto dicendo al DOS di prendere il file PIPPO.TXT e rinominarlo come PLUTO.TXT
RINOMINARE I FILES
Pag.26
DA DOS A WINDOWS Autore :Claudio Giammetti
Ora parliamo della possibilit che offre il DOS di poter rinominare un file cio della possibilit di prendere un file, presente in una directory: Abbiamo il file PIPPO.TXT e vogliamo cambiagli il nome per esempio ,lo vogliamo chiamare PLUTO.TXT. Ovviamente esiste il comando DOS REName (RINOMINA) che mi permette di fare questo nel seguente modo: REN [nome file originale] [nuovo nome] REN PIPPO.TXT PLUTO.TXT oppure REN PIPPO.* PLUTO.*
Ovviamente il vecchio discorso del PATH sempre valido PER TUTTI I COMANDI DOS e cio se avessi avuto la struttura:
Per rinominare il file PIPPO.TXT dal Prompt C:\> faremo il questo modo:
C:\>REN c:\corso\ufficio\clienti\PIPPO.TXT c:\corso\ufficio\clienti\PLUTO.TXT
UN SALTO INDIETRO IL COMANDO ECHO NEI FILE BATCH.
Pag.27
DA DOS A WINDOWS Autore :Claudio Giammetti
Avevamo visto in precedenza come creare una procedura BATCH, con lausilio dell EDITor e avevamo anche visto che in essa si potevano scrivere i comandi che volevamo far eseguire in sequenza alla suddetta procedura. Questo significa che se io nella mia procedura volessi scrivere ,per esempio , del testo oltre ai comandi quando lancer la procedura questa mi darebbe un errore perch il testo che scrivo non un comando . Per ovviare a questo tipo di problema esiste un comando che si mette allinterno della procedura per fargli capire che quello che segue solo del testo e che va soltanto visualizzato sul video e non eseguito come un comando DOS. Questa parola magica ECHO (eco) che dice, quello che trovi scritto dopo di me devi solo fare un eco al video e non eseguirlo come un comando. Il comando si chiama ECHO proprio perch quando sono su una montagna e per esempio grido il nome di un mio amico FRANCESCO.. io sentir come eco di nuovo FRANCESCO ma leco non potr mai dirmi FRANCESCO NON CE... Alla stessa stregua quindi, per evitare che il computer mi risponda COMANDO INESISTENTE io gli dico che di quello che scrivo lui mi deve fare solo un ECHO. Le opzioni del comando ECHO sono [ON/OFF] Se desideriamo che il comando echo visualizzi un messaggio allora dobbiamo scrivere :ECHO [messaggio]. Nascondiamo il prompt dei comandi: con il comando ECHO OFF verr impedita la visualizzazione del prompt dei comandi. Per visualizzarlo di nuovo si usa il comando ECHO ON. Evitare che il DOS visualizzi una riga: Per evitare che il >DOS visualizzi una determinata riga di programma batch, si dovr far precedere la riga di comando dal simbolo a commerciale @. Vediamo un esempio che ci pu chiarire le idee: Il seguente programma batch che consiste in un messaggio di tre righe le quali spiegano cosa fa il programma e la quarta riga pu contiene il comando DOS da eseguire: ECHO ECHO ECHO ECHO OFF Questo programma batch formatta il dischetto contenuto nel drive A disattiva il prompt dei comandi scrive a video il messaggio scrive a video il messaggio scrive a video il messaggio
La prima riga del programma serve per evitare la visualizzazione del prompt dei comandi ad ogni riga del file batch. Le tre righe successive sono il messaggio che verr visualizzato sullo schermo . La quarta riga il comando vero e proprio che esegue la mia proceduta batch. Quando lancio questa procedura avr come risultato sullo schermo:
Pag.28
DA DOS A WINDOWS Autore :Claudio Giammetti
c:\>ECHO OFF Questo programma batch formatta il dischetto contenuto nel drive A c:\> ma come si pu vedere ovviamente la riga che disattiva la visualizzazione del prompt ,ovviamente viene visualizzata mentre tutte le altre no perch il comando ECHO OFF stato attivato. Se voglio disattivare (ECHO) senza che il comando stesso venga visualizzato, necessario far precedere la riga di comando dal simbolo @: @ECHO OFF ECHO Questo programma batch ECHO formatta il dischetto ECHO contenuto nel drive A @format a: il risultato sar che scompare la riga alla quale ho aggiunto @: Questo programma batch formatta il dischetto contenuto nel drive A c:\> Per far scomparire una riga di comando si puo comunque utilizzare la @ . La differenza tra ECHO OFF e @ consiste nel fatto che il primo comando disattiva la visualizzazione di tutti i comandi che verranno poi scritti di seguito mentre la @ disattiva la visualizzazione del solo comando dal quale preceduto: scrivere in questo modo: oppure in questo: @ECHO OFF DIR @DIR COPY PIPPO.TXT A: @COPY PIPPO.TXT A: E perfettamente equivalente.
IL COMANDO MORE
Pag.29
DA DOS A WINDOWS Autore :Claudio Giammetti
Abbiamo visto in precedenza che per vedere il contenuto di una directory si usa il comando DIR se nella directory ci sono molti file ,questi mi scorrerano sullo schermo senza darmi lopportunit di vederli bene. Allora usavamo lopzione /p per vedere il contenuto della directory a pagine Se usiamo il comando ATTRIB questi mi permette di vedere tutti gli attributi dei file contenuti in una directory (anche di modificarli) ma se i file sono molti ,come nellesempio precedente, non ho lopportunit di utilizzare nessuna opzione per vedere a pagine o a righe allora si pu utilizzare il comando MORE per visualizzare a pagine il comando ATTRIB ma siccome in pratica sono due comandi DOS per collegarli tra loro si utilizza il simbolo | pipe (tubo) per collegare tra loro due comandi : c:\>ATTRIB|MORE esegui il comando ATTRIB collegato al comando MORE In pratica il comando cos scritto esegue ATTRIB e lo convoglia con un tubo | (pipe) nel MORE che normalmente, visualizza quello che viene dal pipe, a pagine. Oltre al carattere | (pipe) che serve per convogliare con un tubo un comando in un altro comando. Esiste anche un altro simbolo per ridirigere per esempio quello che normalmente dovrebbe comparire a video. Tale simbolo > oppure < . Ad esempio se quando eseguo il comando dir invece di vedere il suo risultato sullo schermo volessi indirizzarlo in un file che chiamer PROVA.TXT , allora faccio in questo modo: C:\>DIR > PROVA.TXT esegui il comando DIR e invece di stampare Sullo schermo scrivilo in un file. Se invece volessimo stamparlo sulla stampante, baster ridirigere il comando DIR sulla porta della stampante che in DOS si chiama LPT1 Line PrinTer1 (linea stampante 1) Se al prompt c:\> scrivo: c:\>dir >lpt1 la stampante comincer a stampare la lista di tutti i file contenuti nella directory
RITORNIAMO AI FILE BATCH CON PASSAGGIO DI PARAMETRI.
Pag.30
DA DOS A WINDOWS Autore :Claudio Giammetti
Ora vediamo in che modo si pu realizzare un file batch che ci crei una directory ed una sotto-directory ed allinterno delle quali vengano copiati i file AUTOEXEC.BAT e CONFIG.SYS come nello schema seguente:
Il file batch dovr avere il nome CREADIR.BAT e dovr essere realizzato in modo che noi gli possiamo passare i nomi delle due directory che vogliamo creare e alla fine vengano copiati i due file nelle differenti directory. I comandi da scrivere allinterno del file batch da creare con lEDITor dovranno essere i seguenti: MD %1 CD %1 MD %2 CD\ COPY CONFIG.SYS C:\%1 COPY AUTOEXEC.BAT C:\%1\%2 OPPURE MD C:\%1 MD C:\%1\%2 COPY CONFIG.SYS C:\%1 COPY AUTOEXEC.BAT C:\%1\%2
Il file realizzato in questo modo e salvato con il nome CREADIR.BAT potr essere eseguito al prompt DOS semplicemente digitando : C:\>CREADIR APPO APPO1 DOVE APPO PRENDE IL POSTO DI %1 NEL NOSTRO FILE BATCH ED APPO1 PRENDE IL POSTO DI %2 . Quando lanceremo il comando questi mostrer a video comando per comando tutto quello che esegue la procedura BATCH, se noi vogliamo evitare la visualizzazione di ci che viene eseguito nel file batch baster aggiungere allinizio del file il comando ECHO OFF: ECHO OFF MD %1 CD %1 MD %2 CD\ COPY CONFIG.SYS C:\%1 COPY AUTOEXEC.BAT C:\%1\%2 OPPURE ECHO OFF MD C:\%1 MD C:\%1\%2 COPY CONFIG.SYS C:\%1 COPY AUTOEXEC.BAT C:\%1\%2
IL COMANDO MOVE
Pag.31
DA DOS A WINDOWS Autore :Claudio Giammetti
Spesso capita di voler copiare, per esempio, un file pippo.txt dal disco rigido al dischetto e nello stesso tempo di volerlo cancellare dal disco rigido quindi le operazioni che noi eseguiamo in sequenza sono: C:\>COPY PIPPO.TXT A: C:\>DEL PIPPO.TXT COPIAMO IL FILE PIPPO.TXT DAL DISCO C AL DISCO A. CANCELLIAMO IL FILE PIPPO.TXT DAL DISCO C.
Come si pu vedere dallesempio appena descritto siamo costretti ad eseguire due operazioni, la prima di copia del file e la seconda di cancellazione del file , ma in realt esiste unaltra possibilit che consiste nel muovere il file dal disco rigido al dischetto. Ovviamente muovere per esempio,una ceneriera o un vaso dal salone di casa alla cucina implica che la ceneriera oppure il vaso non sar pi nel salone ma nella cucina. Alla stessa stregua quindi muovere un file dal disco rigido al dischetto implica che il file stesso non sar pi nel disco rigido in quanto mosso nel dischetto. Come si realizza questo che abbiamo appena spiegato semplice basta utilizzare il comando MOVE (Muovi) dandogli come argomenti il percorso e il nome del file da muovere ed il percorso nel quale muovere. C:\>MOVE pippo.txt a: Ma il fatto di muovere un file non significa che noi lo muoviamo da unaltra parte lasciandolo con lo stesso nome ma pu anche voler dire che oltre a muoverlo gli diciamo pure come vogliamo rinominarlo, basta aggiungere alla fine il nome che gli vogliamo assegnare: C:\>MOVE PIPPO.TXT A:\PLUTO.TXT QUESTO COMANDO QUINDI, ESEGUE TRE COSE: C:\>COPY PIPPO.TXT A: C:\>DEL PIPPO.TXT C:\>REN A:\PIPPO.TXT PLUTO.TXT
COPIA IL FILE PIPPO.TXT DAL DISCO C AL DISCO A. CANCELLA IL FILE PIPPO.TXT DAL DISCO INTERNO C. RINOMINA SUL DISCO A, IL FILE PIPPO.TXT CON PLUTO.TXT
Come possiamo vedere la potenza del sistema operativo DOS notevole con un solo comando siamo in grado di effettuare una operazione che richiederebbe normalmente tre comandi. Lesempio che abbiamo appena visto ci permette di effetuare la stessa operazione non solo sui file ma anche con le Directory con la sola differenza che per le directory loperazione va effettuata sullo stesso disco e cambiando il nome della directory di destinazione, ma questo di fatto equivale a cambiare nome ad una directory: Immaginiamo di voler muovere il file pippo.txt dal disco rigido al dischetto:
Pag.32
DA DOS A WINDOWS Autore :Claudio Giammetti
Allora faremo quanto segue: C:\>MOVE C:\CORSO\ufficio\clienti\pippo.txt A:\ Questa operazione ha copiato il file pippo.txt da c:\corso\ufficio\clienti al dischetto A e rimosso il file dalla sua directory originale (c:\corso\ufficio\clienti). Se avessi voluto copiarlo e rinominarlo con pluto.txt nello stesso tempo, avrei fatto quanto segue: C:\>MOVE C:\CORSO\ufficio\clienti\pippo.txt A:\pluto.txt Se vogliamo spostare la directory con tutto il suo contenuto (i file) da una parte del disco rigido ad un'altra parte sempre del disco rigido si dovr eseguire la stessa operazione ma cambiamdo nome della directory di destinazione: C:\>move c:\corso\ c:\lezione abbiamo detto al DOS di copiare tutto il contenuto della directory corso in un'altra parte del disco rigido rinominandolo con lezione. In questo modo si ottiene che il tree di CORSO NON ESISTE PIU ma esiste LEZIONE al suo posto, con tutte le subdirectory:
Ma questo, se ci fate caso equivale a rinominare una directory (cambiare nome alla directory) quindi con il comando MOVE: possibile cambiare il nome ad una directory!!! Se avessimo voluto spostare per esempio, la directory CLIENTI ,con tutti i suoi file, sotto la directory FORNIT, avremmo dovuto scrivere: C:\>MOVE C:\LEZIONE\UFFICIO\CLIENTI C:\LEZIONE\UFFICIO\FORNIT E il tree sar ora il seguente:
Tutte le opzioni del comando MOVE sono di seguito riportate:
Pag.33
DA DOS A WINDOWS Autore :Claudio Giammetti
Sposta file e rinomina file o directory. Per spostare uno o pi file: MOVE [/Y | /-Y] [unit:][percorso]nomefile1[,...] destinazione Per rinominare una directory: MOVE [/Y | /-Y] [unit:][percorso]nomedir1 nomedir2 [unit:][percorso]nomefile1 Specifica il percorso e il nome del file o dei file che si vogliono spostare. destinazione Specifica la nuova locazione dei file. La destinazione consiste della lettera di unit seguita dai due punti, il nome di directory o una combinazione dei due. Se si stanno spostando dei file, possibile includere il nome di un file per rinominare il file durante lo spostamento. [unit:][percorso]nomedir1 Specifica la directory che si vuole rinominare. nomedir2 Specifica il nuovo nome della directory. /Y /-Y Non chiede conferma prima di creare una directory o di sovrascrivere la destinazione. Chiede conferma prima di creare una directory o di sovrascrivere la destinazione.
L'opzione /Y pu essere pre impostata nella variabile di ambiente COPYCMD. Quest'operazione pu essere annullata inserendo /-Y nella riga di comando.
IL COMANDO CLS
Pag.34
DA DOS A WINDOWS Autore :Claudio Giammetti
Di questo comando c poco da dire se scritto al prompt DOS C:\> questi pulir lo schermo posizionando il prompt dei comandi in alto a sinistra dello schermo (provare per credere!). Il significato di CLS e il seguente Clear Screen che significa proprio PULISCI LO SCHERMO normalmente viene utilizzato nei file batch come prima riga di comando proprio per pulire lo schermo. IL COMANDO PROMPT Il comando PROMPT serve per stilizzare/personalizzare il prompt dei comandi (C:\>). Il comando e le sue opzioni sono le seguenti: PROMPT [testo] testo Specifica il nuovo prompt dei comandi.
Il prompt pu essere costituito da caratteri normali e dai seguenti codici: $Q = (simbolo di uguale) $$ $ (simbolo di dollaro) $T Ora corrente $D Data corrente $P Unit e percorso correnti $V Numero della versione corrente di Windows $N Unit corrente $G > (simbolo maggiore di) $L < (simbolo minore di) $B | (barretta verticale) $H Backspace (cancella il carattere precedente) $E Codice escape (codice ASCII 27) $_ Ritorno a capo e nuova riga Digitare PROMPT senza parametri per riportare il prompt alle impostazioni predefinite. Per vedere il prompt come noi normalmente lo vediamo si deve dare il comando: PROMPT $p$g Infatti $p mi fa comparire lunit e il percorso corrente C:\ Mentre $g mi fa comparire subito dopo il segno > quindi C:\>. Se invece del segno > volessimo far comparire come prompt il mio nome e una barretta verticale: PROMPT CLAUDIO$B E allimmissione di questo comando il mio prompt diventer il seguente: CLAUDIO|. Si pu provare a personalizzare il prompt quanto ci pare, ma se il risultato non ci soddisfa basta ridare il comando PROMPT $p$g e tutto ritorner come prima. I moduli di memoria che si montano allinterno del PC possono essere di due tipi: DIMM (Dual In Line Memory Module )
Pag.35
DA DOS A WINDOWS Autore :Claudio Giammetti
SIMM (Singol In Line Memory Module) CD CLS COPY DATE DELTREE Cancella il contenuto della schermata. Copia uno o pi file in un altro punto del disco. Visualizza o imposta la data. Elimina una directory e tutti i file e le sotto directory in essa contenuti. DIR Visualizza l'elenco dei file e delle subdirectory di una directory. DISKCOPY Copia il contenuto di un disco floppy in un altro disco floppy. ECHO Visualizza i messaggi o attiva/disattiva la visualizzazione dei comandi sullo schermo. EDIT Avvia MS-DOS Editor per creare e modificare i file ASCII. FORMAT Formatta un disco per l'utilizzo con MS-DOS. KEYB Configura la tastiera per la lingua specificata. LABEL Crea, modifica o elimina l'etichetta di volume di un disco. MORE Visualizza i dati di output una schermata per volta. MOVE Sposta uno o pi file. Rinomina inoltre file e directory. MSD Fornisce informazioni tecniche dettagliate sul vostro computer. NLSFUNC Carica le informazioni riguardanti un paese specifico. PATH Visualizza o imposta un percorso di ricerca per i file eseguibili. PRINT Stampa un file di testo consentendo di usare altri comandi di MS-DOS. PROMPT Cambia il prompt dei comandi di MS-DOS. REN Rinomina uno o pi file. RENAME Rinomina uno o pi file. SYS Copia i file di sistema di MS-DOS e l'inteprete dei comandi sul disco specificato. TIME Visualizza o imposta l'ora del sistema. VER Visualizza la versione di MS-DOS in uso. VOL Visualizza l'etichetta e il numero di serie di volume del disco. XCOPY Copia i file (ad esclusione dei file nascosti e di sistema) e la struttura delle directory.
INTRODUZIONE AL SISTEMA OPERATIVO WINDOWS Abbiamo parlato fino ad ora, del sistema operativo DOS e dei suoi comandi.
Pag.36
DA DOS A WINDOWS Autore :Claudio Giammetti
Ma abbiamo anche visto che comunque per realizzare delle cose con il sistema operativo DOS, vi il problema di ricordare tutti i comandi e di saperli usare con tutte le opzioni. Questo quindi ha creato un grosso limite di utilizzo dei calcolatori perch la maggior parte delle persone che vi si sono avvicinate per la prima volta, alla presenza di un prompt dei comandi C:\> rimaneva inebetita e rinunciava a fare qualunque cosa. F allora che cominciarono a nascere i primi programmi che rendessero la vita dellutilizzatore del sistema, pi agevole. Nacquero per esempio i programmi per copiare i dischi ,quelli per formattareecc. e tutti questi programmi cercavano di rendere pi amichevole lapproccio delle persone a certi tipi di operazione che venivano effettuate normalmente con il sistema operativo DOS. Tra i tanti programmi che vennero utilizzati , quello che riscosse maggior successo per la sua immediatezza di comprensione fu Windows Versione 3.11 il quale si proponeva di gestire tutte le varie operazioni del sistema in una sorta di ambiente grafico ed in pi permetteva di connettere i computer tra loro con lausilio delle schede di rete. Ma Windows era ancora un programma che funzionava sui computer che come condizione iniziale avessero installato al loro interno il sistema operativo DOS quindi WINDOWS era un programma che funzionava sotto DOS alla stessa stregua di un utility. Ma una volta constatato che le persone preferivano lavorare in un ambiente grafico come quello di Windows per quale ragione non creare un sistema operativo che utilizzasse proprio Windows come interfaccia di comandi? Fu allora che si pens al grande salto WINDOWS 95 il quale, questa volta, non era pi un semplice programma che funzionava sotto il sistema operativo DOS ma esso stesso era un sistema operativo, capace anche di simulare lambiente DOS. Alla partenza del PC, non pi uno schermo nero con un prompt dei comandi ma un bel disegno di una scrivania (DESKTOP) sulla quale sono riposti gli oggetti di uso pi frequente.
Il Desktop , rappresenta la nostra scrivania sulla quale sono riposti degli oggetti e come tutte le scrivanie vi presente anche un orologio . La parte grigia in fondo allo schermo chiamata BARRA DELLE APPLICAZIONI allinterno della quale vedremo un pulsante per ogni applicazione aperta sul desktop ,lorologio di cui abbiamo gi parlato e un pulsante di AVVIO che uno degli elementi pi importanti della barra delle applicazioni. Per muoversi allinterno del desktop si utilizza il MOUSE. Questi normalmente composto da due o tre tasti i quali vanno utilizzati con un certo criterio che passeremo ad analizzare di seguito. UTILIZZARE IL MOUSE
Pag.37
DA DOS A WINDOWS Autore :Claudio Giammetti
Il mouse una delle periferiche che viene utilizzata dal sistema operativo Windows insieme con la tastiera e con lausilio del quale si possono effettuare tutte le operazioni richieste . Il puntatore del mouse una freccia che compare sul desktop e che identifica lattuale posizione del mouse sul desktop.
In effetti il mouse pu essere considerato come una estensione della mano allinterno del desktop, infatti spostando il mouse sulla scrivania si sposta anche la freccia sul desktop. IL CLICK del mouse, nel gergo tecnico si dice quando si effettua una pressione di brevissima durata sul tasto sinistro del mouse (con il dito indice) seguita dal rilascio del tasto stesso. Questa viene utilizzata per selezionare un oggetto allinterno del desktop. Quando si parla invece di DOPPIO CLIC significa effettuare due cliccate di seguito come quelle dette sopra, di solito viene effettuato per eseguire un programma. LE ICONE Sul desktop di WINDOWS sono visualizzate numerose immagini di piccole dimensioni che vengono chiamate ICONE e alle quali sono associati dei programmi. Quindi il concetto di file o di programmi da eseguire da ora in poi sar associato a dei piccoli disegni (LE ICONE) che se selezionate con lausilio del mouse verranno eseguite. Quando selezioniamo una icona (1 CLIC) e la eseguiamo (2 CLIC) WINDOWS aprir sul desktop una finestra dentro la quale eseguir il programma. Sul desktop ,allavvio di WINDOWS troveremo alcune icone presenti. Risorse del computer: se ci posizioniamo con il puntatore del mouse sul disegno del computer (ICONA) e facciamo un doppio clic si aprir la seguente finestra:
Pag.38
DA DOS A WINDOWS Autore :Claudio Giammetti
Come si pu osservare dalla figura i tre pulsanti in alto a destra della finestra vengono chiamati PULSANTI DI CONTROLLO DELLA FINESTRA e servono proprio a gestire la finestra .
Se ci spostiamo con il puntatore del mouse (la freccia) sul pulsante di chiusura e facciamo un CLICK la finestra verr chiusa. Se invece ci spostiamo con il puntatore del mouse (la freccia) sul pulsante di ingrandimento finestra e facciamo un CLIC la finestra verr visualizzata a tutto schermo ,ma se clicchiamo di nuovo sullo stesso bottone la finestra verr di nuovo ridotta. Se invece clicchiamo sul pulsante di riduzione a ICONA, la finestra verr ridotta e inserita come un pulsante nella BARRA DELLE APPLICAZIONI ma baster fare un clic sul pulsante contenuto nella barra delle applicazioni per riaprire la finestra. Una delle caratteristiche che rendono il sistema operativo WINDOWS molto potente consiste nel fatto che se per esempio eseguiamo un doppio clic sullicona MS-DOS presente sul DESKTOP il sistema operativo mi aprir una finestra DOS (WINDOW) sul desktop ma se rieseguo un doppio clic sempre sullicona MS-DOS allora sempre sul desktop mi apparir una seconda finestra DOS e quindi avr la possibilit di lavorare contemporaneamente su entrambe le finestre (con il DOS questo non era possibile, per lavorare contemporaneamente avrei dovuto usare due computer) per passare da una finestra allaltra si utilizza il puntatore del mouse. Si sposta il puntatore in un punto qualsiasi della finestra che si vuole utilizzare e si clicca una volta (seleziona) quando la finestra diventa quella che noi stiamo utilizzando (quella attiva) allora la barra del titolo cambier di colore diventando BLUE, mentre la finestra che non si sta utilizzando avr la barra dei titoli di colore GRIGIO. Quindi la finestra attiva ha la barra del titolo BLUE. Da quello che abbiamo detto si deduce facilmente perch il sistema operativo ha preso il nome di WINDOWS che significa FINESTRE proprio perch ogni processo che viene gestito dal sistema operativo viene effettuato con lausilio di finestre. Oltre a ridimensionare le finestre con i pulsanti di gestione finestre vi la possibilit di cambiare le dimensioni di una finestra ponendoci con il puntatore del mouse su uno dei bordi della finestra attiva e tenendo cliccato il tasto sinistro del mouse ci spostiamo con il mouse e vedremo che man mano che ci spostiamo con il mouse si sposter anche il bordo della finestra.
Pag.39
DA DOS A WINDOWS Autore :Claudio Giammetti
COPIA DI FILE SOTTO WINDOWS Ora vedremo in che modo si copiano i file sotto Windows: VOGLIAMO COPIARE UN FILE CHE SI CHIAMA VERS.TXT PRESENTE SUL FLOPPY DISK VERSO IL DISCO INTERNO C: ESEGUIAMO UN DOPPIO CLICK SULLICONA RISORSE DEL COMPUTER:E SI APRIR LA FINESTRA RELATIVA Ora eseguiamo un doppio clic sul simbolo del disco C e si aprir una finestra che mostrer il contenuto (i file) del disco C. Ritorniamo sulla finestra Risorse del computer e eseguiamo un doppio clic sullicona che rappresenta il floppy (ovviamente abbiamo inserito il dischetto in A) e si aprir la finestra che mostra il contenuto del dischetto A. Vediamo dove si trova il file sul dischetto A che vogliamo copiare e selezioniamolo mettendoci sopra il puntatore del mouse ed eseguiamo un solo clic dopo di che ci spostiamo in alto sullicona che si chiama COPIA. Ora spostiamoci nella finestra del disco rigido e clicchiamo sul bottone INCOLLA ed ora per incanto il file che stava sul dischetto ora anche sul disco C:
Pag.40
DA DOS A WINDOWS Autore :Claudio Giammetti
Gestione delle finestre La barra delle applicazioni la barra rettangolare grigia che si trova nella parte inferiore dello schermo. Su questa barra sono visualizzati il pulsante START ,lorologio del computer e i pulsanti relativi ai programmi in esecuzione. Tale barra permette di passare in modo rapido e semplice da una finestra aperta allaltra. Per esempio se apriamo la finestra RISORSE DEL COMPUTER (doppio clic) e poi apriamo una finestra DOS (doppio clic) e poi la cartella documenti (doppio clic) avremo sul desktop tre finestre aperte e sulla barra delle applicazioni tre pulsanti per portare in primo piano la finestra di RISORSE DEL COMPUTER baster fare un clic sul pulsante risorse del computer posto sulla barra delle applicazioni. Se volessimo passare alla finestra DOS si dovr cliccare sul pulsante relativo alla finestra DOS posto sulla barra delle applicazioni E inoltre possibile utilizzare i pulsanti di Riduci a icona e Ingrandisci per nascondere e visualizzare le finestre aperte Utilizzo del tasto start Cliccando sul pulsante START presente sulla barra delle applicazioni, si aprir un menu di avvio composto in tre sezioni La sezione inferiore contiene comandi operativi base, quali Chiudi Sessione La sezione intermedia, consente di avviare i programmi e le applicazioni installate. La sezione superiore pu essere personalizzata.
Barra delle Applicazioni
A destra di alcune voci del menu di avvio si vede una freccia di colore nero con la punta rivolta verso il bordo destro del menu. Posizionando il mouse su una di queste frecce verr visualizzato un sottomenu che a sua volta potr contenere altre frecce che porteranno ad altri sottomenu. Procedendo in questo modo si arriver per menu successivi a trovare lapplicazione che si vuole eseguire e cliccandoci sopra questa verr eseguita. Quando abbiamo parlato del mouse, abbiamo detto che il pulsante del sinistro quello che ci permette di effettuare la selezione di un file lesecuzione di questi ,oppure il trascinamento del file.
Pag.41
DA DOS A WINDOWS Autore :Claudio Giammetti
Esiste anche una ulteriore possibilit che consiste nellutilizzare il tasto destro del mouse il quale ci permette di accedere ad un menu di comandi rapidi. Per esempio se noi volessimo copiare un file dal disco interno al floppy disk invece di fare tutta la procedura che abbiamo visto precedentemente cio aprire la finestra dell hard disk ,aprire la finestra del floppy , selezionare il file da copiare ,posizionarsi sul pulsante copia , spostarsi nella finestra floppy selezionare il pulsante incolla. Baster invece aprire soltanto la finestra dell Hard disk ,selezionare il file, premere il pulsante destro del mouse selezionare Invia a e selezionare il floppy disk ed il gioco fatto:
Quindi in definitiva tutto quello che si riesce normalmente a fare in una finestra con lausilio dei comandi della barra dei menu, si riesce a fare anche con lutilizzo del tasto destro del mouse il quale cos utilizzato riesce a velocizzare il lavoro in un modo sostanziale.
Pag.42
DA DOS A WINDOWS Autore :Claudio Giammetti
Il programma PAINT. Allatto dellinstallazione di Windows, questi oltre a copiare sul disco interno il sistema operativo, copia anche dei programmi di utilit che vengono definiti accessori (accessori perch quando installo Windows posso farli caricare oppure no). Tra questi programmi vi il PAINT per esempio che permette di disegnare con lausilio del computer. Per eseguire il programma PAINT bisogna : Premere il pulsante START selezionare PROGRAMMI poi ancora su ACCESSORI e ancora posizionarsi su Paint ed effettuare un Clic
Fatto quello che abbiamo appena detto allora verr eseguito il programma Paint che ci permette di fare dei disegni ,di vedere dei disegni ecc..
Pag.43
DA DOS A WINDOWS Autore :Claudio Giammetti
Spostandosi sui bottoni in alto a sinistra comparir comunque la spiegazione di cosa fa il singolo tasto Oltre al programma di grafica che viene installato di default da WINDOWS viene anche installato un programma per il trattamento del testo che si chiama WordPad con il quale si pu scrivere del testo formattato (allineato, centrato, spostato tutto a sinistra ,ecc..). Il programma WORDPAD si trova sempre nel menu accessori (dove si trova anche Paint) e viene selezionato allo stesso modo di Paint. Quando verr eseguito presenter una schermata come nella figura di seguito riportata:
Pag.44
DA DOS A WINDOWS Autore :Claudio Giammetti
In questa finestra avr la possibilit di scrivere, cambiare i caratteri, allineare a sinistra, centrare, mettere i caratteri in Grassetto, in Italico, Sottolineato) in pi avr anche la possibilit di importare immagini da un altro programma per esempio PAINT. Il vantaggio di utilizzare un programma sotto WINDOWS consiste nel fatto che ogni programma pu parlare con gli altri programmi il che significa che si possono creare dei documenti molto professionali nei quali sia contenuto sia testo che immagini. Ad esempio noi potremmo tranquillamente scrivere il nostro articolo di giornale e inserirvi al suo interno un disegno realizzato con il programma PAINT nel seguente modo: Apriamo il programma WORDPAD seguendo la solita procedura: pulsante StartProgrammiAccessoriWordpad Cominciamo a scrivere il nostro articolo e arrivati al punto di dover inserire un disegno allora eseguiamo il programma PAINT: StartProgrammiAccessoriPAINT Creiamo il nostro disegno nel modo che riteniamo pi opportuno e dopo lo selezioniamo lo copiamo e spostandoci nella finestra di Wordpad, lo incolliamo. Passiamo a spiegare in dettaglio cosa fanno i bottoni di PAINT per poter ben realizzare il nostro lavoro:
SELEZIONA CONTORNI: serve per ritagliare/copiare i contorni di un immagine ,per esempio se da unimmagine comunque complessa voglio ritagliare un particolare ben preciso allora utilizzo questo bottone e seleziono la zona da ritagliare tenendo cliccato il pulsante sinistro del mouse fino a che non avr ritagliato il tutto. SELEZIONA BLOCCHI: se voglio ritagliare/copiare un blocco intero di un immagine. GOMMA DA CANCELLARE: se voglio cancellare qualcosa. BARATTOLO DI VERNICE: se voglio riempire di un colore specifico una zona chiusa del mio disegno. CONTAGOCCE: serve per prendere un colore dal disegno per poterlo utilizzare . LENTE DI INGRANDIMENTO: per fare uno zoom dellimmagine lavorare pi nel dettaglio. MATITA: per disegnare. PENNELLO: per colorare con il colore selezionato BRUSCER: aerografo per fare le sfumature nei disegni.
Pag.45
DA DOS A WINDOWS Autore :Claudio Giammetti
TESTO: per scrivere del testo allinterno dellimmagine. I restanti quattro bottoni sono ovvi ed omettiamo la spiegazione. La barra dei colori, invece serve per selezionare il colore con cui si vuole fare il disegno. Il colore viene selezionato posizionandosi sul colore scelto e facendo un clic con il pulsante SINISTRO del mouse. I colori che si scelgono possono avere due opzioni COLORE IN PRIMO PIANO,COLORE DI SFONDO nel senso che se volessi disegnare un quadrato rosso con i lati verdi allora dovrei avere come colore in primo piano il verde e come colore di sfondo il rosso per selezionare il colore di sfondo ,ci si posiziona con il mouse sul colore scelto e si clicca con il DESTRO del mouse La casella che abbiamo chiamato opzioni invece, visualizza le varie opzioni possibili in funzione del bottone selezionato. Ora con le conoscenze che abbiamo selezioniamo gli opportuni strumenti per creare il nostro disegno e quando abbiamo finito clicchiamo sul pulsante seleziona a blocchi e posizioniamoci allinizio della zona che vogliamo copiare, clicchiamo con il tasto sinistro del mouse e teniamo cliccato spostandoci con il mouse fino alla fine della zona che vogliamo copiare, tutto intorno alla zona che abbiamo selezionato ci comparir un blocco tratteggiato che identifica la zona da copiare ora lasciamo il tasto sinistro del mouse e clicchiamo sul destro facendo comparire un menu in cui vi la voce copia e selezioniamola. Ora spostiamoci nella finestra di WORDPAD e posizioniamoci dove vogliamo far comparire limmagine, clicchiamo sul tasto destro del mouse s selezioniamo incolla e per incanto limmagine verr visualizzata. SEMPLICE NO? Eppure se ci fate caso le operazioni meccaniche che abbiamo compiuto sono quasi simili a quelle che abbiamo fatto quando abbiamo copiato in file dal disco interno verso il floppy disk . Questo ci dovrebbe far capire che per copiare qualcosa da una finestra allaltra la procedura standard a prescindere quello che dobbiamo copiare (un file ,un disegno, una tabella,..ecc.). Nel prossimo paragrafo vedremo pi in dettaglio le funzioni utilizzabili con il programma WordPad.
Pag.46
DA DOS A WINDOWS Autore :Claudio Giammetti
WORDPAD Il sistema operativo Windows 95/98 oltre allo strumento per disegnare PAINT, ci mette a disposizione anche un editor di testo formattato (un programma che ci permette di scrivere delle lettere in cui includere anche disegni, immagini ecc.) Il programma che si pu utilizzare per scrivere del testo WORDPAD (ne abbiamo accennato lesistenza nel paragrafo precedente) per eseguire il programma in questione bisogna selezionare il pulsante START ProgrammiAccessoriWordPad:
Dopo aver effettuato la selezione verr visualizzata la finestra seguente:
Nella quale potremo scrivere il nostro testo e con lausilio dei pulsanti presenti nella barra degli strumenti dargli vari effetti
Pag.47
DA DOS A WINDOWS Autore :Claudio Giammetti
Per effettuare tutte le nostre operazioni nellambito di Wordpad avremo lausilio della barra degli strumenti della quale daremo una spiegazione rapida utilizzando limmagine che segue in cui vi la spiegazione di tutti i pulsanti in modo da dare una panoramica generale delle possibilit che ci offre questo strumento di videoscrittura.
Il tasto STAMP/R Sist Tra le varie Facilities offerte da windows vi la possibilit di effettuare una fotografia del desktop che viene conservata in memoria del computer per essere poi incollata in qualunque finestra di un programma. Per esempio se io volessi catturare la finestra di Risorse del Computer per inglobarla allinterno di un file testo perch sto scrivendo la spiegazione di questa finestra baster aprire tale finestra sul desktop, premere il pulsante STAMP e questa verr catturata e messa in memoria. Ora basta aprire il programma Paint e selezionare dalla barra dei menu Modifica Incolla e limmagine del desktop verr visualizzata nel nostro programma di grafica e quindi potr essere modificata a nostro piacimento . La potenza di questo ulteriore strumento sta nel fatto che non occorre per forza disegnare immagini ma se le immagini che ci interessano sono in un determinato programma noi possiamo eseguire quel programma e catturare limmagine che ci interessa per poi riportarla nella finestra che pi ci interessa.
Pag.48
DA DOS A WINDOWS Autore :Claudio Giammetti
Pannello di controllo Il folder pannello di controllo contiene tutta una serie di icone (programmi) che permettono di personalizzare/ottimizzare il sistema . Ora passeremo allanalisi di una ad una delle icone di questa finestra. Per accedere a Pannello di Controllo bisogna selezionare licona di risorse del computer e una volta aperta la finestra di risorse del computer , bisogna cliccare sullicona Pannello di controllo la quale ci far accedere alla seguente finestra:
In questa finestra vi sono varie icone le quali permettono di personalizzare il sistema ed anche di ottimizzarlo. Accesso facilitato: permette di effettuare alcuni settaggi del sistema per agevolare il lavoro di persone che siano portatrici H. In fatti vi la possibilit di settare, per esempio il contrasto delle schermate per le persone ipovedenti oppure modificare la sensibilit della tastiera per i disabili che hanno problemi motori. Data e ora: questa icona permette di impostare correttamente sia la data che lora del sistema ed in pi il fuso orario per definire geograficamente dove si utilizza il computer. Questo tipo di informazione serve al sistema perch da solo riesce a determinare quando attivare lora legale e quando disattivarla. Impostazioni internazionali: questa icona serve a dire al sistema operativo, in funzione dei settaggi effettuati, in che modo rappresentare la data, la valuta, i valori in virgola ecc..
Pag.49
DA DOS A WINDOWS Autore :Claudio Giammetti
Installazione applicazioni: Questa icona serve per installare o rimuovere componenti presenti in Windows. In realt con il sistema operativo Windows il processo di installazione e disinstallazione del software una cosa molto delicata in quanto un programma quando viene installato crea directory ed in pi installa altri tipi di file sotto la directory Windows. Per questa ragione occorre un processo di disinstallazione dedicato, affinch vengano cancellati tutti i file in tutte le directory. Per quanto riguarda invece le applicazioni gi installate potrebbe succedere che allatto dellinstallazione noi abbiamo installato il software in modalit standard ed ora vogliamo installare altri componenti di questo software (senza installare tutto da capo) e quindi sempre in questa finestra ci sar la possibilit di aggiungere i componenti aggiuntivi. Un classico esempio quando installiamo Windows in modalit standard e per esempio vogliamo aggiungere TEMI DEL DESKTOP il quale fa sempre parte del pacchetto Windows ma viene installato soltanto se richiesto esplicitamente. Ma se gi ho installato Windows vi sembra che devo reinstallare tutto perch voglio aggiungerci un ulteriore opzione? Certo che no! Baster a questo punto aprire la finestra di Installa Applicazioni e selezionare Installazione di WIndows e aggiungere un segno di spunta ellopzione n Temi del Desktop ,selezionare APPLICA e inserendo il CD di WINDOWS98 verr installata la ulteriore opzione. Allo stesso modo se voglio disinstallare una opzione precedentemente installata, baster togliere il segno di spunta dalla relativa casella e selezionare Applica e lopzione verr disinstallata.
Quindi ci dobbiamo ricordare che quando dobbiamo installare delle opzioni di programmi gi installati o vogliamo disinstallare dei programmi dobbiamo andare nella finestra installa/rimuovi applicazioni. Sempre in questa finestra esiste la possibilit di creare un disco di avvio o di ripristino (il famoso dischetto di sistema FORMAT A: /S) il quale pu risultare utile nel caso in cui avessimo dei malfunzionamenti del disco interno.
Pag.50
DA DOS A WINDOWS Autore :Claudio Giammetti
Questi si realizza effettuando la selezione Disco di ripristino e inserendo un dischetto nel floppy disk si selezioner il pulsante Crea Disco ed il processo comincer. La schermata relativa al disco di ripristino si presenta come riportato di seguito:
Ritorniamo al PANNELLO DI CONTROLLO per vedere ora licona Modem la quale serve per selezionare il modem, se installato sul computer, per settare alcuni parametri e per eseguire un autotest di questi nel caso vi siano malfunzionamenti.
Licona Mouse invece mi permette di impostare alcune variabili del mouse affinch si possa lavorare in modo pi agevole: Questa finestra divisa in 3 sotto menu che sono i seguenti: Pulsanti: questa finestra mi permette di impostare in Window come utilizzare il mouse se con la mano destra o con la sinistra (nel caso fossi mancino). Inoltre mi permette di selezionare anche la velocit con cui effettuare un doppio clic per effettuare una selezione di un determinato programma. Puntatori: questa icona invece mi permette di scegliere il tipo di puntatore che voglio utilizzare sotto il sistema Windows per esempio una freccia pi grande. Moto: questa icona mi permette di regolare la velocit di movimento del mio mouse in funzione della velocit corrispondente sullo schermo, ed in pi ho anche la possibilit di regolare una specie di scia del puntatore in modo che quando lo muovo sullo schermo questi mi produrr una scia che mi permetter di identificarlo meglio.
Pag.51
DA DOS A WINDOWS Autore :Claudio Giammetti
Sempre nel pannello di controllo esiste licona schermo: selezionando la quale si potr personalizzare il Desktop, lo screen sever , la risoluzione dello schermo ecc. In pratica si pu personalizzare la schermata del desktop nel modo che riteniamo pi opportuno o pi agevole. Licona tastiera, permette di selezionare la velocit di ripetizione dei tasti e la lingua utilizzata per scrivere perch chiaramente a seconda della lingua cambia la disposizione dei tasti sulla tastiera. Licona nuovo hardware permette di effettuare la procedura che rileva una nuova periferica montata sul PC e quindi di caricare nel computer tutti i driver (programmi di gestione) relativi alla nuova periferica. Licona sistema mi permette di avere alcune notizie generali del sistema per esempio il sistema operativo installato se WINDOWS 98 oppure 95, la release, il numero di serie del prodotto, i dati di registrazione ecc.. Inoltre selezionando il menu Gestione Periferiche si avr una rappresentazione grafica di tutte le periferiche connesse al computer e degli eventuali conflitti (per conflitti si intende periferiche installate in modo non corretto o che non hanno tutti i programmi per funzionare.
Pag.52
DA DOS A WINDOWS Autore :Claudio Giammetti
Licona stampanti permette di installare nuove stampanti per fare in modo che il sistema operativo sia in grado di poter stampare attraverso queste ed inoltre quando installo una stampante il mio sistema operativo quando seleziono da qualche programma la voce Anteprima di Stampa mi far vedere a video come sar il foglio che andr a stampare e questa caratteristica definita Wysiwyg (Wath you see is wath you get) quello che vedi quello che ottieni nel senso che quello che vedi sotto Windows quello che tu otterrai stampando. Questa caratteristica molto importante e non va dimenticata perch pu capitare che io scriva una lettera la quale stampandola entra tutta per intero in un foglio poi vado a stampare la stessa lettera su un altro computer che ha una stampante pi scadente ed otterro che la lettera che prima entrava in un foglio ora ha bisogno di due fogli per essere stampata in quanto la definizione di questultima pi bassa. Per il momento ci fermiamo qui con la spiegazione delle icone del pannello di controllo in quanto le altre icone non sono di rilevante importanza.
Pag.53
DA DOS A WINDOWS Autore :Claudio Giammetti
COMPRESSIONE DEI FILE E WINZIP Spesso capita il problema di dover copiare dei file da un calcolatore ad un altro ed i file non possono essere copiati su un supporto come il floppy disk in quanto la capacit di questi non sufficiente per copiare tali file. Come si pu ovviare a questo? Facciamo un esempio di vita reale se vogliamo andare al mare e in macchina siamo 4 persone ed ognuno si vuole portare un materassino ne viene di conseguenza che in macchina sicuramente non ci sar il posto per le 4 persone ed i 4 materassini gonfi ma se vogliamo portare comunque i materassini con noi possiamo sgonfiarli , metterli in macchina e quando arriviamo al mare per utilizzarli dovremo rigonfiarli. Ecco, questo principio quello che adottano i programmi di compressione che prendono un file o pi file li sgonfiano (comprimono) in modo da farli entrare in macchina (floppy disk) poi potr trasportarlo su un altro computer e per utilizzare i file dovr decomprimerli (gonfiarli). Per effettuare questa procedura utilizzeremo il programma Winzip il quale permette di comprimere e decomprimere i file. Una volta installato il programma WINZIP avremo nel menu del pulsante START , nella sezione superiore una ulteriore icona che rappresenta il programma WINZIP:
Ora vediamo cosa appare quando lanciamo il programma Winzip e vediamo le varie icone a cosa servono:
Pag.54
DA DOS A WINDOWS Autore :Claudio Giammetti
Ora per zippare una serie di file baster selezionarli da una finestra e trascinarli nella finestra di Winzip e automaticamente verr creato un archivio in cui tutti i file saranno contenuti al suo interno e l'estensione di questo file zippato sar ZIP. Quando seleziono i file e li trascino nella finestra di Winzip mi apparir un menu del genere:
nella finestra Add to archive inserisco il percorso ed il nome del file che voglio venga creato per archiviare i file trascinati nella finestra. Dopo aver fatto questa operazione baster selezionare il tasto Add e quindi verr creato larchivio. Se effettuiamo questa operazione su una serie di file vedremo che le dimensioni del file zippato rispetto a quello originale sono enormemente differenti e quindi la differenza tra un file zippato ed uno non zippato notevole, ma come il materassino sgonfio non utilizzabile al mare a meno che non lo gonfio lo stesso dicasi per il file zippato per essere utilizzato da unaltra parte dovr essere decompresso.
Pag.55
DA DOS A WINDOWS Autore :Claudio Giammetti
Quando invece dobbiamo comprimere pi file su dei dischetti allora baster indicare al winzip che il percorso su cui vogliamo comprimere i file A:\nome_file ed il winzip automaticamente comincer a comprimere i file e nel momento in cui il dischetto sar pieno il winzip chieder alloperatore di inserire un altro dischetto fino a che non sar finito il processo di compressione di tutti i file.
Allatto della decompressione si dovr inserire il primo dischetto e cliccare sopra il nome file da decomprimere ed automaticamente il WINZIP chieder di inserire lultimo dischetto , questo per rendersi conto di quanti dischi composto larchivio che lui sta andando a ricostruire, fatto ci il WINZIP chieder di reinserire di nuovo il primo disco e soltanto allora comincer il processo di decompressione dei file.
Pag.56
DA DOS A WINDOWS Autore :Claudio Giammetti
Copiare un disco Spesso pu capitare di voler effettuare la copia del contenuto di un dischetto su un altro dischetto e ora il metodo che verrebbe da pensare pi immediato sarebbe quello di copiare tutti i file presenti sul dischetto sopra lhard disk poi mettere un dischetto nuovo nel floppy e ricopiare i file dallhard disk al dischetto. Ma tutta questa procedura lunga e tediosa perch esiste una procedura molto rapida che viene offerta dal sistema operativo attraverso il menu contestuale (quello che si visualizza schiacciando il pulsante destro del mouse) che mi permette di fare una copia del disco diretta e ora vedremo come : Una volta inserito il dischetto di cui si vuole fare la copia nel lettore floppy (dischetto Origine) si selezioner nella finestra RISORSE DEL COMPUTER il floppy A ,selezionare significa fare un solo clic sullicona del floppy, dopo aver effettuato la selezione allora faremo un clic con il pulsante destro del mouse per fare apparire il menu contestuale:
Il menu si chiama CONTESTUALE in quanto le voci presenti in esso cambiano a seconda del contesto in cui lo utilizziamo.
Selezionando la voce Copia disco apparir la finestra di copia disco che ha il seguente aspetto:
per cominciare ad effettuare la copia dovremo cliccare sul tasto Avvio e il programma comincer a copiarsi tutto il contenuto del dischetto in memoria fino a quando non apparir la seguente finestra:
Pag.57
DA DOS A WINDOWS Autore :Claudio Giammetti
Se vogliamo effettuare unaltra copia tra un disco origine nuovo ed un altro disco destinazione baster inserire il nuovo disco origine e riselezionare il tasto AVVIO per poi ripetere tutte le operazioni precedentemente menzionate. Considerazioni: la copia tra due dischi ha come condizione fondamentale che il disco origine ed il disco destinazione abbiano entrambe la stessa capacit. La capacita di un disco la quantit di dati che esso pu contenere e viene misurata in Byte e multipli di esso. Questa dipende dal tipo di disco che si utilizza , diciamo che mediamente la capacit dei dischetti di uso pi comune di 1,44MB (1,44 X1.000.000=1.440.000 Byte) e che quindi la copia va effettuata tra due dischi della medesima capacit. Vediamo come si identifica la capacit di un dischetto attraverso lausilio della figura di seguito riportata.
La finestra di protezione ha al suo interno una linguetta di plastica che pu essere alzata o abbassata . Se la linguetta viene alzata e quindi appare una finestra aperta allora il disco protetto in scrittura il che significa che posso leggere i dati in esso contenuti ma non posso salvare niente al suo interno. Se la linguetta viene abbassata (normalmente cos ) e quindi la finestra appare chiusa allora il disco non protetto in scrittura il che significa che posso leggere e scrivere dati al suo interno. Il disco va inserito allinterno del lettore floppy con lo smusso in avanti e verso destra.
Caratteri particolari Il sistema operativo Windows, quando viene installato, carica al suo interno vari tipi di caratteri che possono essere utilizzati in un programma di videoscrittura o altro. Per vedere i caratteri disponibili nel sistema operativo Windows e con quale tasto vengono digitati esiste un programma che si chiama Mappa Caratteri ed ora vediamo come ci si arriva: selezionando il tasto START e poi Programmi ed ancora Accessori ed in fine Utilit di sistema nel quale selezioniamo Mappa Caratteri e apparir la seguente finestra:
Pag.58
DA DOS A WINDOWS Autore :Claudio Giammetti
Nella finestra caratteri selezioniamo il Set di caratteri che ci interessa ,solitamente questi sono identificati con dei nomi Thimes new roman, Thaoma,..ecc poi posizionando il puntatore del mouse sul carattere da selezionare lo selezioniamo e poi clicchiamo su Seleziona oppure effettuiamo un doppio clic sul carattere selezionato ed il carattere verr inserito nella finestra Caratteri da copiare quando avremo finito di copiare tutti i caratteri che ci interessano cliccando sul pulsante Copia i caratteri verranno conservati in memoria per altre applicazioni e quindi baster effettuare una operazione di incolla nellapplicazione che ci interessa ed i caratteri verranno inseriti dove ci interessa. In basso a destra poi c scritta la combinazione con ALT + numero da selezionare per far uscire il carattere che ci interessa. Questa finestra molto comoda per quando servono dei caratteri particolari che in altro modo non sapremmo come copiare. Basti pensare alle lettere greche o ad alcuni disegnini per esempio: questi sono tutti caratteri stampati con la selezione di cui abbiamo parlato.
Il Foglio Elettronico (EXCEL) Fino ad ora abbiamo visto in che modo Windows gestisce grafica,caratteri, testo ecc.. Fin dal 1983/84 sono stati inventati dei programmi che vengono nominati fogli elettronici questi fogli permettono , utilizzandoli in modo opportuno, di effettuare dei calcoli semplici o complessi e di visualizzarli in modo opportuno. La tecnica utilizzata per questi fogli ,ricorda in qualche modo i fogli della battaglia navale, nel senso che i fogli elettronici sono formati da righe e colonne:le righe sono disposte orizzontalmente e le colonne verticalmente . Excel un foglio elettronico che normalmente viene utilizzato in ambiente Windows.
Pag.59
DA DOS A WINDOWS Autore :Claudio Giammetti
Questi organizza i dati inseriti in file detti cartelle di lavoro le quali contengono fogli di lavoro.
Quando eseguiamo Excel ci apparir una finestra come nella figura sopra. Il foglio che ci appare avanti agli occhi si chiama foglio elettronico perch con questi possiamo eseguire dei calcoli in funzione del contenuto delle celle. Una cella viene identificata (come nella battaglia navale) dalle coordinate della colonna e della riga. Per inserire un dato in una determinata cella bisogna selezionare la cella eseguendo un clic con il mouse nella cella che voglio utilizzare e questa assumer i contorni di un nero marcato per indicare che quella la cella attiva nella quale vogliamo inserire un dato, una stringa o una formula. Se volessimo per esempio eseguire la somma tra due numeri contenuti in due celle diverse e visualizzare il risultato in una terza cella allora seguiremo il seguente procedimento: Selezioniamo la cella A2 e scriviamoci dentro il numero 3 poi selezioniamo la cella B2 e ci scriviamo dentro il numero 5 in fine selezioniamo la cella C2 e ci scriviamo dentro la formula per eseguire la somma del contenuto delle celle A2 e B2. Per scrivere una formula bisogna inserire prima il carattere di uguale = e dopo scriveremo A2+B2, quindi nella cella C2 scriveremo =A2+B2 poi eseguiamo un clic sul segno di spunta e la formula appena scritta diventer operativa mostrando il numero 8. Se cambiamo uno dei numeri o tutti e due i numeri contenuti nella cella A2 e B2 ovviamente cambier il risultato in C2. Questo esempio ci fa capire che il foglio Excel non un semplice foglio di videoscrittura ma un vero foglio attivo che ci permette di effettuare vari calcoli come vedremo di seguito. La tecnica chiara nelle formule invece che scrivere i valori numerici scriveremo lindirizzo della cella nella quale contenuto il valore su cui si vuole operare.
Pag.60
DA DOS A WINDOWS Autore :Claudio Giammetti
Ovviamente quello che abbiamo detto per la somma (+) vale anche per le altre operazioni sottrazione (-), moltiplicazione (*), divisione (/), percentuale (%), elevamento a potenza (^). Lunica cosa da tenere presente che quando si compone una formula, allinterno della quale vi siano le varie operazioni, queste vengono eseguite con la seguente priorit : % Percentuale ^ Elevamento a potenza * oppure / Moltiplicazione o Divisione + oppure - Addizione o Sottrazione Per eseguire il calcolo desiderato basta inserire questi segni nella posizione opportuna allinterno della formula. Ad esempio 5+2*10 =25 in quanto viene eseguita prima la moltiplicazione 2*10 e dopo la somma di 5. Invece 10*5+2=52 sempre per lo stesso principio di priorit sulle operazioni. Se non vogliamo impazzire con le priorit sulle operazioni basta utilizzare le parentesi ed il problema risolto. 10*(5+2)=70. Ora vediamo come si gestisce il simbolo percentuale (%) per esempio se devo fare una tabella in cui in una colonna scrivo il tipo di prodotto, in unaltra colonna scrivo il costo del prodotto ed in unaltra colonna la percentuale dellIva applicata, il valore dellIva rispetto al prezzo ed in fine il prezzo del prodotto con la maggiorazione Iva, far nel seguente modo:
Nella colonna costo inserir semplicemente il prezzo del prodotto, lo stesso dicasi per la colonna Iva applicata, nella colonna Val.Iva inseriremo la formula per calcolare lIva rispetto al prezzo: =B2*C2% in questo modo sapremo rispetto al prezzo quanto vale lIVA. Chiaramente questo valore che viene fuori dovr essere aggiunto al costo del prodotto quindi nella cella E1 avremo:=B2+D2 oppure in alternativa =B2+(B2*C2%). Quando in una cella vogliamo inserire un carattere di quelli utilizzati normalmente nelle formule (+ - * % / ecc..) ma vogliamo che venga considerato da Excel un semplice carattere e non unoperazione se inseriamo direttamente il carattere allora Excel la considera una formula e la tratta come tale, per ovviare a questo basta inserire il carattere apostrofo prima delloperazione , per inserire il segno + nella cella B2 baster posizionarsi con il cursore del mouse sulla cella interessata ed effettuare un clic e poi scrivere: +:
Pag.61
DA DOS A WINDOWS Autore :Claudio Giammetti
Ovviamente il simbolo cos inserito verr trattato come un carattere e non come operazione di una formula. IL COSTRUTTO SE: Fino ad ora abbiamo visto come si effettuano le varie operazioni sul foglio elettronico ma se volessimo effettuare una operazione di un tipo oppure di un altro tipo in funzione di un risultato, cio se volessimo effettuare una scelta di cosa fare in funzione di un determinato risultato come lo potremmo fare? Esiste listruzione SE che permette di effettuare una operazione in funzione di un risultato. La sintassi la seguente:
=SE(Condizione;Vera;Falsa)
per esempio se nella cella D1 vogliamo che venga scritto che la somma del contenuto di A1 e di C1 se maggiore di 5 sia 10 altrimenti sia 5 baster scrivere nella cella D1 la seguente formula:
=SE(A1+C1>5;10;5)
se la somma di A1+C1 maggiore di 5;allora la condizione vera e quindi scrivi 10;altrimenti la condizione falsa e scrivi 5. Se invece dei numeri avessimo voluto scrivere una stringa tipo:la somma maggiore di 5 e la somma minore di 5 avremmo fatto in questaltro modo: =SE(A1+C1>5;la somma maggiore di 5;la somma minore di 5) la riga sopra scritta produrr il seguente risultato: se la somma dei due numeri maggiore di 5 allora comparir la scritta la somma maggiore di 5 altrimenti comparir la scritta la somma minore di 5. Quindi in definitiva il costrutto se permette di effettuare una scelta in funzione di un risultato, ne viene che pu essere definito una operazione logica in quanto implica una logica per la scelta delloperazione da effettuare e la logica viene da noi impostata con le regole che scriviamo nel costrutto SE. Ora facciamo un esempio in cui abbiamo un magazzino nel quale vendiamo le sigarette e quando i pacchetti di sigarette sono in numero inferiore a 3 mi dovr essere segnalato che devo rifornire il magazzino:
Pag.62
DA DOS A WINDOWS Autore :Claudio Giammetti
come si pi vedere la formula scritta in D2,D3 e D4 mi segnaler quando rifornire il magazzino in funzione delle quantit presenti nella colonna C la quale rappresenta la quantit dei prodotti che ho in magazzino. Se volessimo fare una cosa pi professionale oltre al messaggio di rifornimento potremmo dire di rifornire il magazzino del prodotto tal dei tali. Mi spiego meglio, nellesempio sopra oltre a scrivere in D4 rifornire magazzino potremmo far apparire la scritta rifornire magazzino MERIT . Questo si pu fare concatenando (legando tra di loro) la stringa rifornire magazzino con la stringa contenuta in A4 (MERIT). La concatenazione tra stringhe si effettua con il simbolo & posto tra le locazioni contenenti le stringhe. Inoltre quando una locazione contiene una stringa che vogliamo concatenare con unaltra stringa dobbiamo segnalarlo ad EXCEL dando lindirizzo della cella preceduto dal simbolo $ quindi avremo in definitiva che la formula da scrivere in D4 sar la seguente:
=SE(C4<3;"rifornire magazzino "&$A4;"magazzino OK")
Tale formula dice che se il contenuto della cella C4 minore di 3 allora dovr apparire la scritta rifornire magazzino ed in pi concatenaci & la stringa $ contenuta in A4 che sarebbe la marca di sigarette da rifornire, se invece il contenuto della cella C4 superiore a 3 allora fai apparire la scritta magazzino OK. Abbiamo imparato come si usa il SE , come si concatenato due stringhe & e come si devono richiamare le celle contenenti delle stringhe per poterle concatenare $IND.CELLA.
Concatenamento stringhe Spesso capita di dovere, per esigenze particolari, attaccare tra loro due stringhe che sono una in una cella e laltra in un altra cella ed il risultato di questa operazione visualizzarlo in unaltra cella ancora. Se in A1 ho Pippo e in B1 ho Baudo e se in C1 scrivo A1&B1 avr: PippoBaudo. Quindi loperazione & ha concatenato le stringhe contenute in A1 e B1 .
Pag.63
DA DOS A WINDOWS Autore :Claudio Giammetti
AND-OR Immaginiamo che in un foglio Excel abbiamo realizzato una funzione che effettua un determinato calcolo ma in due modi differenti e che vogliamo confrontare i risultati e se questi sono entrambe esatti in una cella voglio fare apparire la scritta vero. Esiste un operatore che si chiama E il quale mi confronta i due risultati e mi stampa Vero se i due valori sono uguali e Falso se i due valori non sono uguali: esempio : se in A1 scriviamo il valore 1e in B1 scriviamo 0 ed ancora nella cella C1 scriviamo la seguente formula: =E(A1;B1) avremo come risultato nella cella C1 la stringa FALSO in quanto i due valori confrontati non sono uguali, ma se nella cella B1 scriviamo 1 allora nella cella C1 avremo la stringa VERO quindi in definitiva avremo che se il contenuto di una cella E il contenuto di unaltra cella sono uguali la stringa sar VERO per indicare che i due contenuti sono identici, se i contenuti non sono uguali allora la stringa sar FALSO in quanto i due valori non sono uguali. Esiste anche la possibilit di utilizzare una funzione che se il contenuto di una delle due celle uguale ad uno allora nella cella C1 mi verr segnalato VERO: la formula da inserire in C1 la seguente: =O(A1;B1). Questa formula dice che O il contenuto di una cella O il contenuto dellaltra vero allora la condizione VERA.
Guardiamo la figura 1 la quale rappresenta un tubo dellacqua sul quale ci sono due chiavi di arresto una dietro laltra :la condizione affinch possa uscire lacqua dal tubo che sia la chiave 1 che la chiave 2 siano aperte altrimenti lacqua non esce. Se diciamo che la condizione vera quella per la quale lacqua esca dal rubinetto allora diremo che esce se chiave 1 e chiave 2 sono aperte. Indichiamo la condizione di chiave aperta con il valore 1 e di chiave chiusa con il valore 0 e mettiamo questi due valori consecutivamente nella cella A1 ed B1 e scriviamo nella cella C1 la seguente formula: =E(A1;B1) . Apparir la dicitura VERO se i valori nella cella A1 e nella cella B1 sono uguali (se i due rubinetti sono aperti uscir lacqua).
Pag.64
DA DOS A WINDOWS Autore :Claudio Giammetti
Apparir la dicitura FALSO se i valori nella cella A1 e nella cella B1 sono diversi tra loro (se tutti e due i rubinetti non sono nelle stesse condizioni). Ora guardiamo la figura 2 nella quale abbiamo i due rubinetti ognuno posto su un tubo dellacqua autonomo e luscita dellacqua in comune. la condizione affinch esca lacqua che o il rubinetto 1 aperto o il rubinetto due aperto o tutti e due i rubinetti sono aperti. Se diciamo che la condizione vera quella per la quale lacqua esca dal rubinetto allora diremo che esce se chiave 1 e chiave 2 sono aperte. Indichiamo la condizione di chiave aperta con il valore 1 e di chiave chiusa con il valore 0 e mettiamo questi due valori consecutivamente nella cella A1 e B1 e scriviamo nella cella C1 la seguente formula: =O(A1;B1) otterremo che la condizione sar VERA se in A1 avremo 1 o in B1 avremo 1 oppure se sia in A1 che in B1 avremo 1 e avremo FALSO soltanto se sia il valore in A1 che il valore in B1 sono uguali a 0.
CENNI DI TRIGONOMETRIA: La trigonometria si interessa della parte matematica relativa agli angoli e le relazioni che esistono con i triangoli. In un ipotetico triangolo avremo che :
Pag.65
DA DOS A WINDOWS Autore :Claudio Giammetti
Il SENO dellangolo X uguale al rapporto tra il lato opposto allangolo (a) e lipotenusa (c) Il COSENO dellangolo X uguale al rapporto tra il lato adiacente allangolo (b) e lipotenusa (c) . La TANGENTE dellangolo X uguale al rapporto tra il lato opposto allangolo (a) e il lato adiacente allangolo (b). Lutilizzo delle funzioni trigonometriche svariato e spazia in tutti i campi . Per fare un esempio semplice se di un triangolo noi conosciamo un lato soltanto e un angolo X siamo in grado , con le funzioni trigonometriche di determinare gli altri lati del triangolo. Ovviamente la misura degli angoli espressa in gradi e si indica con il simbolo quindi se devo dire che un angolo di 30 gradi scriver 30. Un angolo pu essere espresso in gradi o in radianti : per conoscere la relazione che esiste tra gradi e radianti si usa la seguente convenzione siccome 180 equivalgono a potremo scrivere la seguente relazione: 180:
=val.in gradi:radianti
da cui avr:X(espresso in radianti)= (*val.in gradi)/180 ora mettiamo in opera tutto questo che abbiamo detto, tracciando la funzione sen(x) per i valori in gradi che vanno da 1 a 360 e dopo vedremo in che modo si traccia il grafico di questa funzione: apriamo Excel e nella colonna A inseriamo i valori che vanno da 1 a 360 ( ovviamente per non scrivere tutti e 360 valori basta scrivere il numero 1 nella prima cella e nella cella A2 inseriremo la formula :=A1+1 e dopo la copieremo per le 358 celle rimanenti. Nella colonna B, inseriremo invece la formula per calcolare il seno del valore contenuto nella cella A ma siccome la funzione seno di Excel accetta come argomento il valore in radianti dovremo includere la formula di conversione che abbiamo visto poco fa. Quindi nella cella B1 scriveremo: =SEN((A2*3,1415)/180) e copieremo questa formula per tutte le altre celle. Per generare il grafico dei dati calcolati utilizzeremo licona : una volta selezionata licona grafico potremo scegliere il tipo di grafico da visualizzare e seguendo le istruzioni passo passo il nostro grafico apparir sul foglio Excel:
Pag.66
DA DOS A WINDOWS Autore :Claudio Giammetti
Blocco di righe e colonne Spesso capita di fare delle tabelle dove le intestazioni delle colonne identificano il tipo di operazione per esempio immaginiamo di fare un foglio elettronico nel quale vogliamo visualizzare ed inserire i dati del nostro conto corrente e quindi intesteremo le colonne nel seguente modo:
ora man mano che inseriremo le operazioni succeder che lintestazione sulla prima linea scomparir dal foglio e noi perderemmo momentaneamente il riferimento delle intestazioni Per evitare che allo scorrere del foglio sparisca lintestazione esiste la possibilit di bloccare un certo numero di righe e di colonne. Posizionarsi con il mouse nella cella subito sotto a quella che si vuole bloccare , in quanto verr bloccato tutto quello che c sopra la selezione e a sinistra della selezione per cui se vogliamo bloccare la prima riga del foglio bisogner posizionarsi nella cella A2 dopodich selezioniamo dal menu in alto Finestra e da qui la voce Blocca Riquadri. Dopo aver effettuato questa selezione potremo scorrere tutto il foglio elettronico vedendo che movendosi nel foglio la prima riga rimarr fissa mentre tutte le altre si sposteranno.
Pag.67
DA DOS A WINDOWS Autore :Claudio Giammetti
Introduzione A WORD per WINDOWS: Abbiamo visto in precedenza che per creare o leggere i file di testo (con estensione TXT) il sistema operativo Windows mette a disposizione il programma Wordpad presente in accessori. Abbiamo anche visto come fosse possibile importare immagini allinterno del file di testo che stiamo realizzando (utilizzando il men contestuale) ma abbiamo anche visto per esempio che cerano una serie di cose che non era possibile fare tipo la correzione ortografica automatica , lintestazione e il pi di pagina, ecc. Ovviamente avere anche queste cose insieme ad altre utilit comodo quanto meno per realizzare delle pagine veramente professionali . Per ovviare a questi tipi di problema stato creato il programma WINWORD il quale rappresenta il programma di videoscrittura che racchiude al suo interno tutte le utilit richieste per realizzare documentazione in modo professionale. Questo programma , come EXCEL un software che si acquista e si installa sul proprio computer. Quando installato questi sar presente nel men programmi: Per eseguire il programma di videoscrittura, si dovr selezionare dal menu Start. Una volta lanciato il programma questi si presenter con la classica schermata dei programmi che funzionano sotto Windows ,cio barra strumenti standard ..ecc.
Ovviamente larea di Immissione testo quella in cui si lavora con i documenti e le barre di scorrimento sono quelle che servono per scorrere il documento e che abbiamo imparato ad usare con Wordpad. La barra di stato ,invece riporta una serie di informazioni relative al documento ;numero di pagina in cui mi trovo ,numero di pagine di cui composto il documento ..ecc.
Pag.68
DA DOS A WINDOWS Autore :Claudio Giammetti
Cominciamo a spiegare man mano a cosa servono i vari pulsanti presenti nella Barra di strumenti standard:
I primi tre pulsanti sono associati alle operazioni sui file e nellordine il primo crea un nuovo documento,il secondo apre un documento esistente ed il terzo salva il documento corrente con il nome corrente. La seconda terzina di pulsanti relativa al testo ed in particolare licona con la stampante manda in stampa il documento, quella con la lente di ingrandimento invece visualizza un anteprima di stampa che utile per avere pi o meno il senso di come verrebbe il nostro lavoro una volta stampato, licona con il segno di spunta invece attiva il controllo ortografico sul testo contenuto nellintero documento. Resta di fatto comunque che essendo Word un programma che funziona sotto Windows avremo la facilitazione che qualunque pulsante della barra degli strumenti se puntato con il puntatore del mouse visualizzer una label di descrizione rapida del comando stesso ragion per cui credo sia superfluo aggiungere ulteriori dettagli. Va in ogni caso detto che la barra degli strumenti standard pu essere personalizzata aggiungendo nuovi pulsanti con nuove funzioni da noi definite. Aggiunta e rimozione di pulsanti nella tool bar Per aggiungere nuovi pulsanti per esempio per attivare il comando rapido di Trova che serve per cercare una parola allinterno del mio documento baster posizionarsi con il mouse sulla barra degli strumenti e cliccare con il tasto destro del mouse per selezionare la voce Personalizza.. dopo di che appare una finestra in cui potremo effettuare la nostra selezione e trascinarla sulla barra dei men ottenendo cos lapparizione di un nuovo pulsante.
Per rimuovere un pulsante, invece la procedura identica a meno del fatto che prenderemo il pulsante dalla barra degli strumenti e lo trascineremo fuori da questa ottenendo cos leliminazione del bottone.
Pag.69
DA DOS A WINDOWS Autore :Claudio Giammetti
Se invece vogliamo ripristinare la barra degli strumenti originale seguiamo sempre la solita procedura ma nel men personalizza selezioneremo Barra degli strumenti cliccheremo sul pulsante Reimposta e quindi la barra verr reimpostata con gli strumenti standard. Per quanto concerne il righello avremo che i rientri agiranno nel seguente modo:
Intestazione e pie di pagina Immaginiamo di dover scrivere un documento di quelli abbastanza corposi per esempio di una decina di pagine e che per ogni pagina vogliamo avere come intestazione il titolo del documento. Normalmente con gli strumenti che noi conosciamo (Wordpad) per fare questo allinizio di ogni pagina dovremmo scrivere l intestazione e questo lo dovremmo fare per ogni pagina, ma se in una pagina del documento decidiamo di cancellare una riga avremo che le intestazioni verranno spostate anche esse di una riga e non saranno pi allinizio della pagina lo stesso dicasi se volessimo inserire alla fine di ogni pagina il numero di pagina senza contare il fatto che dovremmo ricordarci di incrementare il numero pagina per pagina. Il programma WinWORD ci viene incontro permettendoci di utilizzare uno strumento che fa tutte queste cose per noi lo strumento in questione serve per creare un campo di intestazione o pie di pagina che si autoincrementa assieme al documento. Vediamo in che modo si fa questa operazione : selezioniamo dalla barra dei menu la voce Visualizza ed ancora Intestazione e pi di pagina
Pag.70
DA DOS A WINDOWS Autore :Claudio Giammetti
Una volta selezionata la voce mi comparir sullo schermo una barra dei tool ed un area tratteggiata in cui potr scrivere la mia intestazione
Il tasto inserisce numero di pagina se cliccato mi scrive il numero di pagina automaticamente nel punto in cui avremo il cursore lampeggiante. Il numero totale di pagine invece, inserisce automaticamente il numero totale di pagine di cui composto il documento . Tipo di formato dei numeri mi permette di scegliere il formato di visualizzazione della numerazione normale,romana a lettere. Inserisci data corrente inserisce la data. Inserisce orario corrente , mi permette di inserire lorario corrente. Passa dallintestazione al pie di pagina (dalla parte superiore del foglio a quella inferiore) e viceversa. La zona in cui vado a scrivere lintestazione e il pie di pagina sono zone che normalmente non vengono utilizzate dal programma per scrivere del testo convenzionale per cui se inserisco allinterno del mio documento dellaltro testo la mia intestazione e il pie di pagina non si spostano conseguenzialmente. Alla fine della digitazione della mia intestazione o del pie di pagina cliccher sul pulsante chiudi per uscire da tale modalit e tornare in modalit normale. Per muoversi pi velocemente tra le pagine oltre a cliccare sulle frecce della barra di scorrimento possiamo anche metterci sullo slide della barra di scorrimento e tenendo cliccato lo spostiamo verso il basso o verso lalto e vedremo apparire una piccola Label in cui mi viene segnalato il nome del documento e il numero di pagina alla quale sono arrivato muovendo lo slide e non appena lascer il bottone del mouse allora verr visualizzata la pagina richiesta.
Pag.71
DA DOS A WINDOWS Autore :Claudio Giammetti
Selezione di righe, paragrafi, documento intero Per selezionare invece una riga intera, per esempio perch si vuole cancellare, basta spostarsi con il cursore sul margine sinistro del foglio e cliccare una volta, allora verr selezionata la riga intera. Se invece vogliamo selezionare un paragrafo intero baster fare un doppio clic sul margine sinistro. Se vogliamo selezionare tutto il documento allora facciamo tre clic consecutivi. Creazione di una tabella Per creare una tabella allinterno di un testo oppure una semplice tabella e basta, esiste la possibilit di utilizzare il tasto presente nella Tool Bar :
attraverso la pressione del quale e allo spostamento di questo si definisce la dimensione RigheXColonne della tabella stessa. Una volta definita la dimensione della tabella , rilasciamo il pulsante sinistro del mouse e questa verr visualizzata sul foglio pronta per essere utilizzata:
La tabella visualizzata ha la possibilit di essere modificata nella larghezza dei campi nel seguente modo : spostarsi con il cursore del mouse di lato alla cella che si vuole modificare fino a che non appare una freccetta nera che mi indica che cliccando verr selezionata la cella interessata ,ovviamente per cambiare le dimensioni di una cella dovremo farlo a scapito di unaltra cella per cui quando vogliamo ridimensionare una cella ne dobbiamo selezionare due consecutive dopo di che ci spostiamo con il cursore del mouse al lato della cella che si vuole allargare o restringere fino a che il cursore non cambia forma e assume laspetto classico per allargare o restringere.
Pag.72
DA DOS A WINDOWS Autore :Claudio Giammetti
Esercitazione e utilizzo del pulsante FORME di word Chi va piano in bicicletta va lontano
La persona che va in bicicletta non ha et. Per affrontare il discorso sulla preparazione per andare in bicicletta bisogna tener conto di una caratteristica comune a quasi tutte le persone: svolgere durante la settimana un lavoro sedentario e avere comunque a disposizione un po di tempo libero. Naturalmente e necessario essere in buona salute e bisogna allenare lorganismo affinch lo sforzo non sia superiore alle proprie capacit. Il ciclismo concepito al di fuori della competizione e propagandato dai medici per i suoi incomparabili benefici terapeutici. Il cardiologo sottolinea il lavoro regolare a cui, andando in bicicletta, si sottopone il cuore e il medico sportivo gli fa eco suggerendo un controllo periodico, di non fare troppi chilometri in una sola volta per evitare laccumulo di fatica neuro muscolare, di coprirsi con indumenti di lana, di non salire in sella a digiuno. E sufficiente salire in bicicletta unora e mezza dopo la prima colazione, senza dimenticare per che nel corso di una uscita che superio le tre ore, ad una andatura moderata, pi o meno ogni sessanta minuti bisogna ingerire altre cinquecento calorie circa in un etto di cibo. Si consigliano alimenti composti da amidi, zuccheri e grassi come pezzetti di torta di mele, biscotti farciti, panini con miele, marmellata o formaggio. Una bustina da dieci grammi di zucchero comune, ad esempio, da circa quaranta calorie.
Ora vediamo come si fa ad inserire una disegno nel testo editato :
Pag.73
DA DOS A WINDOWS Autore :Claudio Giammetti
selezioniamo il pulsante FORME:e per esempio scegliamo una ellissi e la mettiamo sul foglio
eseguiamo questa operazione una seconda volta e otterremo le due ruote della nostra fantomatica bicicletta.
poi selezioniamo Linee e tiriamo la linea tra le due ruote
ripetiamo questa operazione fino a realizzare il resto della bicicletta.
Pag.74
DA DOS A WINDOWS Autore :Claudio Giammetti
una volta realizzata tutta la figura , siccome questa composta da pi figure insieme, dobbiamo raggrupparle in una sola figura per poi poterla manipolare: allora selezioniamo il pulsante seleziona oggetti:
e selezioniamo tutta la figura
mi metto al centro dell immagine selezionata e clicco sul pulsante destro del mouse selezionando la voce raggruppa limmagine diventer unica e potr spostarla allinterno del testo , ovviamente dovr decidere le caratteristiche di questa immagine quindi seleziono limmagine al centro clicco con il destro del mouse
Pag.75
DA DOS A WINDOWS Autore :Claudio Giammetti
e seleziono formato forme per decidere come questa figura deve essere inserita allinterno del mio documento
scegliendo incorniciato , otterr che quando sposter la mia figura allinterno del testo questa creer lo spazio per inserire limmagine ora non resta che selezionare limmagine e trascinarla nel punto che mi interessa ottenendo:
Pag.76
DA DOS A WINDOWS Autore :Claudio Giammetti
Chi va piano in bicicletta va lontano
La persona che va in bicicletta non ha et. Per affrontare il discorso sulla preparazione per andare in bicicletta bisogna tener conto di una caratteristica comune a quasi tutte le persone: svolgere durante la settimana bisogna allenare lorganismo affinch lo sforzo non superiore Il fuori sia alle un lavoro sedentario e avere comunque a disposizione un po di tempo libero. Naturalmente e necessario essere in buona salute e
proprie capacit. ciclismo della concepito al di competizione e propagandato dai medici per i suoi incomparabili benefici terapeutici. Il cardiologo sottolinea il lavoro regolare a cui, andando in bicicletta, si sottopone il cuore e il medico sportivo gli fa eco suggerendo un controllo periodico, di non fare troppi chilometri in una sola volta per evitare laccumulo di fatica neuro muscolare, di coprirsi con indumenti di lana, di non salire in sella a digiuno. E sufficiente salire in bicicletta unora e mezza dopo la prima colazione, senza dimenticare per che nel corso di una uscita che superio le tre ore, ad una andatura moderata, pi o meno ogni sessanta minuti bisogna ingerire altre cinquecento calorie circa in un etto di cibo. Si consigliano alimenti composti da amidi, zuccheri e grassi come pezzetti di torta di mele, biscotti farciti, panini con miele, marmellata o formaggio. Una bustina da dieci grammi di zucchero comune, ad esempio, da circa quaranta calorie.
Pag.77
DA DOS A WINDOWS Autore :Claudio Giammetti
LA FATTURA Premesso che il soggetto il cliente: avremo che DARE quello che mi deve dare il cliente a fronte di un ordine . ed AVERE quello che deve avere il cliente Data Descrizione Dare Avere Saldo =C2-D2 =C3-D3+E2 =C4-D4+E3 =C5-D5+E4 =C6-D6+E5 =C7-D7+E6 =C8-D8+E7 =C9-D9+E8
=E9 =SOMMA(C2:C10) =SOMMA(D2:D10) Avremo che la scheda di contabilit del mio cliente va impostata nel seguente modo Nel campo DATA ci metteremo la data in cui effettueremo loperazione, nel campo descrizione ci metteremo i dati relativi al tipo di operazinone da effettuare, NEL CAMPO DARE METTEREMO I (SOLDI) CHE MI DEVE DARE IL CLIENTE MENTRE NEL CAMPO AVERE METTEREMO IL VALORE DELLA MERCE CHE LUI DEVE AVERE. Il saldo ovviamente dato da:DARE-AVERE+SALDO precedente Ora siccome sulla prima linea non c saldo precedente avremo che la formula e semplificata soltanto da DARE-AVERE -> C2-D2 Per le altre righe invede vale la formula generale. Nel penultimo campo della colonna avere metteremo la stessa cifra che si trova nella colonna successiva ma un rigo sopra. Nelle ultime righe delle due colonne DARE e AVERE metteremo la sommatoria di tutto quello che c nella relativa colonna e se il nostro foglio fatto bene le due cifre che verranno fuori saranno uguali. Esempio:
Pag.78
DA DOS A WINDOWS Autore :Claudio Giammetti
Ora vediamo la sequenza per creare i bordi sul nostro foglio contabile:
Pag.79
DA DOS A WINDOWS Autore :Claudio Giammetti
questi sono i tre esercizi che potrebbero essere selezionati per la prova desame:
Pag.80
DA DOS A WINDOWS Autore :Claudio Giammetti
Pag.81
Potrebbero piacerti anche
- EXCEL Capire FormuleDocumento8 pagineEXCEL Capire FormulestoffaNessuna valutazione finora
- Informatica Di BaseDocumento37 pagineInformatica Di Basestoffa100% (1)
- Iva ScorporoDocumento9 pagineIva ScorporostoffaNessuna valutazione finora
- Oltre 100 Trucchi Per ExcelDocumento192 pagineOltre 100 Trucchi Per ExcelDavide Crivaro100% (2)
- Excel MacroDocumento96 pagineExcel MacroRamon Maj100% (1)
- Sommare Ore ExcelDocumento3 pagineSommare Ore ExcelstoffaNessuna valutazione finora
- Catalogo AciDocumento50 pagineCatalogo Acienucas100% (2)
- Ponti StrallatiDocumento8 paginePonti StrallatiNicola TomasiNessuna valutazione finora
- Manuale Uso Manutenzione Grandland X My 18Documento283 pagineManuale Uso Manutenzione Grandland X My 18Claudio BonvissutoNessuna valutazione finora
- Starplast-A1 4 2016Documento2 pagineStarplast-A1 4 2016ABechirNessuna valutazione finora
- Scheda Interventi Liberi (All. A) e Soggetti Ad Autorizzazione Semplificata (All. B)Documento10 pagineScheda Interventi Liberi (All. A) e Soggetti Ad Autorizzazione Semplificata (All. B)Alessandro NottoliNessuna valutazione finora
- Bentel Cobinatore Btel99Documento64 pagineBentel Cobinatore Btel99vyorelNessuna valutazione finora
- (Ebook) Guida All'Installazione Di Impianti Fotovoltaici (Progetto Perseus)Documento22 pagine(Ebook) Guida All'Installazione Di Impianti Fotovoltaici (Progetto Perseus)Bob Harli100% (1)