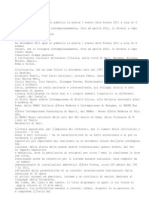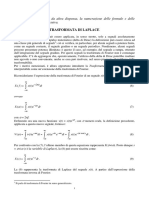Documenti di Didattica
Documenti di Professioni
Documenti di Cultura
Manuale Excel 2003 Avanzato
Caricato da
suneclisseCopyright
Formati disponibili
Condividi questo documento
Condividi o incorpora il documento
Hai trovato utile questo documento?
Questo contenuto è inappropriato?
Segnala questo documentoCopyright:
Formati disponibili
Manuale Excel 2003 Avanzato
Caricato da
suneclisseCopyright:
Formati disponibili
Manuale di
MICROSOFT EXCEL 2003
corso avanzato
___________________________________________________________________________
www.alessandrobonini.it licenza creative commons
www.alessandrobonini.i
______________________________________________________________________
Sommario
Introduzione ...................................................................................................................................... 4
Note dellautore ............................................................................................................................................. 4
Etichette e Nomi nelle formule......................................................................................................... 5
Etichette......................................................................................................................................................... 5 Nomi.............................................................................................................................................................. 7 Casella nome ............................................................................................................................................... 10
Le formattazioni.............................................................................................................................. 12
Le formattazioni numeriche personalizzate................................................................................................. 12
Creare un formato numero personalizzato...................................................................................................................................... 12 Eliminare un formato numero personalizzato................................................................................................................................. 16 Esempio ......................................................................................................................................................................................... 16 Esercizio......................................................................................................................................................................................... 17 Soluzione ....................................................................................................................................................................................... 17
Le formattazioni condizionali...................................................................................................................... 17 Le formattazioni automatiche ...................................................................................................................... 18 Gli stili......................................................................................................................................................... 19
I grafici............................................................................................................................................. 20
Formato serie dati (asse secondaria)............................................................................................................ 20 Dati di origine (serie)................................................................................................................................... 21
Le funzioni ....................................................................................................................................... 22
Funzioni testo .............................................................................................................................................. 22
Sinistra, Destra............................................................................................................................................................................... 22 & .................................................................................................................................................................................................... 23 Sostituisci....................................................................................................................................................................................... 23 Stringa_estrai ................................................................................................................................................................................. 24
Funzione su date e ore ................................................................................................................................. 25
Ora ................................................................................................................................................................................................. 25 Adesso............................................................................................................................................................................................ 25 Giorno ............................................................................................................................................................................................ 26
Funzioni matematiche ................................................................................................................................. 26
Arrotonda ....................................................................................................................................................................................... 26 Arrotonda difetto............................................................................................................................................................................ 27 Segno ............................................................................................................................................................................................. 27 Somma.se....................................................................................................................................................................................... 28 Tronca ............................................................................................................................................................................................ 28
Funzioni statistiche ...................................................................................................................................... 29
Media ............................................................................................................................................................................................. 29 Minimo .......................................................................................................................................................................................... 30 Massimo......................................................................................................................................................................................... 30 Conta.se.......................................................................................................................................................................................... 31
Funzioni finanziarie..................................................................................................................................... 32
Rata................................................................................................................................................................................................ 32 Interessi.......................................................................................................................................................................................... 33
Funzioni di ricerca e riferimento ................................................................................................................. 34
Cerca vert....................................................................................................................................................................................... 34
Funzione logiche ......................................................................................................................................... 36
Se ................................................................................................................................................................................................... 36 E..................................................................................................................................................................................................... 38 O .................................................................................................................................................................................................... 38
Nidificare funzioni all'interno di altre funzioni ........................................................................................... 39
I filtri ................................................................................................................................................ 40
I filtri automatici.......................................................................................................................................... 40 I filtri avanzati ............................................................................................................................................. 43 Filtro per record univoci .............................................................................................................................. 47
Riepilogo dei dati............................................................................................................................. 48
I subtotali..................................................................................................................................................... 48
Subtotali semplici........................................................................................................................................................................... 48 Subtotali nidificati.......................................................................................................................................................................... 49
Convalida..................................................................................................................................................... 50 I consolidamenti .......................................................................................................................................... 51
Informazioni sul consolidamento dei dati....................................................................................................................................... 51
__________________________________________________________________________
www.alessandrobonini.i
______________________________________________________________________
Consolidare i dati ........................................................................................................................................................................... 53
Tabella PIVOT: il massimo nellanalisi dei dati .......................................................................... 55
Creare una tabella PIVOT ........................................................................................................................... 55 Aggiornare i dati.......................................................................................................................................... 57 I grafici PIVOT............................................................................................................................................ 57
Gli elenchi ........................................................................................................................................ 58
Creare un elenco .......................................................................................................................................... 58
Gli Strumenti di lavoro avanzati ................................................................................................... 59
Ricerca obiettivo.......................................................................................................................................... 59 Risolutore .................................................................................................................................................... 60 Scenari ......................................................................................................................................................... 61
Verifiche........................................................................................................................................... 64
Precedenti .................................................................................................................................................... 64 Dipendenti ................................................................................................................................................... 64 Visualizza formule....................................................................................................................................... 65
Gestione dei dati provenienti dallesterno .................................................................................... 66
Importazione dati da altri sistemi ................................................................................................................ 66
Le macro: automatizzare il lavoro ................................................................................................ 70
Registrare una macro ................................................................................................................................... 70 Sicurezza delle macro.................................................................................................................................. 72
Moduli .............................................................................................................................................. 74
Creare un modulo dimmissione dati........................................................................................................... 74
Sicurezza .......................................................................................................................................... 79
Proteggere un file ........................................................................................................................................ 79 Proteggere un foglio di lavoro ..................................................................................................................... 79 Proteggere delle celle .................................................................................................................................. 80
Finestra ............................................................................................................................................ 81
Blocca Riquadri ........................................................................................................................................... 81 Dividi........................................................................................................................................................... 82 Nascondi...................................................................................................................................................... 82 Disponi ........................................................................................................................................................ 82
Visualizza ......................................................................................................................................... 84
Commenti .................................................................................................................................................... 84 Visualizzazioni personalizzate .................................................................................................................... 84
La personalizzazione dellambiente di lavoro .............................................................................. 86
La gestione della barra degli strumenti........................................................................................................ 86 Assegnare una macro alla barra degli strumenti .......................................................................................... 87 Gestione dei menu ....................................................................................................................................... 89 Gestione dei modelli.................................................................................................................................... 90 Gestione delle opzioni di Excel ................................................................................................................... 91
__________________________________________________________________________
www.alessandrobonini.i
______________________________________________________________________
Introduzione
Note dellautore
Questo manuale vuole guidare il lettore alla scoperta delle funzionalit di Excel meno note e pi complesse, molto utili specialmente in ambito aziendale, non verr trattato nel presente manuale il linguaggio VBA (Visual Basic for Applications). Il testo segue gli argomenti trattati per lesame di Excel avanzato per lECDL. Prerequisiti alla lettura: conoscenza base di Excel. Manuale realizzato da Alessandro Bonini. Data fine stesura febbraio 2008; mi scuso per eventuali errori e Vi ringrazio se Vorrete segnalarmeli tramite e-mail: webmaster@alessandrobonini.it Buona lettura
______________________________________________________________________
-4-
www.alessandrobonini.i
______________________________________________________________________
Etichette e Nomi nelle formule
La classica modalit di lavoro di Excel prevede il riferirsi alle celle tramite la tecnica del riferimento relativo o del riferimento assoluto/misto vedremo in questo capitolo invece la gestione delle formule tramite le etichette di riga/colonna oppure dei nomi di cella; Esempi: =somma(D3:D5) =somma(vv_2007) somma con lutilizzo riferimenti somma con lutilizzo delle etichetta somma con lutilizzo del nome =somma(vendite_2007)
Figura 1 - Esercizio
Etichette
Per utilizzare le funzionalit dellutilizzo delle etichette come prima cosa dobbiamo modificare lopzione di default tramite men: Strumenti Opzionipoi nella scheda Calcolo mettere il segno di spunta in Accetta Etichette nelle formule
Figura 2 Scheda Calcolo delle Opzioni
______________________________________________________________________
-5-
www.alessandrobonini.i
______________________________________________________________________ Ad esempio se vogliamo sommare i dati delle cella dalla D3 alla D5 con lutilizzo dell Etichetta di colonna (come nel nostro esempio in figura sopra) dobbiamo procedere in questo modo: 1. Imposto il nome delletichetta (se non lho ancora fatto) 1.1. Seleziono i dati e letichetta
1.2. Men: Inserisci Nome Etichetta e seleziono Etichetta di colonna (volendo utilizzare il nome di colonna), poi premo OK, cos letichetta per quella colonna impostata.
2. Eseguo il calcolo (esempio la somma) 2.1. Mi posiziono nella cella in cui voglio inserire il risultato (D6) e scrivo la formula =somma(vendite 2007) e premo OK per confermare
Si pu ripetere la stessa operazione per impostare le altre etichette di colonna oppure di riga. Il vantaggio nellutilizzo delle Etichette riguarda la facilit di lettura della formula ______________________________________________________________________
-6-
www.alessandrobonini.i
______________________________________________________________________ (utile in sede di analisi e/o creazione di formule complesse), si consideri tra laltro che una volta impostata letichetta la posso utilizzare tutte le volte che voglio in tutte le formule ma come limite: solo del foglio in cui mi trovo, mentre lutilizzo dei Nomi supera il limite del foglio. Nota Come impostazione predefinita, le etichette nelle formule vengono ignorate in Excel. Per utilizzare le etichette nelle formule, scegliere Opzioni dal menu Strumenti, quindi scegliere la scheda Calcolo. Dalla casella di gruppo Opzioni della cartella di lavoro selezionare la casella di controllo Accetta etichette nelle formule. Etichette in pila Se si utilizzano le etichette per le colonne e le righe del foglio di lavoro, sar possibile utilizzarle nelle formule che fanno riferimento a dati del foglio di lavoro. Se il foglio di lavoro contiene etichette di colonna in pila, in cui un'etichetta contenuta in una cella seguita da una o pi etichette sottostanti, sar possibile utilizzarle nelle formule per fare riferimento ai dati del foglio di lavoro. Se ad esempio la cella E5 contiene l'etichetta Ovest e la cella E6 contiene l'etichetta Preventivate, la formula =SOMMA(Ovest Preventivate) restituir il valore del totale della colonna Ovest Preventivate. Ordine delle etichette in pila Quando ci si riferisce a delle informazioni tramite l'utilizzo di etichette in pila, sar necessario fare riferimento alle informazioni nell'ordine in cui appaiono le etichette, dall'alto in basso. Se l'etichetta Ovest contenuta nella cella F5 e l'etichetta Effettive contenuta nella cella F6, sar possibile fare riferimento alle cifre effettive per l'Ovest utilizzando l'espressione Ovest Effettive in una formula. Per calcolare ad esempio la media delle cifre effettive per l'Ovest, utilizzare la formula =MEDIA(Ovest Effettive). Utilizzo delle date come etichette Quando si assegna un'etichetta a un intervallo utilizzando la finestra di dialogo Intervalli etichette e l'intervallo contiene come etichetta un anno o una data, la data sar convertita in etichetta e verr quindi racchiusa tra virgolette semplici durante la digitazione dell'etichetta in una formula. Si supponga ad esempio che il foglio di lavoro contenga le etichette 2007 e 2008 e che queste etichette siano state specificate utilizzando la finestra di dialogo Intervalli etichette. Quando si digita la formula =SOMMA(2008), la formula verr automaticamente trasformata in =SOMMA('2008').
Nomi
Per facilitare il calcolo di formule su alcuni dati (celle, o gruppi di celle) posso dare un nome a tali celle, per farlo devo procedere in questo modo: 1. Seleziono la cella o lintervallo di celle a cui voglio dare il nome, poi da men: Inserisci Nomi Definisci, scrivo il nome tipo: vv_07, poi premo OK
______________________________________________________________________
-7-
www.alessandrobonini.i
______________________________________________________________________
2. A questo punto posso utilizzare il nome vv_07 in qualsiasi formula di qualsiasi foglio di questo file ed il nome sar riferito al riferimento =vendite!$D$3:$D$5
Tramite men: Inserisci Nomi Definisci posso visualizzare e/o cancellare nomi attribuiti a celle o gruppi di celle L'utilizzo di un nome definito in una formula consente di comprenderne l'utilit. La formula =SOMMA(VenditePrimoTrimestre), ad esempio, sar pi facilmente identificabile della formula =SOMMA(C20:C30). I nomi sono disponibili per qualsiasi foglio. Se ad esempio il nome VenditePreventivate si riferisce all'intervallo A20:A30 del primo foglio di lavoro di una cartella di lavoro, sar possibile utilizzare il nome VenditePreventivate in qualunque altro foglio della stessa cartella di lavoro per riferirsi all'intervallo A20:A30 del primo foglio di lavoro. possibile utilizzare i nomi anche per rappresentare formule o valori costanti. possibile ad esempio utilizzare il nome IVA per rappresentare l'imposta sul valore aggiunto (corrispondente al 20%) applicata alle transazioni. possibile inoltre collegare un nome definito in un foglio di lavoro diverso oppure definire un nome che si riferisca alle celle di un foglio di lavoro diverso. La formula ______________________________________________________________________
-8-
www.alessandrobonini.i
______________________________________________________________________ =SOMMA(Vendite.xls!VenditePreventivate), ad esempio, si riferisce all'intervallo denominato VenditePreventivate del foglio di lavoro Vendite. Nota In base all'impostazione predefinita, i nomi utilizzano dei riferimenti di cella assoluti. Quali caratteri sono consentiti per i nomi? necessario che il primo carattere di un nome sia una lettera o un carattere di sottolineatura. Per i restanti caratteri del nome possibile utilizzare lettere, numeri, punti e caratteri di sottolineatura. I nomi possono essere riferimenti di cella? Non possibile definire un nome uguale a un riferimento di cella, quale Z$100 o R1C1. possibile utilizzare pi parole? S, ma non consentito l'uso di spazi. possibile utilizzare i caratteri di sottolineatura e i punti come separatori di parola, quale Tassa_comunale o Primo.Trimestre. Quanti caratteri sono ammessi? Un nome pu contenere fino a 255 caratteri. Nota Se il nome definito per un intervallo contiene oltre 253 caratteri, non sar possibile selezionarlo dalla casella Nome. Viene fatta distinzione tra maiuscole e minuscole per i nomi? I nomi possono contenere lettere maiuscole e minuscole. La differenza tra caratteri maiuscoli e minuscoli nei nomi non viene rilevata. Se ad esempio stato creato il nome Vendite e successivamente si crea un altro nome VENDITE nella stessa cartella di lavoro, il primo nome verr sostituito dal secondo. Nota Se vogliamo usare le etichette come nomi, prima creiamole etichette poi le convertiamo in nomi Per Convertire le etichette di riga e di colonna esistenti in nomi: 1. Selezionare l'intervallo che si desidera denominare, incluse le etichette di riga e di colonna. 2. Scegliere Nome dal menu Inserisci, quindi scegliere Crea. 3. Indicare la posizione delle etichette selezionando la casella di controllo Riga superiore, Colonna sinistra, Riga inferiore o Colonna destra nella casella Crea nomi nella. Nota Un nome creato utilizzando questa procedura fa riferimento solo alle celle contenenti valori e non include le etichette di riga e di colonna esistenti. Per denominare le celle di pi fogli di lavoro contemporaneamente devo procedere cos: Questa operazione detta anche creazione di un riferimento 3D. 1. Scegliere Nome dal menu Inserisci, quindi scegliere Definisci. 2. Nella casella Nomi nella cartella di lavoro digitare il nome desiderato. 3. Posizionarsi nelle casella Riferito a, e cancella se vi scritto qualcosa, poi selezionare i fogli dal primo all ultimo a cui si desidera fare riferimento tenendo premuto il tasto MAIUSC 4. Poi selezionare lintervallo di cella o la cella
______________________________________________________________________
-9-
www.alessandrobonini.i
______________________________________________________________________
Per trasformare in nomi i riferimenti di cella contenuti nelle formule: 1. Selezionare l'intervallo di celle contenente le formule in cui si desidera trasformare i riferimenti in nomi. 2. Scegliere Nome dal menu Inserisci, quindi scegliere Applica. 3. Dalla casella di riepilogo Applica nomi scegliere uno o pi nomi.
Per concludere quindi possiamo dire che lutilizzo dei Nomi pi flessibile (posso scegliere un intervallo di celle che voglio) e presenta maggiori vantaggi(valido per tutti i fogli di lavoro) rispetto allutilizzo delle Etichette.
Casella nome
Tramite la casella nome possibile inserire rapidamente il nome ad un intervallo di celle, in questo modo: 1. Selezionare la cella o lelenco di celle; 2. cliccare nella zona della casella nome e scrivere il nome ______________________________________________________________________
- 10 -
www.alessandrobonini.i
______________________________________________________________________ 3. Premere INVIO per confermare
Figura 3 - Casella Nome
Se sbaglio a dare il nome ad una cella per cancellarlo devo comunque passare da men Inserisci Nome Definisci Tramite la casella nome posso anche gestire le selezioni (ad esempio se scrivo D2:D1000 in automatico mi saranno selezionate le celle dalla D2 alla D1000), anche quelle multiple (esempio se scrivo D2:D5;B5:B15, mi selezioner da D2 a D5 e anche da B5 a B15).
______________________________________________________________________
- 11 -
www.alessandrobonini.i
______________________________________________________________________
Le formattazioni
Le formattazioni numeriche personalizzate
Oltre alle formattazioni standard, in Excel possibili creare delle formattazioni personalizzate, possibile farlo utilizzando degli standard gi presenti e modificarli, oppure possibile crearsi uno standard personalizzato nuovo.
Creare un formato numero personalizzato
1. Selezionare le celle che si desidera formattare. 2. Scegliere Celle dal menu Formato, quindi fare clic sulla scheda Numero. 3. Nell'elenco Categoria selezionare una categoria simile a quella desiderata, quindi impostare i relativi formati incorporati in modo analogo a quelli desiderati. Il formato incorporato non verr modificato in quanto si sta creando una copia da personalizzare. 4. Scegliere Personalizzato dall'elenco Categoria. 5. Nella casella Tipo digitare i codici del formato numero che si desidera creare. possibile specificare fino a quattro sezioni di codici di formato. Tali codici, separati da punti e virgole, definiscono i formati di numeri positivi, numeri negativi, valori pari a zero e testo, in quest'ordine. Se si specificano solo due sezioni, la prima verr utilizzata per i numeri positivi e i valori pari a zero, mentre la seconda verr utilizzata per i numeri negativi. Se si specifica una sola sezione, questa verr utilizzata per tutti i numeri. In caso di omissione di una sezione, includere un punto e virgola finale per tale sezione.
Visualizzazione di testo e numeri Per visualizzare il testo e i numeri di una cella, racchiudere i caratteri di testo tra virgolette doppie (" ") o farlo precedere da un solo carattere con una barra rovesciata (\). Inserire i caratteri nell'appropriata sezione dei codici di formato. Digitare ad esempio il formato "Utile" 0,00;"Perdita" - 0,00 per visualizzare un importo positivo come "Utile 125,740" o un importo negativo come "Perdita - 125,740". Non necessario racchiudere tra virgolette lo spazio e i caratteri ______________________________________________________________________
- 12 -
www.alessandrobonini.i
______________________________________________________________________ + / ( ) : ! ^ & ' (segno di apice a sinistra) ' (segno di apice a destra) ~ { } = < > e il simbolo di valuta (). Inclusione di una sezione per l'immissione di testo Un'eventuale sezione di testo sempre l'ultima sezione del formato numero. Inserire il simbolo @ nella sezione di testo nel punto in cui si desidera visualizzare il testo immesso nella cella. Se il simbolo @ viene omesso dalla sezione di testo, il testo immesso non verr visualizzato. Se si desidera visualizzare sempre particolari caratteri di testo con il testo immesso, racchiudere tra virgolette doppie (" ") il testo aggiuntivo, ad esempio "entrate lorde per "@ Se il formato non include una sezione di testo, il testo immesso non verr influenzato dal formato. Aggiunta di uno spazio Per creare in un formato numero uno spazio della larghezza di un determinato carattere, inserire un carattere di sottolineatura (_) seguito dal carattere. Inserendo ad esempio un carattere di sottolineatura seguito da una parentesi chiusa ( _)) possibile allineare correttamente i numeri positivi con quelli negativi racchiusi tra parentesi. Ripetizione di caratteri Per ripetere il carattere successivo nel formato fino al termine della colonna, necessario inserire un asterisco (*) nel formato numerico. Ad esempio, digitare 0*- per includere un numero di trattini sufficienti a riempire la cella dopo il numero. Cifre decimali e cifre significative Per formattare frazioni o numeri con virgole decimali, inserire in una sezione i segnaposto di cifra indicati di seguito. Un numero con pi cifre a destra della virgola decimale di quanti siano i relativi segnaposto specificati nel formato verr arrotondato al numero di decimali rappresentati dai segnaposto. Eventuali cifre eccedenti i segnaposto a sinistra della virgola decimale verranno comunque visualizzate. Se a sinistra della virgola decimale il formato contiene solo simboli di cancelletto (#), i numeri minori di uno inizieranno con una virgola decimale. # visualizza solo le cifre significative e non gli zeri non significativi. 0 (zero) visualizza zeri non significativi per i numeri che presentano un numero di cifre inferiore al numero di zeri nel formato. ? aggiunge spazi per gli zeri non significativi su entrambi i lati della virgola decimale in modo da allineare le virgole decimali quando vengono formattate con un carattere a larghezza fissa come Courier New. inoltre possibile utilizzare ? per le frazioni che presentano un numero di cifre variabile. Per visualizzare 1234,59 come 1.235 8,9 come 8,900 0,631 come 0,6 12 come 12,0 e 1234,568 come 1234,57 44,398; 102,65 e 2,8 con i decimali allineati 5,25 come 5 1/4 e 5,3 come 5 3/10, con i simboli di divisione allineati Utilizzare questo codice ####.# #,000 0,# #,0# ???,??? # ???/???
______________________________________________________________________
- 13 -
www.alessandrobonini.i
______________________________________________________________________
Per visualizzare un punto come separatore delle migliaia o per scalare un numero di un multiplo di mille, necessario includere un punto nel formato numerico. Per visualizzare 12000 come 12.000 12000 come 12 12200000 come 12,2 Utilizzare questo codice #.### #. 0,0..
Per impostare il colore di una sezione del formato, digitare nella sezione il nome di uno dei seguenti otto colori racchiusi tra parentesi quadre. Il codice del colore deve essere il primo elemento della sezione. [Nero] [Blu] [Celeste] [Verde] [Fucsia] [Rosso] [Bianco] [Giallo] Per impostare formati numerici che verranno applicati solo se un numero soddisfa una condizione specificata, racchiudere la condizione tra parentesi quadre. La condizione composta da un operatore di confronto e da un valore. Il seguente formato, ad esempio, visualizza i numeri inferiori o uguali a 100 con un un carattere rosso e i numeri maggiori di 100 con un carattere blu. [Rosso][<=100];[Blu][>100] Per applicare i formati condizionali alle celle, ad esempio l'ombreggiatura che varia in base al valore di una cella, scegliere Formattazione condizionale dal menu Formato. Per immettere uno dei seguenti simboli di valuta in un formato numerico, attivare BLOC NUM e digitare sul tastierino numerico il codice ANSI del simbolo di valuta. Per immettere Tenere premuto ALT e digitare questo codice 0162 0163 0165 0128
Nota : I formati personalizzati vengono salvati con la cartella di lavoro. Se si desidera utilizzare sempre un determinato simbolo di valuta, modificare il simbolo di valuta selezionato in Opzioni internazionali del Pannello di controllo prima di avviare Excel. Per visualizzare i numeri come percentuali di 100, inserire il simbolo di percentuale (%) nel formato numero. 0,08 verr ad esempio visualizzato come 8% e 2,8 verr visualizzato come 280%. Per visualizzare i numeri in formato scientifico, utilizzare i codici esponenziali E-, E+, e- oppure e+ in una sezione. Se un formato contiene uno zero (0) oppure un simbolo di cancelletto (#) a destra di un codice di esponente, il numero verr visualizzato in ______________________________________________________________________
- 14 -
www.alessandrobonini.i
______________________________________________________________________ formato scientifico e verr inserita una E oppure una e. Il numero di zeri o di simboli di cancelletto posti a destra di un codice determina il numero di cifre dell'esponente. I codici E- ed e- inseriscono un segno meno davanti agli esponenti negativi mentre i codici E+ ed e+ inseriscono un segno pi davanti agli esponenti positivi oltre al segno meno davanti a quelli negativi. Il simbolo m posto immediatamente dopo il codice h o hh oppure immediatamente prima del codice ss comporta la visualizzazione dei minuti anzich del mese. Per visualizzare Utilizzare questo codice Mesi come 1-12 m Mesi come 01-12 mm Mesi come gen-dic mmm Mesi come gennaio-dicembre mmmm Mesi come iniziale del mese mmmmm Giorni come 1-31 g Giorni come 01-31 gg Giorni come lun-dom ggg Giorni come luned-domenica gggg Anni come 00-99 aa Anni come 1900-9999 aaaa
Per visualizzare Utilizzare questo codice Ore come 0-23 H Ore come 00-23 hh Minuti come 0-59 m Minuti come 00-59 mm Secondi come 0-59 s Secondi come 00-59 ss Ore come 4 AM h AM/PM Ore come 4.36 PM h.mm AM/PM Ore come 4.36.03 P h.mm.ss A/P Tempo trascorso in ore, ad esempio 25.02 [h].mm Tempo trascorso in minuti, ad esempio 63.46 [mm].ss Tempo trascorso in secondi [ss] Centesimi di secondo h.mm.ss,00 AM e PM: Se il formato contiene AM o PM, l'ora si basa sul sistema orario a 12 ore, dove AM o A indicano le ore da mezzanotte a mezzogiorno e PM o P indicano le ore da mezzogiorno a mezzanotte. In caso contrario, l'ora si basa sul sistema orario a 24 ore. Il codice m o mm deve seguire immediatamente il codice h o hh o precedere immediatamente il codice ss, altrimenti verr visualizzato il mese anzich i minuti. ______________________________________________________________________
- 15 -
www.alessandrobonini.i
______________________________________________________________________ Nota : inoltre possibile utilizzare l'operatore di testo & (e commerciale) per unire o concatenare due valori.
Eliminare un formato numero personalizzato
1. Scegliere Celle dal menu Formato, quindi fare clic sulla scheda Numero. 2. Selezionare Personalizzato dall'elenco Categoria. 3. Nella parte superiore della casella Tipo selezionare il formato personalizzato che si desidera eliminare. 4. Scegliere Elimina. A tutte le celle della cartella di lavoro che sono state formattate con il formato personalizzato eliminato verr applicato automaticamente il formato predefinito Standard.
Esempio
Come esempio creeremo un formato che faccia le seguenti operazioni: Se inserisco un numero positivo, deve scrivermelo e deve visualizzare prima del numero la parola utile; Se inserisco un numero negativo, deve scrivermelo rosso e deve visualizzare prima del numero la parola perdita; Se inserisco il numero zero, deve solo visualizzare la parola pareggio; Se inserisco del testo, deve solo visualizzare la parola testo non ammesso; Procedo in questo modo tenendo sempre a mente la disposizione delle sezioni:
1. Formato Celle poi vado nella Scheda Numero e scelgo Personalizzato; 2. Scrivo il seguente codice: "utile: "#;[Rosso]"perdita: "#;"pareggio";"testo non ammesso"
3. Premo Ok per confermare e faccio delle prove
______________________________________________________________________
- 16 -
www.alessandrobonini.i
______________________________________________________________________
Esercizio
Creare un formato che esegua le seguenti operazioni: Se inserisco un numero positivo, deve scrivermelo BLU e si devono visualizzare dopo il numero 2 decimali ed infine il testo euro; Se inserisco un numero negativo, deve scrivermelo rosso col meno davanti e si deve visualizzare dopo il numero sempre 2 decimali ed infine il testo euro; Se inserisco il numero zero, si deve visualizzare la parola pareggio e poi si deve vedere il numero 0,00; Se inserisco del testo, si deve visualizzare la parola non ammesso: e poi si deve leggere il testo non ammesso;
Soluzione
soluzione girata:
Le formattazioni condizionali
Pu essere utile talvolta colorare celle o numeri al verificarsi di una condizione, ad esempio se voglio colorare di rosso tutti i numeri inferiori a 100, mentre di verde quelli che sono proprio 100 e di blu i numeri superiori a 100; procedo in questo modo: 1. Seleziono lelenco dei numeri 2. Formato Formattazione Condizionale 3. Scrivo la prima condizione (posso mettere al massimo 3 condizioni) e premo sul tasto formato e scelgo il colore rosso (vedi immagine seguente)
______________________________________________________________________
- 17 -
www.alessandrobonini.i
______________________________________________________________________ 4. Scrivo le altre 2 condizioni premendo sul tasto Aggiungi
5. Infine premo Ok 6. Se voglio Eliminare una condizione sbagliata devo premere sul tasto Elimina Ecco il risultato di un elenco di numeri:
Le formattazioni automatiche
Per formattare in automatico (e quindi velocemente) una tabella posso utilizzare le formattazioni automatiche 1. Seleziono la tabella dati; 2. Formato Formattazione automatica
3. Scelgo il tipo di formato tabella che preferisco cliccandoci sopra, volendo posso gestire solo alcuni elementi di formattazione premendo il tasto Opzioni Infine premo Ok ______________________________________________________________________
- 18 -
www.alessandrobonini.i
______________________________________________________________________
Gli stili
E possibile creare uno stile di formattazione preferito da utilizzare quando si necessita, allora lo devo prima creare e poi richiamare alloccorrenza Creare un nuovo stile: 1. Selezionare una cella con la combinazione di formati che si desidera includere nel nuovo stile. possibile specificare i formati quando si assegna il nome allo stile. 2. Scegliere Stile dal menu Formato. 3. Digitare il nome da assegnare al nuovo stile nella casella Nome dello stile. 4. Per definire lo stile e applicarlo alle celle selezionate, scegliere OK. Per definire lo stile senza applicarlo, scegliere Aggiungi, quindi scegliere Chiudi. Specificare i formati per uno stile: 1. Scegliere Stile dal menu Formato. 2. Digitare il nome da assegnare a un nuovo stile nella casella Nome dello stile. 3. Per modificare i formati di uno stile esistente, selezionare lo stile da modificare. 4. Scegliere Modifica. 5. Selezionare i formati desiderati in ciascuna scheda della finestra di dialogo, quindi scegliere OK. 6. Deselezionare le caselle di controllo relative ai tipi di formato che non si desidera includere nella definizione dello stile. 7. Per definire lo stile e applicarlo alle celle selezionate, scegliere OK. Per definire lo stile senza applicarlo, scegliere Aggiungi, quindi scegliere Chiudi. Rimuovere uno stile dalle celle selezionate: 1. Selezionare le celle a cui stato applicato lo stile da rimuovere. 2. Scegliere Stile dal menu Formato. 3. Scegliere Normale dalla casella Nome dello stile. Eliminare uno stile dall'elenco degli stili: 1. Scegliere Stile dal menu Formato. 2. Selezionare lo stile da eliminare dalla casella Nome dello stile. 3. Scegliere il pulsante Elimina. Nota Non possibile eliminare lo stile Normale. Se si eliminano gli stili Valuta, Separatore o Percentuale, non sar possibile utilizzare i pulsanti Stile separatore, Stile valuta o Stile percentuale sulla barra degli strumenti Formattazione.
______________________________________________________________________
- 19 -
www.alessandrobonini.i
______________________________________________________________________
I grafici
Formato serie dati (asse secondaria)
Quando si crea un grafico con + serie dati e se tra queste esistono diversit di misura possibile se non auspicabile creare una secondo Asse.
Lesempio di cui sopra riguarda un grafico con 2 serie che rappresentano misure diverse ecco come procedere se vogliamo aggiungere un asse per indicare lumidit: 1. col puntatore del mouse seleziono la serie di cui voglio creare il nuovo asse sul grafico e premo il pulsante destro
2. clicco su Formato Serie dati ed apro la scheda Asse
______________________________________________________________________
- 20 -
www.alessandrobonini.i
______________________________________________________________________
3. Seleziono lopzione Asse secondaria poi premo OK
Dati di origine (serie)
Quando si crea un grafico tramite la creazione guidata, non sempre le serie e/o le etichette scelte da Excel sono corrette, quindi per modificare i riferimenti a questi oggetti dobbiamo passare dalla Finestra Dati di Origine, in questo modo: 1. Seleziono il Grafico; 2. Men: Grafico Dati di origine;
3. Ora posso eliminare oppure aggiungere nuove serie stando attento ad indicare nelle giuste celle il nome, i valori, e le etichette;
______________________________________________________________________
- 21 -
www.alessandrobonini.i
______________________________________________________________________
Le funzioni
Funzioni testo
Se si vuole compiere operazioni sul testo esistono alcune funzioni speciali quali: Sinistra, destra, &, cerca, sostituisci, stringa_estrai, di cui vedremo alcuni esempi:
Sinistra, Destra
Se vogliamo ricavare una parte di caratteri (ad esempio i primi 3 oppure gli ultimi 3 di un nome procedo cos: 1. Mi posiziono dove voglio inserire la funzione 2. Richiamo la funzione Sinistra ( Inserisci Funzione categoria: Testo e la cerco:
3. premo su Ok e si apre lelenco degli argomenti
4. Seleziono la cella che contiene il nome (argomento testo) ed imposto 3 come numero di caratteri da cercare da sinistra(argomento num_caratt) 5. Premo Invio e vedo il risultato. ______________________________________________________________________
- 22 -
www.alessandrobonini.i
______________________________________________________________________ La funzione Destra funziona in modo analogo ma restituisce non i primi 3 caratteri ma gli ultimi 3. Fare delle prove
&
La stringa dunione & utile se voglio ad esempio unire il risultato di 2 o pi funzioni, ad esempio se voglio inserire il risultato di una funzione Sinistra sul nome e di una funzione destra sul cognome in una cella dovr scrivere sulla barra della formula la seguente sintassi in figura seguente:
Figura 4 - Funzioni Sinistra e destra
Sostituisci
Sostituisce nuovo_testo a testo_prec in una stringa di testo. Utilizzare la funzione SOSTITUISCI quando si desidera sostituire del testo specifico in una stringa di testo. Utilizzare la funzione RIMPIAZZA quando si desidera sostituire del testo qualsiasi in una posizione specifica all'interno di una stringa di testo. Sintassi: SOSTITUISCI(testo;testo_prec;nuovo_testo;ricorrenza) Testo: il testo o un riferimento a una cella contenente del testo di cui si desidera sostituire dei caratteri. Testo_prec: il testo che si desidera sostituire. Nuovo_testo: il testo che si desidera sostituire a testo_prec. Ricorrenza: specifica la ricorrenza di testo_prec da sostituire con nuovo_testo. Se si specifica ricorrenza, verr sostituita soltanto la ricorrenza specificata di testo_prec. In caso contrario, ogni ricorrenza di testo_prec in testo verr sostituita con nuovo_testo. L'esempio pu essere pi semplice da comprendere se lo si crea in un foglio di lavoro vuoto.
______________________________________________________________________
- 23 -
www.alessandrobonini.i
______________________________________________________________________
Stringa_estrai
Si applica anche per: MEDIA.B MEDIA.B restituisce un numero specifico di caratteri di una stringa di testo a partire dalla posizione specificata, in base al numero di caratteri. MEDIA.B restituisce un numero specifico di caratteri da una stringa di testo a partire dalla posizione specificata, in base al numero di byte. Questa funzione relativa all'utilizzo di caratteri a doppio-byte. Sintassi STRINGA.ESTRAI(testo;inizio;num_byte) MEDIA.B(testo,inizio,num_byte) Testo: la stringa di testo che contiene i caratteri che si desidera estrarre. Inizio: la posizione del primo carattere che si desidera estrarre dal testo. Il valore di inizio per il primo carattere nel testo uguale a 1 e cos via. Num_caratt: specifica il numero di caratteri da estrarre dal testo. Num_byte: specifica il numero di caratteri da estrarre dal testo in base ai byte. Osservazioni Se inizio maggiore della lunghezza di testo, STRINGA.ESTRAI restituir " " (testo vuoto). Se inizio minore della lunghezza di testo, ma inizio e num_caratt superano la lunghezza di testo, STRINGA.ESTRAI restituir i caratteri fino alla fine di testo. Se inizio minore di 1, STRINGA.ESTRAI restituir il valore di errore #VALORE!. Se num_caratt negativo, STRINGA.ESTRAI restituir il valore di errore #VALORE!. Se num_byte negativo, MEDIA.B restituir il valore di errore #VALORE!. Esempio (STRINGA.ESTRAI)
______________________________________________________________________
- 24 -
www.alessandrobonini.i
______________________________________________________________________
Funzione su date e ore
Ora
Restituisce l'ora di un valore ora, rappresentandola con un numero intero che pu variare da 0 (00.00) a 23 (23.00). Sintassi: ORA(num_seriale) Num_seriale l'orario contenente l'ora che si desidera trovare. Gli orari possono essere immessi come stringhe di testo racchiuse tra virgolette, ad esempio "18.45", come numeri decimali, ad esempio 0,78125 che rappresenta 18.45, o come risultati di altre formule o funzioni, ad esempio ORARIO.VALORE("18.45"). Osservazioni Il sistema di data predefinito di Microsoft Excel per Windows diverso da quello di Excel per Macintosh. I valori ora sono una porzione del valore data e vengono rappresentati da un numero decimale: ad esempio, 12.00 viene rappresentato come 0,5 perch la met di un giorno. Esempio
Adesso
Restituisce il numero seriale della data e dell'ora correnti. Se prima dell'immissione della funzione il formato di cella era Generale, il risultato viene formattato come una data. Sintassi: ADESSO( ) Osservazioni Le date vengono memorizzate come numeri seriali in sequenza per poter essere utilizzate nei calcoli. In base all'impostazione predefinita, 1 gennaio 1900 il numero seriale 1 e 1 gennaio 2008 il numero seriale 39448 essendo trascorsi 39.448 giorni dal 1 gennaio 1900. In Microsoft Excel per Macintosh viene utilizzato un sistema di data predefinito diverso. I numeri a destra del separatore decimale del numero seriale rappresentano l'ora, quelli a sinistra la data. Il numero seriale 0,5 rappresenta ad esempio le ore 12.00. La funzione ADESSO apporta la modifica solo quando si ricalcola il foglio di lavoro o si esegue una macro contenente la funzione. L'aggiornamento non viene effettuato continuamente. ______________________________________________________________________
- 25 -
www.alessandrobonini.i
______________________________________________________________________
Giorno
Restituisce il giorno di una data rappresentata da un numero seriale. I giorni vengono rappresentati con numeri interi compresi tra 1 e 31. Sintassi: GIORNO(num_seriale) Num_seriale la data del giorno da trovare. Le date devono essere immesse utilizzando la funzione DATA o devono essere il risultato di altre formule o funzioni. Utilizzare ad esempio DATA(2008;5;23) per il 23 maggio 2008. Possono verificarsi dei problemi se le date vengono immesse come testo. Osservazioni Le date vengono memorizzate come numeri seriali in sequenza per poter essere utilizzate nei calcoli. In base all'impostazione predefinita, 1 gennaio 1900 il numero seriale 1 e 1 gennaio 2008 il numero seriale 39448 essendo trascorsi 39.448 giorni dal 1 gennaio 1900. In Microsoft Excel per Macintosh viene utilizzato un sistema di data predefinito diverso. I valori restituiti dalle funzioni ANNO, MESE e GIORNO saranno valori gregoriani indipendentemente dal formato di visualizzazione del valore di data fornito. Se ad esempio il formato di visualizzazione della data fornita Hijri, i valori restituiti dalle funzioni ANNO, MESE e GIORNO saranno valori associati alla data gregoriana equivalente. Esempio
Funzioni matematiche
Arrotonda
Arrotonda un numero a un numero specificato di cifre. Sintassi: ARROTONDA(num;num_cifre) Num il numero che si desidera arrotondare. Num_cifre specifica il numero di cifre a cui si desidera arrotondare num. Osservazioni Se num_cifre maggiore di 0 (zero), num verr arrotondato al numero di decimali specificato. Se num_cifre uguale a 0, num verr arrotondato all'intero pi vicino. Se num_cifre minore di 0, num verr arrotondato a sinistra della virgola. ______________________________________________________________________
- 26 -
www.alessandrobonini.i
______________________________________________________________________ Esempio
Arrotonda difetto
Arrotonda num per difetto al multiplo pi vicino a peso. Sintassi: ARROTONDA.DIFETTO(num; peso) Num Peso il valore numerico che si desidera arrotondare. il multiplo per il quale si desidera arrotondare.
Osservazioni Se uno degli argomenti non un valore numerico, ARROTONDA.DIFETTO restituir il valore di errore #VALORE!. Se num e peso presentano segni differenti, ARROTONDA.DIFETTO restituir il valore di errore #NUM!. Indipendentemente dal segno di num, un valore viene arrotondato per difetto quando si allontana dallo zero. Se num un multiplo esatto di peso, non verr effettuato alcun arrotondamento. Esempio
Segno
Determina il segno di un numero. Restituisce 1 se il numero positivo, zero (0) se il numero 0 e -1 se il numero negativo. Sintassi: SEGNO(num) Num un numero reale qualsiasi. Esempio L'esempio pu essere pi semplice da comprendere se lo si copia in un foglio di lavoro vuoto. ______________________________________________________________________
- 27 -
www.alessandrobonini.i
______________________________________________________________________
Somma.se
Somma le celle specificate secondo un criterio assegnato. Sintassi: SOMMA.SE(intervallo;criteri;int_somma) Intervallo l'intervallo di celle che si desidera calcolare. Criteri sono i criteri in forma di numeri, espressioni o testo che determinano le celle che verranno sommate. Ad esempio, criteri pu essere espresso come 32, "32", ">32", "mele". Int_somma sono le celle da sommare. Osservazioni Le celle in int_somma vengono sommate solo se le celle corrispondenti in intervallo soddisfano i criteri. Se Int_somma omesso, verranno sommate le celle in intervallo. In Microsoft Excel sono disponibili altre funzioni utilizzabili per analizzare i dati in base a una condizione. Per contare ad esempio il numero di occorrenze di una stringa di testo o di un numero all'interno di un intervallo di celle, utilizzare la funzione CONTA.SE. Se si desidera che una formula restituisca uno di due valori in base a una condizione, quale una provvigione sulle vendite basata su un volume di vendite specificato, utilizzare la funzione SE. Esempio
Tronca
Elimina la parte decimale di un numero. Sintassi: TRONCA(num;num_cifre) Num il numero che si desidera troncare. Num_cifre un numero che specifica la precisione del troncamento. Il valore predefinito di num_cifre 0 (zero). ______________________________________________________________________
- 28 -
www.alessandrobonini.i
______________________________________________________________________ Osservazioni Le funzioni TRONCA e INT sono simili in quanto entrambe restituiscono numeri interi. TRONCA elimina la parte decimale del numero. INT arrotonda il numero per difetto al numero intero pi vicino in base al valore della parte decimale del numero. INT e TRONCA si differenziano soltanto quando si utilizzano numeri negativi: TRONCA(4,3) restituisce -4, mentre INT(-4,3) restituisce -5, in quanto -5 il numero inferiore. Esempio
Funzioni statistiche
Media
Restituisce la media aritmetica degli argomenti. Sintassi: MEDIA(num1;num2;...) Num1; num2;... media. Osservazioni Gli argomenti devono essere numeri oppure nomi, matrici o riferimenti che contengano numeri. Se una matrice o un riferimento contiene testo, valori logici o celle vuote, tali valori verranno ignorati. Le celle contenenti il valore zero verranno invece incluse nel calcolo. Suggerimento Quando si calcola la media di un intervallo di celle, necessario tenere presente la distinzione tra celle vuote e celle contenenti il valore zero, soprattutto se si deselezionata la casella di controllo Zeri nella scheda Visualizza della finestra di dialogo Opzioni, visualizzata scegliendo il corrispondente comando dal menu Strumenti. A differenza delle celle contenenti il valore zero, le celle vuote non vengono infatti conteggiate. Esempio sono da 1 a 30 argomenti numerici di cui si desidera calcolare la
______________________________________________________________________
- 29 -
www.alessandrobonini.i
______________________________________________________________________
Minimo
Restituisce il numero pi piccolo di un insieme di valori. Sintassi: MIN(num1;num2;...) Num1; num2;... minimo. Osservazioni Gli argomenti devono essere numeri, celle vuote, valori logici o rappresentazioni di numeri in formato testo. Gli argomenti rappresentati da valori di errore o da testo non convertibile in numeri generano degli errori. Se un argomento costituito da una matrice o da un riferimento, verranno utilizzati solo i numeri presenti nella matrice o nel riferimento, mentre le celle vuote, i valori logici o il testo verranno ignorati. Se non si desidera che i valori logici e il testo vengano ignorati, utilizzare la funzione MIN.VALORI. Se gli argomenti non contengono numeri, MIN restituir 0. Esempio sono da 1 a 30 numeri tra cui si desidera individuare il valore
Massimo
Restituisce il valore maggiore di un insieme di valori. ______________________________________________________________________
- 30 -
www.alessandrobonini.i
______________________________________________________________________ Sintassi: MAX(num1;num2;...) Num1; num2;... massimo. Osservazioni Gli argomenti devono essere numeri, celle vuote, valori logici o rappresentazioni di numeri in formato testo. Gli argomenti rappresentati da valori di errore o da testo non convertibile in numeri generano degli errori. Se un argomento costituito da una matrice o da un riferimento, verranno utilizzati soltanto i numeri presenti nella matrice o nel riferimento, mentre le celle vuote, i valori logici o il testo verranno ignorati. Se non si desidera che i valori logici e il testo vengano ignorati, utilizzare la funzione MAX.VALORI al posto di questa funzione. Se gli argomenti non contengono numeri, MAX restituir 0 (zero). Esempio sono da 1 a 30 numeri tra cui si desidera individuare il valore
Conta.se
Conta il numero di celle in un intervallo che soddisfano i criteri specificati. Sintassi: CONTA.SE(intervallo;criteri) Intervallo l'intervallo di celle a partire dal quale si desidera contare le celle. Criteri sono i criteri in forma di numeri, espressioni o testo che determinano quali celle verranno contate. Ad esempio, criteri pu essere espresso come 32, "32", ">32", "mele". Nota: dobbiamo ricordare dinserire le doppie virgolette quando inseriamo criteri di testo, esempio giusto : Rossi Osservazioni In Microsoft Excel vengono fornite delle funzioni aggiuntive utilizzabili per analizzare i dati basati su una condizione. Ad esempio, per calcolare una somma basata su una stringa di testo o su un numero all'interno di un intervallo, utilizzare la funzione del foglio di lavoro SOMMA.SE. Perch una formula restituisca uno dei due valori basati su una condizione, come una gratifica basata su un certo numero di vendite, utilizzare la funzione del foglio di lavoro SE. Esempio
______________________________________________________________________
- 31 -
www.alessandrobonini.i
______________________________________________________________________
Funzioni finanziarie
Rata
Calcola il pagamento per un prestito sulla base di pagamenti e di un tasso di interesse costanti. Sintassi: RATA(tasso_int;periodi;val_attuale;val_futuro;tipo) Per una descrizione pi completa degli argomenti della funzione RATA, vedere la funzione VA. Tasso_int Periodi il tasso di interesse per il prestito. il numero totale dei pagamenti per il prestito.
Val_attuale il valore attuale o la somma forfettaria che rappresenta il valore attuale di una serie di pagamenti futuri, detto anche capitale. Val_futuro il valore futuro o il saldo in contanti che si desidera raggiungere dopo aver effettuato l'ultimo pagamento. Se val_futuro omesso, verr considerato uguale a 0, ovvero il valore futuro di un prestito pari a 0. Tipo corrisponde a 0 o a 1 e indica le scadenze dei pagamenti.
Impostare tipo a Se i pagamenti devono essere effettuati 0 o omesso 1 Osservazioni Il pagamento restituito da RATA include il capitale e gli interessi, ma non le imposte o le spese che sono talvolta associate ai prestiti. Assicurarsi di utilizzare le stesse unit per specificare i valori di tasso_int e periodi. Se i pagamenti di un prestito quadriennale vengono effettuati mensilmente con un tasso di interesse annuale del 12%, utilizzare 12%/12 per tasso_int e 4*12 per periodi. Se i pagamenti relativi allo stesso prestito vengono effettuati con scadenza annuale, utilizzare 12% per tasso_int e 4 per periodi. Suggerimento ______________________________________________________________________
- 32 -
Alla fine del periodo All'inizio del periodo
www.alessandrobonini.i
______________________________________________________________________ Per calcolare l'importo totale versato nel corso del prestito, moltiplicare il valore restituito da RATA per periodi. Esempio 1
Esempio 2 La funzione RATA pu inoltre essere utilizzata per determinare i pagamenti di un'annualit.
Interessi
Restituisce il pagamento degli interessi relativi a un investimento per un dato periodo sulla base di pagamenti periodici e costanti e di un tasso di interesse costante. Per una descrizione pi completa degli argomenti della funzione INTERESSI e per ulteriori informazioni sulle funzioni relative al calcolo delle annualit, vedere la funzione VA. Sintassi: INTERESSI(tasso_int;periodo;periodi;val_attuale;val_futuro;tipo) Tasso_int il tasso di interesse per periodo. Periodo il periodo per il quale si desidera calcolare gli interessi. Deve essere compreso tra 1 e periodi. Periodi il numero totale dei periodi di pagamento in un'annualit. Val_attuale il valore attuale o la somma forfettaria che rappresenta il valore attuale di una serie di pagamenti futuri. Val_futuro il valore futuro o il saldo in contanti che si desidera raggiungere dopo aver effettuato l'ultimo pagamento. Se val_futuro omesso, verr considerato uguale a 0. Il valore futuro di un prestito, ad esempio, sar uguale a 0. Tipo corrisponde a 0 o a 1 e indica le scadenze dei pagamenti. Se tipo omesso, verr considerato uguale a 0. ______________________________________________________________________
- 33 -
www.alessandrobonini.i
______________________________________________________________________ Impostare tipo a Se i pagamenti devono essere effettuati 0 1 Osservazioni Assicurarsi di utilizzare le stesse unit per specificare i valori di tasso_int e periodi. Se i pagamenti di un prestito quadriennale vengono effettuati mensilmente con un tasso di interesse annuale del 12%, utilizzare 12%/12 per tasso_int e 4*12 per periodi. Se i pagamenti relativi allo stesso prestito vengono effettuati con scadenza annuale, utilizzare 12% per tasso_int e 4 per periodi. In tutti gli argomenti, gli esborsi in contanti, quali i depositi effettuati su un conto, vengono rappresentati da numeri negativi, mentre le somme in contanti incassate, quali i dividendi, vengono rappresentate da numeri positivi. Esempio Alla fine del periodo All'inizio del periodo
Funzioni di ricerca e riferimento
Cerca vert
Cerca un valore nella colonna pi a sinistra di una tabella e lo restituisce nella colonna indicata in corrispondenza della stessa riga. Utilizzare la funzione CERCA.VERT invece di CERCA.ORIZZ quando i valori di confronto sono collocati in una colonna a sinistra dei dati che si desidera trovare. VERT nel nome della funzione indica Verticale. Sintassi: CERCA.VERT(valore;tabella_matrice;indice;intervallo) Valore il valore da ricercare nella prima colonna della matrice. Valore pu essere un valore, un riferimento o una stringa di testo. Tabella_matrice la tabella di informazioni nella quale vengono cercati i dati. Utilizzare un riferimento a un intervallo oppure un nome di intervallo, quale Database o Elenco. Se intervallo VERO, i valori nella prima colonna di tabella_matrice dovranno essere disposti in ordine crescente: ...; -2; -1; 0; 1; 2; ...; A-Z; FALSO; VERO. In caso ______________________________________________________________________
- 34 -
www.alessandrobonini.i
______________________________________________________________________ contrario, CERCA.VERT potrebbe non restituire il valore corretto. Se intervallo FALSO, non sar necessario ordinare tabella_matrice. possibile disporre i valori in ordine crescente scegliendo Ordina dal menu Dati e selezionando l'opzione Crescente. I valori nella prima colonna di tabella_matrice possono essere testo, numeri o valori logici. La funzione non rileva le maiuscole. Indice il numero di colonna in tabella_matrice dal quale deve essere restituito il valore corrispondente. Indice uguale a 1 restituisce il valore nella prima colonna di tabella_matrice, indice uguale a 2 restituisce il valore nella seconda colonna di tabella_matrice e cos via. Se indice minore di 1, CERCA.VERT restituir il valore di errore #VALORE!. Se indice maggiore del numero di colonne in tabella_matrice, CERCA.VERT restituir il valore di errore #RIF!. Intervallo un valore logico che specifica il tipo di ricerca che CERCA.VERT dovr eseguire. Se VERO o omesso, verr restituita una corrispondenza approssimativa, ovvero il valore successivo pi grande che sia minore di valore. Se FALSO, CERCA.VERT trover una corrispondenza esatta. Qualora non venga trovata alcuna corrispondenza, verr restituito il valore di errore #N/D. Osservazioni Se CERCA.VERT non riesce a trovare valore e intervallo VERO, utilizzer il valore pi grande minore o uguale a valore. Se valore minore del valore pi piccolo della prima colonna di tabella_matrice, CERCA.VERT restituir il valore di errore #N/D. Se CERCA.VERT non riesce a trovare valore e intervallo FALSO, CERCA.VERT restituir il valore di errore #N/D. Esempio
______________________________________________________________________
- 35 -
www.alessandrobonini.i
______________________________________________________________________
Funzione logiche
Se
Restituisce un valore se la condizione specificata ha valore VERO e un altro valore se essa ha valore FALSO. Utilizzare la funzione SE per eseguire dei test condizionali su valori e formule. Sintassi: SE(test; se_vero; se_falso) Test un valore o un'espressione qualsiasi che pu dare come risultato VERO o FALSO. Ad esempio, A10=100 un'espressione logica; se il valore contenuto nella cella A10 uguale a 100, l'espressione dar come risultato VERO. In caso contrario, l'espressione dar come risultato FALSO. Questo argomento pu utilizzare qualsiasi operatore di calcolo di confronto. Se_vero il valore che viene restituito se test VERO. Ad esempio, se questo argomento la stringa di testo Nel budget e l'argomento test d come risultato VERO, allora la funzione SE visualizzer il testo Nel budget. Se test VERO e se se_vero vuoto, questo argomento restituir 0 (zero). Per visualizzare la parola VERO, utilizzare il valore logico VERO per questo argomento. Se_vero pu anche essere un'altra formula. Se_falso il valore che viene restituito se test FALSO. Ad esempio, se questo argomento la stringa di testo Fuori budget e l'argomento test d come risultato FALSO, allora la funzione SE visualizzer il testo Fuori budget. Se test FALSO e se se_falso omesso, ovvero se non c' un punto e virgola dopo se_vero, verr restituito il valore FALSO. Se test FALSO e se se_falso vuoto, ovvero, se, dopo se_vero, c' un punto e virgola seguito da parentesi, verr restituito il valore 0 (zero). Se_falso pu anche essere un'altra formula. Osservazioni possibile nidificare fino a sette funzioni SE come argomenti se_vero e se_falso in modo da creare test pi elaborati. Vedere l'ultimo degli esempi che seguono. Quando se_vero e se_falso vengono calcolati, SE restituisce il valore restituito da questi argomenti. Se un qualsiasi argomento di SE una matrice, eseguendo l'istruzione SE verr calcolato ogni elemento della matrice. Microsoft Excel fornisce funzioni aggiuntive utilizzabili per analizzare i dati basati su una condizione. Ad esempio, per contare il numero di occorrenze di una stringa di testo o di un numero in un intervallo di celle, utilizzare la funzione del foglio di lavoro CONTA.SE. Per calcolare una somma basata su una stringa di testo o su un numero in un intervallo, utilizzare la funzione del foglio di lavoro SOMMA.SE. Vedere Calcolare un valore basato su una condizione. Esempio 1
______________________________________________________________________
- 36 -
www.alessandrobonini.i
______________________________________________________________________
Esempio 2
Esempio 3
______________________________________________________________________
- 37 -
www.alessandrobonini.i
______________________________________________________________________
E
Restituisce VERO se tutti gli argomenti hanno valore VERO e restituisce FALSO se uno o pi argomenti hanno valore FALSO. Sintassi: E(logico1;logico2; ...) Logico1; logico2; ... VERO o FALSO. Osservazioni Gli argomenti devono dare come risultato valori logici, quali VERO o FALSO, oppure devono essere matrici o riferimenti che contengano valori logici. Se una matrice o un riferimento contiene testo o celle vuote, tali valori verranno ignorati. Se l'intervallo specificato non contiene valori logici, la funzione E restituir il valore di errore #VALORE!. Esempio 1 sono da 1 a 30 condizioni da verificare che possono avere valore
Esempio 2
O
Restituisce VERO se uno o pi argomenti hanno valore VERO e restituisce FALSO se tutti gli argomenti hanno valore FALSO. Sintassi: O(logico1;logico2;...) Logico1;logico2;... VERO o FALSO. Osservazioni sono da 1 a 30 condizioni da verificare che possono avere valore
______________________________________________________________________
- 38 -
www.alessandrobonini.i
______________________________________________________________________ Gli argomenti devono essere uguali a valori logici come VERO o FALSO oppure essere matrici o riferimenti che contengono valori logici. Se una matrice o un riferimento contiene testo o celle vuote, tali valori verranno ignorati. Se l'intervallo specificato non contiene valori logici, la funzione O restituir il valore di errore #VALORE!. possibile utilizzare una formula matrice O per verificare la presenza di un valore in una matrice. Per immettere una formula in forma di matrice, premere CTRL+MAIUSC+INVIO. Esempio
Nidificare funzioni all'interno di altre funzioni
In alcuni casi pu essere necessario utilizzare una funzione come uno degli argomenti di un'altra funzione. La formula che segue utilizza ad esempio una funzione MEDIA ed una SOMMA nidificate in una SE.
Validit dei valori restituiti Quando si utilizza una funzione come argomento, necessario che questa restituisca lo stesso tipo di valore utilizzato dall'argomento. Se ad esempio l'argomento restituisce un valore VERO o FALSO, la funzione nidificata deve restituire VERO o FALSO. In caso contrario, verr visualizzato un valore di errore #VALORE!. Limiti dei livelli di nidificazione Una formula pu contenere fino a sette livelli di funzioni nidificate. Quando la Funzione B viene utilizzata come argomento della Funzione A, la Funzione B sar una funzione di secondo livello. Nell'esempio riportato in Figura sopra, la funzione MEDIA e la funzione SOMMA sono entrambe funzioni di secondo livello in quanto costituiscono gli argomenti della funzione SE. Una funzione nidificata all'interno della funzione MEDIA sarebbe invece una funzione di terzo livello e cos via
______________________________________________________________________
- 39 -
www.alessandrobonini.i
______________________________________________________________________
I filtri
I filtri automatici
I filtri consentono di trovare e utilizzare facilmente un sottoinsieme di dati in un intervallo. In un intervallo filtrato vengono visualizzate solo le righe che soddisfano i criteri specificati per una colonna. In Microsoft Excel sono disponibili due comandi per filtrare gli intervalli: Filtro automatico per i criteri semplici. Include il filtro in base a selezione. Filtro avanzato per criteri pi complessi. A differenza dell'ordinamento, il filtraggio non consente di riorganizzare un intervallo. Quando si utilizza un filtro, le righe che non si desidera visualizzare vengono temporaneamente nascoste. Quando viene applicato automaticamente un filtro alle righe, possibile modificarle, tracciarle in un grafico e stampare il sottoinsieme dell'intervallo senza riorganizzarlo o spostarlo.
Gli elementi filtrati verranno indicati in blu. possibile utilizzare un filtro automatico personalizzato per visualizzare righe che possono contenere valori diversi. Il Filtro automatico pu inoltre essere utilizzato per visualizzare righe che soddisfano pi condizioni per una colonna, quali righe contenenti valori compresi in un intervallo specifico (ad esempio un valore di Moroni). possibile applicare filtri a un solo intervallo alla volta nel foglio di lavoro. Fare clic su una cella dell'intervallo che si desidera filtrare. Scegliere Filtro dal menu Dati, quindi Filtro automatico. Filtrare per cercare il numero pi piccolo o quello pi grande:
______________________________________________________________________
- 40 -
www.alessandrobonini.i
______________________________________________________________________ Fare clic sulla freccia nella colonna contenente i numeri, quindi fare clic su (Primi 10). Fare clic su Superiore o Inferiore nella casella di sinistra. Immettere un numero nella casella centrale. Fare clic su Elementi nella casella di destra. Filtrare un intervallo per cercare le righe che contengono un testo specifico: Fare clic sulla freccia nella colonna contenente i numeri, quindi fare clic su (Personalizza). Nella casella di sinistra, fare clic su uguale a, diverso da, contiene o non contiene. Immettere il testo desiderato nella casella di destra. Per trovare elementi di testo che condividono certi caratteri ma non altri, utilizzare un carattere jolly. Procedura: I seguenti caratteri jolly possono essere utilizzati come criteri di confronto per filtri e quando si effettua la ricerca e sostituzione di contenuti. Utilizzare Per trovare
Qualsiasi carattere singolo ? (punto interrogativo) Ad esempio, ross? trova "rossa", "rosse", "rosso" e "rossi" * (asterisco) Qualsiasi numero di caratteri Ad esempio, r*o trova "reo", "roberto" e "rosso"
~ (tilde) seguita da ?, * Un punto interrogativo, un asterisco o una tilde. o~ Ad esempio dove~? trova dove? Per aggiungere un altro criterio, scegliere E o O e ripetere il passaggio precedente. Filtrare per trovare celle vuote o non vuote: Fare clic sulla freccia nella colonna contenente i numeri, quindi fare clic su (Vuote) o (NonVuote). Nota Le opzioni Vuote e NonVuote sono disponibili solo se la colonna che si desidera filtrare contiene una cella vuota. Filtrare per cercare numeri maggiori o minori di un altro numero: Fare clic sulla freccia nella colonna contenente i numeri, quindi fare clic su (Personalizza). Nella casella di sinistra, fare clic su maggiore di, minore di, maggiore o uguale a o minore o uguale a. Immettere un numero nella casella di destra. ______________________________________________________________________
- 41 -
www.alessandrobonini.i
______________________________________________________________________ Per aggiungere un altro criterio, scegliere E o O e ripetere il passaggio precedente. Filtrare per trovare un numero uguale o diverso da un altro numero: Fare clic sulla freccia nella colonna contenente i numeri, quindi fare clic su (Personalizza). Fare clic su uguale a o diverso da nella casella di sinistra. Immettere un numero nella casella di destra. Per aggiungere un altro criterio, scegliere E o O e ripetere il passaggio precedente. Filtrare per trovare l'inizio o la fine di una stringa di testo: Fare clic sulla freccia nella colonna contenente i numeri, quindi fare clic su (Personalizza). Nella casella di sinistra, fare clic su inizia con, non inizia con, o termina con o non termina con. Immettere il testo desiderato nella casella di destra. Per trovare elementi di testo che condividono certi caratteri ma non altri, utilizzare un carattere jolly. Procedura I seguenti caratteri jolly possono essere utilizzati come criteri di confronto per filtri e quando si effettua la ricerca e sostituzione di contenuti. Utilizzare Per trovare
Qualsiasi carattere singolo ? (punto interrogativo) Ad esempio, ross? trova "rossa", "rosse", "rosso" e "rossi" * (asterisco) Qualsiasi numero di caratteri Ad esempio, r*o trova "reo", "roberto" e "rosso"
~ (tilde) seguita da ?, * Un punto interrogativo, un asterisco o una tilde. o~ Ad esempio dove~? trova dove? Per aggiungere un altro criterio, scegliere E o O e ripetere il passaggio precedente. Filtrare per cercare i numeri superiore o inferiore in percentuale: Fare clic sulla freccia nella colonna contenente i numeri, quindi fare clic su (Primi 10). Fare clic su Superiore o Inferiore nella casella di sinistra. Immettere un numero nella casella centrale. Fare clic su Percentuale nella casella di destra. ______________________________________________________________________
- 42 -
www.alessandrobonini.i
______________________________________________________________________ Note Quando si applica un filtro a una colonna, gli unici filtri disponibili per le altre colonne saranno i valori visibili nell'intervallo filtrato corrente. Quando si fa clic sulla freccia univoche dell'elenco. vengono visualizzate solo le prime 1000 voci
I filtri avanzati
Vantaggi dei filtri avanzati rispetto ai filtri automatici: Posso applicare pi di 2 condizioni contemporaneamente sullo stesso campo E pi facile impostare criteri logici complessi Copia univoca dei record Esercizio e alcuni esempi su come procedere Tipo Bibite Carne Agente di vendita Vendite Pelino Moroni 5122 450 6328 6544
Prodotti agricoli Farace Prodotti agricoli Moroni
Inserire almeno tre righe vuote sopra/sotto la precedente tabella dati da utilizzare come intervallo di criteri. necessario che l'intervallo di criteri disponga di etichette di colonna. Assicurarsi che esista almeno una riga vuota tra i valori dei criteri e l'intervallo. Possibile aspetto Tipo Agente di vendita Vendite
Tipo Bibite Carne
Agente di vendita Vendite Pelino Moroni 5122 450 6328
Prodotti agricoli Farace
______________________________________________________________________
- 43 -
www.alessandrobonini.i
______________________________________________________________________ Prodotti agricoli Moroni 6544
Digitare i criteri che si desidera soddisfare nelle righe che seguono quella contenente le etichette di colonna. Esempi di criteri Condizioni multiple in una singola colonna: Se si desidera specificare due o pi condizioni per una singola colonna, digitare i criteri in sequenza, ciascuno nella relativa riga. Il seguente intervallo di criteri visualizza ad esempio le righe che contengono "Moroni", "Farace" o "Pelino" nella colonna Agente di vendita. Agente di vendita Moroni Farace Pelino
Una condizione in due o pi colonne (AND) Per trovare i dati che soddisfano una condizione in due o pi colonne, immettere tutti i criteri nella stessa riga dell'intervallo dei criteri. Il seguente intervallo di criteri ad esempio visualizza tutte le righe che contengono "Prodotti agricoli" nella colonna Tipo, "Moroni" nella colonna Agente di vendita e valori di vendita maggiori di 1.000. Tipo Agente di vendita Vendite >1000
Prodotti agricoli Moroni
Una condizione in una colonna o in un'altra (OR) Per trovare i dati che soddisfano una condizione in una colonna oppure una condizione in un'altra colonna, immettere i criteri in righe diverse dell'intervallo dei criteri. Il seguente intervallo di criteri ad esempio visualizza tutte le righe che contengono "Prodotti agricoli" nella colonna Tipo o "Moroni" nella colonna Agente di vendita oppure valori di vendita maggiori di 1.000. Tipo Prodotti agricoli Moroni >1000 Agente di vendita Vendite
Uno o due insiemi di condizioni per due colonne Per trovare le righe che soddisfano uno o due insiemi di condizioni, ognuno dei quali contiene condizioni per pi colonne, digitare i criteri in righe separate. Il seguente ______________________________________________________________________
- 44 -
www.alessandrobonini.i
______________________________________________________________________ intervallo di criteri ad esempio visualizza le righe che contengono "Moroni" nella colonna Agente di vendita e valori di vendita maggiori di 3.000 oppure visualizza le righe che contengono Farace nella colonna Agente di vendita e valori di vendita maggiori di 1.500. Agente di vendita Vendite Moroni Farace >3000 >1500
Pi di due insiemi di condizioni per una colonna Per trovare le righe che soddisfano pi di due insiemi di condizioni, includere pi colonne con la stessa intestazione di colonna. A questo elenco stato applicato un filtro per mostrare le vendite comprese tra 5.000 e 8.000 oltre alle vendite inferiori a 500. Vendite Vendite >5000 <500 <8000
Condizioni create dal risultato di una formula possibile utilizzare come criterio un valore calcolato restituito da una formula. Quando si utilizza una formula per creare un criterio, non utilizzare un'etichetta di colonna per l'etichetta di criterio ma lasciare vuota l'etichetta di criterio o utilizzare un'etichetta che non sia un'etichetta di colonna dell'intervallo. Nell'intervallo di criteri riportato di seguito vengono visualizzate ad esempio le righe con un valore nella colonna C maggiore della media delle celle C7:C10.
=C7>MEDIA($C$7:$C$10) Note necessario che la formula utilizzata per una condizione contenga un riferimento relativo per identificare l'etichetta di colonna, ad esempio Vendite, o il campo corrispondente nel primo record. Tutti gli altri riferimenti della formula devono essere riferimenti assoluti e la formula deve restituire il valore VERO o FALSO. Nella formula di esempio, "C7" si riferisce al campo (colonna C) del primo record (riga 7) dell'intervallo. possibile utilizzare nella formula un'etichetta di colonna anzich un riferimento di cella relativo o un nome di intervallo. Quando viene visualizzato un valore di errore quale #NOME? o #VALORE! nella cella che contiene il criterio, possibile ignorarlo poich questo errore non influenza il modo in cui l'intervallo viene filtrato. Quando vengono valutati i dati, non verr fatta alcuna distinzione fra caratteri maiuscoli e minuscoli. ______________________________________________________________________
- 45 -
www.alessandrobonini.i
______________________________________________________________________ Verranno filtrate tutte le voci che iniziano con il testo specificato. Se si digita ad esempio il testo Mor come criterio, verranno trovati "Moroni", "Morasso" e "Morucci". Per trovare solo il testo specificato, digitare la seguente formula, dove testo il testo che si desidera trovare. =''=testo'' Per trovare elementi di testo che condividono certi caratteri ma non altri, utilizzare un carattere jolly. Caratteri jolly I seguenti caratteri jolly possono essere utilizzati come criteri di confronto per filtri e quando si effettua la ricerca e sostituzione di contenuti. Utilizzare ? (punto interrogativo) Per trovare Qualsiasi carattere singolo Ad esempio, ross? trova "rossa", "rosse", "rosso" e "rossi" Qualsiasi numero di caratteri Ad esempio, r*o trova "reo", "roberto" e "rosso"
* (asterisco)
~ (tilde) seguita da ?, * o Un punto interrogativo, un asterisco o una tilde. ~ Ad esempio dove~? trova dove? Fare clic su una cella dell'intervallo. Scegliere Filtro dal menu Dati, quindi Filtro avanzato. Per filtrare l'intervallo nascondendo le righe che non corrispondono ai criteri specificati, selezionare il pulsante di opzione Filtra l'elenco sul posto. Per filtrare l'intervallo copiando le righe corrispondenti ai criteri specificati in un'altra area del foglio di lavoro, selezionare il pulsante di opzione Copia in un'altra posizione, selezionare la casella Copia in e fare clic sull'angolo superiore sinistro dell'area in cui si desidera incollare le righe. Nella casella Intervallo criteri immettere il riferimento all'intervallo dei criteri, incluse le etichette dei criteri. Per spostare temporaneamente la finestra di dialogo Filtro avanzato durante la selezione dell'intervallo di criteri, fare clic su Comprimi finestra .
Per cambiare il filtro applicato ai dati, modificare i valori nell'intervallo criteri e filtrare di nuovo i dati. Suggerimenti possibile denominare un intervallo Criteri in modo da visualizzare automaticamente il riferimento a tale intervallo nella casella Intervallo criteri. anche possibile assegnare il nome Database all'intervallo di dati da filtrare e il nome Estrazione all'area in cui si desidera incollare le righe affinch tali intervalli vengano automaticamente visualizzati rispettivamente nelle caselle Intervallo elenco e Copia in. ______________________________________________________________________
- 46 -
www.alessandrobonini.i
______________________________________________________________________ Quando si copiano delle righe filtrate in una posizione diversa, possibile specificare quali colonne includere nella copia. Prima di applicare il filtro, copiare le etichette delle colonne desiderate nella prima riga dell'area in cui si intende incollare le righe filtrate. Quando si applica il filtro, immettere un riferimento alle etichette di colonna nella casella Copia in in modo che le righe copiate includano solo le colonne di cui sono state copiate le etichette.
Filtro per record univoci
1. Selezionare la colonna o fare clic su una cella dell'intervallo o dell'elenco da filtrare. 2. Scegliere Filtro dal menu Dati, quindi Filtro avanzato. 3. Effettuare una delle seguenti operazioni. a. Per filtrare l'intervallo o l'elenco sul posto, in modo analogo a quando si utilizza Filtro automatico, selezionare Filtra l'elenco sul posto. b. Per copiare i risultati del filtro in un'altra posizione, scegliere Copia in un'altra posizione. Immettere quindi un riferimento di cella nella casella Copia in. c. Per selezionare una cella, fare clic su Comprimi finestra in modo da nascondere temporaneamente la finestra di dialogo. Selezionare la cella nel foglio di lavoro, quindi premere Espandi finestra 4. Selezionare la casella di controllo Copia univoca dei record. .
______________________________________________________________________
- 47 -
www.alessandrobonini.i
______________________________________________________________________
Riepilogo dei dati
I subtotali
Subtotali semplici
1. Accertarsi che i dati di cui calcolare il subtotale presentino il seguente formato: ciascuna colonna contiene un'etichetta nella prima riga e contiene elementi simili e l'intervallo non contiene righe o colonne vuote. 2. Fare clic su una cella nella colonna di cui calcolare il subtotale. Nell'esempio, si farebbe clic su una cella della colonna Sport, ovvero la colonna B. 3. Fare clic su Ordinamento crescente o Ordinamento decrescente. 4. Scegliere Subtotali dal menu Dati. 5. Nella casella Ad ogni cambiamento in, scegliere la colonna di cui calcolare il subtotale. Nell'esempio, si farebbe clic sulla colonna Sport. 6. Scegliere la funzione che si desidera utilizzare per calcolare i subtotali nella casella Usa la funzione. 7. Nella casella Aggiungi subtotali a, selezionare la casella di controllo relativa a ciascuna colonna che contenga i valori di cui calcolare il subtotale. Nell'esempio, si selezionerebbe la colonna Vendite. 8. Per inserire un'interruzione di pagina automatica dopo ciascun subtotale, selezionare la casella di controllo Interruzione di pagina tra gruppi. 9. Per visualizzare i subtotali sopra invece che sotto la riga dei valori sommati, deselezionare la casella di controllo Riepilogo sotto i dati. 10. Scegliere OK. Nota possibile utilizzare nuovamente il comando Subtotali per aggiungere altri subtotali con funzioni di riepilogo diverse. Per evitare di sovrascrivere i subtotali esistenti, deselezionare la casella di controllo Sostituisci i subtotali correnti. Suggerimento: Per visualizzare un riepilogo solo dei totali e dei totali complessivi, fare clic sui simboli accanto ai numeri di riga. Utilizzare i simboli per visualizzare di struttura o nascondere le righe di dettaglio dei singoli subtotali.
______________________________________________________________________
- 48 -
www.alessandrobonini.i
______________________________________________________________________
Subtotali nidificati
1. Accertarsi che i dati di cui calcolare il subtotale presentino il seguente formato: ciascuna colonna contiene un'etichetta nella prima riga e contiene elementi simili e l'intervallo non contiene righe o colonne vuote. 2. Ordinare l'intervallo in base a pi colonne, ordinando prima in base alla colonna dei subtotali esterni, quindi in base alla colonna interna successiva per i subtotali nidificati e cos via. Nell'esempio, si ordinerebbe l'intervallo prima in base alla colonna Area, quindi in base alla colonna Sport. Per un risultato ottimale, consigliabile assegnare etichette di colonna all'intervallo che si desidera ordinare. a. Fare clic su una cella dell'intervallo che si desidera ordinare. b. Scegliere Ordina dal menu Dati. c. Nelle caselle Ordina per e Quindi per selezionare le colonne di cui si desidera effettuare l'ordinamento. d. Selezionare le altre opzioni di ordinamento desiderate, e. quindi scegliere OK. 3. Inserire i subtotali esterni: a. Scegliere Subtotali dal menu Dati. b. Nella casella Ad ogni cambiamento in, scegliere la colonna dei subtotali esterni. Nell'esempio, si farebbe clic sulla colonna Area. c. Scegliere la funzione che si desidera utilizzare per calcolare i subtotali nella casella Usa la funzione. d. Nella casella Aggiungi subtotali a, selezionare la casella di controllo relativa a ciascuna colonna che contenga i valori di cui calcolare il subtotale. Nell'esempio, si selezionerebbe la colonna Vendite. e. Per inserire un'interruzione di pagina automatica dopo ciascun subtotale, selezionare la casella di controllo Interruzione di pagina tra gruppi. f. Per visualizzare i subtotali sopra invece che sotto la riga dei valori sommati, deselezionare la casella di controllo Riepilogo sotto i dati. 4. Inserire i subtotali nidificati: ______________________________________________________________________
- 49 -
www.alessandrobonini.i
______________________________________________________________________ a. Scegliere Subtotali dal menu Dati. b. Nella casella Ad ogni cambiamento in, scegliere la colonna dei subtotali nidificati. Nell'esempio, si farebbe clic sulla colonna Sport. c. Selezionare la funzione di riepilogo e le opzioni desiderate. d. Deselezionare la casella di controllo Sostituisci i subtotali correnti. Ripetere il passaggio precedente per inserire altri subtotali nidificati, partendo da quelli pi esterni.
Convalida
E possibile controllare i dati inseriti tramite gli strumenti di convalida, ad esempio, se voglio evitare dinserire per sbaglio in alcune celle un numero negativo posso procedere in questo modo: 1. Seleziono la cella o le celle su cui voglio impostare un controllo 2. Men: Dati Convalida;
3. Imposto la scheda Impostazioni nel seguente modo:
4. Nella Scheda Messaggio input posso inserire un messaggio di input per aiutarmi nellinserimento dati;
______________________________________________________________________
- 50 -
www.alessandrobonini.i
______________________________________________________________________
5. Mentre nella scheda Messaggio di errore posso inserire del testo davvertimento qualora linserimento fosse non corretto; scegliendo Interruzione il dato non viene inserito; Scegliendo Avviso, siamo avvisati se proviamo ad inserire un dato non consentito e possiamo decidere se inserirlo o meno; Scegliendo Informazione siamo avvertiti dellerrore ma il dato inserito comunque;
6. Premo Ok per concludere. Fare delle prove con altri criteri di convalida, anche possibile creare degli elenchi di dati da cui scegliere
I consolidamenti
Informazioni sul consolidamento dei dati
Per consolidare i dati, si combinano i valori provenienti da intervalli di dati diversi. Se si dispone ad esempio di un foglio di lavoro di spese per ciascun ufficio regionale, ______________________________________________________________________
- 51 -
www.alessandrobonini.i
______________________________________________________________________ possibile utilizzare il consolidamento per riversare le cifre in un unico foglio di lavoro per l'intera societ. Sono disponibili vari modi per consolidare i dati. Il metodo pi versatile consiste nel creare formule che facciano riferimento a determinate celle di ciascun intervallo di dati da combinare. Le formule che fanno riferimento alle celle di pi fogli di lavoro sono dette formule 3D. Utilizzo delle formule 3D Quando si utilizzano i riferimenti 3D (riferimento 3D: Riferimento a un intervallo che si estende su due o pi fogli di lavoro di una cartella di lavoro.) nelle formule, non vi sono limiti relativi alla disposizione dei singoli intervalli di dati. possibile modificare il consolidamento in qualsiasi modo. Il consolidamento si aggiorna automaticamente quando vengono modificati i dati negli intervalli di origine. Utilizzare le formule per combinare i dati Nell'esempio seguente la formula nella cella A2 somma tre numeri che si trovano in tre posizioni diverse in altrettanti fogli di lavoro.
Aggiungere dati a un consolidamento con riferimenti 3D Se tutti i fogli di lavoro hanno lo stesso layout, possibile utilizzare un intervallo di nomi di fogli di lavoro nelle formule 3D. Per aggiungere un foglio di lavoro al consolidamento, sufficiente spostare il foglio nell'intervallo a cui si riferisce la formula.
Consolidamento in base alla posizione: Quando i dati di tutte le aree di origine sono disposti nello stesso ordine e nella stessa posizione, ad esempio i dati provenienti da una serie di fogli di lavoro creati dallo stesso modello, possibile consolidarli in base alla posizione. possibile impostare il consolidamento in modo che venga aggiornato automaticamente quando vengono modificati i dati di origine, non sar possibile tuttavia modificare le celle e gli intervalli da includere nel consolidamento. In alternativa, possibile aggiornare il consolidamento manualmente, il che consente di modificare le celle e gli intervalli da includere. ______________________________________________________________________
- 52 -
www.alessandrobonini.i
______________________________________________________________________ Consolidamento in base alla categoria: possibile consolidare i dati in base alla categoria quando si desidera riepilogare un insieme di fogli di lavoro aventi le stesse etichette di riga e di colonna, ma i cui dati sono organizzati in maniera diversa. Questo metodo unisce i dati con etichette corrispondenti prelevandoli da ciascun foglio di lavoro. possibile impostare il consolidamento in modo che venga aggiornato automaticamente quando vengono modificati i dati di origine, non sar possibile tuttavia modificare le celle e gli intervalli da includere nel consolidamento. In alternativa, possibile aggiornare il consolidamento manualmente, il che consente di modificare le celle e gli intervalli da includere. Metodi alternativi per combinare i dati: possibile creare un rapporto di tabella pivot (rapporto di tabella pivot: Rapporto interattivo a tabelle incrociate che riepiloga e analizza dati, quali record di database, provenienti da varie origini, incluse quelle esterne a Excel.) da pi intervalli di consolidamento. Questo metodo simile a quello del consolidamento in base alla categoria, ma offre una maggiore versatilit nella riorganizzazione delle categorie.
Consolidare i dati
Esaminare i dati e decidere se consolidarli con riferimenti 3D nelle formule, in base alla posizione o in base alla categoria. Formule possibile usare nelle formule riferimenti 3D per qualsiasi tipo o disposizione di dati. Questo il metodo consigliato. Posizione Se si prevede di combinare i dati che si trovano nella stessa cella di ciascun intervallo, possibile consolidarli in base alla posizione. Categoria Se si dispone di pi intervalli con layout diversi e si prevede di combinare i dati da righe o colonne con etichette corrispondenti, possibile consolidarli in base alla categoria. Effettuare una delle seguenti operazioni: Consolidare i dati con riferimenti 3D o formule: 1. Copiare o immettere le etichette desiderate per i dati consolidati sul foglio di lavoro su cui si sta effettuando il consolidamento. 2. Fare clic su una cella che conterr dati consolidati. 3. Digitare una formula che comprenda i riferimenti alle celle di origine di ciascun foglio di lavoro contenente i dati che si desidera consolidare. Per combinare ad esempio i dati nella cella B3 dai fogli di lavoro da Foglio2 a Foglio7 compreso, digitare =SOMMA(Foglio2:Foglio7!B3). Se i dati da consolidare si trovano in celle diverse su fogli di lavoro diversi, immettere una formula simile alla seguente: =SOMMA(Foglio3!B4, Foglio4!A7, Foglio5!C5). Per immettere un riferimento quale Foglio3!B4 in una formula senza digitarlo, digitare la formula nel punto in cui occorre il riferimento, fare clic sulla scheda del foglio di lavoro, quindi fare clic sulla cella. Consolidare in base alla posizione o alla categoria:
______________________________________________________________________
- 53 -
www.alessandrobonini.i
______________________________________________________________________ 1. Accertarsi che ciascun intervallo di dati sia in formato elenco: ciascuna colonna contiene un'etichetta nella prima riga e contiene elementi simili e l'elenco non contiene righe o colonne vuote. 2. Inserire ciascun intervallo su un foglio di lavoro distinto. Non inserire alcun intervallo sul foglio di lavoro in cui si prevede di inserire il consolidamento. 3. Se si consolida in base alla posizione, accertarsi che ciascun intervallo abbia lo stesso layout. 4. Se si consolida in base alla categoria, accertarsi che le etichette delle colonne e delle righe da combinare siano digitate in modo identico. 5. Denominare ciascun intervallo: selezionare l'intero intervallo, scegliere Nome dal menu Inserisci, quindi su Definisci, infine digitare un nome per l'intervallo. 6. Fare clic sulla cella superiore sinistra dell'area in cui si desidera visualizzare i dati consolidati. 7. Scegliere Consolida dal menu Dati. 8. Dalla casella Funzione selezionare la funzione di riepilogo (funzione di riepilogo: Tipo di calcolo che si utilizza durante l'unione di dati di origine in un rapporto di tabella pivot o in una tabella di consolidamento oppure durante l'inserimento di subtotali automatici in un elenco o in un database. Esempi di funzioni di riepilogo sono Somma, Conteggio e Media.) che si desidera utilizzare per il consolidamento dei dati. 9. Fare clic sulla casella Riferimento, scegliere la scheda del foglio del primo intervallo da consolidare, digitare il nome assegnato all'intervallo, quindi scegliere Aggiungi. Ripetere la procedura per ciascun intervallo. Se si desidera aggiornare automaticamente la tabella di consolidamento quando vengono modificati i dati degli intervalli di origine e si certi che non si desiderer includere altri intervalli in seguito, selezionare la casella di controllo Crea collegamenti con i dati originari. Se si consolida in base alla posizione, lasciare vuote le caselle nella casella di gruppo Usa etichette in. Le etichette di riga o di colonna degli intervalli di origine del consolidamento non verranno copiate. Se si desidera avere le etichette per i dati consolidati, copiarle da uno degli intervalli di origine o immetterle manualmente. Se si consolida in base alla categoria, selezionare nella casella di gruppo Usa etichette in le caselle di controllo che indicano la posizione delle etichette negli intervalli di origine, ovvero la riga superiore, la colonna sinistra o entrambe. Nota Altri metodi per consolidare i dati comprendono la creazione di un rapporto di tabella pivot da pi intervalli di consolidamento.
______________________________________________________________________
- 54 -
www.alessandrobonini.i
______________________________________________________________________
Tabella PIVOT: il massimo nellanalisi dei dati
Creare una tabella PIVOT
Se vogliamo analizzare in maniera approfondita una tabella dati ed ottenere il massimo dettaglio dellinformazione, excel propone lo strumento delle tabelle pivot, col quale possiamo incrociare i campi (colonne) di una tabella tra loro ottenendo il dato specifico cercato. Come ogni difficile applicazione per comprenderne al meglio le funzionalit occorre fare un esercizio esplicativo. Esercizio Per ogni venditore, in ogni nazione ed in riferimento ad ogni prodotto, vogliamo conoscere il totale fatturato, il numero totale di fatture emesse e la media delle quantit dei prodotti venduti per ogni fattura, il tutto visualizzabile per mese. La tabella di partenza rappresentata qui sotto:
Sipotizza che ogni riga (record) sia una fattura di vendita di ogni venditore. Se alcune informazioni parziali possiamo ottenerle tramite lutilizzo dei Subtotali, certamente tramite la creazione di un Rapporto tabella pivot si ottiene in maniera pi leggibile e pi approfondita una lettura di tutti i dati che la tabella originale fornisce. Ecco come procedere: 1. Seleziono i dati(record) e lintestazione delle colonne della tabella che voglio analizzare; 2. Men: Dati Rapporto tabella pivot e grafico pivot; 3. Parte la creazione guidata (1 di 3 passaggi) nel primo passaggio, in questo caso, non modifico nessuna opzione e premo Avanti
______________________________________________________________________
- 55 -
www.alessandrobonini.i
______________________________________________________________________
4. Anche nel passaggio 2 non modifico nulla in quanto ho gi preselezionato i dati e premo Avanti
5. Nel passaggio 3 invece posso scegliere dove collocare il rapporto e cosa fondamentale per il mio risultato devo decidere la struttura del risultato (Layout), appunto cliccando sul tasto Layout
6. A questo punto in base al tipo dinformazione che cerco collocher (trascinandoli) i campi nella zona opportune fino ad ottenere un risultato come in figura sotto.
7. Tramite il doppio click del mouse sui campi trascinati al centro (nella zona dati) posso scegliere il tipo di calcolo da effettuare, di default viene proposta sempre Somma, nel nostro caso ho la necessit di fare dei conteggi (per trovare il numero di fatture emesse da ogni venditore) e devo calcolare anche la media delle quantit vendute, quindi premo OK e poi fine; ______________________________________________________________________
- 56 -
www.alessandrobonini.i
______________________________________________________________________
8. Il rapporto Pivot cos creato sar posizionato in un nuovo foglio in cui tramite le barre degli strumenti posso modificarlo e tramite i pulsanti di filtro per i vari campi posso visualizzare il risultato che cerco. Nota: potevo ottenere lo stesso risultato anche invertendo la posizione dei campi in riga o in colonna.
Aggiornare i dati
Il risultato del Rapporto Pivot non automaticamente collegato alla tabella dati (ad esempio se modifico un dato nella tabella originale per aggiornare la Pivot devo premere sul tasto della barra degli strumenti: (fare alcune prove)
I grafici PIVOT
E possibile anche creare, in un secondo momento, un grafico che esplichi la tabella Pivot per crearlo sufficiente premere il tasto della barra degli strumenti:
La visualizzazione del grafico cos ottenuto gestibile tramite i caratteristici pulsanti di filtro ______________________________________________________________________
- 57 -
www.alessandrobonini.i
______________________________________________________________________
Gli elenchi
Creare un elenco
Esiste una funzione in Excel che permette di creare gli elenchi di dati per poter gestire con pi rapidit (e riducendo al minimo lerrore, evitando di dover selezionare tutte le volte), la funzionalit permette di identificare, creandolo, un Elenco dati. Basta procedere in questo modo: 1. Seleziono lelenco dati; 2. Men: Dati Elenco Crea elenco;
3. Premo Ok per confermare;
4. Ora avr per ogni colonna dintestazione un pulsante filtro e tramite la barra degli strumenti Elenco posso gestire alcune operazioni quali, lordinamento, linserimento di nuovi record, la creazione di un grafico, ecc....; In conclusione diciamo che ha utilit nel creare un elenco dati chiunque compia quotidianamente operazioni dordinamento, di filtro, dinserimento dati, ecc su un numero elevato di record e vuole evitare di selezionarli tutte le volte e anche di rischiare di perderne per strada qualcuno.
______________________________________________________________________
- 58 -
www.alessandrobonini.i
______________________________________________________________________
Gli Strumenti di lavoro avanzati
Ricerca obiettivo
Dato lesempio sopra, se voglio ottenere come obiettivo di ricavo vendita 3000,00 anzich 2500, di quanto dovr alzare il prezzo? Oppure quanto di pi dovr vendere? Ricavo vendita il risultato della moltiplicazione tra quantit venduta e prezzo vendita. Tramite la funzione Ricerca obiettivo posso ottenere il nuovo valore di una delle 2 variabili per ottenere lobiettivo richiesto. Procedo in questo modo: 1. Men: Strumenti Ricerca obiettivo;
2. Riempio i campi come in esempio sotto:
3. Premo Ok ed ottengo il prezzo proposto per raggiungere lobiettivo voluto e noto che mi viene proposto un prezzo di 15,00 (vedi immagine seguente).
______________________________________________________________________
- 59 -
www.alessandrobonini.i
______________________________________________________________________
Risolutore
Lo strumento Risolutore se non presente nel Men dei comandi Strumenti, deve essere aggiunto come componente aggiuntivo in questo modo: 1. Strumenti Componenti aggiuntivi poi metto il segno di spunta alla voce Risolutore (vedi figura sotto)
Tramite il risolutore riesco ad ottenere un risultato pi avanzato rispetto al ricerca obiettivo, perch posso usare pi variabili e posso impostare anche dei vincoli. Ad esempio se volessi ottenere 3000,00 come ricavo di vendita modificando il prezzo e la quantit venduta, ma ponendo come vincolo il prezzo massimo di 14,00; allora devo procedere in questo modo: 1. Men: Strumenti Risolutore
______________________________________________________________________
- 60 -
www.alessandrobonini.i
______________________________________________________________________ 2. Imposto la cella obiettivo D3 al valore 3000 poi in Cambiando le celle: inserisco B3:C3 come in figura precedente, quindi premo su Aggiungi per inserire il vincolo del prezzo;
3. Infine premo Risolvi;
4. Il risultato cos ottenuto pu essere accettato o meno, comunque una delle tante soluzioni possibili. Fare delle prove per prendere dimestichezza con lo strumento.
Scenari
Lo strumento degli Scenari permette di creare un modello teorico da utilizzare per creare delle proiezioni future per lapertura di una nuova azienda oppure per il lancio di un nuovo prodotto (pu essere uno strumento utile nella creazione di un business-plan e per il calcolo del break even point), lo strumento che propone Excel non complesso, la difficolt maggiore riguarda il come impostare correttamente il problema. Lesempio che proporr solo uno dei possibili ed immaginabili. Esempio Vogliamo creare un modello di business per il lancio del prodotto XYZ e vogliamo determinare il punto di pareggio (break even point) in un arco temporale ipotizzato di 3 anni e valutando 3 scenari possibili ( qui che ci viene in aiuto Excel), lo scenario pessimista (le vendite non vanno come mi aspetto), ottimista (le vendite sono superiori alle mie previsioni) e plausibile (le vendite sono come prevedo). La valutazione e la gestione delle variabili sar fatta in maniera veloce e non approfondita dato che il mio obiettivo mostrare lo strumento per la creazione degli Scenari pi che valutare le modalit di scelta ed impostazione delle variabili. Procedo in questo modo: 1. Creo una tabella inserendo le opportune variabili come sotto valutando un periodo di 3 anni e ipotizzando lo scenario plausibile come dati di partenza:
______________________________________________________________________
- 61 -
www.alessandrobonini.i
______________________________________________________________________
2. Nomino le celle che contengono le variabili che avr intenzione di cambiare per far si che lo scenario diventi pessimista oppure ottimista (le variabili significative sono le vendite, i prezzi, le quantit) nel nostro esempio per non complicare troppo le cose ho deciso di agire solo sulle variabili delle vendite. Nomino anche le celle che contengono le variabili che vorr valutare in sede di analisi finale (lutile/perdita ed il punto di pareggio). Su come assegnare i nomi alle celle vi rimando la primo capitolo di questo manuale;
3. Una volta nominate in maniera opportuna le celle che contengono le variabili da modificare (le vendite dei vari anni) posso creare i 3 scenari. Men: Strumenti Scenari Aggiungi
4. Metto il nome e seleziono le celle variabili (i prezzi di vendita) e premo OK, legger i nomi che ho assegnato alle variabili a fianco del campo in cui inserir il nuovo valore, come in figura seguente;
______________________________________________________________________
- 62 -
www.alessandrobonini.i
______________________________________________________________________ 5. Inserir i valori per lo scenario Plausibile (che saranno gli stessi che ho gi messo nello schema iniziale, poi premo Ok, ripeto questi passaggi per creare lo scenario Ottimista (in cui inserir dei valori di vendita pi alti) e lo scenario Pessimista (in cui inserir dei valori di vendita pi bassi);
6. Infine avr i tre scenari (vedi figura precedente), selezionandone uno e premendo su Mostra, vedr nel foglio di Excel cambiare i dati (vedi figura successiva)
7. Premendo sul tasto riepilogo invece posso ottenere un nuovo foglio in cui i valori delle variabili che voglio valutare dei vari scenari sono messi a confronto.
Fare delle prove per prendere dimestichezza con lo strumento.
______________________________________________________________________
- 63 -
www.alessandrobonini.i
______________________________________________________________________
Verifiche
Precedenti
Se abbiamo un foglio con molte formule e dati e vogliamo visualizzare graficamente i dati di ogni formula possiamo utilizzare uno strumento di verifica, procederemo in questo modo: 1. Seleziono la formula di cui sono interessato conoscere i dati dorigine; 2. Men:Strumenti Verifica Formule Individua precedenti;
3. E visualizzer, indicati con una freccia, le celle oppure la prima cella dellelenco da cui partono i dati presenti nella formula come mostrato in figura precedente; 4. Per eliminare la freccia: Strumenti Verifica Formule Rimuovi tutte le frecce.
Dipendenti
Se abbiamo un foglio con molte formule e dati e vogliamo capire, magari prima di cancellarlo, quel dato in quale formula utilizzato posso procedere in questo modo: 1. Seleziono il dato che minteressa; 2. Men:Strumenti Verifica Formule Individua dipendenti
3. Per eliminare le frecce: Strumenti Verifica Formule Rimuovi tutte le frecce ______________________________________________________________________
- 64 -
www.alessandrobonini.i
______________________________________________________________________
Visualizza formule
Se vogliamo visualizzare tutte le formule a video possiamo procedere in questo modo: 1. Men: Strumenti Verifica Formule Modalit verifica formule;
2. Per eliminare le frecce: Strumenti Verifica Formule formule.
Modalit verifica
______________________________________________________________________
- 65 -
www.alessandrobonini.i
______________________________________________________________________
Gestione dei dati provenienti dallesterno
Importazione dati da altri sistemi
Se ho la necessit dimportare dati in Excel da un programma/database esterno , posso utilizzare uno dei seguenti quattro metodi: 1. Primo metodo: mi collego direttamente al programma esterno tramite le librerie odbc. o Dati Importa dati esterni Importa dati;
o Connetti a nuova origine dati.odc; o Ed inizier il collegamento Premendo su Apri in cui dovr impostare alcuni parametri di connessione (server, password);
______________________________________________________________________
- 66 -
www.alessandrobonini.i
______________________________________________________________________
2. Secondo metodo: carico un file compatibile o Esporto dal programma esterno un file compatibile con Excel (esempio: csv) o Importo il file csv in Excel in questo modo: Dati Importa dati esterni Importa dati; o Poi vado a selezionare il file (ad esempio dati.csv) dopo aver scelto il formato;
o Ed inizier limportazione guidata in cui dovr impostare alcuni parametri; ______________________________________________________________________
- 67 -
www.alessandrobonini.i
______________________________________________________________________
o Scelgo con attenzione il tipo di delimitatore di campi;
o Terminata la procedura ho la possibilit di aggiornare i dati dal file csv quando questo viene modificato premendo sul tasto Aggiorna dati della barra degli strumenti Dati Esterni (vedi immagine seguente).
3. Terzo metodo: provo la classica operazione Copia Incolla o Se i passi precedenti non sono possibili posso provare ad eseguire la procedura Copia/Incolla dei vari Record. 4. Quarto metodo: posso importare i file in formato XML o Se il file dorigine XML posso importarlo in questo modo: o Dati XML Importa.
______________________________________________________________________
- 68 -
www.alessandrobonini.i
______________________________________________________________________
Per concludere posso dire che quando simportano file da altri sistemi sempre opportuno dotarsi di fantasia e mente aperta, perch le precedenti tecniche illustrate possono presentare problematiche infinite e non sono certamente esaustive dellargomento.
______________________________________________________________________
- 69 -
www.alessandrobonini.i
______________________________________________________________________
Le macro: automatizzare il lavoro
Registrare una macro
Se abbiamo bisogno di compiere spesso pi azioni possiamo creare una macro: per definizione una procedura automatica veloce ideata per eseguire una o pi azioni. Come esempio possiamo creare una macro di formattazione che formatti le celle in questo modo: colore sfondo giallo (azione 1), dimensione carattere 14pt (azione 2), grassetto (azione 3). Ecco come procedere nella registrazione di questa macro: 1. Men: Strumenti Macro Registra nuova macro;
2. Mi si apre la finestra Registra macro in cui devo scegliere il nome (dar un nome significativo e non posso usare gli spazi nel nome), devo scegliere anche dove salvare la macro (cartella macro personale un file nascosto che si apre ogni volta che apro excel, quindi se salvo la macro in questo file la macro sempre disponibile tutte le volte che apro un qualsiasi file di excel, ma come esercizio decido di memorizzare la macro in questa cartella di lavoro); posso anche scegliere un tasto di scelta rapida con cui richiamare rapidamente le azioni della macro, posso impostare CTRL+ f;
______________________________________________________________________
- 70 -
www.alessandrobonini.i
______________________________________________________________________ 3. Appena premo Ok, inizio la registrazione della macro, quindi tutto quello che far (giusto o sbagliato che sia) verr memorizzato nella macro, quindi opportuno aver bene chiari i passaggi che vogliamo eseguire; viene anche visualizzata la barra degli strumenti Interrompi registrazione , se non visibile deve essere attivata tramite: Men: Visualizza Barre degli strumenti Interrompi registrazione
4. La prima cosa da fare attivare il comando Riferimento relativo , se vogliamo che la macro funzioni su tutte le celle del file, altrimenti la macro funzioner solo in riferimento alla cella selezionata ( nel nostro caso solo la cella B3); 5. Appena premuto riferimento relativo posso eseguire le 3 azioni di cui sopra (stando attento a non cliccare per errore in un'altra cella oppure attivare comandi non giusti);
6. Colore sfondo giallo (azione 1), dimensione carattere 14pt (azione 2), grassetto (azione 3). Avr cos formattato la cella B3 ed ora posso premere Interrompi registrazione ; 7. Se non ho commesso errori la macro registrata e posso fare delle prove di verifica per vedere se funziona come mi aspetto, ad esempio posso scrivere dei numeri in alcune celle, poi li seleziono e richiamo la macro con il tasto di scelta rapida impostato CTRL+f. Se le celle ed il suo contenuto si formattano come in figura sotto allora ho fatto bene. Se quello che accade unaltra cosa allora ho commesso qualche errore e non posso far altro che cancellare la macro e provare a registrarla nuovamente.
Per cancellare la macro oppure se non mi ricordo la combinazione tasti per richiamarla devo accedere al men: Strumenti Macro Macro, poi seleziono la macro che ho creato e premo su Elimina (per cancellarla), Esegui (per lanciarla), Modifica (per modificarla).
______________________________________________________________________
- 71 -
www.alessandrobonini.i
______________________________________________________________________
Sullaspetto della Modifica diciamo per che per modificare una macro occorre conoscere il linguaggio di programmazione VBA (Visual Basic for Application), perch in automatico Excel registra i comandi della macro in questo linguaggio di programmazione, quindi se non siamo dei programmatori VBA, una macro sbagliata non la modifichiamo ma la Eliminiamo e la registriamo nuovamente. Eseguire qualche esercizio per prendere dimestichezza con lo strumento, e non preoccupasi se le prime macro non funzionano, eliminarle e provare a rifarle. Esercizio Creare una macro chiamata Formato_euro che in automatico esegua le seguenti azioni: Applica il formato euro con i negativi in rosso (azione 1), centra il testo nella cella (azione 2), cambia il tipo di carattere in Arial (azione3)
Sicurezza delle macro
Quando riceviamo un file che contiene una macro, se lautore sconosciuto, rischiamo che la macro contenga un cosiddetto Macro Virus, quindi pericoloso aprire file dindubbia provenienza che contengono macro, Excel a tale proposito presenta uno strumento di sicurezza che ci avverte se il file che stiamo per aprire contiene delle macro e se vogliamo eseguirle, per attivare questo tipo di sicurezza dobbiamo procedere in questo modo: 1. Men: Strumenti Macro Protezione
2. Impostando il livello di protezione in Medio, possiamo decidere ogni volta che apriamo un file se eseguire o meno le macro, assolutamente sconsigliato tenere un livello di protezione Basso. Con il livello di protezione Medio quello che succede quando apriamo un file con macro mostrato nella figura seguente e la sicurezza minima garantita (!?!?). ______________________________________________________________________
- 72 -
www.alessandrobonini.i
______________________________________________________________________
______________________________________________________________________
- 73 -
www.alessandrobonini.i
______________________________________________________________________
Moduli
Creare un modulo dimmissione dati
Tramite la barra degli strumenti Moduli attivabile da Visualizza barre degli strumenti moduli, possiamo creare con i fogli di Excel delle vere e proprie maschere di Input dati;
Per capire la funzionalit di alcuni dei vari pulsanti proporr il seguente esercizio: Vogliamo creare una maschera dinput dati per fare dei preventivi di vendita per un salone di automobili. Procediamo in questo modo: 1. Preparo il seguente schema in un foglio che chiamo modulo preventivo;
2. Inserisco nel foglio dati i modelli con i relativi prezzi
______________________________________________________________________
- 74 -
www.alessandrobonini.i
______________________________________________________________________
3. Torno nel foglio modulo preventivo e tramite la barra degli strumenti moduli inserisco una casella combinata come in figura seguente
4. Premo il pulsante destro del mouse sul controllo appena inserito;
5. Dal men di scelta rapida che si apre clicco su Formato controllo; 6. Compilo i campi inserendo in Intervallo di input lelenco dei modelli selezionando le celle del foglio dati, in collegamento cella inserisco una cella vuota qualsiasi, e in altezza righe imposto 3, come in figura seguente;
______________________________________________________________________
- 75 -
www.alessandrobonini.i
______________________________________________________________________
7. A questo punto il controllo fatto, non mi resta altro che provarlo.
Ora posso fare in modo che inserendo il modello, il prezzo venga scritto in automatico, e devo procedere in questo modo: 1. Seleziono la cella in cui voglio far comparire i prezzi (E3 nel nostro esempio) e inserisco la funzione automatica di ricerca e riferimento Indice;
2. Scegliendo la funzione indice (matrice,riga,colonna) la devo compilare nel seguente modo illustrato in figura sotto , in matrice seleziono la tabella dei modelli e i prezzi (senza intestazione), in riga indico la cella F2 che la cella che contiene il numero del collegamento cella del controllo, ed in col scrivo 2 perch i prezzi si trovano nella seconda colonna della matrice;
______________________________________________________________________
- 76 -
www.alessandrobonini.i
______________________________________________________________________
3. Premo Ok e verifico il funzionamento.
A questo punto potrei inserire un ulteriore controllo per gestire lo sconto, procedo in questo modo: 1. Inserisco il controllo barra di scorrimento come mostrato in figura seguente;
2. Modifico le impostazioni di Formato del controllo con il pulante destro del mouse impostando i valori come in figura seguente, nella cella E4, in cui devo inserire lo sconto percentuale devo inserire la seguente formula: =F4/100, poi la allineo a sinistra nella cella (altrimenti non vedrei il risultato) ed applico il formato percentuale;
______________________________________________________________________
- 77 -
www.alessandrobonini.i
______________________________________________________________________
3. Inserisco una riga per calcolare il prezzo scontato, poi inserisco la formula per calcolare liva al 20% in base al prezzo e la formula per il calcolo del totale preventivo. Il risultato cos ottenuto rappresentato in figura sotto;
Possiamo provare ad ampliare il preventivo inserendo anche gli optional (aria condizionate e vernice metallizzata) tramite altri controlli. Il precedente esercizio scaricabile dal seguente link: http://www.alessandrobonini.it/assoform/preventivo.xls.
______________________________________________________________________
- 78 -
www.alessandrobonini.i
______________________________________________________________________
Sicurezza
Proteggere un file
Per impostare una password di sicurezza ad un file di Excel (oppure di Office) possiamo procedere in questo modo: 1. Apro il file che voglio proteggere; 2. Men: File Salva con nome, Strumenti Opzioni Generali
3. A questo punto posso scegliere quale password inserire, sapendo che la sicurezza maggiore la imposto scegliendo password di lettura (se il file non si pu leggere non si pu neppure modificare);
4. Premo OK ed Infine Salvo il file sostituendo quello gi esistente nella cartella. Fare delle prove, chiudendo e riaprendo il file. Per togliere la password sufficiente ripetere la procedura dal punto 1 poi cancellare la password ed infine salvare sostituendo il file gi esistente.
Proteggere un foglio di lavoro
Se voglio proteggere un solo foglio del file devo procedere in questo modo: 1. Visualizzo il foglio che voglio proteggere; 2. Men: Strumenti Protezione Proteggi foglio;
______________________________________________________________________
- 79 -
www.alessandrobonini.i
______________________________________________________________________
3. Posso (facoltativo) inserire una password e posso anche scegliere alcune operazioni permesse; 4. Infine premo Ok e provo la sicurezza del file. Nota: un file oppure un foglio protetto con password pu comunque sempre essere cancellato!
Proteggere delle celle
Se voglio proteggere da modifiche solo alcune celle di un foglio di lavoro procedere in questo modo: 1. Seleziono le celle che non voglio proteggere; 2. Men: Formato Celle Scheda Protezione e tolgo la spunta in Bloccata (come in figura seguente) devo
3. A questo punto proteggo lintero foglio di lavoro (come spiegato nel sottocapitolo precedente), e tutte le celle saranno protette tranne quelle non bloccate. Fare alcune prove.
______________________________________________________________________
- 80 -
www.alessandrobonini.i
______________________________________________________________________
Finestra
Blocca Riquadri
Se abbiamo una tabella dati molto lunga e se scorrendola vogliamo sempre visualizzare lintestazione, possiamo farlo bloccando le righe dintestazione. Dobbiamo procedere in questo modo: 1. Devo selezionare la cella sotto la riga che voglio bloccare o/e a destra della colonna che voglio bloccare, nel caso in figura seguente voglio bloccare solo la riga 1 quindi seleziono la cella A2;
2. Poi Men: Finestra Blocca riquadri, comparir una riga nera in prossimit del bordo della riga bloccata. ora se provo a scorrere verso il basso la prima riga rester sempre visibile come in figura sotto;
Esempio: Se volessi bloccare le righe 1 e 2 e la colonna A contemporaneamente dovrei selezionare la cella: B3. Fare delle prove. Per rimuovere il riquadro: Visualizza Sblocca riquadri ;
______________________________________________________________________
- 81 -
www.alessandrobonini.i
______________________________________________________________________
Dividi
Se ho una tabella dati molto lunga e voglio confrontare il valore della cella D5 con quello della cella D84 potrei dividere il file in 2 file identici e poi scorrerne uno fino al punto desiderato ed effettuare il confronto; procedo in questo modo: 1. Seleziono la cella A17 se voglio che la divisione avvenga in 2 parti in quel punto, se seleziono la cella F13 il file si divide in 4 parti; 2. Poi Finestra Dividi
3. Il file si divide e tramite le barre di scorrimento laterali navigo la seconda parte del file fino a visualizzare la cella D84; Per ristabilire la visualizzazione normale con un solo file. Finestra Divisione. Rimuovi
Nascondi
Se ho pi file aperti e voglio nasconderne uno lo apro poi: Finestra nascondi. Ad esempio nascondo il file che contiene le macro oppure alcuni dati collegati.
Disponi
Se ho pi file aperti e voglio confrontarli tra loro posso scegliere di disporli in diversi modi in questo modo: Finestra Disponi
______________________________________________________________________
- 82 -
www.alessandrobonini.i
______________________________________________________________________
______________________________________________________________________
- 83 -
www.alessandrobonini.i
______________________________________________________________________
Visualizza
Commenti
In ogni cella di Excel posso inserire un contenuto, una formattazione oppure un commento; il commento va inteso come un post-it, cio un piccolo bigliettino in cui posso scrivere degli appunti. Sinserisce in questo modo: 1. Seleziono la cella su cui voglio inserire il commento; 2. Men: Inserisci Commento;
3. Nella casella del commento posso scrivere quello che voglio, la cella col commento avr un triangolo rosso in alto a destra; 4. Posso gestire le opzioni del commento anche con il pulsante destro del mouse sulla cella che lo contiene (modifica commento, elimina commento, nascondi commento)
5. Tramite il men Visualizza Commenti posso visualizzare o nascondere tutti i commenti del foglio di lavoro.
Visualizzazioni personalizzate
Se per esigenze di stampa devo momentaneamente e periodicamente nascondere righe o colonne, posso creare delle visualizzazioni personalizzate gi pronte da richiamare in ogni momento senza doverle ricreare tutte le volte. Procedo in questo modo mostrando un esercizio in cui mi creer 2 visualizzazioni, una per la stampa ed una completa: 1. Apro il foglio su cui voglio creare le visualizzazioni
______________________________________________________________________
- 84 -
www.alessandrobonini.i
______________________________________________________________________
2. Salvo la visualizzazione completa col nome in questo modo: men Visualizza Visualizzazioni personalizzata, poi premo su aggiungi e metto il nome completa, cos facendo la visualizzazione completa creata. 3. Poi nascondo le colonne (e/o le righe che non voglio stampare)
4. Salvo la visualizzazione stampa col nome in questo modo: men Visualizza Visualizzazioni personalizzata, poi premo su aggiungi e metto il nome stampa, cos facendo ho creato la visualizzazione per la stampa 5. Passo da una visualizzazione allaltra dal men: Visualizza Visualizzazioni personalizzata e cliccando su Mostra dopo aver selezionato una delle visualizzazioni disponibili.
______________________________________________________________________
- 85 -
www.alessandrobonini.i
______________________________________________________________________
La personalizzazione dellambiente di lavoro
La gestione della barra degli strumenti
Tutti i comandi delle barre degli strumenti di Excel sono personalizzabili, posso inserire nuovi comandi o eliminare quelli che non uso o uso raramente; proporr come esempio dalla barra degli strumenti Standard; leliminazione del comando posta elettronica ed inserir un nuovo comando al suo posto. Procedo in questo modo: 1. Men: Strumenti Personalizza;
2. Ora posso trascinare fuori dalla barra degli strumenti il pulsante che voglio e questo scomparir dalla barra;
3. E la nuova barra sar cosi:
Se voglio aggiungere un nuovo comando alla barra di formattazione procedo in questo modo: ______________________________________________________________________
- 86 -
www.alessandrobonini.i
______________________________________________________________________ 1. Se ho chiuso la Finestra Personalizza Strumenti Personalizzae apro la scheda Comandi devo riaprirla cos
2. Seleziono la categoria che minteressa, ad esempio Formato, individuo il comando che voglio inserire sulla barra degli strumenti e lo trascino nel suo posto sulla barra. Nellesempio in figura sotto ho trascinato 3 nuovi comandi: ;
Assegnare una macro alla barra degli strumenti
Posso assegnare anche una macro ad un pulsante sulla barra degli strumenti, procedo in questo modo dopo aver registrato almeno 1 macro: 1. Men: Strumenti Personalizza, Scheda Comandi e Categoria Macro
______________________________________________________________________
- 87 -
www.alessandrobonini.i
______________________________________________________________________
2. Trascino il pulsante con lo smile su una barra degli strumenti
3. Premo il pulsante destro sul nuovo pulsante e scelgo la voce Assegna macro (posso anche cambiare licona al pulsante cliccando in Modifica icona pulsante. oppure Cambia Icona Pulsante);
4. Quindi scelgo la macro e premo OK;
5. Chiudo la Finestra Personalizza; 6. Provo la funzionalit del pulsante.
______________________________________________________________________
- 88 -
www.alessandrobonini.i
______________________________________________________________________
Gestione dei menu
Posso modificare le impostazioni dei men di comando inserendo oppure togliendo comandi molto o poco utilizzati, ad esempio se voglio aggiungere al men Modifica il comando Incolla formato, procedo in questo modo: 1. Men: Strumenti Personalizza, Scheda Comandi, poi clic su
2. Scelgo la barra dei men Modifica e premo su
3. Cerco il comando Incolla formattazione, lo seleziono e premo ok
4. Coi tasti Sposta gi oppure Sposta su posso scegliere la posizione del comando come in figura seguente;
______________________________________________________________________
- 89 -
www.alessandrobonini.i
______________________________________________________________________
5. Infine premo chiudi e ancora chiudi, posso quindi verificare il nuovo comando dentro il men Modifica;
Gestione dei modelli
Posso creare un file da utilizzare come modello predefinito, basta salvarlo col formato xlt.
Il modello verr salvato nella cartella Modelli e sar sempre disponibile per essere aperto dallelenco dei modelli (File Nuovo, poi clicco su si apre la Finestra Modelli mostrata in figura seguente: e
______________________________________________________________________
- 90 -
www.alessandrobonini.i
______________________________________________________________________
Per eliminare un modello creato devo accedere alla cartella Modelli, la posizione di tale cartella la leggo tramite: Strumenti Opzioni, Scheda Salva, Percorso salvataggio automatico
Gestione delle opzioni di Excel
Excel un programma personalizzabile e la gestione di tutte le personalizzazioni posso eseguirla dal men: Strumenti Opzioni; i vari aspetti sono suddivisi per Schede, ad esempio se voglio modificare gli aspetti di Visualizzazione del programma andr nella Scheda Visualizza, se minteressa inserire o modificare degli Elenchi andr nella Scheda Elenchi. Non spiegher il significato delle varie opzioni, perch vengono tutte chiaramente spiegate premendo il tasto ;
______________________________________________________________________
- 91 -
Potrebbero piacerti anche
- Scheda STEDocumento1 paginaScheda STEStefano BarbieriNessuna valutazione finora
- Appunti StsDocumento58 pagineAppunti StsMATTIA DI RUBBONessuna valutazione finora
- Nozioni Di Meteorologia - Piernando BinaghiDocumento30 pagineNozioni Di Meteorologia - Piernando Binaghidelenda3Nessuna valutazione finora
- Cartellastampa Arte PoveraDocumento90 pagineCartellastampa Arte PoveramadabluNessuna valutazione finora
- CDSWin - Calcolo StrutturaleDocumento7 pagineCDSWin - Calcolo StrutturalesupermarcolandiaNessuna valutazione finora
- Trasformata Di Laplace e Trasformata Z FermoDocumento19 pagineTrasformata Di Laplace e Trasformata Z FermoromoluswNessuna valutazione finora
- Dive Into Python ItDocumento231 pagineDive Into Python ItGabriele RizzoNessuna valutazione finora