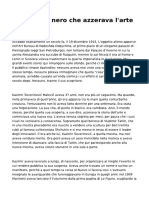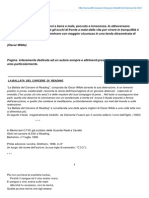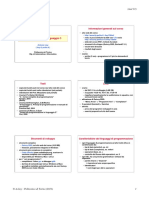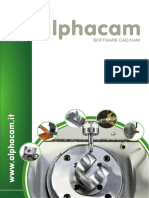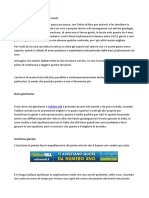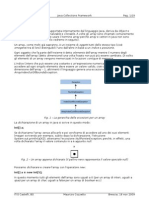Documenti di Didattica
Documenti di Professioni
Documenti di Cultura
Scorciatoie Da Tastiera - Guida Di Gmail
Caricato da
Valerio IncertoCopyright
Formati disponibili
Condividi questo documento
Condividi o incorpora il documento
Hai trovato utile questo documento?
Questo contenuto è inappropriato?
Segnala questo documentoCopyright:
Formati disponibili
Scorciatoie Da Tastiera - Guida Di Gmail
Caricato da
Valerio IncertoCopyright:
Formati disponibili
+valerio Gmail Calendar Documenti Foto Sites Web Altro
valerio incerto
GmailCerca nel Centro assistenza Gmail
Home page della Guida di Google
Impostazioni di Gmail
Scorciatoie da tastiera
Impostazioni di Gmail Temi Scorciatoie da tastiera Impostazione di una risposta automatica Come faccio a stabilire se un messaggio stato inviato solo a me o a una mailing list? Informazioni sui clip web Lingue disponibili per l'interfaccia Visualizzazione standard e visualizzazione HTML di base Modifica delle impostazioni HTTPS
Le scorciatoie da tastiera aiutano a risparmiare tempo perch consentono di non allontanare mai le mani dalla tastiera per utilizzare il mouse. Per utilizzare le scorciatoie, ti servir una tastiera standard a 101/102 tasti o tastiera Natural PS/2. Per attivare o disattivare queste scorciatoie da tastiera, che fanno distinzione tra maiuscole e minuscole, fai clic su Impostazioni, quindi scegli un'opzione accanto a Scorciatoie da tastiera. Scorciatoia Definizione da tastiera
Voci correlate
Novit Problemi noti relativi alla funzione offline
Offline Gmail Offline per Internet Explorer e Firefox
Azione Consente di comporre un nuovo messaggio. <Maiusc> + c consente di comporre un messaggio in una nuova finestra. Posiziona il cursore nella casella di ricerca. Apre o sposta il cursore su una conversazione pi recente. Puoi premere <Invio> per espandere una conversazione. Apre o sposta il cursore alla successiva conversazione meno recente. Puoi premere <Invio> per espandere una conversazione. Sposta il cursore sul messaggio successivo. Puoi premere <Invio> per espandere o comprimere un messaggio. Si applica solo in "Visualizzazione per conversazione". Sposta il cursore sul messaggio precedente. Messaggio precedente Puoi premere <Invio> per espandere o comprimere un messaggio. Si applica solo in "Visualizzazione per conversazione". Apre la conversazione. Inoltre, espande o comprime un messaggio in "Visualizzazione per conversazione". Aggiorna la pagina e torna alla Posta in arrivo o all'elenco delle conversazioni. Archivia la conversazione da qualsiasi visualizzazione. Archivia la conversazione: tutti i messaggi futuri non passeranno per la Posta in arrivo, a meno che non siano inviati direttamente a te o non abbiano te in Cc. Ulteriori informazioni. Controlla e seleziona automaticamente una
Google Buzz non ci sar pi, ma potrai conservare i post
Ulteriori informazioni Google Buzz
Modifica della password
Impostazioni Impostazioni account
Scrivi
Visualizzazione delle immagini provenienti da mittenti specifici
Messaggi Ricezione
Archiviazione dei messaggi
Guida introduttiva Navigazione di Gmail
Cerca
Passa a conversazione pi recente
Passa a conversazione meno recente
Messaggio successivo
o oppure <Invio>
Apri
Torna all'elenco delle conversazioni
Archivia
Disattiva
Seleziona conversazione
conversazione in modo che tu possa archiviarla, applicarvi un'etichetta o scegliere dal menu a discesa un'azione da applicare alla conversazione.
Aggiunge a o rimuove un messaggio o una conversazione da Speciali. La funzione Aggiungi un messaggio o una conversazione a Speciali Speciali consente di assegnare uno stato speciale a un messaggio o a una conversazione. Aiuta Gmail a riconoscere quel che pi importante per te contrassegnando i messaggi classificati in modo non corretto (funzione specifica della Posta prioritaria). Aiuta Gmail a riconoscere quel che non importante per te contrassegnando i messaggi classificati in modo non corretto (funzione specifica della Posta prioritaria). Contrassegna un messaggio come spam e lo rimuove dall'elenco delle conversazioni. Risponde al mittente del messaggio. <Maiusc> + r consente di rispondere a un messaggio in una nuova finestra. Si applica solo in "Visualizzazione per conversazione". Risponde a tutti i destinatari del messaggio. <Maiusc> +a consente di rispondere a tutti i destinatari del messaggio in una nuova finestra. Si applica solo in "Visualizzazione per conversazione". Inoltra un messaggio. <Maiusc> + f consente di inoltrare un messaggio in una nuova finestra. Si applica solo in "Visualizzazione per conversazione". Rimuove il cursore dal campo di input corrente. Salva il testo corrente come bozza durante la composizione di un messaggio. Quando utilizzi questa scorciatoia da tastiera, tieni premuto il tasto <Ctrl> mentre premi s e verifica che il cursore si trovi in uno dei campi di testo, ossia nel riquadro di composizione o in uno qualsiasi dei campi A, Cc, Ccn o Oggetto. Sposta la conversazione
Contrassegna come Importante
Contrassegna come Non importante
Segnala come spam
Rispondi
Rispondi a tutti
Inoltra
<Esc>
Esci dal campo di input
<Ctrl> + s
Salva bozza
Elimina
Sposta la conversazione nel Cestino.
Etichetta
Apre il menu Etichette per etichettare una conversazione.
Sposta in
Sposta la conversazione dalla Posta in arrivo a un'etichetta diversa, alla cartella Spam o nel Cestino. Contrassegna il messaggio come "Gi letto" e passa al messaggio successivo. Contrassegna il messaggio come "Da leggere" per consentirti di riaprirlo in un secondo momento. Archivia la conversazione e passa alla precedente. Archivia la conversazione e passa alla successiva. Annulla l'azione precedente, se possibile (funziona con azioni con il link di annullamento). Aggiorna la conversazione corrente quando ci sono nuovi messaggi. Sposta il cursore direttamente nella casella di ricerca delle chat. Rimuove automaticamente il messaggio o la conversazione dalla visualizzazione corrente. Dalla "Posta in arrivo", "y" significa Archivia. Da "Speciali", "y" significa Non speciali. Dal "Cestino", "y" significa Sposta in Posta in arrivo. Da qualsiasi etichetta, "y" significa Rimuovi etichetta. * "y" non produce alcun effetto se ti trovi in "Spam", "Inviati" o "Tutti i messaggi". Visualizza il menu a discesa "Altre azioni". <Ctrl> + <Freccia gi> sposta il cursore dal campo di modifica nella finestra della chat per selezionare il menu "Video e altro". Successivamente, premi <Tab> per
<Maiusc> + i
Segna come Gi letto
<Maiusc> + u
Segna come Da leggere
[ ]
Archivia e precedente Archivia e successiva
Annulla
<Maiusc> + n
Aggiorna la conversazione corrente
Sposta il cursore nella ricerca delle chat
Rimuovi dalla visualizzazione corrente*
Mostra altre azioni
<Ctrl> + <Freccia gi>
Apre le opzioni in Chat.
premi <Tab> per selezionare il menu Emoticon. Premi <Invio> per aprire il menu selezionato. Visualizza il menu della guida relativo alle scorciatoie da tastiera in qualsiasi pagina ti trovi. Sposta il cursore verso l'alto nell'elenco dei contatti
Mostra la guida sulle scorciatoie da tastiera
Sposta il cursore sul contatto precedente
Sposta il cursore sul contatto successivo
Sposta il cursore verso il basso nell'elenco dei contatti
o oppure <Invio>
Apri
Apre il contatto con accanto il cursore.
Torna alla visualizzazione dell'elenco dei contatti
Aggiorna la pagina e torna all'elenco dei contatti.
Rimuovi dal gruppo corrente
Rimuove i contatti selezionati dal gruppo attualmente visualizzato.
Seleziona contatto
Verifica e seleziona un contatto per consentirti di modificare l'appartenenza a un gruppo o di scegliere dal menu a discesa un'azione da applicare al contatto.
<Esc>
Esci dal campo di input
Rimuove il cursore dall'input corrente.
Elimina
Elimina definitivamente un contatto
Appartenenza al gruppo
Visualizza il pulsante Gruppi per raggruppare i contatti
Annulla
Inverte l'azione precedente, se possibile (funziona con azioni con il link di annullamento)
Mostra altre azioni
Apre il menu a discesa "Altre azioni".
Combinazioni di tasti: utilizza le seguenti combinazioni di tasti per navigare in Gmail. Scorciatoia da tastiera Definizione <Tab> seguito da <Invio> y seguito da o g seguito da a g seguito da s Azione Dopo aver composto il messaggio, utilizza questa combinazione per inviarlo automaticamente. Supportato in Internet Explorer e Firefox, su Windows. Archivia la conversazione e passa alla successiva.
Invia messaggio
Archivia e successiva
Passa a "Tutti i messaggi", il sito di Vai a "Tutti i messaggi" archiviazione per tutti i messaggi che hai mai inviato o ricevuto, e che non hai eliminato. Vai a "Speciali" Passa a tutte le conversazioni che hai contrassegnato come Speciali.
da s g seguito da c g seguito da d g seguito da l g seguito da i g seguito da t * seguito da a * seguito da n * seguito da r * seguito da u * seguito da s * seguito da t
Vai a "Speciali"
contrassegnato come Speciali. Passa all'elenco Contatti.
Vai a "Contatti"
Vai a "Bozze"
Passa a tutte le bozze che hai salvato.
Vai a "Etichetta"
Passa alla casella di ricerca con l'operatore "etichetta" gi compilato. Passa alla Posta in arrivo.
Vai a "Posta in arrivo"
Vai a "Posta inviata"
Passa a tutta la posta che hai inviato.
Seleziona tutto
Seleziona tutti i messaggi.
Nessuna selezione
Deseleziona tutti i messaggi.
Seleziona letti
Seleziona tutti i messaggi che hai letto.
Seleziona da leggere
Seleziona tutti i messaggi da leggere.
Seleziona Speciali
Seleziona tutti i messaggi Speciali.
Seleziona Non speciali
Seleziona tutti i messaggi Non speciali.
aggiornato 09/21/2011
Gmail - Come contattarci - Assistenza per altri prodotti Google - Cambia lingua: Italiano 2011 Google - Home page di Google - Norme sulla privacy - Termini di servizio - Regolamento del programma
Potrebbero piacerti anche
- Il Quadrato Nero Che Azzerava L'arteDocumento9 pagineIl Quadrato Nero Che Azzerava L'arteValerio IncertoNessuna valutazione finora
- PDF Rauschenberg Addio Al Genio Della MateriaDocumento2 paginePDF Rauschenberg Addio Al Genio Della MateriaValerio IncertoNessuna valutazione finora
- Passo Dello Strabismo Achille Bonito OlivaDocumento9 paginePasso Dello Strabismo Achille Bonito OlivaValerio IncertoNessuna valutazione finora
- Quali Lac Per Il Presbite PDFDocumento4 pagineQuali Lac Per Il Presbite PDFValerio IncertoNessuna valutazione finora
- Line e Guida Spazio NeutroDocumento10 pagineLine e Guida Spazio NeutroValerio IncertoNessuna valutazione finora
- Il Compagno Dagli Occhi Senza Cigli e Altri Studii Del Vivere InimitabileDocumento46 pagineIl Compagno Dagli Occhi Senza Cigli e Altri Studii Del Vivere InimitabileValerio IncertoNessuna valutazione finora
- La Ballata Del Carcere Di ReadingDocumento16 pagineLa Ballata Del Carcere Di ReadingValerio IncertoNessuna valutazione finora
- Buddismo Pratica ZenDocumento35 pagineBuddismo Pratica ZenStill RageNessuna valutazione finora
- Eni Gas & Luce Sanzionata Per Telemarketing Non AutorizzatoDocumento7 pagineEni Gas & Luce Sanzionata Per Telemarketing Non AutorizzatoConsumatore InformatoNessuna valutazione finora
- Dispense Linguaggio CDocumento49 pagineDispense Linguaggio Cful90Nessuna valutazione finora
- Cartografia Nautica E Sistemi Informativi Per La NavigazioneDocumento10 pagineCartografia Nautica E Sistemi Informativi Per La Navigazionedamian_reyes_4Nessuna valutazione finora
- Alphacam MetalloDocumento5 pagineAlphacam MetalloSemirNessuna valutazione finora
- Funzioni ExcelDocumento17 pagineFunzioni Excelbananarama24Nessuna valutazione finora
- Guida Per Vincere Sempre Alle Scommesse Gratis!!! Sistema Vincente.Documento4 pagineGuida Per Vincere Sempre Alle Scommesse Gratis!!! Sistema Vincente.Alessandro BrozzettiNessuna valutazione finora
- Manuale Gestione Archivi2012Documento164 pagineManuale Gestione Archivi2012scribangelofNessuna valutazione finora
- Java Collections FrameworkDocumento19 pagineJava Collections Frameworkbaz1989Nessuna valutazione finora