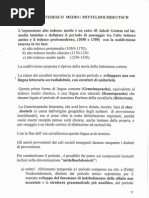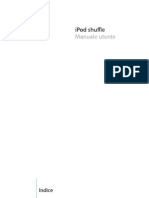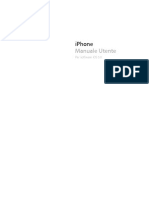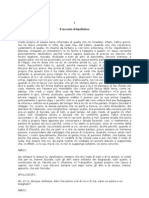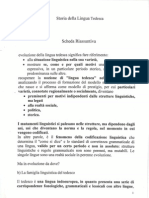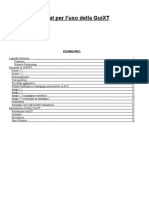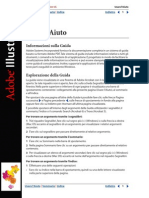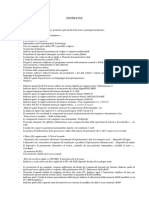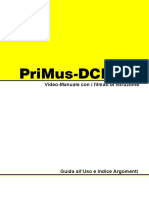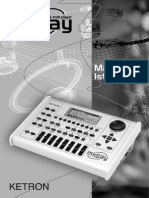Documenti di Didattica
Documenti di Professioni
Documenti di Cultura
Word 2007 Capitolo 4
Caricato da
LauraTitolo originale
Copyright
Formati disponibili
Condividi questo documento
Condividi o incorpora il documento
Hai trovato utile questo documento?
Questo contenuto è inappropriato?
Segnala questo documentoCopyright:
Formati disponibili
Word 2007 Capitolo 4
Caricato da
LauraCopyright:
Formati disponibili
MANUALE OPERATIVO WORD 2003
CAPITOLO 4 Stampa di un documento Ora che siamo in grado di aprire e salvare i documenti Word, opportuno imparare un'altra delle operazioni fondamentali che riguardano i documenti: la stampa. La prima cosa piuttosto importante da dire che i documenti Word non escono uguali da tutte le stampanti. Ogni stampante, infatti, ha le proprie impostazioni. Possono cambiare cio i margini minimi e massimi per la stampa, la dimensione dei documenti che possono essere stampati e cos via. Quando si lavora su un documento Word, l'impaginazione che vediamo sul video si basa sulla stampante di default che installata sul sistema in uso. Nel caso in cui sul sistema che stiamo usando non sia presente alcuna stampante, Word assume che ce ne sia una standard. Questo significa che quando impaginiamo un documento Word e andiamo a stamparlo su un computer diverso da quello che abbiamo usato (per esempio andiamo da un amico), c' una buona probabilit che l'impaginazione del documento sia da rifare. Ma come si stampa, fisicamente, un documento? Ancora una volta Word mette a disposizione diverse modalit per eseguire questa operazione. Il modo pi semplice consiste nel fare clic sull'icona della stampante che si trova nella barra degli strumenti Standard. Questa operazione fa s che il documento corrente venga stampato usando la stampante di default. Tuttavia usando questa icona non possibile n cambiare stampante, n impostare diversamente i parametri di stampa. Il metodo pi completo per stampare un documento consiste quindi nel selezionare la voce Stampa dal menu File. Quando si apre il menu File accanto alla voce Stampa compaiono sia l'icona con la stampante (riportata anche nella barra degli strumenti Standard) sia la combinazione di tasti Ctrl+Maiusc+F12. Contrariamente a quanto succede normalmente, la scelta di una o dell'altra scorciatoia non porta allo stesso risultato. L'uso dell'icona, come abbiamo visto, comporta la stampa immediata del documento mediante la stampante di default, mentre l'uso della scorciatoia da tastiera comporta la presentazione di una finestra di dialogo esattamente come succede per la scelta della voce Stampa del menu File. Quando si sceglie la voce Stampa dal menu File viene visualizzata sullo schermo la finestra di dialogo Stampa (Figura 54). Questa finestra di dialogo riporta solo alcune delle molteplici opzioni per la stampa previste da Word, alle quali ne vanno aggiunte delle altre proprie della stampante che abbiamo installato sul nostro sistema (possibilit di gestire i colori, dimensioni massime e minime del foglio di carta ecc.). Vediamo ora quali scelte mette a disposizione Word. La prima cosa che possiamo notare osservando questa finestra di dialogo il fatto che sul riquadro relativo al nome della stampante presente un menu a discesa. Questo significa che il nostro sistema ha installato pi stampanti, Word in grado di utilizzarle tutte (chiaramente non contemporaneamente). La prima cosa da fare, quindi, scegliere la stampante con cui si vuole stampare il documento. Se state utilizzando Word in un ambiente casalingo, difficilmente avrete due stampanti installate sul vostro sistema e quindi il programma non offrir la possibilit di scegliere la stampante. Tuttavia, anche in un utilizzo casalingo, possibile avere a disposizione il fax (tutti i modem fungono anche da fax) che viene visto dal sistema come una stampante. Il primo riquadro, oltre alla scelta e alla descrizione della stampante, permette anche di accedere, mediante il pulsante Propriet alla pagina delle propriet della stampante. Questa finestra di dialogo non riportata in questo manuale perch indipendente da Word, ma si basa sul tipo di stampante che avete installato sul vostro sistema.
Figura 4 - La finestra di dialogo Stampa Il pulsante Trova stampante serve esclusivamente quando si collegati in una rete Intranet (o rete aziendale) e si vuole stampare su una stampante collegata a un altro computer. Utilizzando questo pulsante viene proposta una finestra di ricerca della stampante nella rete. Le due caselle di controllo Stampa su file e Stampa fronte e retro permettono invece di modificare il modo in cui il documento viene stampato. La prima voce fa s che il documento corrente, invece di essere inviato alla stampante, venga semplicemente processato. In questo caso viene salvato un file intermedio scritto in un formato leggibile direttamente dalla stampante scelta. Questa opzione viene usata raramente. La casella di controllo Stampa fronte e retro, invece, permette di azionare la modalit di stampa automatica fronte e retro del foglio. bene ricordare che questa operazione viene effettuata via software ed possibile virtualmente su qualsiasi stampante, a patto di girare i fogli una volta che vengono espulsi dalla stampante. Sar infatti compito di Word inviare alla stampante prima i fogli pari e poi quelli dispari e informare l'utente di come girare i fogli per reinserirli nel caricatore della stampante. Se invece si dispone di una stampante che in grado di stampare fronte e retro automaticamente, opportuno scegliere questa opzione tra quelle proprie della stampante. Subito sotto alla sezione che ci permette di scegliere il tipo di stampante, possiamo scegliere quali pagine e quante copie stampare. Nella sezione Pagine da stampare, infatti, possibile indicare a Word se stampare l'intero documento, solo la pagina corrente o un intervallo di pagine. La pagina corrente non sempre quella visualizzata sullo schermo, ma al contrario la pagina che in quel momento ospita il cursore lampeggiante. L'intervallo delle pagine da stampare segue una sintassi piuttosto semplice. infatti sufficiente separare con una virgola le singole pagine o i singoli intervalli, mentre si usa un trattino per indicare un intervallo di pagine, come si pu capire dall'esempio riportato nella finestra di dialogo stessa. Nel caso in cui sia stata selezionata una parte del testo nel documento vi la possibilit di stampare solo la selezione. La parte destra della finestra, invece, riporta la sezione Copie, dove possibile indicare a Word quante copie del documento corrente stampare (sempre rispettando le indicazioni riportate nella
sezione Pagine da stampare). In questa sezione anche possibile dire a Word di fascicolare o meno le varie copie agendo sull'omonima casella di controllo. Se si richiede a Word di stampare pi copie dello stesso documento di pi pagine, infatti, possiamo a seconda delle nostre necessit ricevere dalla stampante le copie gi fascicolate o le copie da fascicolare. Le ultime due sezioni della finestra di dialogo Stampa, infine permettono di scegliere quali parti stampare del documento corrente e con quale formato di uscita. La parte sinistra della finestra propone infatti due menu a discesa. Questi permettono di scegliere se stampare il documento corrente o altri aspetti come l'elenco dei commenti al documento. Normalmente in questo menu a discesa si lascia la voce Documento. Il menu a discesa Stampa, invece, permette di scegliere se stampare solo le pagine pari o solo quelle dispari. Questa opzione piuttosto utile quando si vuole eseguire manualmente la stampa fronte e retro di un documento. La parte destra della finestra di dialogo, invece fornisce le opzioni per un eventuale zoom sulla pagina. Word infatti, mediante il menu a discesa Pagine per foglio, in grado di stampare pi pagine del documento sullo stesso foglio della stampante, permettendo cos di limitare le spese e lo spreco di carta quando per esempio si stampano le bozze di un documento. Inoltre utilizzando il menu a discesa Adatta al formato, possibile delegare a Word l'adattamento delle dimensioni del documento corrente alla dimensione del foglio della stampante. Questa opzione si rivela particolarmente utile nel caso in cui il documento di Word e i fogli caricati nella stampante non abbiano le stesse dimensioni. Contrariamente a quanto succede in altri paesi, in Italia vengono utilizzati quasi esclusivamente i fogli formato A4. Pertanto questa opzione pu essere nella maggior parte dei casi, ignorata, e pertanto la voce di menu lasciata su Nessun adattamento Opzioni di stampa Se si fa clic sul pulsante Opzioni della finestra di dialogo Stampa, si apre la finestra di dialogo relativa alle opzioni avanzate di stampa di Word, riportata nella Figura 55.
Figura 55 - Le opzioni di stampa di Word
Bozza
Questa opzione permette di stampare il documento in modalit bozza. La stampante in questo caso utilizzer una quantit minore di inchiostro per stampare il documento e lo stamper pi velocemente. La maggior parte della grafica del documento non verr per stampata. Alcune stampanti non supportano questa opzione. Qu e sta opz i on e p e r me tt e di aggi o rn a r e i c ampi di W o rd prima di mandare in stampa il documento. I campi di Word sono informazioni automatiche che il programma reperisce automaticamente, come, per esempio, la data attuale. Questa opzione permette di aggiornare i collegamenti ipertestuali contenuti in un documento prima di stamparlo. I collegamenti ipertestuali in Word possono essere per esempio i sommari e gli indici. Questa opzione permette di convertire automaticamente i documenti il cui formato di pagina Lettera USA in un formato A4. Questa opzione permette di continuare a lavorare con Word anche mentre questo sta spedendo i dati alla stampante. Sui computer datati, abilitare questa opzione potrebbe rallentare sia il lavoro sia la stampa del documento.
Aggi o rn a cam pi
Aggiorna collegamenti Conversione automatica Lettera USA/A4 Stampa in background
Stampa PostScript Questa opzione permette di utilizzare dei codici PostScript all'interno sul testo del documento di Word e di interpretarli prima di spedirli alla stampante. I codici PostScript sono dei particolari comandi scritti in un linguaggio comprensibile a un gran numero di stampanti (soprattutto stampanti laser). Cambia ordine di stampa Riepilogo informazioni Codici di campo Tag XML Questa opzione permette di stampare un documento iniziando dall'ultima pagina invece che dalla prima. Pu essere utile nel caso in cui si disponga di una stampante che non fascicoli in modo corretto. Questa opzione permette di stampare il riepilogo delle informazioni del documento che comprende il nome, la cartella, l'autore e altri dati interessanti. Questa opzione permette di stampare i codici di campo contenuti nel documento al posto del loro contenuto. Questa opzione permette di stampare i tag XML. Questi tag, nei documenti XML, consistono in informazioni sulla formattazione del testo. Qu esta opzion e permette di stampare il testo nascosto in un documento di Word. Questo testo normalmente viene usato per esempio per dare informazioni al lettore sul documento e pertanto normalmente non viene stampato. Questa opzione permette di stampare i disegni contenuti nel documento di Word. Normalmente gi selezionata. Questa opzione permette di stampare i colori e le immagini di sfondo che vengono usati per un documento di Word. Normalmente i colori e le immagini di sfondo vengono usati solo per le visualizzazioni a video o per il salvataggio del documento in formato compatibile ai browser Web. Questa opzione permette di stampare solo i dati per i moduli piuttosto che tutto il documento. Questa opzione utile quando si utilizza Word per stampare su dei documenti con carta prestampata (per esempio delle ricevute o delle fatture). Qu esta opz i on e per mette di scegli ere d a qu al e cass etto l a stampante deve prendere i fogli. E piuttosto utile quando, nel caso si utilizzi una stampante con pi cassetti per la carta, si voglia stampare per
Testo n ascosto
Disegni Colori e immagini di sfondo
Stampa solo i dati per i moduli
Alimen tazi on e
esempio su carta intestata piuttosto che su carta semplice. OrdStampa 1/OrdStampa2 Questa opzione permette di scegliere l'ordine di stampa del documento, ovvero nel caso della stampa fronte e retro se si vuole avere prima le pagine pari oppure prima quelle dispari. A questo punto non ci resta che premere il pulsante OK un paio di volte per inviare il documento alla stampante. Anteprima di stampa Spesso succede che quando si stampa il nostro interesse non sia tanto quello di avere una copia in formato cartaceo del documento su cui stiamo lavorando, quanto quello di vedere finalmente come uscir il nostro documento una volta stampato. Questo significa che la nostra attenzione tutta rivolta alla riuscita estetica del documento. Sappiamo gi dai capitoli precedenti che la visualizzazione Layout di stampa permette di visualizzare, magari insieme a uno zoom a tutta pagina, come il documento uscir dalla stampante. Se tuttavia questa modalit non soddisfa del tutto, Word mette a disposizione un'ulteriore caratteristica che permette di risparmiare tempo, carta e inchiostro: l'anteprima di stampa. L'anteprima di stampa consiste in una simulazione molto fedele dell'aspetto del documento una volta stampato. Per visualizzare l'anteprima di stampa sufficiente fare clic sull'apposita icona nella barra degli strumenti Standard (posizionata a destra dell'icona di stampa e rappresentata da una lente di ingrandimento e una pagina bianca), oppure scegliere la voce Anteprima di stampa dal menu File. Quando si sceglie l'anteprima di stampa sullo schermo compare una visualizzazione del documento corrente con uno zoom sufficiente a considerare l'aspetto globale del documento. La Figura 56 mostra l'anteprima di stampa di un documento Word.
Figura 56 - L'anteprima di stampa di un documento Word
Come si pu vedere dalla figura precedente, in un'anteprima di stampa tutte le barre degli strumenti spariscono per lasciare il maggior spazio possibile al documento che si vuole visualizzare. L'unica Barra degli strumenti che rimane visibile la barra degli strumenti Anteprima di stampa che permette di eseguire alcune semplici operazioni descritte nella tabella che segue. Stampa Permette di inviare alla stampante il documento visualizzato. Lente d'ingradimento Una pagina Pagine multiple Zoom Mostra righello Riduci di una pagina Schermo intero Permette di effettuare un piccolo ingrandimento del documento visualizzato. Permette di impostare il livello di zoom per visualizzare una singola pagina dell'anteprima. Permette di impostare il livello di zoom per visualizzare il numero di pagine scelte dall'utente nell'anteprima. Permette di impostare manualmente il livello di zoom desiderato. Mostra o nasconde il righello di Word. Permette di ridurre il documento di una pagina. Pu essere particolarmente utile quando un documento prosegue per poche righe sull'ultima pagina. Permette di visualizzare l'anteprima a schermo intero. Rimane visibile solo la barra degli strumenti Anteprima di stampa.
Chiudi Chiude l'anteprima di stampa. L'anteprima di stampa il metodo pi veloce ed economico per visualizzare una simulazione del documento come verr stampato.
Potrebbero piacerti anche
- Storia Della Lingua Tedesca 3Documento18 pagineStoria Della Lingua Tedesca 3LauraNessuna valutazione finora
- Manuale Capelli SaniDocumento30 pagineManuale Capelli SaniLaura100% (1)
- Ipod Shuffle 4 Generazione Manuale UtenteDocumento46 pagineIpod Shuffle 4 Generazione Manuale UtenteLauraNessuna valutazione finora
- Iphone Manuale UtenteDocumento176 pagineIphone Manuale UtenteLauraNessuna valutazione finora
- Manuale Trucco CinecittaDocumento44 pagineManuale Trucco CinecittaLauraNessuna valutazione finora
- Le Organizzazioni InternazionaliDocumento62 pagineLe Organizzazioni InternazionaliLauraNessuna valutazione finora
- Il Simposio Di PlatoneDocumento29 pagineIl Simposio Di PlatoneLauraNessuna valutazione finora
- Storia Della Lingua Tedesca1Documento12 pagineStoria Della Lingua Tedesca1LauraNessuna valutazione finora
- Il Colloquio Di LavoroDocumento51 pagineIl Colloquio Di LavoroLauraNessuna valutazione finora
- La Bottega Del CaffèDocumento72 pagineLa Bottega Del CaffèLauraNessuna valutazione finora
- GUIXT ManualettoDocumento26 pagineGUIXT Manualettoluca1313Nessuna valutazione finora
- (Manuale) Adobe Illustrator CSDocumento616 pagine(Manuale) Adobe Illustrator CSPulviscolo Stellare100% (1)
- Riassunto SlideDocumento17 pagineRiassunto Slidemama ghariNessuna valutazione finora
- Informatica Vecchio+NuovoDocumento241 pagineInformatica Vecchio+NuovoSara MariniNessuna valutazione finora
- Guida UsoDocumento12 pagineGuida UsoDaniele PatanaNessuna valutazione finora
- Guida Linguaggio C++Documento36 pagineGuida Linguaggio C++carlo_polatoNessuna valutazione finora
- Appunti Sistemi Operativi 2Documento31 pagineAppunti Sistemi Operativi 2sempervisNessuna valutazione finora
- SINTEL - Manuale OE - Partecipazione Gare V1Documento31 pagineSINTEL - Manuale OE - Partecipazione Gare V1lorenzoNessuna valutazione finora
- Manuale Adobe IndesignDocumento954 pagineManuale Adobe IndesignBrazir Fabio Bombelli100% (1)
- MIDJAY ItalianoDocumento40 pagineMIDJAY ItalianoGianni GentiliNessuna valutazione finora
- Arizona, Utah & New Mexico: A Guide to the State & National ParksDa EverandArizona, Utah & New Mexico: A Guide to the State & National ParksValutazione: 4 su 5 stelle4/5 (1)
- Japanese Gardens Revealed and Explained: Things To Know About The Worlds Most Beautiful GardensDa EverandJapanese Gardens Revealed and Explained: Things To Know About The Worlds Most Beautiful GardensNessuna valutazione finora