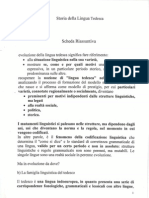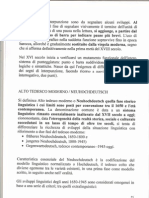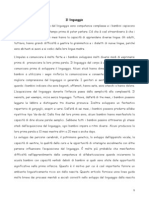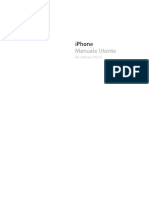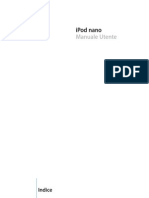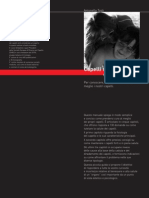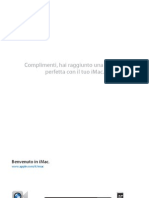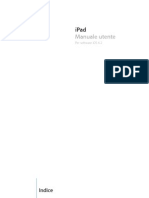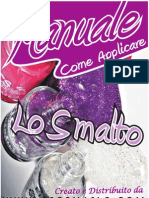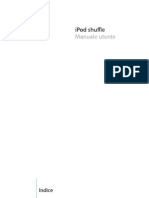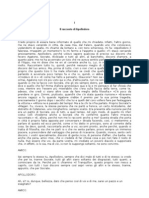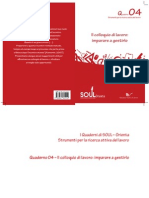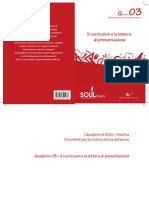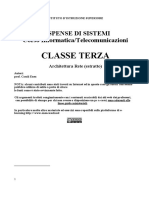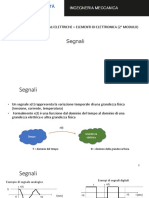Documenti di Didattica
Documenti di Professioni
Documenti di Cultura
Powerpoint 2003 Capitolo 8
Caricato da
LauraTitolo originale
Copyright
Formati disponibili
Condividi questo documento
Condividi o incorpora il documento
Hai trovato utile questo documento?
Questo contenuto è inappropriato?
Segnala questo documentoCopyright:
Formati disponibili
Powerpoint 2003 Capitolo 8
Caricato da
LauraCopyright:
Formati disponibili
MANUALE OPERATIVO POWER POINT 2003
CAPITOLO 8 Perfezionare le presentazioni Collaborazione, commenti e revisioni La condivisione delle presentazioni e la collaborazione sul Web, come gi nella versione precedente del programma, risulta molto semplice. Gli strumenti per collaborare alla revisione dei documenti, per rendere pi agevole il compito di collaborazione del Team, e le funzionalit per la trasmissione di presentazioni sul Web non presentano difficolt una volta che si acquisita una certa familiarit col programma o anche con una delle altre applicazioni della suite. Il comando File/Invia a contiene la voce Destinatario posta elettronica (per revisione). Facendo clic su questa voce si apre automaticamente Outlook (o il programma di posta predefinito) allegando automaticamente la presentazione, nella quale vengono attivati gli strumenti necessari per consentire ad altri utenti di eseguirne la revisione. Una volta restituita la presentazione, il programma confronter commenti e revisioni dei vari revisori e chieder al proprietario della presentazione (cio il creatore della stessa) se intende unire o meno le revisioni. Si noti che per effettuare delle revisioni necessario modificare e salvare la presentazione cos modificata, e quindi unirla a quella originale tramite il comando Strumenti/Confronta e unisci presentazioni. Dopo che le modifiche sono state apportate e integrate nella presentazione, viene visualizzato a destra il riquadro attivit Revisioni, mostrato nella Figura 35.
Figura 35 - Il riquadro Revisioni Con questo riquadro possibile visualizzare le modifiche apportate da un determinato revisore in un elenco oppure in una rappresentazione grafica. Inoltre possibile scegliere se accettare o meno le modifiche proposte selezionando l'opzione relativa nell'elenco a discesa.
La Barra degli strumenti revisioni in pratica scomparsa, in quanto, pur essendo presente nelle voci di menu, in realt rappresentata dal Riquadro attivit. Perci il lettore non si sorprenda se il tentativo di visualizzare la barra in realt produce come unico effetto quello di far comparire il Riquadro attivit. Si noti anche che questo riquadro non richiamabile attraverso il comando Visualizza riquadro attivit. La funzionalit che permette di inserire un commento risulta davvero semplice. Occorre usare il comando Inserisci/Commento. Questo applica un piccolo riquadro con il nome dell'autore del commento, la data in cui questo stato effettuato e lo spazio per digitarne il testo, come si vede nella Figura 36.
Figura 36 - Lo spazio di inserimento di un commento Per chiuderlo occorre fare clic all'esterno dello spazio (giallo) dedicato al commento: tutto ci che resta visibile un quadratino con l'iniziale dell'utente e un numero d'ordine. Per visualizzare il commento occorre fare clic su questo quadratino. Il commento pu essere spostato e posizionato ovunque: fare clic sul quadratino e trascinare per modificarne la posizione. Preparazione di una presentazione portatile Esistono vari modi per preparare una presentazione. Uno ovviamente quello di salvare semplicemente la presentazione. Per visualizzarla occorrer Microsoft PowerPoint o per lo meno Microsoft PowerPoint Viewer (visualizzatore). Un altro sistema quello di salvarla nel formato presentazione (* . pps), cos da aprire il file direttamente in modalit a schermo intero. Come si nota, questi sistemi hanno un difetto di fondo: occorre avere il programma per poter vedere la presentazione. Non una cosa di poco conto. Si consideri di avere la propria presentazione e di doverla mostrare per scopi commerciali: non si ha con s il proprio portatile, ma solo la presentazione. Se il cliente non possiede il programma non serve a nulla. Microsoft PowerPoint 2003 presenta questa interessante novit: possibile creare un "pacchetto per CD". Con pochi clic del mouse si potr salvare in una cartella la presentazione, i file eventualmente collegati, il visualizzatore PowerPoint. Questa cartella verr arricchita, in automatico, da un file autorun.inf, e sar possibile masterizzarla su CD con qualsiasi software di masterizzazione (se si possiede Windows XP si pu utilizzare l'utility di masterizzazione contenuta nel sistema operativo). Il CD conterr tutto ci che serve e sar eseguibile ovunque. Per usufruire di questa funzionalit si deve utilizzare il comando File/Pacchetto per CD, verr cos visualizzata la finestra di dialogo riportata in Figura 37.
Figura 37 - La finestra di dialogo Pacchetto per CD, novit di PowerPoint 2003 Il pulsante Aggiungi file permette di selezionare e aggiungere file al pacchetto. Il pulsante Copia nella cartella permette di dare un nome e di definire una posizione per la cartella che
conterr i dati da masterizzare. Il pulsante Opzioni apre la finestra di dialogo mostrata in Figura 38.
Figura 38 - La finestra di dialogo Opzioni possibile decidere cosa inserire nel pacchetto e, volendo, impostare una password di apertura. Si noti che viene anche data la facolt di decidere se aprire direttamente la presentazione o permettere all'utente di selezionare quale presentazione effettuare. Fare clic su OK nella finestra Copia nella cartella per convalidare e creare il pacchetto. Se si va a vedere il contenuto della cartella cos creata, oltre alle presentazioni si noter la presenza del visualizzatore di PowerPoint, del file Readme, di alcuni file * dll e del file autorun . inf, il quale, semplicemente, avvia il visualizzatore. Si noti che delle presentazioni stata effettuata copia, per cui non sono state spostate dalla loro posizione originale nel disco fisso. Salvare una presentazione da utilizzare su Internet Il supporto naturale di una presentazione , molto probabilmente, quello che si appena visto. In precedenza si anche parlato di come sia possibile stampare una presentazione su carta, ma una presentazione anche pubblicabile sul Web, completa di animazioni ed effetti speciali. Per salvare la presentazione in formato Web occorre usare il comando File/Salva come pagina Web. La finestra di dialogo risultante simile a quella classica per il salvataggio delle presentazioni. Si noti che possibile utilizzare il formato *mht, per inserire tutta la presentazione in un unico documento web. Se viene utilizzato il pulsante Pubblica verr mostrata la finestra di dialogo riportata in Figura 39, nella quale si avr modo di effettuare delle ulteriori scelte di pubblicazione.
Figura 39 - La finestra di dialogo Pubblica come pagina Web Questa finestra presenta anche il pulsante Opzioni, il quale apre un'ulteriore finestra di dialogo per la messa a punto delle modalit di pubblicazione: in questo modo davvero possibile controllare in maniera molto precisa il risultato finale. Il risultato finale controllabile con l'ausilio di un browser. Un frame a sinistra conterr la struttura della presentazione, vale a dire i titoli delle diapositive che verranno visualizzate nel frame di destra. Sotto verranno posti alcuni controlli: Mostra/nascondi struttura, Espandi/comprimi struttura, frecce per spostarsi nelle diapositive precedenti o successive e infine un'icona per passare alla presentazione a schermo intero.
Potrebbero piacerti anche
- Storia Della Lingua Tedesca1Documento12 pagineStoria Della Lingua Tedesca1LauraNessuna valutazione finora
- PCTR ManualeDocumento44 paginePCTR ManualeRELOJSANCHEZHOTMAIL.COM50% (2)
- Storia Della Lingua Tedesca 3Documento18 pagineStoria Della Lingua Tedesca 3LauraNessuna valutazione finora
- Storia Della Lingua Tedesca 7Documento5 pagineStoria Della Lingua Tedesca 7LauraNessuna valutazione finora
- Storia Della Lingua Tedesca5Documento20 pagineStoria Della Lingua Tedesca5LauraNessuna valutazione finora
- L'apprendimento Del LinguaggioDocumento6 pagineL'apprendimento Del LinguaggioLauraNessuna valutazione finora
- Storia Della Lingua Tedesca 4Documento16 pagineStoria Della Lingua Tedesca 4LauraNessuna valutazione finora
- Storia Della Lingua Tedesca 6Documento15 pagineStoria Della Lingua Tedesca 6LauraNessuna valutazione finora
- Iphone Manuale UtenteDocumento176 pagineIphone Manuale UtenteLauraNessuna valutazione finora
- Ipod Nano 5th Gen Manuale UtenteDocumento110 pagineIpod Nano 5th Gen Manuale UtenteFrancesca Di BartolomeoNessuna valutazione finora
- Manuale Capelli SaniDocumento30 pagineManuale Capelli SaniLaura100% (1)
- Imac Manuale UtenteDocumento72 pagineImac Manuale UtenteLauraNessuna valutazione finora
- Ipad iOS4 Manuale UtenteDocumento193 pagineIpad iOS4 Manuale UtenteLauraNessuna valutazione finora
- La Bottega Del CaffèDocumento72 pagineLa Bottega Del CaffèLauraNessuna valutazione finora
- Come Mettere Lo Smalto ManualeDocumento9 pagineCome Mettere Lo Smalto ManualeManila FerroNessuna valutazione finora
- Ipod Shuffle 4 Generazione Manuale UtenteDocumento46 pagineIpod Shuffle 4 Generazione Manuale UtenteLauraNessuna valutazione finora
- Vocabolario Di LavoroDocumento49 pagineVocabolario Di LavoroLauraNessuna valutazione finora
- Sbiancamento DentiDocumento6 pagineSbiancamento DentiLauraNessuna valutazione finora
- Come Studiare Le Lingue StraniereDocumento2 pagineCome Studiare Le Lingue StraniereLauraNessuna valutazione finora
- Storia Della Lingua Tedesca2Documento10 pagineStoria Della Lingua Tedesca2LauraNessuna valutazione finora
- CV Europass Instructions It ITDocumento13 pagineCV Europass Instructions It ITcesib4927Nessuna valutazione finora
- Il Simposio Di PlatoneDocumento29 pagineIl Simposio Di PlatoneLauraNessuna valutazione finora
- Il Colloquio Di LavoroDocumento51 pagineIl Colloquio Di LavoroLauraNessuna valutazione finora
- Il CurriculumDocumento67 pagineIl CurriculumLauraNessuna valutazione finora
- Manuale Trucco CinecittaDocumento44 pagineManuale Trucco CinecittaLauraNessuna valutazione finora
- Le Organizzazioni InternazionaliDocumento62 pagineLe Organizzazioni InternazionaliLauraNessuna valutazione finora
- Word 2007 Capitolo 9Documento17 pagineWord 2007 Capitolo 9LauraNessuna valutazione finora
- Rio Frutta e Verdura Pieghevole Attach s280753Documento2 pagineRio Frutta e Verdura Pieghevole Attach s280753vonzipper11Nessuna valutazione finora
- Word 2007 Capitolo 6Documento8 pagineWord 2007 Capitolo 6LauraNessuna valutazione finora
- Word 2007 Capitolo 8Documento20 pagineWord 2007 Capitolo 8LauraNessuna valutazione finora
- Word 2007 Capitolo 7Documento9 pagineWord 2007 Capitolo 7LauraNessuna valutazione finora
- Classe Terza: Dispense Di Sistemi Corso Informatica/TelecomunicazioniDocumento28 pagineClasse Terza: Dispense Di Sistemi Corso Informatica/Telecomunicazionienea casaliNessuna valutazione finora
- 1.sem - .LM - Ingegneria ElettronicaDocumento3 pagine1.sem - .LM - Ingegneria ElettronicaDavid Villamarin RiveraNessuna valutazione finora
- Installare openBSDDocumento17 pagineInstallare openBSDbgfasNessuna valutazione finora
- OTE MARCONI TETRA NMS 01 ITA IntroductionDocumento15 pagineOTE MARCONI TETRA NMS 01 ITA Introductionuy0101Nessuna valutazione finora
- ManualeDomande BandoBiciDocumento31 pagineManualeDomande BandoBicist.seba07Nessuna valutazione finora
- 3 SegnaliDocumento5 pagine3 SegnaliNicola DelmonteNessuna valutazione finora