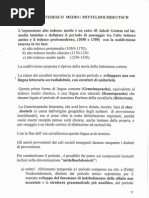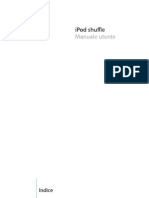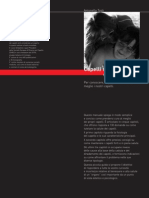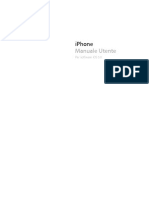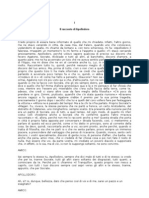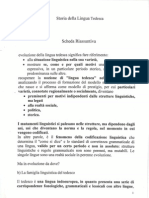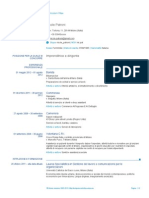Documenti di Didattica
Documenti di Professioni
Documenti di Cultura
Word 2007 Capitolo 9
Caricato da
LauraTitolo originale
Copyright
Formati disponibili
Condividi questo documento
Condividi o incorpora il documento
Hai trovato utile questo documento?
Questo contenuto è inappropriato?
Segnala questo documentoCopyright:
Formati disponibili
Word 2007 Capitolo 9
Caricato da
LauraCopyright:
Formati disponibili
MANUALE OPERATIVO WORD 2003
CAPITOLO 9 Collaborazione in linea Quando un gruppo di persone lavorano insieme sulla medesima bozza di documento, una delle attivit pi frequenti la revisione delle modifiche apportate dagli altri componenti del gruppo di lavoro. La procedura tipica di un utente poco esperto scrivere il documento, stamparlo, correggerlo a penna, riportare le correzioni sul documento in formato elettronico e ripetere le operazioni fino a quando il risultato non soddisfacente, il tutto con un notevole spreco di carta ed energie. La collaborazione in linea non una novit di Office 2003, gi da Office XP sono state aggiunte alcune caratteristiche che aiutano l'utente a prendere confidenza con gli strumenti di revisione elettronica dei documenti. Nel menu File compare una voce Invia a destinatario per revisione, grazie alla quale il programma attiva automaticamente la barra degli strumenti Commento; in questo modo quando il documento torna al mittente con le modifiche, quest'ultimo pu rendersi immediatamente conto di cosa stato modificato. Vediamo ora di comprendere meglio in che cosa consiste una revisione elettronica e quali sono gli strumenti messi a disposizione da Word. Le revisioni Dopo aver scritto un documento siamo abituati a eseguire una revisione e spesso siamo anche abituati a eseguire revisioni di testi altrui; tuttavia non tutti conoscono e utilizzano la barra degli strumenti Commento a supporto di tale attivit. bene osservare comunque che il vero lavoro non consiste tanto nella modifica del documento, bens nel controllo, da parte dell'autore originale, delle varie modifiche che sono state apportate, per decidere quali sono accettabili e quali vanno invece scartate. La barra degli strumenti Commento riportata nella Figura 102, permette di individuare al contempo entrambe le categorie di "interventi". Figura 102 - La barra degli strumenti Commento Lo strumento di revisione di Word altro non che un indicatore che consente di visualizzare i punti del documento in cui sono state apportate modifiche, quali per esempio eliminazioni o inserimenti. I commenti comprendono invece note o annotazioni che sono state aggiunte a un documento dall'autore o da un revisore. La differenza sostanziale tra revisioni e commenti sta nel fatto che le prime hanno lo scopo di modificare il testo del documento, mentre i secondi intendono richiamare l'attenzione su suggerimenti o porzioni di testo, senza intervenire sul testo medesimo, anche se entrambi sono accessibili tramite la medesima Barra degli strumenti. Vediamo ora come sia possibile effettuare la revisione di un documento. Prima di tutto necessario aprire il documento, scegliendo poi la voce Revisioni dal menu Strumenti. In alternativa possiamo fare clic sul pulsante revisioni direttamente dalla barra degli strumenti Commento se questa stata abilitata. Nel caso in cui non sia visibile, possiamo abilitarla facendo clic con il tasto destro del mouse su una qualsiasi delle barre degli strumenti attive, operazione che far comparire l'elenco delle barre degli strumenti indicando quelle attive e permettendo di attivarne di nuove. La caratteristica del rilevamento delle modifiche pu essere attivata e disattivata con un semplice clic sul pulsante Revisioni della relativa barra a seconda delle esigenze. Quando la modalit di revisione attivata, sulla Barra di stato, nella parte inferiore del documento, viene visualizzata la sigla REV che in grigio quando la caratteristica disattivata. A questo punto possiamo eseguire modifiche di qualunque tipo a nostro piacimento, Word registrer tutto: possiamo inserire, eliminare o spostare testo ed elementi grafici, oppure lavorare sulla formattazione. La modalit di visualizzazione delle modifiche apportate pu essere impostata mediante la scheda Revisioni della finestra Opzioni che si apre dal menu Strumenti. La scheda, riportata nella Figura 103, permette di decidere il colore da associare a ogni singola azione eseguita sul corpo del documento.
Se si utilizzano le revisioni e quindi si salva il documento come pagina Web, queste verranno visualizzate nella pagina Web. Se invece di apportare modifiche si vuole inserire un commento sufficiente posizionare il cursore nel punto prescelto e fare clic sul pulsante Inserisci commento. In alternativa possibile ottenere il medesimo risultato partendo dal menu Inserisci e selezionando la voce Commento. I commenti possono essere visualizzati oppure nascosti, sia in fase di visualizzazione che in fase di stampa. Se si nasconde un tipo di commento deselezionandolo dal menu Mostra, tale commento verr comunque visualizzato automaticamente a ogni apertura del documento: per evitare ci bisogna deselezionare la casella di controllo Rendi visibili commenti nascosti all'apertura o al salvataggio nella scheda Protezione della finestra di dialogo Opzioni. Impostando tale propriet non abbiamo eliminato il commento, ma lo abbiamo solamente nascosto, pu essere nuovamente visualizzato selezionando il tipo corrispondente nel menu Mostra.
Figura 103 - La scheda Revisioni Elaborazione di revisioni, salvataggio e stampa del documento Per prendere visione delle revisioni apportate a un documento necessario prima di tutto rendere visibili tutte le modifiche effettuate. Il menu Mostra permette di decidere quali delle seguenti opzioni visualizzare: Commenti; Inserimenti ed Eliminazioni; Annotazioni a penna; Formattazione. Se per vogliamo che siano visualizzate tutte possiamo selezionare direttamente la voce Commenti dal menu Visualizza. A questo punto siamo pronti a passare in rassegna il documento. Facendo clic sul pulsante Successivo possiamo man mano passare da un commento o una revisione al successivo. Ogni
volta che prendiamo visione di una modifica possiamo decidere se farla diventare definitiva facendo clic sul pulsante Accetta modifica, nel qual caso verr tolta dall'elenco delle revisioni ed entrer a far parte del documento, oppure rifiutarla mediante il pulsante Rifiuta revisione/elimina commento, nel qual caso verr eliminata. Al termine della revisione, quando tutte le modifiche sono diventate definitive o sono state rifiutate, la caratteristica di revisione viene disabilitata in automatico. Per alcuni documenti potrebbe essere utile evitare che le revisioni e i commenti vengano stampati o erroneamente inviati tramite posta elettronica. Per evitare che ci accada possibile abilitare una casella di controllo Avvisa prima di stampare, salvare o inviare un file contenente revisioni o commenti nella scheda Protezione delle opzioni del menu Strumenti, in modo da essere avvisati della loro presenza. Nella finestra di dialogo di stampa inoltre possibile decidere se stampare il solo documento, oppure il documento con i commenti, selezionando la voce desiderata dal menu a discesa Stampa di, senza dover intervenire sulle impostazioni del documento medesimo. Il comando Commenti del menu Visualizza consente di visualizzare o nascondere tutti i commenti presenti nel documento, nel qual caso i tipi corrispondenti e i nomi dei revisori potranno essere filtrati selezionandoli nel menu Mostra. Confronto tra documenti A volte il confronto mediante revisione, soprattutto per chi non vi abituato pu risultare macchinoso. Office 2003 ha introdotto un modo nuovo e pi vicino al nostro modo di lavorare tradizionale per porre a confronto due versioni diverse del medesimo documento, grazie alla funzionalit Affianca per confronto con. La nuova caratteristica di confronto di documenti affiancati consente di individuare le differenze tra due documenti senza dover necessariamente unire le modifiche di pi utenti in un unico documento, ma presentando semplicemente le due versioni su due finestre affiancate. Questa funzionalit risulta leggermente diversa da quanto gi presente nelle precedenti versioni di Word, quando le due finestre venivano affiancate con barre di scorrimento indipendenti l'una dall'altra. Selezionando l'apposito comando in Word 2003 invece possibile sincronizzare lo scorrimento dei documenti per individuare in modo rapido le differenze. Effettuare il confronto molto semplice: necessario innanzi tutto aprire in due finestre i documenti da confrontare, posizionarsi nella finestra di uno dei documenti e selezionare dal menu Finestra il comando Affianca per confronto con. A questo punto comparir una finestra di dialogo con l'elenco delle finestre di documento presenti, dalla quale sar possibile selezionare il documento che si vuole confrontare con quello corrente. Cos facendo sullo schermo verranno affiancate verticalmente due finestre contenenti i documenti come illustrato nella Figura 104 e comparir la barra Confronta documenti affiancati mostrata nella Figura 105. Si osservi che nella barra il pulsante Scorrimento sincrono risulta attivo, infatti le finestre di confronto sono gi state predisposte affinch le barre di scorrimento verticale si muovano in maniera sincrona. Qualora vi fosse la necessit di permettere uno scorrimento non contemporaneo delle due finestre, sufficiente deselezionare il medesimo pulsante. Anche se viene interrotto lo scorrimento sincrono la modalit di confronto rimane attiva e la relativa barra visibile. Per uscire dalla modalit di confronto sufficiente selezionare il pulsante Interrompi confronto. L'impostazione di pagina comunemente utilizzata per i documenti Word prevede uno sviluppo in orizzontale del testo e probabilmente proprio per questo motivo la modalit predefinita di affiancamento delle finestre divide lo schermo in verticale.
Figura 104 - Il confronto tra due documenti affiancati
Figura 105 - La barra Confronta documenti affiancati Qualora ve ne fosse la necessit, possibile modificare l'orientamento di suddivisione dello schermo selezionando il comando Disponi tutto del menu Finestra. Il terzo pulsante della barra Reimposta posizione finestra pu servire per invertire la posizione dei documenti tra le due finestre, o per riportare a un allineamento verticale le finestre qualora fossero state disposte in modo diverso. Le aree di lavoro condivise L'introduzione di Office 2003 ha per modificato il modo di collaborare in linea su di una bozza di documento. La novit pi evidente la creazione di uno spazio comune, un'area di lavoro condivisa, ovvero un sito di Microsoft Windows SharePoint Services, in cui pu essere salvata la bozza del documento. Il sito prevede un sistema di notifiche verso gli utenti che appartengono al gruppo di lavoro collegato al documento, ogniqualvolta il documento stesso venga modificato. In effetti gli applicativi pi diffusi di Office sono stati sviluppati e migliorati per cercare di fame sempre di pi una piattaforma di supporto non tanto per scrivere e analizzare qualcosa che gi conosciamo e abbiamo deciso, bens per condividere con altri bozze di documenti su cui discutere, lavorare e costruire. L'area di lavoro condivisa stata introdotta in Word 2003, in Excel 2003, in PowerPoint 2003 e in Visio 2003. Gli utenti interessati alla stesura del documento possono scegliere tra due opzioni: lavorare insieme direttamente sulla copia originale dell'area di lavoro, oppure scaricarsi una copia personale, che possono aggiornare periodicamente con le modifiche salvate dai colleghi nella copia del sito area di lavoro documenti. Il contesto pi frequente in cui l'area di lavoro pu risultare utile il caso in cui il medesimo documento venga diramato a un gruppo di lavoro come allegato condiviso di un messaggio di posta elettronica. Il mittente dell'allegato condiviso l'amministratore dell'area di lavoro documenti e ciascun destinatario risulta inserito tra i membri dell'area di lavoro con autorizzazione a collaborare al sito. La Figura 106 mostra il riquadro attivit Opzioni allegati che compare quando in Outlook 2003 si allega un documento a un messaggio di posta: come si pu vedere
possibile decidere se inviare nel modo usuale il documento ai destinatari, oppure se creare l'area di lavoro e iniziare il processo di revisione condivisa del documento. I siti area di lavoro riunioni e area di lavoro documenti, essendo basati su Windows SharePoint Services, possono essere aperti anche direttamente nel riquadro attivit Area di lavoro condivisa.
Figura 106 - Il riquadro attivit Opzioni allegati di Outlook In un'area di lavoro condivisa sono disponibili le caratteristiche descritte nell'elenco che segue. Raccolta documenti. Cartella dove possibile memorizzare documenti a cui possono accedere tutti i membri dell'area di lavoro condivisa. Nel riquadro attivit Area di lavoro condivisa viene visualizzata la raccolta in cui memorizzato il documento corrente aperto. Elenco Attivit. Elenco dove ciascun membro dell'area di lavoro pu assegnare attivit con date di scadenza agli altri membri, che dopo aver terminato il loro compito, possono contrassegnare nel sito l'attivit come completata. Elenco Collegamenti. Elenco di collegamenti ipertestuali a risorse o informazioni rilevanti per i membri dell'area di lavoro condivisa che pu essere modificato dai membri dell'area di lavoro. Elenco Membri. Contiene l'elenco dei nomi utente dei membri dell'area di lavoro condivisa. Nel riquadro attivit Area di lavoro condivisa sono incluse informazioni sui contatti, lo stato di disponibilit, il numero di telefono, l'indirizzo di posta elettronica e altre propriet, per agevolare le interazioni e la collaborazione tra i membri. Avvisi tramite posta elettronica. La posta elettronica pu essere utilizzata per ricevere e inviare notifica delle modifiche apportate a un qualunque elemento dell'area di lavoro citato nella presente descrizione. Se si utilizza un programma di messaggistica immediata, inoltre possibile visualizzare la disponibilit in linea dei membri dell'area di lavoro condivisa. Il riquadro attivit Area di lavoro condivisa Il riquadro attivit Area di lavoro condivisa viene visualizzato automaticamente all'apertura di un documento memorizzato in una raccolta documenti e contiene tutti i riferimenti alle informazioni dell'area di lavoro condivisa descritte nel precedente paragrafo. Per quanto
riguarda il documento attivo include ulteriori informazioni nelle schede Stato e Informazioni documento descritte di seguito. Stato. Contiene le principali informazioni sul documento corrente, quali per esempio il suo grado di aggiornamento, l'eventuale stato di conflitto con la copia di un altro membro e se stato estratto. In questa scheda vengono visualizzate anche le autorizzazioni IRM. Informazioni documento. In questa scheda vengono visualizzate le propriet associate al documento, per esempio la data dell'ultima modifica. Se nella raccolta documenti in cui memorizzato il documento sono definite propriet personalizzate per i documenti anche queste verranno visualizzate nella scheda Informazioni documento. La Figura 107 riporta un esempio di scheda informazioni per un documento. In realt per un documento condiviso possono essere presenti molte altre informazioni, tuttavia stato inserito questo esempio per fornire almeno un'idea dell'aspetto del riquadro Area di lavoro condivisa. Le varie schede presenti contengono le informazioni descritte in precedenza.
Figura 107 - Scheda Informazioni documento Gestione delle aree di lavoro condivise I membri di un'area di lavoro condivisa vengono assegnati a un gruppo del sito che determina le rispettive autorizzazioni per il sito stesso. Per esempio, chi crea un'area di lavoro condivisa ne diventa l'amministratore e pu quindi invitare nuovi membri e assegnarli ai gruppi del sito, rimuovere membri e perfino eliminare l'area di lavoro condivisa. Se si decide di lavorare su una copia locale del documento, Word nel caso specifico, ma la cosa vale anche per Excel o PowerPoint, ricever periodicamente aggiornamenti dall'area di lavoro e li render disponibili all'utente. Ogni volta che un membro dell'area di lavoro applica una modifica alla propria copia del documento e la salva nell'area di lavoro documenti, tutti i membri dell'area di lavoro riceveranno la notifica dei cambiamenti. Ci si potrebbe chiedere cosa succede a questo punto se le modifiche apportate da un collega sono in conflitto con quanto gi elaborato nella propria copia locale. In questo caso si ricever una notifica del conflitto ed prevista la possibilit di potere decidere se accettare le modifiche e mantenere la copia personale come copia definitiva da pubblicare nuovamente sul sito. Quando si ritiene di aver apportato le modifiche opportune si pu decidere di pubblicare la propria copia personale sul sito e tutti gli utenti del gruppo di lavoro saranno avvisati della presenza di una nuova copia nell'area di lavoro documenti pi aggiornata. Per quanto riguarda i membri con autorizzazioni di sola lettura, questi possono soltanto visitare l'area di lavoro condivisa, senza tuttavia modificarne il contenuto.
Le modalit di interazione e condivisione possono essere comunque impostate selezionando il collegamento Opzioni posizionato in basso nel riquadro attivit Area di lavoro condivisa. La Figura 108 riporta la finestra di dialogo delle opzioni di collaborazione online.
Figura 108 - Le opzioni del riquadro attivit Area di lavoro condivisa In questa finestra di dialogo possono essere impostate in particolare le frequenze di aggiornamento del documento durante la sua apertura, quando ci si sta lavorando in locale e alla sua chiusura. La trattazione delle aree di lavoro condivise potrebbe proseguire con la descrizione delle procedure per creare una area di lavoro, associarvi un documento e popolare tutti gli elementi che vi sono contenuti, primo fra tutti l'elenco degli utenti. Riteniamo tuttavia che non sia lo scopo di questo testo dare una trattazione esauriente dell'argomento, bens nostro intento offrire una panoramica che faccia comprendere al lettore la sua reale utilit. Per informazioni pi dettagliate, che interesseranno solo quella parte ristretta di utenti che possono accedere ai servizi di Windows SharePoint Services e che hanno realmente l'esigenza di sfruttare questa funzionalit di Office, rimandiamo alla lettura di testi pi specializzati sull'argomento. La protezione dei documenti I documenti scritti ogni giorno in Office dalle aziende di tutto il mondo costituiscono di fatto la maggior parte del loro patrimonio di conoscenze, il problema di applicare una protezione specifica a tali documenti risulta sempre pi pressante. Se da un lato vogliamo assicurarci che un file non venga letto o modificato da persone non autorizzate, dall'altro spesso vorremmo essere sicuri dell'identit dell'autore e della autenticit dei documenti ricevuti. Tutte queste problematiche non sono che alcuni spunti sul problema della sicurezza. Il primo passo per garantire la sicurezza nasce gi all'interno della rete aziendale e ben prima del supporto di Office. In generale per tutti i file salvati in una qualsiasi locazione della rete aziendale fondamentale garantire l'accesso con le limitazioni corrette. Tuttavia capita spesso di dover uscire dalla rete aziendale, inviare un allegato via posta elettronica o su altro supporto a collaboratori esterni. Un primo livello di sicurezza garantito da Office in tal senso la possibilit di impostare una password in lettura e una diversa in modifica dei file. In questo modo solo chi conosce la password pu accedere al documento.
Impostazione delle password Per impostare le password dopo aver aperto il file sufficiente selezionare la voce Opzioni del menu Strumenti e scegliere la scheda Protezione. A questo punto ci troveremo davanti una schermata simile a quella di Figura 109: nella casella Password di apertura dobbiamo digitare la password scelta e selezionare il pulsante OK per fare in modo che a ogni tentativo di apertura del documento venga richiesta la password.
Figura 109 - La scheda di Protezione Nella casella Conferma password di protezione necessario digitare nuovamente la password per conferma. Nella configurazione della protezione opportuno seguire alcuni accorgimenti. Per proteggere il documento consigliabile utilizzare sempre password complesse composte da lettere maiuscole e minuscole, numeri e simboli. Le password che non soddisfano questi requisiti sono considerate deboli. Un esempio di password complessa pu essere J12dg ! e15. Un esempio di password debole buono23. Utilizzare comunque password complesse che si possano ricordare in modo da non doverne prendere nota. Abbiamo parlato di crittografia della password, si osservi che crittografare la password non significa crittografare il contenuto. Quando si crea una password per aprire un documento buona norma, annotarla e conservarla in un luogo sicuro. Se si dimentica la password, non sar pi possibile aprire n accedere al file protetto da password in alcun modo, nemmeno contattando l'amministratore di sistema. La password tiene conto dell'uso di maiuscole e minuscole, pertanto se vengono assegnati caratteri maiuscoli, necessario digitare questi caratteri in maiuscolo quando si immette la password.
La password pu essere costituita da una combinazione di lettere, cifre, spazi e simboli e pu contenere fino a 15 caratteri. possibile inserire una password anche per limitare le modifiche del documento, in tal caso necessario inserire una password, possibilmente diversa dalla precedente, nella casella Password di modifica, quindi fare clic su OK. Anche in questo caso va compilata e confermata la casella Conferma password per protezione da scrittura. Per garantire un elevato livello di protezione possibile crittografare la password in modo da renderne pi difficile la decodifica; in questo modo vengono infatti create password lunghe, contenenti un massimo di 255 caratteri. Per applicare la crittografia sufficiente fare clic su Avanzate e selezionare un tipo di crittografia RC4. Protezione avanzata dei documenti Nonostante gli accorgimenti appena descritti, lo scambio di documentazione in formato elettronico ha introdotto il grosso problema della gestione delle informazioni. Fino a oggi un documento inviato tramite posta elettronica, poteva essere distribuito tranquillamente senza il permesso del mittente. Word 2003 ha cercato di porre una limitazione a questa problematica migliorando le capacit di protezione dei documenti. In Word 2003 possibile proteggere i documenti e controllarne la formattazione, il contenuto o entrambi. Cercheremo ora di capire nel dettaglio le potenzialit di questa nuova funzionalit di Word 2003. Restrizioni alla formattazione Quando viene creato un documento, pu nascere per esempio la necessit che lo stesso non venga mai alterato nella sua formattazione originale e nello stile, allo scopo di preservarne la forma, anche qualora vengano aggiornati i contenuti, dall'autore o da persone diverse. Per impostare la protezione sulla formattazione di un documento necessario accedere al Riquadro attivit Proteggi documento. Ci sono molti modi per attivare questo riquadro, possibile selezionarlo nell'elenco dei Riquadri attivit se sono gi visualizzati nell'impostazione corrente, oppure possibile selezionare dal menu Strumenti l'omonima voce Proteggi documento. Nella Figura 110 riportata una finestra di documento in cui stato visualizzato il riquadro attivit Proteggi documento. Appare immediatamente evidente che il riquadro stato suddiviso in tre aree: Restrizioni alla formattazione; Restrizioni alle modifiche; Applica protezione. La prima area ha lo scopo di definire quali componenti della formattazione del testo possono essere modificati, e quali invece saranno vincolati a uno specifico stile.
Figura 110 - Riquadro di attivit Proteggi documento Se la casella stata selezionata Per la formattazione consenti solo stili selezionati, nel documento verranno ammessi solo gli stili specificati nelle Impostazioni. Le restrizioni alla formattazione possono essere applicate sia agli stili che ai singoli elementi di formattazione, come per esempio gli elenchi puntati o numerati. Quando per un documento vengono eliminati alcuni stili o alcuni elementi di formattazione, l'utente che si accinga a modificare il documento trover nella propria interfaccia visualizzati in grigio e non disponibili tutti gli stili e gli elementi cui sia stata applicata la restrizione, compresi i relativi pulsanti di scelta rapida e le covi dei comandi di menu. Entrando ora in dettaglio, se si seleziona la voce Impostazioni, si accede alla finestra delle impostazioni riportata nella Figura 111, dove possibile scegliere il tipo di restrizioni da applicare.
Figura 111 - Finestra di dialogo delle Restrizioni alla formattazione Nella finestra di dialogo Restrizioni alla formattazione presente un elenco nutrito di stili e caratteristiche di formattazione tra le quali scegliere le opzioni da consentire nel documento. La scelta degli stili permessi non risulta assolutamente banale e un elemento di stile che oggi ci sembra inutile o addirittura sconsigliato, potrebbe risultare essenziale il giorno successivo. Per orientarci meglio tra le varie voci dell'elenco accanto alle pi importanti compare tra parentesi la scritta "consigliato". Nella finestra inoltre presente un pulsante che indica la Selezione minima consigliata, grazie al quale possibile limitare la formattazione a poche selezioni essenziali. La casella di controllo Consenti formattazione automatica per ignorare le restrizioni alla formattazione, permette di mantenere attive determinate caratteristiche di formattazione automatica, quali per esempio la modifica di "1/2" in "f". Dopo aver selezionato gli stili di interesse e chiuso la finestra facendo clic sul pulsante OK, le restrizioni non sono state ancora applicate. Per rendere operative le restrizioni necessario passare alla terza area del Riquadro attivit Proteggi documento visibile nella Figura 110 e fare clic sul pulsante Applica protezione. Prima di applicare la protezione possibile verificare su un documento di prova l'effetto delle restrizioni che si vogliono impostare, nel seguente modo: inserire nel documento di prova lo stile cui si vuole applicare la restrizione, entrare nella finestra di dialogo della Figura 111 e disabilitare la voce relativa a tale stile di formattazione; se la casella corrisponde effettivamente allo stile da eliminare, facendo clic sul pulsante OK, il documento perder la formattazione che era stata applicata, dal momento che lo stile non pi consentito. Va per sottolineato che, finch non viene applicata la restrizione mediante il relativo pulsante, tutti i comandi e i menu relativi allo stile proibito restano comunque attivi, e nulla vieta all'utente di utilizzare nuovamente lo stile che stato appena eliminato da Word. Se la scelta della casella di controllo della Figura 111 si rivelata corretta, consigliabile a questo punto applicare la restrizione. Per applicare la protezione viene richiesto l'inserimento di una password, attraverso la quale gli utenti abilitati possano rimuovere la protezione stessa.
Figura 112 - Esempio di documento per la restrizione della formattazione Per comprendere meglio la dinamica di applicazione delle restrizioni si osservi il documento di esempio della Figura 112, dove sono stati inseriti tre livelli di titolo e un elenco puntato di primo livello. Dopo aver applicato questa formattazione, nella finestra della Figura 111 sono state deselezionare le caselle per gli elenchi puntati di livello uno e per i titoli di livello due. Dopo aver confermato la scelta, Word 2003 esegue un controllo del documento e rileva la presenza di formattazioni considerate non valide, e di conseguenza compare la finestra di avviso della Figura 113.
Figura 113 - Avviso di rimozione degli stili non consentiti Se si conferma la scelta di rimuovere gli stili non consentiti il risultato per il documento di esempio stato riportato nella Figura 114.
Figura 114 - Risultato dell'applicazione delle restrizioni sulla formattazione Si osservi che tutti gli elementi di formattazione non consentiti sono stati sostituiti con testo normale, tuttavia rimangono ancora attivi i comandi relativi a tali elementi, per esempio si noti che il pulsante degli elenchi puntati nella barra degli strumenti risulta ancora disponibile. Dopo aver applicato in modo definitivo le restrizioni lo stesso documento compare nella Figura 115, con molti dei comandi di formattazione e dei pulsanti della barra degli strumenti visualizzati in grigio e non disponibili.
Figura 115 - Applicazione definitiva delle restrizioni Se si tenta di fare clic su un pulsante non disponibile, Word 2003 avverte che sul documento sono state applicate delle restrizioni attraverso la finestra di avviso della Figura 116. Come si pu vedere nella Figura 115, il Riquadro attivit Proteggi documento avvisa che sono in atto delle restrizioni, riporta il collegamento agli stili disponibili e la possibilit per chi conosce la password di disattivare le restrizioni facendo clic sul relativo collegamento.
Figura 116 - Avviso sulla presenza di restrizioni alla formattazione del documento Restrizioni al contenuto In Word 2003 possibile scegliere di applicare a tutto o parte del documento ulteriori protezioni legate al contenuto del documento stesso. Nella seconda area del Riquadro attivit Proteggi documento possibile selezionare la casella di controllo Consenti solo questo tipo di modifiche nel documento e scegliere le tipologie di modifiche applicabili al documento tra le seguenti voci: Nessuna modifica (sola lettura); Revisioni; Commenti; Compilazione moduli. Queste limitazioni verranno applicate a tutto il documento, tuttavia possibile selezionare parti del documento che ricadano in un insieme di eccezioni.
Figura 117 - Applicazione delle restrizioni ai contenuti con gestione delle eccezioni Nella Figura 117 stata riportata una situazione tipo per un documento di prova. Per il documento stata selezionata l'opzione Nessuna modifica (sola lettura), che viene gestita da Word per tutto il documento: questo significa che tutti gli utenti possono leggere ma non modificare il documento. stata impostata per un'eccezione esemplificativa per il gruppo utenti Tutti, che esiste come gruppo predefinito. Per impostare l'eccezione stato selezionato il testo che compare evidenziato nella Figura 117, ed stata selezionata la casella di controllo del gruppo utenti Tutti. Si osservi che al termine dell'operazione il testo rientrante nell'eccezione risulta automaticamente evidenziato in azzurro e compreso tra parentesi quadre. Come indicato nell'esempio a lato del nome del gruppo di utenti presente un menu a discesa che permette di eseguire alcune operazioni su tale porzione di testo. Se il computer locale connesso a un server di autenticazione possibile inserire nell'elenco degli utenti delle eccezioni anche altri elementi, selezionando il collegamento Altri utenti compare infatti la finestra di dialogo della Figura 118, in cui viene spiegata anche la sintassi di inserimento del nome utente.
Figura 118 - Finestra di dialogo per l'inserimento di nuovi utenti per le eccezioni alle restrizioni
Richiesta automatica di apertura di un documento in sola lettura Quando un documento viene redatto e condiviso tra un gruppo di utenti, a volte non possibile imporre protezioni drastiche che impediscano di applicare modifiche al documento stesso. In questi casi risulta pi comodo lasciare un minimo di discrezionalit a chi accede alla documentazione, pur avvisando dell'importanza di lasciare invariato il documento stesso: la funzionalit di apertura in sola lettura pu aiutare a risolvere tali situazioni. Nelle versioni precedenti di Word quando un utente tentava di accedere a un file gi in utilizzo da parte di un altro utente, veniva avvisato del conflitto e veniva comunicata la possibilit di aprire il file in sola lettura. In Microsoft Word 2003 possibile suggerire agli utenti, senza tuttavia obbligarli, che documenti di particolare interesse vengano aperti in sola lettura. Esattamente come accadeva in precedenza, un documento aperto in sola lettura pu essere modificato solo salvandolo con un nome diverso. Per impostare questa caratteristica sul documento corrente sufficiente accedere alla finestra delle Opzioni dal menu Strumenti e selezionare la scheda Protezione. Selezionando la casella di controllo Consigliata sola lettura e salvando il documento, le impostazioni sono concluse e alla prossima apertura del documento comparir la seguente finestra.
Figura 119 - Avviso per la lettura consigliata Il controllo e la gestione delle informazioni: il nuovo supporto IRM Microsoft Office 2003 nella versione professional, permette di creare documenti protetti con il sistema IRM (Information Rights Management). La versione Standard di Microsoft Office 2003 consente invece la sola lettura di documenti protetti con IRM, e la modifica di documenti letti nel caso si abbiano le autorizzazioni appropriate, non possibile invece impostare o modificare le protezioni IRM. L'utilizzo delle funzionalit IRM permette di vincolare e controllare tutte le attivit che normalmente sono associate a un file, se ne pu controllare l'inoltro, la copia, e persino la stampa. IRM permette inoltre di stabilire una data di scadenza per un documento, trascorsa la quale il documento non sar pi accessibile, nemmeno in lettura, allo scopo nelle applicazioni che prevedono questa funzionalit riportato un pulsante Autorizzazioni (accesso limitato), oppure accessibile direttamente e con maggiori dettagli dal menu File al sottomenu Autorizzazioni riportato nella Figura 120.
Figura 120 - Il menu Autorizzazioni Allo stesso modo gli autori possono rimuovere un'autorizzazione limitata da un documento, una cartella di lavoro o una presentazione scegliendo Accesso illimitato dal sottomenu Autorizzazione o facendo nuovamente clic su Autorizzazione sulla barra degli strumenti Standard. Non tutti gli utenti cui viene diramato un documento avranno probabilmente una copia di Office 2003 installata sul proprio computer: in tal caso potranno scaricare un programma che consente di visualizzare tale contenuto. Un documento con autorizzazioni limitate pu essere aperto con le stesse modalit utilizzate per un contenuto senza autorizzazione limitata. La funzionalit IRM supportata solo in presenza di un server con sistema operativo Windows Server 2003 in cui sia in esecuzione il servizio Microsoft Windows Rights Management Services (RMS). La possibilit di creare contenuto con autorizzazioni limitate utilizzando Information Rights Management disponibile inoltre solo in Microsoft Office Professional Edizione 2003, Microsoft Office Word 2003, Microsoft Office Excel 2003 e Microsoft Office PowerPoint 2003.
Potrebbero piacerti anche
- Storia Della Lingua Tedesca 3Documento18 pagineStoria Della Lingua Tedesca 3LauraNessuna valutazione finora
- Ipod Shuffle 4 Generazione Manuale UtenteDocumento46 pagineIpod Shuffle 4 Generazione Manuale UtenteLauraNessuna valutazione finora
- Manuale Capelli SaniDocumento30 pagineManuale Capelli SaniLaura100% (1)
- Iphone Manuale UtenteDocumento176 pagineIphone Manuale UtenteLauraNessuna valutazione finora
- Manuale Trucco CinecittaDocumento44 pagineManuale Trucco CinecittaLauraNessuna valutazione finora
- Il Simposio Di PlatoneDocumento29 pagineIl Simposio Di PlatoneLauraNessuna valutazione finora
- Le Organizzazioni InternazionaliDocumento62 pagineLe Organizzazioni InternazionaliLauraNessuna valutazione finora
- La Bottega Del CaffèDocumento72 pagineLa Bottega Del CaffèLauraNessuna valutazione finora
- Il Colloquio Di LavoroDocumento51 pagineIl Colloquio Di LavoroLauraNessuna valutazione finora
- Storia Della Lingua Tedesca1Documento12 pagineStoria Della Lingua Tedesca1LauraNessuna valutazione finora
- Guida PowerPointDocumento29 pagineGuida PowerPointdanx82100% (5)
- Paniere Corretto Abilita Tecniche e InformaticheDocumento38 paginePaniere Corretto Abilita Tecniche e Informatichecinzia100% (2)
- Come Stampare Due Pagine in Un Foglio PDFDocumento2 pagineCome Stampare Due Pagine in Un Foglio PDFPatNessuna valutazione finora
- Paniere Abilità Informatiche e TelematicheDocumento46 paginePaniere Abilità Informatiche e TelematicheFabiola Meli100% (2)
- Come Convertire File PDF OnlineDocumento2 pagineCome Convertire File PDF OnlineAngieNessuna valutazione finora
- Esempio Europass Laureando PDFDocumento2 pagineEsempio Europass Laureando PDFYuval AguasNessuna valutazione finora