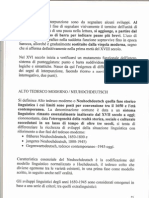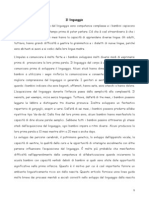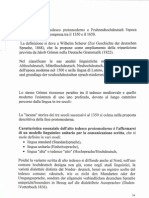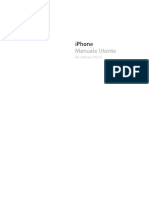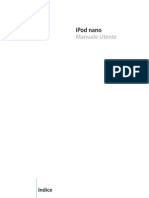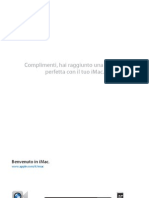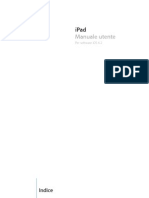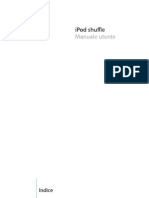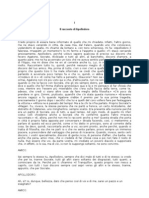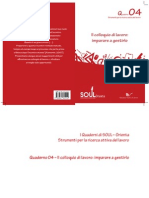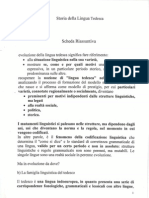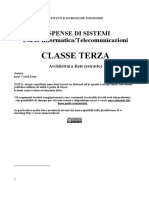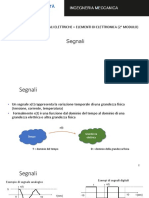Documenti di Didattica
Documenti di Professioni
Documenti di Cultura
Powerpoint 2007 Capitolo 7
Caricato da
LauraTitolo originale
Copyright
Formati disponibili
Condividi questo documento
Condividi o incorpora il documento
Hai trovato utile questo documento?
Questo contenuto è inappropriato?
Segnala questo documentoCopyright:
Formati disponibili
Powerpoint 2007 Capitolo 7
Caricato da
LauraCopyright:
Formati disponibili
MANUALE OPERATIVO POWER POINT 2003
CAPITOLO 7 Uso degli effetti multimediali Creazione di animazioni personalizzate Si gi visto come PowerPoint consenta di creare delle animazioni, o, per meglio dire, come permetta di utilizzare una serie di animazioni predefinite associandole alle diapositive. Come detto, queste animazioni, pur essendo utili, si applicano all'intero contenuto della diapositiva, mentre spesso si ravvisa la necessit di applicare pi animazioni ai diversi contenuti di una medesima diapositiva. PowerPoint permette di farlo in modo piuttosto rapido e preciso, per mezzo del riquadro attivit Animazione personalizzata che possibile vedere riprodotto nella Figura 30.
Figura 30 - Il riquadro attivit Animazione personalizzata Per iniziare, occorre selezionare un elemento della diapositiva, quello a cui si desidera applicare l'animazione. Questa selezione attiva il pulsante Aggiungi effetto. Facendo clic sulla freccetta a destra del pulsante possibile scegliere tra quattro diverse categorie di effetti. Una volta scelto, l'effetto viene mostrato in anteprima. Di seguito sono elencate le quattro categorie con i relativi effetti selezionatili. Entrata: Entrata veloce; Quadrato; Rombo; Scacchiera; Veneziana; - Altri effetti... questo pulsante visualizza una finestra di dialogo contenente vari effetti speciali di tipo Entrata tra cui scegliere quello che sembra pi adatto. Una volta scelto un nuovo effetto questo comparir nell'elenco. Enfasi:
Ingrandimento/Riduzione; Modifica carattere; Modifica dimensione carattere; Modifica stile carattere; Rotazione; - Altri effetti... questo pulsante visualizza una finestra di dialogo contenente vari effetti speciali di tipo Enfasi tra cui scegliere quello che sembra pi adatto. Una volta scelto un nuovo effetto questo comparir nell'elenco. Uscita: Quadrato; Rombo; Scacchiera; - Uscita veloce; - Veneziana; - Altri effetti... questo pulsante visualizza una finestra di dialogo contenente vari effetti speciali di tipo Uscita tra cui scegliere quello che sembra pi adatto. Una volta scelto un nuovo effetto questo comparir nell'elenco. Percorsi di animazione: Destro; - Diagonale in alto a destra; - Diagonale in basso a destra; In alto; In basso; Sinistra; - Disegna percorso personalizzato: Linea; Curva; Figura a mano libera; Disegno a mano libera; - Altri percorsi animazione... questo pulsante visualizza una finestra di dialogo contenente vari Percorsi di animazione tra cui scegliere quello che sembra pi adatto. Una volta scelto un nuovo effetto questo comparir nell'elenco. Come si pu vedere, le combinazioni ottenibili sono virtualmente illimitate, ove soprattutto si consideri che possibile applicare pi effetti di animazione contemporaneamente allo stesso oggetto. L'inserimento di un effetto colloca un numero ordinale accanto all'oggetto al quale si applicata l'animazione, e facendo clic su questo numero possibile richiamare l'effetto di animazione per modificarlo. Procedendo nella descrizione del riquadro attivit, si nota il pulsante Rimuovi, il quale, evidentemente, rimuove l'animazione dall'oggetto selezionato. La sezione Modifica effetti selezionati permette di apporre piccole ma importanti modifiche: quando deve iniziare l'animazione, in che modalit deve avvenire (ogni effetto differisce in questo, una casistica esaustiva richiederebbe sicuramente troppo spazio), e a quale velocit. La sezione sottostante elenca le animazioni applicate, possibile selezionarle una per volta per modificarle o cambiarle. Le varie animazioni applicate poi sono ordinabili in maniera diversa, in modo da controllare con precisione l'ordine con il quale avvengono nella presentazione. Se si osserva poi attentamente, si vedr che ogni singola animazione ancora ulteriormente personalizzabile. Selezionandola nell'elenco che compare nel riquadro attivit, possibile fare clic sulla freccetta a destra, la quale mostra un ulteriore menu, riportato in Figura 31.
Figura 31 - Ulteriore personalizzazione degli effetti di animazione Attraverso questo menu ancora possibile effettuare le scelte che seguono. Inizia al clic del mouse. Inizia con il precedente. Viene eseguito assieme al precedente effetto animato. Inizia dopo il precedente. Viene eseguito dopo il precedente effetto animato. Opzioni effetto. .. Mostra una finestra di dialogo diversa per ogni effetto, attraverso la quale possibile regolare in maniera ancora pi precisa l'effetto applicato, per esempio possibile associargli un suono. Intervallo. . . Mostra una scheda diversa della stessa finestra di dialogo precedente, per regolare in maniera pi fine gli intervalli tra le animazioni. Mostra avanzamento tempo. Visualizza una barra che mostra l'avanzamento del tempo nel riquadro attivit, accanto al nome dell'effetto di animazione. Rimuovi. Rimuove l'effetto di animazione. Il pulsante Riproduci mostra un'anteprima nella visualizzazione corrente. Il pulsante Presentazione mostra un'anteprima a schermo intero, per tornare alla visualizzazione precedente basta premere Esc. L'opzione Anteprima automatica mostra l'effetto appena viene applicato, senza la necessit di ricorrere al pulsante Riproduci. Come al solito, bene non esagerare con le animazioni. Siamo tutti d'accordo sul fatto che siano molto divertenti, per occorre non dimenticare che si sta creando qualcosa per il piacere di chi guarda, non di chi crea. Inserimento di filmati e suoni L'inserimento di oggetti video o audio segue procedure alle quali oramai si dovrebbe essere allenati. Il comando Inserisci/Filmati e audio mostra un menu con diverse possibilit (Figura 32).
Figura 32 - Il sottomenu Inserisci/Filmati e audio L'elenco seguente ripropone in dettaglio le diverse possibilit con la loro descrizione. Filmato da raccolta multimediale. Visualizza il riquadro attivit ClipArt da cui possibile prelevare brevi filmati da inserire nelle diapositive. Filmato da file. Permette di sfogliare il contenuto del computer in uso o della rete alla ricerca di un file multimediale da inserire. I formati supportati sono molteplici. Suono da raccolta multimediale. Visualizza il riquadro attivit ClipArt da cui possibile prelevare brevi suoni da inserire nelle diapositive.
Suono da file. . . Permette di sfogliare il contenuto del computer in uso o della rete alla ricerca di un file multimediale da inserire. I formati supportati sono molteplici. Riproduci brano CD audio. Visualizza una finestra di dialogo per l'impostazione delle modalit di riproduzione. Registra suono. Permette, se si possiede l'hardware adatto, di registrare un suono da poter inserire ed utilizzare. Creazione di pulsanti di azione e di collegamenti ipertestuali PowerPoint possiede un altro interessante strumento: i pulsanti di azione. Inserendoli in una diapositiva, possibile passare rapidamente a una diapositiva specifica della stessa presentazione o di un'altra, avviare altre applicazioni, visitare siti Web. Questo strumento, per esempio, consente di creare presentazioni per un corso di apprendimento interattivo. I pulsanti di azione sono delle icone che appaiono all'interno della diapositiva e ai quali viene associata un'azione. L'operazione da fare, pertanto, quando si desidera applicare questo strumento, specificare il pulsante che si intende utilizzare e quindi l'azione da eseguire. Per scegliere il pulsante occorre utilizzare il comando Presentazione/Pulsanti di azione, il quale visualizza un elenco di 12 pulsanti. Il primo un pulsante vuoto, per cui personalizzabile, mentre gli altri sono disegnati e in qualche modo hanno un uso predefinito. Una volta scelto il pulsante si dovr fare clic e trascinare per inserirlo nella diapositiva. Quando il tasto del mouse viene rilasciato, appare la finestra di dialogo Impostazioni azioni, rappresentata nella Figura 33.
Figura 33 - La finestra di dialogo Impostazioni azione possibile attivare l'azione al passaggio o al clic del mouse, per cui verr scelta la scheda che corrisponde all'opzione desiderata. Le impostazioni contenute nelle due schede sono identiche. Volendo possibile scegliere di non eseguire nessuna azione, anche se in questo caso l'aver inserito un pulsante di azione perderebbe molto del suo significato. Nella casella di riepilogo Effettua collegamento a si sceglie il tipo di azione che si vuole intraprendere; la freccia a destra visualizza un elenco a discesa di opzioni diverse: si tratta, in qualsiasi caso, di un "salto" verso un'altra parte del documento o verso un documento diverso. Con le medesime procedure possibile impostare un'azione di tipo diverso.
Si noti che possibile richiamare in qualsiasi momento la finestra di dialogo facendo clic col tasto destro del mouse sul pulsante e selezionando la voce Impostazioni azione. Analogamente, possibile intervenire su dimensioni, colori e posizione del pulsante scegliendo la voce Formato forme e agendo sulla finestra di dialogo relativa. Il funzionamento dei pulsanti dipende dal tipo di visualizzazione scelta, pertanto solo la modalit Presentazione attiva i pulsanti. L'inserimento di un collegamento ipertestuale avviene in maniera analoga alle altre applicazioni. Se si desidera utilizzare un pulsante di azione, possibile impostare l'azione come Effettua collegamento a URL e digitare l'indirizzo Web di destinazione. Se invece si vuole associare un collegamento ipertestuale a un oggetto o un testo, occorre selezionarlo e quindi utilizzare il comando Inserisci/Collegamento ipertestuale, il quale visualizza la finestra di dialogo mostrata nella Figura 34.
Figura 34 - La finestra di dialogo Inserisci collegamento ipertestuale Come si vede, possibile effettuare il collegamento a un file o una pagina Web, a una diapositiva della presentazione, a un nuovo documento o a un indirizzo di posta elettronica. Nel caso in cui si intenda inserire un collegamento Web, questo pu essere selezionato da un elenco oppure digitato nella casella di testo Indirizzo.
Potrebbero piacerti anche
- Storia Della Lingua Tedesca 3Documento18 pagineStoria Della Lingua Tedesca 3LauraNessuna valutazione finora
- Storia Della Lingua Tedesca 7Documento5 pagineStoria Della Lingua Tedesca 7LauraNessuna valutazione finora
- Storia Della Lingua Tedesca5Documento20 pagineStoria Della Lingua Tedesca5LauraNessuna valutazione finora
- L'apprendimento Del LinguaggioDocumento6 pagineL'apprendimento Del LinguaggioLauraNessuna valutazione finora
- Storia Della Lingua Tedesca 4Documento16 pagineStoria Della Lingua Tedesca 4LauraNessuna valutazione finora
- Storia Della Lingua Tedesca 6Documento15 pagineStoria Della Lingua Tedesca 6LauraNessuna valutazione finora
- Iphone Manuale UtenteDocumento176 pagineIphone Manuale UtenteLauraNessuna valutazione finora
- Ipod Nano 5th Gen Manuale UtenteDocumento110 pagineIpod Nano 5th Gen Manuale UtenteFrancesca Di BartolomeoNessuna valutazione finora
- Manuale Capelli SaniDocumento30 pagineManuale Capelli SaniLaura100% (1)
- Imac Manuale UtenteDocumento72 pagineImac Manuale UtenteLauraNessuna valutazione finora
- Ipad iOS4 Manuale UtenteDocumento193 pagineIpad iOS4 Manuale UtenteLauraNessuna valutazione finora
- La Bottega Del CaffèDocumento72 pagineLa Bottega Del CaffèLauraNessuna valutazione finora
- Come Mettere Lo Smalto ManualeDocumento9 pagineCome Mettere Lo Smalto ManualeManila FerroNessuna valutazione finora
- Ipod Shuffle 4 Generazione Manuale UtenteDocumento46 pagineIpod Shuffle 4 Generazione Manuale UtenteLauraNessuna valutazione finora
- Vocabolario Di LavoroDocumento49 pagineVocabolario Di LavoroLauraNessuna valutazione finora
- Sbiancamento DentiDocumento6 pagineSbiancamento DentiLauraNessuna valutazione finora
- Come Studiare Le Lingue StraniereDocumento2 pagineCome Studiare Le Lingue StraniereLauraNessuna valutazione finora
- Storia Della Lingua Tedesca2Documento10 pagineStoria Della Lingua Tedesca2LauraNessuna valutazione finora
- CV Europass Instructions It ITDocumento13 pagineCV Europass Instructions It ITcesib4927Nessuna valutazione finora
- Il Simposio Di PlatoneDocumento29 pagineIl Simposio Di PlatoneLauraNessuna valutazione finora
- Il Colloquio Di LavoroDocumento51 pagineIl Colloquio Di LavoroLauraNessuna valutazione finora
- Il CurriculumDocumento67 pagineIl CurriculumLauraNessuna valutazione finora
- Storia Della Lingua Tedesca1Documento12 pagineStoria Della Lingua Tedesca1LauraNessuna valutazione finora
- Manuale Trucco CinecittaDocumento44 pagineManuale Trucco CinecittaLauraNessuna valutazione finora
- Le Organizzazioni InternazionaliDocumento62 pagineLe Organizzazioni InternazionaliLauraNessuna valutazione finora
- Word 2007 Capitolo 9Documento17 pagineWord 2007 Capitolo 9LauraNessuna valutazione finora
- Rio Frutta e Verdura Pieghevole Attach s280753Documento2 pagineRio Frutta e Verdura Pieghevole Attach s280753vonzipper11Nessuna valutazione finora
- Word 2007 Capitolo 6Documento8 pagineWord 2007 Capitolo 6LauraNessuna valutazione finora
- Word 2007 Capitolo 8Documento20 pagineWord 2007 Capitolo 8LauraNessuna valutazione finora
- Word 2007 Capitolo 7Documento9 pagineWord 2007 Capitolo 7LauraNessuna valutazione finora
- ManualeDomande BandoBiciDocumento31 pagineManualeDomande BandoBicist.seba07Nessuna valutazione finora
- 1.sem - .LM - Ingegneria ElettronicaDocumento3 pagine1.sem - .LM - Ingegneria ElettronicaDavid Villamarin RiveraNessuna valutazione finora
- PCTR ManualeDocumento44 paginePCTR ManualeRELOJSANCHEZHOTMAIL.COM50% (2)
- Installare openBSDDocumento17 pagineInstallare openBSDbgfasNessuna valutazione finora
- OTE MARCONI TETRA NMS 01 ITA IntroductionDocumento15 pagineOTE MARCONI TETRA NMS 01 ITA Introductionuy0101Nessuna valutazione finora
- Classe Terza: Dispense Di Sistemi Corso Informatica/TelecomunicazioniDocumento28 pagineClasse Terza: Dispense Di Sistemi Corso Informatica/Telecomunicazionienea casaliNessuna valutazione finora
- 3 SegnaliDocumento5 pagine3 SegnaliNicola DelmonteNessuna valutazione finora