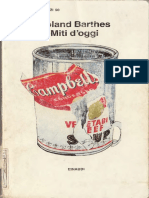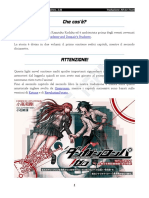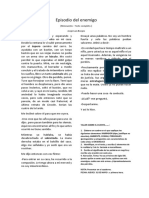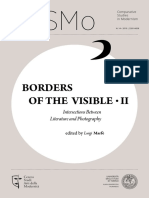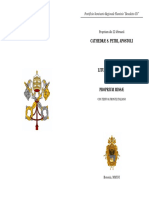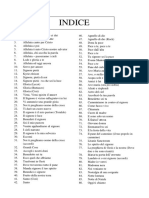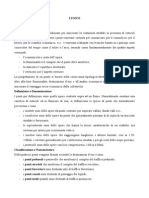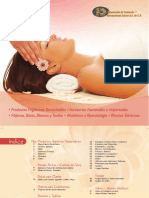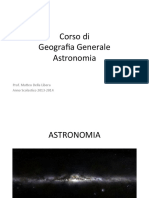Documenti di Didattica
Documenti di Professioni
Documenti di Cultura
Modelli 3 D
Caricato da
sabe111Titolo originale
Copyright
Formati disponibili
Condividi questo documento
Condividi o incorpora il documento
Hai trovato utile questo documento?
Questo contenuto è inappropriato?
Segnala questo documentoCopyright:
Formati disponibili
Modelli 3 D
Caricato da
sabe111Copyright:
Formati disponibili
3D or not 3D
Nelle pagine seguenti sono descritti pochi semplici comandi attraverso i quali possibile definire unaadeguata veste grafica agli elaborati prodotti a partire da modelli tridimensionali. Generalmente per quanti lavorano nellambito della progettazione (architettonica e non solo) la creazione di un modello tridimensionale un passaggio obbligatorio; che questa operazione si collochi allinizio o alla fine del processo progettuale una conseguenza del metodo progettuale ed quindi soggettivo-, degli strumenti grafici adottati i software BIM ormai sempre pi diffusi impongono una progettazione unicamente tridimensionale-, del tipo di struttura da progettare etc. Qualsiasi sia il contesto in cui si opera (dal design di una lampada alla progettazione urbanisticainsomma dal cucchiaio alla citt) e qualsiasi siano gli strumenti di lavoro scelti o imposti dallambito lavorativo opportuno saper scegliere gli strumenti pi idonei per ottenere il risultato graficamente pi opportuno e pi economico in termini di tempo. In sostanza non lasciamoci affascinare dai tanti strumenti messi in bella vista dai molti validi software di grafica, soprattutto se la nostra conoscenza di quegli strumenti ancora parziale, piuttosto bene cercare di individuare i punti di forza del proprio progetto e metterli in evidenza, senza cercare di raggiungere delle vette che, per il momento, appaiono inarrivabili.
Per meglio chiarire questi concetti usiamo un modello 3D molto semplice di un oggetto che non edificio, non un elemento di arredo, non un oggetto di uso comune ma solo una composizione di solidi e vediamo come sia possibile ottenerne delle viste prospettiche utilizzando o meno strumenti per il render.
Viste prospettiche in Autocad: Vista Dinamica
Le principali opzioni del comando VISTAD sono le seguenti:
La rappresentazione tridimensionale in AutoCAD comprende oltre alle viste assonometriche anche quelle prospettiche. Il comando VISTAD (_dview) consente di impostare una vista prospettica scegliendo tutti i parametri che caratterizzano questo metodo di rappresentazione, come laltezza e la posizione dellosservatore. Una volta digitato il comando necessario selezionare gli oggetti da inserire nella vista.
www.graficae.blogspot.com
APpfot: definisce la posizione del punto di vista Target: definisce il centro di proiezione Distanza: distanza dal centro di proiezione al quadro PUnti: posizione del punto di vista e del punto osservato; PAn: modifica il piano dell'orizzonte Zoom: modifica la focale della vista OBliquo: ruota l'orizzonte
Nascondi: calcola le linee nascoste OFf: disattiva la visualizzazione prospettica. L'opzione Distanza attiva la prospettiva.
Una volta attivato il comando vistad per modificare qualsiasi opzione sufficiente digitarne il nome oppure la corrispondente abbreviazione- cambiare i parametri desiderati e uscire dallopzione attraverso un solo invio. I punti, sia il target che losservatore, possono essere indicati direttamente sul disegno oppure possono essere definiti attraverso le loro coordinate. Per modificare la distanza - dopo aver digitato la lettera D- si pu utilizzare la barra posizionata sulla parte superiore della finestra di lavoro oppure inserire un valore numerico preciso. Al variare i valori di Zoom (Z) si modifica la variazione della focale di ripresa, esattamente come nella macchina fotografica; pertanto la deformazione aumenta diminuendo la focale.
Una volta definite le impostazioni che permettono di avere il punto di vista ottimale si esce dal comando utilizzando due invii consecutivi. E importante che questo comando sia utilizzato solo quando si vuole uscire dagli strumenti della vista dinamica per evitare di perdere le impostazioni selezionate. Per salvare la vista prospettica utilizzare il comando geompiatta, in modo tale da ottenere un file .dwg contenente un disegno bidimensionale facilmente esportabile e gestibile anche sui programmi usati per la post produzione e per limpaginazione.
www.graficae.blogspot.com
Una volta realizzata un vista prospettica soddisfacente possibile raffinare il disegno usando gli strumenti contenuti in alcuni programmi di grafica. Il seguente disegno, ad esempio, stato realizzato importando un dwg bidimensionale (prospettiva di un modello 3d modificata con il comando geompiatta) su Adobe llustrator e applicando una serie di modifiche ai singoli elementi vettoriali: A tutte le linee stato associato un tratto tra quelli contenuti in Artistic_chalkcharcoalpencil e ne stato modificato lo spessore fino a ottenere una perfetta leggibilit di tutti gli elementi. I vetri sono stati realizzati usando un riempimento grandient (celeste-viola) e attribuendo una minima trasparenza alloggetto ottenuto Gli alberi e le figure umane sono state importate separatamente: i primi come immagine raster, le altre come elementi vettoriali.
www.graficae.blogspot.com
Impostazione di una telecamera in 3dstudio
Le impostazioni di default di 3d studio prevedono che una delle quattro finestre di lavoro sia impostata su una vista prospettica. Una volta importato il modello da renderizzare e definite le impostazioni del render necessario lavorare proprio su questa finestra per scegliere il punto di vista migliore per rappresentare la scena. possibile navigare nella vista prospettica attraverso gli strumenti di zoom, pan e orbit, ma sicuramente non possibili definire un preciso punto di vista. Per definire una specifica posizione per losservatore necessario utilizzare le camere. Scegliere licona della telecamere nel pannello create e nella vista in pianta scegliere una posizione per losservatore e per il target.
www.graficae.blogspot.com
Per impostare la vista della telecamera sulla finestra contenente la vista in prospettiva sufficiente cliccare con il tasto destro del mouse sul termine perspective e scegliere cameras e il nome della telecamera appena attivata. possibile posizionare una telecamera per ogni vista di cui si vuole eseguire il render.
La telecamera e il suo target possono essere spostati indipendentemente uno dallaltro.
Per modificare le impostazioni della telecamera necessario che questa sia selezionata; sulla finestra modify possibile variare i parametri dellobiettivo.
www.graficae.blogspot.com
Una volta che la telecamera attiva per muoversi nella vista spostare la posizione della telecamera oppure utilizzare gli strumenti di pan, orbita e zoom
www.graficae.blogspot.com
Una volta scelti i materiali, le luci e i parametri di render avviare un render di prova a bassa risoluzione.
Per definire meglio la dimensione del render e la sua risoluzione utilizzare il print size assistant (contenuto nel men rendering); la finestra contiene sia i formati standard della carta sia alcuni valori di DPI. Scegliendo come dimensione del foglio A5 e come risoluzione 300 si ottiene unimmagine di buona qualit (riproducibile anche su un foglio A4) e non si rischia di aumentare enormemente i tempi necessari per calcolare il render.
www.graficae.blogspot.com
Save as
Una volta terminati i processi di rendering salvare il file scegliendone lestensione. Se non si vuole conservare lo sfondo scegliere come estensione il .png, altrimenti usare lestensione .jpg (entrambe forniscono una buona compressione del file) consigliabile, soprattutto nel caso in cui non sia ancora stata definita la destinazione ultima dellimmagine prodotta (stampa, impaginazione, visualizzazione a schermo), salvare lo stesso file sia con lestensione .png sia con quella .jpg.
www.graficae.blogspot.com
Immagini originali
Il render, una volta terminato e salvato, pu essere migliorato con un ritocco fotografico, il quale pu essere limitato solo al miglioramento dellaspetto dellimmagine (regolazione di luminosit e contrasto, di luci e ombre, regolazione dei livelli) oppure mirato a operazioni di fotoinserimento.
Immagini in cui stato aumentato contrasto e luminosit
Lelaborazione di render fotorealistici pu essere affrontata solo quando il modello 3d stato prodotto con un numero di particolari idonei.
www.graficae.blogspot.com
Nel caso in cui si disponga di un oggetto molto semplice, anche privo di un contesto paesaggistico definito, consigliabile ricorrere a render astratti in cui i materiali sono caratterizzati da unassenza di texture e sono differenziati tra di loro soltanto nel colore e nelle caratteristiche di riflessione della luce.
Motore di render: mental ray; Materiali: arc&design (matte plastic e glossy plastic)
www.graficae.blogspot.com
10
Per avere una rappresentazione ancora pi schematica si pu utilizzare il materiale Ink n Paint, che fa parte dei materiali standard di 3d studio. Per utilizzare questo materiale nel render necessario impostare come motore di render il default scanline renderer e, di conseguenza, eliminare dalla scena i materiali appartenenti al gruppo arc&design di mental ray.
www.graficae.blogspot.com
11
Nel menu Paint Controls possibile controllare tramite la voce Lighted il colore delloggetto o applicargli una mappa/texture cliccando semplicemente sul pulsante None
Disattivare il colore di riempimento
E anche possibile disattivare il colore delloggetto deselezionando lapposito comando a lato della casella e ottenendo cos solo il contorno della figura.
Per gestire gli attributi dei bordi bisogna fare riferimento al menu Ink Controls, laddove il primo parametro riportato quello che permette di attivare e disattivare la traccia che delimita loggetto; accanto a questo comando si trova Ink Quality, attraverso il quale si pu gestire la qualit del bordo. evidente che allaumentare la qualit delle linee corrisponde un proporzionale incremento dei tempi di calcolo.
www.graficae.blogspot.com
12
Altri parametri utili per migliorare la rappresentazione del modello sono: Variable Width che permette di differenziare lo spessore del contorno operando su un valore minimo e uno massimo. Outline attraverso cui si definisce il colore attribuito alla linea principale del modello, Overlap e Underlap che gestiscono la qualit e il colore delle linee di dettaglio.
Di seguito sono riportati alcuni render in cui sono stati utilizzati materiali base di mental ray (per gli alberi e le persone stato usato un metallo non cromato). Gli alberi sono stati inseriti direttamente in 3d studio utilizzando i modelli AEC extended foliage nel men create, in cui sono state disattivate nella finestra modify modify- le foglie (leaves).
www.graficae.blogspot.com
13
14
www.graficae.blogspot.com
15
www.graficae.blogspot.com
Potrebbero piacerti anche
- Seneca e Il TempoDocumento2 pagineSeneca e Il TempoEnricoBogoniNessuna valutazione finora
- Roland Barthes - Miti D'oggiDocumento249 pagineRoland Barthes - Miti D'oggimtabacchini100% (3)
- Danganronpa Zero - Volume 2 (Light Novel - ITA)Documento186 pagineDanganronpa Zero - Volume 2 (Light Novel - ITA)Ferdinando D'AlessandroNessuna valutazione finora
- Issue Nr. 10: 04. Le "Décaméron" de Dario Fo - Marco Galiero (Université de La Sorbonne Nouvelle - Paris III)Documento50 pagineIssue Nr. 10: 04. Le "Décaméron" de Dario Fo - Marco Galiero (Université de La Sorbonne Nouvelle - Paris III)Parole rubate. Rivista internazionale di studi sulla citazione / Purloined Letters. An International Journal of Quotation StudiesNessuna valutazione finora
- Giornali CatalogoDocumento90 pagineGiornali CatalogoGiovanni FalcettaNessuna valutazione finora
- Unimc-Metrica LatinaDocumento8 pagineUnimc-Metrica LatinaLorenzo DadatiNessuna valutazione finora
- Episodio Del Enemigo Jl. BorgesDocumento1 paginaEpisodio Del Enemigo Jl. BorgesAnonymous dLKppQoSONessuna valutazione finora
- CoSMo N. 14 2019 - Borders of The Visibl PDFDocumento330 pagineCoSMo N. 14 2019 - Borders of The Visibl PDFAnonymous 2OVMiuJRNessuna valutazione finora
- Missa Et Liturgia Horarum 22 Februarii Corretto - 04Documento20 pagineMissa Et Liturgia Horarum 22 Februarii Corretto - 04Francesco VecchiNessuna valutazione finora
- IndiceDocumento2 pagineIndiceZiNeNessuna valutazione finora
- Costruzione I Ponti LegnoDocumento5 pagineCostruzione I Ponti LegnoElvira RizzoNessuna valutazione finora
- Catalogo Azteca PDFDocumento40 pagineCatalogo Azteca PDFMiguelArceMonroyNessuna valutazione finora
- La Nascita Delle Scuole Di JazzDocumento29 pagineLa Nascita Delle Scuole Di JazzGianpiero Lo Bello100% (1)
- Slide - Corso Completo Di AstronomiaDocumento67 pagineSlide - Corso Completo Di AstronomiaDaniele MantovaniNessuna valutazione finora
- Nuove Classi Di Concorso Tab. A-B-A1Documento104 pagineNuove Classi Di Concorso Tab. A-B-A1rsueuropawoolf8793Nessuna valutazione finora