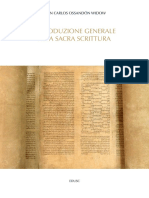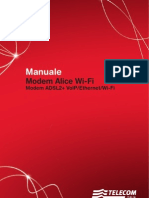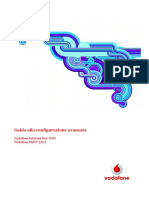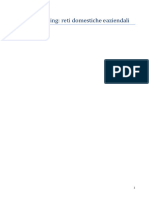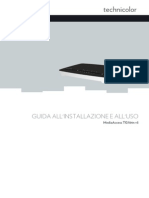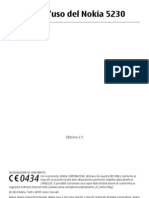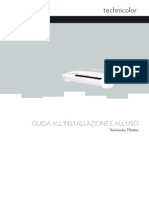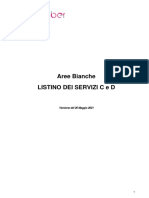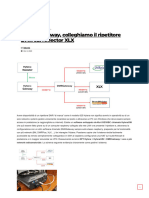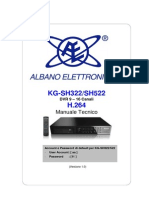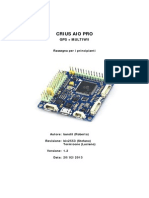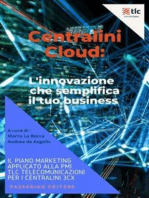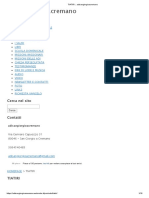Documenti di Didattica
Documenti di Professioni
Documenti di Cultura
Manuale ZYXEL VMG8823
Caricato da
Valerio Vittorio RiggiTitolo originale
Copyright
Formati disponibili
Condividi questo documento
Condividi o incorpora il documento
Hai trovato utile questo documento?
Questo contenuto è inappropriato?
Segnala questo documentoCopyright:
Formati disponibili
Manuale ZYXEL VMG8823
Caricato da
Valerio Vittorio RiggiCopyright:
Formati disponibili
Guida utente ZYXEL VMG8823
GUIDA UTENTE
MODEM ROUTER WIRELESS VoIP
ZYXEL VMG8823
Guida utente ZYXEL VMG8823 Pag. 1
Guida utente ZYXEL VMG8823
SOMMARIO
1. Panoramica del VMG8823 ....................................................................................................... 5
2. Come e dove posizionare il modem ........................................................................................ 7
3. Collegamenti e indicatori LED.................................................................................................. 8
4. Accesso al pannello di gestione ............................................................................................. 10
5. Modifica della password di accesso....................................................................................... 12
6. Nozioni base sulle reti Wi-Fi del VMG8823 ........................................................................... 14
6.1. Le performance Wi-Fi del VMG8823 ..............................................................................................16
7. Accendere e spegnere la rete Wi-Fi....................................................................................... 18
8. Collegamento automatico al Wi-Fi (WPS) ............................................................................. 19
9. Configurazione delle reti Wi-Fi .............................................................................................. 20
9.1. Rete wireless principale..................................................................................................................21
9.2. Reti wireless secondarie .................................................................................................................23
9.3. Filtraggio degli indirizzi MAC ..........................................................................................................27
9.4. Spegnimento programmato del Wi-Fi ............................................................................................28
9.5. Band Steering..................................................................................................................................30
9.6. Airtime Fairness ..............................................................................................................................33
10. Rete locale LAN (DHCP Server e UPnP).................................................................................. 35
10.1. Indirizzi IP della rete locale .............................................................................................................35
10.2. Assegnazione indirizzo IP statico ....................................................................................................37
10.3. Abilitazione UPnP ...........................................................................................................................39
11. DNS Dinamico (DDNS / Dynamic DNS)................................................................................... 40
12. NAT (Port forwarding, Port triggering, DMZ)......................................................................... 43
12.1. Port forwarding...............................................................................................................................44
12.2. Port triggering.................................................................................................................................47
12.3. DMZ ................................................................................................................................................50
13. Condivisione file e Media Server via USB .............................................................................. 51
13.1. Condivisione file..............................................................................................................................51
13.2. Media Server...................................................................................................................................56
14. Firewall................................................................................................................................... 57
15. Filtro MAC .............................................................................................................................. 62
Guida utente ZYXEL VMG8823 Pag. 2
Guida utente ZYXEL VMG8823
16. Limitare la navigazione (Parental Control) ............................................................................ 64
17. Gestione utenti (modifica ed aggiunta) ................................................................................. 69
18. Nome Host e Dominio............................................................................................................ 72
19. Gestione del modem da remoto............................................................................................ 73
20. Verifica tipo, stato e prestazioni linea ................................................................................... 75
21. Salvataggio e ripristino delle impostazioni ............................................................................ 77
21.1. Salvataggio impostazioni personalizzate........................................................................................77
21.2. Ripristino impostazioni personalizzate...........................................................................................79
22. Ripristino impostazioni di fabbrica (reset)............................................................................. 81
Guida utente ZYXEL VMG8823 Pag. 3
Guida utente ZYXEL VMG8823
LEGENDA
Il testo contornato da un riquadro riporta una breve descrizione delle
funzionalità del modem ZYXEL VMG8823 descritte in ciascun capitolo.
LEGGERE ATTENTAMENTE IL TESTO IN ROSSO
Il testo in rosso riporta approfondimenti, informazioni utili ma soprattutto
consigli necessari per una corretta configurazione delle varie funzionalità.
Guida utente ZYXEL VMG8823 Pag. 4
Guida utente ZYXEL VMG8823
1. Panoramica del VMG8823
Il modem router wireless VoIP ZYXEL VMG8823 rappresenta l’ultima frontiera tecnologica dei
dispositivi di accesso alla rete internet in rame e fibra per uso domestico e professionale,
integrando in sé moltissime funzioni, utili anche agli utenti più avanzati ed esigenti, e le ultime
novità tecnologiche nel campo degli standard Wi-Fi.
È inoltre un dispositivo molto affidabile, robusto e flessibile, potendo essere configurato fin
nei più minimi dettagli.
Il modem rotuer wireless VoIP ZYXEL VMG8823 è, infatti, contemporaneamente:
Un modem per l’accesso ad internet, sia in tecnologia ADSL/ADSL2/ADSL2+ fino a 24
Mega che in tecnologia FTTC VDSL2 fino a 200 Mega;
Un router, che consente di connettere alle sue 4 porte LAN Gigabit Ethernet altrettanti
dispositivi via cavo, per raggiungere una velocità complessiva via cavo di 4 Giga;
Un Access Point Wireless dual band AC 2000, che grazie al supporto dello standard
802.11 N sulla banda di frequenze 2,4 GHz e del recente 802.11 AC sulla banda di
frequenze 5 GHz offre connettività Wi-Fi ad un numero praticamente illimitato di
dispositivi wireless ed è capace di garantire una velocità wireless aggregata pari a 2
Giga;
Un gateway VoIP, al quale collegare telefoni, fax o segreterie nel caso di servizi
telefonici in tecnologia Voice Over IP;
Un Server FTP ed un Media Server, che permettono di accedere, dai dispositivi della
rete locale e da remoto/internet, a file e contenuti audio e video memorizzati in una
semplice chiavetta di memoria o un hard disk collegati alla porta USB del modem,
nonché ai contenuti memorizzati in un NAS collegato ad una delle sue 4 porte LAN
Gigabit;
Un client Dynamic DNS, che permette all’utente di raggiungere da remoto/internet sia il
modem che tutti i dispositivi interni alla rete locale, anche se l’indirizzo IP del proprio
operatore telefonico è “dinamico”.
Ma non finisce qui, offre diverse funzionalità comfort:
Può accendere e spegnere automaticamente e singolarmente ciascuna delle 8 reti Wi-
Fi del modem secondo un “programma personalizzato e flessibile” su base settimanale
(varie fasce orarie per ogni singolo giorno della settimana);
Mette a disposizione altre funzionalità Wi-Fi avanzate e recenti, quali il Band Steering e
l’Airtime Fairness, utili per ottimizzare ulteriormente il collegamento wireless tra
modem e dispositivi Wi-Fi domestici.
Guida utente ZYXEL VMG8823 Pag. 5
Guida utente ZYXEL VMG8823
Per finire, integra tutte le funzionalità per la sicurezza informatica ed il controllo degli accessi
che, se correttamente configurate, rendono lo ZYXEL VMG8823 un router praticamente
invulnerabile:
Parental Control su base indirizzo URL o parola di ricerca, per impedire l’accesso a siti
ritenuti pericolosi o inopportuni e per limitare la navigazione ai propri figli o dipendenti;
Filtro MAC per consentire o negare a specifici dispositivi di collegarsi al modedm;
Firewall Avanzato con controllo degli accessi (ACL) e filtraggio del traffico su base
dispositivo e tipo di traffico.
Guida utente ZYXEL VMG8823 Pag. 6
Guida utente ZYXEL VMG8823
2. Come e dove posizionare il modem
Per ottenere la massima copertura, stabilità e velocità della rete wireless del modem, si
consiglia di posizionare il modem:
In posizione verticale;
Sopra un ripiano a circa 80-90 cm da terra;
Con la scritta ZYXEL rivolta verso la zona di casa o dell’ufficio che si intende coprire
maggiormente con il segnale Wi-Fi;
Libero da ostacoli, lontano e non coperto alla vista da altri oggetti, soprattutto se metallici
o alimentati a corrente, che possonointerferire, schermare e ridurre la copertura della
rete wireless del modem.
Inoltre, in funzione dell’area dove si vuole garantire il miglior segnale Wi-Fi e consci del fatto
che, in situazioni particolari, si dovrà scendere a compromessi, si consiglia di posizionare il
modem:
In un punto centrale della casa o dell’ufficio, se si vuole un segnale Wi-Fi uniforme un po’
ovunque;
In prossimità dell’area dove si vuole garantire la maggiore velocità wireless per l’accesso
ad internet (es: in salone se si usa uno Smart TV per vedere film in HD);
Vicino alla finestra se si vuole coprire anche il proprio giardino o un’area esterna;
A metà delle scale se si ha una casa a due piani, eventualmente con l’ausilio di uno o più
repeater/extender Wi-Fi posizionati nei vari piani.
Guida utente ZYXEL VMG8823 Pag. 7
Guida utente ZYXEL VMG8823
3. Collegamenti e indicatori LED
In questo capitolo viene spiegato come collegare correttamente il modem alla presa elettrica
ed alla linea fibra e come connettere via cavo o via Wi-Fi i vari dispositivi al modem.
Se hai una linea fibra con servizi di telefonia in tecnologia VoIP, ricorda di tenere sempre
acceso il modem per poter effettuare e ricevere chiamate, fax e messaggi vocali in segreteria.
Per spegnere il Wi-Fi del modem, usa il tasto WLAN laterale, come spiegato nel capitolo 7.
1. Collega un’estremità del cavetto telefonico alla porta DSL del modem e l’altra alla
presa telefonica a muro
2. Collega il telefono, il fax o la segreteria telefonica ad una delle due porte telefoniche
PHONE 1 e PHONE 2 del modem
3. Collega eventuali dispositivi via cavo ad una delle porte LAN 1 – 4 del modem
4. Inserisci l’alimentatore del modem nella porta POWER
5. Premi il tasto ON/OFF per accendere il modem
Se il modem non si accende, verifica di aver inserito correttamente l’alimentatore nella
presa di corrente ed il cavetto dell’alimentatore nella porta POWER.
Verifica anche che la presa di corrente sia alimentata: inserisci nella presa una lampada
o un altro dispositivo elettronico e verifica che si accenda.
Fai attenzione alle prese elettriche comandate dalle pulsantiere: può capitare di
spegnerla inavvertitamente.
Guida utente ZYXEL VMG8823 Pag. 8
Guida utente ZYXEL VMG8823
6. Attendi circa 2 minuti e verifica che i led POWER, DSL, INTERNET e Wi-Fi siano accesi
In caso di errori nei collegamenti del modem, i led POWER, xDSL e INTERNET
potrebbero restare spenti. Verifica di aver collegato correttamente il modem alla linea
telefonica e di averlo acceso.
7. Per collagare i dispositivi wireless alla rete Wi-Fi del modem, cerca la rete “Infostrada-
xxxxxx” indicata nell’etichetta qui sotto, che trovi dietro al modem, ed inserci la
password di protezione (Wireless Key) indicata nell’etichetta stessa
Guida utente ZYXEL VMG8823 Pag. 9
Guida utente ZYXEL VMG8823
4. Accesso al pannello di gestione
Tramite il pannello di gestione potrai accedere alle funzionalità del modem ZYXEL VMG8823,
così da poter attivare, disattivare, configurare e personalizzare quelle di tuo interesse. Nei
successivi capitoli vengono riportate le funzionalità principali.
1. Lancia un comune browser web (I.E., Firefox, Chrome, Safari, …) e scrivi 192.168.1.1
nella barra degli indirizzi, quindi premi il tasto ENTER/INVIO della tastiera
2. Scrivi “admin” nei campi Nome Utente e Password
3. Clicca su Login
Se non riesci ad accedere, probabilmente hai cambiato la password di accesso. Cercala
e se non la trovi o non la ricordi dovrai effettuare il reset del modem, come spiegato
nel relativo capitolo, per ripristinare le impostazioni di fabbrica.
Attenzione, il ripristino delle impostazioni di fabbrica cancella ogni modifica o
personalizzazione del modem che hai eseguito: dovrai effettuarle nuovamente.
Guida utente ZYXEL VMG8823 Pag. 10
Guida utente ZYXEL VMG8823
4. Entrato nel pannello di gestione, appare la schermata Stato connessione, nella quale
puoi vedere lo stato della connessione ad internet (se rosso, verifica il corretto
collegamento del modem alla presa telefonica come indicato nei precedenti paragrafi),
i dispositivi connessi in Wi-Fi e via LAN, il menu di navigazione (in basso), il selettore
della lingua ed il tasto esci (in alto).
Guida utente ZYXEL VMG8823 Pag. 11
Guida utente ZYXEL VMG8823
5. Modifica della password di accesso
Per aumentare la sicurezza della tua rete, ti consigliamo di modificare sin dal primo accesso la
password del modem, così da evitare intrusioni non autorizzate.
Per non perderla, scrivila e conservala in un posto sicuro.
Una volta modificata la password di accesso, si viene disconnessi e reindirizzati alla pagina di
login.
Per aumentare la protezione, ti consigliamo di scegliere una password lunga almeno 8
caratteri e contenente almeno una lettera (a-z, A-Z), un numero (0-9) ed un carattere speciale.
1. Posiziona il mouse sull’icona Manutenzione in basso e clicca sulla voce Account
Utente
2. Nella schermata che segue, clicca sull’icona Modifica
Guida utente ZYXEL VMG8823 Pag. 12
Guida utente ZYXEL VMG8823
3. Nel pop up che appare, compila i campi Vecchia Password, Nuova Password e Verifica
nuova password
4. Clicca su OK
Guida utente ZYXEL VMG8823 Pag. 13
Guida utente ZYXEL VMG8823
6. Nozioni base sulle reti Wi-Fi del VMG8823
In questo capitolo vengono fornite alcune nozioni di base sul principio di funzionamento della
rete wireless del modem ZYXEL VMG8823, che ti saranno molto utili se intendi personalizzarla.
Come detto nel capitolo introduttivo, il modem ZYXEL VMG8823 fornisce la funzionalità di
Access Point wireless, ossia è in grado di generare una rete Wi-Fi alla quale è possibile
connettere senza fili i propri dispositivi wireless o quelli dei propri ospiti.
Nonostante la rete wireless del modem ZYXEL VMG8823 “Wind Tre Edition” si presenta in
area, ed è visibile, come un’unica rete “Infostrada-xxxxxx”, in realtà il modem è in grado di
creare fino ad 8 reti distinte, con nomi diversi e con policy di accesso diverse l’una dalle altre.
Vediamo come questo sia possibile.
I modem più recenti, come lo ZYXEL VMG8823, hanno la capacità di creare reti wireless su due
diverse frequenze di lavoro, anche dette bande di frequenze o di lavoro: la più nota banda a
2,4 GHz, meno recente e meno performante, e la più recente, stabile e veloce banda a 5 GHz.
In pratica si può considerare il modem come formato da due Access Point Wireless separati,
uno che lavora a 2,4 GHz e l’altro a 5 GHz.
In aggiunta, per ciascuna banda di frequenze, il modem ZYXEL VMG8823 è in grado di creare
ulteriori 3 reti, tipicamente riservate agli ospiti o, in un ufficio, ai propri dipendenti. Queste
ulteriori 3 reti sono disattive, a differenza della rete principale “Infostrada-xxxxxx” che è attiva
di default, e nascono con nomi uguali a coppie tra una rete e l’equivalente rete dell’altra
frequenza di lavoro (“Infostrada-xxxxxx-guest1”, “Infostrada-xxxxxx-guest2”, “Infostrada-
xxxxxx-guest3”, sia per quelle a 2,4 GHz che quelle a 5 GHz).
Queste reti secondarie possono essere attivate e personalizzate dall’utente, arrivando così ad
avere fino ad 8 reti wireless complessive, 4 per ciascuna frequenza o banda di lavoro, ossia 4
per ciascun Access Point Wireless. A ciascuna può essere assegnato un nome differente e
ciascuna lavorerà su una singola banda di frequenze (2,4 GHz o 5 GHz): per questo possiamo
chiamarle single band.
Alternativamente, si possono attivare le singole reti secondarie mantenendo per ciascuna
coppia lo stesso nome: in questo caso potremo avere fino a 4 reti dual band, ossia 4 reti che
lavorano ciascuna contemporanemente sia sui 2,4 GHz che 5 GHz.
Potendole ovviamente attivare o disattivare singolarmente, in pratica si può decidere di avere
da 1 ad 8 reti single band, da 1 a 4 reti dual band e tutte le combinazioni intermedie.
Guida utente ZYXEL VMG8823 Pag. 14
Guida utente ZYXEL VMG8823
Si noti che, poiché per ciascuna frequenza di lavoro le 3 reti aggiuntive condividono la stessa
banda della rete principale, la velocità complessiva non cambia se una o più delle reti
secondarie viene attivata. Non si pensi, quindi, che attivando le 3 reti aggiuntive si riesca a
moltiplicare la velocità di navigazione di quella banda o Access Point Wireless.
Come detto, nel caso specifico del modem ZYXEL VMG8823 “Wind Tre Edition” le due reti
principali hanno in realtà lo stesso nome (o SSID) “Infostrada-xxxxxx”. Pur se apparentemente
indistinguibili, i dispositivi dual band che supportano le due frequenze di lavoro riescono a
distinguerle e possono quindi collegari ad una rete o all’altra - ma mai a tutte e due
contemporaneamente - in funzione della qualità del segnale wireless che il dispositivo misura
per ciascuna delle due reti o frequenze di lavoro. In genere i dispositivi si collegano alla rete
con il segnale più forte.
Se due reti che lavorano su bande differenti hanno lo stesso nome, i dispositivi possono
saltare da una all’altra quando sentono che la potenza del segnale della rete alla quale sono
collegate diventa inferiore alla potenza del segnale dell’altra, e viceversa. Anche grazie alla
funzionalità del Band Steering, come spiegato più avanti, questo rende l’esperienza di
navigazione più fluida e regolare anche quando ci si sposta dentro casa, purchè nel raggio di
copertura delle due reti.
Analogamente, è anche possibile dare lo stesso nome a due diverse reti secondarie, purchè
non siano relative alla stessa banda di frequenze. Si possono ad esempio abilitare una rete
aggiuntiva sui 2,4 GHz ed una rete aggiuntiva sui 5 GHz e dare ad entrambe lo stesso nome,
purchè quel nome rete non già assegnato ad un’altra rete attivata in precedenza. In tal caso le
reti che il modem fa vedere sono due, la principale “Infostrada-xxxxxx” e una seconda rete
“Infostrada-xxxxxx-ospite”, ambedue disponibili sia sulla banda 2,4 GHz che sulla banda 5 GHz
(dual band).
Se invece l’utente decide di differenziare il nome delle due reti principali o anche attivare altre
reti ospite con nomi tutti differenti, allora il modem farà vedere tutte le reti come distinte
(single band). Sarà quindi l’utente a dover selezionare sul proprio dispositivo wireless la rete
da utilizzare ed inserire la relativa password di protezione. In questo caso lo svantaggio è che il
dispositivo, per potersi agganciare automaticamente alle diverse reti, deve essere configurato
più volte e separatamente per ciascuna di esse. Questo porta con sé anche lo svantaggio che,
non potendo in questo caso attivare la funzionalità Band Steering, il passaggio del dispositivo
wireless da una banda di frequenze all’altra non sarà più fluido come il caso di prima.
Per riepilogare:
Guida utente ZYXEL VMG8823 Pag. 15
Guida utente ZYXEL VMG8823
Si hanno a disposizione due bande di lavoro differenti, ciascuna con una rete principale
attiva di default (“Infostrada-xxxxxx”) e 3 reti secondarie disattive di default (“Infostrada-
xxxxxx-guest”);
Ciascuna delle 8 reti può essere attivata, disattivata e configurata in maniera
indipendente dalle altre, con l’unica restrizione che non possono esistere due reti con lo
stesso nome per la stessa banda di frequenze 2,4 GHz e 5 GHz;
Possono essere assegnati gli stessi nomi a coppie di reti ma solo se la due reti della coppia
lavorano su bande differenti;
Se due reti hanno lo stesso nome, può essere attivata la funzionalità di Band Steering che
aiuta i dispositivi a passare da una banda all’altra in maniera più fluida.
6.1. Le performance Wi-Fi del VMG8823
Gli standard Wi-Fi e le velocità nominali lorde che il modem ZYXEL VMG8823 supporta sono:
Standard 802.11 b/g/n sui 2,4 GHz, velocità massima fino a 300 Mbps
Standard 802.11 a/ac sui 5 GHz, velocità massima fino a 1.733 Mbps
Il modem è quindi in grado di offire una velocità Wi-Fi complessiva pari a 2.000 Mbps.
La velocità di navigazione reale di un dispositivo, che ricordiamo può essere connesso solo ad
una delle due reti wireless del modem, dipende anche da tanti altri fattori che è bene tenere
in considerazione.
I principali fattori sono:
La velocità massima supportata dalla scheda di rete wireless del dispositivo stesso.
Molti smartphone hanno ad esempio una velocità massima di 433 Mbps a 5 GHz e 150
Mbps a 2,4 GHz. Un tale dispositivo, se connesso ad una delle due bande del modem, non
potrà mai superare i propri limiti;
Il numero di dispositivi connessi.
La velocità massima della singola banda wireless del modem è condivisa da tutti i
dispositivi ad essa connessi. Più dispositivi connetti ed inferiore sarà la velocità massima
disponibile per ciascuno di essi;
Il volume di traffico dati che stanno generando i dispositivi wireless connessi.
Se alcuni dispositivi sono connessi ma non stanno navigando o stanno comunque
generando traffico limitato, quasi tutta la velocità del modem sarà a disposizione degli
altri dispositivi.
Viceversa, se uno o più dispositivi stanno effettuando molto traffico (tipicamente stanno
scaricando un video da internet o giocando online), gli altri dispositivi rallenteranno.
La distanza tra modem e dispositivo.
Guida utente ZYXEL VMG8823 Pag. 16
Guida utente ZYXEL VMG8823
La velocità e la qualità del collegamento tra modem e dispositivo diminuisce con la
distanza reciproca. Due sono i motivi tecnici.
Più il dispositivo si allontata dal modem, più la potenza del segnale wireless del modem
diminuisce ed inferiore sarà anche la velocità di navigazione del dispositivo, a parità di
banda 2,4 GHz o 5 GHz alla quale è connesso. Questa diminuzione è tanto più evidente
per la rete a 5 GHz in quanto il raggio di copertura di questa banda è inferiore, per motivi
tecnologici, di quello della banda a 2,4 GHz. Quindi, a maggiori distanze, il dispositivo
wireless tende ad essere connesso alla rete a 2,4 GHz in quanto il segnale di questa banda
è più forte.
Pertanto, la velocità massima di navigazione diminuisce con la distanza sia perché il
segnale wireless del modem è meno potente sia per il fatto che viene usata la banda a 2,4
GHz, meno veloce di quella a 5 GHz.
La presenza di interferenze radio.
Forni a microonde, alcuni tipi di lampadine alogene di scarsa qualità e le reti Wi-Fi di altri
modem nelle vicinanze generano segnali che si sommano e disturbano quello del modem.
La topologia ed i materiali costruittivi dell’appartamento.
Case grandi e con forme irregolari, muri spessi, porte metalliche sono generalmente
difficili da coprire ovunque col segnale wireless del modem.
La posizione del modem
Il modem nasce per ottimizzare la copertura Wi-Fi quando è posizionato verticalmente. Se
disposto orizzontalmente o in un punto remoto della casa, il segnale wireless nel resto
della casa sarà compromesso.
La presenza di ostacoli, in particolare metallici.
Ostacoli quali armadi, scaffali con libri ed altri oggetti, ancor più se vicino al modem,
impediscono al segnale wireless del modem di propagarsi correttamente.
Guida utente ZYXEL VMG8823 Pag. 17
Guida utente ZYXEL VMG8823
7. Accendere e spegnere la rete Wi-Fi
È possibile spegnere ed accendere la rete Wi-Fi del modem ZYXEL VMG8823 premendo il tasto
WLAN laterale.
1. Premi per circa 5 secondi il tasto WLAN posto sul lato sinistro del modem
2. Attendi che i LED Wi-Fi diventano verdi
Guida utente ZYXEL VMG8823 Pag. 18
Guida utente ZYXEL VMG8823
8. Collegamento automatico al Wi-Fi (WPS)
In questo capitolo viene spiegato come utilizzare la funzionalità WPS (Wi-Fi Protected Setup),
che consente di connettere automaticamente un dispositivo wireless alla rete Wi-Fi del
modem, evitando così di dover ricercare manualmente il nome della rete wireless del modem
e senza dover inserire manualmente la password di protezione.
Per poter collegare un dispositivo wireless alla rete Wi-Fi del modem è necessario che il
dispositivo supporti la funzionalità WPS. Ormai quasi tutti gli smartphone, i tablet ed i PC in
commercio lo supportano. Fanno eccezione ovviamente le smart TV e le console giochi, per i
quali non è sempre garantito il supporto della funzionalità WPS.
3. Premi per circa 5 secondi il tasto WPS posto sul lato sinistro del modem
4. Attendi che i LED Wi-Fi diventano arancioni ed iniziano a lampeggiare
5. Entro 120 secondi premi il tasto WPS del dispositivo da collegare ed attendi che i LED
Wi-Fi del modem tornano verdi. Ripeti l’operazione per gli altri dispositivi wireless
Se stai connettendo uno smartphone o un tablet, cerca la funzionalità WPS nel menu
“Wi-Fi >> Avanzate” e lanciala entro 120 secondi.
Non usare la funzionalità WPS PIN in quanto nel modem ZYXEL VMG8823 è disattiva.
Guida utente ZYXEL VMG8823 Pag. 19
Guida utente ZYXEL VMG8823
9. Configurazione delle reti Wi-Fi
In questo capitolo viene spiegato come attivare, disattivare ed configurare le 8 reti wireless
del modem ZYXEL VMG8823: la coppia di reti principale “Infostrada-xxxxxx” e le altre 3
coppie di reti wireless secondarie “Infostrada-xxxxxx-guest”, normalmente dedicate agli ospiti
o ad applicazioni particolari.
Ti ricordiamo che con il modem ZYXEL VMG8823 puoi creare fino a 4 reti wireless dual band,
ossia che lavorano ciascuna su due diverse frequenze o bande di lavoro (2,4 GHz e 5 GHz).
Puoi differenziare i nomi di una o più coppie di reti, fino ad un massimo di 8 reti: ciascuna rete
con un nome diverso sarà single band, ossia lavorerà solo sui 2,4 GHz o 5 GHz.
Puoi ovviamente attivare o disattivarle singolarmente: in pratica si può decidere di avere da 1
ad 8 reti single band, da 1 a 4 reti dual band e tutte le combinazioni intermedie.
Puoi attivare una o più reti secondarie, ciascuna dedicata da un diverso gruppo: ospiti,
collaboratori o dipendenti, figli, collaboratrice familiare, … Su ciascuna di esse puoi impostare
dei limiti di banda per non degradare troppo le prestazioni della rete principale a te riservata.
Puoi inoltre configurare altre funzionalità, quali ad esempio l’autenticazione MAC, per
consentire o negare l’accesso a determinati dispositivi in base al loro indirizzo MAC, il Band
Steering e l’Airtime Fairness.
Ricordati che il modem ZYXEL VMG8823 ha la capacità di creare varie reti wireless su due
diverse frequenze o bande di lavoro (2,4 GHz e 5 GHz), quindi le impostazioni e le modifiche
che seguono vanno apportate per le reti di entrambe le frequenze di lavoro, separatamente.
I nomi di default delle 4+4 reti sono preconfigurati uguali, a coppie.
Se cambi il nome della rete wireless a 2,4 GHz e non quello della rete a 5 GHz, vedrai due reti
wireless con nomi diversi (oltre alle eventuali ulteriori reti ospite che hai attivato). In questo
caso dovrai scegliere a quale delle due reti collegare i tuoi dispositivi.
Se attivi una rete secondaria della banda 5 GHz, la corrispondente rete secondaria della banda
2,4 GHz non viene attivata automaticamente, dovrai farlo separatamente.
Guida utente ZYXEL VMG8823 Pag. 20
Guida utente ZYXEL VMG8823
9.1. Rete wireless principale
1. Posiziona il mouse sull’icona Impostazioni di rete in basso e clicca sulla voce Wireless
2. Nella schermata che segue, una volta selezionata la Banda di lavoro, puoi abilitare o
disabilitare la rete wireless principale “Infostrada-xxxxxx” e cambiare il canale radio
(preimpostato su “Auto”)
Se disabiliti la rete wireless principale del modem tutti i tuoi dispositivi wireless
verranno disconnessi e non potranno più navigare fintanto che non la riabiliterai.
Si consiglia di lasciare il canale radio su “Auto”: il modem misura le interferenze e
decide qual è in quel momento il canale radio meno disturbato e quindi più stabile.
3. Nella seguente sezione puoi modificare il nome “Infostrada-xxxxxx” della rete wireless
principale, relativa alla Banda di frequenze selezionata, decidere quanti dispositivi
possono connettervisi, far in modo che il nome della rete wireless non venga
Guida utente ZYXEL VMG8823 Pag. 21
Guida utente ZYXEL VMG8823
comunicato “in aria” (Non mostare SSID), così che solo tu lo conosca e possa
connettere i tuoi dispositivi ed impostare dei limiti di banda in Download ed Upload
In caso venga selezioanto “Non mostrare SSID”, i tuoi dispositivi non vedranno il nome
della rete wireless del modem ZYXEL VMG8823, che quindi dovà essere inserita
manualmente in ciascuno di essi in fase di connessione alla rete wireless del modem.
Per semplicità, ti consigliamo di selezionare “Hide SSID” solo dopo aver connesso tutti i
tuoi dispositivi e disattivare temporaneamente questa impostazione se devi
successivamente connetterne altri.
4. Nella seguente sezione puoi impostare il livello di sicurezza e protezione della rete
wireless, scegliendo varie modalità di protezione, se usare la password automatica
preimpostata (quella che trovi indicata sotto al modem) oppure se configurarne una a
tuo piacimento (in tal caso, deseleziona la spunta “Password automatica”)
5. Clicca su Applica
Guida utente ZYXEL VMG8823 Pag. 22
Guida utente ZYXEL VMG8823
Se modifichi il nome della rete wireless del modem o la password di protezione, tutti i
tuoi dispositivi wireless verranno disconnessi e dovranno essere riconfigurati per
potersi nuovamente connettere alla rete wireless del modem.
9.2. Reti wireless secondarie
1. Posiziona il mouse sull’icona Impostazioni di rete in basso e clicca sulla voce Wireless
2. Seleziona il menu Rete Ospite/AP in alto
3. Clicca sull’icona modifica accanto alla rete wireless che intendi modificare
4. Seleziona Abilitato per attivare questa ulteriore rete wireless
Guida utente ZYXEL VMG8823 Pag. 23
Guida utente ZYXEL VMG8823
5. Nella seguente sezione puoi modificare il nome “Infostrada-xxxxxx-guest” di ciascuna
delle 3 reti wireless ospite, relative alla Banda di lavoro selezionata nella sezione
Generale, decidere quanti dispositivi possono connettervisi, far in modo che il nome
della rete wireless ospite non venga comunicato “in aria” (Non mostare SSID), così che
solo tu lo conosca e possa connettere i tuoi dispositivi ed impostare dei limiti di banda
in Download ed Upload.
Puoi inoltre decidere se la rete è dedicata agli ospiti (seleziona “Ospite WLAN”) e
decidere cosa gli è consentito fare (seleziona lo scenario dal menu a tendina “Scenario
di accesso”)
6. Selezionando “Ospite esterno” dal menu a tendina “Scenario di accesso” puoi far in
modo che i dispositivi ospiti siano completamente isolati e possano esclusivamente
navigare su internet
Guida utente ZYXEL VMG8823 Pag. 24
Guida utente ZYXEL VMG8823
7. Selezionando invece “Home Guest” dal menu a tendina “accesso scenario” puoi far in
modo che i dispositivi ospiti possano sia navigare su internet che comunicare tra di
loro, restando però isolati dagli ospiti delle altre reti wireless e non potendo accedere
né al modem né agli altri dispositivi della tua rete locale LAN
8. Nella seguente sezione puoi impostare il livello di sicurezza e protezione della rete
wireless, scegliendo varie modalità di protezione.
Guida utente ZYXEL VMG8823 Pag. 25
Guida utente ZYXEL VMG8823
Per le reti ospite aggiuntive, ti CONSIGLIAMO DI MODIFICARE la password automatica
preimpostata (quella che trovi indicata sotto al modem) in quanto è la stessa della rete
wireless principale “Infostrada-xxxxxx”: configurane una diversa, a tuo piacimento (per
farlo, deseleziona il flag “password automatica”)
9. Al termine della configurazione clicca su OK in basso per salvare le impostazioni o su
Cancella se non vuoi salvarle
Guida utente ZYXEL VMG8823 Pag. 26
Guida utente ZYXEL VMG8823
9.3. Filtraggio degli indirizzi MAC
10. Posiziona il mouse sull’icona Impostazioni di rete in basso e clicca sulla voce Wireless
11. Seleziona il menu Autenticazione MAC in alto
12. Seleziona dai menu a tendina la rete wireless alla quale applicare i filtri MAC e la
modalità di filtraggio (“Nega” o “Permetti”)
13. Clicca su Aggiungi un nuovo indirizzo MAC
14. Nel pop up che appare, inserisci l’indirizzo MAC del dispositivo che vuoi aggiungere alla
lista
15. Clicca su OK
Guida utente ZYXEL VMG8823 Pag. 27
Guida utente ZYXEL VMG8823
16. Nella lista comparirà il nuovo indirizzo MAC, quindi clicca su Applica
9.4. Spegnimento programmato del Wi-Fi
1. Posiziona il mouse sull’icona Impostazioni di rete in basso e clicca sulla voce Wireless
Guida utente ZYXEL VMG8823 Pag. 28
Guida utente ZYXEL VMG8823
2. Seleziona il menu WLAN Sheduler in alto
3. Abilita la programmazione a tempo del Wi-Fi (WLAN Scheduler Access)
4. Clicca su Aggiungi nuova regola
5. Abilita la regola e seleziona dal menu a tendina la rete Wi-Fi alla quale applicare la
regola. Ti ricordiamo che quelle visualizzate sono le reti relative alla Banda di
frequenze selezionata nella sezione Generale. Se vuoi visualizzare le altre reti, cambia
la banda nella sezione Generale
6. Dai un nome alla regola, scegli i giorni della settimana e l’orario in cui la rete Wi-Fi sarà
utilizzabile ed inserisci una descrizione
Fuori dall’intervallo temporale specificato la rete sarà visibile ma i dispositivi non
potranno connettervisi. Se vuoi spegnere completamente tutte le reti Wi-Fi, allora usa
il tasto WLAN laterale del modem. In questo modo le regole qui impostate saranno
ignorate. In questo caso, per riaccendere il Wi-Fi e riprendere la programmazione
automatica, usa il tasto WLAN laterale del modem.
Guida utente ZYXEL VMG8823 Pag. 29
Guida utente ZYXEL VMG8823
7. Clicca su OK
8. Nella pagina che compare, verifica di aver creato la regola desiderata. Usa i tasti
Modifica o Cestino per modificare o cancellare la regola creata. Puoi configurare più
regole, anche più di una per la stessa rete wireless o una per tutte le reti insieme
9. Clicca su Applica
9.5. Band Steering
Il Band Steering è una funzionalità recente introdotta con le reti wireless dual band ed
è una tecnica che ottimizza l’uso delle due bande 2,4 GHz e 5 GHz del modem da parte
dei dispositivi connessi: incoraggia i dispositivi wireless dual band ad utilizzare la banda
a 5 GHz, tipicamente meno affollata e più veloce della banda a 2,4 GHz, oppure ad
utilizzare la banda 2,4 GHz se la 5 GHz è già molto affollata o il suo segnale è
particolarmente debole.
Guida utente ZYXEL VMG8823 Pag. 30
Guida utente ZYXEL VMG8823
Questo rende più fluida la navigazione internet di tutti dispositivi wireless dual band,
sia perché alcuni tendono a restare collegati alla stessa banda wireless anche quando
la qualità del collegamento degrada molto e la navigazione rallenta, sia perché si
utilizza tutta la banda wireless messa a disposizione dal modem, con i dispositivi che
vengono distribuiti sulle due bande wireless del modem.
Da notare che il Band Steering richiede che le due reti a 2,4 GHz e a 5 GHz abbiano gli
stessi parametri Wi-Fi (nome rete o SSID, metodo di protezione e password) e funziona
solo con dispositivi dual band che supportano e possono collegarsi sia alla banda 2,4
GHz che a quella a 5 GHz.
Per alcuni dispositivi wireless meno recenti l’effetto del Band Steering potrebbe
risultare negativo. Alcuni potrebbero disconnettersi frequentemente dal modem e
riconnettersi alla stessa banda di frequenze invece che passare all’altra, perdendo di
fatto temporaneamente e spesso la connessione ad internet.
In altri casi estremi, invece, alcuni dispositivi potrebbero non connettersi più al
modem.
Se abilitando il Band Steering si notano questi problemi, si suggerisce di modificare le
soglie SNR indicate di seguito, effettuando diversi tentativi fino a normalizzare la
situazione. Se il problema persiste, disabilitare completamente la funzionalità Band
Steering.
1. Posiziona il mouse sull’icona Impostazioni di rete in basso e clicca sulla voce
Connettività domestica
Guida utente ZYXEL VMG8823 Pag. 31
Guida utente ZYXEL VMG8823
2. Abilita ONE Connect e AP Steering
3. Clicca sul link più… per aprire la metà inferiore della pagina
4. Se hai problemi di navigazione con uno o più dispositivi, modifica le soglie SNR
seguendo le indicazioni ed i suggerimenti riportati sotto la figura
5. Clicca su Applica
Le soglie SNR riportate in figura determinano il comportamento dei dispositivi connessi
nel passaggio da una banda all’altra. Agendo su di esse, si può tentare di stabilizzare ed
ottimizzare il collegamento wireless dei dispositivi.
ATTENZIONE: memorizza i valori pre-impostati (10, 15, 20, 25 e 40) per poterli
ripristinare se, una volta modificati, noti un peggioramento della situazione invece che
un beneficio.
Noti frequenti disconnessioni di uno o più dispositivi wireless?
Abbassa i valori delle 4 soglie, ad esempio a 8, 13, 18 e 23 rispettivamente. Prova
successivamente ad abbassarle ancora se la situazione non è cambiata.
Guida utente ZYXEL VMG8823 Pag. 32
Guida utente ZYXEL VMG8823
Uno o più dispositivi navigano lentamente nonostante la singola connessione risulta
stabile?
Aumenta i valori delle 4 soglie, ad esempio a 12, 17, 22 e 27 rispettivamente. Prova
successivamente ad aumentarle ancora se la situazione non è cambiata.
La connessione di tutti i dispositivi è stabile e la navigazione è buona ma vuoi
provare ad aumentare la velocità di navigazione?
Aumenta il valore della Soglia di Spostamento da 2,4 GHz a 5 GHz, ad esempio a 45.
Nel caso noti un peggioramento per uno o più dispositivi, ripristina il valore 40 pre-
definito o abbassalo al valore 38.
Ti consigliamo di fare diversi tentativi fintanto che non trovi la combinazione di valori
ottimali per la tua rete wireless: cambia le soglie e prova per verifica per qualche
giorno se la navigazione di tutti i dispositivi è soddisfacente.
9.6. Airtime Fairness
La funzionalità Airtime Fairness consente al modem di ottimizzare la rete wireless nel
caso in cui vi siano uno o più dispositivi Wi-Fi con una connessione degradata.
Come detto, la rete wireless è una risorsa condivisa tra tutti i dispositivi connessi: la
velocità complessiva della rete, per la precisione quella della singola banda di lavoro
2,4 GHz o 5 GHz, è dedicata a tutti i i dispositivi ad essa connessi e viene suddivisa tra
di essi.
Quando un dispositivo è lontano dal modem e la sua connessione è degradata, lenta o
instabile, questo dispositivo tenderà a richiedere al modem di dedicargli più banda
wireless, andando così a limitare la velocità a disposizione dei dispositivi che invece
hanno una buona connessione.
Attivando l’Airtime Fairness, questo comportamento del modem viene inibito, anzi
viene invertito: il modem dedicherà più banda ai dispositivi con una buona
connessione e sacrificherà ulteriormente quelli con connessioni scadenti.
Attivando questa funzionalità si peggiorano le prestazioni dei dispositivi lontani o in
generale con una connessione scadente.
Se però il dispositivo con una connessione scadente è quello che necessità di maggiore
velocità Wi-Fi (tipico esempio è lo Smart TV sul quale si sta guardando un film in HD o
una console giochi che sta giocando online), questo vedrà rallentare ulteriormente la
sua velocità di download.
Guida utente ZYXEL VMG8823 Pag. 33
Guida utente ZYXEL VMG8823
In questo scenario, si consiglia di disattivare la funzionalità Airtime Fairness.
L’ideale sarebbe risolvere prima il problema della connessione di questo dispositivo al
mdoem, ad esempio con un repeater/extender Wi-Fi o una coppia di powerline, e
successivamente attivare l’Airtime Fairness. In questo modo l’effetto di questa
funzionalità risulterebbe positivo proprio in virtù del buon collegamento Wi-Fi.
1. Posiziona il mouse sull’icona Impostazioni di rete in basso e clicca sulla voce Wireless
2. Seleziona il menu Altri in alto
3. Abilita Airtime Fairness
4. Clicca su Applica
Guida utente ZYXEL VMG8823 Pag. 34
Guida utente ZYXEL VMG8823
Se attivando l’Airtime Fairness noti dei peggioramenti nella navigazione o nella velocità
di download di alcuni dispositivi wireless, disabilita questa funzionalità e verifica che i
problemi si siano risolti.
10. Rete locale LAN (DHCP Server e UPnP)
In questo capitolo viene spiegato come personalizzare l’indirizzamento della propria rete
locale LAN, definito tramite il DHCP Server integrato nel modem ZYXEL VMG8823, come
associare staticamente gli indirizzi IP ad uno o più dei propri dispositivi e come abilitare e
disabilitare la funzionalità UPnP (Universal Plug and Play).
10.1. Indirizzi IP della rete locale
1. Posiziona il mouse sull’icona Impostazioni di rete in basso e clicca sulla voce Rete
locale LAN
2. Nella schermata seguente, puoi modificare l’indirizzo IP del modem e la subnet mask,
che definisce il numero ed il tipo di indirizzi IP che faranno parte della rete locale
3. Puoi inoltre definire quali e quanti indirizzi IP il modem potrà assegnare ai dispositivi
che vi si connettono
Guida utente ZYXEL VMG8823 Pag. 35
Guida utente ZYXEL VMG8823
Gli indirizzi IP iniziale e finale riservati ai dispositivi devono avere i primi tre numeri
uguali a quello del modem, ossia devono essere tutti del tipo 192.168.1.x (oppure
192.168.178.x se l’indirizzo IP del modem è stato modificato in 192.168.178.1, e così
via).
Inoltre, se si configurano pochi indirizzi, ad esempio dal 192.168.1.2 al 192.168.1.5, al
modem potranno connettersi al massimo 4 dispositivi. Il quinto dispositivo che proverà
a connettersi vedrà rifiutata l’assegnazione dell’indirizzo IP e, pertanto, non potrà
collegarsi, né navigare, né accedere al modem o ad altri dispositivi della rete locale.
4. Al termine, clicca su Applica
Se modifichi l’indirizzamento della rete locale, ricordati che tutti i tuoi dispositivi
potrebbero perdere momentaneamente la connessione al modem.
Inoltre, se hai configurato un indirizzo IP statico per un determinato dispositivo (vedi
prossimo paragrafo), questo potrebbe non connettersi più in quanto non facente più
parte della subnet mask della rete locale o risultando fuori dall’intervallo degli indirizzi
IP riservati ai dispositivi.
Guida utente ZYXEL VMG8823 Pag. 36
Guida utente ZYXEL VMG8823
10.2. Assegnazione indirizzo IP statico
1. Posiziona il mouse sull’icona Impostazioni di rete in basso e clicca sulla voce Rete
locale LAN
2. Seleziona il menu DHCP statico in alto
3. Clicca su Configurazione DHCP statico
4. Nel pop up che appare, seleziona il flag Abilita
5. Dal menu a tendina Selezionare Informazioni, scegli il dispositivo al quale vuoi che il
modem assegni sempre lo stesso indirizzo IP. Lo puoi riconoscere dal suo attuale
indirizzo IP e dal suo indirizzo MAC indicato nel campo sottostante.
Nel campo Indirizzo IP viene riportato il suo attuale indirizzo di rete locale, che puoi
modificare a tuo piacimento.
Guida utente ZYXEL VMG8823 Pag. 37
Guida utente ZYXEL VMG8823
6. Clicca su OK
Se modifichi l’indirizzo IP di un dispositivo, questo perderà momentaneamente la
connessione al modem. Al successivo accesso gli verrà fornito il nuovo indirizzo IP.
7. Nella pagina che compare, verifica di aver creato la regola desiderata. Usa i tasti
Modifica o Cestino per modificare o cancellare la regola creata
Guida utente ZYXEL VMG8823 Pag. 38
Guida utente ZYXEL VMG8823
10.3. Abilitazione UPnP
1. Posiziona il mouse sull’icona Impostazioni di rete in basso e clicca sulla voce Rete
locale LAN
2. Seleziona il menu UPnP in alto
3. Abilita o disabilita i servizi UPnP e UPnP NAT-T
4. Verifica eventuali regole di port forwarding create automaticamente tramite UPnP
5. Clicca su Applica
Guida utente ZYXEL VMG8823 Pag. 39
Guida utente ZYXEL VMG8823
11. DNS Dinamico (DDNS / Dynamic DNS)
In questo capitolo viene spiegato come configurare il servizio DNS Dinamico (DDNS o Dynamic
DNS), che consente di raggiungere da internet il proprio modem ZYXEL VMG8823 anche in
caso il proprio operatore telefonico fornisca un indirizzo IP pubblico dinamico.
Wind e Tre non forniscono il servizio IP pubblico statico alla clientela residenziale e Partita Iva.
In tal modo si potrà accedere da internet al modem e, previa configurazione delle regole di
NAT illustrate al prossimo capitolo, ai dispositivi interni alla rete, quali ad esempio una
videocamera IP, un termostato wireless connesso ad internet, un NAS (Network Attached
Storage) , un server FTP domestico. L’accesso da internet al modem può essere disabilitato,
come indicato nel capitolo “Accesso al modem da remoto”.
Il DDNS consente di associare all’indirizzo IP pubblico dinamico del modem, che cambia nel
tempo, un indirizzo URL statico (Host Name) scelto dall’utente, che invece resta sempre lo
stesso. Usando la URL statica si raggiunge sempre il proprio modem, anche se l’IP cambia.
Prima di essere configurato nel modem, il servizio di Dynamic DNS deve essere sottoscritto
con uno dei provider ISP (Internet Service Provider) di terze parti riportati qui sotto:
www.dyndns.com
www.zoneedit.com
www.no-ip.com
www.dtdns.com
www.freedns.afraid.org
1. Posiziona il mouse sull’icona Impostazioni di rete in basso e clicca sulla voce DNS
Guida utente ZYXEL VMG8823 Pag. 40
Guida utente ZYXEL VMG8823
2. Seleziona il menu Dynamic DNS in alto
3. Abilita il servizio DNS dinamico e scegli dal menu a tendina quello che hai sottoscritto
in precedenza. Se non lo trovi in elenco, seleziona la voce “DNS user defined”
4. Inserisci Host name, nome utente e password che ti sono stati forniti dal Service
Provider in fase di sottoscrizione del servizio DNS dinamico
5. Clicca su Applica
Guida utente ZYXEL VMG8823 Pag. 41
Guida utente ZYXEL VMG8823
6. Verifica nell’area in basso che il modem si sia correttamente registrato al servizio DNS
dinamico sottoscritto
Guida utente ZYXEL VMG8823 Pag. 42
Guida utente ZYXEL VMG8823
12. NAT (Port forwarding, Port triggering, DMZ)
In questo capitolo viene spiegato come configurare le diverse regole di NAT (Network Access
Translation) necessarie per poter raggiungere da internet i dispositivi interni alla rete, quali ad
esempio una videocamera IP, un termostato wireless connesso ad internet, un NAS (Network
Attached Storage), un server FTP domestico.
Il Port forwarding è un metodo per “associare” ad un server o dispositivo interno alla rete
locale una particolare “porta esterna”: usando tale porta, il modem identifica a quale
dispositivo interno alla rete locale è indirizzato il traffico entrante da internet.
Per i meno esperti, una utile e semplice analogia può essere rappresentata dal caso in cui si
voglia recapitare un pacco ad una persona: non è sufficiente indicare la città, la via ed il
numero civico dove essa abita (nel nostro caso rappresentati dall’indirizzo IP pubblico del
modem o dall’Host Name configurato nel precedente capitolo DNS Dinamico) ma è necessario
indicare il numero dell’interno. Questa ulteriore informazione consente al postino di sapere a
quale “porta” del palazzo bussare per trovare il destinatario (nel nostro caso il server o
dispositivo interno alla rete locale LAN).
In tal modo, associando la porta esterna all’IP pubblico o all’Host Name del DDNS, il modem
saprà a quale dispositivo interno è destinato quello specifico traffico internet.
ESEMPIO
Si vuole raggiungere da internet una videocamera IP interna alla rete locale LAN con indirizzo
locale “192.168.1.5”.
L’Host Name del DDNS, scelto in fase di iscrizione ad un ISP e da configurare come indicato al
precedente capitolo, è “mionome.dyndns.com”.
Tramite il Port Forwarding, associare una porta esterna, ad esempio la “580”, alla porta
interna “80” dell’indirizzo IP “192.168.1.5”.
La videocamera IP sarà a questo punto raggiungibile da internet usando la URL
“mionome.dyndns.com:580”.
PRECISAZIONI
Si chiarisce che per poter raggiungere da internet il modem o un dispositivo interno alla rete
locale è necessario che il modem o il dispositivo abbiano abilitato la funzionalità di Accesso
Remoto (Remote Management). In caso contrario le richieste di internet arriveranno al
dispositivo ma questo non risponderà e non si potrà accedervi.
Si ricorda che per poter raggiungere da internet il modem e, conseguentemente, i dispositivi
interni alla rete locale ad esso collegati, se non si ha un indirizzo IP pubblico stativo deve
essere configurato un servizio di DNS Dinamico, come indicato al precedente capitolo.
Guida utente ZYXEL VMG8823 Pag. 43
Guida utente ZYXEL VMG8823
12.1. Port forwarding
1. Posiziona il mouse sull’icona Impostazioni di rete in basso e clicca sulla voce NAT
2. Clicca su Aggiungi nuova regola
3. Nel pop up che compare, abilita il port forwarding, inserisci il nome per la regola che
stai creando e seleziona dal menu a tendina il tipo di linea che possiedi (VDSL per linee
Fibra oppure ADSL). Puoi verificare se la tua linea è VDSL fibra o ADSL al capitolo
“Verifica tipo e stato linea”
Guida utente ZYXEL VMG8823 Pag. 44
Guida utente ZYXEL VMG8823
4. Nella seguente sezione, inserisci la Porta esterna Iniziale e la Porta esterna Finale
tramite le quali raggiungere da internet il server o il dispositivo interno alla rete locale,
la Porta di traslazione iniziale e la Porta di traslazione Finale verso le quali indirizzare
il traffico internet, l’indirizzo IP del server o del dispositivo inteno alla rete locale che si
vuole raggiungere da internet ed il protocollo TCP o UDP o entrambi da utilizzare
5. Seleziona il flag Wake On Lan (WOL) ed inserisci l’indirizzo MAC del server o
dispositivo interno alla rete locale che vuoi venga attivato all’arrivo del traffico
Guida utente ZYXEL VMG8823 Pag. 45
Guida utente ZYXEL VMG8823
6. Clicca su OK
7. Nella pagina che compare, verifica di aver creato la regola desiderata. Usa i tasti
Modifica o Cestino per modificare o cancellare la regola creata
Guida utente ZYXEL VMG8823 Pag. 46
Guida utente ZYXEL VMG8823
12.2. Port triggering
1. Posiziona il mouse sull’icona Impostazioni di rete in basso e clicca sulla voce NAT
2. Seleziona il menu Port Triggering in alto
3. Clicca su Aggiungi nuova regola
4. Nel pop up che compare, abilita il servizio di port triggering, inserisci un nome per la
regola che stai creando e seleziona dal menu a tendina il tipo di linea che possiedi
(VDSL per linee Fibra FTTC oppure ADSL). Puoi verificare se la tua linea è VDSL o ADSL
al capitolo “Verifica tipo e stato linea”
Guida utente ZYXEL VMG8823 Pag. 47
Guida utente ZYXEL VMG8823
5. Nella seguente sezione, inserisci la porta aperta iniziale e quella aperta finale tramite
le quali vuoi raggiungere da internet il server o il dispositivo interno alla rete locale, il
protocollo TCP o UDP da utilizzare, la porta trigger iniziale e quella trigger finale che il
server o dispositivo interno deve usare per abilitare automaticamente (trigger)
l’apertura e l’uso delle porte aperte iniziale e finale
6. Clicca su OK
7. Nella pagina che compare, verifica di aver creato la regola desiderata. Usa i tasti
Modifica o Cestino per modificare o cancellare la regola creata
Guida utente ZYXEL VMG8823 Pag. 48
Guida utente ZYXEL VMG8823
Guida utente ZYXEL VMG8823 Pag. 49
Guida utente ZYXEL VMG8823
12.3. DMZ
Inserire un server o un dispositivo nella DMZ significa escluderlo dalla protezione del
firewall integrato nel modem ZYXEL VMG8823, quindi esposto a potenziali attacchi
internet. In questo caso il dispositivo nella DMZ ha completo accesso ad internet e può
usare tutti i servizi internet, utile ad esempio per il gaming online ed i servizi di
videoconferenza.
1. Posiziona il mouse sull’icona Impostazioni di rete in basso e clicca sulla voce NAT
2. Seleziona il menu DMZ in alto
3. Inserisci l’indirizzo IP del server o dispositivo interno alla rete locale LAN che intendi
esporre direttamente su internet
4. Clicca su Applica
Guida utente ZYXEL VMG8823 Pag. 50
Guida utente ZYXEL VMG8823
13. Condivisione file e Media Server via USB
In questo capitolo viene spiegato come configurare i servizi di Condivisione file e Media
Server, grazie ai quali poter accedere ai file ed ai contenuti multimediali (audio, immagini,
video) presenti in una comune chiavetta o un comune hard disk collegato alla porta USB del
modem ZYXEL VMG8823.
Verifica di aver inserito correttamente la chiavetta o l’hard disk nella porta USB laterale del
modem. Il LED USB del modem deve essere acceso.
13.1. Condivisione file
1. Verifica che il LED USB del modem è acceso
2. Posiziona il mouse sull’icona Impostazioni di rete in basso e clicca sulla voce Servizio
USB
Guida utente ZYXEL VMG8823 Pag. 51
Guida utente ZYXEL VMG8823
3. Nella schermata che segue, verifica che la chiavetta o l’hard disk siano stati rilevati dal
modem
4. Abilita il Servizio Condivisione File
5. Clicca su Aggiungi nuova condivisione
6. Nel pop up che appare, clicca su Cerca per selezionare la cartella da condividere
7. Nel successivo pop up, seleziona la cartella da convidere
8. Clicca su Applica
Guida utente ZYXEL VMG8823 Pag. 52
Guida utente ZYXEL VMG8823
9. Inserisci la descrizione per la cartella condivisa e seleziona dal menu a tendina il tipo di
accesso alla cartella, Pubblico (non protetto) o Sicurezza (protetto)
10. Clicca su Applica
11. Clicca su Aggiungi nuovo utente se vuoi condividere i contenuti della cartella condivisa
con uno specifico utente diverso dall’amministratore del sistema e della rete
L’aggiunta di un nuovo utente è necessaria se si vuole consentire ad uno specifico
utente, che non sia l’amministatore del sistema e della rete, l’accesso alle cartelle
condivise alle quali si è precedentemente impostato un livello di accesso “Sicurezza”.
Si può creare un nuovo utente e successivamente associarlo alla cartella condivisa,
come indicato ai passi 13-15.
Guida utente ZYXEL VMG8823 Pag. 53
Guida utente ZYXEL VMG8823
Non invece è necessario specificare o creare un utente se tutte le cartelle sono state
condivise con livello di accesso “Pubblica”.
12. Nella pagina che compare clicca su Aggiungi nuovo account
13. Nel pop up che appare, definisci nome utente e password del nuovo utente che stai
creando e seleziona il profilo di autorizzazione (“Amministratore” o semplice “Utente”)
14. Clicca su OK
15. A questo punto devi tornare alla tabella Lista directory condivise e modificare la
condivisione creata
16. Seleziona Sicurezza nel menu a tendina e poi scegli l’utente abilitato ad accedere alla
cartella condivisa
17. Clicca su Applica
Guida utente ZYXEL VMG8823 Pag. 54
Guida utente ZYXEL VMG8823
18. Per concludere, verifica di aver condiviso le cartelle di tuo interesse e di aver creato gli
utenti abilitati all’accesso alle cartelle
19. Clicca su Applica
Guida utente ZYXEL VMG8823 Pag. 55
Guida utente ZYXEL VMG8823
13.2. Media Server
1. Posiziona il mouse sull’icona Impostazioni di rete in basso e clicca sulla voce Servizio
USB
2. Seleziona il menu Media Server in alto
3. Abilita il servizio Media Server ed inserisci il Percorso della cartella (Media Library)
contenente i file multimediali (audio, immagini, video) ai quali accedere con una Smart
TV, con un PC tramite Microsoft Media Player di Windows, con la console giochi o con
qualsiasi altro media player
4. Clicca su Applica
Guida utente ZYXEL VMG8823 Pag. 56
Guida utente ZYXEL VMG8823
14. Firewall
In questo capitolo vengono riportate le indicazioni su come configurare il firewall integrato nel
modem ZYXEL VMG8823.
Ti ricordiamo che il firewall non ha effetto sul dispositivo incluso nella DMZ.
Il firewall è un sistema di protezione che limita l’accesso al modem da attacchi provenienti da
internet. Aumentando il livello del firewall si migliora la sicurezza del modem, ma si rischia di
rallentare, fino a bloccare del tutto, il traffico internet da e verso alcuni dispositivi della
propria rete locale LAN, quali ad esempio le console giochi.
Nel dubbio che un determinato dispositivo non riesca ad accedere ad internet o la
connessione sembra essere lenta a causa del firewall, provare a disattivarlo
temporaneamente, portandolo al livello basso, e verificare se la situazione migliora. Nel caso
resti immutata, ripristinare il precedente livello del firewall.
Si consiglia di lasciare il livello medio preimpostato.
1. Posiziona il mouse sull’icona Sicurezza in basso e clicca sulla voce Firewall
Guida utente ZYXEL VMG8823 Pag. 57
Guida utente ZYXEL VMG8823
2. Nella sezione qui sotto, abilita o disabilita il firewall e regola il livello di protezione
(basso, medio o alto)
3. Clicca su Applica
4. Seleziona il menu Protocollo in alto
5. Clicca su Aggiungi nuova voce Protocollo per creare una regola sintetica che potrai
richiamare successivamente in fase di configurazione delle policy ACL (Controllo
Accessi). Non è necessario creare una voce di protocollo ma può risultare più comodo
se devi configurare molte regole ACL
Guida utente ZYXEL VMG8823 Pag. 58
Guida utente ZYXEL VMG8823
6. Inserisci il Nome servizio, una descrizione della regola e scegli da menu a tendina il
tipo di protocollo usato dal server o dispositivo interno che vuoi venga sempre
raggiunto
7. Seleziona il range di porte sorgente e di destinazione da far passare (Qualsiasi porta,
Singola porta o Range di porte) e scrivile nei relativi campi
8. Clicca su OK
9. Nella pagina che compare, verifica di aver creato la regola desiderata. Usa i tasti
Modifica o Cestino per modificare o cancellare la regola creata
Guida utente ZYXEL VMG8823 Pag. 59
Guida utente ZYXEL VMG8823
10. Clicca su Controllo accessi nel menu in alto
11. Clicca su Aggiungi nuova regola ACL per creare un filtro del firewall che consenta di far
passare o bloccare un determinato tipo di traffico, da o verso un server o dispositivo
interno alla rete locale, da o verso internet, sulla base della porta sorgente e della
porta di destinazione utilizzate
12. Nel pop up che compare, dai un nome al filtro, seleziona i dispositivi o gli indirizzi IP
sorgente e destinazione ai quali applicare la regola del filtro
13. Se hai creato in precedenza almeno una voce di protocollo (vedi punti 5-9), puoi
selezionarla dal menu a tendina “Seleziona Servizio”, scegli se la regola deve accettare
o bloccare il traffico e scegli la direzione del traffico (da LAN a WAN, da WAN a LAN,
da WAN a router, da LAN a router)
14. Clicca su OK
Guida utente ZYXEL VMG8823 Pag. 60
Guida utente ZYXEL VMG8823
15. Nella pagina che compare, verifica di aver creato la regola desiderata. Usa i tasti
Modifica o Cestino per modificare o cancellare la regola creata o il tasto # per
modificare l’ordine delle regole (vedi prima colonna a sinistra)
Guida utente ZYXEL VMG8823 Pag. 61
Guida utente ZYXEL VMG8823
15. Filtro MAC
In questo capitolo viene spiegato come configurare il filtro MAC, che consente di autorizzare o
negare l’accesso dei dispositivi alla rete locale sulla base del loro indirizzo MAC (MAC
Address), unico ed univoco universalmente per ciascun dispositivo.
Questa funzionalità definisce la lista degli indirizzi MAC ai quali è consentito o negato
l’accesso, rafforzando di fatto la sicurezza della rete.
La lsita può contenere fino ad un massimo di 32 indirizzi MAC.
Se un dispositivo non riesce a connettersi al modem ZYXEL VMG8823, verifica di non averlo
inserito nella lista degli indirizzi MAC bloccati o di non averlo dimenticato nella lista degli
indirizzi MAC autorizzati.
1. Posiziona il mouse sull’icona Sicurezza in basso e clicca sulla voce Filtro MAC
2. Nella schermata che segue, abilita il filtro MAC e decidi se permettere o negare
l’accesso agli indirizzi MAC elencati nella lista sotto
3. Inserisci nella lista gli indirizzi MAC (fino a 32) ai quali consentire o negare l’accesso,
indica per ciascuno un nome ed abilita la regola per il singolo dispositivo
Guida utente ZYXEL VMG8823 Pag. 62
Guida utente ZYXEL VMG8823
4. Clicca su Applica
Guida utente ZYXEL VMG8823 Pag. 63
Guida utente ZYXEL VMG8823
16. Limitare la navigazione (Parental Control)
In questo capitolo viene spiegato come configurare il Parental Control, che consente di creare
delle regole restrittive alla navigazione applicabili ad uno o più dispositivi o a determinati
servizi e protocolli di rete.
Si possono così impostare blocchi per specifici siti web applicabili a PC, smartphone, smart TV
o per tutti i dispositivi insieme, oppure consentire la navigazione degli smartphone o della
console giochi dei propri figli solo in determinati orari della giornata ed in particolari giorni
della settimana. Si possono anche creare regole che consentono o negano l’accesso ad
internet ad alcuni servizi (es. un server FTP, alla XboxLive, …) in determinati orari e giornate
oppure sempre.
Per la creazione delle regole di Parental Control, è bene tenere presenti i seguenti principi.
1 – è possibile abilitare o meno il servizio di Parental Control, ma questo avrà effetto solo se è
stata creata ed abilitata almeno una regola
2 – si può creare una regola e, temporaneamente, non abilitarla. Questo consente di abilitarla
e disabilitarla quando serve, senza doverla riscrivere da capo ogni volta
3 – si può dare un nome alla regola in modo da ricordarsi a cosa serve o come agisce
4 – si deve associare ad ogni regola almeno un dispositivo a cui applicarla. Eventualmente tutti
i dispositivi se la regola deve avere carattere generale
5 – si deve selezionare almeno un giorno della settimana
6 – opzionalmente, si può creare un blocco o un permesso a livello applicativo, cioè per un
particolare servizio di rete (es. FTP sulla porta 21) o protocollo di rete (es. HTTP sulla porta 80,
HTTPS sulla porta 443, …)
7 – opzionalmente, si può creare un blocco o un permesso per uno o più siti web sulla base
dell’indirizzo URL
Questi blocchi/permessi a livello applicativo o per determinati siti web varranno solo nei
giorni, negli orari e per i dispositivi configurati nella regola stessa.
Se invece si vuole che un blocco/permesso a livello applicativo o a livello di sito web debba
avere carattere generale, ossia valere sempre e per tutti i dispositivi della rete locale, allora si
deve selezionare l’opzione “tutto” quando si sta selezionando il dispositivo al quale applicare
la regola, si devono selezionare tutti i giorni della settimana e si deve selezionare l’intera
fascia oraria dalle 00:00 alle 24:00.
Guida utente ZYXEL VMG8823 Pag. 64
Guida utente ZYXEL VMG8823
1. Posiziona il mouse sull’icona Sicurezza in basso e clicca sulla voce Parental Control
2. Nella schermata che segue, abilita il Parental Control
3. Clicca su Aggiungi nuovo PCP (Parental Control Programm) per creare una regola
Guida utente ZYXEL VMG8823 Pag. 65
Guida utente ZYXEL VMG8823
4. Nel pop up che appare, abilita la regola (altrimenti verrà creata ma non abilitata),
inserisci una descrizione, inserisci a mano l’indirizzo MAC del dispositivo al quale
applicare la regola oppure selezionalo dal menu a tendina (seleziona “tutto” dal menu
a tendina per applicare la regola a tutti i dispositivi), alla fine clicca su Aggiungi. Ripeti
l’operazione per altri dispositivi che devono sottostare alla regola
5. Verifica che gli indirizzi MAC dei dispositivi siano stati aggiunti all’elenco e siano
corretti. Eventualmente clicca sul cestino per eliminarli singolarmente
6. Salta questo passo se non vuoi impostare limiti orari alla navigazione.
Seleziona i giorni della settimana e, trascinando le estremità della barra verde, la
fascia oraria in cui applicare la regola. Clicca sull’icona computer per aggiugnere una
ulteriore fascia oraria.
7. Nella sezione qui sotto puoi decidere se la regola debba essere applicata ad uno o più
servizi di rete (es. FTP server, Media Server) o protocolli (HTTP, Xbox Live). Seleziona
dal menu a tendina il tipo di regola da applicare (Blocco o Permetti)
8. Clicca su Aggiungi nuovo servizio
Guida utente ZYXEL VMG8823 Pag. 66
Guida utente ZYXEL VMG8823
9. Nel pop up che appare, seleziona dal menu a tendina il servizio soggetto alla regola o
inserisci manualmente una descrizione. Seleziona il protocollo ed inserisci la porta
10. Clicca su OK
11. Nella sezione qui sotto, verifica di aver creato la regola giusta. Usa i tasti Modifica o
Cestino per modificare o cancellare la regola appena creata
12. Nella sezione qui sotto puoi decidere se la regola che stai creando debba anche
consentire o negare l’accesso a determinati indirizzi web (URL) o quando vengono
digitate nel browser determinate parole (es: flickr, youtube, …). Seleziona dal menu a
tendina il tipo di regola da applicare (Blocco o Permetti)
13. Clicca su Aggiungi
Guida utente ZYXEL VMG8823 Pag. 67
Guida utente ZYXEL VMG8823
14. Inserisci l’indirizzo web che vuoi bloccare o permettere
15. Clicca su OK
16. Nella sezione qui sotto, verifica di aver creato la regola desiderata e scritto
correttamente gli indirizzi web o le parole da bloccare. Usa i tasti Modifica o Cestino
per modificare o cancellare la regola creata o l’indirizzo web
17. Terminati tutti gli inserimenti di parole o siti/URL da bloccare o consentire, clicca su OK
18. Per ultimo, verifica le informazioni sulla regola creata. Usa i tasti Modifica o Cestino
per modificare o cancellare la regola
19. Clicca su Applica
Guida utente ZYXEL VMG8823 Pag. 68
Guida utente ZYXEL VMG8823
17. Gestione utenti (modifica ed aggiunta)
In questo capitolo viene spiegato come modificare il profilo di una utenza esistente o come
crearne una nuova.
1. Posiziona il mouse sull’icona Manutenzione in basso e clicca sulla voce Account
Utente
2. Nella schermata che segue, clicca sull’icona Aggiungi nuovo account
3. Nel pop up che appare, compila i campi Nome utente, Password e Verifica password
4. Dal menu a tendina, imposta il gruppo (Amministratore o Utente) per definirne i
privilegi
5. Clicca su OK
Guida utente ZYXEL VMG8823 Pag. 69
Guida utente ZYXEL VMG8823
6. Verifica di aver creato il profilo utente corretto. Clicca sull’icona modifica o cestino per
modificare l’utenza o cancellarla
7. Cliccando sull’icona modifica, ti appare il pop up seguente nel quale modificare i vari
campi e parametri.
8. Clicca su OK
Guida utente ZYXEL VMG8823 Pag. 70
Guida utente ZYXEL VMG8823
Non è possibile cambiare i privilegi di un’utenza da “utente” ad “amministratore” e
viceversa. Si deve cancellare l’utenza e crearne una nuova.
Guida utente ZYXEL VMG8823 Pag. 71
Guida utente ZYXEL VMG8823
18. Nome Host e Dominio
In questo capitolo viene spiegato come modificare il nome con il quale il modem si presenta e
viene riconosciuto nella rete locale LAN (Nome Host) ed il nome del dominio generato dal
modem stesso.
1. Posiziona il mouse sull’icona Manutenzione in basso e clicca sulla voce Sistema
2. Modifica il nome con il quale il modem viene riconosciuto nella rete (Nome Host) ed il
dominio della rete generata dal modem
3. Clicca su Applica
Guida utente ZYXEL VMG8823 Pag. 72
Guida utente ZYXEL VMG8823
19. Gestione del modem da remoto
In questo capitolo viene spiegato come abilitare l’accesso da remoto al modem attraverso la
WAN (Wide Area Network), ossia attraverso internet.
Possono essere abilitati vari servizi, ognuno per un preciso scopo.
HTTP viene usato per raggiungere il pannello di gestione del modem
HTTPS equivale ad HTTP ma prevede un livello si sicurezza (S sta per Secure)
FTP (File Transfer Protocol) abilita il trasferimento dei file presenti in una chiavetta o un hard
disk collegati alla porta USB del modem
TELNET e SSH sono protocolli di basso livello, a “righe di comando”, per usi principalmente di
assistenza tecnica
PING è usato per verificare che il modem sia acceso e connesso ad internet
Fare attenzione perché abilitare i servizi per l’accesso da remoto rende il modem vulnerabile e
lo espone a degli attacchi informatici.
Si consiglia quindi di limitarsi a quelli indispensabili, ma soprattutto si consiglia, prima di
abilitarli, di modificare la password di accesso al modem con una più robusta, lunga e
complicata, così da minimizzare il rischio che qualcuno possa entrare nel modem.
1. Posiziona il mouse sull’icona Manutenzione in basso e clicca sulla voce Gestione
remota
Guida utente ZYXEL VMG8823 Pag. 73
Guida utente ZYXEL VMG8823
2. Nella sezione sotto riportata, non effettuare alcuna modifica. Il modem è in grado di
rilevare il tipo di connessione
3. Abilita i servizi che vuoi poter fruire da internet, mettendo la spunta nella colonna
WAN, e modifica le porte sulle quali questi servizi devono rispondere
4. Clicca su Applica
LAN/WLAN (Wireless LAN) indica l’abilitazione per un dispositivo connesso alla rete
LAN o alla rete wireless del modem.
WAN (Wide Area Network) indica l’abilitazione per un dispositivo remoto che vuole
connettersi via internet.
Guida utente ZYXEL VMG8823 Pag. 74
Guida utente ZYXEL VMG8823
20. Verifica tipo, stato e prestazioni linea
In questo capitolo viene spiegato come verificare la tipologia della tua linea, il suo stato e le
sue prestazioni (velocità di aggancio con la centrale dell’operatore).
Le linee compatibili con il modem ZYXEL VMG8823 sono di due tipi: linee ADSL fino a 20 Mega
e linee fibra (o VDSL) fino a 100 Mega.
VELOCITÀ MASSIMA DELLA LINEA
La velocità massima supportata dalla linea dipende da diversi fattori, i più rilevanti dei quali
sono la qualità del doppino telefonico, la distanza dell’abitazione dalla centrale dell’operatore,
eventuali segnali elettromagnetici che interferiscono con il doppino in rame, sia in casa che
nella tratta fuori casa, e la qualità costruttiva degli apparecchi telefonici collegati all’impianto
telefonico domestico, che, se di scarsa qualità, possono introdurre interferenze sul doppino
telefonico di rame con conseguende degrado della velocità.
Questi fattori non sono ovviamente controllabili dal modem.
Il modem ZYXEL VMG8823 può, quindi, garantire una velocità di navigazione che potrebbe
essere limitata a causa di tali fattori. Come regola generale, il modem sta lavorando
correttamente se la velocità reale è prossima a quella massima supportata dalla linea.
Si consideri, inoltre, che la velocità di navigazione dipende anche dall’offerta sottoscritta con il
proprio operatore: pur se una linea fibra può raggiungere teoricamente i 200 Mega, se si è
sottoscritta un’offerta a 20 Mega o a 50 Mega, questa sarà anche la massima velocità di
navigazione possibile.
STABILITÀ DELLA LINEA
Se c’è uno scostamento abbastanza elevato tra la velocità massima supportata dalla linea e
quella reale, è molto probabile che il modem e, all’altro capo del doppino telefonico, la rete
dell’operatore abbiano misurato elevati valori di interferenze sulla linea e si siano “accordati”
per ridurre la velocità ed aumentare la stabilità del segnale.
Una velocità leggermente inferiore ma stabile garantisce una navigazione più fluida.
L’instabilità porta infatti a continue e fastidiose disconnessioni e riconnessioni del modem,
con la conseguenza che anche la semplice navigazione risulterà a “singhiozzo”, estremamente
lenta o addirittura impossibile.
Guida utente ZYXEL VMG8823 Pag. 75
Guida utente ZYXEL VMG8823
1. Posiziona il mouse sull’icona Sicurezza in basso e clicca sulla voce Statistiche xDSL
2. Nella schermata qui sotto puoi verificare la tipologia della linea (ADSL2+ o VDSL nel
caso di fibra FTTC)
3. Puoi anche verificare la velocità della tua linea, sia quella massima supportata (“Line
Rate”) che quella reale (“Actual Net Data Rate”).
Guida utente ZYXEL VMG8823 Pag. 76
Guida utente ZYXEL VMG8823
21. Salvataggio e ripristino delle impostazioni
In questo capitolo viene spiegato come salvare e recuperare le impostazioni del modem.
Il salvataggio ed il recupero del file delle impostazioni può tornare utile se, dopo aver
effettuato delle modifiche o impostato delle regole, uno o più dispositivi non riescono più a
navigare.
Salvando sempre l’ultima configurazione con la quale non si presentava il problema, è
possibile ripristinare la situazione precedente.
Fare attenzione perché se si salva una configurazione del modem non perfettamente
funzionante, ricaricando le impostazioni si ricaricano anche i problemi.
Si consiglia quindi di salvare un file impostazioni prima di apportare modifiche al modem,
evitando di sovrascrivere quelli precedenti in modo da avere più file sicuramente funzionanti.
21.1. Salvataggio impostazioni personalizzate
1. Posiziona il mouse sull’icona Manutenzione in basso e clicca sulla voce Salvataggio e
ripristino
Guida utente ZYXEL VMG8823 Pag. 77
Guida utente ZYXEL VMG8823
2. Nella schermata qui sotto clicca su Backup
3. Nel un pop up che compare, clicca su OK
4. Seleziona la cartella del PC dove salvare il file delle impostazioni
5. Clicca su Salva
Guida utente ZYXEL VMG8823 Pag. 78
Guida utente ZYXEL VMG8823
21.2. Ripristino impostazioni personalizzate
1. Posiziona il mouse sull’icona Manutenzione in basso e clicca sulla voce Salvataggio e
ripristino
2. Nella sezione qui sotto clicca su Sfoglia
3. Seleziona la cartella del PC dove hai salvato il file delle impostazioni
4. Seleziona il file delle impostazioni
5. Clicca su Apri
Guida utente ZYXEL VMG8823 Pag. 79
Guida utente ZYXEL VMG8823
6. Clicca su Carica, quindi attendi circa 3 minuti che il modem ricarica il file con le
impostazioni ed effettua un riavvio automatico
NON SPEGNERE IL MODEM PER NESSUN MOTIVO DURANTE IL CARICAMENTO DELLE
IMPOSTAZIONI ED IL RIAVVIO: IL MODEM POTREBBE BLOCCARSI DEFINITIVAMENTE
Guida utente ZYXEL VMG8823 Pag. 80
Guida utente ZYXEL VMG8823
22. Ripristino impostazioni di fabbrica (reset)
In questo capitolo viene spiegato come effettuare il reset del modem.
Il reset riporta il modem alle impostazioni iniziali di fabbrica, ossia nelle condizioni in cui si
trovava alla prima installazione.
Con il reset del modem vengono perse tutte le modifiche ed impostazioni personalizzate che
sono state effettuate dall’utente dalla prima installazione del modem in poi.
Al termine, le modifiche e le personalizzazioni dovranno essere effettuate da capo.
1. Posiziona il mouse sull’icona Manutenzione in basso e clicca sulla voce Salvataggio e
ripristino
2. Nella schermata qui sotto clicca su Ripristino, quindi attendi circa 3 minuti che il
modem ricarica il file con le impostazioni iniziali ed effettua un riavvio automatico
NON SPEGNERE IL MODEM PER NESSUN MOTIVO DURANTE IL RESET DELLE
IMPOSTAZIONI ED IL SUCCESSIVO RIAVVIO: IL MODEM POTREBBE BLOCCARSI
DEFINITIVAMENTE
Guida utente ZYXEL VMG8823 Pag. 81
Potrebbero piacerti anche
- Introduzione Generale Alla Sacra Scrittu PDFDocumento309 pagineIntroduzione Generale Alla Sacra Scrittu PDFAsaf Asaf100% (2)
- Wind Tre HUBDocumento84 pagineWind Tre HUBG di Lampedusa100% (2)
- Manuale HL HUBDocumento82 pagineManuale HL HUBFranco GarroneNessuna valutazione finora
- Manuale D'uso SERCOMMDocumento60 pagineManuale D'uso SERCOMMAndrea PiovesanaNessuna valutazione finora
- Alice ADSL WFI Modem - Alice Gate VoIP 2 Plus WiFi - MANUALE USER GUIDE Modem Pirelli ManualeDocumento95 pagineAlice ADSL WFI Modem - Alice Gate VoIP 2 Plus WiFi - MANUALE USER GUIDE Modem Pirelli ManualepietrotNessuna valutazione finora
- 5668 Us RoboticsDocumento78 pagine5668 Us RoboticsVISUALITYNessuna valutazione finora
- TG789vac Xtream 35b-ManualeRouterDocumento62 pagineTG789vac Xtream 35b-ManualeRoutermynamebroNessuna valutazione finora
- Manuale Fritzbox 4020 ItalianoDocumento134 pagineManuale Fritzbox 4020 Italianostudio colosseoNessuna valutazione finora
- Hamlet Router ItaDocumento46 pagineHamlet Router Ita_thecat_Nessuna valutazione finora
- Manuale TP-Link Archer D50Documento108 pagineManuale TP-Link Archer D50FrancescoNessuna valutazione finora
- BA WEBlog Basic100 Light Plus20 ProUnlimited ITDocumento96 pagineBA WEBlog Basic100 Light Plus20 ProUnlimited ITIvan Petre CristianNessuna valutazione finora
- Ita Gate Tecnico SW v1-1Documento158 pagineIta Gate Tecnico SW v1-1Fabrizio TruglioNessuna valutazione finora
- Programma Di Sistemi e Reti 5°AINF 2021 - 2022Documento52 pagineProgramma Di Sistemi e Reti 5°AINF 2021 - 2022Tommaso VangelistiNessuna valutazione finora
- Manuale Fritzbox 4040 ItalianoDocumento131 pagineManuale Fritzbox 4040 ItalianopaolokkNessuna valutazione finora
- Raspberry Pi Web ServerDocumento21 pagineRaspberry Pi Web Serverfred7106Nessuna valutazione finora
- Manuale ZYXEL WAP6807Documento26 pagineManuale ZYXEL WAP6807RR BerlipsNessuna valutazione finora
- Manuale Fritz Box 3390Documento154 pagineManuale Fritz Box 3390MassimilianoCarulliNessuna valutazione finora
- Protocollo MODBUS DispensaDocumento34 pagineProtocollo MODBUS Dispensajoe zoroNessuna valutazione finora
- Vodafone Internet Key WiFi MiFi2352 Guida Avanzata 20100528Documento75 pagineVodafone Internet Key WiFi MiFi2352 Guida Avanzata 20100528Rolitas chidas Para dedicarNessuna valutazione finora
- Proposta Di Un Algoritmo Per Il Risparmio Energetico Per Reti Mesh-802.11Documento123 pagineProposta Di Un Algoritmo Per Il Risparmio Energetico Per Reti Mesh-802.11Boris CastellanetaNessuna valutazione finora
- Manuale Pibi-1 0Documento20 pagineManuale Pibi-1 0Raffaele CasconeNessuna valutazione finora
- Manual e Technicolor TG 788 VNDocumento98 pagineManual e Technicolor TG 788 VNAnonymous Ll99nX7Nessuna valutazione finora
- E-Book 4.1 - Networking Reti Domestiche e AziendaliDocumento27 pagineE-Book 4.1 - Networking Reti Domestiche e AziendaliLuigi PicaNessuna valutazione finora
- Lesson n.20 - Tim Hub TechnicolorDocumento23 pagineLesson n.20 - Tim Hub TechnicolorPippoNessuna valutazione finora
- GH - cp343 1 Lean cx10 - 72Documento40 pagineGH - cp343 1 Lean cx10 - 72fdsadgNessuna valutazione finora
- 5IN2969 F LightSYS Plus Installer Manual IT WEBDocumento315 pagine5IN2969 F LightSYS Plus Installer Manual IT WEBcyp9m7fb7bNessuna valutazione finora
- Guida Simatic Safety Integrated 202003Documento62 pagineGuida Simatic Safety Integrated 202003Mirko MirkoNessuna valutazione finora
- Technicolor TG784nv3Documento92 pagineTechnicolor TG784nv3Anonymous a49Xzs7Nessuna valutazione finora
- Sunrise Home Manuale Sunrise Internet Box New Firmware IDocumento149 pagineSunrise Home Manuale Sunrise Internet Box New Firmware IdajeNessuna valutazione finora
- 4g.next ItaDocumento52 pagine4g.next Itaj.agraitNessuna valutazione finora
- Manuale Elsist OpenWrtDocumento8 pagineManuale Elsist OpenWrtTit fuckerNessuna valutazione finora
- Interphone Ucom16Documento23 pagineInterphone Ucom16JohnNessuna valutazione finora
- Um IPDesktopSoftphone Windows ALESVC56196 15 ItDocumento58 pagineUm IPDesktopSoftphone Windows ALESVC56196 15 Itgilles volantNessuna valutazione finora
- Nokia 5230 UG ItDocumento189 pagineNokia 5230 UG ItGino CapponiNessuna valutazione finora
- A06-NASG303S (V1.0) MI01 ManualeDocumento83 pagineA06-NASG303S (V1.0) MI01 ManualeLaurentiu DoneNessuna valutazione finora
- Atlantis A02-CR300 - MI01 (V1.01)Documento217 pagineAtlantis A02-CR300 - MI01 (V1.01)giordano villaNessuna valutazione finora
- Manuale Di Installazione Ed Uso TG582nDocumento96 pagineManuale Di Installazione Ed Uso TG582nSilvia CardiaNessuna valutazione finora
- Manual KAP 320 - PT v24.Q1.1Documento38 pagineManual KAP 320 - PT v24.Q1.1Roberto JanneuNessuna valutazione finora
- Aree Bianche Listino Servizi C e D 210526 1 OFDocumento91 pagineAree Bianche Listino Servizi C e D 210526 1 OFLuca marchettoNessuna valutazione finora
- Manuale Inverter PompaDocumento44 pagineManuale Inverter PompaGabriele LisiNessuna valutazione finora
- Manual SoMachineDocumento154 pagineManual SoMachineDanilo InfantinoNessuna valutazione finora
- MulticellDocumento56 pagineMulticelldabNessuna valutazione finora
- Hytera Gateway, Colleghiamo Il Ripetitore DMR Sul Reflector XLX - Gruppo Radio Firenze Attività Radioamatoriali SperimentaliDocumento9 pagineHytera Gateway, Colleghiamo Il Ripetitore DMR Sul Reflector XLX - Gruppo Radio Firenze Attività Radioamatoriali Sperimentalikrot4uNessuna valutazione finora
- Lg-E440 Ita Ug 130528 PDFDocumento76 pagineLg-E440 Ita Ug 130528 PDFLuigi SalzanoNessuna valutazione finora
- KGSH322 KGSH522Documento144 pagineKGSH322 KGSH522Nicusor DragosNessuna valutazione finora
- Crius Aio Pro by BanditDocumento21 pagineCrius Aio Pro by BanditElia Scotto0% (1)
- Fanvil x4 Manualev2Documento63 pagineFanvil x4 Manualev2rrNessuna valutazione finora
- Dixel XWeb Installation ManualDocumento21 pagineDixel XWeb Installation ManualmarkozakkaNessuna valutazione finora
- DVA 5592 A1 Manual v2 ITA PDFDocumento131 pagineDVA 5592 A1 Manual v2 ITA PDFFabrizio SaviNessuna valutazione finora
- Netgear Router DGND4000Documento24 pagineNetgear Router DGND4000Anna SuiNessuna valutazione finora
- DDC4SW 2.4 Lite-0605itDocumento41 pagineDDC4SW 2.4 Lite-0605itGeraldo AssisNessuna valutazione finora
- ELMO ETR100M Manuale UtenteDocumento56 pagineELMO ETR100M Manuale Utentestefano.vagnarelliNessuna valutazione finora
- Presentazione AziendaleDocumento16 paginePresentazione AziendaleAndrew BNessuna valutazione finora
- Fotocamera intelligente: Rivoluzionare la percezione visiva con la visione artificialeDa EverandFotocamera intelligente: Rivoluzionare la percezione visiva con la visione artificialeNessuna valutazione finora
- Calcolo fisico: Esplorare la visione artificiale nell'informatica fisicaDa EverandCalcolo fisico: Esplorare la visione artificiale nell'informatica fisicaNessuna valutazione finora
- Centralini Cloud: l'innovazione che semplifica il tuo business: Il piano marketing applicato alla PMI TLC Telecomunicazioni per i centralini 3CXDa EverandCentralini Cloud: l'innovazione che semplifica il tuo business: Il piano marketing applicato alla PMI TLC Telecomunicazioni per i centralini 3CXNessuna valutazione finora
- Bande di colore: Esplorare le profondità della visione artificiale: svelare il mistero delle bande di coloreDa EverandBande di colore: Esplorare le profondità della visione artificiale: svelare il mistero delle bande di coloreNessuna valutazione finora
- Alviero Niccacci, Massimo Pazzini - Il Rotolo Di Rut (2008, Edizioni Terra Santa)Documento116 pagineAlviero Niccacci, Massimo Pazzini - Il Rotolo Di Rut (2008, Edizioni Terra Santa)Asaf AsafNessuna valutazione finora
- TIATIRI - AdisangiorgioacremanoDocumento16 pagineTIATIRI - AdisangiorgioacremanoAsaf AsafNessuna valutazione finora
- Un Cammello Per La Cruna Di Un Ago PDFDocumento30 pagineUn Cammello Per La Cruna Di Un Ago PDFAsaf AsafNessuna valutazione finora
- La Potenza Del Vangelo Paul WasherDocumento19 pagineLa Potenza Del Vangelo Paul WasherAsaf AsafNessuna valutazione finora
- Confessioni CristianeDocumento2 pagineConfessioni CristianeAsaf AsafNessuna valutazione finora
- La Via Del Singore e L Edificazione Della ChiesaDocumento112 pagineLa Via Del Singore e L Edificazione Della ChiesaAsaf AsafNessuna valutazione finora