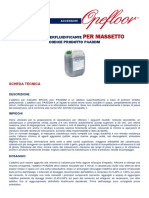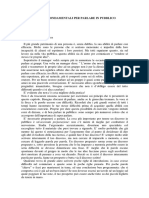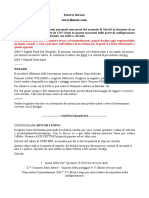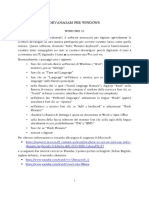Documenti di Didattica
Documenti di Professioni
Documenti di Cultura
SVG Editor
Caricato da
paiuiaTitolo originale
Copyright
Formati disponibili
Condividi questo documento
Condividi o incorpora il documento
Hai trovato utile questo documento?
Questo contenuto è inappropriato?
Segnala questo documentoCopyright:
Formati disponibili
SVG Editor
Caricato da
paiuiaCopyright:
Formati disponibili
SVG Editor
SVG-edit è un’applicazione per la creazione e modifica di grafica vettoriale in formato
svg disponibile on-line. E’ compatibile con qualsiasi browser, essendo realizzato in
linguaggio JavaScript.
Il programma è disponibile sia come applicazione Web, sia come add-on per Mozilla Firefox e
Google Chrome.
SVG-edit permette di disegnare a mano libera, di creare linee sia continue che spezzate, forme
di ogni tipo, testi, consente l’importazione e la modifica di immagini raster, ha le funzioni di
rotazione, spostamento, allineamento, selezione e raggruppamento. Integra uno zoom, un
contagocce per la selezione di colori e permette la conversione delle figure poligonali in percor-
si curvilinei (Path).
Supporta i livelli, i gradienti, MathML e l’esportazione sia come SVG che come PNG.
Vi è inoltre la possibilità di editare le immagini SVG a livello di codice sorgente.
La versione Web è disponibile all’indirizzo
http://svg-edit.googlecode.com/svn/branches/2.5.1/editor/svg-editor.html
L’interfaccia del programma
Istituto Italiano Edizioni Atlas 1
L’interfaccia di SVG-edit è formata da due zone: l’area centrale occupata dal foglio o canvas e la
cornice esterna contenente la barra dei pulsanti (in alto), i tools (a sinistra) e la palette di sele-
zione dei colori (in basso). Sulla destra è nascosto il pannello dei livelli (Layers).
Barra dei pulsanti
La barra dei pulsanti è sensibile al contesto: ciò significa che in base a ciò che è raffigurato sul
canvas, saranno visualizzati pulsanti diversi.
Quando si visualizza l’applicazione all’inizio nella barra appaiono 5 icone.
Se si inserisce un rettangolo tramite l’icona nei tools e si seleziona, la barra cambia, visualizzando
un nuovo set di icone per le relative opzioni di modifica.
La barra dei pulsanti base è formata da 6 icone: menu principale, modifica sorgente, modalità
contorno, annulla e rifai.
Agendo sull’icona del menu principale si visualizzano le opzioni di apertura, importazione e
salvataggio. È possibile importare ed esportare in SVG e l’applicazione supporta anche il forma-
to Web PNG.
Facendo clic sull’icona Proprietà del documento si possono visualizzare e modificare alcune
impostazioni come le dimensioni del canvas, scegliere la lingua e il colore di sfondo.
Istituto Italiano Edizioni Atlas 2
La funzione di modifica sorgente permette di lavorare direttamente sul codice dell’immagine
SVG, opportunità molto utile in fase di debugging.
La modalità contorno rende gli oggetti trasparenti in modo che possano essere allineati corretta-
mente senza essere disturbati da colori di sfondi e riempimenti.
La barra dei pulsanti è sensibile al contesto. Inserendo un oggetto sul canvas vengono visualizzati
alcuni pulsanti per l’esecuzione di alcune operazioni come la clonazione, l’eliminazione, l’alline-
amento, l’aggiunta di collegamenti ipertestuali, la rotazione e la sfocatura.
Istituto Italiano Edizioni Atlas 3
Dopo aver selezionato l’oggetto sul canvas, facendo clic sull’icona raffigurante un timbro, l’og-
getto viene clonato.
Agendo sui campi a destra si possono variare l’angolo di rotazione e la sfocatura dell’immagine
selezionata.
Per modificare la sfocatura è necessario posizionare il cursore sul relativo slider e trascinarlo a
destra per ottenere una sfumatura più intensa.
Istituto Italiano Edizioni Atlas 4
L’ultima icona sulla destra permette il posizionamento dell’oggetto in base al canvas.
Palette di selezione colori
La palette di selezione colori, che si trova in basso rispetto al canvas, permette la scelta dei
colori di contorno e riempimento, la larghezza del tratto e l’opacità.
La selezione del colore avviene attraverso una classica palette suddivisa in colori solidi, gradienti
lineari e radiali.
Per variare la larghezza del tratto e l’opacità è necessario agire nei due campi successivi.
Istituto Italiano Edizioni Atlas 5
Barra degli strumenti
Nella parte sinistra dell’interfaccia è presente la barra dei tools o strumenti: selezione, matita,
rettangolo, ellisse, percorso, libreria delle forme, testo, immagine, zoom e contagocce.
Il tool di selezione permette la selezione singola o multipla; è possibile poi modificare,
ruotare, deformare o ridimensionare l’oggetto selezionato attraverso le apposite maniglie.
La matita permette il disegno a mano libera, che essendo in formato vettoriale può
essere modificato senza alcuna perdita di qualità; la linea consente l’inserimento di
linee diritte per congiungere due punti, mentre gli strumenti rettangolo e ellisse vengo-
no usati per inserire delle forme.
Facendo clic sullo strumento rettangolo e tenendo premuto il pulsante del mouse, si
attiva un piccolo menu contestuale con diverse opzioni.
La prima icona permette l’inserimento di un rettangolo trascinando il mouse; la seconda inseri-
sce un quadrato perfetto, mentre la terza è uno strumento di riconoscimento forma.
Permette di tracciare un rettangolo a mano libera, e la forma verrà riconosciuta e migliorata
dall’applicazione.
In modo analogo si può operare con l’ellisse: è possibile inse-
rire un’ellisse trascinando il mouse, inserire un cerchio per-
fetto, oppure ottenere un miglioramento della forma traccia-
ta con lo strumento di riconoscimento forma.
Il tool percorso permette di disegnare dei poligoni, avvalendosi
anche di strumenti avanzati come le curve di Béziers.
La libreria delle forme permette l’inserimento di forme
predefinite di vario genere, tra cui simboli, frecce, diagrammi,
disegni di animali, note musicali, fumetti, ecc.
Istituto Italiano Edizioni Atlas 6
L’icona per l’inserimento testo, oltre alla possibilità di scrittura, attiva una barra contestuale in
alto a destra per la formattazione del testo, con la scelta del font, dello stile, della posizione e
dell’allineamento.
Per inserire un’immagine raster è necessario fare clic sull’icona raffigurante una fotografia e
inserire la URL, nel Web o locale, dell’immagine.
L’immagine può anche essere trascinata dalla cartella del disco direttamente sul canvas.
Istituto Italiano Edizioni Atlas 7
Infine l’icona dello zoom permette di aumentare e diminuire la dimensione dell’oggetto da
visualizzare.
Il contagocce consente di recuperare un colore partendo da un’immagine.
E’ possibile modificare un oggetto inserito, modificando, oltre ai colori, anche le curve e i nodi
che lo compongono.
Facendo doppio clic su un oggetto SVG vengono visualizzate le curve di Béziers e i punti di
controllo: trascinando i punti, si ottengono gli effetti di deformazione.
Pannello dei livelli
L’organizzazione delle immagini SVG è basata sui livelli, che permettono la separazione di tutti
gli oggetti presenti nell’immagine e facilitano lo spostamento o l’eliminazione di un singolo
oggetto.
Per visualizzare il pannello dei livelli è necessario trascinare l’etichetta Layers a destra.
Dopo aver importato le immagini, per assegnare ad ognuna un livello diverso è necessario:
1. creare un nuovo livello
Istituto Italiano Edizioni Atlas 8
2. selezionare l’immagine
3. fare clic su Sposta verso e scegliere il livello.
Assegnando ad ogni immagine un livello, risulta facile modificare, spostare, ridimensionare ogni
oggetto all’interno del canvas.
Selezionando un livello, gli oggetti, non presenti su quel livello, vengono opacizzati.
I livelli possono essere spostati agendo sulle apposite frecce oppure possono essere nascosti
facendo clic sull’icona a forma di occhio.
Istituto Italiano Edizioni Atlas 9
Potrebbero piacerti anche
- Manifesto Versamenti MudeDocumento1 paginaManifesto Versamenti MudepaiuiaNessuna valutazione finora
- Scheda Tecnica Ferroli Bluhelix TechDocumento8 pagineScheda Tecnica Ferroli Bluhelix TechpaiuiaNessuna valutazione finora
- Disgiuntore Caleffi PDFDocumento5 pagineDisgiuntore Caleffi PDFpaiuiaNessuna valutazione finora
- Scheda Tecnica Additivo Per MassettoDocumento2 pagineScheda Tecnica Additivo Per MassettopaiuiaNessuna valutazione finora
- Decoder Astrell 011109 Digitale TerrestreDocumento3 pagineDecoder Astrell 011109 Digitale TerrestrepaiuiaNessuna valutazione finora
- Parlare in PubblicoDocumento4 pagineParlare in PubblicopaiuiaNessuna valutazione finora
- Tim FamigliaDocumento7 pagineTim FamigliapaiuiaNessuna valutazione finora
- Mini Guida Mach 3 Italiano CNCDocumento11 pagineMini Guida Mach 3 Italiano CNCStefano Ferrari0% (1)
- Iso 17993:2002Documento8 pagineIso 17993:2002Simone SanNessuna valutazione finora
- Specifiche Tecniche Distinta GuDocumento21 pagineSpecifiche Tecniche Distinta GuRalf BassaniNessuna valutazione finora
- Gewiss 40cdDocumento6 pagineGewiss 40cdStanuta GheorgheNessuna valutazione finora
- Devanagari IstruzioniDocumento3 pagineDevanagari IstruzioniMorganNessuna valutazione finora
- Network LayerDocumento29 pagineNetwork LayerAndrea CasarinNessuna valutazione finora
- FCA - WCM - WorldClassMAnufactoring PDFDocumento66 pagineFCA - WCM - WorldClassMAnufactoring PDFfrancesco.dejaNessuna valutazione finora
- Auto SmartDocumento2 pagineAuto SmartMihai MarculescuNessuna valutazione finora
- Manuale22 Xtdvbeue Ita 0327Documento833 pagineManuale22 Xtdvbeue Ita 0327checcomtvNessuna valutazione finora
- Il Sistema Operativo iOS: Sistemi OperativiDocumento26 pagineIl Sistema Operativo iOS: Sistemi Operativimarco gilibertiNessuna valutazione finora