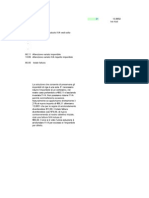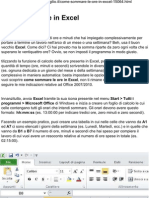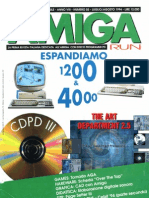Documenti di Didattica
Documenti di Professioni
Documenti di Cultura
Documenti Protetti Word
Caricato da
stoffaCopyright
Formati disponibili
Condividi questo documento
Condividi o incorpora il documento
Hai trovato utile questo documento?
Questo contenuto è inappropriato?
Segnala questo documentoCopyright:
Formati disponibili
Documenti Protetti Word
Caricato da
stoffaCopyright:
Formati disponibili
Il tuo computer_04.
qxd
30/01/2006
12.11
Pagina
al lavoro
Obiettivi
Utilizzare password e restrizioni per
proteggere i documenti da modifiche altrui
108
al lavoro
ffice
O
n
o
cio c
i
f
f
u
n
I
Prerequisiti
Conoscenze di base di Word
Difficolt
Livello intermedio
Proteggere i documenti
di Word
A tutti noi prima o poi capitato di perdere ore di lavoro perch qualcuno ha modificato i nostri
documenti o per colpa di un virus! Possiamo per evitare questi problemi sfruttando le potenzialit di Word. Per impedire ad altri utenti laccesso ai nostri documenti possiamo inserire delle
password, sia per la lettura sia per la modifica; possiamo poi adottare ulteriori accorgimenti per
gestire con maggiore sicurezza il nostro lavoro.
1
Per inserire una password di accesso a un documento Word selezioniamo dal menu Strumenti la voce
Opzioni; nella relativa finestra passiamo alla scheda
Protezione. Qui possiamo scegliere se impedire laccesso al file o consentirne la sola lettura; nel primo
caso inseriamo una password nella casella Password
di apertura, nel secondo inseriamo una password
nella casella Password di modifica. In entrambi i casi,
alla pressione del tasto OK viene richiesto il reinserimento della password per verificare la correttezza dei
caratteri digitati.
NOTA
La password pu essere costituita da una combinazione di lettere, cifre, spazi e simboli e
pu contenere fino a 15 caratteri. Se si selezionano opzioni di codifica evolute, sar possibile
creare password anche pi lunghe. Le password che non soddisfano requisiti di complessit
(composte da lettere maiuscole e minuscole, numeri e simboli) sono considerate deboli.
2
In questo modo, ogni volta che si aprir un documento protetto,
verr richiesto linserimento della password per potervi accedere;
se abbiamo optato per una password di modifica, possiamo
accedere al documento anche senza la password, ma soltanto in
modalit di lettura. Possiamo anche fare in modo che, allapertura del documento, venga suggerito di utilizzarlo in sola lettura,
senza la richiesta di una password; nella scheda Protezione della
finestra Opzioni selezioniamo quindi la casella di controllo
Consigliata sola lettura.
108
Il tuo computer_04.qxd
25/01/2006
13.49
Pagina
109
In ufficio con Office
3
Possiamo inoltre consentire linserimento di commenti e revisioni senza
la modifica del documento originale; selezioniamo dal menu Strumenti
la voce Proteggi documento. Nel riquadro attivit che si apre, selezioniamo la casella relativa alle Restrizioni alle modifiche e scegliamo le
modifiche che vogliamo consentire: Revisioni permette linserimento di
revisioni e commenti, mentre Commenti permette linserimento solo dei
secondi. Dopo aver fatto clic su Applica protezione possiamo inserire
una password nella casella Immissione nuova password (facoltativa).
4
Unaltra soluzione per proteggere il documento limitare il numero di
stili di formattazione consentiti. Scegliamo Proteggi documento dal
menu Strumenti. Nel riquadro Proteggi documento selezioniamo la
casella Per la formattazione consenti solo gli stili selezionati.
Scegliamo quindi Impostazioni e nellelenco degli stili della finestra di
dialogo Restrizioni alla formattazione selezioniamo le caselle degli stili
di cui si desidera consentire lutilizzo.
5
Per proteggere in modo adeguato il nostro computer dai virus dobbiamo avere installato un software antivirus adatto allo scopo. Word offre
comunque ulteriori sistemi di protezione, ad esempio per le macro contenute nei documenti Microsoft Word che, talvolta, possono nascondere
dei virus. bene quindi attivare un livello di protezione delle macro
Word, anche disattivandole del tutto. Selezioniamo Strumenti, macro,
Protezione; nella finestra che si apre selezioniamo il livello di protezione
che riteniamo pi opportuno.
Le macro sono insiemi di comandi personalizzati che un utente pu
creare allo scopo di automatizzare e sveltire le operazioni che esegue
pi frequentemente con un certo programma. Per esempio, se si lavora
spesso con le tabelle di Word, potrebbe essere utile creare una macro
per inserire velocemente una nuova riga allinterno di una tabella,
evitando di dover ogni volta passare per il menu Tabella, Inserisci ecc.
Una macro funziona soltanto con il programma per cui stata creata,
quindi una macro creata in Word, per esempio, non funzioner in Excel.
6
Spesso i modelli predefiniti per i documenti Word fanno uso di macro
per arricchire gli stessi di funzionalit avanzate. Se il livello di protezione
per le macro stato attivato, ovviamente quelle contenute nei modelli
non funzioneranno e le funzionalit saranno ridotte. possibile per
discriminare le macro da disattivare, permettendo per esempio lesecuzione delle sole macro di provenienza sicura, consentendo quindi lutilizzo completo dei modelli.
109
Potrebbero piacerti anche
- Oltre 100 Trucchi Per ExcelDocumento192 pagineOltre 100 Trucchi Per ExcelDavide Crivaro100% (2)
- Informatica Di BaseDocumento37 pagineInformatica Di Basestoffa100% (1)
- Excel MacroDocumento96 pagineExcel MacroRamon Maj100% (1)
- EXCEL Capire FormuleDocumento8 pagineEXCEL Capire FormulestoffaNessuna valutazione finora
- Iva ScorporoDocumento9 pagineIva ScorporostoffaNessuna valutazione finora
- Sommare Ore ExcelDocumento3 pagineSommare Ore ExcelstoffaNessuna valutazione finora
- Esercitazione 1Documento4 pagineEsercitazione 1kappu89Nessuna valutazione finora
- Ear 55 - (V4-Compatible)Documento82 pagineEar 55 - (V4-Compatible)miurillo@gmail.com100% (3)
- 0mnswkprg2luc (Man Programming Kit 2l)Documento40 pagine0mnswkprg2luc (Man Programming Kit 2l)Renato MatičevićNessuna valutazione finora
- Come Attivare Le Mappe Con EasyusetoolsDocumento10 pagineCome Attivare Le Mappe Con EasyusetoolsManotti AndreaNessuna valutazione finora
- SAP TutorialDocumento9 pagineSAP TutorialEmanuele MeloniNessuna valutazione finora