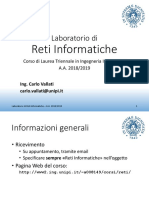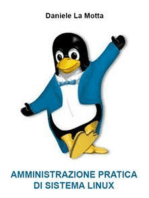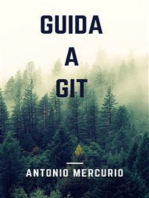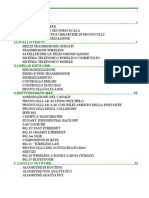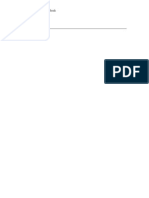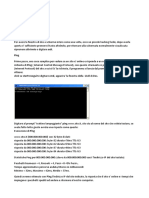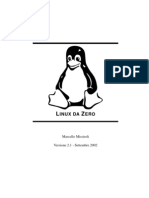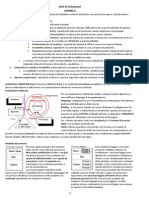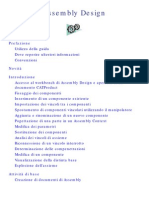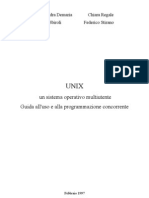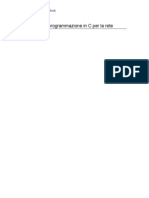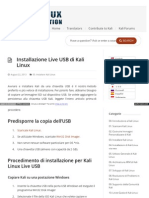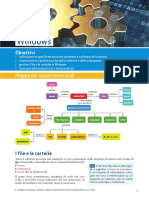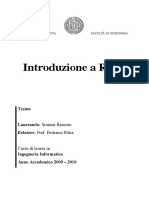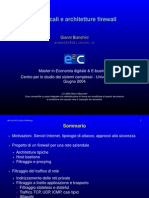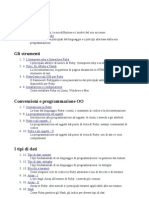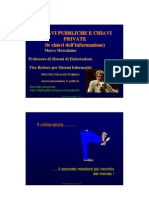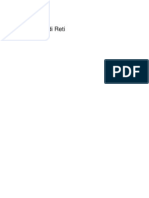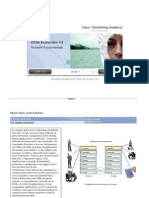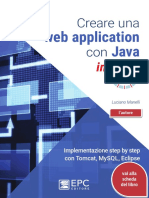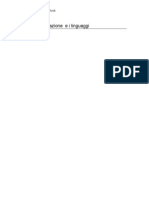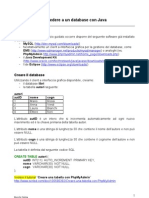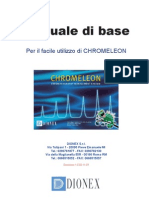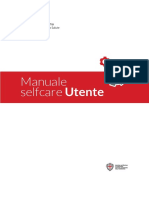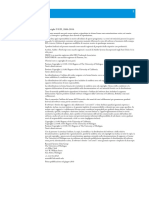Documenti di Didattica
Documenti di Professioni
Documenti di Cultura
Guida Alla Virtualizzazione Con VMware VSphere 5.1
Caricato da
paperinoCopyright
Formati disponibili
Condividi questo documento
Condividi o incorpora il documento
Hai trovato utile questo documento?
Questo contenuto è inappropriato?
Segnala questo documentoCopyright:
Formati disponibili
Guida Alla Virtualizzazione Con VMware VSphere 5.1
Caricato da
paperinoCopyright:
Formati disponibili
Guida alla
virtualizzazione con
VMware vSphere 5.1
Alessio Carta
www.netsetup.it
Manuale gratuito non ufficiale e non approvato VMware
Prima edizione giugno 2013
Licenza Creative Commons BY-NC-ND
Attribuzione - Non commerciale - Non opere derivate
Guida alla virtualizzazione con VMware vSphere 5.1
Prima edizione giugno 2013
Autore: Alessio Carta
Autorizzazioni
Questa guida non rappresenta un testo ufficiale o approvato VMware. Lautore ha avuto
il permesso di redigerla purch priva di logo VMware e purch priva di qualsiasi scopo
commerciale.
Nella guida sono utilizzati diagrammi e icone ufficiali VMware, Copyright 2012 VMware, Inc.
I relativi file, in formato PowerPoint, sono disponibili allindirizzo:
http://communities.vmware.com/thread/400678
VMware un marchio registrato di VMware, Inc. Tutti i nomi di altri prodotti e aziende citati
nella guida potrebbero essere marchi registrati delle rispettive aziende.
Declino di responsabilit
Le informazioni contenute in questa guida sono state verificate con la massima cura possibile.
Tuttavia non possibile garantire lassenza di errori e imprecisioni. Nessuna responsabilit
derivante dal loro utilizzo potr venire imputata allautore.
Supporto e segnalazioni
Per riscontri e segnalazioni, utilizzare il modulo commenti presente nella pagina di download
della guida, allindirizzo http://www.netsetup.it/vmware/guida-italiana-vsphere-51
Le richieste di aiuto inviate via mail, o tramite il modulo contatti dellautore, non
saranno prese in considerazione.
Quest'opera distribuita con Licenza Creative Commons:
Attribuzione - Non commerciale - Non opere derivate 3.0 Italia.
La licenza integrale visibile al seguente link:
http://creativecommons.org/licenses/by-nc-nd/3.0/it/legalcode
Di seguito un riassunto del Codice Legale.
Tu sei libero:
di riprodurre, distribuire, comunicare al pubblico, esporre in pubblico, rappresentare,
eseguire e recitare quest'opera
Alle seguenti condizioni:
Attribuzione Devi attribuire la paternit dell'opera, indicando nome e cognome
dellautore - Alessio Carta - e il sito web di riferimento - www.netsetup.it.
Non commerciale Non puoi usare quest'opera per fini commerciali.
Non opere derivate Non puoi alterare o trasformare quest'opera, n usarla per
crearne un'altra.
Nota:
ogni volta che usi o distribuisci quest'opera, devi farlo secondo i termini di questa licenza, che va
comunicata con chiarezza.
A Carla e Anna
Sommario
Premessa
...................................................................................1
Capitolo 1
Introduzione a VMware vSphere .................................2
1.1
Concetti base sulla virtualizzazione ............................................................................. 2
1.2
Le infrastrutture virtuali ............................................................................................ 3
1.3
Il cloud computing .................................................................................................... 4
1.4
Panoramica su VMware vSphere ................................................................................. 5
1.4.1
1.5
Funzionalit e principali servizi di VMware vSphere ............................................. 6
Edizioni di VMware vSphere 5.1 ................................................................................ 10
Capitolo 2
VMware vCenter Server.............................................12
2.1
Componenti del vCenter Server ................................................................................ 12
2.2
Installazione del vCenter Server su Windows .............................................................. 13
2.3
2.4
2.2.1
Installazione di vCenter Single Sign On ........................................................... 14
2.2.2
Installazione del vCenter Inventory Service ..................................................... 15
2.2.3
Installazione di vCenter Server ...................................................................... 15
vCenter Support Tools ............................................................................................. 15
2.3.1
vSphere ESXi Dump Collector ........................................................................ 15
2.3.2
vSphere Syslog Collector .............................................................................. 16
2.3.3
vSphere Auto Deploy ................................................................................... 16
2.3.4
vSphere Authentication Proxy ........................................................................ 16
Installazione di vCenter Server Appliance................................................................... 16
2.4.1
2.5
Importazione e configurazione dellAppliance ................................................... 17
Strumenti di gestione ............................................................................................. 19
2.5.1
vSphere Web Client ..................................................................................... 19
2.5.2
vSphere Client ............................................................................................ 19
2.5.3
Gestione dellinventario ................................................................................ 20
2.5.4
Operazioni programmate .............................................................................. 21
2.5.5
Gestione dei log .......................................................................................... 23
2.6
La comunicazione tra il vCenter Server e gli host ESXi ................................................. 25
2.7
Disponibilit del vCenter server ................................................................................ 26
Capitolo 3
vSphere ESXi .............................................................27
3.1
Architettura di ESXi ................................................................................................ 27
3.2
Requisiti hardware .................................................................................................. 27
3.3
Installazione di ESXi ............................................................................................... 28
3.4
Configurazione di ESXi ............................................................................................ 29
3.5
3.6
3.4.1
Linterfaccia console: DCUI ........................................................................... 29
3.4.2
Linterfaccia grafica: vSphere Client ............................................................... 30
3.4.3
Configurazione del routing e dei parametri DNS ............................................... 31
3.4.4
Configurazione dei servizi ............................................................................. 31
3.4.5
Configurazione dellhyperthreading................................................................. 32
3.4.6
Backup e ripristino della configurazione di ESXi ................................................ 32
Sicurezza di ESXi ................................................................................................... 33
3.5.1
Il firewall integrato ...................................................................................... 33
3.5.2
La modalit Lockdown .................................................................................. 34
3.5.3
Integrazione con Microsoft Active Directory ..................................................... 34
Inserimento di un host ESXi nellinventario del vCenter Server ...................................... 35
Capitolo 4
4.1
4.2
I profili host ..............................................................37
Uso dei profili host ................................................................................................. 37
4.1.1
Flusso di lavoro consigliato ........................................................................... 37
4.1.2
Creazione di un profilo host ........................................................................... 37
Gestione dei profili host........................................................................................... 39
4.2.1
Importazione ed esportazione di un profilo ...................................................... 39
4.2.2
Clonazione di un profilo ................................................................................ 40
4.2.3
Modifica di un profilo e delle sue policy ........................................................... 40
4.3
Collegamento e applicazione dei profili ...................................................................... 41
4.4
Verifica della conformit .......................................................................................... 43
Capitolo 5
Autenticazione e controllo accessi ............................45
5.1
Ruoli predefiniti...................................................................................................... 45
5.2
Creazione di un ruolo .............................................................................................. 46
5.3
Assegnazione dei permessi ...................................................................................... 47
5.4
Rimozione di un ruolo ............................................................................................. 49
Capitolo 6
Virtual networking: concetti base .............................51
6.1
Uplink e porte di uplink ........................................................................................... 52
6.2
Port Group ............................................................................................................ 52
6.3
Tipologia delle connessioni....................................................................................... 53
6.4
Uso delle VLAN ...................................................................................................... 53
Capitolo 7
Virtual networking con switch standard ....................56
7.1
Creazione di uno switch standard ............................................................................. 56
7.2
Creazione di un port group ...................................................................................... 60
7.3
Impostazioni di sicurezza......................................................................................... 62
7.4
Gestione del traffico................................................................................................ 63
7.5
Bilanciamento del carico di rete e tecniche di failover................................................... 64
7.5.1
Configurazione del Teaming e del Failover ....................................................... 65
7.5.2
I parametri di Teaming e Failover .................................................................. 67
7.6
Inserimento di una nuova interfaccia di uplink ............................................................ 69
7.7
Impostazione dellMTU ............................................................................................ 70
Capitolo 8
8.1
Virtual networking distribuito ...................................72
Creazione di uno switch distribuito ............................................................................ 73
8.1.2
Procedura tramite vSphere Web Client ............................................................ 74
8.2
Inserimento e gestione degli host in uno switch distribuito ........................................... 75
8.3
Impostazioni di uno switch distribuito ........................................................................ 77
8.3.1
Propriet generali di uno switch distribuito ...................................................... 77
8.3.2
VLAN di tipo privato ..................................................................................... 78
8.4
Creazione e modifica di un port group distribuito......................................................... 79
8.5
Impostazioni di un port group distribuito ................................................................... 81
8.5.1
Port binding ................................................................................................ 81
8.5.2
Security ..................................................................................................... 82
8.5.3
Traffic Shaping ............................................................................................ 83
8.5.4
VLAN ......................................................................................................... 84
8.5.5
Teaming and Failover ................................................................................... 84
8.5.6
Advanced ................................................................................................... 86
8.5.7
Altre politiche di gestione.............................................................................. 86
8.6
Porte di uno switch distribuito .................................................................................. 87
8.7
Gestione delle interfacce di rete negli switch distribuiti ................................................. 87
8.8
Connessione di una macchina virtuale ad uno switch distribuito..................................... 90
Capitolo 9
9.1
Tecnologie di storage .............................................................................................. 93
9.1.1
9.2
9.3
Lo storage virtuale ....................................................93
Convenzioni nei nomi dei dispositivi di storage ................................................. 93
I datastore ............................................................................................................ 94
9.2.1
VMFS ......................................................................................................... 94
9.2.2
NFS ........................................................................................................... 94
Storage iSCSI ........................................................................................................ 95
9.3.1
Adattatore iSCSI software ............................................................................. 96
9.3.2
Adattatori iSCSI hardware dipendenti ............................................................. 96
9.3.3
Adattatori iSCSI hardware indipendenti ........................................................... 97
9.3.4
Considerazioni sugli adattatori iSCSI .............................................................. 97
9.3.5
Configurazione delladattatore iSCSI software .................................................. 97
9.3.6
Configurazione di un adattatore iSCSI hardware .............................................. 101
9.3.7
Multipathing iSCSI ...................................................................................... 102
9.3.8
Sicurezza iSCSI .......................................................................................... 104
9.4
Storage Fibre Channel ............................................................................................ 105
9.4.1
Indirizzamento e controllo accessi ................................................................. 106
9.4.2
Fibre Channel over Ethernet ......................................................................... 107
9.4.3
NPIV ......................................................................................................... 108
9.5
Thin provisioning ................................................................................................... 108
9.6
Gestione dei datastore ........................................................................................... 109
9.7
9.8
9.6.1
Creazione di un datastore VMFS.................................................................... 109
9.6.2
Creazione di un datastore NFS ...................................................................... 112
9.6.3
Esplorazione di un datastore ........................................................................ 113
9.6.4
Eliminazione di un datastore ........................................................................ 113
9.6.5
Datastore overcommitted ............................................................................ 113
Accelerazione hardware nello storage virtuale ............................................................ 113
9.7.1
Accelerazione hardware per il thin provisioning ............................................... 114
9.7.2
La funzione di recupero dello spazio inutilizzato............................................... 114
9.7.3
Accelerazione hardware nei dispositivi di storage a blocchi ................................ 114
9.7.4
Accelerazione hardware nei dispositivi NAS..................................................... 115
9.7.5
Considerazioni sullaccelerazione hardware ..................................................... 115
9.7.6
vSphere Storage I/O Control ........................................................................ 115
9.7.7
Integrazione dello storage con vCenter Server ................................................ 116
Percorsi multipli per lo storage ................................................................................ 116
9.8.2
Path failover .............................................................................................. 118
Capitolo 10 Le macchine virtuali ................................................119
10.1 Hardware di una macchina virtuale .......................................................................... 119
10.1.1 CPU .......................................................................................................... 119
10.1.2 Hard Disk .................................................................................................. 119
10.1.3 Interfacce di rete ........................................................................................ 119
10.1.4 Memoria RAM............................................................................................. 120
10.1.5 Altri dispositivi e interfacce .......................................................................... 121
10.2 Creazione di una macchina virtuale .......................................................................... 121
10.2.2 Installazione del sistema operativo guest ....................................................... 126
10.2.3 VMware Tools ............................................................................................ 126
10.2.4 Le virtual appliance ..................................................................................... 127
10.3 File di una macchina virtuale ................................................................................... 128
10.3.1 Visualizzare i file di una macchina virtuale ...................................................... 129
10.4 Console di una macchina virtuale ............................................................................. 130
Capitolo 11 Gestione delle macchine virtuali ............................. 132
11.1 Modificare le caratteristiche di una macchina virtuale .................................................. 132
11.1.2 Incrementare le dimensioni di un disco virtuale ............................................... 133
11.1.3 Opzioni di una macchina virtuale................................................................... 134
11.1.4 Allocazione di risorse................................................................................... 135
11.2 Dischi RDM ........................................................................................................... 136
11.3 Utilizzo dei template .............................................................................................. 137
11.4 Clonazione di una macchina virtuale......................................................................... 138
11.5 Snapshot di una macchina virtuale ........................................................................... 139
11.5.1 Creazione delle snapshot ............................................................................. 139
11.5.2 Gestione delle snapshot ............................................................................... 140
11.5.3 File di una snapshot .................................................................................... 141
11.5.4 Funzionamento del processo di snapshot ........................................................ 142
11.5.5 Esclusione di dischi dal processo di snapshot .................................................. 142
11.6 Rimozione di una macchina virtuale ......................................................................... 142
11.7 Registrazione di una macchina virtuale ..................................................................... 143
11.8 VMware vApp ....................................................................................................... 144
Capitolo 12 Profili storage per le macchine virtuali ...................147
12.1 Storage capabilities ............................................................................................... 147
12.1.1 Verifica delle capacit dello Storage .............................................................. 147
12.1.2 Creazione di una storage capability personalizzata........................................... 148
12.1.3 Assegnazione di una storage capability ad un datastore ................................... 149
12.2 Creazione di un profilo storage ................................................................................ 150
12.3 Attivazione dei profili storage .................................................................................. 151
12.4 Applicare un profilo storage a una macchina virtuale .................................................. 152
12.5 Verifica della conformit di un profilo........................................................................ 153
Capitolo 13 Migrazione delle macchine virtuali .......................... 155
13.1 Tipi di migrazione possibili ...................................................................................... 155
13.2 vSphere vMotion ................................................................................................... 156
13.2.1 Migrazione di una macchina virtuale con vSphere vMotion ................................ 156
13.2.2 Requisiti per le migrazioni con vSphere vMotion .............................................. 157
13.2.3 Funzionamento di vSphere vMotion ............................................................... 158
13.2.4 Flag NX/DX ................................................................................................ 158
13.3 vSphere Storage vMotion ....................................................................................... 159
13.3.1 Migrazione di una macchina virtuale con vSphere Storage vMotion..................... 159
13.3.2 Funzionamento di vSphere Storage vMotion ................................................... 160
Capitolo 14 Gestione e controllo delle risorse ............................ 162
14.1 Allocazione e distribuzione delle risorse .................................................................... 162
14.2 Concetti sulla memoria virtuale ............................................................................... 162
14.2.1 RAM overcommitment e gestione delle contese di memoria............................... 163
14.3 Virtual SMP .......................................................................................................... 164
14.4 Pool di risorse ....................................................................................................... 165
14.4.1 Creazione di un resource pool....................................................................... 165
14.4.2 Inserimento di una VM in un resource pool ..................................................... 166
14.4.3 Esempi di utilizzo dei resource pool ............................................................... 166
14.5 Monitorare luso delle risorse ................................................................................... 167
14.5.1 Monitorare i sistemi guest ............................................................................ 167
14.5.2 Analisi delle performance tramite il vCenter Server .......................................... 167
14.5.3 Analisi delle prestazioni tramite riga di comando ............................................. 168
14.5.4 Verifica della CPU ....................................................................................... 168
14.5.5 Verifica della memoria ................................................................................. 169
14.5.6 Latenza dei dischi ....................................................................................... 169
14.5.7 Lentezza della rete ..................................................................................... 169
14.6 Gestione degli allarmi ............................................................................................ 170
Capitolo 15 Cluster DRS e bilanciamento tra host ...................... 172
15.1 Creazione e gestione di un cluster DRS ..................................................................... 172
15.1.1 Livelli di automazione .................................................................................. 173
15.1.2 Posizione del file di swap ............................................................................. 174
15.1.3 Gruppi DRS e regole ................................................................................... 174
15.1.4 Livelli di automazione specifici per VM ........................................................... 177
15.1.5 EVC e la compatibilit fra le CPU degli host ..................................................... 178
15.2 Inserimento di un host nel cluster ............................................................................ 179
15.3 Rimozione di un host dal cluster .............................................................................. 179
15.4 Gestione dellenergia con VMware DPM ..................................................................... 180
15.4.1 Abilitare VMware DPM ................................................................................. 180
Capitolo 16 Storage DRS e bilanciamento tra datastore .............182
16.1 Cluster di datastore ............................................................................................... 182
16.1.1 Creazione di un Datastore Cluster ................................................................. 182
16.2 Storage DRS ......................................................................................................... 183
16.2.1 Attivazione dello Storage DRS ...................................................................... 183
16.2.2 Livello di automazione dello Storage DRS ....................................................... 184
16.2.3 Impostazioni specifiche dello Storage DRS per singole VM ................................ 185
16.2.4 Regole di anti-affinit .................................................................................. 185
16.2.5 Impostare un datastore in Maintenance Mode ................................................. 185
Capitolo 17 High Availability e Fault Tolerance .......................... 187
17.1 Alta disponibilit con vSphere HA............................................................................. 187
17.2 Architettura di vSphere HA ..................................................................................... 187
17.2.1 Verifica del disservizio ................................................................................. 188
17.3 Ridondanza per la rete di management ..................................................................... 188
17.4 Attivazione e configurazione di vSphere HA ............................................................... 189
17.4.1 Host monitoring status ................................................................................ 190
17.4.2 Admission control ....................................................................................... 191
17.4.3 Virtual Machine Options ............................................................................... 192
17.4.4 Virtual Machine Monitoring ........................................................................... 192
17.5 Continuit del servizio con Fault Tolerance ................................................................ 193
17.5.1 Requisiti per lattivazione del servizio di Fault Tolerance ................................... 193
17.5.2 Funzioni di vSphere non compatibili con Fault Tolerance ................................... 194
17.5.3 Attivazione del Fault Tolerance su una macchina virtuale .................................. 194
Capitolo 18 Protezione e backup dei dati ...................................195
18.1 vSphere Data Protection ......................................................................................... 195
18.1.1 Deduplicazione dei dati ................................................................................ 197
18.1.2 Changed Block Tracking .............................................................................. 197
Capitolo 19 La gestione degli aggiornamenti ............................. 199
19.1 Update Manager .................................................................................................... 199
19.1.1 Installazione di Update Manager ................................................................... 200
19.1.2 Installazione dellinterfaccia di gestione ......................................................... 202
19.2 Gestione e configurazione di Update Manager ............................................................ 202
19.2.1 Creazione di una baseline ............................................................................ 203
19.2.2 Collegamento di una baseline ....................................................................... 204
19.2.3 Esecuzione degli aggiornamenti .................................................................... 205
Bibliografia ...............................................................................207
Premessa
Premessa
Questo libro stato inizialmente pensato come semplice raccolta di appunti, scritti nel periodo di
studio per la certificazione VMware Certified Professional 5. Ho poi deciso di pubblicare questi
appunti sotto forma di articoli sul sito http://www.netsetup.it, ma il materiale diventato in poco
tempo cos corposo da convincermi a realizzare una vera e propria guida italiana alla
virtualizzazione con VMware vSphere, basata sulla versione 5.1, ultima disponibile nel momento in
cui scrivo. Ho esaudito in questo modo due desideri: quello di pubblicare un mio libro, e quello di
realizzare il primo manuale in lingua italiana su VMware vSphere. Certamente non pu essere
considerata una guida completa, piuttosto un aiuto per chiunque voglia introdursi nel mondo della
virtualizzazione enterprise. Per tutti, si tenga presente che la documentazione tecnica di
riferimento, ben pi dettagliata e articolata rispetto a questo manuale, quella disponibile tramite
i canali ufficiali, in particolare tramite il VMware vSphere 5.1 Documentation Center raggiungibile
allindirizzo http://pubs.vmware.com/vsphere-51/index.jsp
Chi sono
Mi chiamo Alessio Carta, orgogliosamente nato e cresciuto in terra sarda, e lavoro nel campo
dellinformatica e delle telecomunicazioni da una decina danni. La mia formazione comprende un
titolo di ingegnere e diverse specializzazioni: Istruzione e Formazione Tecnica Superiore (IFTS)
quale Esperto in progettazione di reti telematiche, certificazioni CISCO CCNA, CISCO CCNA
Security, Microsoft Certified Professional su Windows Server, VMware Certified Professional 5 Data
Center Virtualization.
Netsetup
NETsetup.it il mio sito, nato qualche anno fa e realizzato con lobiettivo di condividere sul web
guide e articoli legati al mondo delle reti e dei sistemi informatici. Porto avanti il sito nel tempo
libero (sempre meno!).
Se volete partecipare al progetto Netsetup con vostri articoli o semplicemente proporre
suggerimenti, utilizzate il modulo contatti presente nel sito. Per richieste riguardanti gli argomenti
trattati nel sito, utilizzate il modulo commenti posto alla fine di ogni articolo. Vi prego di non
utilizzare la pagina contatti per richieste di assistenza tecnica.
Sardacom srl
lazienda presso cui lavoro quotidianamente come responsabile sistemi. Opera in tutto il territorio
nazionale confrontandosi costantemente sulle moderne tematiche dell'ICT. Il carattere di Sardacom
quello dell'integrazione di sistemi in specialit chiave della nostra vita e del nostro modo di
comunicare: Telecomunicazioni, Radiocomunicazioni, Informatica, Sicurezza. Per maggiori
informazioni, visitate il sito http://www.sardacom.it. Per richieste di assistenza tecnica, preventivi,
progetti, ecc., utlizzate il modulo contatti settore informatico presente nel sito di Sardacom.
Alessio Carta - www.netsetup.it - Guida alla virtualizzazione con VMware vSphere 5.1
Capitolo 1
Capitolo 1
Introduzione a VMware vSphere
1.1
Concetti base sulla virtualizzazione
Nel mondo informatico tradizionale, a un computer corrisponde un sistema operativo installato su
di esso, con rapporto 1:1 tra hardware e software di sistema. Questo binomio comporta
inevitabilmente uno spreco di risorse hardware, dovuto al fatto che i sistemi hanno lunghi tempi
dinattivit o di ridotta occupazione di risorse; si stima che, in queste condizioni, i computer fisici
siano impegnati mediamente al 5-10% delle loro capacit. Gestire un sistema operativo associato
ad uno specifico hardware comporta inoltre diversi problemi, in particolare nel momento in cui il
sistema deve essere aggiornato o sostituito. Lo spostamento di un sistema operativo su hardware
diverso sempre stata unoperazione problematica, perch ogni sistema strettamente legato
allhardware su cui stato installato.
La tecnologia della virtualizzazione permette invece di ospitare pi sistemi operativi allinterno di
una stessa macchina fisica, razionalizzando e ottimizzando lhardware grazie a meccanismi di
distribuzione delle risorse disponibili; non si tratta di multi-boot, ma dellesecuzione
contemporanea di sistemi eterogenei che dialogano direttamente con lhardware sottostante. La
virtualizzazione non deve essere confusa con lemulazione: in questultimo caso tutte le operazioni
sono eseguite da un software che gira allinterno di un emulatore (altro software), che fa da ponte
tra due sistemi diversi. La virtualizzazione non prevede emulazione, ma rende possibile astrarre gli
elementi hardware (hard disk, ram, CPU, interfacce di rete) e renderli disponibili sotto forma di
risorse virtuali. Linsieme delle risorse virtuali prende il nome di macchina virtuale, o Virtual
Machine (VM) e su ogni macchina virtuale pu essere installato un sistema operativo con relative
applicazioni. In questo modo pi macchine virtuali possono girare contemporaneamente su una
stessa macchina fisica, di cui condividono le risorse pur rimanendo ognuna isolata dalle altre. Le
eventuali contese di risorse sono gestite dal software di virtualizzazione.
Differenze tra un sistema fisico tradizionale e un sistema virtuale
Architettura tradizionale
Architettura virtuale
Lapproccio alla virtualizzazione di VMware prevede linserimento di uno strato software intermedio,
detto hypervisor, tra lhardware della macchina fisica e le macchine virtuali. Vedremo pi avanti
che lhypervisor di VMware si chiama VMware ESXi. In generale, le macchine fisiche su cui
installato lhypervisor sono chiamate host, mentre ogni macchina virtuale ospitata definita
guest. Lhypervisor permette la creazione delle macchine virtuali e la distribuzione delle risorse in
Alessio Carta - www.netsetup.it - Guida alla virtualizzazione con VMware vSphere 5.1
Introduzione a VMware vSphere
maniera dinamica e trasparente, rendendole disponibili sotto forma di hardware virtuale. Pertanto
ogni macchina virtuale avr a disposizione una propria CPU, la propria RAM, il proprio spazio disco:
tutti elementi astratti e virtualizzati dalle risorse fisiche dellhost.
Luso delle macchine virtuali comporta innumerevoli vantaggi, il principale dei quali
rappresentato dalla riduzione dei costi dellinfrastruttura fisica. Con la possibilit di avere pi
sistemi su una singola macchina fisica, si riduce il numero di server e di hardware correlato. Di
conseguenza si ha una riduzione delle esigenze di spazio, di alimentazione e raffreddamento, con
risparmio sui costi. Vi sono poi tutti i vantaggi legati al risparmio del tempo e alla semplificazione
delle operazioni di gestione e manutenzione. Ad esempio, ogni VM pu essere spostata da un host
a un altro senza problemi di compatibilit, perch lhardware visto dalla VM sar sempre lo stesso.
Gli upgrade di risorse si riducono a semplici operazioni effettuate da una console grafica. Le
operazioni di backup e ripristino sono molto semplici, poich le macchine virtuali, dal punto di vista
dellhypervisor, sono semplici file memorizzati sullo storage.
1.2
Le infrastrutture virtuali
I concetti di virtualizzazione introdotti possono essere applicati su larga scala, abbracciando gli
ambienti complessi tipici dei data center. La virtualizzazione consente di consolidare piccole e
grandi infrastrutture, con uno sfruttamento ottimale delle risorse hardware, permettendo di unire
in pool le risorse comuni e abbandonando il modello tradizionale di corrispondenza univoca tra
software di sistema e server (rapporto 1:1 tra sistema operativo e server). La flessibilit operativa
cresce esponenzialmente, grazie a una nuova modalit di gestione dellinfrastruttura IT che
consente agli amministratori di dedicare meno tempo ad attivit ripetitive, come il provisioning, la
configurazione, il monitoraggio e la manutenzione.
Uninfrastruttura virtuale pertanto un sistema che ha come obiettivo primario quello di
"governare" tutto il data center, virtualizzarlo e renderlo gestibile con una sola, semplice,
soluzione. Limmagine sottostante rende meglio il concetto.
Uninfrastruttura virtuale prevede la completa virtualizzazione di server, storage e risorse di rete.
Ad esempio, la virtualizzazione dello storage permette di sfruttare uno spazio di memorizzazione
virtualmente unico, ma fisicamente costituito da storage iSCSI, NFS, Fibre Channel, da dischi locali
presenti nei singoli server o da una combinazione di questi elementi. Allo stesso modo, la
Alessio Carta - www.netsetup.it - Guida alla virtualizzazione con VMware vSphere 5.1
Capitolo 1
virtualizzazione del networking consente di creare reti complesse tra VM residenti in uno o pi
host. possibile configurare ogni VM con una o pi schede di rete virtuali, ciascuna con il proprio
indirizzo IP e MAC, ottenendo macchine virtuali indistinguibili da quelle fisiche. Si pu anche
simulare una rete allinterno di un host collegando le macchine virtuali tramite switch virtuali, e si
possono utilizzare le VLAN per sovrapporre una rete locale logica alle LAN fisiche. possibile infine
modificare le configurazioni di rete senza dover apportare modifiche ai cablaggi ed alle
configurazioni degli switch fisici.
1.3
Il cloud computing
Nei diagrammi di rete, Internet spesso rappresentata come una nuvola (cloud in inglese).
L'architettura del cloud computing prevede pi server, su uno o pi data center, connessi su reti
eterogenee: in sostanza, si tratta di un modo per nascondere le caratteristiche fisiche di un
sistema nelle sue interazioni con altre risorse. Dalle infrastrutture fisiche al cloud computing il
passo breve: gli utilizzatori finali connessi a un sistema cloud sfrutteranno risorse senza nulla
sapere delle complesse architetture sottostanti.
Nella visione di VMware, esistono principalmente due tipi di infrastrutture cloud: quelle pubbliche e
quelle private. Un cloud privato uninfrastruttura a disposizione di una sola organizzazione. Un
cloud pubblico uninfrastruttura di propriet di unorganizzazione che vende servizi cloud a
utenti e aziende. Esistono poi le infrastrutture cloud ibride, dette hybrid cloud, dove pi cloud
pubblici e privati compongono ununica entit ibrida.
L'errata percezione comune che se unazienda desidera sfruttare le tecnologie del cloud
computing, debba per forza sfruttare servizi offerti tramite Internet. In verit qualsiasi azienda pu
beneficiare del cloud computing all'interno del proprio data center, con la costruzione di un cloud
privato, tramite VMware vSphere, o un cloud ibrido, con cui poter rivendere servizi di tipo cloud,
tramite VMware vCloud Director.
VMware vCloud Director un prodotto software che consente di creare cloud multi-livello mediante
il pooling delle risorse virtuali e la relativa esposizione agli utenti tramite portali basati su Web.
vCloud Director utilizza le risorse vSphere per fornire CPU e memoria per l'esecuzione delle
macchine virtuali, oltre allo spazio di storage per i file delle macchine virtuali e per i file utilizzati
con operazioni interne alle macchine virtuali.
I cloud pubblici realizzati con tecnologia VMware offrono tre principali classi di servizio.
Alessio Carta - www.netsetup.it - Guida alla virtualizzazione con VMware vSphere 5.1
Introduzione a VMware vSphere
Basic vDC: servizio non riservato di tipo pay per use, indicato per la realizzazione di
veloci progetti pilota, per il test di software, ovvero per operazioni che non richiedono
risorse riservate ed elevate prestazioni.
Committed vDC: fornisce risorse riservate con la possibilit di eccedere oltre i livelli
concordati nel caso in cui fossero disponibili risorse aggiuntive. Offre prestazioni predefinite
che permettono il corretto dimensionamento di un progetto.
Dedicated vDC: fornisce risorse riservate tramite hardware dedicato. Il servizio
conosciuto anche con il nome di virtual private cloud. Offre prestazioni predefinite, si
utilizza quando richiesta una separazione fisica delle risorse dedicate.
Un cloud privato basato su tecnologia VMware si presta a tre differenti categorie di lavoro.
1.4
Transient si definisce transient (transitorio) un lavoro che si ripete con poca
frequenza, ovvero unapplicazione usata con poca frequenza, che dura poco oppure
utilizzata per un obiettivo che si presenta una sola volta.
Highly Elastic - si definisce highly elastic (altamente elastico) un lavoro o
unapplicazione che pu incrementare o ridurre il consumo di risorse in maniera dinamica.
Infrastructure - si definisce di infrastruttura un lavoro o unapplicazione che tendono ad
essere eseguiti con un consumo di risorse lineare nel tempo, quindi prevedibile.
Panoramica su VMware vSphere
VMware vSphere una "suite" di software, funzionalit e servizi pensati per il cloud computing.
Primo sistema operativo cloud del settore, VMware vSphere sfrutta la potenza della virtualizzazione
per trasformare i data center in infrastrutture di cloud computing semplificate, e consente alle
organizzazioni IT di erogare servizi di nuova generazione, affidabili e flessibili, che fanno uso delle
risorse interne ed esterne e garantiscono massima sicurezza e rischi contenuti. VMware vSphere
riduce la complessit di gestione dellhardware mediante la virtualizzazione totale di server,
storage e hardware di rete, e fornisce funzioni per lalta disponibilit semplici e convenienti per
fronteggiare tempi di inattivit non pianificati, ad esempio per guasti server.
VMware vSphere un sistema operativo di tipo cloud equipaggiato con i seguenti gruppi di servizi.
Servizi per le applicazioni, ossia linsieme degli elementi che forniscono i controlli
integrati sui livelli di servizio di tutte le applicazioni eseguite su VMware vSphere, a
prescindere dal tipo di applicazione o sistema operativo adoperato.
Servizi per linfrastruttura, ossia linsieme degli elementi che consentono la
virtualizzazione completa di server, storage e risorse di rete. Parliamo quindi di
virtualizzazione e raggruppamento delle risorse hardware.
Alessio Carta - www.netsetup.it - Guida alla virtualizzazione con VMware vSphere 5.1
Capitolo 1
Il "centro di comando" di VMware
vSphere il VMware vCenter Server,
che consente l'amministrazione dei
servizi applicativi e di infrastruttura,
nonch l'automazione delle attivit
operative
quotidiane,
assicurando
massima visibilit su ogni aspetto
dell'ambiente virtuale.
1.4.1
Funzionalit e principali servizi di VMware vSphere
Elaborazione
vSphere ESXi - lhypervisor installato direttamente sullhardware di ogni server che fa
parte dell'infrastruttura di virtualizzazione. Consente di partizionare un server fisico in pi
macchine virtuali, eseguibili simultaneamente. ESXi sostituisce la precedente versione
dellhypervisor di VMware, chiamata ESX, un sistema operativo vero e proprio (basato su
Linux Red Hat) che occupava memoria, spazio, risorse e doveva essere aggiornato di
frequente, come qualsiasi distribuzione Linux. Il
nuovo ESXi privo della parte relativa al sistema
operativo Linux Red Hat (la cosiddetta Service
Console), e tutti gli agenti VMware sono eseguiti
direttamente nel kernel (chiamato VMkernel). Il
risultato un sistema operativo leggerissimo. I servizi
dellinfrastruttura virtuale sono forniti nativamente
attraverso i moduli inclusi nel VMkernel. In generale, i
server fisici su cui installato VMware ESXi sono
Alessio Carta - www.netsetup.it - Guida alla virtualizzazione con VMware vSphere 5.1
Introduzione a VMware vSphere
chiamati host, mentre le macchine virtuali (VM, Virtual Machine) sono etichettate come
guest.
Storage
vSphere VMFS (Virtual Machine File System) - un file system di tipo cluster, che
rende possibile a pi host ESXi laccesso simultaneo ai dispositivi di storage condivisi (Fibre
Channel, iSCSI, ecc.) ed alle macchine virtuali.
vSphere vStorage Thin Provisioning - consente
storage. Il thin provisioning permette la creazione di
nel momento in cui si crea un disco virtuale per una
fisico sar quello effettivamente occupato dai dati
dimensione assegnata al disco virtuale.
vSphere Storage DRS - migliora la gestione e consente un uso pi efficiente delle risorse
di storage tramite raggruppamento, posizionamento e bilanciamento.
Profile-Driven Storage - identifica lo storage appropriato per la macchina virtuale in
base al livello di servizio. Il risultato un approccio semplificato alla selezione e
distribuzione dello storage pi idoneo.
vSphere Storage I/O Control - migliora la gestione e l'applicazione degli accordi sui
livelli di servizio (SLA) tramite l'estensione dei limiti e delle condivisioni nei datastore NFS.
vSphere Storage API - una raccolta di interfacce di programmazione (API) che
consente a VMware vCenter Server di rilevare le funzionalit di LUN/datastore degli array
di storage, facilitando la selezione del disco appropriato per le macchine virtuali o per la
creazione dei cluster di datastore. Utilizzando la nuova interfaccia vSphere API for Storage
Awareness (VASA), interagisce con gli array nell'utilizzo delle funzionalit DRS e ProfileDriven Storage di vSphere.
l'allocazione dinamica dei dati nello
VM con dischi dinamici: in sostanza,
VM, lo spazio occupato sullo storage
della VM, indipendentemente dalla
Networking
vSphere Standard Switch e vSphere Distributed Switch gli switch virtuali standard
e distribuiti sono le entit del networking virtuale di VMware vSphere. Il networking
virtuale, o virtual networking, consente alle macchine virtuali di comunicare tra loro con gli
stessi protocolli utilizzati negli switch fisici, senza la necessit di hardware di rete
aggiuntivo. In generale, gli switch virtuali possono essere interfacciati alla rete fisica
semplicemente associandoli a una o pi interfacce fisiche disponibili negli host. Gli switch
virtuali distribuiti permettono di gestire il virtual networking tra pi host all'interno di uno
stesso data center, consentendo di operare come se si avesse un singolo switch
centralizzato.
Disponibilit
vSphere vMotion e Storage vMotion entrambi i servizi consentono di migrare
macchine virtuali da un host a un altro in tempo reale, eliminando il bisogno di pianificare
tempi di disservizio per la manutenzione dei server. La migrazione di una VM pu essere
eseguita senza causare interruzioni per gli utenti o perdite di dati. Prima di vSphere 5.1, il
vMotion prevedeva lo spostamento di una macchina virtuale da un host ad un altro,
mantenendo i file su uno stesso datastore condiviso, mentre lo Storage vMotion era
utilizzato per spostare una macchina virtuale da uno storage ad un altro. Con vSphere 5.1
la migrazione non richiede uno storage condiviso: possibile cambiare storage e host
Alessio Carta - www.netsetup.it - Guida alla virtualizzazione con VMware vSphere 5.1
Capitolo 1
simultaneamente, ossia permessa una combinazione tra vMotion e Storage vMotion con
un unico passaggio.
vSphere High Availability (HA) - consente di riavviare in pochi minuti, in modo
automatico ed economico, macchine virtuali e applicazioni bloccate da guasti hardware o
software. In caso di blocco di un host ESXi, esegue un riavvio automatico delle macchine
virtuali su un altro host. In caso di blocchi sul sistema operativo di una VM, riavvia la
macchina virtuale sullo stesso host fisico, fornendo quindi alta disponibilit per le
applicazioni in esecuzione sulla macchina virtuale.
VMware HA controlla costantemente tutti gli host inseriti all'interno di un pool di risorse
(resource pool) e rileva eventuali blocchi sia sugli host, sia sulle macchine virtuali ospitate.
VMware HA richiede uno storage condiviso, come sistemi Fibre Channel e SAN iSCSI, con
file system VMFS; il file system cluster VMFS di VMware consente infatti a pi host ESXi di
accedere alla stessa macchina virtuale. VMware HA una soluzione valida per ambienti che
possono sopportare brevi interruzioni di servizio e potenziale perdita di transazioni (si
pensi a grossi database) nel momento del blocco; il downtime minimizzato ma non
annullato. Per annullare completamente il downtime e la potenziale perdita di dati bisogna
utilizzare il servizio Fault Tolerance.
vSphere Fault Tolerance - Assicura la disponibilit continua di tutte le applicazioni,
senza causare downtime o perdite di dati in caso di guasti hardware. In base a questa
definizione, si potrebbe pensare che la funzione Fault Tolerance sia simile al servizio HA; in
effetti cos, ma con alcune differenze sostanziali. Abilitando la Fault Tolerance per una
Alessio Carta - www.netsetup.it - Guida alla virtualizzazione con VMware vSphere 5.1
Introduzione a VMware vSphere
VM, vSphere duplicher la VM su un altro host, tenendo accese entrambe le VM. La
seconda VM una copia funzionante della prima, e non chiamata in causa durante la
normale operativit. Rispetto all'HA vi quindi una doppia occupazione di risorse (cpu,
memoria, spazio). In caso di crash dell'host che ospita una delle due VM, i servizi
continuano a funzionare regolarmente poich la VM corrispondente gi accesa e
funzionante su un altro host. VMware HA una soluzione valida per ambienti che possono
sopportare brevi interruzioni di servizio, mentre Fault Tolerance indirizzato a quelle
applicazioni "mission-critical" che non possono tollerare alcun tipo di interruzione o perdita
di dati. Importante rilevare che il servizio Fault Tolerance dovr essere abilitato all'interno
di un cluster VMware HA, pertanto per quelle macchine protette da Fault Tolerance
rimangono attivi anche i servizi offerti da VMware HA.
vSphere Data Protection - fornisce attivit di backup e ripristino semplici, economiche e
senza la necessit di installare agenti software nelle macchine virtuali. Il backup delle VM
gestibile direttamente tramite il vCenter. Data Protection sostituisce il precedente Data
Recovery; come il predecessore, utilizza delle appliance per la gestione dei backup. Esse
sono preconfigurate con tagli di capacit da 0.5 Tb / 1 Tb / 2 Tb e si trovano pronte in
formato ovf. Il nuovo sistema si basa sulla tecnologia Avamar di EMC e supporta la
deduplica.
vSphere Replication permette il disaster recovery su un sito remoto, grazie alla
possibilit di replicare macchine virtuali accese da un host ad un altro, attraverso la rete,
senza la necessit di avere storage con funzioni di replica nativa. Anche con le licenze
"entry level" (vSphere Essentials Plus) disponibile la replica, che consente il recovery a
livello di VM su un sito secondario.
Sicurezza
vShield Endpoint - Elimina il footprint degli anti-virus dalle macchine virtuali e migliora le
prestazioni di scansione trasferendo le funzioni AV a una macchina virtuale con sicurezza
rinforzata.
Automazione
Host Profiles - crea un profilo che pu essere utilizzato successivamente per la
configurazione di pi host vSphere.
vSphere Auto Deploy - distribuisce e installa patch per gli host ESXi. Consente di
implementare pi host in pochi minuti e di aggiornarli in modo pi efficace rispetto al
passato. Attraverso la rete, ed utilizzando gli standard PXE/gPXE, gli host sono in grado di
contattare il server di distribuzione. LAuto Deploy carica unimmagine di vSphere ESXi e si
coordina con il vCenter Server per configurare lhost (tramite Host Profiles). Auto Deploy
elimina la necessit di un dispositivo di avvio dedicato, permettendo limplementazione
rapida di molti host, e inoltre semplifica la gestione degli stessi eliminando la necessit di
mantenere unimmagine di avvio distinta per ogni host.
Update Manager - riduce il tempo richiesto per le correzioni di routine automatizzando il
monitoraggio, il patching e l'aggiornamento degli host vSphere, delle applicazioni e dei
sistemi operativi.
vSphere Distributed Resource Scheduler (DRS) - bilancia in modo dinamico i carichi
di lavoro sugli host, per fornire le giuste risorse alle macchine virtuali e alle applicazioni
che girano su di esse. DRS pu gestire in automatico il bilanciamento spostando le VM su
host meno carichi. inoltre possibile programmare lo spegnimento di alcuni host e lo
Alessio Carta - www.netsetup.it - Guida alla virtualizzazione con VMware vSphere 5.1
10
Capitolo 1
spostamento automatico delle VM su altri host. DRS si basa sulla tecnologia vMotion per
eseguire le migrazioni.
vSphere Distributed Power Management (DPM) - fa parte di vSphere DRS e
automatizza l'efficienza energetica complessiva dei cluster VMware DRS, ottimizzando
costantemente il consumo energetico dei singoli server per ogni cluster.
Funzioni Hot Add, Hot Plug, Hot Extend - VMware vSphere permette di modificare le
caratteristiche delle VM "a caldo", cio senza spegnere le macchine: aggiunta di RAM, CPU
e hardware vari, dischi compresi. Da rilevare che questa caratteristica deve essere
supportata dal sistema operativo presente in ogni VM; inoltre non possibile sottrarre
risorse a una VM accesa. In sostanza si pu aggiungere ma non togliere (per farlo occorre
spegnere la VM). Ancora, si possono modificare le dimensioni del disco di una VM accesa,
aumentare la dimensione di un datastore mantenendo le VM accese, connettere o
disconnettere dispositivi di rete senza causare discontinuit o downtime.
1.5
Edizioni di VMware vSphere 5.1
VMware vSphere 5.1 disponibile in diverse edizioni.
Standard
Standard con Operations Management
Enterprise
Enterprise Plus
Per ogni implementazione di VMware vSphere richiesta un'istanza di VMware vCenter Server, con
licenza venduta separatamente. Il vCenter Server richiesto per abilitare la gestione centralizzata
e le funzionalit vSphere fondamentali, quali vSphere vMotion, vSphere Distributed Resource
Scheduler, ecc. Il vCenter Server disponibile in tre edizioni:
vCenter Server Foundation - massimo tre host gestibili, non supportato il Linked mode;
vCenter Server Essential - versione di vCenter abbinata ai pacchetti Essential e Essential
Plus;
vCenter Server Standard - versione completa (con alcuni limiti sulla versione appliance).
Esistono poi delle soluzioni in kit all-in-one che includono un numero definito di licenze vSphere
ESXi e vCenter Server, offrendo tutto il necessario per iniziare il percorso verso la virtualizzazione.
Gli Essentials Kit sono perfetti per le piccole aziende, mentre gli Acceleration Kit offrono alle
aziende di medie dimensioni funzionalit pi avanzate e la possibilit di scalare l'ambiente di
virtualizzazione in caso di crescita aziendale.
Nelle tabelle seguenti vengono mostrate le varie edizioni di vSphere in relazione alle funzionalit
offerte.
Alessio Carta - www.netsetup.it - Guida alla virtualizzazione con VMware vSphere 5.1
Introduzione a VMware vSphere
Alessio Carta - www.netsetup.it - Guida alla virtualizzazione con VMware vSphere 5.1
11
12
Capitolo 2
Capitolo 2
VMware vCenter Server
VMware vCenter Server permette la gestione centralizzata di pi host ESXi e delle relative
macchine virtuali. Sono disponibili due modalit per il dispiegamento di un vCenter Server:
installazione allinterno di un sistema operativo Windows Server, su macchina fisica o
virtuale;
implementazione tramite vCenter Server Appliance, ossia una macchina virtuale
preconfigurata basata su SUSE Linux Enterprise Server 11 (64bit).
Il vCenter Server (solo dalla versione 5) pu essere installato in pi istanze collegate tra loro in
Linked Mode: questa modalit consente di effettuare il login ad una sola istanza, con la possibilit
di gestire linventario di tutti i vCenter Server in Linked Mode. Con il Linked Mode, sono possibili le
seguenti attivit:
accesso simultaneo a tutti i vCenter per i quali sono valide le credenziali;
ricerca degli oggetti sullinventario di tutti i vCenter;
visione di un unico inventario che raggruppa gli oggetti di tutti i vCenter.
Una singola istanza di VMware vCenter Server supporta sino ad un massimo di 1000 host ESXi,
sino a 15000 macchine virtuali registrate e sino a 10.000 macchine virtuali accese
contemporaneamente. Nellelenco seguente sono indicate le configurazioni massime di vCenter
Server 5.1.
2.1
Numero di host per vCenter Server: 1000.
Macchine virtuali in esecuzione (poweredon) per vCenter Server: 10000.
Macchine virtuali registrate per vCenter Server: 15000.
vCenter Server in Linked Mode: 10.
Numero di host allinterno di una configurazione Linked Mode: 3000.
Macchine virtuali in esecuzione (poweredon) allinterno di una configurazione Linked
Mode: 30000.
Macchine virtuali registrate allinterno di una configurazione Linked Mode: 50000.
Connessioni di vSphere Client concorrenti: 100.
Numero di host per data center: 500.
Indirizzi MAC per vCenter Server (con OUI di default VMware): 65536.
Dispositivi USB connessi per vSphere Client: 20.
Autenticazioni per secondo (media): 30.
Componenti del vCenter Server
Fanno parte di una distribuzione vCenter Server i moduli e le funzionalit descritte di seguito.
Servizi core (core services) - permettono la gestione di risorse, tra cui host e macchine
virtuali, e la gestione di operazioni pianificate e degli allarmi.
Servizi distribuiti (distributed services) - i servizi vMotion, DRS e vSphere HA installati
con il vCenter Server;
Servizi aggiuntivi (additional services) - richiedono uninstallazione separata, come
VMware vCenter Update Manager e VMware vCenter Converter;
Alessio Carta - www.netsetup.it - Guida alla virtualizzazione con VMware vSphere 5.1
VMware vCenter Server
Database Server - interfaccia che consente laccesso al database, dove sono conservate
tutte le informazioni riguardanti gli oggetti, la sicurezza e la distribuzione delle risorse
allinterno del data center virtuale.
Dominio Active Directory - la sicurezza di vCenter Server fa affidamento sui domini
Active Directory di Microsoft. Se il vCenter Server installato su un server membro di un
dominio Active Directory, risultano immediatamente disponibili gli account e i gruppi del
dominio. Se il server non membro di dominio, allora vengono utilizzati gli utenti locali del
sistema Windows, oppure laccount di root nel caso in cui si utilizzi lappliance virtuale del
vCenter Server.
2.2
Installazione del vCenter Server su Windows
Il vCenter Server, nella sua versione per sistemi Windows, pu essere installato sia su macchina
fisica sia su macchina virtuale. Linstallazione su macchina virtuale consente al vCenter di sfruttare
tutti i servizi di alta disponibilit offerti da VMware vSphere senza la necessit di un server
dedicato. Inoltre, tramite vMotion e Storage vMotion, possibile migrare a caldo il vCenter da un
host a un altro e da un datastore a un altro.
I sistemi Windows sui quali possibile installare vCenter Server sono i seguenti:
Microsoft Windows Server 2003 Standard, Enterprise o Datacenter;
Microsoft Windows Server 2003 Standard, Enterprise o Datacenter R2;
Microsoft Windows Server 2008 Standard, Enterprise o Datacenter;
Microsoft Windows Server 2008 Standard, Enterprise o Datacenter R2.
In ogni caso il sistema Windows non pu essere un domain controller Active Directory. I requisiti
hardware per linstallazione del vCenter Server, sia su macchina fisica che virtuale, sono indicati
qui sotto.
Hardware
Requisiti minimi
Processore
2 CPU a 64 bit oppure una CPU 64 bit dual core, AMD o Intel. Velocit del
processore 2.0Ghz.
Memoria
Se il vCenter Server installato su una macchina che non ospita vCenter Single
Sign-On e vCenter Inventory Service, sono sufficienti 4 GB di RAM.
Se sulla stessa macchina sono installati il vCenter Server, il vCenter Single SignOn e il vCenter Inventory Service, sono consigliati 10 GB di RAM.
Spazio disco
Se il vCenter Server installato su una macchina che non ospita vCenter Single
Sign-On e vCenter Inventory Service, sono sufficienti 4 GB di spazio libero su
disco.
Se sulla stessa macchina sono installati il vCenter Server, il vCenter Single SignOn e il vCenter Inventory Service, sono consigliati almeno 60 GB di spazio libero
su disco.
Dimensioni DB Calcolare circa 300Mb ogni 50VM
Networking
Raccomandata connessione 1Gbit
Per la gestione e lorganizzazione dei dati, vCenter Server richiede luso di un database. Per
installazioni di dimensioni contenute, ovvero sino ad un massimo di 5 host ESXi e 50 macchine
virtuali, possibile utilizzare Microsoft SQL Server 2008 R2 Express incluso nel pacchetto di
installazione. Per ambienti pi estesi, sono supportati i seguenti database:
IBM DB2;
SQL Server 2005;
Alessio Carta - www.netsetup.it - Guida alla virtualizzazione con VMware vSphere 5.1
13
14
Capitolo 2
SQL Server 2008
Oracle 10g;
Oracle 11g.
La procedura di installazione prevede, nellordine, i passaggi indicati di seguito.
1.
2.
3.
4.
Download dellinstaller di VMware vCenter Server 5.1, reperibile dalla pagina di download
di VMware, allindirizzo http://www.vmware.com/support/.
Installazione di vCenter Single Sign On. Si tratta del nuovo sistema di autenticazione di
vSphere 5.1. Garantisce elevata sicurezza allintera infrastruttura, consentendo a tutti i
componenti di vSphere di comunicare tra loro attraverso lo scambio sicuro di un token
(token exchange mechanism). Agevola e rende univoca la gestione delle password,
consentendo di avere un unico login per tutti i sistemi (vCenter, Host, Appliance), con la
possibilit di integrarsi con Active Directory o con un server openLDAP.
Installazione di vCenter Inventory Service questo servizio memorizza i dati
dinventario per consentirne la ricerca attraverso pi istanze di vCenter Server in Linked
Mode.
Installazione di vCenter Server.
Linstaller fornisce una procedura di distribuzione semplificata, chiamata Simple Install, che
permette di installare vCenter Single Sign On, Inventory Service e vCenter Server con un solo
passaggio.
2.2.1
1.
2.
Installazione di vCenter Single Sign On
Seguire le istruzioni proposte dalla procedura guidata, scegliere la lingua ed accettare gli
accordi di licenza. Questo vale sia con la procedura Simple Install, sia installando i vari
servizi singolarmente.
Impostare una password per laccount administrator di vCenter Single Sign On. La
password deve essere superiore a otto caratteri, deve includere almeno un carattere
maiuscolo, un numero e un carattere speciale.
Alessio Carta - www.netsetup.it - Guida alla virtualizzazione con VMware vSphere 5.1
VMware vCenter Server
3.
4.
5.
6.
2.2.2
Selezionare un database. Linstallazione di unistanza locale di Microsoft SQL Server 2008
R2 Express la scelta pi indicata per architetture sino a 5 host ESXi e sino a 50 macchine
virtuali.
Nel campo Fully Qualified Domain or IP address, inserire lindirizzo IP o il nome host del
sistema Windows e andare avanti.
Si consiglia di non modificare la posizione di default della directory di installazione.
Andare avanti e impostare la porta HTTPS. Si consiglia di non modificare i valori di default.
Installazione del vCenter Inventory Service
Avviare linstallazione, oppure attendere che la procedura Simple Install porti a termine
linstallazione. Non sono richieste configurazioni particolari.
2.2.3
1.
2.
3.
4.
5.
6.
7.
2.3
Installazione di vCenter Server
Avviare linstallazione, oppure attendere che la procedura Simple Install faccia partire
linstallazione. Impostare la chiave di licenza nel relativo campo, oppure lasciarlo vuoto per
procedere con la valutazione del prodotto (valida per 60 giorni), quindi andare avanti.
possibile impostare una chiave valida anche successivamente.
Scegliere il tipo di database. La scelta di unistanza di Microsoft SQL Server 2008 Express
consigliata per architetture sino a 5 host ESXi e sino a 50 macchine virtuali.
Lasciare abilitata la voce Use SYSTEM Account, quindi andare avanti. Laccount
amministratore del vCenter coincide con laccount amministratore di Windows Server.
Si consiglia di lasciare le porte con la loro configurazione predefinita. Andare avanti.
Selezionare la dimensione dellinfrastruttura virtuale e andare avanti.
Rivedere le impostazioni e fare clic su Install.
Terminata linstallazione, fare clic su Finish.
vCenter Support Tools
Linstaller del vCenter Server consente linstallazione di diversi componenti aggiuntivi, raggruppati
sotto il nome di vCenter Support Tools.
2.3.1
vSphere ESXi Dump Collector
Alessio Carta - www.netsetup.it - Guida alla virtualizzazione con VMware vSphere 5.1
15
16
Capitolo 2
Un core dump la cattura dello stato di memoria di un host, prima di un blocco operativo. In
maniera predefinita, un core dump salvato nel disco locale dellhost. ESXi Dump Collector
utilizzato per salvare i dump in una destinazione in rete, consentendo di centralizzare tutti i dump
su un unico punto e agevolando il lavoro di debug successivo al blocco dellhost.
2.3.2
vSphere Syslog Collector
Syslog Collector permette la raccolta dei log dei vari host ESXi centralizzandola attraverso la rete.
un tool che risulta molto utile con gli host diskless, cio privi di hard disk, dove il boot viene
effettuato tramite chiavetta USB o tramite la funzione di Auto-Deploy.
2.3.3
vSphere Auto Deploy
Auto Deploy consente di portare a termine la distribuzione di host ESXi in pochi minuti e "in tempo
reale. Pu essere installato come parte del vCenter Server, come modulo stand-alone su una
macchina Windows oppure utilizzato tramite vCenter Server Appliance, in cui integrato
nativamente. Una volta in esecuzione, crea le immagini per gli aggiornamenti, eliminando la
necessit di installare patch e programmare finestre temporali per questo tipo di operazioni.
Con Auto Deploy possibile specificare limmagine da installare e i profili host da rendere
disponibili con limmagine; si pu indicare inoltre la cartella o il cluster in cui collocare ogni host.
Auto Deploy utilizza uninfrastruttura di rete basata su protocollo PXE per personalizzare gli host
sin dalla loro accensione.
LAuto Deploy una modalit di provisioning degli host ESXi alternativa allinstallazione classica.
Gli host eseguono il boot attraverso la rete, contattano lAuto Deploy Server e ricevono limmagine
ESXi da caricare in memoria RAM; lAuto Deploy Server a questo punto usa gli Host Profiles per
la configurazione degli host. Per creare le immagini, si utilizza il tool Image Builder da riga di
comando, mentre i profili host sono gestibili tramite vSphere Client.
2.3.4
vSphere Authentication Proxy
Permette agli host ESXi di collegarsi a un dominio senza lutilizzo di credenziali Active Directory. Il
tool aumenta la sicurezza degli host che si avviano in modalit PXE e degli host distribuiti tramite
Auto Deploy, eliminando la necessit di memorizzare credenziali Active Directory nelle
configurazioni degli host.
2.4
Installazione di vCenter Server Appliance
Lappliance virtuale del vCenter Server stata creata da VMware a partire dalla versione 5 di
vSphere. stata pensata per liberare lutente finale dallobbligo di una licenza Windows Server e
per rendere veloce e snella limplementazione del vCenter Server, soprattutto per infrastrutture
medio-piccole.
Le caratteristiche minime richieste per lappliance sono indicate qui sotto.
Spazio disco libero sullhost ESXi
Memoria da assegnare alla macchina
virtuale
Minimo 7GB, massimo 80GB
Per un massimo di 10 host ESXi oppure un
massimo di 100 macchine virtuali: 4GB.
Per un massimo di 100 host ESXi oppure un
massimo di 1000 macchine virtuali: 8GB.
Per un massimo di 400 host ESXi oppure un
massimo di 4000 macchine virtuali: 13GB.
Alessio Carta - www.netsetup.it - Guida alla virtualizzazione con VMware vSphere 5.1
VMware vCenter Server
Processore
Per un pi di 400 host ESXi o pi di 4000 virtual
machine: 17GB.
2 vCPU
vCenter Server Appliance non supporta database MSSQL o IBM DB2 e non supporta configurazioni
in Linked Mode.
2.4.1
Importazione e configurazione dellAppliance
Il deploy simile a quello previsto per qualunque Virtual Appliance. Si scaricano i file VMDK e OVF
dal sito di VMware, e si procede con la loro importazione: con vSphere Client collegarsi allhost
ESXi su cui eseguire il deploy, quindi andare su File > Deploy OVF Template. Indicare la
posizione del file .ovf e procedere come suggerito dalla procedura guidata. Terminata loperazione
di deploy, i passi da compiere sono indicati di seguito.
1.
Dalla console, configurare i parametri di rete e impostare il fuso orario.
2.
Accedere con un browser web allindirizzo di configurazione https://ip_appliance:5480 ed
eseguire il login (le credenziali di default sono root / vmware).
Dopo aver accettato le condizioni di licenza, procedere con la configurazione iniziale ed
impostare il database. Il database interno (embedded) di tipo DB2 Express. Lalternativa
quella di utilizzare un database Oracle esterno.
3.
4.
Il passo successivo prevede la configurazione del Single Sign-On Server e del relativo
database.
Alessio Carta - www.netsetup.it - Guida alla virtualizzazione con VMware vSphere 5.1
17
18
Capitolo 2
5.
Opzionalmente pu essere configurata lintegrazione con un dominio Active Directory.
6.
Tramite i vari tab presenti nellinterfaccia web, si possono configurare le porte HTTP/HTTPS
di ascolto, la password dellaccount root, le impostazioni di rete, e si pu spegnere o
riavviare la virtual appliance.
7.
Gli strumenti di gestione dellinfrastruttura virtuale non cambiano utilizzando la versione
appliance del vCenter: il vSphere Web Client gi integrato, mentre il vSphere Client
sempre utilizzabile.
Alessio Carta - www.netsetup.it - Guida alla virtualizzazione con VMware vSphere 5.1
VMware vCenter Server
2.5
Strumenti di gestione
2.5.1
vSphere Web Client
A partire da vSphere 5.1, vSphere Web Client rappresenta il principale strumento per la gestione
dellambiente vSphere, sostituendo in questo ruolo il vSphere Client (comunque ancora
disponibile). vSphere Web Client permette la gestione del vCenter Server e dellintera
infrastruttura virtuale tramite web browser. Si tratta quindi di uno strumento indipendente dal
sistema operativo in uso, a differenza del vSphere Client disponibile solo per sistemi operativi
Windows. Si installa tramite linstaller del vCenter Server, selezionando la voce VMware vSphere
Web Client e facendo clic su Install.
Una volta installato, vSphere Web Client raggiungibile tramite browser in https sulla porta 9443,
allindirizzo del vCenter, come mostrato qui sotto.
Linterfaccia di vSphere Web Client strutturata in quattro aree principali.
1.
2.
3.
4.
Navigator sezione in cui sono
visualizzati
tutti
gli
oggetti
dellinventario.
Content Area - sezione in cui sono
visualizzate le informazioni degli
oggetti selezionati.
Search campo per la ricerca di
oggetti specifici.
Global Information - sezione in cui
sono visualizzati gli allarmi, le
operazioni in corso e quelle pi
recenti.
Il vSphere Web Client permette di sfogliare rapidamente tutto linventario, con la possibilit di
relazionare un oggetto agli altri elementi che interagiscono con lui. In questo modo si evita di
doversi spostare tra i diversi inventari per avere tutte le informazioni su un determinato oggetto.
Inoltre possibile personalizzare linterfaccia spostando o eleminando i vari elementi che la
compongono.
2.5.2
vSphere Client
vSphere Client, sino alla versione 5.0 di VMware vSphere, era la principale interfaccia di gestione
dellintera infrastruttura virtuale. Pu ancora essere utilizzata per lo stesso scopo. Inoltre permette
laccesso diretto agli host ESXi. Tuttavia, se gli host ESXi sono gestiti da un vCenter Server,
sconsigliato operare collegandosi direttamente ad essi. vSphere Client disponibile solo per
sistemi operativi Windows. Si scarica accedendo alla pagina web dellhost ESXi o del vCenter
Server, come mostrato nellimmagine seguente.
Alessio Carta - www.netsetup.it - Guida alla virtualizzazione con VMware vSphere 5.1
19
20
Capitolo 2
Una volta installata lapplicazione, al suo avvio apparir la richiesta di login.
Nella finestra di login si inseriscono il nome o lindirizzo IP dellhost ESXi o del vCenter Server,
quindi le credenziali di accesso.
2.5.3
Gestione dellinventario
La gestione degli oggetti allinterno di VMware vCenter Server segue una struttura gerarchica,
dove la radice chiamata root object e corrisponde al vCenter stesso. Gli oggetti possono essere
raggruppati allinterno di contenitori ed essere a loro volta contenitori di altri oggetti. Linventario
pu anche essere personalizzato con la creazione di cartelle e sottocartelle in cui posizionare gli
oggetti. Per oggetti si intendono: host, macchine virtuali, template, cluster, resource pool,
datastore e reti. Unistanza di vCenter pu gestire contemporaneamente pi data center; tuttavia,
gli oggetti di data center diversi possono interagire tra loro solo in maniera limitata. Ad esempio, il
vMotion di una VM possibile tra due host ESXi appartenenti ad uno stesso data center, mentre
non possibile tra 2 host appartenenti a data center diversi.
La gestione degli oggetti
Web Client. Ad esempio,
cluster presenti nel data
tutte le macchine virtuali
segue la stessa logica sia utilizzando vSphere Client, sia optando per il
facendo clic su Hosts and Clusters, si avr visibilit di tutti gli host e
center; selezionando la voce VMs and Templates si potranno vedere
e i template presenti nel data center; allo stesso modo, selezionando le
Alessio Carta - www.netsetup.it - Guida alla virtualizzazione con VMware vSphere 5.1
VMware vCenter Server
voci Datastores and Datastore Clusters o Networking si potranno vedere rispettivamente tutti
i datastore presenti nel data center e tutte le impostazioni di rete relative allinfrastruttura virtuale.
Home Page di accesso al vCenter tramite vSphere Client.
Home Page di accesso al vCenter tramite vSphere Web Client.
2.5.4
Operazioni programmate
Tramite gli strumenti di gestione del vCenter Server, possibile pianificare lesecuzione di diverse
azioni allinterno dellambiente virtuale. Le operazioni pianificate, dette Scheduled Tasks,
possono essere eseguite una sola volta o pi volte, a intervalli regolari. Per creare unoperazione
pianificata necessario collegarsi al vCenter Server. Tramite vSphere Client, dal percorso Home >
Management > Scheduled Task, si deve fare clic su New, come mostrato qui sotto.
Alessio Carta - www.netsetup.it - Guida alla virtualizzazione con VMware vSphere 5.1
21
22
Capitolo 2
Le operazioni possibili sono descritte nella tabella seguente.
Operazione
Descrizione
Add a host
Inserimento di un host allinterno di uno specifico data
center o cluster.
Change the power state of a virtual Azioni di accensione, spegnimento, sospensione o riavvio di
machine
una VM.
Attivazione o disattivazione di DPM (VMware Distributed
Power Management) per gli host di un cluster.
Change cluster power settings
Change resource settings of
resource pool or virtual machine
Modifica delle risorse seguenti:
CPU Shares, Reservation, Limit;
Memoria Shares, Reservation, Limit.
Check compliance of a profile
Verifica della configurazione di un host rispetto a quanto
indicato nel profilo host.
Clone a virtual machine
Clonazione di una VM, che viene poi posizionata in uno
specifico host o cluster.
Create a virtual machine
Creazione di una nuova VM in uno specifico host.
Deploy a virtual machine
Creazione di una nuova VM in uno specifico host, a partire
da un template.
Export a virtual machine
Operazione disponibile solo se VMware vCenter Converter
installato nel sistema. Permette lesportazione di VM in
diversi formati.
Import a virtual machine
Operazione disponibile solo se VMware vCenter Converter
installato nel sistema. Permette di importare macchine
fisiche, macchine virtuali, immagini di sistema.
Migrate a virtual machine
Migrazione di una VM in uno specifico host o cluster.
Make a
machine
snapshot
of
virtual
Snapshot di una VM.
Scan for Updates
Operazione disponibile solo se VMware vCenter Update
Manager installato nel sistema. Esegue la scansione di
template, macchine virtuali e host per la verifica di nuovi
aggiornamenti.
Remediate
Operazione disponibile solo se VMware vCenter Update
Manager installato nel sistema. Scarica e installa le nuove
patch individuate durante le operazione di scansione degli
aggiornamenti.
Alessio Carta - www.netsetup.it - Guida alla virtualizzazione con VMware vSphere 5.1
VMware vCenter Server
Le stesse operazioni sono possibili tramite vSphere Web Client, ma sono sempre contestuali
alloggetto selezionato: ci si posiziona sulloggetto per il quale si intende creare unoperazione
pianificata, si seleziona il tab Manage, quindi il tab Scheduled Tasks, e dal menu a tendina
Schedule New Tasks si seleziona loperazione da pianificare.
Per ogni operazione pianificata sono disponibili diverse opzioni di pianificazione, come mostrato
nellimmagine qui sotto.
2.5.5
Gestione dei log
Lanalisi delle informazioni di log utile ogni qualvolta sia necessario ricostruire una serie di eventi
che hanno preceduto un determinato problema, allo scopo di individuarne la causa. Per esportare
le informazioni di diagnostica, contenute nei log degli host ESXi, ci sono diverse possibilit.
Procedura con vSphere Client
Collegandosi al vCenter Server tramite vSphere Client, il percorso Home >
Administration > System Logs propone un pulsante denominato Export System Logs,
con cui possibile esportare i log dei vari host presenti nellinfrastruttura virtuale.
Alessio Carta - www.netsetup.it - Guida alla virtualizzazione con VMware vSphere 5.1
23
24
Capitolo 2
In alternativa, sempre tramite vSphere Client, selezionare lhost desiderato dallinventario,
quindi fare clic sul menu File e selezionare le voci Export > Export Events.
Procedura con vSphere Web Client
Dallinventario, selezionare il vCenter Server contenente lhost desiderato.
Fare clic sul tab Monitor e sulla voce System Logs.
Fare clic sul pulsante a destra Export System Logs.
Dalla finestra Export Logs, selezionare lhost desiderato. Opzionalmente, possibile
esportare anche i log del vCenter Server e del Web Client, abilitando la voce Include
vCenter Server and vSphere Web Client logs.
Alessio Carta - www.netsetup.it - Guida alla virtualizzazione con VMware vSphere 5.1
VMware vCenter Server
2.6
Andare avanti, selezionare il tipo di log da esportare e fare clic su Generate Log Bundle.
A questo punto sar possibile scaricare un file .zip contenente i file di log. Terminato il
download, fare clic su Finish.
La comunicazione tra il vCenter Server e gli host ESXi
Laccesso agli host ESXi da parte del vCenter Server
permesso da un servizio chiamato vpxa, che si attiva
sullhost nel momento in cui questo inserito
nellinventario del vCenter Server. Su ogni host ESXi
sempre in esecuzione un processo chiamato hostd, che
permette lesecuzione di operazioni e comandi relativi alle
macchine virtuali e allo storage. Si tratta quindi di un
processo responsabile della gestione della maggior parte
delle operazioni interne a vSphere ESXi.
All'interno dell'host, lagent vpxa dialoga con il processo
hostd, e quest'ultimo si pone come intermediario verso il
servizio vpxd in esecuzione sul vCenter Server,
consentendo lesecuzione delle operazioni impartite dal
vCenter. Il processo vpxd permette quindi la connessione
e il dialogo tra vCenter e host ESXi.
Per quanto riguarda il traffico di rete tra il vCenter Server e gli host gestiti, e tra il vCenter Server
e una macchina che esegue vSphere Client o vSphere Web Client, le principali porte da lasciare
aperte sul firewall sono indicate nellelenco che segue.
80 TCP - utilizzata per le connessioni dirette HTTP. Le richieste su questa porta sono
comunque reindirizzate sulla porta HTTPS 443, per motivi di sicurezza.
Alessio Carta - www.netsetup.it - Guida alla virtualizzazione con VMware vSphere 5.1
25
26
Capitolo 2
2.7
389 TCP/UDP - utilizzata per le connessioni LDAP (Directory Services); se listanza LDAP
viene servita da Active Directory di Microsoft Windows, la porta deve essere cambiata in
unaltra compresa nellintervallo 1025 65535.
443 TCP - utilizzata per le connessioni protette in HTTPS; il vSphere Client utilizza questa
porta per le connessioni al vCenter e agli host ESXi.
636 TCP - utilizzata per le connessioni (protette in SSL) fra istanze di vCenter in Linked
Mode.
902 TCP/UDP - utilizzata per lo scambio di informazioni e dati tra il vCenter Server e gli
host gestiti. Inoltre, su questa porta gli host inviano un continuo heartbeat al vCenter
Server, tramite protocollo UDP.
903 TCP - utilizzata da vSphere Client per visualizzare linterfaccia console delle macchine
virtuali.
8080 TCP - utilizzata per le connessioni Web Services HTTP (VMware VirtualCenter
Management Web Services).
7005, 7009, 7080, 7444 TCP utilizzate dal servizio vCenter Single Sign On.
9090, 9443 TCP utilizzate da vSphere Web Client (HTTP e HTTPS).
10080, 10109, 10111, 10443 TCP utilizzate dal servizio vCenter Inventory Service.
Disponibilit del vCenter server
La strada pi veloce per garantire alta disponibilit per il vCenter Server quella di fornire alta
disponibilit ai suoi componenti principali.
Active Directory
Database del vCenter Server
Una delle soluzioni pi adottate per la continuit del vCenter Server prevede il suo utilizzo su
macchina virtuale, affinch possa essere protetto dal servizio vSphere HA.
vSphere HA richiede il vCenter Server solo per la configurazione iniziale. In seguito il servizio
funzioner sugli host in maniera indipendente dal vCenter. Questaspetto importante per capire
cosa succede ad unistanza virtuale di vCenter Server protetta con vSphere HA: se lhost che
ospita il vCenter dovesse subire un improvviso blocco operativo (con la conseguenza di avere il
vCenter non in linea), vSphere HA sposterebbe il vCenter su un altro host.
Unaltra soluzione prevede limpiego del vCenter Server Heartbeat (richiede licenza specifica
venduta separatamente), che estende la disponibilit di vCenter Server ed esegue, tramite LAN o
WAN, il failover del server di gestione e del database su un server in standby. vCenter Server
Heartbeat in grado di rilevare con precisione tutti i componenti del vCenter Server ed facile da
configurare e implementare.
Alessio Carta - www.netsetup.it - Guida alla virtualizzazione con VMware vSphere 5.1
vSphere ESXi
Capitolo 3
vSphere ESXi
ESXi lhypervisor di VMware vSphere. Richiede una licenza duso se utilizzato allinterno
dellambiente vSphere, ma esiste anche in versione gratuita, specificamente pensata per quelle
piccole realt in cui sono sufficienti poche macchine virtuali operanti allinterno di singoli server, e
che possono fare a meno dei componenti di vSphere che danno continuit di servizio e alta
affidabilit.
Ogni host ESXi, nella versione 5.1, supporta sino a 512 macchine virtuali, un massimo di 2048 CPU
virtuali, e sino a 2Tb di memoria RAM per host. Le CPU fisiche supportate sono quelle con
architettura a 64bit e set di istruzioni LAHF e SAHF.
3.1
Architettura di ESXi
ESXi fornisce uno strato di virtualizzazione,
tecnicamente chiamato VMKernel, che
permette
di
estrapolare
risorse
dal
processore, dalla memoria, dallo storage e
dalla rete dellhost fisico, per rilasciarle a
pi macchine virtuali. In unarchitettura
ESXi, le applicazioni che girano sulle
macchine
virtuali
accedono
a
CPU,
memoria, disco e interfacce di rete senza
accedere
direttamente
allhardware
sottostante. Il VMkernel riceve le richieste
di risorse dalle macchine virtuali attraverso
il virtual machine monitor (VMM) e le
presenta allhardware fisico. Il VMkernel a
64 bit, supportato su processori Intel, Xeon
e superiori, o AMD Opteron. Non sono
supportati host con processori a 32-bit,
mentre allinterno delle macchine virtuali
sono supportati sia i sistemi operativi a 32bit sia quelli a 64-bit.
3.2
Requisiti hardware
I requisiti minimi per linstallazione di VMware ESXi 5.1 sono elencati di seguito.
Per la parte generale di sistema:
server con CPU x86 a 64bit;
CPU con almeno 2 core, supporto hardware alla virtualizzazione (Intel VT-x or AMD RVI),
set di istruzioni LAHF e SAHF;
bit NX/XD per la CPU abilitato a livello di BIOS;
2GB di memoria RAM fisica (raccomandati 8Gb);
una o pi interfacce Ethernet Gigabit o 10Gb.
Per la parte storage uno dei seguenti tipi di controller:
Alessio Carta - www.netsetup.it - Guida alla virtualizzazione con VMware vSphere 5.1
27
28
Capitolo 3
controller SCSI - Adaptec Ultra-160 o Ultra-320, LSI Logic Fusion-MPT, oppure
NCR/Symbios SCSI;
controller RAID - Dell PERC (Adaptec RAID o LSI MegaRAID), HP Smart Array RAID, IBM
(Adaptec) ServeRAID controller.
Linstallazione e il booting sono possibili con i seguenti sistemi:
dischi SATA connessi a controller SAS o controller SATA on-board supportati;
Controller SAS supportati
o LSI1068E (LSISAS3442E)
o LSI1068 (SAS 5)
o IBM ServeRAID 8K SAS controller
o Smart Array P400/256 controller
o Dell PERC 5.0.1 controller
Controller SATA integrati sulle schede madri
o Intel ICH9
o NVIDIA MCP55
o ServerWorks HT1000
dischi Serial Attached SCSI (SAS);
dischi su SAN Fibre Channel o iSCSI;
dischi USB (supportati solo per linstallazione, non per la memorizzazione di macchine
virtuali).
3.3
Installazione di ESXi
ESXi pu essere installato su hard disk, su dispositivi USB, su schede di memoria SD, o
direttamente su una Storage Area Network. Lo spazio minimo richiesto per linstallazione di 1Gb.
Se per si utilizza un disco locale o una LUN iSCSI, sono richiesti 5.2GB per permettere la
creazione di un volume VMFS e 4GB di scratch partition. Con dispositivi USB e SD, linstaller non
crea la partizione di scratch, a causa della sensibilit I/O di questi dispositivi. quindi importante
evidenziare che, con dispositivi USB o SD, non ci sono vantaggi nellutilizzare dimensioni superiori
ad 1Gb, perch solo il primo GB sarebbe impiegato per linstallazione.
La procedura di installazione standard prevede il download dellimmagine ISO dal sito di VMware,
la masterizzazione dellimmagine su un CD, e lavvio del server fisico con boot dal lettore CD.
Limmagine ISO pu essere avviata anche da un dispositivo USB avviabile o dalla rete tramite
protocollo PXE. In ambienti con numero di host non superiore a cinque, linstallazione sar di tipo
interattivo, ossia lamministratore risponde alle richieste dellinstaller di ESXi. Linstaller formatta e
partiziona il disco di destinazione e installa limmagine di boot di ESXi. Se sul disco non presente
alcuna versione di ESXi, tutti i dati presenti sono sovrascritti, ed il precedente schema di
partizionamento viene eliminato. Se invece il disco contiene gi una versione di ESXi o ESX,
oppure un datastore VMFS, linstaller proporr diverse opzioni di upgrade, tra cui quella di
preservare i dati contenuti nel datastore VMFS.
Linstallazione chiede poche informazioni: le pi importanti riguardano la posizione di installazione
(viene mostrata una lista di dischi sui quali installare VMware ESXi) e la scelta della password di
root.
Di seguito possiamo vedere i passaggi necessari.
Alessio Carta - www.netsetup.it - Guida alla virtualizzazione con VMware vSphere 5.1
vSphere ESXi
1. Avvio dellinstallazione. Premere INVIO per
continuare.
2. Selezione del disco su cui verr installato
ESXi. In questa fase, se nel server presente
una Pen Drive USB, sar possibile utilizzarla
come disco di destinazione.
3. Selezione della lingua per la tastiera.
4. Impostazione della password principale.
5. Conferma dellinstallazione su disco. Premere 6. Completamento dellinstallazione.
F11 per continuare.
Al riavvio lhost ESXi sar raggiungibile via rete con lIP assegnato tramite DHCP. Nel caso in cui
non fosse presente un server DHCP sulla rete, sar possibile raggiungere lhost tramite lIP
autoassegnato di tipo 169.254.x.x/16, visibile nella console dopo lavvio. Dalla console stessa
comunque possibile impostare un indirizzo IP di tipo statico.
3.4
Configurazione di ESXi
vSphere ESXi si configura e si gestisce tramite vSphere Web Client o vSphere Client: il primo si
pu utilizzare solo se lhost fa parte di uninfrastruttura vSphere ed presente nellinventario del
vCenter Server; il secondo utilizzabile per il collegamento diretto allhost, senza transitare per il
vCenter Server. Esiste poi la possibilit di configurare lhost a basso livello, in modo diretto e senza
strumenti client, tramite linterfaccia console. Di seguito una descrizione degli strumenti di
configurazione indicati.
3.4.1
Linterfaccia console: DCUI
Alessio Carta - www.netsetup.it - Guida alla virtualizzazione con VMware vSphere 5.1
29
30
Capitolo 3
Al termine della procedura di boot, lhost ESXi si presenta con la schermata mostrata qui sotto.
Si tratta della Direct Console User Interface (DCUI), uninterfaccia di configurazione a basso
livello che permette di configurare alcune impostazioni base di ESXi. Premendo il tasto F2 si entra
nella sezione di configurazione, dove si possono impostare la password di amministrazione
dellutente root e i parametri di rete. La voce Reset System Configuration rende possibile il
reset della configurazione. Dal menu Troubleshooting Options possibile abilitare laccesso in
SSH.
3.4.2
Linterfaccia grafica: vSphere Client
vSphere Client uninterfaccia di gestione utilizzabile per laccesso diretto agli host ESXi. inoltre
una delle possibili interfacce di gestione dellintero sistema VMware vSphere, rimpiazzata dalla
versione Web a partire da vSphere 5.1. disponibile solo per sistemi operativi Windows. Si scarica
accedendo alla pagina web dellhost ESXi.
Una volta che lapplicazione stata installata, al suo avvio apparir la finestra di login, dove si
inseriscono il nome o lindirizzo IP dellhost ESXi, quindi le credenziali di accesso.
Alessio Carta - www.netsetup.it - Guida alla virtualizzazione con VMware vSphere 5.1
vSphere ESXi
Una volta effettuato il login, vSphere Client mostra lhost ESXi nel pannello a sinistra, e una serie
di tab nel pannello a destra. Il tab pi importante il tab Configuration, da cui si accede alle voci
di configurazione.
3.4.3
Configurazione del routing e dei parametri DNS
In maniera predefinita, sia i parametri DNS che il default gateway si ottengono automaticamente,
tramite DHCP, ma comunque possibile impostarli manualmente. In questultimo caso, andare sul
tab Configuration e scegliere la voce DNS and Routing. possibile aggiungere e rimuovere le
rotte anche da console, con il comando vicfg-route. Tuttavia possibile specificare un solo
gateway per tutti i port group.
3.4.4
Configurazione dei servizi
Per la configurazione dei servizi di ESXi tramite vSphere Client, andare sul tab Configuration
relativo allhost che si desidera configurare, quindi fare clic sulla voce Security Profile nel menu a
Alessio Carta - www.netsetup.it - Guida alla virtualizzazione con VMware vSphere 5.1
31
32
Capitolo 3
sinistra. Nella finestra a destra, fare clic su Properties (sezione Services). Il comportamento di un
servizio si imposta selezionando la sua voce nella finestra delle propriet e facendo clic su
Options. Nella finestra di dialogo riguardante quel servizio, possibile impostare la politica di
avvio oppure eseguire operazioni manuali quali lavvio, lo stop o il riavvio del servizio stesso.
3.4.5
Configurazione dellhyperthreading
Per sfruttare lhyperthreading, la tecnologia deve essere abilitata prima di tutto sul BIOS della
macchina host, poi si potr attivarla tramite vSphere Client (Configuration tab / Processors /
Properties). A livello di configurazione di ESXi, lhyperthreading abilitato di default.
3.4.6
Backup e ripristino della configurazione di ESXi
Il backup della configurazione di ESXi si esegue tramite vSphere CLI (Command Line Interface),
con il comando vicfg-cfgbackup. Si consiglia un backup della configurazione dopo ogni modifica
di rilievo, o dopo un upgrade di ESXi. Il backup include anche il serial number dellhost; in caso di
ripristino della configurazione, anche il seriale viene ripristinato.
La sintassi del comando la seguente:
vicfg-cfgbackup server <nome_host>
<file_di_backup>
-username
<utente>
-password
<password>
-s
Esempio:
vicfg-cfgbackup.pl -server host1 -username root -password $ecret1 -s d:\host1cfg.bak
Il ripristino pu essere portato a termine solo con le VM spente, e si esegue con lo stesso
comando, utilizzando lopzione -load <file_di_backup>.
Esempio:
vicfg-cfgbackup.pl -server host1 -username root -password $ecret1 -load d:\host1cfg.bak
Alessio Carta - www.netsetup.it - Guida alla virtualizzazione con VMware vSphere 5.1
vSphere ESXi
Per riportare lhost alla configurazione di default (reset), si usa lopzione r. Esempio:
vicfg-cfgbackup.pl -server host1 -username root -password $ecret1 -r
3.5
Sicurezza di ESXi
Il VMkernel alla base di ESXi stato progettato per essere interamente dedicato al supporto delle
macchine virtuali, pertanto il suo interfacciamento con lambiente esterno strettamente limitato
alle API richieste per la gestione delle macchine virtuali. Larchitettura di ESXi prevede inoltre
diverse funzionalit per la protezione del VMkernel.
3.5.1
Memory Hardening il kernel, le applicazioni, e tutti gli elementi eseguibili quali driver e
librerie, vengono caricati su indirizzi di memoria casuali e non prevedibili. In questo modo
diventa molto difficile lesecuzione di exploit della memoria da parte di codice dannoso.
Questa funzionalit si affianca alle funzioni hardware No eXecute (NX) e eXecute Disable
(XD) presenti rispettivamente nei processori AMD e Intel, che marcano le pagine di
memoria come data-only per evitare lesecuzione di codice dannoso o attacchi di buffer
overflow.
Kernel Module Integrity prevede la firma digitale su moduli, applicazioni e driver
caricati dal VMkernel, in modo da assicurarne integrit e autenticit.
Trusted Platform Module (TPM) un elemento hardware che certifica i processi di
avvio, e permette la memorizzazione sicura delle chiavi di crittografia e di protezione. TPM
deve essere abilitato sul BIOS delle macchine host che supportano questa funzionalit.
Il firewall integrato
Linterfaccia di gestione degli host ESXi protetta da un firewall di tipo stateless. dedicato alla
protezione dei servizi che girano internamente agli host, e chiude qualsiasi accesso eccetto quelli
esplicitamente autorizzati da un amministratore. Pu essere configurato sia tramite vSphere Client
sia da command line, direttamente dalla shell di ESXi.
Per configurarlo tramite vSphere Client, andare sul tab Configuration dellhost che si desidera
configurare, quindi fare clic sulla voce Security Profile nel menu a sinistra. Nella finestra a
destra, fare clic su Properties (sezione firewall).
Laccesso a un servizio si imposta selezionando la relativa voce nella finestra delle propriet e
facendo clic su Firewall e/o su Options. Nella finestra di dialogo Firewall, possibile specificare
da quali reti sia possibile accedere al servizio. Nella finestra di dialogo Options, possibile
impostare la politica di avvio oppure eseguire operazioni manuali quali lavvio, lo stop o il riavvio
del servizio stesso.
Alessio Carta - www.netsetup.it - Guida alla virtualizzazione con VMware vSphere 5.1
33
34
Capitolo 3
3.5.2
La modalit Lockdown
una funzione che inibisce laccesso diretto allhost ESXi. Con il Lockdown Mode abilitato,
qualsiasi modifica sullhost deve essere eseguita tramite vCenter Server. Tuttavia, anche con il
Lockdown Mode abilitato, lutente root potr sempre accedere alla console (DCUI) dellhost. Per
configurare la modalit Lockdown, tramite vSphere Client, andare sul tab Configuration, quindi
fare clic sulla voce Security Profile nel menu a sinistra. Nella finestra a destra, fare clic su Edit
(sezione Lockdown Mode) e spuntare la casella Enable Lockdown mode. La modalit Lockdown
disponibile solo per gli host ESXi inseriti nellinventario di un vCenter Server.
3.5.3
Integrazione con Microsoft Active Directory
Esistono due modi per utilizzare lautenticazione Active Directory negli host ESXi.
Aggiungere lhost come membro di un dominio Active Directory (come in ESXi 4.1).
Utilizzare la nuova funzione vSphere Authentication Proxy service (CAM service).
Alessio Carta - www.netsetup.it - Guida alla virtualizzazione con VMware vSphere 5.1
vSphere ESXi
3.6
Inserimento di un host ESXi nellinventario del vCenter
Server
La procedura dinserimento di un host ESXi nellinventario del vCenter Server successiva
allinstallazione del vCenter Server stesso. Un host pu essere inserito allinterno di un datacenter,
di una cartella, o di un cluster. Se lhost contiene macchine virtuali, anche queste saranno inserite
nellinventario.
Procedura con vSphere Client
Eseguire laccesso al vCenter Server.
Nellinventario a sinistra, selezionare un datacenter, un cluster, o una cartella.
Per creare un nuovo datacenter sufficiente fare clic con il tasto destro sul nome del
vCenter Server e selezionare la voce New Datacenter.
Dal menu file, selezionare le voci New > Add Host. In alternativa, fare clic con il tasto
destro sul datacenter appena creato e selezionare la voce Add Host.
Inserire il nome o lindirizzo IP dellhost, insieme alle sue credenziali di accesso, e andare
avanti.
Scegliere se abilitare la modalit Lockdown per disabilitare laccesso diretto per laccount
administrator. In questo modo il vCenter Server avr accesso esclusivo allhost.
Verificare il riepilogo delle informazioni e andare avanti.
Assegnare una chiave di licenza e andare avanti.
Sono ora possibili due azioni: se si sta aggiungendo un host a un cluster, selezionare un
resource pool e andare avanti. Diversamente, selezionare una posizione in cui saranno
sistemate le macchine virtuali esistenti sullhost e andare avanti.
Fare clic su Finish per terminare la procedura.
Alessio Carta - www.netsetup.it - Guida alla virtualizzazione con VMware vSphere 5.1
35
36
Capitolo 3
Procedura con vSphere Web Client
Eseguire laccesso al vCenter Server, allindirizzo
https://vCenter_hostname_or_IP:9443/vsphere-client.
Nellinventario a sinistra, selezionare un datacenter, un cluster, o una cartella.
Fare clic con il tasto destro su un datacenter, cluster o cartella e selezionare la voce Add
Host.
Inserire il nome host o lindirizzo IP e andare avanti.
Inserire le credenziali e andare avanti.
Assegnare una chiave di licenza e andare avanti.
Scegliere se abilitare la modalit Lockdown per disabilitare laccesso diretto per laccount
administrator. In questo modo il vCenter Server avr accesso esclusivo allhost.
Se si sta aggiungendo lhost a un datacenter o una cartella, selezionare una posizione in
cui saranno sistemate le macchine virtuali esistenti sullhost e andare avanti.
Fare clic su Finish per terminare la procedura.
Alessio Carta - www.netsetup.it - Guida alla virtualizzazione con VMware vSphere 5.1
I profili host
Capitolo 4
I profili host
I profili host (host profiles) permettono di incapsulare la configurazione di uno specifico host
allinterno di un template, per utilizzarla e gestirla in ambienti con pi host o cluster. Consentono di
eliminare le procedure manuali di creazione e gestione delle configurazioni, semplificandone la
distribuzione. Con i profili host si acquisisce lo schema progettuale di una configurazione nota e
convalidata, completa di impostazioni di rete, storage e sicurezza, e si estende questo schema a
pi host, con la conseguenza di poter mantenere in modo semplificato la consistenza delle
configurazioni nellintero datacenter.
Un profilo host viene assegnato a un reference host, di norma corrispondente allhost con cui
stato generato il profilo. Il reference host agisce da modello o master configuration. Appena
creato, un profilo host pu essere collegato a uno o pi host. Collegato il profilo, la sua
configurazione sar utilizzata come termine di confronto con lhost di destinazione, ed ogni
differenza sar resa evidente. Se un host non conforme al profilo host, potr essere reso tale con
lapplicazione del profilo stesso. Similmente, se si aggiunge un nuovo host allinventario del
vCenter Server, lhost potr essere configurato velocemente tramite lapplicazione del profilo.
4.1
Uso dei profili host
4.1.1
Flusso di lavoro consigliato
a)
b)
c)
d)
Impostare e configurare lhost da impiegare come reference host.
Creare il profilo host tramite il reference host.
Collegare il profilo a un host o a un cluster.
Verificare la conformit dellhost con il profilo associato. Se lhost conforme, vuol dire che
configurato correttamente.
e) Applicare il profilo.
Di seguito i dettagli dei vari punti indicati.
4.1.2
Creazione di un profilo host
Procedura tramite vSphere Client
Si pu creare un profilo dal menu contestuale di un host, oppure dalla finestra principale di
gestione profili, raggiungibile dal percorso View > Management > Host Profiles.
Alessio Carta - www.netsetup.it - Guida alla virtualizzazione con VMware vSphere 5.1
37
38
Capitolo 4
La procedura tramite menu contestuale prevede i passi indicati di seguito.
Selezionare lhost da designare quale host di riferimento (reference host).
Fare clic con il tasto destro sullhost e selezionare le voci Host Profile > Create Profile
from Host.
Si aprir la finestra di procedura guidata per la creazione del nuovo profilo. Inserire un
nome ed una descrizione per il profilo, quindi fare clic su Next.
Verificare il riepilogo delle informazioni e fare clic su Finish.
La procedura tramite la pagina di gestione profili la seguente.
1.
Andare su Home > Management > Host Profiles e fare clic sul bottone Create Profile.
2.
Si aprir la finestra di procedura guidata per la creazione del nuovo profilo. Selezionare
lopzione per creare un profilo a partire da un host esistente e fare clic su Next.
Selezionare lhost da designare quale host di riferimento (reference host), quindi fare clic
su Next.
Inserire un nome ed una descrizione per il profilo, quindi fare clic su Next.
Verificare il riepilogo delle informazioni e fare clic su Finish.
3.
4.
5.
Dalla finestra principale di gestione profili possibile cambiare in ogni momento il reference host:
si fa clic con il tasto destro sul profilo, si seleziona la voce Change Reference Host e si seleziona
il nuovo host dalla lista. Inoltre, nel caso in cui la configurazione del reference host dovesse subire
modifiche, possibile includere le stesse nel profilo esistente, facendo clic con il tasto destro su
questultimo e selezionando la voce Update Profile From Reference Host.
Alessio Carta - www.netsetup.it - Guida alla virtualizzazione con VMware vSphere 5.1
I profili host
Procedura tramite vSphere Web Client
Si pu creare un profilo dal menu contestuale di un host, oppure dalla finestra principale di
gestione profili.
La procedura tramite menu contestuale prevede i passi indicati di seguito.
1.
2.
3.
4.
Selezionare lhost da designare quale host di riferimento (reference host).
Fare clic con il tasto destro sullhost e selezionare le voci All vCenter Actions > Host
Profiles > Extract Host Profile.
Si aprir la finestra di procedura guidata per la creazione del nuovo profilo. Inserire un
nome ed una descrizione per il profilo, quindi fare clic su Next.
Verificare il riepilogo delle informazioni e fare clic su Finish.
La procedura tramite la pagina di gestione profili la seguente.
1.
Dalla pagina Home, andare su Rules and Profiles > Host Profiles e fare clic su Extract
profile from a host (+).
2.
Si aprir la finestra di procedura guidata per la creazione del nuovo profilo. Selezionare
lhost di riferimento (reference host), quindi fare clic su Next.
Inserire un nome ed una descrizione per il profilo, quindi fare clic su Next.
Verificare il riepilogo delle informazioni e fare clic su Finish.
3.
4.
4.2
Gestione dei profili host
4.2.1
Importazione ed esportazione di un profilo
I profili host possono essere importati ed esportati tramite vSphere Client. Lesportazione prevede
la generazione di un file con estensione vpf (VMware profile format). Il file non incorpora alcuna
password, come misura di sicurezza.
Procedura per lesportazione di un profilo.
1.
2.
3.
Nella finestra principale di gestione profili, selezionare il profilo da esportare.
Fare clic con il tasto destro sul profilo e selezionare la voce Export Profile.
Specificare la posizione di salvataggio ed un nome per il profilo, quindi fare clic su Save.
Procedura per limportazione di un profilo.
1.
2.
3.
Nella finestra principale di gestione profili, fare clic sul bottone Create Profile.
Si aprir la finestra di procedura guidata per la creazione di un nuovo profilo. Selezionare
lopzione per importare un profilo e fare clic su Next.
Individuare il file da importare e fare clic su Next.
Alessio Carta - www.netsetup.it - Guida alla virtualizzazione con VMware vSphere 5.1
39
40
Capitolo 4
4.2.2
Clonazione di un profilo
Procedura con vSphere Client
1.
2.
3.
Nella finestra di gestione profili, selezionare il profilo da clonare.
Fare clic sul bottone Clone Profile.
Il profilo clonato comparir nella lista dei profili.
Procedura con vSphere Web Client
1.
2.
3.
4.2.3
Nella finestra di gestione profili, fare clic con il tasto destro sul profilo da clonare e
selezionare la voce Duplicate Host Profile.
Inserire un nome ed una descrizione per il profilo, quindi fare clic su Next.
Verificare il riepilogo delle informazioni e fare clic su Finish.
Modifica di un profilo e delle sue policy
Un profilo host formato da diverse policy, che rappresentano configurazioni relative a specifici
aspetti di un host. Nella schermata di modifica di un profilo, si pu vedere come questo sia
composto da ulteriori sotto-profili, ognuno con le proprie policy. Le policy possono essere
modificate, ed possibile verificare la conformit (compliance) delle stesse.
Procedura con vSphere Client
Dalla finestra di gestione profili, fare clic con il tasto destro sul profilo da modificare e selezionare
la voce Edit Host Profile. Qui sotto una schermata di esempio. I principali sotto-profili sono
indicati nellelenco successivo.
Storage - include le opzioni di configurazione riguardanti le interfacce FCoE and iSCSI,
incluse le funzioni di Native Multi-Pathing (NMP), Pluggable Storage Architecture (PSA) e
storage NFS.
Networking - include tutte le opzioni di configurazione relative a virtual switch standard e
distribuiti, port group, velocit delle interfacce fisiche di rete, impostazioni di sicurezza,
politiche del NIC teaming.
Date and Time - impostazioni su data e ora.
Alessio Carta - www.netsetup.it - Guida alla virtualizzazione con VMware vSphere 5.1
I profili host
Firewall - consente di abilitare o disabilitare i set di regole relative al firewall integrato in
ESXi.
Security - permette di aggiungere utenti e gruppi e di impostare la password di root.
Procedura con vSphere Web Client
Dalla finestra di gestione profili, fare clic con il tasto destro sul profilo da modificare e selezionare
la voce Edit Host Profile. Nella finestra di modifica, andare su Edit Host Profile per accedere
alle impostazioni del profilo. Qui sotto una schermata di esempio.
4.3
Collegamento e applicazione dei profili
Un profilo deve essere prima collegato ad un host o ad un cluster, e poi applicato per rendere
attiva la sua configurazione. Tecnicamente, un profilo collegato detto attached. Nel caso di un
cluster, tutti gli host saranno configurati in accordo con il profilo collegato al cluster, questo per
garantire la conformit delle configurazioni.
Procedura con vSphere Client
Dalla finestra di gestione profili, fare clic con il tasto destro sul profilo del reference host e
selezionare la voce Attach Host/Cluster.
Selezionare lhost o il cluster da collegare al profilo.
In alternativa, possibile collegare un profilo direttamente dal menu contestuale di un host
o di un cluster, selezionando le voci Host Profile > Manage Profile.
Alessio Carta - www.netsetup.it - Guida alla virtualizzazione con VMware vSphere 5.1
41
42
Capitolo 4
Per applicare il profilo ad un host, questultimo deve essere impostato in Maintenance Mode. A
quel punto possibile:
selezionare il profilo desiderato dalla finestra di gestione profili;
individuare lhost sul tab Hosts and Clusters;
fare clic sulla voce Apply Profile.
In alternativa possibile applicare un profilo direttamente dal menu contestuale dellhost,
selezionando le voci Host Profile > Apply Profile.
Procedura con vSphere Web Client
Dalla finestra di gestione profili, fare clic con il tasto destro sul profilo del reference host e
selezionare la voce Attach/Detach Hosts and Clusters.
Alessio Carta - www.netsetup.it - Guida alla virtualizzazione con VMware vSphere 5.1
I profili host
Selezionare lhost o il cluster da collegare al profilo e fare clic su Attach. Contestualmente,
nella schermata successiva, sar possibile personalizzare la configurazione dellhost.
In alternativa, possibile collegare un profilo direttamente dal menu contestuale di un host
o di un cluster, selezionando le voci All vCenter Actions > Host Profiles > Extract Host
Profile.
4.4
Verifica della conformit
La verifica della conformit (compliance) di un host o di un cluster, rispetto ad un profilo
collegato, assicura la correttezza delle configurazioni. Modifiche manuali, successive
allapplicazione del profilo, possono infatti rendere difformi i vari host dal reference host.
La verifica di conformit pu restituire i valori seguenti: Compliant, Unknown, Non-compliant.
In caso di non conformit, si pu applicare il profilo allhost non conforme. Per quanto riguarda i
cluster, la verifica di conformit valuta impostazioni specifiche quali DRS, HA, DPM, Fault Tolerance,
senza per verificare gli host.
Procedura con vSphere Client
Andare nella finestra principale di gestione profili, su Home > Management > Host
Profiles.
Selezionare il profilo desiderato e fare clic sul tab Hosts and Clusters.
Selezionare lhost o il cluster di cui si vuole verificare la conformit e fare clic sulla voce
Check Compliance.
Alessio Carta - www.netsetup.it - Guida alla virtualizzazione con VMware vSphere 5.1
43
44
Capitolo 4
In alternativa, possibile procedere alla verifica direttamente dal menu contestuale di un
host, selezionando le voci Host Profile > Check Compliance.
Procedura con vSphere Web Client
Andare nella finestra principale di gestione profili, su Home > Rules and Profiles > Host
Profiles.
Selezionare il profilo desiderato e fare clic sullicona Check Host Profile Compliance.
Fare doppio clic sul profilo host e verificare lo stato di conformit sul tab Summary.
Alessio Carta - www.netsetup.it - Guida alla virtualizzazione con VMware vSphere 5.1
Autenticazione e controllo accessi
Capitolo 5
Autenticazione e controllo accessi
Il sistema di controllo accessi dellambiente vSphere, centralizzato sul vCenter Server, prevede la
possibilit di definire sino al dettaglio le operazioni eseguibili da ogni utente o gruppi di utenti, e gli
oggetti sui quali tali operazioni possono essere eseguite.
Il sistema di controllo ruota attorno ai concetti descritti di seguito.
Privilege - un privilegio abilita un utente a compiere una determinata azione.
Object - un oggetto unentit dellambiente vSphere su cui possibile eseguire
unazione. Nella pratica, un amministratore seleziona un oggetto dallinventario del vCenter
Server, seleziona un ruolo che definisce i privilegi sulloggetto, infine associa un utente o
un gruppo a quel ruolo.
User/group - semplicemente un utente o un gruppo di utenti. Un utente pu essere
creato nel vCenter Server o internamente ai singoli host ESXi. In alternativa, si pu
utilizzare Active Directory per gestire gli utenti dellintero ambiente vSphere.
Role - un ruolo un insieme di privilegi, e definisce le azioni che un utente autorizzato a
compiere. Un ruolo viene assegnato ad un utente o ad un gruppo, determinandone i livelli
di accesso. Esistono tre ruoli predefiniti: Administrator, Read-only, No Access.
Ovviamente possono essere creati ulteriori ruoli, personalizzabili e configurabili
direttamente sugli host ESXi o sul vCenter Server. importante evidenziare che i ruoli
creati sul vCenter Server sono indipendenti dai ruoli che si possono creare nei singoli host.
Infatti, se ci si collega direttamente ad un host ESXi, non saranno visibili i ruoli creati sul
vCenter Server.
Anche in assenza di Active Directory, gli utenti possono essere definiti localmente nel vCenter, sia
su macchina Windows che su appliance Linux. Nel primo caso, si utilizzeranno gli utenti e i gruppi
locali della macchina Windows, nel secondo caso quelli del sistema Linux. Per la creazione di utenti
sullappliance Linux, dalla shell digitare i comandi:
useradd -m username
passwd username
Se il vCenter unito ad un dominio Active Directory, tutti gli utenti e i gruppi del dominio saranno
disponibili nellambiente virtuale, con alcuni importanti aspetti da segnalare:
gli utenti con privilegi amministrativi sul server Windows (Local administrators) hanno
poteri amministrativi anche sullambiente virtuale (vCenter e host ESXi);
gli utenti inseriti allinterno del gruppo ESX Admins diventano amministratori allinterno
dellambiente virtuale (vCenter e host ESXi).
5.1
Ruoli predefiniti
In maniera predefinita esistono i ruoli No Access, Read-only e Administrator. I ruoli predefiniti
non possono essere modificati. Se si desidera creare un ruolo simile ad essi, sufficiente clonare il
ruolo desiderato ed apportare le necessarie modifiche.
No Access: lutente a cui si assegna il ruolo No Access per un oggetto, non ha alcun tipo
di visibilit su quelloggetto. Utilizzando vSphere Client, eventuali tab legati a quelloggetto
Alessio Carta - www.netsetup.it - Guida alla virtualizzazione con VMware vSphere 5.1
45
46
Capitolo 5
appariranno senza contenuto. Lutilizza tipico del ruolo No Access quello di revocare
permessi ad un oggetto figlio che altrimenti sarebbero propagati da un oggetto padre.
Read Only: lutente a cui si assegna il ruolo Read Only per un oggetto pu vedere solo lo
stato e i dettagli delloggetto stesso; qualsiasi altra azione viene negata.
Administrator: lutente a cui si assegna il ruolo di Administrator per un oggetto, ha tutti i
privilegi possibili su quelloggetto. Allinterno di un host ESXi, il ruolo Administrator
assegnato automaticamente agli utenti root e vpxuser.
Con vSphere Client, la lista dei ruoli si visualizza collegandosi al vCenter Server e seguendo il
percorso Home > Administration > Roles.
Per vedere la lista dei ruoli con vSphere Web Client, nella pagina iniziale fare clic su
Administration, quindi fare clic su Role Manager.
5.2
Creazione di un ruolo
Per creare un nuovo ruolo con vSphere Client, fare clic su Add Role nella pagina Home >
Administration > Roles.
Per creare un nuovo ruolo con vSphere Web Client, dalla pagina Role Manager fare clic su Create
Role Action.
Quando si crea un ruolo, consigliato assegnare il minor numero possibile di privilegi, per una
maggior sicurezza dellambiente virtuale. Inoltre, il nome del ruolo dovrebbe far riferimento alle
attivit permesse per quel ruolo. Ad esempio, supponiamo di dover creare un ruolo per gestire e
configurare una macchina virtuale gi esistente: chiameremo il ruolo con il nome di Virtual
machine power user e assegneremo i privilegi mostrati nellimmagine sotto.
Alessio Carta - www.netsetup.it - Guida alla virtualizzazione con VMware vSphere 5.1
Autenticazione e controllo accessi
5.3
Assegnazione dei permessi
Una volta creato un ruolo, possibile assegnarlo ad un utente. L'assegnazione possibile per ogni
oggetto presente nellinventario del vCenter Server. Assegnare un ruolo significa assegnare una
Permission.
Procedura con vSphere Client
Fare clic con il tasto destro su un oggetto dellinventario, ad esempio una macchina
virtuale.
Dal menu contestuale, selezionare la voce Add Permission; si aprir la finestra Assign
Permissions.
A destra, sotto Assigned Role, selezionare il ruolo desiderato.
Nella stessa finestra, fare clic su Add per aggiungere uno o pi utenti/gruppi a cui
assegnare il ruolo selezionato.
Per estendere i permessi a tutti gli oggetti figlio, abilitare la voce Propagate to Child
Objects.
Alessio Carta - www.netsetup.it - Guida alla virtualizzazione con VMware vSphere 5.1
47
48
Capitolo 5
Visualizzando la lista dei ruoli nel percorso Home > Administration > Roles, e selezionando il
ruolo appena utilizzato, potremo osservare lelenco degli oggetti sui quali attivo quel ruolo.
Quando un permesso viene assegnato ad un oggetto, pu essere esteso a tutti gli oggetti figlio
lasciando abilitata la voce Propagate to Child Objects. Tuttavia, se per un oggetto figlio viene
esplicitato un determinato permesso, questo prevale rispetto al permesso ereditato dalloggetto
padre. Ad esempio, se un utente ha il ruolo di amministrazione delle VM di un host, ma su una
specifica VM ha privilegi di sola lettura, allora lutente sar in grado di gestire e modificare tutte le
VM di quellhost, tranne quella per cui sono stati esplicitati privilegi di sola lettura.
Se un utente fa parte di pi gruppi, e questi gruppi sono utilizzati su uno stesso oggetto, a
quellutente saranno concessi i privilegi di tutti i gruppi ai quali appartiene. Vale sempre la regola
per cui una permission esplicitata per un oggetto figlio prevale rispetto a quella assegnata
alloggetto padre; pertanto se lutente appartiene al gruppo di amministratori che possono gestire
tutte le VM di un host, ma anche ad un gruppo che ha privilegi di sola lettura su una specifica VM,
allora quellutente sar in grado di gestire e modificare tutte le VM, escluso quella specifica su cui
avr privilegi di sola lettura.
Infine, se un permesso stato esplicitato per un utente, prevale sui permessi di gruppo assegnati
sullo stesso oggetto. Per intenderci, se lutente appartiene al gruppo di amministratori che possono
Alessio Carta - www.netsetup.it - Guida alla virtualizzazione con VMware vSphere 5.1
Autenticazione e controllo accessi
gestire tutte le VM di un host, ma a quellutente si assegnano privilegi di sola lettura su una
specifica VM, allora quellutente sar in grado di gestire e modificare tutte le VM, escluso quella
specifica su cui avr privilegi di sola lettura.
Procedura con vSphere Web Client
Selezionare un oggetto dallinventario, ad esempio una macchina virtuale.
Fare clic sul tab Manage e selezionare la voce Permissions.
Fare clic su Add Permission.
A destra, sotto Assigned Role, selezionare il ruolo desiderato.
Nella stessa finestra, fare clic su Add per aggiungere uno o pi utenti/gruppi a cui
assegnare il ruolo selezionato.
Per estendere i permessi a tutti gli oggetti figlio, abilitare la voce Propagate to Child
Objects.
5.4
Rimozione di un ruolo
Procedura con vSphere Client
Andare in Home > Administration > Roles.
Nella lista dei ruoli, fare clic con il tasto destro sul ruolo da rimuovere e selezionare la voce
Remove.
Se si rimuove un ruolo assegnato ad un utente o ad un gruppo, si pu scegliere se sostituirlo con
un altro ruolo (reassign affected user to) oppure rimuovere lassegnazione (remove role
assignments). Quando si rimuove un ruolo non assegnato ad un utente o ad un gruppo, il ruolo
rimosso dalla lista dei ruoli.
Alessio Carta - www.netsetup.it - Guida alla virtualizzazione con VMware vSphere 5.1
49
50
Capitolo 5
Procedura con vSphere Web Client
Dalla pagina Home, fare clic su Administration.
Fare clic su Role Manager, selezionare il ruolo da eliminare e fare clic Delete role action
(icona X rossa).
Alessio Carta - www.netsetup.it - Guida alla virtualizzazione con VMware vSphere 5.1
Virtual networking: concetti base
Capitolo 6
Virtual networking: concetti base
Uno degli aspetti pi interessanti della virtualizzazione riguarda il networking. Il networking
virtuale e gli switch virtuali permettono il collegamento in rete delle macchine virtuali, e
consentono linterfacciamento di queste alla rete fisica.
Gli switch virtuali consentono alle VM di comunicare in rete utilizzando gli stessi protocolli utilizzati
negli switch fisici, senza la necessit di hardware di rete aggiuntivo; vi inoltre pieno supporto alle
VLAN (standard 802.1Q). Le stesse VM, cos come PC o server fisici, sono dotate di una o pi
schede Ethernet, ognuna con proprio indirizzo IP e indirizzo MAC. Dal punto di vista della rete, le
macchine virtuali hanno le stesse propriet delle macchine fisiche. Gli switch virtuali possono poi
essere collegati alla rete fisica semplicemente associandoli a una o pi interfacce di rete disponibili
nellhost ESXi.
Le basi del networking in VMware vSphere sono elencate di seguito.
Interfacce di rete virtuali, o Virtual NIC, utilizzate dalle singole macchine virtuali.
Gruppi di porte, o Port Groups, ossia insiemi di porte accomunate dalle stesse
caratteristiche (allinterno di uno stesso vSwitch).
Switch virtuali distribuiti, tecnicamente chiamati vSphere Distributed Switch (VDS), che
permettono di operare come se si avesse un singolo switch centralizzato, utilizzato
contemporaneamente da pi host ESXi.
Switch virtuali standard, tecnicamente chiamati vSphere Standard Switch (VSS), che
collegano le macchine virtuali tra loro e con la rete fisica esterna, in questultimo caso
sfruttando le interfacce fisiche dell'host ESXi. Uno switch virtuale pu collegarsi tramite
porte di uplink (uplink ports) a una o pi schede Ethernet fisiche, con la possibilit di fare
NIC Teaming (cio di aggregare pi canali Ethernet).
Uno switch virtuale, sia di tipo standard sia distribuito, funziona come uno switch Ethernet fisico,
operando al livello due della pila ISO-OSI e mantenendo una tabella di MAC address (mac-address
table) aggiornata ogni volta che il traffico attraversa lo switch. Tuttavia, a differenza degli switch
fisici, quelli virtuali non richiedono alcuna fase di apprendimento degli indirizzi MAC per la
compilazione della mac-address table, perch conoscono in maniera implicita quali sono i
dispositivi collegati su ogni porta. Inoltre, gli switch virtuali non aggiornano la tabella dinoltro con
informazioni provenienti dalla rete fisica. Questo pone al riparo da attacchi di denial of service o
tentativi di worm o virus che provano a scansionare gli host in rete, alla ricerca di vulnerabilit.
Switch virtuali differenti non possono condividere la stessa interfaccia fisica di un host: una volta
che questa assegnata a uno switch virtuale, non sar pi disponibile per gli altri. A differenza del
mondo reale, in una rete virtuale non c' possibilit di interconnettere pi switch tra loro, ma si
obbligati a utilizzare una topologia di rete a livello singolo: il vantaggio che non possono
generarsi loop di rete, pertanto il protocollo Spanning Tree, non essendo necessario, non
previsto. Questa caratteristica chiamata Virtual Switch Isolation.
Per la gestione del virtual networking ci si collega al vCenter Server tramite vSphere Client o
vSphere Web Client. In alternativa, se si devono gestire switch standard, ci si pu collegare in
modo diretto agli host ESXi con vSphere Client. Indipendentemente dal tipo di client utilizzato, gli
switch distribuiti possono essere gestito solo collegandosi al vCenter Server.
Qui sotto possiamo vedere una schermata esplicativa, relativa a un host ESXi. Gli elementi messi
in evidenza saranno trattati nel dettaglio nei paragrafi che seguono.
Alessio Carta - www.netsetup.it - Guida alla virtualizzazione con VMware vSphere 5.1
51
52
Capitolo 6
6.1
Uplink e porte di uplink
Una porta di uplink la porta di uno switch virtuale associata ad una o pi interfacce fisiche di
rete dellhost ESXi, e permette il collegamento della rete virtuale con quella fisica. Ognuna delle
interfacce fisiche di rete dellhost ESXi chiamata semplicemente uplink. possibile configurare
gli switch virtuali senza uplink: uno switch privo di uplink crea una virtual intranet. Si usa questa
modalit quando lo switch virtuale deve fornire connessione a macchine virtuali protette da un
firewall, anch'esso installato all'interno di una VM. In tal caso il firewall virtuale avr pi interfacce
virtuali, una delle quali dovr essere collegata allo switch privo di uplink. Chiaramente, per tutto il
traffico interno alla rete virtuale, gli uplink non sono necessari.
6.2
Port Group
Costituiscono una funzionalit del virtual networking non presente nelle reti fisiche. Un Port
Group, o gruppo di porte, pu essere visto come un insieme di porte con caratteristiche comuni.
In sostanza, un port group definisce tutte le caratteristiche di ogni porta che gli appartiene. Proprio
per questo motivo, quando si desidera collegare una macchina virtuale ad una porta, sufficiente
specificare il nome del Port Group a cui collegarla.
Fra le caratteristiche che si possono definire a monte vi sono:
nome del vSwitch di appartenenza;
politica di Teaming (unione uplink, bilanciamento, ordine di failover, ecc.);
VLAN ID e politiche per il tagging e il filtraggio ( concesso che diversi gruppi di porte
possano avere lo stesso VLAN ID);
Alessio Carta - www.netsetup.it - Guida alla virtualizzazione con VMware vSphere 5.1
Virtual networking: concetti base
6.3
opzioni di sicurezza;
parametri di traffic shaping.
Tipologia delle connessioni
Un vSwitch permette essenzialmente due tipi di connessione.
VMkernel - connessione ai servizi tramite le cosiddette VMkernel ports. I servizi gestibili
con una porta VMkernel includono laccesso allo storage IP (NFS e iSCSI), le migrazioni
vMotion, le funzioni di Fault Tolerance, laccesso alla rete di management.
Virtual Machine - connessione per le macchine virtuali tramite port group.
Linstallazione di VMware ESXi su un host comporta la creazione di un vSwitch predefinito di tipo
standard, dove allinterno troviamo un port group chiamato VM Network ed una porta VMkernel
chiamata Management Network, utilizzata per la gestione dellhost ESXi.
sempre buona pratica separare la rete delle macchine virtuali dalla rete di management, per
ragioni di prestazioni ma soprattutto di sicurezza.
6.4
Uso delle VLAN
Per definizione, le VLAN rappresentano un metodo per segmentare un dominio di broadcast in
pi domini di dimensione ridotta. A livello 2, ogni VLAN contiene solo il traffico dei dispositivi
appartenenti a quella VLAN.
Il termine dominio di broadcast si riferisce a quella parte di rete raggiunta dai pacchetti di
broadcast, ossia quei pacchetti indirizzati a tutti i dispositivi di rete; pertanto fanno parte dello
stesso dominio di broadcast tutti i nodi raggiunti da quel pacchetto (ad esempio pacchetti di
richieste ARP o richieste di nomi NetBIOS). Il broadcast colpisce l'intera rete, poich ciascun
dispositivo appartenente a quella ete costretto ad analizzarlo. Se il broadcast cresce nella
frequenza, la banda disponibile comincia a diminuire sensibilmente, fino a consumarsi. Le VLAN
definiscono e ridimensionano i domini di broadcast, perch ogni VLAN contiene solo il traffico dei
dispositivi che le appartengono.
Alessio Carta - www.netsetup.it - Guida alla virtualizzazione con VMware vSphere 5.1
53
54
Capitolo 6
Per definire le VLAN, uno switch associa ogni porta a un identificativo, detto VLAN ID. Appena un
frame ethernet entra nello switch, viene marcato con il VLAN ID. Lo standard VLAN pi comune
rappresentato dal protocollo IEEE 802.1Q e prevede linserimento di un tag di quattro byte nel
frame Ethernet. Loperazione chiamata tecnicamente VLAN tagging.
Gli switch che vogliono trattare le VLAN 802.1q devono supportare il protocollo 802.1q. Gli host
VMware ESXi supportano il VLAN tagging 802.1q.
Le porte di uno switch possono essere di accesso (access port), usate per collegare gli host, o di
trunk, usate per gli uplink tra diversi switch o tra switch e router. Le porte degli switch utilizzate
per un collegamento trunk devono essere configurate in modalit trunk. Le trame girano in
formato 802.1Q solo sulle porte di trunk. Quando sono inoltrate agli host, il tag VLAN viene
eliminato e il formato del frame torna ad essere quello dello standard Ethernet. Gli host infatti
non sono a conoscenza delle VLAN.
Nel networking virtuale di VMware vSphere, le VLAN si configurano a livello di port group, sia
che si tratti di Standard vSwitch, sia di Distributed vSwitch. Un port group pu essere configurato
con un VLAN ID compreso tra 0 (nessuna VLAN) e 4095 (trunk). possibile definire un VLAN ID
per un determinato port group, come mostrato nelle immagini sotto. I pacchetti provenienti da una
VM collegata a quel port group vengono taggati con il VLAN ID alluscita del virtual switch, e sono
privati del tag appena ritornano nella VM.
Alessio Carta - www.netsetup.it - Guida alla virtualizzazione con VMware vSphere 5.1
Virtual networking: concetti base
Riepilogo - configurazione delle VLAN in un port group.
VLAN ID da 1 a 4094 intervallo degli ID da utilizzare per le singole VLAN.
VLAN ID 0 (Zero) utilizzato per disattivare il VLAN tagging. il valore predefinito, da
utilizzare se non si desidera alcuna VLAN.
VLAN ID 4095 un valore che corrisponde a tutte le VLAN, in pratica abilita il
funzionamento del trunk nel port group.
Alessio Carta - www.netsetup.it - Guida alla virtualizzazione con VMware vSphere 5.1
55
56
Capitolo 7
Capitolo 7
Virtual networking con switch standard
Uno switch virtuale standard, nell'ambiente di VMware vSphere, consente alle macchine virtuali di
comunicare tra loro con gli stessi protocolli utilizzati negli switch fisici, senza la necessit di
hardware di rete aggiuntivo. In generale, gli switch virtuali possono essere interfacciati alla rete
fisica semplicemente associandoli a una o pi interfacce fisiche disponibili negli host. Nello schema
qui sotto viene schematizzato il virtual networking di VMware vSphere con limpiego di uno switch
standard, o Standard vSwitch.
Possiamo osservare, partendo dallalto, delle macchine virtuali dotate di interfacce virtuali, queste
ultime connesse alle porte di uno switch virtuale standard, o Standard vSwitch. Lo switch virtuale
suddiviso in diversi Port Group, ed collegato alle interfacce fisiche del server fisico tramite le
porte di uplink. Esiste una porta di uplink per ogni interfaccia fisica collegata allo switch virtuale.
7.1
Creazione di uno switch standard
Procedura tramite vSphere Client
1) All'interno del tab Configuration dellhost selezionato, andare nella sezione Networking,
quindi selezionare la voce Add Networking.
Alessio Carta - www.netsetup.it - Guida alla virtualizzazione con VMware vSphere 5.1
Virtual networking con switch standard
2) Selezionare il tipo di connessione necessaria. Le connessioni di tipo Virtual Machine
consentono di creare un nuovo switch standard, oppure un nuovo port group allinterno di
uno switch esistente.
3) Creare un nuovo virtual switch. In maniera predefinita, un nuovo switch virtuale standard
sar dotato di 120 porte: ogni interfaccia di rete virtuale connessa occupa una porta. Si
tenga conto del fatto che anche ogni uplink collegato occupa una porta. Si possono
configurare sino a un massimo di 4.088 porte per ogni switch standard, con un limite
complessivo di 4.096 porte per tutti gli switch virtuali standard allinterno di un singolo
host ESXi.
Alessio Carta - www.netsetup.it - Guida alla virtualizzazione con VMware vSphere 5.1
57
58
Capitolo 7
4) La creazione di un nuovo switch prevede, in maniera implicita, la creazione di un primo
port group. Assegnare un nome al gruppo e un VLAN ID se necessario. Il port group
dellesempio mostrato raccoglier macchine da proteggere in DMZ dietro un firewall; lo
switch sar privo di uplink, perch deve semplicemente fornire connessione a macchine
virtuali protette dal firewall (anch'esso installato su una macchina virtuale). In tal caso il
firewall avr pi interfacce virtuali, e almeno una di esse sar collegata allo switch appena
creato.
5) Dopo aver terminato la procedura, si pu vedere il riepilogo di quanto configurato.
Procedura tramite vSphere Web Client
1) Tramite il pannello di navigazione a sinistra, individuare lhost desiderato, fare clic con il
tasto destro su di esso e selezionare All vCenter Actions > Add Networking.
Alessio Carta - www.netsetup.it - Guida alla virtualizzazione con VMware vSphere 5.1
Virtual networking con switch standard
2) Su Select connection type, selezionare la voce Virtual Machine Port Group for a
Standard Switch e fare clic su Next.
3) Su Select target device, creare un nuovo switch standard, specificando il numero di
porte desiderate.
4) Su Create a Standard Switch, assegnare le interfacce di rete fisiche al nuovo switch
virtuale, facendo clic sul simbolo +. Le interfacce possono essere assegnate ad uno dei
gruppi di failover seguenti: Active Adapters, Standy Adapters, Unused Adapters.
comunque possibile creare il nuovo switch senza interfacce.
Alessio Carta - www.netsetup.it - Guida alla virtualizzazione con VMware vSphere 5.1
59
60
Capitolo 7
5) Su Connection settings, assegnare un nome al port group, oppure accettare quello
generato dal sistema.
6) Andando avanti, sar possibile rivedere le impostazioni assegnate. Fare clic su Back per
eseguire le modifiche necessarie, oppure fare clic su Finish per terminare.
7.2
Creazione di un port group
Procedura con vSphere Client
1) All'interno del tab Configuration dellhost selezionato, andare nella sezione Networking,
quindi selezionare la voce Add Networking.
2) Selezionare il tipo di connessione necessaria. Le connessioni di tipo Virtual Machine
consentono di creare un nuovo switch standard, oppure un nuovo port group allinterno di
uno switch esistente.
3) Utilizzare uno switch esistente per creare un nuovo gruppo di porte al suo interno.
4) Un Port Group pu essere visto come insieme di caratteristiche ben precise che accomuna
tutte le porte appartenenti al gruppo stesso. Al port group pu essere assegnato un VLAN
ID. Se non si vogliono utilizzare VLAN, lasciare il valore predefinito (0).
Alessio Carta - www.netsetup.it - Guida alla virtualizzazione con VMware vSphere 5.1
Virtual networking con switch standard
5) Per collegare una macchina virtuale (o meglio una o pi interfacce virtuali) ad un port
group, sufficiente specificare il nome del port group a cui collegare l'interfaccia. Qui sotto
vediamo un esempio con una macchina virtuale denominata Ubuntu Server.
Procedura con vSphere Web Client
1) Tramite il pannello di navigazione a sinistra, individuare lhost desiderato, fare clic con il
tasto destro su di esso e selezionare All vCenter Actions > Add Networking.
Alessio Carta - www.netsetup.it - Guida alla virtualizzazione con VMware vSphere 5.1
61
62
Capitolo 7
2) Su Select connection type, selezionare la voce Virtual Machine Port Group for a
Standard Switch e fare clic su Next.
3) Su Select target device, selezionare uno switch esistente per creare al suo interno un
nuovo port group.
4) Su Connection settings, assegnare un nome al port group, oppure accettare quello
generato dal sistema.
5) Andando avanti, sar possibile rivedere le impostazioni assegnate. Fare clic su Back per
eseguire le modifiche necessarie, oppure fare clic su Finish per terminare.
7.3
Impostazioni di sicurezza
Le impostazioni di sicurezza della rete virtuale (network security policies) sono configurabili sia
a livello di switch sia di port group. Se vengono definite impostazioni specifiche per un port group,
allora queste prevalgono sulle impostazioni assegnate a livello di switch. I parametri si configurano
nelle propriet dello switch o del port group, tramite vSphere Client o vSphere Web Client. Come
gi indicato in pi occasioni, solo se si utilizza vSphere Client ci si pu collegare direttamente
allhost ESXi che contiene lo switch da modificare.
Promiscuous Mode: impostazione della modalit promiscua per le interfacce di rete
virtuali. definita in modalit promiscua una scheda di rete che rimane in ascolto su tutto
il traffico che passa sul cavo attestato ad essa. In maniera predefinita, in una rete Ethernet
ogni interfaccia di rete rimane in ascolto dei soli pacchetti il cui MAC-address di
destinazione corrisponde al proprio. chiamata sniffing l'attivit di ascolto di tutto il
traffico passante; lo sniffing prevede appunto di impostare la scheda di rete in modalit
promiscua. Con limpostazione Reject, le interfacce virtuali non saranno in grado di
intercettare il traffico non indirizzato ad esse, anche se impostate in modalit promiscua.
Con limpostazione Accept, possibile compiere attivit di sniffing in rete (di default su
Reject).
MAC Address Changes: rende possibile la modifica del mac-address nelle macchine
virtuali. Se impostato su Reject, nel momento in cui una macchina virtuale utilizza un
mac-address differente da quello assegnato alla sua interfaccia virtuale, non sar pi in
grado di ricevere pacchetti: tecnicamente viene disabilitata la relativa porta sullo switch
virtuale, finch non si ripristina l'indirizzo MAC corretto. Di default limpostazione su
Accept.
Forged Transmits: specifica se devono essere accettati pacchetti con mac address
modificato. Se limpostazione corrisponde a Reject, saranno bloccati tutti i pacchetti in
uscita con mac-address sorgente diverso da quello assegnato allinterfaccia virtuale (di
default su Accept).
Alessio Carta - www.netsetup.it - Guida alla virtualizzazione con VMware vSphere 5.1
Virtual networking con switch standard
Procedura tramite vSphere Client
1) All'interno del tab Configuration dellhost selezionato, andare nella sezione Networking,
selezionare uno switch standard e fare clic su Properties.
2) Nel tab Ports, selezionare lo switch o un port group, quindi fare clic su Edit. Le
impostazioni assegnate a livello di port group sovrascrivono quelle assegnate a livello di
switch.
3) Fare clic sul tab Security e impostare i parametri come desiderato.
Procedura tramite vSphere Web Client
1) Nel pannello di navigazione a sinistra, individuare lhost desiderato, fare clic sul tab
Manage, quindi su Networking > Virtual Switches.
2) Selezionare lo switch dalla lista e fare clic su Edit settings. Se le impostazioni devono
essere assegnate ad un port group, selezionarlo nello schema di rete che appare pi sotto
e fare clic su Edit Settings.
3) Fare clic su Security e impostare i parametri desiderati. Nel caso di un port group,
abilitare la voce Override per sovrascrivere i parametri impostati a livello di switch.
7.4
Gestione del traffico
Le impostazioni del Traffic Shaping, disponibili sia a livello di switch che di port group,
consentono di ottimizzare e garantire le prestazioni del traffico di rete, riducendo i tempi di latenza
e sfruttando al meglio la banda disponibile grazie a meccanismi che prevedono l'accodamento e il
ritardo dei pacchetti in uscita (outbound traffic). Le impostazioni, indicate qui sotto, valgono per
tutte le porte virtuali connesse allo switch o al port group.
Average Bandwidth: valore di traffico medio (bit per secondo) che lo switch cerca di far
rispettare.
Peak Bandwidth: larghezza di banda extra disponibile per brevi istanti.
Burst Size: quantit di traffico che pu essere trasmesso o ricevuto alla velocit di picco.
Procedura tramite vSphere Client
1) All'interno del tab Configuration dellhost selezionato, andare nella sezione Networking
e selezionare uno switch standard, quindi fare clic su Properties.
Alessio Carta - www.netsetup.it - Guida alla virtualizzazione con VMware vSphere 5.1
63
64
Capitolo 7
2) Nel tab Ports, selezionare lo switch o un port group, quindi fare clic su Edit. Le
impostazioni assegnate a livello di port group sovrascrivono quelle assegnate a livello di
switch.
3) Fare clic sul tab Traffic Shaping.
4) Selezionare la voce Enabled dal menu Status per abilitare le politiche di gestione sotto
indicate.
Procedura tramite vSphere Web Client
1) Nel pannello di navigazione a sinistra, individuare lhost desiderato, fare clic sul tab
Manage, quindi su Networking > Virtual Switches.
2) Selezionare lo switch dalla lista e fare clic su Edit settings. Se le impostazioni devono
essere assegnate ad un port group, selezionarlo nello schema di rete che appare pi sotto
e fare clic su Edit Settings.
3) Fare clic su Traffic shaping e selezionare la voce Enabled dal menu Status per abilitare le
politiche di gestione. Nel caso di un port group, abilitare la voce Override per
sovrascrivere le impostazioni assegnate a livello di switch.
4) Per ogni policy (Average Bandwidth, Peak Bandwidth, Burst Size), inserire il valore
desiderato.
5) Fare clic su OK per terminare la procedura.
7.5
Bilanciamento del carico di rete e tecniche di failover
Uno switch virtuale pu essere connesso a pi interfacce di rete fisiche (quelle dell'host ESXi) e
sfruttare pi uplink per il collegamento alla rete fisica; la funzionalit che permette luso
contemporaneo di pi uplink chiamata NIC Teaming.
Le interfacce fisiche di uno stesso team devono trovarsi nello stesso dominio di broadcast. Per
intenderci, non devono essere attestate su porte appartenenti a VLAN diverse. Il NIC Teaming
configurabile sia a livello di switch virtuale che di port group. Se per un port group non vengono
specificate impostazioni, allora vengono ereditate le impostazioni dello switch virtuale. Le
impostazioni possibili riguardano principalmente due aspetti: il bilanciamento del carico e il
failover.
Alessio Carta - www.netsetup.it - Guida alla virtualizzazione con VMware vSphere 5.1
Virtual networking con switch standard
7.5.1
Il bilanciamento del carico (Load Balancing) permette di distribuire il traffico tra
macchine virtuali e rete fisica attraverso due o pi uplink. In pratica si ottiene un
throughput pi alto, e la quantit di dati trasmessi nell'unit di tempo sar superiore a
quella disponibile con un solo uplink.
Il failover il meccanismo con cui il traffico di rete viene instradato su un'altra interfaccia
di rete fisica quando la prima non pi operativa.
Configurazione del Teaming e del Failover
Procedura con vSphere Client
1) All'interno del tab Configuration dellhost selezionato, andare nella sezione Networking
e fare clic sulla voce Properties relativa allo switch da modificare.
2) Selezionare lo switch virtuale o un port group, quindi fare clic su Edit.
3) Per modificare le impostazioni di Failover e Load Balancing, selezionare il tab NIC
Teaming.
Alessio Carta - www.netsetup.it - Guida alla virtualizzazione con VMware vSphere 5.1
65
66
Capitolo 7
Procedura con vSphere Web Client
1) Nel pannello di navigazione a sinistra, individuare lhost desiderato, fare clic sul tab
Manage, quindi su Networking > Virtual Switches.
2) Selezionare lo switch dalla lista e fare clic su Edit settings. Se le impostazioni devono
essere assegnate ad un port group, selezionarlo nello schema di rete che appare pi sotto
e fare clic su Edit Settings.
3) Fare clic su Teaming and failover e impostare i parametri come desiderato.
Alessio Carta - www.netsetup.it - Guida alla virtualizzazione con VMware vSphere 5.1
Virtual networking con switch standard
7.5.2
I parametri di Teaming e Failover
Load Balancing
Route based on the originating port ID - con questo metodo il traffico in uscita dalla
rete virtuale viene mappato ad una specifica interfaccia fisica. Lalgoritmo utilizzato
prevede che linterfaccia fisica sia scelta in base allID della porta virtuale su cui collegata
la VM. Per capire meglio, ogni macchina virtuale ha un port-ID che identifica la sua
associazione allo switch virtuale: il carico bilanciato in base all'ID e nient'altro. un
meccanismo che abbraccia tutti i protocolli. Quando si utilizza questa impostazione, il
traffico in uscita da un'interfaccia virtuale inviato sempre allo stesso uplink, purch non
avvenga un failover verso un'altra interfaccia fisica. Anche le risposte sono ricevute sulla
stessa interfaccia fisica, perch lo switch fisico esterno memorizza l'associazione con essa
(associazione porta - indirizzo MAC). Questa impostazione fornisce una distribuzione
uniforme del traffico se il numero di interfacce di rete virtuali superiore al numero di
uplink fisici.
Con l'instradamento basato sul port ID, il traffico in uscita da una macchina virtuale
mappato in modo statico a un'interfaccia fisica: non importa quanto sia occupata la scheda
di rete, il traffico continuer a transitare per la stessa scheda e non sar mai inoltrato
verso un'interfaccia inattiva o pi scarica (a meno di failover). Tuttavia, poich il calcolo
per la scelta della scheda di rete eseguito solo una volta, questo metodo impegna
pochissimo la CPU. Inoltre, poich ci si basa sulle porte, se una macchina virtuale stata
configurata con pi interfacce di rete virtuali, si ha la certezza che per ognuna di queste
saranno utilizzati uplink diversi.
Route based on source MAC hash - con questo metodo l'instradamento basato
sull'hash dell'indirizzo MAC sorgente. In pratica il traffico in uscita da una VM indirizzato
ad uno specifico uplink in base all'indirizzo MAC dell'interfaccia virtuale. Valgono le stesse
considerazioni del punto precedente: il traffico proveniente da un'interfaccia di rete virtuale
inviato sempre alla stessa scheda fisica dell'host ESXi ed anche le risposte vengono
ricevute sulla stessa scheda fisica, in quanto lo switch fisico esterno memorizza
l'associazione con essa (associazione porta - indirizzo MAC). Una macchina virtuale non
pu utilizzare pi di un uplink a meno che non utilizzi pi indirizzi MAC sorgenti (e quindi
pi interfacce virtuali) per il traffico in uscita.
Con il metodo basato su MAC sorgente, il traffico in uscita da ogni macchina virtuale
associato a una specifica scheda di rete fisica, in base all'indirizzo MAC dellinterfaccia
virtuale. Questo comportamento quasi identico al precedente, ma per macchine con pi
Alessio Carta - www.netsetup.it - Guida alla virtualizzazione con VMware vSphere 5.1
67
68
Capitolo 7
interfacce virtuali non garantito l'uso di uplink differenti; per questo motivo il metodo in
oggetto non quasi mai consigliato.
Route based on IP hash - l'instradamento basato sullhash degli indirizzi IP (sorgente e
destinazione) di ogni pacchetto. Affinch questo metodo possa funzionare, necessario
che lo switch fisico esterno aggreghi le porte tramite protocollo EtherChannel o secondo
standard 802.3ad (in particolare il protocollo LACP che rappresenta una parte delle
specifiche 802.3ad). Il bilanciamento viene eseguito per il traffico in uscita: si utilizza un
uplink differente per ogni sessione IP-sorgente/IP-destinazione. Ad esempio, se una VM
con un determinato IP comunica con due destinazioni IP differenti (esterne all'host ESXi),
impegna due interfacce fisiche (uplink) distinte.
L'instradamento basato su IP l'unico metodo che permette, a una macchina virtuale
dotata di una sola vNIC, di utilizzare la larghezza di banda complessiva di pi interfacce di
rete fisiche. Richiede tuttavia una modifica sulla configurazione dello switch fisico esterno,
con l'attivazione di funzioni (EtherChannel) che non tutti gli switch supportano.
Use explicit failover order - con questa impostazione non c' bilanciamento del carico
ma solo failover, in base alle impostazioni di failover specificate nel riquadro "Failover
order". Quando accade un evento di failover, la scelta del nuovo uplink da utilizzare ricade
su quello in linea da pi tempo, in base al valore di reported uptime.
Failover
Link Status only - si basa esclusivamente sullo stato del collegamento (link status)
fornito dallinterfaccia fisica dellhost ESXi. Possono essere rilevati guasti dovuti a un cavo
di rete staccato o allo switch fisico con problemi di alimentazione. Non possibile tuttavia
rilevare errori di configurazione, come ad esempio una porta dello switch fisico bloccata dal
protocollo spanning tree, o configurata in modo errato a livello di VLAN.
Beacon Probing vengono inviati dei beacon packets (pacchetti per il rilevamento di
errori sulla rete) e si rimane in ascolto di essi. I pacchetti beacon sono inviati in broadcast
da tutti gli uplink del team. Lo switch fisico esterno inoltra (per sua natura) i pacchetti su
tutte le porte appartenenti allo stesso dominio di broadcast. Ogni uplink rimane in attesa di
ricevere i pacchetti dagli altri uplink dello stesso team; se un uplink non riceve pacchetti
per tre volte consecutive, marcato come "failed". In tal caso la caduta del link pu essere
dovuta sia a problemi sullinterfaccia fisica connessa allo switch esterno, sia a problemi a
valle che non permettono ai pacchetti beacon di raggiungere l'uplink. Questo metodo
permette di rilevare problemi sui collegamenti in maniera pi precisa della semplice
modalit "Link Status only".
Notify switch
L'opzione Notify Switch, quando attiva, permette all'host ESXi di notificare immediatamente, allo
switch fisico esterno, i cambiamenti avvenuti a seguito di failover. Le notifiche avvengono anche
quando un'interfaccia virtuale di una qualsiasi VM viene collegata allo switch virtuale, nell'ottica di
diminuire i tempi di latenza.
Failback
Per impostazione predefinita, le interfacce fisiche dello stesso team lavorano secondo una logica di
Failback: se una scheda fisica in stato "failed" torna in linea, riprende servizio immediatamente,
rimpiazzando l'interfaccia che aveva assunto il suo ruolo. Di default, la modalit Failback
impostata su Yes. Al contrario, impostando il Failback su No, l'interfaccia di rete tenuta inattiva
Alessio Carta - www.netsetup.it - Guida alla virtualizzazione con VMware vSphere 5.1
Virtual networking con switch standard
anche dopo il suo ritorno in linea (ovviamente finch l'altra interfaccia non va in errore e si riattiva
una nuova procedura di failover).
Failover order
L'opzione Failover Order specifica come distribuire il carico di lavoro sulle interfacce di rete fisiche.
7.6
Active Uplinks - le interfacce in questo gruppo sono tutte parte attiva del team.
Stanby Uplinks - le interfacce in questo gruppo rimangono in standby per entrare in
funzione nelle situazioni di failover, in cui prendono il posto di quelle andate in down.
Unused Uplinks - le interfacce in questo gruppo semplicemente non sono utilizzate.
Inserimento di una nuova interfaccia di uplink
Per sfruttare i vantaggi offerti dal NIC Teaming, necessario associare ad un singolo switch
virtuale un minimo di due interfacce fisiche di rete. Lo switch virtuale sar dotato di tanti uplink
quante sono le interfacce fisiche associate.
Procedura con vSphere Client
1) All'interno del tab Configuration dellhost selezionato, andare nella sezione Networking
e fare clic sulla voce Properties relativa allo switch da modificare.
2) Selezionare il tab Network Adapters.
3) Fare clic su Add per avviare la procedura guidata di aggiunta di uninterfaccia. Selezionare
una o pi interfacce dalla lista e fare clic su Next.
4) (Opzionale) Per riordinare le interfacce rispetto alle due categorie Active Adapters e
Standby Adapters, fare clic su Move Up o Move Down.
5) Fare clic su Next, quindi su Finish.
Procedura con vSphere Web Client
1) Nel pannello di navigazione a sinistra, individuare lhost desiderato, fare clic sul tab
Manage, quindi su Networking > Virtual Switches.
2) Selezionare lo switch a cui aggiungere un uplink e fare clic su Manage the physical
network adapters.
3) Fare clic su Add adapters.
Alessio Carta - www.netsetup.it - Guida alla virtualizzazione con VMware vSphere 5.1
69
70
Capitolo 7
4) Selezionare uninterfaccia dalla lista e impostare il Failover order group dal menu a
tendina in alto. Quindi fare clic su OK.
5) Linterfaccia aggiunta apparir nella lista sotto la voce Assigned Adapters.
6) Fare clic su OK per concludere la procedura.
7.7
Impostazione dellMTU
MTU, Maximum Transmission Unit, la grandezza massima che pu avere un pacchetto di
livello 3 della pila ISO OSI, o livello rete nella pila TCP/IP (immagine sotto). In condizioni normali,
tale dimensione di 1500 byte.
possibile migliorare il rendimento della rete e ridurre lutilizzo della CPU durante il trasferimento
di file di grandi dimensioni, abilitando carichi maggiori e pi efficienti per ogni pacchetto
trasmesso. Per fare questo si utilizzano i Jumbo frame, ossia frame Ethernet di dimensioni
superiori a 1500 byte. Se un dispositivo utilizza i Jumbo Frame, anche gli altri dispositivi della
stessa rete devono avere la funzione Jumbo Frame abilitata, ed in particolare devono utilizzare lo
Alessio Carta - www.netsetup.it - Guida alla virtualizzazione con VMware vSphere 5.1
Virtual networking con switch standard
stesso valore MTU. Gli host ESXi supportano Jumbo frame con MTU sino a 9000 byte. possibile
impostare il parametro per ogni switch virtuale e per ogni interfaccia VMkernel.
Procedura tramite vSphere Client
1.
2.
3.
4.
Nel tab Configuration, fare clic su Networking.
Fare clic sulle propriet dello switch che si vuole modificare.
Nel tab Ports, selezionare il virtual switch o linterfaccia VMkernel da modificare e fare clic
su Edit;
Su NIC Settings, impostare il valore di MTU e fare clic su OK.
Procedura tramite vSphere Web Client
1) Nel pannello di navigazione a sinistra, individuare lhost desiderato, fare clic con il tasto
destro su di esso, fare clic sul tab Manage, quindi su Networking > Virtual Switches.
2) Selezionare lo switch da modificare e fare clic su Edit settings.
3) Nella pagina Properties, impostare il valore di MTU come desiderato.
Procedura da riga di comando
Collegandosi alla console dellhost ESXi, possibile impostare i Jumbo Frame da riga di comando,
rispettando la sintassi seguente:
# esxcli network vswitch standard set -m MTU -v vSwitch#
Il comando imposta lMTU per tutti gli uplink dello switch virtuale. Se invece si vuole visualizzare la
lista di tutti gli switch dellhost, con i relativi parametri di configurazione, si utilizza il comando
seguente:
# esxcli network vswitch standard list
Alessio Carta - www.netsetup.it - Guida alla virtualizzazione con VMware vSphere 5.1
71
72
Capitolo 8
Capitolo 8
Virtual networking distribuito
Il networking virtuale distribuito si basa sullimpiego di switch virtuali distribuiti, tecnicamente
chiamati vSphere Distributed Switch (VDS). Si tratta di oggetti gestiti dal vCenter Server,
creati per avere una configurazione del networking che si mantiene uguale su tutti gli host
dellinfrastruttura virtuale. Il vantaggio di uno switch distribuito che le impostazioni assegnate a
una porta, o a un gruppo di porte, rimangono sempre uguali da un host allaltro, con evidenti
vantaggi nella gestione delle macchine virtuali durante la loro migrazione fra host diversi. Le
impostazioni assegnate ad uno switch distribuito vengono salvate nel database del vCenter Server.
Abbiamo gi visto che uno switch standard dotato di porte e gruppi di porte; allo stesso modo
uno switch distribuito dotato di porte e gruppi di porte distribuiti, rispettivamente chiamati
Distributed Ports (DV Ports) e Distributed Port Groups (DV Ports Groups). Proseguendo
con lo stesso parallelismo, una porta distribuita semplicemente una porta di uno switch
distribuito che permette il collegamento al VMkernel o allinterfaccia di rete di una macchina
virtuale. Un gruppo di porte distribuite definisce le opzioni di configurazione di un insieme di porte
distribuite. In maniera predefinita la configurazione di una porta distribuita determinata dalle
impostazioni assegnate al port group di appartenenza, ma possibile assegnare impostazioni
specifiche per ogni singola porta.
Una porta di uplink di uno switch distribuito chiamata Uplink Port (dvUplink); permette
lastrazione fisica dello switch distribuito rispetto ad ogni singolo host. Ad ogni porta di uplink
possono essere associate una o pi interfacce fisiche messe a disposizione dai vari host. Le porte
di uplink sono organizzate in un unico gruppo, chiamato Uplink Port Group e gestito dal vCenter
Server. Tutte le politiche di rete e le regole per gli uplink sono impostate a livello di gruppo.
Nellimmagine qui sotto possiamo vedere un esempio di Distributed Switch, con un solo Port Group
configurato, dotato di due Uplink: Uplink1 e Uplink2. Ognuno dei due Uplink interfacciato a due
Alessio Carta - www.netsetup.it - Guida alla virtualizzazione con VMware vSphere 5.1
Virtual networking distribuito
NIC fisiche appartenenti a host differenti. Come si pu notare, gli uplink sono organizzati in un
unico Uplink Port Group.
8.1
Creazione di uno switch distribuito
Procedura tramite vSphere Client
1.
Dal percorso Inventory > Networking, fare clic con il tasto destro sul Datacenter e
selezionare la voce New vSphere Distributed Switch. Nella procedura guidata, scegliere
la versione desiderata di switch distribuito.
2.
Nella finestra successiva, scegliere un nome per lo switch e specificare il numero di porte
di uplink, ossia il numero massimo di interfacce fisiche per ogni host che faranno
parte del dvSwitch. Gli host e le interfacce fisiche possono essere inseriti subito o
successivamente; nel primo caso sufficiente selezionare gli host desiderati e le rispettive
interfacce libere e poi fare su Add now.
Alessio Carta - www.netsetup.it - Guida alla virtualizzazione con VMware vSphere 5.1
73
74
Capitolo 8
3.
8.1.2
Infine lultima schermata propone un riepilogo delle impostazioni, con la possibilit di
creare automaticamente un port group predefinito (Automatically create a default port
group).
Procedura tramite vSphere Web Client
1.
Nel pannello di navigazione a sinistra, individuare il data center desiderato, fare clic con il
tasto destro su di esso e selezionare la voce New Distributed Switch.
2.
Su Name and Location, digitare un nome per il nuovo switch distribuito, oppure
accettare il nome proposto dal sistema, e fare clic su Next.
Su Select version, scegliere la versione desiderata di switch distribuito e fare clic su
Next.
3.
Alessio Carta - www.netsetup.it - Guida alla virtualizzazione con VMware vSphere 5.1
Virtual networking distribuito
4.
Su Edit Settings, specificare il numero di uplink, ossia il numero massimo di
interfacce fisiche per ogni host che faranno parte dello switch distribuito. inoltre
possibile abilitare o disabilitare la funzione di Network I/O control, creare
automaticamente un port group predefinito (Create a default port group) e assegnare
un nome al port group predefinito.
5.
Nella schermata successiva viene proposto un riepilogo delle impostazioni. Fare clic su
Finish per terminare la procedura.
8.2
Inserimento e gestione degli host in uno switch distribuito
possibile associare gli host ESXi e le interfacce di rete ad uno switch distribuito anche dopo la
creazione dello switch stesso. Con vSphere Client, gli host e le interfacce sono associabili allo
switch distribuito sia durante la creazione dello switch stesso, sia successivamente, mentre con
vSphere Web Client sono necessari dei passaggi da eseguire successivamente alla creazione dello
switch.
Procedura tramite vSphere Client
Per aggiungere un nuovo host ad uno switch distribuito, i passaggi sono indicati di seguito.
1.
2.
3.
4.
5.
6.
Nella modalit di visualizzazione Networking, fare clic con il tasto destro sullo switch
distribuito. Selezionare la voce Add Host per aggiungere un nuovo host, oppure Manage
Host per gestire un host gi associato allo switch.
Selezionare gli host.
Selezionare le interfacce fisiche da aggiungere e/o deselezionare quelle da rimuovere,
quindi fare clic su Next.
possibile migrare le interfacce VMkernel su un port group distribuito, da selezionare nel
menu a tendina nella colonna a destra. Per non effettuare alcuna migrazione, selezionare
la voce Do not migrate. Fare clic su Next.
Opzionalmente, possibile spostare le macchine virtuali nello switch distribuito. In tal
caso, selezionare la voce Migrate virtual machine networking e impostare i port group
di destinazione per la macchina virtuale.
Fare clic su Next, quindi su Finish per terminare la procedura.
Procedura tramite vSphere Web Client
1.
Nel pannello di navigazione a sinistra, individuare lo switch distribuito di proprio interesse,
fare clic con il tasto destro su di esso e selezionare Add and Manage Hosts.
Alessio Carta - www.netsetup.it - Guida alla virtualizzazione con VMware vSphere 5.1
75
76
Capitolo 8
2.
3.
4.
Su Select Task, selezionare lopzione Add Hosts e fare clic su Next.
Fare clic su Add new hosts (simbolo +) e selezionare gli host desiderati, quindi fare clic
su OK e andare avanti.
Nella pagina Select physical network adapters:
a. Per ogni interfaccia che si vuole inserire, selezionare il check box relativo e fare clic
su Assign an uplink.
b.
c.
5.
Selezionare una porta di uplink dalla lista e fare clic su OK.
La porta selezionata apparir nella colonna Uplink. Se non si seleziona
manualmente un uplink, questultimo sar assegnato automaticamente (Autoassign).
d. Fare clic su Next.
Nella pagina Select virtual network adapters:
a. Selezionare le interfacce dalla lista e fare clic su Assign port group.
Alessio Carta - www.netsetup.it - Guida alla virtualizzazione con VMware vSphere 5.1
Virtual networking distribuito
6.
7.
b. Nel box che si apre, selezionare un port group e fare clic su OK.
(Opzionale) Nella pagina Select VM network adapters, selezionare le macchine virtuali o
le interfacce da migrare nello switch distribuito.
Fare clic su Finish per terminare la procedura.
8.3
Impostazioni di uno switch distribuito
8.3.1
Propriet generali di uno switch distribuito
Gestione tramite vSphere Client
1.
Seguire il percorso Inventory > Networking, quindi fare clic con il tasto destro sullo
switch distribuito e selezionare la voce Edit Settings.
2.
Nella finestra delle impostazioni, il primo tab Properties permette la modifica dei valori di
tipo General e quelli di tipo Advanced.
Alessio Carta - www.netsetup.it - Guida alla virtualizzazione con VMware vSphere 5.1
77
78
Capitolo 8
3.
I valori modificabili sono:
nome dello switch;
numero di porte di uplink;
dimensione massima MTU;
attivazione del protocollo Cisco Discovery Protocol;
informazioni sullamministratore.
Gestione tramite vSphere Web Client
1.
Nel pannello di navigazione a sinistra, individuare lo switch distribuito di proprio interesse,
fare clic con il tasto destro su di esso e selezionare la voce Edit Settings.
2.
3.
Nella finestra delle impostazioni, sono presenti le pagine General e Advanced.
I valori modificabili sono:
8.3.2
nome dello switch;
numero di porte di uplink;
attivazione del Network I/O control;
dimensione massima MTU;
attivazione del protocollo Cisco Discovery Protocol;
informazioni sullamministratore.
VLAN di tipo privato
Le VLAN private sono utilizzate per risolvere i limiti del VLAN ID e il problema dello spreco di
indirizzi in alcune configurazioni di rete. Una VLAN privata identificata da un ID primario, ma pu
avere pi ID secondari associati ad essa. Nel primo caso la VLAN prende il nome di VLAN privata
primaria, nel secondo caso VLAN privata secondaria. La VLAN primaria di tipo promiscuo,
ossia le sue porte possono comunicare con tutte le porte configurate con lID primario. Le porte
della VLAN secondaria possono essere di tipo Isolated, ossia comunicano solo con porte
promiscue, o Community, ossia comunicano sia con porte promiscue sia con le altre porte della
stessa VLAN secondaria. Affinch ci sia comunicazione tra una VLAN privata e la rete fisica, lo
switch fisico esterno deve supportare la funzione di Private VLAN.
Gestione tramite vSphere Client
Fare clic con il tasto destro sullo switch distribuito e selezionare la voce Edit Settings.
Nella finestra delle impostazioni, andare sul tab Private VLAN.
Alessio Carta - www.netsetup.it - Guida alla virtualizzazione con VMware vSphere 5.1
Virtual networking distribuito
Gestione tramite vSphere Client
8.4
Individuare e selezionare lo switch distribuito nel pannello di navigazione a sinistra, fare
clic sul tab Manage, fare clic su Settings, selezionare la voce Private VLAN, infine fare
clic su Edit.
Creazione e modifica di un port group distribuito
Con un port group distribuito (Distributed Port Group) si definiscono le opzioni di configurazione
dellinsieme di porte che gli appartengono. In maniera predefinita, infatti, la configurazione di una
porta distribuita determinata dalle impostazioni assegnate al port group di appartenenza.
Tuttavia, nei paragrafi successivi, vedremo come sia possibile assegnare impostazioni specifiche
per ogni singola porta.
Procedura tramite vSphere Client
1.
Andare su Inventory > Networking, fare clic con il tasto destro sullo switch distribuito e
selezionare la voce New Port Group.
Alessio Carta - www.netsetup.it - Guida alla virtualizzazione con VMware vSphere 5.1
79
80
Capitolo 8
2.
3.
Inserire il nome, il numero di porte, ed eventualmente il tipo di VLAN.
Per quanto riguarda il tipo di VLAN, sono possibili diverse opzioni.
None - per non utilizzare alcuna VLAN.
VLAN - scegliendo questa voce, pi sotto appare il campo VLAN ID in cui inserire lID
della VLAN (tra 1 e 4094).
VLAN Trunking - inserire lintervallo di VLAN.
Private VLAN - selezionare la VLAN privata precedentemente configurata a livello di
switch.
Dopo avere creato il nuovo port group distribuito, per modificarne le impostazioni fare clic
con il tasto destro su di esso e selezionare la voce Edit Settings.
Per quanto riguarda le possibili impostazioni, far riferimento al paragrafo Impostazioni di
un port group distribuito pi avanti.
Procedura tramite vSphere Web Client
Alessio Carta - www.netsetup.it - Guida alla virtualizzazione con VMware vSphere 5.1
Virtual networking distribuito
1.
Individuare lo switch distribuito di proprio interesse nel pannello di navigazione a sinistra,
fare clic con il tasto destro su di esso e selezionare la voce New distributed port group.
2.
Nella pagina Select name and location, digitare il nome del nuovo port group distribuito,
oppure accettare il nome generato automaticamente, quindi fare clic su Next.
Nella pagina Configure settings, impostare le propriet generali. Per quanto riguarda le
possibili impostazioni, far riferimento al paragrafo Impostazioni di un port group
distribuito pi avanti.
Fare clic su Next, quindi su Finish per terminare la procedura.
3.
8.5
Impostazioni di un port group distribuito
8.5.1
Port binding
Con il port binding si configura lassociazione tra le porte del port group distribuito e le macchine
virtuali.
Static binding - assegnazione statica di una porta ad una VM, appena questultima viene
connessa al dvPort Group. Lassegnazione delle porte in modalit statica pu essere
realizzata solo tramite il vCenter Server.
Dynamic binding - assegnazione dinamica di una porta a una VM, a partire
dallaccensione di questultima e comunque dopo la connessione al dvPort Group.
Lassociazione persa allo spegnimento delle VM. La modalit dinamica non pi
supportata in vSphere 5, tuttavia viene mantenuta per questioni di compatibilit.
Ephemeral - no binding - con questa configurazione, lassociazione di una VM con una
porta si stabilisce quando la VM accesa e la sua interfaccia di rete risulta connessa.
Lassociazione persa allo spegnimento della VM, oppure quando linterfaccia di rete
virtuale della VM risulta disconnessa. Lassegnazione delle porte in modalit ephemeral pu
essere realizzata sia in modo diretto, attraverso gli host ESX/ESXi, sia tramite il vCenter
Server, con la possibilit quindi di gestire la connessione delle VM attraverso gli host nel
momento in cui il vCenter non fosse in linea.
Gestione tramite vSphere Client
Alessio Carta - www.netsetup.it - Guida alla virtualizzazione con VMware vSphere 5.1
81
82
Capitolo 8
Gestione tramite vSphere Web Client
8.5.2
Security
Le impostazioni di sicurezza sono valide per lintero port group distribuito, con concetti simili a
quanto gi visto per gli switch standard.
Promiscuous Mode: impostazione della modalit promiscua per le interfacce di rete
virtuali. Se si sceglie Reject (impostazione di default), le interfacce virtuali non saranno in
grado di intercettare il traffico non indirizzato ad esse, anche se impostate in modalit
promiscua. Con limpostazione Accept, possibile eseguire attivit di sniffing in rete.
MAC Address Changes: rende possibile la modifica del mac-address nelle macchine
virtuali. Se impostato su Reject, nel momento in cui una macchina virtuale utilizza un macaddress differente da quello assegnato alla sua interfaccia virtuale, non sar pi in grado di
ricevere pacchetti. Di default limpostazione su Accept.
Forged Transmits: specifica se una VM pu inviare pacchetti con mac address diverso da
quello impostato nellinterfaccia virtuale (di default su Accept). Se limpostazione su
Reject, verranno bloccati tutti i pacchetti in uscita con mac-address sorgente diverso da
quello assegnato.
Gestione tramite vSphere Client
Alessio Carta - www.netsetup.it - Guida alla virtualizzazione con VMware vSphere 5.1
Virtual networking distribuito
Gestione tramite vSphere Web Client
8.5.3
Traffic Shaping
Le impostazioni di Traffic Shaping sono finalizzate a ottimizzare e garantire le prestazioni per il
traffico di rete, a ridurre o controllare i tempi di latenza e a sfruttare al meglio la banda disponibile,
tramite l'accodamento e il ritardo dei pacchetti in ingresso (ingress) ed in uscita (egress).
Average Bandwidth: valore di traffico medio che lo switch cerca di far rispettare.
Peak Bandwidth: larghezza di banda extra disponibile per brevi istanti.
Burst Size: quantit di traffico che pu essere trasmesso o ricevuto alla velocit di picco.
Gestione tramite vSphere Client
Gestione tramite vSphere Web Client
Alessio Carta - www.netsetup.it - Guida alla virtualizzazione con VMware vSphere 5.1
83
84
Capitolo 8
8.5.4
VLAN
La finestra VLAN permette di definire le impostazioni relative al tipo di VLAN da utilizzare nel port
group distribuito.
None - nessuna VLAN da utilizzare
VLAN - inserire lID della VLAN da utilizzare, da 1 a 4094
VLAN Trunking - inserire il range del trunk, allinterno dellintervallo 1 - 4094
Private VLAN - selezionare una VLAN privata configurata in precedenza.
Gestione tramite vSphere Client
Gestione tramite vSphere Web Client
8.5.5
Teaming and Failover
La finestra Teaming and Failover permette di impostare il bilanciamento del carico (Load
Balancing) e le politiche di failover che determinano in che modo il traffico di rete distribuito tra
gli uplink e in che modo deve essere reindirizzato in caso di errori sulle interfacce fisiche.
Load Balancing.
o Route based on originating virtual port - luplink scelto in base alla porta
virtuale dalla quale il traffico entra nello switch distribuito.
Alessio Carta - www.netsetup.it - Guida alla virtualizzazione con VMware vSphere 5.1
Virtual networking distribuito
o
o
o
o
Route based on IP hash - l'instradamento basato sullhash degli indirizzi IP
(sorgente e destinazione) di ogni pacchetto.
Route based on source MAC hash - con questo metodo l'instradamento
basato sull'hash dell'indirizzo MAC sorgente.
Route based on physical NIC load - l'instradamento basato sul carico corrente
delle interfacce fisiche.
Use explicit failover order - uplink scelto in ordine a partire dallalto della lista
Active Uplinks.
Network Failover Detection - la configurazione del failover, e quindi del metodo che
permette di rilevare lassenza di connettivit su uninterfaccia e di trovarne unaltra in
sostituzione, prevede la scelta fra due metodi.
Link Status only - si basa esclusivamente sullo stato del collegamento (link
status) fornito dallinterfaccia fisica dellhost ESXi.
Beacon Probing - vengono inviano dei beacon packets (pacchetti sonda per il
rilevamento di errori sulla rete) e si rimane in ascolto di essi. Se un uplink non
riceve pacchetti per tre volte consecutive, viene marcato come "failed".
Notify switch - permette la notifica del failover allo switch fisico esterno.
Failover order - l'opzione Failover Order permette di specificare come distribuire il carico
di lavoro sulle interfacce di rete fisiche. Le opzioni sono:
Failback - per impostazione predefinita, le interfacce fisiche dello stesso team lavorano
secondo una logica di Failback: se una scheda fisica in stato "failed" ritorna in linea,
riprender servizio immediatamente rimpiazzando l'interfaccia che aveva assunto il suo
ruolo. Di default, la modalit Failback impostata su Yes. Al contrario, impostando il
Failback su No, l'interfaccia di rete viene tenuta inattiva anche dopo il suo ritorno in linea,
ovviamente finch un'altra interfaccia non va in errore e si riattiva una nuova procedura di
failover.
Active Uplinks: le interfacce in questo gruppo sono tutte up e parte attiva del
team.
Stanby Uplinks: le interfacce in questo gruppo rimangono in standby per entrare
in funzione in situazioni di failover.
Unused Uplinks: le interfacce in questo gruppo semplicemente non vengono
utilizzate.
Gestione del Teaming e del Failover tramite vSphere Client
Gestione del Teaming e del Failover tramite vSphere Web Client
Alessio Carta - www.netsetup.it - Guida alla virtualizzazione con VMware vSphere 5.1
85
86
Capitolo 8
8.5.6
Advanced
La sezione Advanced consente, per ogni singola porta, di sovrascrivere le impostazioni assegnate
al port group distribuito.
Gestione tramite vSphere Client
Gestione tramite vSphere Web Client
8.5.7
Altre politiche di gestione
Resource Allocation - permette di definire il Network Resource Pool da associare al
dvPortgroup.
Monitoring: permette di abilitare il protocollo NetFlow per il dvPortGroup.
Miscellaneous - la funzione Block all ports permette il blocco di tutte le porte del
dvPortgroup.
Alessio Carta - www.netsetup.it - Guida alla virtualizzazione con VMware vSphere 5.1
Virtual networking distribuito
8.6
Porte di uno switch distribuito
Una porta distribuita (Distributed Port) semplicemente una porta che appartiene ad uno switch
distribuito e che permette il collegamento in rete del VMkernel o delle macchine virtuali. In
maniera predefinita, la configurazione di una porta distribuita determinata dalle impostazioni del
port group cui appartiene. comunque possibile assegnare impostazioni specifiche per ogni
singola porta.
Procedura tramite vSphere Client
Partendo dal tab Ports dello switch distribuito o del port group distribuito, si fa clic su Edit
Settings nel menu contestuale della porta.
Procedura tramite vSphere Web Client
1.
2.
3.
8.7
Nel pannello di navigazione a sinistra, individuare lo switch distribuito di proprio interesse,
quindi selezionare un port group distribuito.
Fare clic sul tab Manage, poi su Ports, quindi selezionare una porta distribuita dalla
tabella.
Fare clic su Edit distributed port settings.
Gestione delle interfacce di rete negli switch distribuiti
Per ogni host associato ad uno switch distribuito, necessario dedicare almeno uninterfaccia
fisica (ossia un uplink) allo switch distribuito; possibile assegnare nuove interfacce fisiche in
qualsiasi momento. Per ogni host, si pu dedicare una sola interfaccia fisica per ogni porta di
uplink dello switch distribuito.
Le interfacce virtuali sono invece utilizzate per fornire servizi di rete (ad esempio vMotion o IP
storage) attraverso lo switch distribuito. Le interfacce virtuali di uno switch distribuito sono di tipo
VMkernel. Per ogni host associato allo switch distribuito, si possono creare nuove interfacce
VMkernel o migrare quelle esistenti.
Alessio Carta - www.netsetup.it - Guida alla virtualizzazione con VMware vSphere 5.1
87
88
Capitolo 8
Gestione delle interfacce fisiche tramite vSphere Client
1.
2.
3.
Nella modalit di visualizzazione Hosts and Clusters, selezionare lhost desiderato.
Nel tab Configuration, fare clic su Networking.
Selezionare la modalit di visualizzazione vSphere Distributed Switch e fare clic su
Manage Physical Adapters.
4.
Fare clic su Add NIC e selezionare linterfaccia fisica da aggiungere. Se si seleziona
uninterfaccia gi impegnata su un altro switch, questa sar rimossa da quello switch e
riassegnata allo switch corrente. Per rimuovere uninterfaccia, fare clic su Remove.
5.
Fare clic su OK per terminare la procedura
Gestione delle interfacce fisiche tramite vSphere Web Client
1.
2.
Nel pannello di navigazione a sinistra, individuare un host, fare clic sul tab Manage e
selezionare Networking > Virtual Switches.
Selezionare lo switch distribuito desiderato e fare clic su Manage the physical network
adapters.
Alessio Carta - www.netsetup.it - Guida alla virtualizzazione con VMware vSphere 5.1
Virtual networking distribuito
3.
4.
Fare clic su Add adapters (simbolo +) per aggiungere uninterfaccia fisica (uplink),
oppure fare clic su Remove (simbolo x) per la rimozione.
Se si sta aggiungendo uninterfaccia, selezionarla dalla lista che appare, impostando la
porta di uplink di destinazione.
Gestione delle interfacce virtuali tramite vSphere Client
La procedura per creare una nuova interfaccia VMkernel indicata di seguito.
1.
2.
3.
4.
5.
Selezionare un host nella modalit di visualizzazione Hosts and Clusters.
Nel tab Configuration, fare clic su Networking.
Selezionare la modalit di visualizzazione vSphere Distributed Switch.
Fare clic su Manage Virtual Adapters e fare clic su Add.
Selezionare la voce New virtual adapter.
6.
Selezionare la voce VMkernel, quindi scegliere il port group distribuito o lID della porta a
cui connettere la nuova interfaccia.
Selezionare i servizi che devono essere forniti dallinterfaccia VMkernel: vMotion, Fault
Tolerance, Management.
Configurare i parametri di rete, andare avanti e fare clic su Finish.
7.
8.
Alessio Carta - www.netsetup.it - Guida alla virtualizzazione con VMware vSphere 5.1
89
90
Capitolo 8
Procedura per migrare uninterfaccia gi esistente.
1.
2.
3.
4.
5.
Ripetere i passaggi precedenti sino al punto 4.
Selezionare la voce Migrate existing virtual network adapters.
Selezionare una o pi interfacce di rete da migrare.
Per ogni interfaccia selezionata, specificare il port group di destinazione dal menu a
tendina.
Andare avanti e fare clic su Finish.
Gestione delle interfacce virtuali tramite vSphere Web Client
1.
2.
3.
4.
5.
6.
8.8
Nel pannello di navigazione a sinistra, selezionare lhost desiderato e fare clic con il tasto
destro su di esso.
Selezionare le voci All vCenter Actions > Add Networking.
Nella pagina Select connection type, selezionare VMkernel Network Adapter e fare
clic su Next.
Nella pagina Select target device, selezionare un distributed port group esistente e
fare click Next.
Nella pagina Port properties, selezionare i servizi che devono essere forniti
dallinterfaccia VMkernel, e fare clic su Next.
Configurare i parametri di rete, andare avanti e fare clic su Finish
Connessione di una macchina virtuale ad uno switch
distribuito
La connessione di una macchina virtuale ad uno switch distribuito pu essere eseguita sia
configurando le sue interfacce di rete, sia spostando gruppi di macchine da uno switch standard ad
uno distribuito.
Alessio Carta - www.netsetup.it - Guida alla virtualizzazione con VMware vSphere 5.1
Virtual networking distribuito
Procedura tramite vSphere Client
Se si sceglie di configurare le interfacce di rete della macchina virtuale, sufficiente specificare il
port group distribuito oppure lID della porta di destinazione per ogni interfaccia.
1.
2.
3.
Selezionare la macchina virtuale dallinventario, fare clic con il tasto destro su di essa e
selezionare la voce Edit Settings.
Nel tab Hardware, selezionare uninterfaccia di rete.
Selezionare il port group distribuito a cui associare linterfaccia di rete e fare clic su OK.
Se invece si sceglie di spostare un intero gruppo di macchine virtuali da uno switch standard ad
uno distribuito, o viceversa, seguire i passaggi indicati di seguito.
1.
2.
Dal percorso Inventory > Networking, fare clic con il tasto destro sul Datacenter e
selezionare la voce Migrate Virtual Machine Networking.
Nella procedura di migrazione guidata, selezionare le reti di origine e destinazione, quindi
selezionare le macchine virtuali da migrare.
Procedura tramite vSphere Web Client
Per configurare le interfacce di rete della macchina virtuale, seguire i passaggi indicati di seguito.
1.
1.
2.
Tramite il pannello di navigazione a sinistra, individuare e selezionare la macchina virtuale
desiderata e fare clic con il tasto destro su di essa.
Fare clic su Edit Settings e selezionare uninterfaccia di rete.
Selezionare il port group distribuito a cui associare linterfaccia e fare clic su OK.
Alessio Carta - www.netsetup.it - Guida alla virtualizzazione con VMware vSphere 5.1
91
92
Capitolo 8
Per spostare un intero gruppo di macchine virtuali da uno switch standard ad uno distribuito, o
viceversa, i passaggi sono indicati di seguito.
1.
2.
3.
Nel pannello di navigazione a sinistra, selezionare il datacenter desiderato e fare clic con il
tasto destro su di esso.
Selezionare la voce Migrate VM to Another Network.
Nella procedura di migrazione guidata, selezionare le reti di origine e destinazione, quindi
selezionare le macchine virtuali da migrare.
Alessio Carta - www.netsetup.it - Guida alla virtualizzazione con VMware vSphere 5.1
Lo storage virtuale
Capitolo 9
Lo storage virtuale
9.1
Tecnologie di storage
VMware vSphere supporta diverse tecnologie di storage.
Storage locale, o Direct-attached storage, ossia il disco o linsieme di dischi collegati
direttamente (non via rete) a un host ESXi. Lo storage di tipo locale non pu essere
condiviso fra pi host, ed i dati in esso memorizzati sono accessibili solo dallhost che lo
detiene. Poich non prevede la condivisione in rete, non permette di sfruttare alcune
importanti tecnologie di alta affidabilit e di bilanciamento automatico dei carichi.
Fibre Channel - una tecnologia usata nelle Storage Area Network e consente di
convogliare i segnali su cavi in fibra ottica. Il protocollo principale di questa tecnologia il
Fibre Channel Protocol (FCP), impiegato per il trasporto dei comandi SCSI sulla rete Fibre
Channel.
FCoE - Fibre Channel over Ethernet, standard che permette lincapsulamento del protocollo
Fibre Channel sulla rete Ethernet.
iSCSI - un protocollo che consente l'impacchettamento dei comandi SCSI su TCP/IP. Il
server che vuole utilizzare lo spazio storage offerto da una SAN iSCSI utilizza un client,
detto initiator, che consente di inviare al target (il dispositivo iSCSI) i comandi che
consentono di leggere e scrivere sui dischi.
NAS - dispositivo di storage condiviso che rende disponibile in rete lo spazio di
memorizzazione tramite protocollo NFS. importante ricordare che NFS non supporta
dischi RDM, poich non prevede il supporto ai comandi SCSI inviati dal VMkernel in modo
diretto tramite mappatura RDM.
Nella tabella seguente vediamo un confronto fra le tecnologie di storage rispetto alle funzionalit
supportate.
Funzionalit
Fibre Channel
FCoE
iSCSI
NFS
ESX Boot
Si
Si
Solo se lInitiator
di tipo Hardware
No
VM Boot
Si
Si
Si
Si
RDM
Si
Si
Si
No
vSphere VMotion
Si
Si
Si
Si
Storage VMotion
Si
Si
Si
Si
vSphere HA
Si
Si
Si
Si
Fault Tolerance
Si
Si
Si
Si
9.1.1
Convenzioni nei nomi dei dispositivi di storage
I dispositivi di storage seguono diverse convenzioni per lidentificazione tramite nome.
SCSI ID, ossia lindirizzo univoco dei dispositivi SCSI.
Alessio Carta - www.netsetup.it - Guida alla virtualizzazione con VMware vSphere 5.1
93
94
Capitolo 9
Canonical name, nelle forme naa.number (Network Address Authority ID), t10.number
(secondo specifiche IETF), eui.number (Extended Unique Identifier secondo specifiche
IEEE). Se non si ottengono nomi validi dalle unit logiche, viene utilizzato uno spazio dei
nomi con prefisso mpx seguito dal runtime name.
Runtime name, rappresenta il percorso hardware del dispositivo (es. vmhba1:C0:T1:L3).
9.2
I datastore
Per la memorizzazione delle macchine virtuali, vSphere utilizza unit di memorizzazione chiamate
datastore. Un datastore un contenitore logico che si mostra agli host come storage generico,
con struttura di memorizzazione sempre uguale, indipendentemente dalla reale tecnologia di
storage impiegata. I datastore possono utilizzare due tipi di file system: VMFS e NFS.
9.2.1
VMFS
VMFS, ora giunto alla versione 5, un file system di tipo cluster, permette cio la lettura e la
scrittura sullo storage a pi host contemporaneamente. Su un singolo datastore VMFS-5 possono
essere connessi sino a 64 host ESXi. La precedente versione VMFS-3 permetteva limpiego di unit
non superiori a 2Tb; con VMFS-5 questo limite stato portato a 64Tb, grazie allimpiego di tabelle
di partizione GPT (GUID Partition Table) in sostituzione del formato MBR (Master Boot
Record). VMFS-5 utilizza una dimensione dei blocchi fissa di 1Mb, ideale per la memorizzazione di
file di grandi dimensioni (come i file dei dischi virtuali), mentre utilizza un indirizzamento per
sotto-blocchi (subblock addressing) con file di piccole dimensioni, ottimizzando cos luso dello
spazio. Per assicurarsi che una stessa macchina virtuale non sia utilizzata contemporaneamente da
pi host ESXi, si adotta un meccanismo di blocco distribuito (block-level distributed locking).
Se un host va in down, il blocco viene rilasciato affinch le macchine virtuali possano essere
riavviate su un altro host. Sia chiaro che VMFS trasparente per le macchine virtuali, nel senso
che al loro interno sar presente il file system del sistema operativo utilizzato.
9.2.2
NFS
NFS un file system che permette di utilizzare la rete per accedere a dischi remoti come se
fossero locali. reso disponibile da dispositivi NAS, dotati solitamente di un sistema operativo di
tipo Unix e di diversi hard disk destinati all'immagazzinamento dei dati. Un sistema di questo tipo
identificabile anche come NFS server.
Alessio Carta - www.netsetup.it - Guida alla virtualizzazione con VMware vSphere 5.1
Lo storage virtuale
Un host ESXi accede ad un NFS server tramite porte VMkernel, che permettono di sfruttare il
protocollo NFS. La porta VMkernel, configurata con un suo indirizzo IP, deve essere connessa alla
stessa rete (logica e fisica) del NAS. Si raccomanda di utilizzare switch virtuali e interfacce di rete
dedicate esclusivamente al collegamento NFS, su reti distinte in cui passa solo traffico NFS.
Nellhost ESXi, i privilegi di accesso NFS sono tipicamente assegnati allutente root; tuttavia,
questa impostazione potrebbe risultare problematica con alcuni NAS. Per proteggere i volumi NFS,
infatti, in alcune configurazioni attiva lopzione root_squash, con cui il server NFS considera gli
accessi root come accessi di utenti senza privilegi. In questo modo un host ESXi sarebbe bloccato
nel tentativo di accedere ai file memorizzati nei volumi NFS. Per aggirare il problema,
lamministratore del NAS dovrebbe utilizzare lopzione no_root_squash al posto di root_squash,
insieme ai privilegi di lettura e scrittura, permettendo allhost ESXi di avere accesso completo ai
volumi NFS.
9.3
Storage iSCSI
Un sistema di storage basato su iSCSI lavora come una SAN (Storage Area Network), in modo che
lo spazio storage sia disponibile a qualsiasi server della rete LAN. Una SAN iSCSI utilizza il
protocollo iSCSI (Internet SCSI) per collegarsi alla rete dei nodi che intende servire. Il protocollo
iSCSI impacchetta i comandi SCSI su TCP/IP rendendo cos possibile l'utilizzo dell'infrastruttura di
rete esistente.
Un host ESXi che vuole utilizzare lo spazio storage offerto da una SAN iSCSI deve utilizzare un
client o driver iSCSI, detto initiator, implementabile a livello software oppure a livello hardware
con interfacce HBA. Linitiator consente di inviare al target (il dispositivo iSCSI, nel nostro caso la
SAN) i comandi che consentono di leggere e scrivere sui dischi. Sia linitiator che il target sono
definiti nodi iSCSI, e sono identificabili tramite un nome univoco, detto IQN (iSCSI Qualified
Name). LIQN pu essere lungo sino a 255 caratteri: prevede il prefisso iqn, un codice che indica
lanno e il mese in cui il fornitore ha registrato il suo naming authority string, seguito dallo stesso
naming authority string, infine una stringa opzionale, scelta dal fornitore, preceduta da :.
Un esempio di IQN il seguente (relativo alladattatore iSCSI software di un host ESXi):
iqn.1998-01.com.vmware:esx-host1-38114a04
Alessio Carta - www.netsetup.it - Guida alla virtualizzazione con VMware vSphere 5.1
95
96
Capitolo 9
9.3.1
Adattatore iSCSI software
indicato da VMware come Software iSCSI adapter e corrisponde all'initiator implementato
direttamente nel kernel di vSphere ESXi. Permette allhost di collegarsi ad uno storage iSCSI
tramite normali interfacce di rete, consentendo di sfruttare questa tecnologia senza la necessit di
acquistare interfacce hardware dedicate. Nell'immagine sotto, possiamo vedere l'adattatore iSCSI
software, raggiungibile nel tab Configuration, sezione Storage Adapter.
9.3.2
Adattatori iSCSI hardware dipendenti
Vengono indicati da VMware come Dependent Hardware iSCSI Adapter. Sono interfacce di rete
dove parte dello stack iSCSI implementata in hardware (utilizzando le risorse hardware
delladattatore), consentendo all'host di risparmiare risorse relative a CPU e memoria. La loro
gestione a livello di configurazione di rete dipende da ESXi: indirizzo IP e parametri per instaurare
le sessioni iSCSI vanno configurati nella gestione del Networking.
Qui sotto possiamo vedere una scheda Broadcom NetXtreme II 5709 a 4 porte con funzionalit di
offload iSCSI: l'host ESXi in questo caso vede quattro adattatori Dependent Hardware. Nella
sezione Networking questa scheda mette a disposizione quattro interfacce di rete.
Alessio Carta - www.netsetup.it - Guida alla virtualizzazione con VMware vSphere 5.1
Lo storage virtuale
9.3.3
Adattatori iSCSI hardware indipendenti
Vengono indicati da VMware come Independent Hardware iSCSI Adapter, e sono anche
chiamati iSCSI HBA. Si tratta di interfacce dove tutto lo stack iSCSI implementato in hardware
(utilizzando le risorse hardware delladattatore), consentendo all'host ESXi di risparmiare risorse
relative a CPU e memoria. L'interfaccia di gestione, necessaria per configurare la parte di
networking e lo stack iSCSI, implementata direttamente sul firmware. Un esempio di adattatore
di questo tipo il QLogic QLA4052.
9.3.4
Considerazioni sugli adattatori iSCSI
Gli adattatori con funzionalit di accelerazione hardware iSCSI (iSCSI Offload Engine), siano essi di
tipo dependent che independent, liberano le risorse del server che sarebbero impiegate nelle
operazioni ad alta intensit sui dati, ottimizzando cos le prestazioni di I/O sia del server sia dello
storage.
In molti casi, specialmente per la piccola e media impresa, l'initiator software integrato nel kernel
di vSphere ESXi sar sufficiente, ma nelle situazioni "importanti" sar utile utilizzare iSCSI su
schede accelerate, che hanno tuttavia costi superiori rispetto alle normali interfacce di rete
Ethernet. C' comunque da rilevare che le prestazioni non dipendono solo dalle interfacce
utilizzate, ma anche e soprattutto dalla SAN e dalla rete che collega la SAN agli host. Altri elementi
importanti sono il supporto ai Jumbo Frame e il numero di interfacce che si utilizzano per il
collegamento alla SAN: sfruttando il multipathing si hanno a disposizione percorsi fisici diversi da
utilizzare contemporaneamente per il collegamento tra host e SAN, con notevole miglioramento
delle prestazioni.
9.3.5
Configurazione delladattatore iSCSI software
Per creare un collegamento iSCSI necessario predisporre prima il networking, al fine di poter
associare le porte VMkernel alle interfacce fisiche. Chiameremo porte iSCSI le interfacce VMkernel
impiegate per il collegamento iSCSI. In caso di impiego di una sola interfaccia di rete, necessario
creare una porta iSCSI nello switch virtuale connesso all'interfaccia stessa. Nel caso di pi
interfacce fisiche dedicate al collegamento iSCSI, si dovranno creare tante porte iSCSI quante sono
le interfacce fisiche utilizzate (mapping 1 a 1). Si raccomanda di utilizzare sempre switch virtuali e
Alessio Carta - www.netsetup.it - Guida alla virtualizzazione con VMware vSphere 5.1
97
98
Capitolo 9
interfacce di rete dedicate esclusivamente al collegamento iSCSI, e su reti distinte in cui passa solo
traffico iSCSI.
Procedura tramite vSphere Client
Creazione di una porta VMkernel iSCSI
1. Selezionare un host ESXi, andare nel tab Configuration, quindi sulle impostazioni del
Networking.
2. Fare clic su Add Networking, selezionare VMkernel per il tipo di connessione e andare
avanti.
3. Creare un nuovo switch, selezionare l'interfaccia di rete da utilizzare per il traffico iSCSI e
andare avanti.
4. Inserire un nome per la porta VMkernel che si sta creando e andare avanti.
5. Specificare le impostazioni IP, andare avanti e fare clic su Finish.
Attivazione delladattatore iSCSI software
1. Sempre nel tab Configuration dellhost ESXi, fare clic a sinistra su Storage Adapters.
2. Fare clic su Add in alto a destra, selezionare la voce Add Software iSCSI Adapter e fare
clic su OK.
3.
Ladattatore iSCSI software (vmhba##) sar visibile nella lista degli Storage Adapters.
Port binding
1. Fare clic con il tasto destro sulladattatore iSCSI software e selezionare la voce
Properties.
2. Nelle opzioni delladattatore iSCSI, andare sul tab Network Configuration, fare clic su
Add, selezionare la porta iSCSI creata precedentemente e fare clic su OK. Questo
passaggio realizza il binding (associazione) tra ladattatore iSCSI software e la porta
VMkernel creata precedentemente.
Alessio Carta - www.netsetup.it - Guida alla virtualizzazione con VMware vSphere 5.1
Lo storage virtuale
Discovery
1. Sempre allinterno delle propriet delladattatore iSCSI software, andare sul tab Dynamic
Discovery.
2. Fare clic su Add e inserire lindirizzo IP del target iSCSI, di norma corrispondente allo
Storage Processor della SAN iSCSI, quindi fare clic su OK.
3.
Fare clic su Close per terminare la procedura. A questo punto il sistema propone un rescan
dellHBA iSCSI per rilevare le nuove modifiche: al termine della scansione, dovrebbero
essere gi visibili le LUN configurate sulla SAN.
In generale, la ricerca del target iSCSI prevede due possibili metodi (il primo quello visto sopra).
Dynamic discovery - modalit chiamata anche SendTargets discovery, ossia lhost
contatta lo storage processor della SAN su un preciso indirizzo IP, e la SAN risponde
inviando la lista di tutti i target presenti al suo interno.
Static discovery - si utilizza se sono gi noti tutti i target.
Terminata la fase di configurazione delladattatore, sar possibile creare un datastore VMFS
allinterno di una LUN della SAN iSCSI. Per la procedura, far riferimento pi avanti al capitolo
Gestione dei datastore.
Alessio Carta - www.netsetup.it - Guida alla virtualizzazione con VMware vSphere 5.1
99
100
Capitolo 9
Procedura tramite vSphere Web Client
Creazione di una porta VMkernel iSCSI
1. Nel pannello di navigazione a sinistra, selezionare lhost desiderato e fare clic con il tasto
destro su di esso.
2. Selezionare le voci All vCenter Actions > Add Networking.
3. Selezionare VMkernel Network Adapter per il tipo di connessione e andare avanti.
4. Creare un nuovo switch, selezionare linterfaccia di rete da utilizzare per il traffico iSCSI e
andare avanti.
5. Inserire un nome per la porta VMkernel che si sta creando e andare avanti.
6. Specificare le impostazioni IP, andare avanti e fare clic su Finish.
Attivazione delladattatore iSCSI software
1. Andare nel tab Manage dellhost ESXi e fare clic su Storage.
2. Selezionare la voce Storage Adapters e fare clic su Add new storage adapter (simbolo
+).
3. Selezionare Software iSCSI Adapter e confermare facendo clic su OK.
4.
Ladattatore iSCSI software (vmhba#) sar visibile nella lista degli Storage Adapters.
Port binding
1. Nella lista degli Storage Adapters, selezionare ladattatore iSCSI software.
2. Nel riquadro inferiore Adapter Details, selezionare il tab Network Port Binding e fare
clic su Add.
3. Selezionare la porta VMkernel iSCSI creata precedentemente e fare clic su OK. Questo
passaggio realizza il binding (associazione) tra ladattatore iSCSI software e la porta
VMkernel creata precedentemente.
Alessio Carta - www.netsetup.it - Guida alla virtualizzazione con VMware vSphere 5.1
Lo storage virtuale
Discovery
1. Sempre allinterno del riquadro Adapter Details, spostarsi sul tab Targets
2. Selezionare la voce Dynamic Discovery e fare clic su Add.
3. Inserire lindirizzo IP del target iSCSI, di norma corrispondente allo Storage Processor della
SAN iSCSI, quindi fare clic su OK.
4. Eseguire un rescan dellHBA iSCSI per rilevare le nuove modifiche: al termine della
scansione, sotto il tab Devices dovrebbero essere gi visibili le LUN configurate sulla SAN.
9.3.6
Configurazione di un adattatore iSCSI hardware
Prima di configurare un adattatore iSCSI hardware, bisogna assicurarsi che sia visibile nella lista
Storage Adapters. Nellimmagine sotto, ad esempio, appare una scheda Broadcom NetXtreme II
5709 a 4 porte con funzionalit di offload iSCSI: in questo caso si tratta di un adattatore
"Dependent Hardware" con 4 interfacce di rete.
Alessio Carta - www.netsetup.it - Guida alla virtualizzazione con VMware vSphere 5.1
101
102
Capitolo 9
Successivamente si procede con la creazione di una porta VMkernel iSCSI, con le stesse modalit
viste per ladattatore iSCSI software. Per quanto riguarda il port binding tra un adattatore iSCSI
hardware e la porta VMkernel iSCSI, laspetto pi importante quello di determinare in modo
esatto il nome dellinterfaccia di rete fisica associata alladattatore iSCSI hardware, affinch
lassociazione sia eseguita correttamente.
Per determinare la corretta associazione, nelle propriet delliSCSI Initiator fare clic sul tab
Network Configuration (con vSphere Client) o Network Port Binding (con vSphere Web
Client) e fare clic su Add. Saranno mostrate le sole interfacce fisiche corrispondenti agli adattatori
iSCSI hardware.
Sar poi necessario configurare uno o pi indirizzi per il target discovery (come gi visto per gli
adattatori software), in modo che linitiator iSCSI possa individuare le risorse storage disponibili
sulla rete.
Terminato la fase di configurazione delladattatore hardware, sar possibile creare un datastore
VMFS allinterno di una LUN della SAN iSCSI. Per la procedura di creazione di un nuovo datastore,
far riferimento al capitolo Gestione dei datastore pi avanti.
9.3.7
Multipathing iSCSI
Il multipathing permette di impiegare pi percorsi fisici per trasferire i dati tra un host e lo storage,
garantendo failover e bilanciamento del carico. Per sfruttarlo, necessario configurare pi
interfacce per il collegamento iSCSI e creare tante porte VMkernel iSCSI quante sono le interfacce
fisiche utilizzate per la connessione iSCSI. Per ogni porta VMkernel iSCSI, dovr essere rispettata
unassociazione 1:1 tra la stessa interfaccia VMkernel e la corrispondente interfaccia di rete fisica.
In sostanza si realizza ci che viene definito mapping 1:1.
Le possibilit sono due:
1. creare uno switch standard per ogni porta iSCSI;
2. aggiungere tutte le porte iSCSI in un unico switch standard.
Alessio Carta - www.netsetup.it - Guida alla virtualizzazione con VMware vSphere 5.1
Lo storage virtuale
Nel primo caso lassociazione implicita. Nel secondo caso si dovr configurare il networking
affinch sia attiva una sola interfaccia fisica per ogni porta VMkernel. In maniera predefinita,
infatti, per ogni porta VMkernel tutte le interfacce fisiche sono attive contemporaneamente.
1) Collegamento iSCSI su pi interfacce di rete
con switch multipli.
2) Collegamento iSCSI su pi interfacce di
rete con singolo switch.
Nel secondo caso, sar necessario mappare ed associare ognuna delle porte iSCSI-1, iSCSI-2,
iSCSI-3, alle rispettive interfacce di rete vmnic1, vmnic2, vmnic3. Pertanto, nelle propriet di ogni
porta VMkernel iSCSI, nelle impostazioni di Teaming si seleziona la voce Override vSwitch
failover order e si imposta una sola interfaccia attiva, spostando le altre nel gruppo Unused
Adapters. Il passaggio appena descritto deve essere ripetuto per ognuna delle tre porte VMkernel.
Qui sotto due immagini di esempio, riferite alla porta iSCSI-1, la prima ottenuta con vSphere
Client, la seconda con vSphere Web Client.
Alessio Carta - www.netsetup.it - Guida alla virtualizzazione con VMware vSphere 5.1
103
104
Capitolo 9
9.3.8
Sicurezza iSCSI
Nella rete IP, i dati concernenti il traffico iSCSI non sono cifrati, pertanto consigliabile adottare un
metodo, da applicare a tutti i nodi iSCSI, che renda sicure le connessioni. Un ottimo metodo
quello di implementare il protocollo di autenticazione CHAP. Il CHAP verifica periodicamente
l'identit dei nodi tramite un processo di handshake a tre vie; la verifica si basa su un segreto
condiviso. ESXi supporta l'autenticazione CHAP a livello di storage adapters. Sono supportati due
metodi CHAP principali:
one-way CHAP, cio autenticazione unidirezionale, dove il target autentica linitiator
dellhost ESXi e non viceversa;
mutual CHAP, cio autenticazione bidirezionale, chiamata anche mutual CHAP, dove si
aggiunge un secondo livello di autenticazione in cui linitiator autentica il target.
Lautenticazione one-way CHAP supportata con tutti i tipi di adattatori iSCSI, mentre
lautenticazione mutual CHAP supportata solo con gli adattatori iSCSI software e dependent
hardware. Per questi due tipi di adattatori, prevista inoltre lautenticazione per-target CHAP,
che permette di configurare diverse credenziali per ogni target.
Nellimpostare i parametri del protocollo CHAP, sono possibili le opzioni indicate di seguito.
None - Do not use CHAP - lautenticazione CHAP non viene utilizzata.
Use CHAP unless prohibited by target - lhost preferisce lautenticazione CHAP, ma
utilizza una connessione non autenticata se il target rifiuta o non supporta CHAP.
Use CHAP - lautenticazione CHAP deve essere configurata su entrambi i nodi iSCSI.
Do not use CHAP unless required by target - lhost non utilizza lautenticazione CHAP,
a meno che non sia richiesta dal target (la SAN iSCSI).
Lautenticazione CHAP avviene nel solo momento in cui lhost si connette alla SAN. Per tutto il
tempo in cui la connessione attiva, non vi sono nuove autenticazioni, e laccesso dellhost alla
SAN sempre permesso. Vi una nuova autenticazione e riconnessione solo a seguito di
connessione chiusa da parte dellhost o della SAN.
Impostazioni CHAP con vSphere Client
Nella lista degli Storage Adapters, fare clic con il tasto destro sulladattatore iSCSI. Allinterno del
tab General fare clic sul pulsante CHAP.
Alessio Carta - www.netsetup.it - Guida alla virtualizzazione con VMware vSphere 5.1
Lo storage virtuale
Impostazioni CHAP con vSphere Web Client
Selezionare ladattatore iSCSI dalla lista degli Storage Adapters. Nel riquadro Adapter Details in
basso, selezionare il tab Properties e fare clic su Edit nella sezione Authentication.
9.4
Storage Fibre Channel
Gli host ESXi supportano sistemi Fibre Channel e sistemi Fibre Channel over Ethernet (FCoE).
Una SAN Fibre Channel si compone degli elementi indicatidi seguito.
La SAN intesa come hardware o sistema si storage - composta da hard disk e uno o pi
controller (storage processor)
LUN - Logical Unit Numbers, unit logiche identificate da indirizzi numerici. Le unit
logiche possono essere dei JBOD, ossia un gruppo di dischi accessibili singolarmente o
visibili in modo concatenato, oppure dei set RAID.
Storage Processor sinterpone tra gli host e i dischi fisici, garantendo connettivit
front-end ai primi, che in tal modo possono utilizzare lo spazio storage. Dispone di un certo
Alessio Carta - www.netsetup.it - Guida alla virtualizzazione con VMware vSphere 5.1
105
106
Capitolo 9
quantitativo di memoria, divisa in memoria cache di lettura e memoria cache di scrittura:
la prima utilizzata per rispondere alle richieste inoltrate dai server, la seconda per
agevolare la scrittura dei server sullo storage.
HBA - l'host bus adapter, detto anche host controller o host adapter, una scheda
d'espansione che consente di connettere un host ad una Storage Area Network. Nella rete
Fibre Channel identificato da un World Wide Name (WWN), simile a un indirizzo MAC
Ethernet, in quanto usa un OUI assegnato dall'IEEE. Esistono due tipi di WWN: un WWN
nodo, condiviso da tutte le porte dell'adattatore, ed un WWN porta, unico per ciascuna
porta. A livello di host ESXi, un HBA viene mostrato nellelenco degli storage adapters.
Fibre Channel fabric - linsieme di uno o pi switch Fibre Channel. Uno switch Fibre
Channel permette la connessione degli HBA alle unit di storage; ha funzionalit simili a
quelle di uno switch ethernet, ma opera sul protocollo Fibre Channel.
Per garantire la disponibilit dei collegamenti allo storage, ESXi supporta il multipathing, per cui in
caso di blocco di uno o pi elementi quali HBA o switch, sar possibile raggiungere lo storage
attraverso percorsi fisici differenti. Per garantire il multipathing ogni host deve avere due o pi
HBA, meglio se collegati a due o pi switch e due storage processor. Perch il multipathing possa
funzionare correttamente, ci si deve assicurare che ogni LUN si presenti con lo stesso ID a tutti gli
host.
Tra i requisiti di compatibilit tra SAN Fibre Channel e host ESXi, vi quello di avere un solo
datastore VMFS configurato per ogni LUN della SAN.
9.4.1
Indirizzamento e controllo accessi
Per il controllo degli accessi degli host alle LUN esistono diversi metodi di controllo.
Soft zoning - implementato a livello di switch Fibre Channel, permette il controllo degli
accessi alle LUN basandosi sugli identificativi WWN;
Hard zoning - implementato a livello di switch Fibre Channel, permette il controllo degli
accessi agli storage processor basandosi sulle porte degli switch;
Alessio Carta - www.netsetup.it - Guida alla virtualizzazione con VMware vSphere 5.1
Lo storage virtuale
LUN masking - il controllo accessi si basa sul concedere visibilit di una LUN ad un host.
Il LUN masking pu essere implementato sia a livello di host ESXi sia a livello di storage
processor.
Gli switch Fibre Channel implementano lo zoning per impedire il traffico non voluto fra i dispositivi
e gli HBA. Lo zoning consente di:
9.4.2
impedire ad un server non-ESXi di accedere allo storage, e quindi di modificare i dati
presenti nelle partizioni VMFS;
ridurre il numero di LUN e target mostrati ad un host;
controllare ed isolare determinati percorsi verso lo storage.
Fibre Channel over Ethernet
Per laccesso a una SAN Fibre Channel attraverso una rete Ethernet si sfrutta il protocollo FCoE,
che permette di incapsulare il traffico Fibre Channel allinterno di frame Ethernet.
Gli adattatori FCoE utilizzati dallhost ESXi possono essere hardware o software.
Gli adattatori hardware sono chiamati CNA, Converged Network Adapter, e
contengono nella stessa interfaccia sia la componente Ethernet sia quella Fibre Channel.
Queste due parti, allinterno di ESXi, appaiono entrambe, ossia la parte Ethernet sar
mostrata nellelenco network adapters (vmnic), la parte Fibre Channel nellelenco
storage adapters. Nessuna configurazione richiesta per far funzionare la parte Fibre
Channel.
Gli adattatori software sono invece interfacce di rete con supporto hardware ai processi
FCoE.
Dopo aver terminato la fase di configurazione degli adattatori FCoE (nei paragrafi successivi
lesempio con ladattatore FCoE software di ESXi), sar possibile creare un datastore VMFS
allinterno della SAN Fibre Channel. Per la procedura di creazione di un datastore, far riferimento al
capitolo Gestione dei datastore pi avanti.
Configurazione delladattatore FCoE software con vSphere Client
1.
2.
3.
4.
5.
6.
Selezionare un host ESXi, andare nel tab Configuration, quindi sulle impostazioni del
Networking.
Fare clic su Add Networking, selezionare VMkernel per il tipo di connessione e andare
avanti.
Creare un nuovo switch, selezionare l'interfaccia di rete (vmnic#) con supporto FCoE e
andare avanti.
Inserire un nome per la porta VMkernel che si sta creando e andare avanti.
Specificare le impostazioni IP, andare avanti e fare clic su Finish.
Andare nella lista degli Storage Adapters ed aggiungere ladattatore FCoE software
(procedura uguale a quella che permette di attivare ladattatore iSCSI software).
Alessio Carta - www.netsetup.it - Guida alla virtualizzazione con VMware vSphere 5.1
107
108
Capitolo 9
7.
Selezionare linterfaccia fisica da associare alladattatore FCoE software (nellesempio
sottostante, la vmnic2 quella con supporto al FCoE).
8.
Dopo aver attivato ladattatore FCoE software, sar creato automaticamente un nuovo
adattatore vmhba visibile nella lista degli Storage Adapters. A questo punto sar
possibile aggiungere un datastore FCoE dalla sezione Storage.
Configurazione delladattatore FCoE software con vSphere Web Client
1.
Nel pannello di navigazione a sinistra, selezionare lhost desiderato e fare clic con il tasto
destro su di esso.
2. Selezionare le voci All vCenter Actions > Add Networking.
3. Selezionare VMkernel Network Adapter per il tipo di connessione e andare avanti.
4. Creare un nuovo switch, selezionare l'interfaccia di rete (vmnic#) con supporto FCoE e
andare avanti.
5. Inserire un nome per la porta VMkernel che si sta creando e andare avanti.
6. Specificare le impostazioni IP, andare avanti e fare clic su Finish.
7. Andare sul tab Manage dellhost ESXi e fare clic su Storage.
8. Selezionare la voce Storage Adapters, fare clic su Add new storage adapter (simbolo
+) e selezionare ladattatore FCoE software.
9. Selezionare linterfaccia fisica da associare alladattatore FCoE software.
10. Dopo aver attivato ladattatore FCoE software, sar creato automaticamente un nuovo
adattatore vmhba visibile nella lista degli Storage Adapters. A questo punto sar
possibile aggiungere un datastore FCoE dalla sezione Storage.
9.4.3
NPIV
N-Port ID Virtualization (NPIV) uno standard ANSI T11 che descrive come un singolo HBA
possa registrarsi in una Fibre Channel fabric utilizzando diversi nomi (WWPN). Questo permette
a pi porte virtuali di condividere una singola porta fisica grazie alluso di pi indirizzi, ognuno dei
quali apparir come entit distinta. Un utilizzo tipico di NPIV associato alluso di dischi RDM. Per
creare un nuovo NPIV, necessario modificare alcune impostazioni delle macchine virtuali, nella
scheda Options: infatti luso di un RDM in ambiente Fiber Channel non prevede la creazione di un
nuovo Fiber Channel NPIV in maniera predefinita. La creazione degli NPIV possibile solo sugli
host collegati a sistemi Fiber Channel che supportano questa funzionalit.
NPIV supporta il vMotion ma non lo Storage vMotion.
9.5
Thin provisioning
VMware vStorage Thin Provisioning consente un utilizzo dinamico dello storage da parte delle
macchine virtuali, tramite unallocazione dello spazio intelligente e vantaggiosa per quanto
Alessio Carta - www.netsetup.it - Guida alla virtualizzazione con VMware vSphere 5.1
Lo storage virtuale
riguarda i costi di gestione. In sostanza, nel momento in cui si crea un disco virtuale in modalit
thin per una VM, lo spazio occupato sullo storage sar quello effettivamente occupato dai dati della
VM, indipendentemente dalla dimensione assegnata al disco virtuale. La dimensione massima del
disco non viene allocata interamente sullo storage e il disco crescer nelle dimensioni in base allo
spazio che verr via via richiesto dalla VM durante il suo ciclo produttivo. Nellesempio sottostante,
la prima VM utilizza unallocazione completa di tipo THICK, mentre le altre 2 utilizzano
unallocazione dinamica di tipo THIN. Il sistema operativo della prima VM vedr un disco da 20Gb;
allinterno dello storage fisico, il file corrispondente a quel disco sar grande esattamente 20Gb. I
sistemi operativi delle altre 2 VM vedranno rispettivamente un disco da 40Gb ed uno da 80Gb;
tuttavia, allinterno dello storage fisico, i file corrispondenti a quei dischi virtuali occuperanno solo
60Gb, ossia la quantit di dati effettivamente necessaria in quel momento alle 2 macchine virtuali.
9.6
Gestione dei datastore
9.6.1
Creazione di un datastore VMFS
Procedura tramite vSphere Client
Nellesempio che segue, collegheremo la LUN_0 di uno storage iSCSI ad un host ESXi.
1.
All'interno del tab Configuration dellhost ESXi, selezioniamo la voce Storage, quindi
Add storage in alto a destra. Per aggiungere un datastore VMFS, selezionare Disk/LUN.
Alessio Carta - www.netsetup.it - Guida alla virtualizzazione con VMware vSphere 5.1
109
110
Capitolo 9
2.
3.
4.
Selezioniamo la LUN 0 e andiamo avanti.
Scegliere la versione del file system, VMFS3 o VMFS5, e andare avanti.
Una volta creata la nuova partizione, possiamo assegnarle un nome.
5.
6.
Si procede infine con limpostazione delle dimensioni del datastore.
Una volta che il datastore stato creato, le sue propriet saranno visibili facendo clic su di
esso nella lista dei datastore.
Procedura tramite vSphere Web Client
1.
2.
3.
Nel pannello di navigazione a sinistra, individuare e selezionare lhost desiderato.
Selezionare il tab Related Objects e posizionarsi su Datastores.
Fare clic su Create a new datastore.
Alessio Carta - www.netsetup.it - Guida alla virtualizzazione con VMware vSphere 5.1
Lo storage virtuale
4.
Inserire un nome per il nuovo datastore, andare avanti e selezionare VMFS come tipo di
datastore.
5.
6.
7.
8.
Selezionare la LUN desiderata e andare avanti.
Scegliere la versione del file system, VMFS3 o VMFS5, e andare avanti.
Impostare le dimensioni del datastore, andare avanti e terminare loperazione.
Una volta che il datastore stato creato, sar possibile vedere le sue propriet ed i dettagli
facendo clic su di esso nella lista dei datastore.
Alessio Carta - www.netsetup.it - Guida alla virtualizzazione con VMware vSphere 5.1
111
112
Capitolo 9
9.6.2
Creazione di un datastore NFS
Procedura tramite vSphere Client
1.
2.
Selezionare lhost ESXi dallinventario, andare nel tab Configuration, quindi sulla voce
Storage presente nella colonna a sinistra.
Fare clic su Add Storage e selezionare Network File System.
3.
Compilare i campi Server, Folder e Datastore Name con gli opportuni valori.
4.
Cliccare su Finish.
Procedura tramite vSphere Web Client
1.
2.
3.
Nel pannello di navigazione a sinistra, individuare e selezionare lhost desiderato.
Selezionare il tab Related Objects e posizionarsi su Datastores.
Fare clic su Create a new datastore.
4.
5.
Inserire un nome per il nuovo datastore.
Selezionare NFS per il tipo di datastore.
Alessio Carta - www.netsetup.it - Guida alla virtualizzazione con VMware vSphere 5.1
Lo storage virtuale
6.
9.6.3
Compilare i campi Server e Folder con gli opportuni valori.
Esplorazione di un datastore
Con vSphere Client, selezionare un host ESXi dallinventario, andare nel tab Configuration e fare
clic su Storage. Nel riquadro Datastores, fare clic con il tasto destro del mouse su un datastore e
selezionare la voce Browse datastore.
Con vSphere Web Client, individuare e selezionare lhost desiderato dal pannello di navigazione a
sinistra. Fare clic sul tab Related Objects e selezionare la voce Datastores. Fare clic con il tasto
destro del mouse su un datastore e selezionare la voce File Browser.
9.6.4
Eliminazione di un datastore
Un datastore pu essere eliminato o smontato. Leliminazione di un datastore comporta:
la sua rimozione da tutti gli host collegati;
la sua rimozione dal dispositivo di storage;
leliminazione di tutti i file contenuti al suo interno.
Per eliminare un datastore, fare clic con il tasto destro su di esso, quindi selezionare Delete (nel
caso di vSphere Web Client , selezionare All vCenter Actions> Delete Datastore).
Se si vuole semplicemente scollegare un datastore da uno specifico host, necessario procedere
con loperazione di Unmount: in tal caso il datastore rimosso, rimanendo tuttavia intatto e
visibile a tutti gli altri host collegati ad esso. Per riutilizzarlo sullhost da cui stato rimosso, si
esegue loperazione inversa di Mount.
9.6.5
Datastore overcommitted
Un datastore definito overcommitted quando i dischi in modalit thin-provisioning crescono
sino ad allocare una quantit di spazio che va oltre le reali capacit del datastore. In questa
situazione, il client vSphere evidenzia il datastore che presenta questo problema. La situazione pu
essere prevenuta con un attento monitoraggio, impiegando il sistema di allarmi e gli strumenti di
reportistica di vSphere. Per risolvere una situazione di datastore overcommited, possibile
impiegare lo Storage vMotion per spostare alcune macchine virtuali su un altro datastore, oppure
possibile aumentare le dimensioni del datastore in uso.
Le dimensioni possono essere aumentate sfruttando una nuova LUN su cui estendere lo spazio del
datastore, o espandendo il datastore sino ai limiti della LUN su cui configurato, ovviamente se
rimasto spazio libero a disposizione nella LUN stessa.
9.7
Accelerazione hardware nello storage virtuale
In ottica di flessibilit, a partire da ESX/ESXi 4.1, VMware ha introdotto linterfaccia vStorage
APIs for Array Integration (VAAI), che fornisce funzionalit di accelerazione hardware tramite
dispositivi di storage con supporto VAAI. Linterfaccia consente di eseguire alcune specifiche
operazioni, come la clonazione di macchine virtuali o la migrazione tramite Storage
vMotion, direttamente dalle unit storage, consentendo agli host un risparmio di risorse CPU,
memoria e rete.
VAAI prevede il supporto a diverse operazioni fondamentali, dette primitive.
Alessio Carta - www.netsetup.it - Guida alla virtualizzazione con VMware vSphere 5.1
113
114
Capitolo 9
Atomic Test & Set (ATS) - funzione eseguita durante la creazione e il blocco di file nei
volumi VMFS.
Clone Blocks/Full Copy/XCOPY - funzione utilizzata per copiare o migrare dati
allinterno dello stesso storage fisico.
Zero Blocks/Write Same funzione utilizzata per le operazioni di azzeramento, che
consente all'array storage di azzerare quantit elevate di blocchi.
Thin Provisioning - permette agli host ESXi di informare lo storage fisico perch possa
reimpiegare in altre LUN lo spazio precedentemente occupato da una VM (cancellata o
spostata su un altro datastore).
Block Delete permette di richiamare spazio sfruttando la funzionalit SCSI UNMAP.
Per ogni datastore e ogni dispositivo di storage, possibile verificare il supporto allaccelerazione
hardware:
tramite vSphere Client, nella colonna Hardware Acceleration (tab Configuration, menu
Storage);
tramite vSphere Web Client, nel blocco Datastore Capabilities allinterno delle
impostazioni del datastore (entrare nel datastore, fare clic sul tab Manage e selezionare la
voce Settings).
Lo stato del supporto pu essere Unknown, Supported o Not Supported. Il valore iniziale
Unknown. Lo stato diventa Supported dopo che lhost esegue con successo unoperazione di
offload. Se invece loperazione fallisce, lo stato diventa Not Supported. Tuttavia, se lo storage
fornisce un supporto allaccelerazione hardware solo parziale, lo stato rimane Unknown.
9.7.1
Accelerazione hardware per il thin provisioning
Linterfaccia VAAI fornisce supporto negli ambienti che utilizzano il thin provisioning con
funzionalit integrate negli array storage, facilitando i meccanismi per il recupero dello spazio
inutilizzato e semplificando le attivit riguardanti il monitoraggio dello spazio disco.
VAAI Thin Provisioning informa l'array dello spazio che viene liberato, in seguito a operazioni di
eliminazione o rimozione di file dal datastore mediante Storage vMotion, o in seguito
all'eliminazione o alla migrazione in un altro datastore di un disco virtuale, ad esempio tramite
Storage DRS. L'array pu quindi recuperare i blocchi di spazio liberati. Inoltre, controlla l'utilizzo
dello spazio sulle LUN con thin provisioning per evitare l'esaurimento dello spazio fisico.
9.7.2
La funzione di recupero dello spazio inutilizzato
Da sempre, in occasione della migrazione di macchine virtuali da un datastore, i blocchi utilizzati
dalle macchine virtuali stesse prima della migrazione venivano ancora segnalati come "in uso" da
parte dell'array. Questo significava che le statistiche di utilizzo dall'array di storage potevano
essere fuorvianti e che in tali occasioni poteva verificarsi un notevole spreco di spazio su disco.
Grazie alle nuove primitive VAAI, il dispositivo di storage viene informato quando i blocchi non
sono pi in uso, con conseguente miglioramento della segnalazione del consumo di spazio su disco
e possibilit di recupero dei blocchi inutilizzati.
9.7.3
Accelerazione hardware nei dispositivi di storage a blocchi
Se si utilizzano dispositivi di storage a blocchi (Fibre Channel o iSCSI) con supporto
allaccelerazione hardware, gli host ESXi sono agevolati in specifiche operazioni.
Full copy, chiamata anche clone blocks o copy offload. In questo caso lo storage
esegue direttamente le operazioni di copia dei dati senza che vi siano attivit di lettura e
scrittura da parte degli host. Loperazione consente di ridurre il tempo e il carico di rete
Alessio Carta - www.netsetup.it - Guida alla virtualizzazione con VMware vSphere 5.1
Lo storage virtuale
9.7.4
durante la clonazione delle macchine virtuali, il provisioning da un template, oppure la
migrazione con vMotion.
Block zeroing, chiamata anche Zero blocks o Write Same. Consente all'array storage di
azzerare quantit elevate di blocchi, per allocare nuovo spazio storage, sia esso libero o
precedentemente occupato da dati. Permette di ridurre i tempi e i carichi di rete durante la
creazione di nuove macchine virtuali e nella formattazione di dischi virtuali.
Hardware assisted locking, chiamata anche Atomic Test & Set (ATS). Permette il
locking delle macchine virtuali senza la necessit di impiegare meccanismi di SCSI
reservations. Permette il blocco dei dischi per settore, evitando di bloccare unintera LUN
utilizzando le prenotazioni SCSI.
Accelerazione hardware nei dispositivi NAS
Laccelerazione hardware nei dispositivi NAS stata introdotta a partire da vSphere 5. Pu essere
abilitata con limpiego di plug-in (pacchetti VIB) messi a disposizione dai produttori. Consente agli
host ESXi di demandare ai dispositivi NAS diverse operazioni.
9.7.5
Full file clone - operazione simile al VMFS block cloning. La differenza sta nel fatto che
il NAS clona interi file anzich segmenti di file.
Reserve space consente allo storage di allocare lo spazio per dischi virtuali in formato
thick.
Lazy file clone consente a VMware View di demandare allo storage la creazione dei
linked clones.
Extended file statistics consente di demandare allo storage lelaborazione di accurati
report sullutilizzo dello spazio.
Considerazioni sullaccelerazione hardware
Se si sfrutta laccelerazione hardware nei dispositivi di storage, necessario tener conto di alcune
condizioni che potrebbero portare ad errori nelle operazioni. I dispositivi di storage restituiscono un
errore per ogni funzione non implementata nel loro hardware. Questi errori obbligano l'host ESXi
ad utilizzare i suoi metodi nativi per portare a termine le operazioni.
In particolare, il VMFS data mover interviene a livello software in queste situazioni:
9.7.6
datastore sorgente e di destinazione hanno differente dimensione dei blocchi;
il file sorgente corrisponde ad un disco RDM, mentre il file di destinazione di tipo
standard (non-RDM);
il disco sorgente VMDK eagerzeroed thick, mentre quello di destinazione di tipo thin;
il disco sorgente (o di destinazione) VMDK in un formato sparse oppure hosted;
la macchina virtuale sorgente ha delle snapshot.
vSphere Storage I/O Control
vSphere Storage I/O Control (SIOC) fornisce un meccanismo di controllo dinamico per la gestione
dellaccesso alle risorse I/O da parte delle macchine virtuali allinterno di un cluster. Rispetto alle
versioni precedenti, dove il supporto era solo per storage FC e iSCSI, a partire da vSphere 5 la
funzionalit SIOC stata estesa anche ad NFS, e in generale ai NAS (Network-Attached Storage).
I benefici pi rilevanti sono:
accesso contemporaneo di pi VM allo storage regolato dinamicamente in base alle share,
assegnate su disco a livello di VM;
prestazioni migliori per le applicazioni sensibili alla latenza, che utilizzano molti I/O di
piccole dimensioni (minori di 8KB);
Alessio Carta - www.netsetup.it - Guida alla virtualizzazione con VMware vSphere 5.1
115
116
Capitolo 9
distribuzione di risorse non utilizzate alle VM che ne hanno bisogno, in base alle share
assegnate su disco a livello di VM;
prestazioni migliori per le VM con carichi di lavoro critici, in particolare durante i momenti
di congestione sull I/O.
Lo Storage I/O Control consente di controllare le code di accesso a un datastore condiviso per i
dischi di ogni macchina virtuale; tramite la configurazione delle share permette di mantenere gli
SLA corretti per le VM business-critical rispetto alle altre VM residenti nel medesimo volume. I
valori di share sono gestiti a livello di datastore, con le informazioni condivise tra tutti gli host. Ci
significa che nessuna macchina virtuale deve essere in grado di creare da sola un collo di bottiglia
in qualsiasi ambiente, indipendentemente dal tipo di storage condiviso utilizzato. Storage I/O
Control riduce automaticamente la velocit di una macchina virtuale che consuma una grande
quantit di larghezza di banda I/O quando viene superata la soglia di latenza configurata.
Vi sono tuttavia alcune limitazioni:
9.7.7
i datastore con SIOC abilitato devono essere gestiti da un solo vCenter Server;
SIOC non supporta dischi Raw Device Mapping (RDM);
SIOC non supporta datastore con estensioni multiple (multiple extents);
lo storage utilizzato deve essere certificato e compatibile con la funzione di Storage I/O
Control.
Integrazione dello storage con vCenter Server
Le vSphere Storage APIs for Storage Awareness (VASA) sono delle API che permettono ai
dispositivi di storage di integrarsi con le funzionalit di gestione del vCenter. Con esse possibile
verificare e gestire caratteristiche e funzionalit dello storage direttamente dal vCenter Server. Il
sistema VASA pu agevolare, ad esempio, il processo di risoluzione dei problemi o le comunicazioni
tra vSphere e gli amministratori di storage. Le caratteristiche di storage, come i livelli RAID, thin o
thick provisioning, oppure gli stati di replica, possono essere visualizzate nel vCenter Server
attraverso funzionalit definite in base al sistema (descrittori per datastore), oppure attraverso
attributi esposti tramite Storage Views e SMS API.
Lintegrazione tra VASA e gli array di storage possibile grazie a plug-in creati dai produttori dello
storage stesso. I plug-in si integrano nel vCenter Server, riportando tutti i dati degli array
nellinterfaccia grafica di vCenter. I dati riguardano il funzionamento dello storage, la
configurazione fisica dei datastore e le informazioni sullutilizzo degli spazi nelle LUN.
9.8
Percorsi multipli per lo storage
Per garantire affidabilit e disponibilit, i sistemi storage di classe enterprise sono generalmente
dotati di storage processor doppi, configurabili in modalit active-active o active-passive. In
una configurazione active-active, laccesso alle LUN consentito simultaneamente attraverso tutti
gli storage processor disponibili. Tutti i percorsi sono attivi contemporaneamente (finch un
percorso non pi disponibile). In una configurazione active-passive, solo uno storage processor
rimane attivo e fornisce laccesso alle LUN, mentre laltro attende in modalit passiva (diventa
attivo solo in caso di errore del primo).
VMware offre bilanciamento dei carichi e meccanismi di failover nativi, con possibilit di impostare
diverse politiche di gestione dei percorsi.
Fixed - lhost usa sempre il percorso preferito, finch questo disponibile, diversamente
prova con percorsi alternativi. la politica predefinita nelle configurazioni active-active.
Alessio Carta - www.netsetup.it - Guida alla virtualizzazione con VMware vSphere 5.1
Lo storage virtuale
Most Recently Used (MRU) - lhost segue il percorso utilizzato pi recentemente, finch
questo non pi disponibile. In questo caso si utilizza un nuovo percorso, e fino a quando
sar disponibile il nuovo percorso non ne verranno presi in considerazione altri, neanche
quello di origine quando dovesse tornare disponibile.
Round Robin - lhost impiega un algoritmo con cui seleziona a rotazione tutti i percorsi
disponibili. Oltre al failover del percorso, la politica di Round Robin prevede il bilanciamento
dei carichi su tutti i percorsi. Lalgoritmo di Round Robin deve essere supportato dallo
storage.
Gestione dei percorsi con vSphere Client
1.
Aprire la finestra delle propriet del datastore di proprio interesse e fare clic su Manage
Paths.
2.
Dal menu Path Selection, scegliere la politica di gestione dei percorsi. Se stata scelta
una politica di gestione di tipo Fixed, sar possibile impostare manualmente un percorso
preferito; questa possibilit non prevista con MRU e Round Robin. In tutti i casi
possibile disabilitare un percorso, ad esempio per esigenze di manutenzione sullo storage.
Gestione dei percorsi con vSphere Web Client
1.
2.
3.
4.
Nel pannello di navigazione a sinistra, individuare e selezionare lhost desiderato.
Selezionare il tab Manage e fare clic su Storage.
Fare clic su Storage Devices e selezionare il dispositivo per il quale gestire i percorsi.
Fare clic su Edit Multipathing nel riquadro pi in basso.
Alessio Carta - www.netsetup.it - Guida alla virtualizzazione con VMware vSphere 5.1
117
118
Capitolo 9
5.
9.8.2
Dal menu Path Selection, scegliere la politica di gestione dei percorsi.
Path failover
Il Path Failover si verifica quando il percorso attivo verso una LUN cambia, di solito a causa di un
guasto di un elemento della SAN lungo quel percorso. Quando il percorso attivo non pi
disponibile, le operazioni di I/O dello storage possono interrompersi per un intervallo
compreso tra 30 e 60 secondi, fino a quando lhost determina che il collegamento non pi
disponibile e porta a termine la procedura di failover, con la scelta di un altro percorso. In quella
fase, se si tenta di visualizzare l'host, oppure i suoi dispositivi di storage, o le sue interfacce di
rete, le operazioni potrebbero apparire in stallo, e le macchine virtuali potrebbero non rispondere.
Completata la procedura di path failover, le operazioni di I/O dello storage e le macchine virtuali
riprenderanno il loro normale funzionamento.
Alessio Carta - www.netsetup.it - Guida alla virtualizzazione con VMware vSphere 5.1
Le macchine virtuali
Capitolo 10
Le macchine virtuali
10.1
Hardware di una macchina virtuale
La virtualizzazione permette di ospitare pi sistemi operativi allinterno di una stessa macchina
fisica, razionalizzando e ottimizzando lhardware grazie a meccanismi di distribuzione delle risorse
disponibili. La virtualizzazione rende possibile astrarre gli elementi hardware (hard disk, ram, CPU,
interfacce di rete) e renderli disponibili sotto forma di risorse virtuali. Linsieme di queste risorse
virtuali prende il nome di macchina virtuale, o Virtual Machine (VM). Su una macchina virtuale
pu essere installato un sistema operativo e le relative applicazioni; pi macchine virtuali possono
girare contemporaneamente su una stessa macchina fisica.
Tutte le macchine virtuali hanno una certa uniformit per quanto riguarda il tipo di hardware,
aspetto che rende possibile il loro spostamento attraverso le diverse piattaforme di virtualizzazione
VMware. Lelenco che segue descrive nel dettaglio gli elementi hardware che caratterizzano una
VM.
10.1.1
CPU
Una VM in esecuzione su VMware ESXi pu essere configurata con una o pi CPU virtuali. Tuttavia
non possono essere assegnate pi CPU di quelle presenti nellhost ESXi (CPU logiche, ossia il
prodotto tra numero di socket e numero di core). Se lhost e la licenza in uso lo consentono,
possibile avere sino a un massimo di 64 CPU per VM (ESXi 5.1).
10.1.2
Hard Disk
Una VM ha di norma almeno un disco. Durante la creazione del primo disco, viene aggiunto
implicitamente anche un controller SCSI per la connessione del disco virtuale. Ladattatore SCSI
pu essere di diversi tipi:
BusLogic Parallel;
LSI Logic Parallel;
LSI Logic SAS;
VMware Paravirtual.
La scelta delladattatore viene effettuata automaticamente e si basa sul tipo di sistema operativo
indicato per la VM durante la sua creazione.
10.1.3
Interfacce di rete
Di seguito lelenco dei diversi tipi di interfacce di rete virtuali.
Flexible - quando, durante la creazione di una VM, si seleziona l'adattatore di rete in
modalit "flessibile" (Flexible Adapter), la macchina virtuale utilizzer uninterfaccia vlance
se i VMwaree Tools non sono installati, mentre utilizzer uninterfaccia vmxnet dopo
linstallazione degli stessi.
vlance - un dispositivo virtuale che fornisce l'emulazione delle interfacce
Ethernet Lance AMD pcnet32. compatibile con la maggior parte dei sistemi guest
a 32-bit.
vmxnet - un dispositivo paravirtualizzato, progettato specificatamente per
operare in un ambiente virtuale. I suoi driver non sono presenti nativamente nei
Alessio Carta - www.netsetup.it - Guida alla virtualizzazione con VMware vSphere 5.1
119
120
Capitolo 10
sistemi operativi guest, per questo necessaria linstallazione dei VMware Tools.
Supporta sistemi sia a 32bit che a 64bit, e supporta funzioni avanzate come TCP
Segmentation Offload (TSO) e Jumbo Frames.
E1000 - un dispositivo virtuale che fornisce l'emulazione dell'adattatore di rete Intel
82545EM Gigabit Ethernet (E1000). I driver di questo adattatore sono presenti nella
maggior parte dei sistemi operativi. Viene scelto automaticamente da vSphere se durante
la creazione della VM si specifica un sistema operativo a 64 bit.
VMXNET 2 (Enhanced vmxnet) - si basa sullinterfaccia vmxnet, ma presenta funzioni
aggiuntive come il supporto ai jumbo frame e allhardware off-load. Cos come linterfaccia
vmxnet, anche la vmxnet2 necessita dei VMware Tools.
VMXNET 3 - rappresenta lultima versione di interfacce di rete paravirtualizzate. A livello
di progettazione non ha riferimenti con le interfacce vmxnet e vmxnet2. Offre comunque le
stesse funzionalit disponibili nella vmxnet2, con in pi il supporto al multiqueue
(conosciuto in Windows come Receive-Side Scaling), alloffload su IPv6, ed all MSI/MSI-X
interrupt delivery. Questinterfaccia supportata da un limitato numero di sistemi
operativi, ed disponibile solo su VM con hardware versione 7 o superiore. VMware
consiglia luso dell'adattatore VMXNET3 ogni qualvolta sia possibile il suo impiego, perch
garantisce le migliori prestazioni fra tutte le interfacce di rete virtuali.
Nell'immagine qui sotto, possiamo vedere la fase di creazione di una VM (in modalit avanzata) in
cui viene chiesto che tipo di interfaccia di rete utilizzare.
In generale, per tutte le interfacce di rete virtuali, funzioni tipiche delle reti fisiche come velocit e
impostazioni duplex non hanno rilevanza, perch tutto il processo di trasferimento dei dati avviene
nella RAM dellhost ESXi, istantaneamente e senza possibilit di collisioni.
Importante: la velocit di rete riportata dai sistemi operativi delle macchine virtuali non riflette
necessariamente la reale velocit sull'interfaccia di rete fisica. Ad esempio, pu succedere di
impiegare un'interfaccia vlance e rilevare che il sistema operativo riporti una velocit di 10Mbps,
nonostante l'interfaccia fisica di appoggio sia a 1Gbps. Il problema dato dall'emulazione, tuttavia
ESXi non sar limitato a una velocit di soli 10Mbps, ma trasferir i pacchetti alla massima velocit
concessa dall'adattatore di rete fisica, nel nostro esempio a 1Gbps.
10.1.4
Memoria RAM
Alessio Carta - www.netsetup.it - Guida alla virtualizzazione con VMware vSphere 5.1
Le macchine virtuali
La quantit massima di memoria RAM assegnabile a una VM di 1Tb (ESXi 5.1).
10.1.5
Altri dispositivi e interfacce
Chipset - la scheda madre di una VM usa un chipset proprietario basato sulle seguenti
architetture:
o Intel 440BX AGPset 82443BX Host Bridge/Controller;
o Intel 82371AB (PIIX4) PCI ISA IDE Xcelerator;
o National Semiconductor PC87338 ACPI 1.0 and PC98/99 Compliant SuperI/O;
o Intel 82093AA I/O Advanced Programmable Interrupt Controller.
DVD/CD-ROM - Il lettore CD/DVD installato di default durante la creazione di una VM.
Pu essere utilizzato per connettere in maniera remota un DVD/CD-ROM dalla macchina
che esegue il vSphere Client o Web Client, oppure pu essere interfacciato al lettore fisico
dellhost ESXi, o ancora pu essere sfruttato per montare unimmagine ISO.
Floppy Drive - Installato di default durante la creazione di una VM. Pu essere utilizzato
per connettere in maniera remota il floppy drive dalla macchina che esegue il vSphere
Client o Web Client, oppure pu essere interfacciato al floppy drive dellhost ESXi, o ancora
pu essere sfruttato per montare unimmagine floppy (file con estensione .flp).
Interfacce IDE - Le due interfacce di tipo IDE (Integrated Drive Electronics) presenti in
modo nativo su ogni VM permettono di avere sino a un massimo di 4 dispositivi IDE (hard
disk IDE e lettori CD-ROM).
Porta parallela - permette linterfacciamento con la porta parallela dellhost ESXi. Pu
inoltre essere connessa ad un file di output.
Controller PCI - in una VM presente un solo controller PCI che non pu essere n
rimosso n configurato.
Dispositivi PCI - si possono aggiungere sino a 6 dispositivi di tipo vSphere DirectPath. I
dispositivi devono essere riservati per il PCI passthrough nellhost ESXi.
Dispositivo di puntamento - necessario per linterfacciamento tra il mouse connesso alla
console (tramite vSphere Client) e quello della VM.
Porta seriale - una VM pu utilizzare sino a 4 porte seriali, interfacciabili alle porte fisiche
dellhost ESXi, a un file presente nellhost ESXi, oppure a un percorso di rete.
Dispositivi SCSI - hard disk o cd/dvd scsi collegabili grazie allinterfaccia scsi installata di
default sulla VM.
Controller SIO - un controller SIO disponibile in maniera predefinita su ogni VM.
Permette di avere porte parallele e seriali, ma non pu essere n rimosso n configurato.
Tastiera - Necessaria per linterfacciamento tra la tastiera connessa via console (tramite
vSphere Client) e quella della VM.
Controller USB - corrisponde al chip hardware che permette la connessione di dispositivi
USB. vSphere 5 include il supporto ai dispositivi USB 3.0 allinterno delle macchine virtuali
con sistema Linux. Il controller consente inoltre linterfacciamento di dispositivi USB 3.0
collegati nel computer che esegue vSphere Client o Web Client.
Dispositivi USB - i dispositivi USB possono essere connessi allhost ESXi o al computer
che esegue vSphere Client.
VMCI - Virtual Machine Communication Interface device. Fornisce un canale di
comunicazione ad alta velocit tra la VM e lhypervisor. Non pu essere n rimosso n
configurato.
10.2
Creazione di una macchina virtuale
Procedura tramite vSphere Client
Alessio Carta - www.netsetup.it - Guida alla virtualizzazione con VMware vSphere 5.1
121
122
Capitolo 10
Per la creazione di una VM, necessario collegarsi al vCenter o direttamente ad un host ESXi. Il
secondo metodo consigliabile solo se lhost ESXi non fa parte di uninfrastruttura vSphere. il
caso, ad esempio, di vSphere ESXi in versione gratuita, che permette di creare e gestire una o pi
macchine virtuali allinterno di un unico host.
In ogni caso, dopo aver eseguito il login, sufficiente fare clic con il tasto destro su un qualsiasi
oggetto dellinventario contenitore di VM (datacenter, cartella, cluster, resource pool, host) e
selezionare la voce New Virtual Machine.
La procedura guidata ci permette di scegliere tra una configurazione tipica (Typical) e una
configurazione avanzata (Custom). Nel primo caso non saranno richiesti parametri avanzati,
mentre nel secondo si possono configurare tutti gli aspetti riguardanti la macchina virtuale.
Di seguito i passi di una configurazione tipica.
1. Inserire il nome della VM e specificarne la
posizione rispetto allinventario.
2. Scegliere il datastore in cui salvare la VM.
Alessio Carta - www.netsetup.it - Guida alla virtualizzazione con VMware vSphere 5.1
Le macchine virtuali
3. Scegliere il tipo di sistema operativo che 4. Scegliere il tipo di interfaccia di rete. Per
verr installato.
quanto riguarda la scelta tra le diverse interfacce
disponibili, vedere la sezione Hardware di una
macchina virtuale.
5. Impostare il disco virtuale (tipo e dimensione).
Thick
Provision
Lazy
Zeroed.
Con
questopzione lo spazio verr interamente
allocato durante la creazione della VM. Allinterno
dello spazio allocato, i blocchi verranno azzerati
solo a partire dalla prima scrittura effettuata
dalla VM.
Thick
Provision
Eager
Zeroed.
Con
questopzione lo spazio verr interamente
allocato durante la creazione. Allinterno dello
spazio allocato, i blocchi saranno azzerati
immediatamente durante la creazione del disco.
In questo caso la creazione del disco richieder
tempi pi lunghi, proporzionalmente alla
grandezza del disco stesso.
Thin Provision. Con questopzione lo spazio sar allocato dinamicamente su richiesta. In
sostanza la dimensione massima del disco non viene allocata interamente sullo storage. Il disco
crescer nelle dimensioni in base allo spazio richiesto dalla VM durante il suo ciclo produttivo.
Con vSphere Client, la configurazione Custom prevede, rispetto alla Typical, alcuni parametri
aggiuntivi.
Virtual Machine Version, in altre parole versione dellhardware della VM. La versione 9
lultima disponibile per gli host ESXi 5.1. Se si vuole mantenere la compatibilit con ESXi
5.0, selezionare la versione 8. Se si vuole mantenere la compatibilit con ESX/ESXi 4.x,
selezionare la versione 7. possibile eseguire lupgrade (ma non il downgrade) della
versione hardware di una VM in qualsiasi momento; tuttavia, loperazione pu essere
portata a termine solo a VM spenta.
Numero di virtual socket e numero di core per socket. La scelta legata al numero di
CPU presenti nellhost ESXi e dal numero di CPU supportate dal sistema operativo guest.
Alcuni sistemi operativi sono infatti limitati per girare su un numero massimo di CPU
definito dalle licenze in uso. Ad esempio, Windows Server 2003 Standard Edition limitato
a un massimo di 4 CPU, dove ogni CPU intesa come socket. Se le CPU sono di tipo multicore, utilizzando CPU dual-core il sistema operativo potrebbe sfruttare sino a 8 core.
Nelle macchine virtuali VMware, nelle versioni precedenti a vSphere 4.0, le CPU virtuali
apparivano esclusivamente come CPU single core; pertanto, creando una macchina virtuale
con 8 CPU, un qualsiasi sistema operativo avrebbe visto 8 CPU single core. In questa
situazione, se il sistema operativo Windows 2003 SE (limitato a 4 CPU), sono sfruttate
solo 4 CPU virtuali. La limitazione descritta stata superata a partire da vSphere 4, in cui
sono state introdotte le impostazioni number of virtual sockets e number of cores
per virtual socket, consentendo di controllare il numero di core per CPU in una
macchina virtuale.
Memoria RAM. La configurazione personalizzata permette di specificare da subito questo
valore.
Alessio Carta - www.netsetup.it - Guida alla virtualizzazione con VMware vSphere 5.1
123
124
Capitolo 10
Controller SCSI. La selezione pu essere fatta tra BusLogic Parallel, LSI Logic Parallel, LSI
Logic SAS, VMware Paravirtual.
Tipo di disco. possibile scegliere se creare un nuovo disco, utilizzare un disco esistente,
o utilizzare un disco Raw Device Mapping (RDM), ovvero consentire alla macchina
virtuale di scrivere in modo diretto su una LUN dello storage. Vedremo la funzione RDM in
modo dettagliato pi avanti. Se si seleziona un nuovo disco, possibile impostare lo stesso
in modalit indipendente, detta Independent Mode. In questa modalit il disco non viene
incluso in alcuna snapshot eseguita per la macchina virtuale. La modalit Independent
prevede dischi di tipo Persistent, che si comportano come i dischi convenzionali in cui
tutti i dati sono scritti in modo permanente, e dischi Non Persistent, in cui le modifiche
vengono perse quando si spegne o si riavvia la macchina virtuale.
Procedura tramite vSphere Web Client
1. Nel pannello di navigazione a sinistra, fare
clic con il tasto destro su un qualsiasi oggetto
dellinventario che possa essere un contenitore
per la VM che si vuole creare (datacenter,
cartelle, cluster, resource pool, host).
2. Selezionare New Virtual Machine.
3. Selezionare la voce Create a new virtual
machine e fare clic su Next.
4. Inserire il nome della VM e specificarne la
posizione rispetto allinventario.
Alessio Carta - www.netsetup.it - Guida alla virtualizzazione con VMware vSphere 5.1
Le macchine virtuali
5. Scegliere un host che fornir le risorse di
calcolo.
7. Scegliere il datastore in cui salvare la VM.
8. Scegliere il livello di compatibilit con le 9. Scegliere il tipo di sistema operativo da
diverse versioni di ESXi, ovvero la versione di installare.
hardware virtuale per la VM.
10. Impostare lhardware e le opzioni per la VM. 11. La procedura termina con il riepilogo delle
In questo passaggio si impostano CPU, disco impostazioni assegnate.
virtuale (tipo e dimensione) e interfacce di rete.
Fare clic su ogni elemento hardware per
specificare le impostazioni avanzate.
Alessio Carta - www.netsetup.it - Guida alla virtualizzazione con VMware vSphere 5.1
125
126
Capitolo 10
Con vSphere Client abbiamo visto che esiste la
possibilit di configurare diversi parametri avanzati,
utilizzando la procedura Custom. Gli stessi
parametri sono configurabili con vSphere Web
Client, durante la fase di creazione guidata della VM,
nella pagina Customize hardware. La creazione
guidata prevede che un primo disco virtuale sia
aggiunto automaticamente. possibile utilizzare il
menu New device per aggiungere un nuovo disco,
selezionarne uno esistente, o aggiungere un disco
RDM. Lo stesso menu consente linserimento di
nuovi dispositivi. Per configurare nel dettaglio ogni
dispositivo, sufficiente fare clic su di esso e
modificare i campi di proprio interesse. Per
rimuovere un dispositivo, necessario posizionare il
puntatore su di esso e fare clic sullicona Remove.
10.2.2
Installazione del sistema operativo guest
Linstallazione del sistema operativo allinterno di una macchina virtuale prevede gli stessi passaggi
necessari su una macchina fisica. Utilizzando vSphere Client o vSphere Web Client, allinterno delle
periferiche hardware della VM possibile associare alla periferica CD/DVD drive unimmagine ISO
presente in un datastore, oppure il lettore CD dellhost ESXi, o ancora il lettore CD della macchina
da cui si eseguono vSphere Client o Web Client. Le immagini ISO montate saranno viste dalla VM
come supporti CD/DVD. La VM potr quindi effettuare il boot da CD/DVD e si potr procedere
allinstallazione del sistema operativo.
Qui sotto, lesempio di unimmagine ISO montata nella VM. A sinistra la configurazione del drive
CD/DVD con vSphere Client, a destra con vSphere Web Client.
10.2.3
VMware Tools
I VMware Tools sono un insieme di utilit che migliorano le prestazioni dei sistemi operativi guest.
Il miglioramento principalmente dovuto alla sostituzione dei driver generici dei sistemi guest con
Alessio Carta - www.netsetup.it - Guida alla virtualizzazione con VMware vSphere 5.1
Le macchine virtuali
driver specifici progettati per lhardware virtuale. consigliato installare sempre e comunque i
VMware Tools. Linstallazione comprende anche gli elementi sotto indicati:
un driver video SVGA;
il driver vmxnet per le interfacce di rete;
il driver SCSI BusLogic;
un driver di controllo per lallocazione efficiente della memoria tra macchine virtuali;
il pannello di controllo dei VMware Tools.
Linstallazione dei VMware Tools nelle macchine Windows richiede i passaggi seguenti:
con vSphere Client - tasto destro sulla VM e selezionare Guest > Install/Upgrade
VMware Tools;
con vSphere Web Client - tasto destro sulla VM e selezionare All vCenter Actions >
Guest OS > Install/Upgrade VMware Tools.
Per le macchine Linux, i passaggi di sopra eseguono solo il mount dellimmagine contenente i
VMware Tools per Linux. Linstallazione deve essere completata manualmente, dalla riga di
comando del sistema Linux.
a) Creare un punto di mount:
mkdir /mnt/cdrom
b) Montare il CD-ROM:
mount /dev/cdrom /mnt/cdrom
c) Posizionarsi in una directory temporanea (ad esempio, /tmp):
cd /tmp
d) Estrarre i file presenti nellinstaller nel CD:
tar zxpf /mnt/cdrom/VMwareTools-x.x.x-yyyy.tar.gz
e) Eseguire linstaller e configurare i VMware Tools:
cd vmware-tools-distrib
./vmware-install.pl
f) Rispondere alle domande proposte, premendo il tasto Enter per accettare i valori
predefiniti proposti di volta in volta.
10.2.4
Le virtual appliance
Una virtual appliance una VM preconfigurata che include il sistema operativo guest e altri
software gi installati. Pu essere importata nellinventario del vCenter Server o direttamente su
un host ESXi tramite vSphere Client. Le virtual appliance sono distribuite nel formato OVF (Open
Virtualization Format), un formato aperto per la distribuzione di macchine virtuali.
Importazione di una virtual appliance
Tramite vSphere Client, selezionare la voce Deploy OVF Template dal menu File.
Alessio Carta - www.netsetup.it - Guida alla virtualizzazione con VMware vSphere 5.1
127
128
Capitolo 10
Tramite vSphere Web Client, selezionare dallinventario un oggetto che faccia da contenitore
(cartella, datacenter, host, ecc.) e scegliere la voce Deploy OVF Template.
Nella procedura guidata viene chiesto di specificare il nome e la posizione del file OVF relativo
allappliance da importare. I file OVF possono essere scaricati direttamente da internet; in tal caso
sufficiente specificare lURL che punta a quei file.
Se invece si vuole esportare una VM sotto forma di appliance virtuale:
10.3
con vSphere Client, selezionare la VM e fare clic sulla voce di menu File > Export >
Export OVF Template;
con vSphere Web Client, selezionare la VM, fare clic con il tasto destro su di essa e
selezionare la voce All vCenter Actions > Export OVF Template.
File di una macchina virtuale
Una macchina virtuale, allinterno dellhypervisor ESXi, costituita da un insieme di file, ognuno
con un importante ruolo. Ogni macchina virtuale viene salvata allinterno di una cartella che
normalmente ha il nome della VM stessa; i file che la compongono sono elencati di seguito:
Un file di configurazione con estensione .vmx. Se una VM convertita in template, il file di
configurazione .vmx sostituito dal file di template .vmtx.
Eventuali file addizionali di configurazione con estensione .vmxf.
Uno o pi file corrispondenti ai dischi virtuali della VM. Per ogni disco virtuale, esistono un
file con estensione .vmdk ed uno con suffisso ed estensione -flat.vmdk. Il primo solo
un descrittore delle caratteristiche del disco virtuale, il secondo il vero e proprio
contenitore dei dati. Nel caso in cui la VM sia dotata di pi dischi virtuali, la seconda coppia
di file presenta un suffisso aggiuntivo corrispondente alla sequenza dischi, partendo da 1.
Alessio Carta - www.netsetup.it - Guida alla virtualizzazione con VMware vSphere 5.1
Le macchine virtuali
Ad esempio, se la macchina virtuale UbuntuServer avesse due dischi virtuali, la prima
coppia di file sarebbe costituita da UbuntuServer.vmdk e UbuntuServer-flat.vmdk, mentre
la seconda coppia sarebbe costituita da UbuntuServer_1.vmdk e UbuntuServer_1flat.vmdk.
Un file con estensione .nvram contentente il BIOS della macchina virtuale.
File di snapshot con estensione .vmsd e .vmsn, vuoti nel caso in cui la VM non abbia
alcuna snapshot.
Uno o pi file di log con estensione .log.
Un file di swap, con estensione .vswp, utilizzato per recuperare memoria durante i periodi
di contesa (non ha niente a che vedere con il file di swap utilizzato dal sistema operativo
presente nella VM).
A livello di funzionamento, la macchina virtuale un insieme di componenti hardware virtuali che
permettono il funzionamento di un sistema operativo e delle applicazioni installate su di esso: il
fatto che la macchina sia di tipo virtuale trasparente per il sistema operativo e le applicazioni
installate su di essa.
10.3.1
Visualizzare i file di una macchina virtuale
Procedura tramite vSphere Client
Fare clic con il tasto destro sul datastore che ospita la VM e scegliere la voce Browse
Datastore.
Procedura tramite vSphere Web Client
Entrare nel datastore che ospita la VM, fare clic sul tab Manage e selezionare la voce
Files.
Alessio Carta - www.netsetup.it - Guida alla virtualizzazione con VMware vSphere 5.1
129
130
Capitolo 10
Procedura tramite console
Tramite i due client grafici, ogni disco virtuale rappresentato dal solo file .vmdk e viene omessa
la visualizzazione della controparte -flat.vmdk. Per visualizzare tutti i file bisogna utilizzare la
command line accedendo in console sullhost ESXi.
Nellesempio qui sotto infatti visibile il file flat.vmdk.
10.4
Console di una macchina virtuale
La console di una VM permette laccesso diretto al sistema operativo della VM stessa. Si utilizza in
particolare durante per la fase di installazione del sistema operativo e per laccesso al BIOS della
VM. Consente di operare sullalimentazione della VM, grazie alle funzioni di accensione,
spegnimento e reset, e di inviare la sequenza di tasti Ctrl+Alt+Canc alla VM (tramite la
combinazione Ctrl+Alt+Ins allinterno della console).
La console disponibile con vSphere Client e con vSphere Web Client. Per aprire la console di una
VM, fare clic con il tasto destro su di essa e selezionare la voce Open Console.
Alessio Carta - www.netsetup.it - Guida alla virtualizzazione con VMware vSphere 5.1
Le macchine virtuali
Alessio Carta - www.netsetup.it - Guida alla virtualizzazione con VMware vSphere 5.1
131
132
Capitolo 11
Capitolo 11
Gestione delle macchine virtuali
11.1
Modificare le caratteristiche di una macchina virtuale
Le caratteristiche di una VM possono essere modificate dalla finestra delle sue propriet. Si pu
avere la necessit di modificare una VM per diversi motivi, cos come accade per le macchine
fisiche: inserimento di uninterfaccia di rete, upgrade di memoria RAM, aggiunta di nuovi dischi,
ecc., oppure rimozione degli stessi elementi appena indicati. Alcuni elementi possono essere
aggiunti o rimossi anche a caldo, e sono definiti come hot-pluggable devices. Altri, come CPU e
memoria, possono diventare hot-plug solo se:
il sistema operativo guest supporta questa funzione;
sono installati i VMware Tools;
lhardware della macchina virtuale versione 7 o superiore;
lopzione hot-plug abilitata nelle opzioni della VM.
Procedura con vSphere Client
Fare clic con il tasto destro sulla VM e selezionare la voce Edit Settings.
Per aggiungere o rimuovere un elemento hardware dalla VM, utilizzare rispettivamente i
bottoni Add e Remove.
Procedura con vSphere Web Client
Fare clic con il tasto destro sulla VM e selezionare la voce Edit Settings.
Per aggiungere un nuovo dispositivo, utilizzare il menu New device.
Alessio Carta - www.netsetup.it - Guida alla virtualizzazione con VMware vSphere 5.1
Gestione delle macchine virtuali
11.1.2
Per configurare nel dettaglio ogni dispositivo, sufficiente fare clic su di esso e modificare i
campi di proprio interesse.
Per rimuovere un dispositivo, necessario posizionare il puntatore su di esso e fare clic
sullicona Remove.
Incrementare le dimensioni di un disco virtuale
Loperazione possibile anche a macchina accesa, a patto di aver installato i VMware Tools. Non si
pu incrementare la dimensione di un disco se la VM ha delle snapshot. Dopo aver incrementato le
dimensioni di un disco virtuale, saranno necessari appositi tool (in dotazione nel sistema guest o
forniti da terze parti) per la modifica delle partizioni, affinch possa essere sfruttato il nuovo spazio
libero non partizionato.
Procedura con vSphere Client
1.
2.
3.
Fare clic con il tasto destro sulla macchina virtuale e selezionare la voce Edit Settings.
Selezionare lhard disk virtuale.
Inserire la nuova dimensione.
Con vSphere Web Client
1.
2.
3.
Fare clic con il tasto destro sulla macchina virtuale e selezionare la voce Edit Settings.
Selezionare lhard disk virtuale.
Inserire la nuova dimensione.
Alessio Carta - www.netsetup.it - Guida alla virtualizzazione con VMware vSphere 5.1
133
134
Capitolo 11
11.1.3
Opzioni di una macchina virtuale
Il tab Options, presente nella finestra delle impostazioni di una VM, permette la modifica di
diverse opzioni.
Nome della VM - modificabile alla voce General Options. Il cambio del nome non
modifica il nome dei file della macchina virtuale.
Comportamento dei VMware Tools - si pu impostare leffetto dei pulsanti di
alimentazione della macchina virtuale e lesecuzione di determinati script in base ad alcuni
eventi. Gli script possono essere impostati allinterno della VM, nella finestra di dialogo dei
VMware Tools. Infine si pu decidere di rendere automatico laggiornamento dei VMware
Tools non appena una nuova versione risulta disponibile, e rendere automatico
laggiornamento dellorologio della macchina virtuale con lhost ESXi.
Alessio Carta - www.netsetup.it - Guida alla virtualizzazione con VMware vSphere 5.1
Gestione delle macchine virtuali
11.1.4
Opzioni di boot - si pu impostare il tipo di firmware della VM, BIOS o EFI, e il tempo di
attesa tra la fase di BOOT e quella di start-up del sistema operativo. Esiste la possibilit di
forzare la VM ad accedere al BIOS al prossimo avvio (Force Bios Setup), ad esempio per
impostare il boot da CDROM, o impostare un riavvio dopo un certo numero di secondi nel
caso in cui non fossero presenti dispositivi di boot (Failed Boot Recovery).
Allocazione di risorse
Per ogni VM, possibile gestire lallocazione delle risorse. I valori impostabili per gli elementi CPU,
memoria e disco sono indicati di seguito.
Shares - priorit sullaccesso della VM alle risorse condivise.
Reservation - valore minimo di risorse garantite e preallocate per la VM dallhost ESXi.
Questo valore rappresenta allo stesso tempo le risorse fisiche garantite al VMkernel per
lavvio della VM stessa.
Limit - valore massimo di risorse che non pu mai essere superato. Nel caso della CPU il
valore espresso in cicli (MHz), nel caso della memoria espresso in Mb.
I concetti di allocazione delle risorse saranno trattati in maniera approfondita nel capitolo
Gestione e controllo delle risorse.
Procedura tramite vSphere Client
Con vSphere Client, la gestione delle risorse di una VM si esegue dal tab Resources, nelle
propriet della VM stessa.
Alessio Carta - www.netsetup.it - Guida alla virtualizzazione con VMware vSphere 5.1
135
136
Capitolo 11
Procedura tramite vSphere Web Client
11.2
Con vSphere Web Client, la gestione delle risorse si esegue dal pannello di gestione
hardware, nelle impostazioni della VM, espandendo le opzioni disponibili per CPU, memoria
e dischi.
Dischi RDM
VMware vSphere supporta la modalit di accesso Raw Device Mapping (RDM) per le macchine
virtuali. Si tratta di una funzione che consente laccesso diretto a una LUN presente sullo storage
fisico (tipicamente SAN fibre channel o iSCSI). Quando si aggiunge un disco RDM ad una VM,
lhypervisor crea un file puntatore che fa riferimento alla LUN della SAN. Di fatto un RDM un file
con estensione .vmdk che contiene solo le informazioni di puntamento; i dati risiedono
esclusivamente nella LUN.
La mappatura tramite il file puntatore (o file di mapping) consente alle LUN di apparire come
facenti parte di un volume VMFS: il file di mapping si presenta come file .vmdk tipico dei dischi
virtuali ed referenziato nella configurazione della macchina virtuale. Quando devono essere
eseguite operazioni di lettura o scrittura, la LUN viene aperta per laccesso e il file di mapping
permette di ottenere i puntamenti. Successivamente, le operazioni di lettura e scrittura utilizzano
direttamente la LUN senza pi passare attraverso il file di mapping. La macchina virtuale vede il
dispositivo RDM come un disco SCSI virtuale.
Gli host ESXi supportano 2 modalit RDM.
Phisical compatibility mode - in questa modalit il sistema operativo guest accede in
modo diretto allo storage. Il VMkernel passa tutti i comandi SCSI al dispositivo e tutte le
caratteristiche fisiche della LUN sono visibili. Si consiglia questa modalit per interagire
direttamente con lhardware della SAN, soprattutto se nella macchina virtuale sono
installate applicazioni orientate alla gestione della SAN stessa. La modalit fisica non
permette la clonazione di una LUN, la trasformazione della LUN in template, oppure la
migrazione nel caso in cui sia prevista la copia del disco della VM.
Virtual compatibility mode - in questa modalit il VMkernel invia solo i comandi di
lettura/scrittura al dispositivo mappato. Questo appare al sistema operativo guest
esattamente come un disco virtuale in un volume VMFS, e le caratteristiche fisiche della
Alessio Carta - www.netsetup.it - Guida alla virtualizzazione con VMware vSphere 5.1
Gestione delle macchine virtuali
LUN sono nascoste. Se si utilizza un disco raw in modalit virtuale sono possibili
funzionalit avanzate come luso delle snapshot, la clonazione del disco e la creazione di
template.
Nuovo disco RDM con vSphere Client
Creare un nuovo disco per la VM e, nella finestra di scelta del tipo di dispositivo, scegliere
Raw Device Mappings.
Fare clic sulla LUN da collegare e specificare la compatibilit fisica o virtuale.
Nuovo disco RDM con vSphere Web Client
11.3
Per collegare una LUN ad una macchina virtuale in modalit RDM, aggiungere un
dispositivo RDM alla VM stessa.
Fare poi clic sul nuovo dispositivo per specificare la compatibilit fisica o virtuale.
Utilizzo dei template
Un template, o modello, la versione master di una macchina virtuale da cui possibile creare e
distribuire nuove macchine virtuali con caratteristiche predeterminate, quali:
sistema operativo guest;
set di applicazioni installate;
configurazioni legate alle risorse computazionali (hardware).
uno strumento molto comodo per realizzare quello che si chiama provisioning delle VM; consente
di evitare azioni ripetitive nel momento in cui si vogliono realizzare pi macchine con
caratteristiche comuni.
Alessio Carta - www.netsetup.it - Guida alla virtualizzazione con VMware vSphere 5.1
137
138
Capitolo 11
Una VM pu essere clonata da un template, oppure convertita in template. Nel primo caso
loperazione chiamata Clone to Template; la macchina virtuale da cui si parte per la
realizzazione del template mantenuta in esecuzione. Il risultato sono due macchine virtuali, la
prima che rimane in produzione, la seconda che diventa un template. Laltra operazione possibile
chiamata Convert to Template; la macchina virtuale di origine si trasforma in template e non
potr pi andare in produzione, fermo restando che, da quel template, possiamo generare una
nuova macchina virtuale.
Le operazioni sui template sono possibili solo collegandosi al vCenter e non direttamente agli host.
Con vSphere Client, fare clic con il tasto destro sulla VM e selezionare la voce Template. Con
vSphere Web Client, fare clic con il tasto destro sulla VM e selezionare la voce All vCenter
Actions > Template.
La clonazione su template prevede la possibilit di scegliere il formato dei dischi che verranno
generati: si pu scegliere se mantenere lo stesso formato della macchina di origine, oppure
scegliere i formati thick o thin. La conversione in template lascia invece intatti i file corrispondenti
ai dischi e non prevede possibilit di scelta.
Per vedere tutti i template disponibili, da vSphere Client o Web Client, si deve scegliere la modalit
di visualizzazione VMs and Template, oppure si seleziona loggetto contenitore (datacenter,
cluster, host o cartella) nella vista Hosts and Clusters e si va sul tab Virtual Machines.
Per distribuire una macchina virtuale da un template, sufficiente fare clic con il tasto destro sul
template e selezionare la voce Deploy Virtual Machine from this Template.
A livello di file su datastore, se una VM convertita in template avr il file .vmx sostituito da un
nuovo file con estensione .vmtx.
11.4
Clonazione di una macchina virtuale
Clonare una macchina virtuale vuol dire creare una copia esatta della macchina virtuale stessa. La
clonazione possibile solo eseguendo laccesso al vCenter Server. Non possibile clonare una VM
collegandosi direttamente a un host ESXi. La clonazione pu essere eseguita sia a caldo (macchina
accesa) sia a freddo (macchina spenta). Tuttavia, nel primo caso, gli applicativi non vanno in
quiescenza (stato di sospensione). Pertanto, in caso di applicativi con elevato numero di richieste,
Alessio Carta - www.netsetup.it - Guida alla virtualizzazione con VMware vSphere 5.1
Gestione delle macchine virtuali
come i motori di database, o comunque con elevati carichi operativi, si consiglia la clonazione a
freddo.
Per eseguire la clonazione di una macchina virtuale, semplicemente fare clic con il tasto destro su
di essa e selezionare la voce Clone.
Si raccomanda di personalizzare le macchine clonate per evitare conflitti in rete. I parametri di
hostname, lindirizzo IP, il SSID delle macchine Windows in dominio, sono tutti elementi che
dovrebbero essere modificati per non ritrovarsi in rete con due macchine identiche, che
andrebbero reciprocamente in conflitto. Per questo scopo pu essere utilizzata la funzione Guest
customization che si presenta durante le operazioni di clonazione o distribuzione a partire da un
template. Questa funzione sfrutta i VMware Tools, che devono essere presenti nella macchina
virtuale sorgente.
Per la personalizzazione guidata di sistemi Windows precedenti a Windows 2008 e Vista,
necessario installare Microsoft Sysprep Tools nel vCenter server, mentre sui sistemi Linux deve
essere presente Perl ed il volume root deve essere formattato con file system ext2, ext3 o
ReiserFS.
11.5
Snapshot di una macchina virtuale
La snapshot di una VM corrisponde ad una sua istantanea registrata su disco (sullo storage fisico).
Listantanea pu essere utilizzata in qualsiasi momento per riportare la macchina virtuale allo stato
dellistantanea stessa.
Una snapshot utile quando vi la necessit di compiere modifiche sul software della VM, ad
esempio aggiornamenti del sistema operativo o modifiche sugli applicativi che vi girano sopra,
garantendo la possibilit di ripristinare la VM ad uno stato precedente ed annullando eventuali
problemi dovuti alle modifiche effettuate.
Possono essere create pi snapshot per VM, e la relazione tra le diverse snapshot di tipo parentchild (genitore-figlio), con organizzazione ad albero. Ogni snapshot ha un genitore ed un figlio,
tranne lultima snapshot che non ha figli.
Una snapshot mantiene le informazioni riguardanti:
impostazioni della VM (incluse nei file .vmx e .nvram) e stato di alimentazione;
stato dei dischi;
stato della memoria nel momento di creazione della snapshot.
importante rilevare che le snapshot non possono e non devono essere considerate come
un metodo di backup delle macchine virtuali.
11.5.1
Creazione delle snapshot
Procedura tramite vSphere Client
Fare clic con il tasto destro sulla macchina virtuale.
Alessio Carta - www.netsetup.it - Guida alla virtualizzazione con VMware vSphere 5.1
139
140
Capitolo 11
Dal menu Snapshot, selezionare la voce Take snapshot.
Nel box di dialogo, bisogna specificare un nome per la snapshot e (opzionalmente) inserire
una descrizione. Se si spunta lopzione Snapshot the virtual machines memory,
disponibile solo per le macchine accese, il contenuto della memoria sar salvato insieme
alla snapshot. Se nel sistema operativo guest sono installati i VMware Tools, consentito
mettere in quiescenza il file system, spuntando la relativa casella.
Procedura tramite vSphere Web Client
11.5.2
Fare clic con il tasto destro sulla macchina virtuale e selezionare la voce Take snapshot.
Gestione delle snapshot
Le snapshot possono arrivare a occupare molto spazio allinterno dello storage. Lindicazione
generale di non lasciare attive le snapshot create, perch generano un overhead nei tempi di
Alessio Carta - www.netsetup.it - Guida alla virtualizzazione con VMware vSphere 5.1
Gestione delle macchine virtuali
accesso ai dati della VM e possono crescere sullo storage fino alla dimensione del disco padre. Nel
caso in cui si arrivasse ad avere il datastore con lo spazio in esaurimento a causa della crescita di
una o pi snapshot, sar necessario procedere a una migrazione della VM o al consolidamento
delle snapshot. Loperazione con cui si eliminano tutte le snapshot chiamata consolidation.
Unaltra possibilit quella di clonare la VM su un altro datastore, perch il cloning di una
macchina virtuale prevede implicitamente il consolidamento delle sue snapshot.
Gestione tramite vSphere Client
Fare clic con il tasto destro sulla macchina virtuale.
Dal menu Snapshot, selezionare la voce Snapshot manager.
Allinterno dello Snapshot Manager, sono possibili le operazioni indicate di seguito.
o Delete - consolida le modifiche della snapshot selezionata sulla snapshot superiore
(parent disk). La snapshot selezionata viene poi eliminata.
o Delete All - consolida le modifiche delle snapshot precedenti allo stato corrente,
quello indicato dalla voce You are here. Le snapshot precedenti saranno eliminate.
o Go to - permette di ripristinare la VM allo stato della snapshot selezionata.
Gestione tramite vSphere Web Client
11.5.3
Fare clic con il tasto destro sulla macchina virtuale e selezionare la voce Manage
Snapshots.
Allinterno dello Snapshot Manager, sono possibili le stesse operazioni possibili indicate con
vSphere Client.
File di una snapshot
Ogni snapshot costituita da diversi file.
Memory state file, con suffisso ed estensione del tipo nome_vm-Snapshot#.vmsn,
rappresenta lo stato della memoria; il simbolo # il numero di sequenza (a partire da 1).
Viene creato un nuovo file per ogni nuova snapshot, poi cancellato se la relativa snapshot
viene cancellata. Se, durante la creazione della snapshot, si sceglie di includere anche il
contenuto di memoria della VM, questo file sar grande quanto la dimensione della
memoria, diversamente sar di dimensioni molto ridotte.
Snapshot description file, con suffisso ed estensione del tipo nome_vm-00000#.vmdk,
contiene informazioni sulla snapshot.
Snapshot delta file, con suffisso ed estensione del tipo nome_vm-00000#-delta.vmdk,
contiene le modifiche effettuate sul disco della VM. Quando viene creata una snapshot, la
macchina virtuale non utilizza pi il suo file .vmdk per le operazioni di scrittura, ma
impiega il delta disk file che conterr tutte le modifiche successive alla creazione della
snapshot.
Snapshot list file, con suffisso ed estensione del tipo nome_vm.vmsd, mantiene le
informazioni riguardanti tutte le snapshot della macchina virtuale, ovvero i riferimenti ai
Alessio Carta - www.netsetup.it - Guida alla virtualizzazione con VMware vSphere 5.1
141
142
Capitolo 11
file .vmsn e .vmdk. creato insieme alla macchina virtuale e ne esiste uno solo
indipendentemente dalla presenza e dal numero di snapshot.
11.5.4
Funzionamento del processo di snapshot
Alla creazione di una snapshot, viene creato un child disk, corrispondente al file nome_vm00000#-delta.vmdk. I dischi derivanti da una snapshot utilizzano un meccanismo di copy-on-write
(copia su scrittura), ossia i blocchi dei dati modificati sono copiati dal parenti disk solo quando vi
unoperazione di scrittura. Gli incrementi sono di 16mb. Il primo disco child viene creato a partire
dallimmagine base della VM (il disco originale), e le snapshot successive vengono generate a
partire dal disco precedente rispetto alla struttura ad albero.
11.5.5
Esclusione di dischi dal processo di snapshot
Si possono escludere uno o pi dischi dal processo di snapshot impostandoli come dischi
indipendenti (independent disk). Questimpostazione si effettua normalmente durante la
creazione del disco, ma pu essere applicata anche successivamente, a macchina virtuale spenta.
Un disco indipendente pu essere di tipo persistent o nonpersistent. Nel primo caso, alla
creazione di una snapshot, per questo disco non vengono generati file delta, e le successive
scritture su disco sono mantenute anche in caso di eliminazione della snapshot.
Nel secondo caso, viene impiegato un meccanismo di log (redo log) per tracciare le modifiche
effettuate su disco dopo la creazione della snapshot. Il redo log e le scritture su disco vengono
perse con lo spegnimento o il riavvio della macchina virtuale.
11.6
Rimozione di una macchina virtuale
Le macchine virtuali possono essere rimosse dallinventario o dal disco. Nel primo caso la macchina
virtuale viene rimossa dal database del vCenter Server e dallhost che la ospitava, ma non
vengono rimossi i suoi file presenti nello storage. Nel secondo caso vengono invece eliminati tutti i
file della VM presenti nel datastore (non si pu recuperare la VM se non da un backup).
Procedura con vSphere Client
Fare clic con il tasto destro sulla VM.
Alessio Carta - www.netsetup.it - Guida alla virtualizzazione con VMware vSphere 5.1
Gestione delle macchine virtuali
Selezionare una delle due voci Remove from Inventory o Delete from Disk.
Procedura con vSphere Web Client
11.7
Fare clic con il tasto destro sulla VM.
Fare clic su All vCenter Actions.
Selezionare una delle due voci Remove from Inventory o Delete from Disk.
Registrazione di una macchina virtuale
possibile registrare ed aggiungere allinventario una VM rimossa precedentemente (ma non
cancellata dal disco), oppure una VM copiata o spostata da diverso host/datastore.
Per procedere con la registrazione di una VM, individuare il file .vmx della macchina virtuale, fare
clic con il tasto destro su di esso e selezionare la voce Add to inventory (Register VM su
vSphere Web Client).
Procedura con vSphere Client
Alessio Carta - www.netsetup.it - Guida alla virtualizzazione con VMware vSphere 5.1
143
144
Capitolo 11
Procedura con vSphere Web Client
11.8
VMware vApp
Una vApp principalmente un contenitore di macchine virtuali. Permette di ridurre le
operazioni di manutenzione eseguite quotidianamente dagli amministratori: le azioni eseguite su
una vApp, infatti, si riflettono su tutti gli oggetti contenuti al suo interno. Tramite vApp, ad
esempio, possiamo spegnere, accendere o clonare tutte le VM presenti allinterno della vApp
stessa. Una vApp non solo un contenitore di macchine virtuali, ma allo stesso tempo un
resource pool per quelle macchine virtuali. Se ci si collega direttamente a un host ESXi tramite
vSphere Client, la vApp rappresentata come Resource Pool; per visualizzare una vApp in quanto
tale, necessario collegarsi al vCenter Server.
Alessio Carta - www.netsetup.it - Guida alla virtualizzazione con VMware vSphere 5.1
Gestione delle macchine virtuali
possibile creare una nuova vApp selezionando un singolo host ESXi o un cluster DRS
dallinventario. Con vSphere Web Client, fare clic con il tasto destro su un host o un cluster DRS e
selezionare le voci All vCenter Actions > New vApp. Con vSphere Client, fare clic con il tasto
destro su un host o un cluster DRS e selezionare la voce New vApp.
Le impostazioni di una vApp possono essere specificate sia in fase di creazione, sia
successivamente, facendo clic con il tasto destro su di essa e selezionando la voce Edit Settings.
Le impostazioni possibili sono indicate di seguito.
Allocazione delle risorse di memoria e di CPU.
o Shares - priorit sullaccesso della vApp alle risorse condivise.
o Reservation - valore minimo di risorse garantite e preallocate per la vApp.
o Limit - valore massimo di risorse che non pu mai essere superato. Nel caso della
CPU il valore espresso in cicli (MHz), nel caso della memoria espresso in Mb.
I concetti di allocazione delle risorse saranno trattati in maniera approfondita nel
capitolo Gestione e controllo delle risorse.
Politica di allocazione IP permette di specificare come devono essere allocati gli
indirizzi IP allinterno della vApp. Esistono la modalit manuale (Fixed), automatica con
DHCP, oppure allocazione tramite un pool che si attiva nel momento in cui la vApp viene
accesa (Transient).
Impostazioni avanzate permettono di specificare informazioni riguardanti il vendor, le
propriet specifiche della vApp e lallocazione degli IP.
Alessio Carta - www.netsetup.it - Guida alla virtualizzazione con VMware vSphere 5.1
145
146
Capitolo 11
Start Order - permette di impostare lordine di accensione e spegnimento delle VM, con
una procedura che prevede la creazione di gruppi di VM.
Alessio Carta - www.netsetup.it - Guida alla virtualizzazione con VMware vSphere 5.1
Profili storage per le macchine virtuali
Capitolo 12
Profili storage per le macchine virtuali
Lambiente vSphere consente di mettere in relazione le diverse tipologie di datastore con le
macchine virtuali attraverso la funzionalit Profile-Driven Storage, che consente il
posizionamento rapido e intelligente delle macchine virtuali in base a SLA, disponibilit, prestazioni
e in base alle funzionalit di storage fornite.
Le diverse caratteristiche dello storage, definite Storage Capabilities, possono essere collegate
ad un profilo storage, e questultimo associato ad una macchina virtuale. I profili sono impiegati
durante il provisioning, la duplicazione e l'uso di Storage vMotion, e permettono a una VM lutilizzo
di uno storage che garantisca determinati livelli di qualit, disponibilit e prestazioni.
Profile-Driven Storage comprende diversi funzionalit.
Integrazione completa con vSphere Storage API for Storage Awareness (VASA) - lo
storage con supporto VASA comunica al vCenter Server linsieme di funzionalit che pu
garantire. Il vCenter riconosce tali capacit, e le inserisce nella lista delle Storage
Capabilities.
Supporto per lo Storage NFS, iSCSI e Fibre Channel (FC), e per tutti gli array di Storage
inclusi nell'elenco di compatibilit hardware per VMware vSphere.
Possibilit di creare regole di posizionamento per le macchine virtuali sotto forma di profili
storage.
Possibilit di verificare facilmente la conformit di una macchina virtuale con tali regole.
12.1
Storage capabilities
12.1.1
Verifica delle capacit dello Storage
Se un sistema storage supporta linterfaccia VASA, possibile verificare le sue capacit definite a
livello di sistema.
Procedura tramite vSphere Client
Andare su Management > VM Storage Profiles.
Alessio Carta - www.netsetup.it - Guida alla virtualizzazione con VMware vSphere 5.1
147
148
Capitolo 12
Fare clic su Manage Storage Capabilities.
Procedura tramite vSphere Web Client
12.1.2
Dalla home page fare clic su Rules and Profiles > VM Storage Profiles.
Creazione di una storage capability personalizzata
Se un sistema storage non supporta linterfaccia VASA, possibile creare una Storage Capability e
assegnarla ad un datastore di quel sistema, cos da definirne le capacit che pu garantire.
Procedura tramite vSphere Client
Andare su Management > VM Storage Profiles e fare clic su Manage Storage
Capabilities.
Nella finestra di gestione delle Storage Capabilities, fare clic su Add ed inserire un nome
ed una descrizione per la capability.
Alessio Carta - www.netsetup.it - Guida alla virtualizzazione con VMware vSphere 5.1
Profili storage per le macchine virtuali
Procedura tramite vSphere Web Client
12.1.3
Dalla home page fare clic su Rules and Profiles > VM Storage Profiles.
Fare clic sullicona Create, Edit or Remove Storage Capabilities.
Nella finestra di gestione delle Storage Capabilities, fare clic su Add ed inserire un nome
ed una descrizione per la capability.
Assegnazione di una storage capability ad un datastore
Dopo aver definito una capability, necessario assegnarla al datastore che possiede le
caratteristiche in essa indicate. Sia con vSphere Client che con vSphere Web Client,
sufficiente selezionare il datastore da modificare, fare clic con il tasto destro su di esso e
selezionare la voce Assign Storage Capability.
Alessio Carta - www.netsetup.it - Guida alla virtualizzazione con VMware vSphere 5.1
149
150
Capitolo 12
Procedura tramite vSphere Client
12.2
Procedura tramite vSphere Web Client
Creazione di un profilo storage
Un profilo storage contiene le informazioni su caratteristiche e capacit dello storage. Abbiamo
visto come tali capacit siano definibili a livello utente, oppure possono emergere direttamente
dagli storage con supporto VASA. Un profilo viene associato ad una VM durante il provisioning, la
creazione di dischi VMDK, la migrazione, la duplicazione e cos via. Durante queste operazioni, il
client vSphere mostra i datastore che garantiscono le capacit indicate nel profilo storage. In
questo modo il provisioning di una VM viene sempre effettuato su un datastore conforme,
contenente le caratteristiche di storage corrette per la VM. Una volta che la VM posizionata su un
datastore conforme, la VM stessa viene dichiarata conforme.
possibile creare un elenco di profili storage, riferiti a diversi livelli di caratteristiche storage.
Procedura con vSphere Client
Andare su Management > VM Storage Profiles e fare clic su Create VM Storage
Profile.
Nella finestra che si aprir, inserire un nome ed una descrizione per il profilo, quindi
selezionare le Storage Capabilities da associare al profilo.
Alessio Carta - www.netsetup.it - Guida alla virtualizzazione con VMware vSphere 5.1
Profili storage per le macchine virtuali
Procedura con vSphere Web Client
12.3
Dalla home page fare clic su Rules and Profiles > VM Storage Profiles.
Fare clic sullicona Create a new VM Storage Profile.
Nella finestra che si aprir, inserire un nome ed una descrizione per il profilo, quindi
selezionare le Storage Capabilities da associare al profilo.
Attivazione dei profili storage
Prima di poter utilizzare i profili storage, necessario attivarli a livello di host o di cluster.
Procedura tramite vSphere Client
Andare su Management > VM Storage Profiles e fare clic su Enable VM Storage
Profiles.
Nella finestra che si aprir, selezionare lhost o il cluster per cui abilitare i profili storage e
fare clic su Enable.
Procedura tramite vSphere Web Client
Dalla home page fare clic su Rules and Profiles > VM Storage Profiles.
Fare clic sullicona Enable VM Storage Profiles. Nella finestra che si aprir, selezionare
lhost o il cluster per cui abilitare i profili storage e fare clic su Enable.
Alessio Carta - www.netsetup.it - Guida alla virtualizzazione con VMware vSphere 5.1
151
152
Capitolo 12
12.4
Applicare un profilo storage a una macchina virtuale
Procedura con vSphere Client
Fare clic con il tasto destro sulla VM a cui applicare il profilo storage e selezionare le voci
VM Storage Profile > Manage Profiles.
In alternativa, entrare nelle impostazioni della VM e fare clic sul tab Profiles.
Nel riquadro a destra Home VM Storage Profile, selezionare il profilo storage desiderato.
Il profilo sar applicato ai cosiddetti virtual machine home files, ossia i vari file della VM
con estensione .vmx, .vmsd, .nvram, ecc., ad esclusione dei dischi virtuali.
Per propagare il profilo ai dischi, fare clic su Propagate to disks. comunque possibile
selezionare un profilo specifico per ogni disco, tramite il menu a tendina nella colonna VM
Storage Profile.
Una volta assegnato, il profilo storage apparir sul pannello VM Storage Profiles, nel tab
Summary della VM.
Procedura con vSphere Web Client
Fare clic con il tasto destro sulla VM a cui applicare il profilo storage e selezionare le voci
All vCenter Actions > Storage Profiles > Manage Storage Profiles.
In alternativa, entrare nelle impostazioni della VM, fare clic sul tab Manage, andare su
Profiles e fare clic su Manage Storage Profiles.
Nel riquadro che si aprir, dal menu Home VM Storage Profile selezionare il profilo
storage desiderato. Per propagare il profilo ai dischi, fare clic su Propagate to disks.
comunque possibile selezionare un profilo specifico per ogni disco, tramite il menu a
tendina nella colonna VM Storage Profile.
Alessio Carta - www.netsetup.it - Guida alla virtualizzazione con VMware vSphere 5.1
Profili storage per le macchine virtuali
12.5
Una volta assegnato, il profilo storage apparir sul pannello VM Storage Profiles, nel tab
Summary della VM.
Verifica della conformit di un profilo
Quando si associa un profilo storage ad una macchina virtuale, e si selezionano i datastore per
dischi e file relativi alla macchina stessa, possibile verificare se i datastore utilizzati sono
conformi con il profilo storage. In pratica si esegue la verifica della conformit (compliance).
La verifica pu portare a 2 risultati.
Conforme (compliant) - i datastore utilizzati per la VM hanno caratteristiche e capacit in
linea con quanto indicato nel profilo storage utilizzato.
Non conforme (non-compliant) - i datastore utilizzati per la VM non hanno le caratteristiche
e le capacit previste dal profilo storage utilizzato. In tal caso sar possibile migrare file e
dischi virtuali su un datastore conforme.
Procedura con vSphere Client
Andare su Management > VM Storage Profiles e selezionare un profilo storage
dallinventario.
Selezionare il tab Virtual Machines. Il tab mostra le macchine virtuali e i dischi virtuali
che utilizzano il profilo storage selezionato.
Fare clic su Check Compliance Now. Nella colonna Compliance Status apparir il
risultato della verifica.
In alternativa, fare clic con il tasto destro su una VM e selezionare le voci VM Storage
Profile > Check Profiles Compliance. Andare quindi sul tab Summary: le informazioni
sulla conformit sono visibili nel pannello VM Storage Profiles.
Procedura con vSphere Web Client
Dalla pagina Home, fare clic sulle voci Rules and Profiles > VM Storage Profiles.
Nella lista VM Storage Profiles, fare doppio clic su un profilo storage esistente.
Fare clic sul tab Monitor e clic su Check Compliance Now. Nella colonna Compliance
Status apparir il risultato della verifica.
Alessio Carta - www.netsetup.it - Guida alla virtualizzazione con VMware vSphere 5.1
153
154
Capitolo 12
In alternativa, fare clic con il tasto destro su una VM e selezionare le voci All vCenter
Actions > Storage Profiles > Check Storage Profile Compliance.
Andare quindi sul tab Summary: le informazioni sulla conformit sono visibili nel pannello
VM Storage Profiles.
Alessio Carta - www.netsetup.it - Guida alla virtualizzazione con VMware vSphere 5.1
Migrazione delle macchine virtuali
Capitolo 13
Migrazione delle macchine virtuali
13.1
Tipi di migrazione possibili
VMware vSphere prevede diverse possibilit per la migrazione delle macchine virtuali tra host e tra
storage diversi.
Migrazione di tipo Cold (a freddo), ossia migrazione della VM spenta, utilizzabile per lo
spostamento su diverso host o diverso datastore.
Migrazione di tipo Suspended, in altre parole migrazione della VM messa in pausa,
utilizzabile per lo spostamento su diverso host o diverso datastore.
Migrazione tramite vMotion, ovvero migrazione della VM accesa, utilizzabile per lo
spostamento tra host diversi.
Migrazione tramite Storage vMotion, ovvero migrazione della VM accesa su diverso
datastore.
Entrambi i servizi vMotion e Storage vMotion consentono di migrare macchine virtuali
mantenendole accese, senza causare interruzioni per gli utenti o perdite di dati. Prima di vSphere
5.1, per sfruttare il servizio di vMotion era richiesto che le macchine virtuali fossero residenti su
uno storage condiviso, allinterno di partizioni VMFS. Con vSphere 5.1 la migrazione non richiede
uno storage condiviso, ed resa possibile anche con VM posizionate allinterno di datastore locali.
In sostanza possibile il cambio simultaneo di storage e host, ossia permessa una combinazione
di vMotion e Storage vMotion in un unico passaggio. Da evidenziare il fatto che tale migrazione
combinata possibile solo utilizzando vSphere Web Client, ed disponibile in tutte le edizioni di
vSphere che abbiamo la licenza per luso del vMotion.
Le migrazioni cold e suspended possono essere utilizzate per lo spostamento di una VM su
datacenter diverso, operazione non possibile con il vMotion.
Per quanto riguarda i dispositivi RDM:
la migrazione vMotion non modifica i dischi RDM; questi rimangono tali anche dopo la
registrazione della VM su un altro host;
Alessio Carta - www.netsetup.it - Guida alla virtualizzazione con VMware vSphere 5.1
155
156
Capitolo 13
la migrazione Storage vMotion consente lo spostamento dei dischi RDM sul datastore di
destinazione (viene spostato il file di mappatura .vmdk).
13.2
vSphere vMotion
13.2.1
Migrazione di una macchina virtuale con vSphere vMotion
Con il vMotion, lintero stato di una macchina virtuale viene traslato da un host ad un altro. Per
stato di una VM si intende il contenuto della sua memoria e tutte le informazioni relative
allhardware, quali BIOS, elenco dispositivi, CPU, interfacce di rete e relativi MAC-address. Prima di
iniziare la migrazione della VM, il vCenter Server esegue una pre-verifica dei requisiti: gli avvisi
appariranno in giallo, e consentiranno di proseguire, mentre gli errori appariranno in rosso, e non
consentiranno la migrazione.
Procedura tramite vSphere Client
Fare clic con il tasto destro sulla macchina accesa e selezionare la voce Migrate.
In caso di storage condiviso, nella procedura guidata selezionare la voce Change host. In
tal caso, dopo la migrazione, i file della VM saranno sempre nello stesso storage. Se invece
la VM risiede su un datastore locale, sar necessario procedere a un cambio simultaneo di
host e datastore, selezionando la voce Change both host and datastore.
possibile impostare la priorit del vMotion utilizzando le opzioni High Priority e Standard
Priority.
o High Priority negli host con ESX/ESXi versioni 4.1 e successive, vCenter Server
cerca di riservare le risorse ad entrambi gli host di origine e di destinazione, affinch
siano disponibili per tutte le migrazioni simultanee. Il vCenter Server garantisce una
quota maggiore di risorse CPU alle migrazioni ad alta priorit rispetto alle migrazioni a
priorit standard. In ogni caso le migrazioni saranno portate a termine
indipendentemente dalle risorse riservate.
o Standard Priority negli host con ESX/ESXi versioni 4.1 e successive, vCenter
Server riserva le risorse ad entrambi gli host di origine e di destinazione, affinch siano
rese disponibili per tutte le migrazioni simultanee. Il vCenter Server concede una quota
minore di risorse CPU alle migrazioni a priorit standard rispetto alle migrazioni ad alta
priorit. In ogni caso le migrazioni saranno portate a termine indipendentemente dalle
risorse riservate.
Procedura tramite vSphere Web Client
Fare clic con il tasto destro sulla macchina accesa e selezionare la voce Migrate.
Alessio Carta - www.netsetup.it - Guida alla virtualizzazione con VMware vSphere 5.1
Migrazione delle macchine virtuali
In caso di storage condiviso, nella procedura guidata selezionare la voce Change host.
Cos facendo, dopo la migrazione i file della VM saranno sempre nello stesso storage. Se
invece la VM risiede su un datastore locale, sar necessario procedere con un cambio
simultaneo di host e datastore, selezionando la voce Change both host and datastore.
possibile impostare la priorit del vMotion in base a due opzioni.
o Reserve CPU for optimal VMotion performance - il vCenter Server cerca di
riservare risorse ad entrambi gli host di origine e di destinazione, affinch queste siano
disponibili per tutte le migrazioni eseguite contemporaneamente. Sono garantite
elevate risorse CPU. Se tali risorse non sono disponibili, loperazione di vMotion non
viene avviata.
o Perform with available CPU resources - il vCenter Server cerca di riservare risorse
ad entrambi gli host di origine e di destinazione, affinch queste siano disponibili per
tutte le migrazioni eseguite contemporaneamente. Per loperazione, sono assegnate
risorse CPU limitate. Se non c disponibilit di risorse, la durata del vMotion pu
essere estesa.
13.2.2
Requisiti per le migrazioni con vSphere vMotion
La migrazione di una VM richiede una corretta configurazione della rete sia per lhost sorgente, sia
per quello di destinazione.
Alessio Carta - www.netsetup.it - Guida alla virtualizzazione con VMware vSphere 5.1
157
158
Capitolo 13
In particolare si consiglia quanto di seguito indicato.
Su ogni host, configurare uninterfaccia VMkernel per il vMotion.
Utilizzare interfacce fisiche Gigabit per il vMotion; preferibile che gli host abilitati al
vMotion siano attestati su una rete Gigabit Ethernet.
Se nellhost sono disponibili solo due interfacce di rete:
o dedicare linterfaccia gigabit al vMotion, e nellaltra interfaccia utilizzare le VLAN
per dividere il traffico delle VM dal traffico di management;
o in alternativa, per una miglior disponibilit, combinare entrambe le interfacce in
teaming, e utilizzare le VLAN per la separazione del traffico: una o pi VLAN per il
traffico delle VM e una per il vMotion;
Assicurarsi che la rete virtuale su cui attestata una VM sia presente anche nellhost di
destinazione; durante la migrazione il vCenter Server assegna le macchine virtuali ad un
determinato virtual switch sulla base del nome assegnato al port group, nome che deve
avere corrispondenza tra host sorgente e host di destinazione.
Perch la migrazione con vMotion possa andare avanti, la VM non deve trovarsi su switch
privi di uplink (virtual intranet).
Per quanto riguarda gli host, i requisiti per una migrazione vMotion sono indicati di seguito.
Se si esegue il vMotion classico, con cambio del solo host, richiesta la visibilit dello
stesso datastore da entrambi gli host (sorgente e destinazione).
Compatibilit tra host a livello di CPU; ad esempio, se la CPU dellhost sorgente supporta le
estensioni SSE4.1 e questo supporto non esiste nella CPU di destinazione, la migrazione
vMotion fallisce.
Se la VM ha dischi RDM, questi devono essere visibili e accessibili anche dallhost di
destinazione; inoltre i file di mapping dei dischi RDM devono trovarsi nello stesso
datastore.
La VM da migrare non pu avere immagini CDROM e floppy montate.
13.2.3
13.2.4
Funzionamento di vSphere vMotion
Appena avviata loperazione di vMotion (Change Host), la memoria della macchina virtuale
viene copiata dallhost sorgente a quello di destinazione, attraverso la rete, con gli utenti
che possono continuare ad accedere alla VM. Di conseguenza possibile una modifica di
pagine di memoria anche durante il vMotion; il meccanismo prevede che di queste
modifiche sia tenuta traccia nellhost sorgente, su una memory bitmap.
Prima che sia completamente trasferita sullhost di destinazione, la VM portata in uno
stato di quiescenza, dove non sono pi possibili modifiche. Nella fase di quiescenza sono
trasferiti sullhost di destinazione lo stato dei dispositivi e la memory bitmap.
Non appena entra in quiescenza, la VM viene avviata nellhost di destinazione; la rete
informata del cambio di switch tramite protocollo RARP (Reverse ARP) e, terminata la fase
di sincronizzazione del punto precedente, gli utenti potranno accedere alla macchina
ospitata sul nuovo host.
Flag NX/DX
Nelle impostazioni di una macchina virtuale, alla voce CPUID Mask possibile impostare le
funzioni AMD No eXecute (NX) e Intel eXecute Disable (XD). Si tratta di due tecnologie di
sicurezza, implementate a livello di CPU, che seguono lo stesso obiettivo: marcare le pagine di
memoria come data-only per evitare lesecuzione di codice dannoso o attacchi di buffer overflow.
Il meccanismo prevede lisolamento delle aree di memoria da dedicare alle istruzioni della CPU
oppure ai dati. Se unarea di memoria contrassegnata con il flag NX o XD, non vi possono
risiedere istruzioni, ma solo dati.
Alessio Carta - www.netsetup.it - Guida alla virtualizzazione con VMware vSphere 5.1
Migrazione delle macchine virtuali
Se la tecnologia abilitata su un host sorgente, vMotion richiede che sia abilitata anche sullhost di
destinazione. Sulle macchine virtuali il flag NX/DX esposto in maniera predefinita, pertanto se
lhost utilizza questa tecnologia, anche i sistemi operativi guest possono utilizzarla. Disattivare
lesposizione del flag sulle macchine virtuali aumenta la compatibilit tra host per le operazioni di
vMotion, al costo di disattivare le relative funzioni di sicurezza.
Nascondere lesposizione del flag NX/XD con vSphere Client
Entrare nelle impostazioni della VM e andare nel tab Options.
Selezionare la voce CPUID Mask e impostare lopzione Hide the NX/DX flag from
guest. La modifica non pu essere eseguita a caldo (con la macchina in esecuzione).
Nascondere lesposizione del flag NX/XD con vSphere Web Client
13.3
Entrare nelle impostazioni della VM.
Selezionare la CPU e impostare lopzione Hide the NX/DX flag from guest nel relativo
campo CPUID Mask. La modifica non pu essere eseguita a caldo (con la macchina in
esecuzione).
vSphere Storage vMotion
Lo storage vMotion impiega la stessa tecnologia del vMotion, applicata per ai file delle macchine
virtuali, che possono essere spostati da un datastore ad un altro mantenendo le VM accese. La
tecnologia indipendente dal tipo di storage utilizzato, e pu lavorare indifferentemente attraverso
datastore NFS o datastore VMFS su iSCSI, Fibre Channel o storage locale.
13.3.1
Migrazione di una macchina virtuale con vSphere Storage vMotion
Per migrare una VM utilizzando Storage vMotion, sia con vSphere Client che con vSphere Web
Client, fare clic con il tasto destro sulla macchina accesa e selezionare la voce Migrate. Nella
procedura guidata, selezionare la voce Change datastore.
Alessio Carta - www.netsetup.it - Guida alla virtualizzazione con VMware vSphere 5.1
159
160
Capitolo 13
13.3.2
Funzionamento di vSphere Storage vMotion
Una migrazione con Storage vMotion prevede lutilizzo di unarchitettura di tipo mirroring, con
copia di blocchi disco tra datastore sorgente e datastore di destinazione.
1.
2.
Il processo di migrazione esegue un primo passaggio nel datastore sorgente, copiando
tutti i blocchi necessari sul datastore di destinazione.
Se alcuni blocchi subiscono modifiche durante il processo di copia, saranno
sincronizzati tramite un driver chiamato Mirror Driver, che evita inutili passaggi
ricorsivi su tutti i blocchi.
Nelle versione 4.x di vSphere il componente che si occupava del controllo della migrazione storage
si chiamava Change Block Tracking (CBT). CBT segna i blocchi gi copiati che sono stati
modificati durante il processo di migrazione, e alla fine del processo si dedica alla sincronizzazione
delle modifiche di cui si tenuta traccia. La nuova tecnologia del Mirror Driver di vSphere 5
permette la migrazione del disco con un singolo passaggio, migliorando i tempi di migrazione e
aumentando lefficienza.
Il Mirror Driver fa parte del VMkernel e viene attivato per ogni macchina virtuale. Quando il
processo di migrazione avviato e avviene una modifica sul disco della VM in fase di spostamento,
il Mirror Driver copia su entrambi i dischi (sorgente e destinazione) le modifiche e attende il
consenso di entrambi i dischi virtuali prima di inviare linformazione di modifica al sistema
operativo Guest. Questa funzione non solo aumenta l'efficienza di Storage vMotion, ma anche la
prevedibilit dei tempi di migrazione, semplificando cos la pianificazione delle migrazioni e
riducendo il tempo di esecuzione per ciascuna migrazione.
Perch la migrazione di una VM con storage vMotion possa essere portata avanti, i dischi della VM
non possono essere in modalit non-persistent. Ricordiamo che con vSphere 5.1 stata
introdotta la possibilit di eseguire contemporaneamente una migrazione host e storage anche su
macchine virtuali accese. Tuttavia, la migrazione di macchine virtuali durante linstallazione dei
VMware Tools non supportata.
Alessio Carta - www.netsetup.it - Guida alla virtualizzazione con VMware vSphere 5.1
Migrazione delle macchine virtuali
Lo storage vMotion supporta la migrazione di dischi RDM, alle seguenti condizioni:
per la copia di dischi RDM impostati in compatibilit virtuale, consentito migrare il file di
mapping oppure effettuare una conversione del disco RDM nel formato thick o thin durante
la migrazione (se la destinazione non NFS);
per la copia di dischi RDM impostati in compatibilit fisica, consentito migrare solo il file
di mapping.
Alessio Carta - www.netsetup.it - Guida alla virtualizzazione con VMware vSphere 5.1
161
162
Capitolo 14
Capitolo 14
Gestione e controllo delle risorse
In questa sezione vedremo come monitorare loccupazione di risorse tramite il vCenter Server, con
lobiettivo di massimizzare le prestazioni dellambiente vSphere. Vedremo inoltre come tenere
traccia degli allarmi per evitare problemi sulla nostra infrastruttura.
14.1
Allocazione e distribuzione delle risorse
VMware vSphere impiega un meccanismo di distribuzione delle risorse basato sui concetti descritti
di seguito.
Limit - valore massimo di cicli CPU (in MHz) o quantitativo di memoria
che non pu essere superato da una VM o da un pool di risorse.
Reservation - valore minimo di cicli CPU o quantitativo di memoria
garantito e pre-allocato per una VM o per un pool di risorse.
Shares - a livello concettuale, rappresenta lo spazio di risorse che il
VMkernel mette in condivisione tra le VM. Ogni VM utilizza queste risorse
condivise per raggiungere la quota limit. Ovviamente possono verificarsi
situazioni in cui pi VM cercano di recuperare risorse dallo spazio condiviso,
per arrivare ognuna al proprio limit, con la possibilit che linsieme delle
risorse richieste sia superiore al valore totale di quelle disponibili sullhost
(situazione di overcommitment). In questi casi il VMkernel gestir tutte
le situazioni di contesa delle risorse, con tecniche diverse che vedremo pi
avanti. Per impostazione predefinita, quando si crea una macchina virtuale,
le sue risorse riservate sono impostate a zero, pertanto il 100% di risorse
della VM vengono recuperate, quando necessario, dallo spazio di risorse
condiviso. A livello di configurazione, nelle impostazioni di una VM o di un
pool, vedremo come il valore di share rappresenti la priorit di accesso
alle risorse condivise.
Quando si accende una macchina virtuale, il sistema controlla le quantit di risorse di CPU e
memoria non ancora allocate. Sulla base delle risorse disponibili, il sistema determina se possono
essere garantite le risorse riservate per la macchina virtuale. Questo processo chiamato
admission control. Se le risorse di CPU e memoria (non ancora riservate) sono sufficienti, la
macchina virtuale pu essere accesa. In caso contrario, comparir un avviso di risorse insufficienti.
14.2
Concetti sulla memoria virtuale
Nellarchitettura vSphere, ci sono 3 livelli di memoria.
1.
2.
3.
Il VMkernel crea uno spazio di indirizzamento contiguo allinterno della memoria fisica
dellhost ESXi, ripartito fra le varie VM in esecuzione.
La memoria RAM assegnata alle VM resa disponibile dal VMkernel, a partire dallo spazio
di indirizzamento descritto al punto 1. Il VMkernel consente di effettuare unassociazione
1:1 tra porzioni di memoria fisica e memoria utilizzata dalle VM, facendo in modo che le
porzioni utilizzate da una VM non possano essere utilizzate da altre VM.
Ogni sistema operativo guest utilizza la memoria assegnata alla VM per metterla a
disposizione delle applicazioni, come accade nelle installazioni fisiche.
Alessio Carta - www.netsetup.it - Guida alla virtualizzazione con VMware vSphere 5.1
Gestione e controllo delle risorse
La memoria fisica utilizzata da una VM rispetta la regola seguente:
VMs host memory usage = VMs guest memory size + VMs overhead memory
In pratica la memoria fisica utilizzata corrisponde alla memoria assegnata alla VM pi un certo
carico di memoria richiesto dallhost ESXi per le funzioni di virtualizzazione. Questo carico
aggiuntivo detto overhead memory. La memoria di overhead legata al numero di CPU virtuali
della VM e alla quantit di RAM assegnata alla VM.
14.2.1
RAM overcommitment e gestione delle contese di memoria
Si ha una situazione di RAM overcommitment (sovrautilizzo della RAM) quando la memoria RAM
totale presente nellhost ESXi inferiore a quella complessivamente allocata per tutte le macchine
virtuali.
Una situazione di RAM overcommitment si verifica sia quando le risorse totali non sono sufficienti,
sia quando una macchina virtuale richiede ulteriore RAM rispetto a quella gi allocata. Sia chiaro
per che per una VM non viene mai allocata pi memoria di quella specificata per essa, ovvero se
ad una VM abbiamo assegnato 1Gb di memoria RAM, questo sar il limite massimo di memoria
allocabile. Il VMkernel cerca di ottimizzare la distribuzione della memoria fisica, prendendo in
prestito parte della RAM assegnata alle VM quando queste non sono sotto carico, e riassegnandola
ad altre VM quando queste richiedono pi risorse. Con questa tecnica possibile, ad esempio,
utilizzare un host con 2Gb di memoria fisica ed eseguire su di esso quattro VM con 1Gb di RAM
ognuna.
Quando la memoria fisica overcommited, per ogni macchina virtuale viene allocato un
quantitativo di memoria fisica compreso tra il valore di Reservation e il valore di Limit.
La RAM allocata oltre il valore di Reservation determinata dallhost ESXi in base alla priorit di
Shares e in base ad una stima del recente carico di lavoro per quella VM.
Per consentire i meccanismi di RAM overcommitment, il VMkernel utilizza un file di swap (.vswp),
creato per ogni VM alla sua accensione ed eliminato allo spegnimento. Il file .vswp ha una
dimensione pari alla quantit di memoria assegnata alla VM meno la memoria riservata. Per
impostazione predefinita, quando si crea una macchina virtuale, la sua memoria riservata
impostata a zero, ossia il 100% di RAM della VM pu essere sfruttata dal VMkernel per ridistribuire
le risorse. Secondo queste specifiche, una VM configurata con 2Gb di RAM, in maniera predefinita
avr un file di swap di 2Gb. Se per si imposta per essa 1Gb di memoria riservata, allora il file di
swap sar di 1Gb. Se la memoria riservata fosse di 2Gb, il file di swap sarebbe pari a zero. Quando
per una VM si specifica una certa quantit di memoria riservata, tale quantit sar disponibile
esclusivamente per quella VM e non per le altre. Una VM non user il file di swap finch ci sar
RAM fisica a sua disposizione. Nel momento in cui tutta la RAM fisica dellhost ESXi utilizzata, ha
inizio il meccanismo di RAM overcommitment e le macchine virtuali inizieranno a utilizzare il file di
swap. Poich il file di swap si trova sullo storage, le operazioni su di esso saranno pi lente rispetto
alle operazioni effettuate in RAM. Se per una VM si specifica un certo valore di memoria riservata,
ma lhost ESXi non ha abbastanza memoria fisica a disposizione, la VM non potr essere accesa.
Lottimizzazione della memoria pu essere implementata con diverse tecniche.
Transparent Page Sharing (TTS) consente di evitare la replica di pagine di memoria
identiche, allocandole una sola volta. Alle macchine virtuali che richiedono uno stesso
contenuto informativo viene fornita la stessa ed unica pagina di memoria, con il risultato
che pi VM consumano meno memoria di quella che occorrerebbe nelle installazioni fisiche.
Memory ballon driver un driver che consente il trasferimento di memoria dalle VM
poco impegnate ad altre VM. installato insieme ai VMware Tools ed tecnicamente
chiamato detto vmmemctl.
Alessio Carta - www.netsetup.it - Guida alla virtualizzazione con VMware vSphere 5.1
163
164
Capitolo 14
Memory compression tecnica impiegata nei periodi di contesa di memoria. Prevede la
compressione delle pagine di memoria meno utilizzate, quelle che un sistema operativo
guest posiziona nel file di swap su disco. Quelle pagine di memoria saranno compresse in
RAM, pertanto la loro compressione e decompressione sar pi veloce rispetto alla
lettura/scrittura su disco. La tecnica trasparente rispetto ai sistemi operativi ospitati nelle
macchine virtuali. Il risultato unoccupazione di RAM fisica inferiore rispetto a quella
necessaria in condizioni standard. ESXi tenta sempre di comprimere quelle pagine di
memoria che possono essere ridotte a una dimensione di 2Kb. Di default, la cache di
compressione ha una dimensione pari al 10% della memoria allocata alle VM, ma questi
valori possono essere modificati tramite le impostazioni avanzate di ESXi. I parametri
modificabili (nei menu Configuration > Advanced Settings su vSphere Client, Manage
> Settings > Advanced System Settings su vSphere Web Client) sono i seguenti:
o
o
14.3
Mem.MemZipEnable = 1 abilita la memory compression; 0 disabilita la
memory compression;
Mem.MemZipMaxPct = dimensione della cache di compressione, valore
impostabile tra 5 e 100.
Virtual SMP
Il Virtual Symmetric Multi-Processing (SMP) consente a ununica macchina virtuale lutilizzo
simultaneo di pi processori (CPU virtuali o vCPU). Ogni VM pu avere sino a 8 vCPU se lambiente
vSphere ha una licenza di tipo standard, sino a 32 se la licenza di tipo Enterprise, sino a 64 se la
licenza di tipo Enterprise Plus. Il VMkernel, tramite un meccanismo chiamato CPU scheduler,
assegna dinamicamente le vCPU alla CPU fisica dellhost ESXi.
Prima di spiegare come il VMkernel effettua la mappatura tra le CPU virtuali associate alle VM e le
CPU fisiche presenti nellhost ESXi, necessario introdurre alcuni concetti sulle CPU multi-core. I
processori oggi in commercio sono dotati di pi core allinterno di uno stesso circuito integrato,
chiamato socket (zoccolo). Ogni core deve essere visto come un singolo processore: ad esempio,
possiamo considerare una CPU quad core come 4 CPU a singolo core. Ognuno di questi core
capace di eseguire un processo per volta. In questo caso ogni core prende il nome di Logical
Processor. Se la CPU in uso supporta lhyperthreading, ogni core sar capace di eseguire due
processi per volta; in questo caso ogni core corrisponde a due Logical Processor.
Lhyperthreading deve essere abilitato nel BIOS dellhost ESXi; a livello di configurazione di ESXi,
lhyperthreading abilitato di default.
Ogni vCPU assegnata alle VM vista, lato host, come un processo indipendente dagli altri, ovvero
un thread. Il compito del VMkernel quello di mappare una vCPU ad un Logical Processor, nel
momento in cui questultimo risulta disponibile. Per ogni istante vi quindi unassociazione vCPULogicalProcessor. Per la distribuzione del carico CPU, il VMkernel divide la CPU fisica in porzioni di
tempo (da 2 a 40 millisecondi) da distribuire a tutte le VM, in modo che ogni VM esegua i suoi
processi come se disponesse sempre delle vCPU che le sono state assegnate.
Alessio Carta - www.netsetup.it - Guida alla virtualizzazione con VMware vSphere 5.1
Gestione e controllo delle risorse
14.4
Pool di risorse
Un Resource Pool (pool di risorse) un raggruppamento gerarchico di risorse di CPU e di
memoria. Pu contenere sia macchine virtuali sia ulteriori resource pool. Le risorse possono essere
prelevate da un singolo host oppure da un Cluster dove sia abilitata la funzionalit vSphere
Distributed Resource Scheduler. I resource pool danno diversi vantaggi, descritti di seguito.
Controllo accessi e delega delle autorizzazioni.
Isolamento tra pool diversi o condivisione di risorse tra pool - gli amministratori di
livello superiore possono assegnare e rendere disponibile un pool di risorse ad
amministratori di livello inferiore.
14.4.1
Separazione di risorse.
Gestione di insiemi di macchine virtuali che eseguono servizi multilivello.
Organizzazione gerarchica e flessibile delle risorse - gerarchicamente, esiste un root
resource pool corrispondente alla somma dei megahertz di tutte le CPU e alla somma dei
megabyte di RAM disponibili su un host ESXi o su un cluster. Ad eccezione del root pool, gli
altri resource pool hanno un riferimento superiore, ossia un parent resource pool. Un
pool figlio, o child pool, viene utilizzato per allocare risorse dal pool padre. Resource pool
e macchine virtuali sullo stesso livello sono detti siblings (fratelli). Un resource pool pu
contenere macchine virtuali, ulteriori child resource pools, o entrambe le entit.
Creazione di un resource pool
Un pool di risorse pu essere creato
allinterno di un singolo host ESXi, di un
cluster DRS, o nidificato allinterno di un
altro pool. Con vSphere Client,
sufficiente fare clic con il tasto destro su
uno di questi oggetti e selezionare la voce
New Resource Pool. Con vSphere Web
Client, selezionare le voci All vCenter
Actions > New Resource Pool.
Cos come per le macchine virtuali, anche per i pool esistono gli attributi di reservation, limit e
shares; hanno per effetto sullintero pool e non sulle singole macchine virtuali.
Alessio Carta - www.netsetup.it - Guida alla virtualizzazione con VMware vSphere 5.1
165
166
Capitolo 14
Limit - valore massimo di cicli CPU (in
MHz) o quantitativo di memoria che
non pu essere superato dal pool.
Reservation - valore minimo di cicli
CPU
o
quantitativo
di
memoria
garantito e pre-allocato per il pool. Non
pu superare il valore di reservation del
pool superiore.
Shares - priorit sullaccesso del pool
alle risorse condivise. Ad esempio, se
un pool ha un valore doppio di shares
CPU rispetto ad un altro pool, rispetto a
questo sar autorizzato ad utilizzare il
doppio delle risorse.
Expandable reservation - quando
non sono disponibili le risorse indicate
dal parametro reservation, questo
parametro consente al resource pool di
cercare risorse inutilizzate nei livelli
superiori, permettendo di soddisfare le
richieste.
necessario prestare particolare attenzione quando si abilita il parametro expandable
reservation: un resource pool di livello inferiore potrebbe utilizzare tutte le risorse messe a
disposizione dai pool di livello superiore, con potenziali problemi per gli altri pool nello stesso
livello.
14.4.2
Inserimento di una VM in un resource pool
Una VM pu essere inserita allinterno di un pool di risorse sin dalla sua fase di creazione: la
procedura guidata permette infatti di specificare un pool di risorse di destinazione. Se la VM gi
esistente, le procedure possibili sono queste:
tramite vSphere Client, selezionare la VM dall'inventario e trascinarla allinterno del pool
di risorse desiderato;
tramite vSphere Web Client, selezionare la VM dall'inventario, fare clic con il tasto destro
su di essa, selezionare la voce Move to e specificare il pool di destinazione.
Lo spostamento di una VM allinterno di un pool di risorse segue queste regole:
14.4.3
i parametri di Reservation e Limit impostati per la VM non vengono modificati;
se il parametro Shares impostato sui valori predefiniti High, Medium, Low, la
percentuale di share della VM sar adattata al numero totale di share in uso nel resource
pool;
se il parametro Shares impostato su un valore personalizzato, il valore rimarr invariato
allinterno del resource pool.
Esempi di utilizzo dei resource pool
Per quanto riguarda il concetto di share, vediamo un esempio pratico con due pool di pari livello.
Alessio Carta - www.netsetup.it - Guida alla virtualizzazione con VMware vSphere 5.1
Gestione e controllo delle risorse
14.5
Il pool di progettazione ha un valore di CPU Shares doppio rispetto al pool di produzione,
pertanto rispetto a questultimo sar autorizzato ad utilizzare il doppio delle risorse CPU.
In una situazione di contesa delle risorse, il pool di progettazione potr impegnare il 66%
di risorse del root pool, mentre il pool di produzione potr utilizzarne il 33%.
Lo stesso discorso si estende alle VM di ogni pool: la VM 2 potr impegnare il 66% di
risorse del pool di progettazione, mentre la VM 1 potr utilizzarne il 33%. La VM 4 potr
impegnare il 66% di risorse del pool di produzione, mentre la VM 1 potr utilizzarne il
33%.
Monitorare luso delle risorse
Per garantire l'efficienza e l'affidabilit di un sistema, sia in ambiente virtuale, sia negli ambienti
tradizionali, necessario monitorare le prestazioni di tutte le parti che compongono
linfrastruttura: server fisici, macchine virtuali, storage, rete. In linea generale, le prestazioni
indicano il grado di rapidit con cui si completano le attivit di sistema e delle applicazioni, rapidit
che potrebbe essere frenata da un lento accesso allo storage, da uninsufficiente potenza di
calcolo, da uninsufficiente quantit di memoria disponibile per le VM, oppure dalla velocit
effettiva delle interfacce di rete. Il monitoraggio permette di ottimizzare o mantenere efficiente un
sistema.
14.5.1
Monitorare i sistemi guest
Per il monitoraggio delle prestazioni nei sistemi operativi guest, oltre agli strumenti di analisi forniti
dagli stessi sistemi (su Windows, ad esempio, si utilizza Task Manager per il controllo di CPU e
memoria), esistono strumenti di terze parti e funzionalit integrate nei VMware Tools. Per quanto
riguarda gli strumenti di terze parti, segnaliamo Iometer, utile strumento per lanalisi delle
richieste I/O sui dischi, disponibile sotto forma di immagine ISO avviabile, da montare su una VM.
Per quanto riguarda i VMware Tools, essi includono una libreria di funzioni chiamata Perfmon DLL,
che consente laccesso alle statistiche generate da CPU e memoria allinterno delle VM. Sui sistemi
Windows, la libreria Perfmon DLL pu essere sfruttata dallo strumento di analisi delle prestazioni
Performance Monitor. possibile utilizzare Performance Monitor di Windows per esaminare
l'effetto sulle prestazioni di una VM prodotto dai programmi in esecuzione, sia in tempo reale e sia
raccogliendo i dati di registro per un'analisi successiva.
14.5.2
Analisi delle performance tramite il vCenter Server
Il vCenter Server mette a disposizione diversi strumenti di verifica delle performance. Con
vSphere Client, i dati di performance sono localizzabili sullomonimo tab ai vari livelli di
Alessio Carta - www.netsetup.it - Guida alla virtualizzazione con VMware vSphere 5.1
167
168
Capitolo 14
datacenter, host e macchine virtuali. Con vSphere Web Client, fare clic su Monitor >
Performance sui diversi oggetti datacenter, host, macchine virtuali, ecc.
Le informazioni sono mostrate con dei grafici. Sono inoltre presenti due viste: Overview e
Advanced. Con la prima vengono mostrati i valori relativi a CPU, dischi, memoria e rete. Con la
seconda sono disponibili pi contatori, le viste sono personalizzabili ed possibile sia esportare sia
stampare i dati.
14.5.3
Analisi delle prestazioni tramite riga di comando
A livello di host ESXi, disponibile uno strumento a riga di comando per verificare in tempo reale
lutilizzo delle risorse. Lo strumento, chiamato esxtop, l'equivalente VMware del noto comando
TOP dei sistemi Unix, con il vantaggio di poter gestire parametri legati all'infrastruttura virtuale.
Pu essere avviato in tre modalit differenti:
interattiva - i dati sono stampati a schermo in tempo reale;
batch capture - possibile registrare loutput verso un file, che pu essere esportato ed
analizzato successivamente anche con strumenti di terze parti;
replay - vengono visualizzati i parametri campionati durante una sessione di vm-support.
La sintassi di utilizzo di esxtop la seguente:
esxtop [-] [h] [v] [b] [s] [a] [c filename] [R vm-support_dir_path] [d delay] [n iter]
14.5.4
Verifica della CPU
Per verificare se una VM limitata da poche risorse CPU, necessario prima di tutto un controllo
allinterno del sistema operativo guest, con strumenti che consentano la verifica delle prestazioni
della CPU. Si procede poi al controllo dal punto di vista dellhost ESXi: se lutilizzo della CPU rimane
Alessio Carta - www.netsetup.it - Guida alla virtualizzazione con VMware vSphere 5.1
Gestione e controllo delle risorse
elevato per lunghi periodi di tempo, significa che la VM limitata da insufficienti risorse CPU
assegnate.
In particolare, si consiglia la verifica del valore CPU ready (%RDY), ossia lintervallo in cui una
VM rimane in attesa di eseguire le istruzioni CPU. I valori ottimali sono sotto la soglia del 5%.
Lattesa si verifica quando, allinterno dello stesso host, pi VM sono in coda per laccesso alle
risorse CPU.
14.5.5
Verifica della memoria
I problemi di poca memoria disponibile devono essere verificati sia a livello di VM che di host. Nel
primo caso, necessario verificare che la VM non abbia unattivit di ballooning troppo
frequente, situazione che si verifica quando il memory ballon driver richiede ulteriore memoria per
la VM. Nel secondo caso, necessario verificare i valori di swap-in e swap-out nei grafici di
performance dellhost ESXi; questi valori sono ripetutamente alti se pi VM sono limitate dalla
memoria, e presentano tutte unelevata attivit di ballooning e di paging. Ricordiamo che il
paging il processo mediante il quale blocchi di codice vengono spostati dalla memoria RAM
allhard disk, su un file detto di paging o di swap. Il paging eccessivo, sia in ambiente virtuale che
fisico, sempre il primo indicatore di un quantitativo insufficiente di RAM.
I valori da verificare con particolare attenzione sono indicati di seguito.
14.5.6
Memctl mostra le attivit del memory ballon driver. I valori sono alti quando il VMkernel
ha bisogno di recuperare memoria gi allocata. Il memory balloon driver, presente nelle VM
con i VMware Tools installati, permette al VMkernel di trasferire memoria dalle VM poco
impegnate ad altre VM che necessitano di ulteriore memoria, nelle situazioni di RAM
overcommitment.
Swap mostra i valori dellattivit di paging.
Zip valori relativi allattivit di compressione della memoria da parte del VMkernel.
Latenza dei dischi
La latenza dei dischi il primo dato da verificare quando si hanno problemi di prestazioni sullo
storage. A livello host, possibile monitorare il throughput (capacit di trasmissione) e la
latenza (intervallo tra un input ed un output) per datastore e storage adapter. A livello di VM,
possibile monitorare throughput e latenza per specifici dischi virtuali. Il throughput si verificato
tramite i valori di Read rate e Write rate, mentre la latenza con i valori di Read latency e Write
Latency.
In particolare, opportuno monitorare i valori indicati di seguito.
Kernel command latency - tempo medio (espresso in millisecondi) che il VMkernel
impiega per processare ogni comando SCSI. Dovrebbe essere compreso tra 0 e 1
millisecondo.
Phisical device command latency - tempo medio (espresso in millisecondi) che lo
storage fisico impiega per processare ogni comando SCSI. Se superiore a 15, significa che
lo storage stato sottodimensionato.
14.5.7
Lentezza della rete
I problemi sulle prestazioni della rete sono normalmente causati da saturazione della banda. La
perdita di pacchetti di rete indica la presenza di colli di bottiglia, pertanto i principali contatori da
monitorare per la verifica delle attivit di rete sono quelli di droppedTX e droppedRX,
relativamente alle VM.
Alessio Carta - www.netsetup.it - Guida alla virtualizzazione con VMware vSphere 5.1
169
170
Capitolo 14
14.6
Gestione degli allarmi
Quando si parla di allarmi, si deve distinguere tra levento che ha generato lallarme e lazione che
si intraprende in risposta a quellallarme. Nello specifico, un allarme una notifica che arriva in
risposta ad un evento o condizione precisa. Esistono degli allarmi predefiniti, ma se ne possono
creare di nuovi e personalizzati per un grande insieme di oggetti presenti nellinventario del nostro
sistema virtuale.
Per creare un allarme, fare clic con il tasto destro su un oggetto presente nellinventario, quindi
selezionare le voci Alarm > Add alarm (con vSphere Web Client le voci sono Alarms > New
alarm definition).
Nella procedura guidata, possibile scegliere che tipo di allarmi impostare.
Monitor for specific conditions or state - allarme basato su una condizione specifica in
cui possono trovarsi CPU, VM, datastore, ecc.
Monitor for specific events occuring on this object - allarme basato su un evento, ad
esempio perdita di connettivit, rimozione di un account, accensione di una VM, ecc.
Un allarme richiede un trigger, ossia una procedura automatica eseguita in coincidenza di un
determinato evento. Nellesempio sottostante stato impostato un trigger che genera un avviso
(warning) se la CPU supera il 75% di utilizzo per oltre 5 minuti di tempo e un allarme (alert) se
la CPU supera il 75% di utilizzo per oltre 5 minuti di tempo.
Alessio Carta - www.netsetup.it - Guida alla virtualizzazione con VMware vSphere 5.1
Gestione e controllo delle risorse
Le azioni da intraprendere in risposta a un allarme sono configurabili su Actions. Le azioni
possono essere ripetute una o pi volte per ogni cambiamento di stato dellallarme, da normale a
warning, da warning ad alert, da alert a warning, da warning a normale.
Nel caso in cui si voglia inviare una notifica via mail, sar necessario procedere con la
configurazione dei parametri Sender e SMTP sulle impostazioni del vCenter Server, dove
possibile impostare anche i parametri relativi al protocollo SNMP.
Alessio Carta - www.netsetup.it - Guida alla virtualizzazione con VMware vSphere 5.1
171
172
Capitolo 15
Capitolo 15
Cluster DRS e bilanciamento tra host
Un cluster un insieme di host ESXi e relative macchine virtuali, dove le risorse sono condivise e
linterfaccia di gestione comune; un cluster DRS semplicemente un cluster con il servizio
vSphere Distributed Resource Scheduler (DRS) abilitato. Un cluster DRS permette di
distribuire e bilanciare le risorse fisiche (CPU e memoria a sua disposizione) tra le varie VM.
Quando si inserisce un host ESXi allinterno di un cluster DRS, le risorse dellhost diventano risorse
del cluster. Allinterno di un cluster DRS possibile la gestione delle risorse nei termini descritti di
seguito.
Initial placement - nel momento in cui si accende una VM allinterno del cluster, il
servizio DRS posiziona la VM in maniera ottimale allinterno di un host, applicando le
impostazioni raccomandate.
Load balancing - il servizio DRS monitora in modo continuo la distribuzione delle risorse
di memoria e di CPU fra gli host e le macchine virtuali. I dati di carico vengono
continuamente confrontati con un uso ideale delle risorse definito dal valore di Migration
Threshold.
Power management - tramite labilitazione di VMware Distributed Power Management
(VMware DPM), funzionalit opzionale di VMware DRS, possibile avere dei risparmi a
livello di consumi energetici consolidando i carichi nei periodi di minor impegno delle
risorse. In pratica vengono migrate le VM su un numero di host che garantiscono sufficienti
risorse, permettendo di mettere in standby gli altri host che fornirebbero risorse in
eccedenza.
15.1
Creazione e gestione di un cluster DRS
Per creare un cluster DRS, fare clic con il tasto destro su un datacenter e selezionare la voce New
Cluster. Nella schermata di creazione guidata del cluster, assegnare un nome e abilitare la voce
Turn on vSphere DRS.
Finestra di creazione di un cluster con
vSphere Client
Finestra di creazione di un cluster con vSphere
Web Client
Alessio Carta - www.netsetup.it - Guida alla virtualizzazione con VMware vSphere 5.1
Cluster DRS e bilanciamento tra host
Alcuni parametri del cluster possono essere impostati durante la sua creazione. In ogni caso
possibile accedere a tutti i parametri successivamente.
Con vSphere Client, fare clic con il tasto destro sul cluster e selezionare la voce Edit
Settings.
Con vSphere Web Client, selezionare il cluster, entrare nel relativo tab Manage e fare
clic su Settings; per ogni servizio o impostazione in elenco, presente il pulsante Edit.
15.1.1
Livelli di automazione
Durante la creazione di un cluster, oppure entrando nelle sue impostazioni successivamente,
possibile stabilire il livello di automazione di vSphere DRS, determinando se lo spostamento delle
VM fra i vari host deve essere solamente suggerito oppure eseguito automaticamente dal sistema.
Nel dettaglio, i livelli impostabili sono descritti di seguito.
Manual - se il cluster diventa sbilanciato, il sistema mostra delle indicazioni per la
migrazione delle macchine virtuali. Inoltre, allaccensione di una VM, viene mostrata una
lista degli host nei quali posizionare la VM.
Partially automated - lautomatismo parziale, ovvero le VM, alla loro accensione,
vengono posizionate nellhost meno utilizzato; tuttavia, se il cluster diventa sbilanciato
successivamente, vengono solamente mostrate delle indicazioni per la migrazione delle
macchine virtuali.
Alessio Carta - www.netsetup.it - Guida alla virtualizzazione con VMware vSphere 5.1
173
174
Capitolo 15
Fully automated - lautomatismo totale, pertanto le VM sono poste nellhost meno
utilizzato fin dalla loro accensione e, se il cluster diventa sbilanciato, il sistema DRS
interviene per spostare le VM su host pi scarichi. Si deve utilizzare questopzione se si
desidera che il vCenter Server sposti automaticamente le VM da un host impostato in
maintenance mode.
inoltre possibile impostare la velocit di migrazione delle macchine virtuali, tramite lopzione
Migration threshold. Si va da un livello 1 di tipo conservativo ad un livello 5 di tipo aggressivo:
nel primo caso vengono applicate le priorit di livello 1, ossia le procedure da adottare per
soddisfare i vincoli del cluster quali affinity rules e host maintenance, nel secondo caso vengono
adottate tutte le raccomandazioni che consentono anche solo un lieve miglioramento al
bilanciamento del cluster.
Impostazione del livello di automazione con vSphere Client
Impostazione del livello di automazione con vSphere Web Client
15.1.2
Posizione del file di swap
Limpostazione Swapfile Location consente di specificare dove salvare i file di swap delle
macchine virtuali. In maniera predefinita, questi file sono nella stessa cartella di ogni VM, ma si
pu scegliere di memorizzarli in un diverso datastore. La scelta consigliata quella di lasciarli nella
stessa cartella delle VM.
15.1.3
Gruppi DRS e regole
Alessio Carta - www.netsetup.it - Guida alla virtualizzazione con VMware vSphere 5.1
Cluster DRS e bilanciamento tra host
Allinterno di un cluster DRS possibile imporre al sistema losservazione di determinati criteri per
quanto riguarda il posizionamento delle VM fra i vari host. Tali criteri sono rappresentati dalle
Affinity rules (regole di affinit o pi semplicemente regole DRS).
Keep virtual machines together - regola di affinit (Affinity rule) con cui il DRS cerca
di mantenere determinate macchine virtuali allinterno di uno stesso host;
Separate virtual machines - regola di non affinit (Anti-affinity rules) con cui il DRS
cerca di mantenere determinate macchine virtuali su host differenti, per ragioni di
disponibilit.
Virtual machine to hosts regola che specifica condizioni e modalit di esecuzione di un
gruppo DRS allinterno di uno specifico insieme di host. Diversamente dalle regole
precedenti, riguardanti laffinit tra VM, questa regola definisce laffinit di un gruppo di VM
rispetto a un gruppo di host.
Allinterno di un cluster possono essere creati uno o pi gruppi DRS. I gruppi costituiti da macchine
virtuali sono chiamati DRS Groups, i gruppi costituiti da host sono chiamati Host DRS groups. Lo
scopo di questi gruppi di rendere pi semplice la definizione delle regole di affinit di tipo Virtual
machine to host. importante evidenziare che una VM pu appartenere a pi gruppi DRS.
Creazione di una regola DRS con vSphere Client
Entrare nelle impostazioni del cluster e fare clic su Rules.
Creazione di una regola DRS con vSphere Web Client
Selezionare il cluster, entrare nel relativo tab Manage e fare clic su Settings
Selezionare la voce DRS Rules e fare clic su Add.
Alessio Carta - www.netsetup.it - Guida alla virtualizzazione con VMware vSphere 5.1
175
176
Capitolo 15
Creazione di un gruppo DRS con vSphere Client
Entrare nelle impostazioni del cluster e fare clic su DRS Groups Manager.
Creazione di un gruppo DRS con vSphere Web Client
Selezionare il cluster ed entrare nel relativo tab Manage.
Fare clic su Settings e selezionare la voce DRS Groups.
Alessio Carta - www.netsetup.it - Guida alla virtualizzazione con VMware vSphere 5.1
Cluster DRS e bilanciamento tra host
15.1.4
Livelli di automazione specifici per VM
Allinterno di un cluster possibile impostare, per ogni VM, livelli di automazione specifici che
avranno precedenza rispetto ai livelli assegnati al cluster.
Livelli di automazione in vSphere Client
Si trovano sotto la voce Virtual Machine Options.
Livelli di automazione in vSphere Web Client
I livelli di automazione specifici per le VM si trovano sotto la voce VM Overrides.
Alessio Carta - www.netsetup.it - Guida alla virtualizzazione con VMware vSphere 5.1
177
178
Capitolo 15
15.1.5
EVC e la compatibilit fra le CPU degli host
VMware Enhanced vMotion Compatibility (EVC) unimportante funzionalit che permette di
migliorare la compatibilit del vMotion fra gli host allinterno di un cluster, facendo s che le CPU
fisiche, anche nel caso in cui differissero tra loro, offrano alle VM lo stesso set di istruzioni.
Utilizzando EVC si evitano errori di vMotion causati da possibili incompatibilit fra CPU. EVC una
funzionalit attivabile in un cluster, e non richiede che i servizi DRS e HA siano abilitati. Grazie
allEVC pi semplice aggiungere nuove CPU nel cluster, perch queste saranno configurate in
modalit compatibile con quelle esistenti. Tuttavia la compatibilit prevista solo fra CPU dello
stesso produttore (AMD o Intel). Esistono diversi livelli di compatibilit, tecnicamente chiamati
baseline; si parte dal pi basso (lowest baseline), che permette la massima flessibilit e
compatibilit grazie alla disattivazione di alcune funzioni CPU, sino al livello massimo (highest
baseline), che espone le funzioni CPU pi avanzate.
Con EVC abilitato, gli host devono supportare le funzionalit di virtualizzazione a livello
hardware offerte da AMD-V o Intel VT. Tali funzionalit devono essere attive a livello di BIOS. Non
possibile aggiungere a un cluster DRS quegli host non allineabili al set di istruzioni CPU
impostato con EVC.
Configurazione di EVC con vSphere Client
Entrare nelle impostazioni del cluster e fare clic su VMware EVC.
Alessio Carta - www.netsetup.it - Guida alla virtualizzazione con VMware vSphere 5.1
Cluster DRS e bilanciamento tra host
Configurazione di EVC con vSphere Web Client
15.2
Selezionare il cluster e fare clic sul tab Manage.
Fare clic su Settings e selezionare la voce VMware EVC.
Inserimento di un host nel cluster
Per inserire un host allinterno di un cluster con vSphere Client, sufficiente trascinare lhost
stesso allinterno delloggetto cluster. Con vSphere Web Client, fare clic con il tasto destro
sullhost, selezionare la voce Move to e specificare il cluster di destinazione.
Per sfruttare il bilanciamento del carico offerto da VMware DRS, gli host devono soddisfare alcuni
requisiti:
15.3
devono far parte della stessa rete vMotion (vedere il capitolo dedicato al vMotion);
devono aver accesso ad uno storage condiviso;
le VM del cluster DRS devono avere i dischi virtuali memorizzati su un datastore accessibile
sia dallhost sorgente che dallhost di destinazione.
Rimozione di un host dal cluster
Alessio Carta - www.netsetup.it - Guida alla virtualizzazione con VMware vSphere 5.1
179
180
Capitolo 15
Per rimuovere un host da un cluster, necessario prima metterlo in Maintenance Mode: per tale
operazione, sufficiente fare clic con il tasto destro sullhost e selezionare la voce Enter
Maintenance Mode. A questo punto si pu posizionare lhost fuori dal cluster.
Per impostare un host in Maintenance Mode, necessario spegnere le macchine virtuali in
esecuzione sullhost stesso, oppure migrarle tramite vMotion. Rimuovendo un host dal cluster,
lhost perde la configurazione relativa ai resource pool, mantenendo tuttavia le impostazioni del
root resource pool. Inoltre, rimuovendo lhost dal cluster, le risorse totali disponibili per il cluster
diminuiscono: a quel punto, se le risorse riservate alle VM non sono tutte disponibili, una o pi VM
potrebbero non avere le risorse necessarie per il power-on.
15.4
Gestione dellenergia con VMware DPM
VMware DPM (Distributed Power Management) automatizza l'efficienza energetica nei cluster
DRS, grazie alla costante ottimizzazione dei consumi. VMware DPM sfrutta VMware DRS per
migrare automaticamente le macchine virtuali dagli host ESXi che possono essere spenti. Proprio
perch sfrutta VMware DRS, VMware DPM pu essere abilitato solo allinterno di un cluster DRS. Il
risparmio di energia si ottiene dimensionando le capacit del cluster in base alle esigenze dei
carichi di lavoro. Il servizio prevede lo spegnimento di host ESXi quando le risorse di CPU e
memoria nel cluster sono utilizzate marginalmente; ovviamente vi uno spostamento automatico
delle relative VM su altri host. Nel momento in cui la richiesta di risorse cresce sino a rendere
necessaria la presenza di pi host, DPM provvede alla riaccensione degli host spenti, in base alle
necessit. importante indicare che la funzione DPM non prevede lo spegnimento di host che
hanno in carico macchine virtuali con VMware Fault Tolerance attivo, semplicemente perch
VMware DRS non progettato per la migrazione di macchine con VMware FT abilitato.
15.4.1
Abilitare VMware DPM
VMware DPM disabilitato per impostazione predefinita. Per abilitarlo con vSphere Client,
selezionare la scheda Power Management allinterno delle opzioni del cluster, quindi selezionare
una delle due voci Manual o Automatic.
Con vSphere Web Client, selezionare il cluster, entrare nel relativo tab Manage, fare clic su
Settings e selezionare vSphere DRS. Nelle impostazioni di vSphere DRS presente la sezione
Power Management, dove possibile abilitare VMware DPM.
Alessio Carta - www.netsetup.it - Guida alla virtualizzazione con VMware vSphere 5.1
Cluster DRS e bilanciamento tra host
Impostando la modalit manuale, prevista l'esecuzione delle operazioni raccomandate a seguito
di conferma da parte dell'utente. In modalit automatica, l'esecuzione delle operazioni
raccomandate non prevede alcuna conferma. Infine, possibile impostare la soglia DPM utilizzando
la barra di scorrimento DPM Threshold. Esistono cinque livelli: dal pi conservativo, con priorit
1, al pi aggressivo, con priorit 5.
Per la gestione degli host, VMware DPM pu utilizzare uno dei seguenti protocolli:
1.
2.
3.
Intelligent Platform Management Interface (IPMI);
Hewlett-Packard Integrated Lights-Out (iLO);
Wake-On-LAN (WOL).
Ognuno di questi protocolli richiede il supporto a livello hardware da parte di un host, oltre ad una
configurazione specifica.
Alessio Carta - www.netsetup.it - Guida alla virtualizzazione con VMware vSphere 5.1
181
182
Capitolo 16
Capitolo 16
Storage DRS e bilanciamento tra datastore
16.1
Cluster di datastore
Un Datastore Cluster un insieme di datastore in cui le risorse storage sono condivise e
linterfaccia di gestione in comune. Aggiungendo un datastore allinterno di un Datastore Cluster
gi esistente, le sue risorse diventeranno parte delle risorse globali del Datastore Cluster. Il
servizio vSphere Storage DRS, che vedremo pi avanti, viene erogato allinterno di un Datastore
Cluster.
16.1.1
Creazione di un Datastore Cluster
Procedura con vSphere Client
Andare nella vista Datastores and Datastore Clusters.
Fare clic con il tasto destro sul datacenter desiderato.
Infine selezionare la voce New Datastore Cluster.
Completare i passaggi richiesti tramite la procedura di creazione guidata.
Procedura con vSphere Web Client
Nel pannello di navigazione a sinistra individuare e selezionare il datacenter desiderato.
Fare clic con il tasto destro su di esso e selezionare la voce New Datastore Cluster.
Completare la procedura di creazione guidata seguendo le indicazioni proposte.
Al termine, fare clic su Finish.
Requisiti per la creazione di un Datastore Cluster
Alessio Carta - www.netsetup.it - Guida alla virtualizzazione con VMware vSphere 5.1
Storage DRS e bilanciamento tra datastore
Un Datastore Cluster pu contenere datastore con dimensioni e capacit I/O differenti, anche
provenienti da array diversi, ma non permette le seguenti combinazioni:
datastore NFS con datastore VMFS;
datastore replicati (replicated datastores) insieme a datastore non replicati (non-replicated
datastores);
datastore condivisi tra differenti datacenter.
Si pu aggiungere al cluster qualsiasi datastore gi collegato ad un host, con le seguenti eccezioni:
16.2
gli host collegati ai datastore devono avere VMware ESXi versione 5.0 o successive;
un datastore non pu trovarsi in pi di un datacenter;
quando si rimuove un datastore da un cluster, il datastore non viene scollegato dallhost e
rimane presente nellinventario;
se un datastore collegato a un host ESX/ESXi versione 4.x (o precedenti) viene inserito in
un Datastore Cluster, il servizio Storage DRS non potr essere eseguito.
Storage DRS
Abilitando il servizio Storage DRS allinterno di un Datastore Cluster, si garantiscono le funzionalit
descritte di seguito.
Initial placement (posizionamento iniziale) - nel momento in cui si crea o si clona una
VM, il servizio Storage DRS seleziona un datastore in cui posizionare i dischi della VM; lo
stesso meccanismo si verifica quando si migra una VM su un altro Datastore Cluster, o
quando si aggiunge un nuovo disco ad una VM. Il posizionamento realizzato in
conformit dei vincoli di spazio e in linea con gli obiettivi di bilanciamento I/O. Il sistema
tende a ridurre al minimo il rischio di intense attivit di I/O e di sovra-utilizzo di un
datastore, che inciderebbero negativamente sulle prestazioni delle VM.
Ongoing balancing (bilanciamento continuo) - il servizio Storage DRS monitora la
distribuzione delle risorse storage, sia ad intervalli predefiniti di otto ore, sia quando uno o
pi datastore eccedono i limiti di spazio preconfigurati. Per quanto riguarda il calcolo dello
spazio occupato, vengono considerate anche le macchine spente e le eventuali snapshot
presenti. Storage DRS verifica anche il valore di latenza I/O, che non deve superare il 90%
del valore massimo rilevato nel corso di un giorno.
16.2.1
Attivazione dello Storage DRS
Storage DRS, anche se abilitato per un intero Datastore Cluster, non sar attivo per i dischi delle
VM configurate in uno dei modi seguenti:
con servizio Fault Tolerance attivo;
con file di swap posizionato nel datastore locale di un host ESXi;
con uno o pi dischi in modalit independent (sia persistent, sia non-persistent).
possibile inserire insieme datastore VMFS3 e VMFS5, ma la raccomandazione quella di
utilizzare sempre datastore con le stesse caratteristiche.
Procedura con vSphere Client
Fare clic con il tasto destro sul Datastore Cluster desiderato e selezionare la voce Edit
Settings.
Fare clic su General.
Selezionare la voce Turn on Storage DRS e confermare facendo clic su OK.
Alessio Carta - www.netsetup.it - Guida alla virtualizzazione con VMware vSphere 5.1
183
184
Capitolo 16
Opzionalmente, possibile disabilitare il controllo dei valori I/O, lasciando abilitati solo i
controlli relativi allo spazio disco: per far questo, sufficiente disabilitare la voce Enable
I/O metric for SDRS recommendations nella finestra SDRS Runtime Rules.
Procedura con vSphere Web Client
16.2.2
Selezionare il Datastore Cluster desiderato.
Selezionare il tab Manage e fare clic su Settings.
Su Storage DRS, fare clic su Edit e abilitare lopzione Turn ON vSphere Storage DRS.
Livello di automazione dello Storage DRS
Il livello di automazione di un Datastore Cluster specifica se le azioni consigliate dallo Storage DRS
debbano essere applicate automaticamente o manualmente. Le azioni consigliate sono
tecnicamente chiamate Recommendations (raccomandazioni). Lautomazione si configura nelle
impostazioni del Datastore Cluster: sotto la voce SDRS Automation se si utilizza vSphere Client,
su Storage DRS Automation se si utilizza vSphere Web Client. I valori possibili sono indicati di
seguito.
No Automation (Manual Mode) - le raccomandazioni di posizionamento e migrazione
sono visualizzate nel tab Storage DRS (pagina Recommendations) del Datastore
Cluster, ma devono essere applicate manualmente da un amministratore. Il sistema elenca
tutte le raccomandazioni necessarie a bilanciare le risorse di spazio e di I/O del Datastore
Cluster. Ogni indicazione include il nome della VM, il nome del disco virtuale, il nome del
Datastore Cluster, i datastore di origine e destinazione, e una spiegazione delle
raccomandazioni proposte. Alcune indicazioni costituiscono un obbligo, nelle situazioni di:
o esaurimento dello spazio disco per un datastore;
Alessio Carta - www.netsetup.it - Guida alla virtualizzazione con VMware vSphere 5.1
Storage DRS e bilanciamento tra datastore
o violazione di una regola di affinit;
o inserimento di un datastore in maintenance mode.
Nel momento in cui si applicano le raccomandazioni dello Storage DRS, il vCenter Server
utilizza lo Storage vMotion per migrare i dischi delle VM su altri datastore allinterno del
Datastore Cluster.
16.2.3
Fully Automated - le raccomandazioni di posizionamento e migrazione sono applicate
automaticamente.
Impostazioni specifiche dello Storage DRS per singole VM
possibile impostare uno specifico livello di automazione, compresa la disattivazione dello Storage
DRS, per ogni singola VM; in questo caso, limpostazione assegnata a livello di VM prevale su
quella assegnata al Datastore Cluster.
16.2.4
Regole di anti-affinit
In maniera predefinita i dischi virtuali di una macchina sono posizionati insieme nello stesso
datastore, allinterno di un Datastore Cluster. Tuttavia possibile impostare regole di anti-affinit,
per posizionare dischi o VM in differenti datastore. Esistono due tipi di regole.
Inter-VM Anti-Affinity Rules con queste regole si specifica quali VM non devono mai
stare nello stesso datastore.
Intra-VM Anti-Affinity Rules - con queste regole si specifica quali dischi, associati a
determinate VM, non devono mai stare nello stesso datastore.
Le regole si impostano sotto la voce Rules, nelle impostazioni del Datastore Cluster.
16.2.5
Impostare un datastore in Maintenance Mode
possibile impostare un datastore in modalit Maintenance, con la possibilit di metterlo fuori
servizio ed effettuare attivit di manutenzione. Questa modalit possibile solo se il datastore fa
Alessio Carta - www.netsetup.it - Guida alla virtualizzazione con VMware vSphere 5.1
185
186
Capitolo 16
parte di un Datastore Cluster con Storage DRS attivo; i datastore stand-alone infatti non possono
essere impostati in Maintenance mode.
I dischi virtuali presenti nel datastore da impostare in Maintenance Mode devono essere migrati su
un altro datastore. possibile spostarli manualmente, tramite Storage vMotion, oppure
automaticamente, sfruttando Storage DRS.
Per impostare un datastore in modalit Maintenance, fare clic con il tasto destro sul datastore
stesso e selezionare la voce Enter SDRS Maintenance Mode (se si utilizza vSphere Web Client,
selezionare All vCenter Actions > Enter Storage DRS Maintenance Mode). Apparir quindi
una lista di raccomandazioni, riguardanti le migrazioni necessarie; selezionare le raccomandazioni
desiderate e fare clic su Apply. A questo punto il vCenter Server utilizzer lo Storage vMotion per
spostare i dischi dal datastore di origine a quello di destinazione; fatto ci, il datastore di origine
passer in modalit Maintenance.
Alessio Carta - www.netsetup.it - Guida alla virtualizzazione con VMware vSphere 5.1
High Availability e Fault Tolerance
Capitolo 17
High Availability e Fault Tolerance
17.1
Alta disponibilit con vSphere HA
Il servizio vSphere HA, ovvero vSphere High Availability, attivabile allinterno di un cluster, pu
intervenire in caso di blocco di host, di sistemi operativi guest, di applicazioni in esecuzione sulle
VM. In caso di blocco di un host, viene eseguito un riavvio automatico delle macchine virtuali su un
altro host. In caso di blocco di un sistema guest, viene riavviata la relativa VM; in caso di blocco di
unapplicazione, sfruttando software di terze parti (con un agent in ascolto), viene riavviata la
relativa VM. Ovviamente non detto che il riavvio di una VM risolva un problema sul sistema
guest; sar cura dellamministratore configurare HA al meglio ed in base alle proprie esigenze.
Per il funzionamento di vSphere HA necessario rispettare alcuni limiti.
necessario che il cluster non superi 32 host.
Allinterno del cluster non si possono avere pi di 4000 VM.
Ogni host non pu avere pi di 512 VM (indipendentemente dal numero di
host/cluster).
vSphere HA integrato con vSphere DRS: infatti se un host subisce un blocco e le VM vengono
spostate su un altro host, DRS pu intervenire per bilanciare i carichi.
vSphere HA richiede il vCenter Server solo per la configurazione iniziale. In seguito il servizio
funzioner sugli host in maniera indipendente dal vCenter. Questaspetto importante nel caso in
cui si volesse proteggere unistanza virtuale di vCenter Server con vSphere HA: se lhost che ospita
il vCenter dovesse subire un improvviso blocco operativo (con la conseguenza di avere il vCenter
non in linea), vSphere HA sposterebbe il vCenter su un altro host.
17.2
Architettura di vSphere HA
Il servizio HA si abilita allinterno di un cluster (vedere pi avanti la sezione Attivazione e
configurazione di vSphere HA). Appena il servizio HA viene abilitato, su ogni host entra in funzione
il servizio Fault Domain Manager (FDM): grazie a questo servizio, ogni host ha coscienza di
esser parte di un fault domain. Affinch un host possa far parte di un fault domain, necessario
che siano rispettate 3 condizioni:
lhost non deve essere disconnesso dal vCenter Server;
lhost non deve trovarsi in maintainance mode;
lhost non deve trovarsi in stand-by mode.
Il fault domain gestito da un host master; tutti gli altri host sono definiti host slave.
Lelezione del master host avviene tramite un processo che premia lhost che accede al numero
pi alto di datastore. Se pi host hanno lo stesso numero di datastore, la scelta si basa sul
MOID (Managed Object ID), ossia un identificativo assegnato dal vCenter Server. Lelezione dura
circa quindici secondi e occorre ogni volta che:
si abilita il servizio HA;
Alessio Carta - www.netsetup.it - Guida alla virtualizzazione con VMware vSphere 5.1
187
188
Capitolo 17
il master host presenta problemi dopo essere stato impostato in maintainance mode,
standby mode o dopo la riconfigurazione di HA;
gli host di tipo slave non comunicano pi con il master per problemi di rete.
Durante il periodo di elezione la comunicazione avviene utilizzando il protocollo UDP (porta 8182).
Terminata lelezione, le comunicazioni tra master e slave viaggiano su protocollo TCP (porta 8182).
Ogni slave mantiene una singola connessione TCP con il master.
17.2.1
Verifica del disservizio
Il master host invia periodicamente degli heartbeat sulle reti di management (tutte quelle
configurate), per informare gli host slave della sua presenza. Gli host slave utilizzano una sola rete
di management per le comunicazioni con lhost master; nel caso in cui la rete utilizzata non fosse
pi disponibile, proverebbero a comunicare su uninterfaccia di management alternativa (per la
configurazione di una rete di management ridondata, far riferimento al paragrafo successivo).
Per capire se un host non pi funzionante, ad esempio per un crash improvviso, o pi
semplicemente isolato a livello di rete, vSphere HA utilizza i datastore, che fungono quindi da
canale di comunicazione alternativo per la rilevazione degli heartbeat. Quando un host slave non
risponde sulle reti di management, vSphere HA effettua una verifica degli heartbeat tramite
datastore, per capire se lhost comunque funzionante, nonostante sia isolato a livello di rete. Il
datastore utilizzato per la verifica del disservizio tramite heartbeat quello con il pi alto
numero di host ESXi connessi ad esso.
Una volta che il master host considera lhost slave non raggiungibile, lo etichetta come agent
unreachable. Se lhost non pi funzionante previsto l'avvio automatico delle VM su altri nodi
ESXi. Nel caso in cui lhost fosse isolato a livello di rete, sarebbe necessario lintervento di un
amministratore, oppure si dovrebbe impostare un trigger per il riavvio automatico delle VM su altri
host.
17.3
Ridondanza per la rete di management
Alessio Carta - www.netsetup.it - Guida alla virtualizzazione con VMware vSphere 5.1
High Availability e Fault Tolerance
La rete di management utilizzata da vSphere HA per linvio delle comunicazioni di heartbeat fra
tutti gli host del cluster. VMware raccomanda di adottare una rete ridondata per il management,
per non avere punti deboli (single point of failure) nel networking.
Su ogni host del cluster, si dovrebbero avere due interfacce di rete in teaming, come mostrato
nellimmagine sotto. Per il bilanciamento del carico fra le due NIC si consiglia di adottare la
modalit predefinita Route based on the originating Port ID, gi descritta nel paragrafo
Bilanciamento del carico di rete e tecniche di failover, nella sezione del virtual networking.
17.4
Attivazione e configurazione di vSphere HA
Nel paragrafo precedente abbiamo detto che il servizio HA si abilita allinterno di un cluster. Come
gi visto per vSphere DRS, un cluster un insieme di host ESXi e delle relative macchine virtuali,
dove le risorse sono condivise.
Per creare un cluster, fare clic con il tasto destro del mouse su un datacenter e selezionare la voce
New Cluster. Nella schermata di creazione guidata del cluster, assegnare un nome e abilitare la
voce Turn on vSphere HA.
Finestra di creazione
vSphere Client
di
un
cluster
con
Finestra di creazione di un cluster con vSphere
Web Client
Alcuni parametri del cluster possono essere impostati durante la sua creazione. In ogni caso
possibile accedere a tutti i parametri successivamente, in questo modo:
con vSphere Client, fare clic con il tasto destro sul cluster e selezionare la voce Edit
Settings;
Alessio Carta - www.netsetup.it - Guida alla virtualizzazione con VMware vSphere 5.1
189
190
Capitolo 17
17.4.1
con vSphere Web Client, selezionare il cluster, entrare nel relativo tab Manage e fare
clic su Settings; per ogni servizio o impostazione in elenco, presente il pulsante Edit.
Host monitoring status
Nelle impostazioni del cluster, la pagina vSphere HA presenta come prima opzione la voce Enable
Host Monitoring. Disabilitando questopzione, il sistema non intraprende alcuna azione al
verificarsi di un qualsiasi errore sugli host; utile in quelle situazioni in cui devono essere portate
a termine attivit di modifica sulla rete che porterebbero ad un isolamento degli host.
Impostazione tramite vSphere Client
Impostazione tramite vSphere Web Client
Alessio Carta - www.netsetup.it - Guida alla virtualizzazione con VMware vSphere 5.1
High Availability e Fault Tolerance
17.4.2
Admission control
Il meccanismo Admission control controlla la quantit di risorse disponibili per una VM. Nel caso di
vSphere HA, il sistema determina se possono essere garantite le risorse sufficienti per il failover di
una macchina virtuale: se si, la macchina virtuale pu essere accesa. In caso contrario, comparir
un avviso di risorse insufficienti. Se lAdmission control disabilitato, vSphere HA non pu
garantire che tutte le VM di un host in errore possano essere riavviate. Con lAdmission control
abilitato, possibile impostare le politiche di funzionamento indicate di seguito.
Host Failures the cluster tolerates (su vSphere Web Client la voce diventa Define
failover capacity by static number of hosts) con questa scelta, lAdmission Control
calcola le risorse rimanenti nel cluster con un algoritmo basato sul concetto di HA Slot, e
assegna ulteriori slot per tollerare il fallimento del numero di host specificato. Uno slot
una rappresentazione logica delle risorse di memoria e CPU che soddisfano le richieste di
ogni VM in esecuzione nel cluster. Il numero massimo di host che possono fallire
illimitato.
Percentage of cluster resources reserved (su vSphere Web Client la voce diventa
Define failover capacity by reserving a percentage of the cluster reources) - la
percentuale indica le risorse del cluster che devono rimanere inutilizzate, a disposizione di
vSphere HA.
Specify a Failover Host (su vSphere Web Client la voce diventa Use dedicated failover
hosts) - con questopzione, se un host fallisce, le VM vengono riavviate in uno degli host
specificati.
Abilitazione dellAdmission Control tramite vSphere Client
Abilitazione dellAdmission Control tramite vSphere Web Client
Alessio Carta - www.netsetup.it - Guida alla virtualizzazione con VMware vSphere 5.1
191
192
Capitolo 17
17.4.3
Virtual Machine Options
Il riavvio delle VM su altri host segue una precisa gerarchia: sono avviate prima le VM protette dal
servizio di Fault Tolerance, poi le macchine che hanno priorit pi alta. La priorit di una VM
ereditata dalle impostazioni del cluster, tuttavia pu essere configurata manualmente nella pagina
delle impostazioni di vSphere HA, alla voce Virtual Machine Options (su vSphere Web Client la
voce VM Overrides). In questa pagina anche possibile decidere cosa fare delle VM in caso di
intervento del servizio HA, anche per la situazione di host isolato a livello rete: si pu decidere se
lasciarle accese, fare uno shutdown delle stesse, o spegnerle con un power off. Se si desidera
disabilitare HA per una VM, sufficiente impostare la voce Disabled nella colonna VM Restart
Priority.
17.4.4
Virtual Machine Monitoring
Lopzione VM Monitoring permette di riavviare specifiche VM quando la comunicazione heartbeat
generata dai VMware Tools non viene ricevuta entro uno specifico periodo di tempo (di default 2
minuti). Questa funzione disabilitata in maniera predefinita.
Alessio Carta - www.netsetup.it - Guida alla virtualizzazione con VMware vSphere 5.1
High Availability e Fault Tolerance
17.5
Continuit del servizio con Fault Tolerance
Il servizio Fault Tolerance assicura la disponibilit continua delle VM, senza causare downtime o
perdite di dati in caso di guasti su un host. Fault Tolerance pu essere abilitato solo allinterno di
un cluster vSphere HA. Abilitando Fault Tolerance per una VM, vSphere duplicher quella VM su un
altro host, tenendo accese entrambe le copie. La macchina di backup chiamata secondary
virtual machine. In caso di crash dell'host che ospita la VM principale, la secondaria (gi accesa e
funzionante) viene promossa a primaria.
In condizioni normali, Fault Tolerance mantiene attiva la macchina virtuale secondaria in modalit
"virtual lockstep" (blocco virtuale temporaneo). La tecnologia VMware vLockstep permette alla
macchina virtuale secondaria di eseguire le stesse sequenze di istruzioni virtuali e ricevere gli
stessi input previsti per la primaria; la VM secondaria quindi pronta a subentrare in qualsiasi
momento senza alcuna perdita di dati o interruzione di servizi. Entrambe le macchine virtuali sono
viste e gestite come una singola unit, pur essendo poste su host fisici diversi; anche a livello di
rete le macchine virtuali appaiono come una sola, con un solo indirizzo IP e un solo MAC address.
Nel momento in cui una delle due VM, primaria o secondaria, dovesse risultare non pi in linea, il
servizio Fault Tolerance ne creerebbe una nuova copia su un altro host nello stesso cluster.
Il servizio Fault Tolerance impegna notevolmente lo storage e le risorse di rete; per questo motivo
VMware raccomanda di non mantenere pi di quattro VM con FT attivo per ogni host.
Fault Tolerance richiede il vCenter Server solo per la configurazione iniziale. In seguito il servizio
funzioner sugli host in maniera indipendente dal vCenter.
17.5.1
Requisiti per lattivazione del servizio di Fault Tolerance
Per quanto riguarda gli host:
devono essere compatibili FT a livello di CPU;
devono avere la licenza per luso di FT;
devono essere certificati FT;
devono avere le funzionalit di Hardware Virtualization (HV) abilitate a livello di BIOS.
Per quanto riguarda le macchine virtuali:
Alessio Carta - www.netsetup.it - Guida alla virtualizzazione con VMware vSphere 5.1
193
194
Capitolo 17
non possono avere pi di una vCPU; di conseguenza le VM con FT abilitato non possono
utilizzare la tecnologia Virtual SMP che consente loro lutilizzo di pi vCPU;
devono essere memorizzate in dischi VMDK in modalit thick o RDM in modalit virtuale;
se si cerca di abilitare il servizio FT su una VM con dischi in modalit thin, un avviso
indicher che il disco dovr essere convertito (a macchina spenta);
devono avere in esecuzione un sistema operativo supportato;
17.5.2
i file devono essere memorizzati in uno storage condiviso fra gli host.
Funzioni di vSphere non compatibili con Fault Tolerance
Snapshot - per lattivazione di FT su una VM, tutte le snapshot devono essere
rimosse. Inoltre non possono essere generate snapshot per una VM con FT abilitato.
Storage vMotion - non pu essere utilizzato su una VM con FT abilitato. Per eseguire
lazione, disattivare FT per la VM e riabilitarlo al termine dello spostamento.
Linked clone non possibile abilitare FT su una VM linked clone.
17.5.3
Virtual Machine Backup - non possono essere utilizzate funzioni di backup che
prevedono luso di snapshot.
Attivazione del Fault Tolerance su una macchina virtuale
Per proteggere una macchina virtuale con il servizio Fault Tolerance, fare clic con il tasto destro
sulla VM desiderata allinterno del cluster, selezionare la voce Fault Tolerance e fare clic su Turn on
Fault Tolerance. Con vSphere Web Client, selezionare le voci All vCenter Actions > Fault
Tolerance > Turn On Fault Tolerance.
Alessio Carta - www.netsetup.it - Guida alla virtualizzazione con VMware vSphere 5.1
Protezione e backup dei dati
Capitolo 18
Protezione e backup dei dati
I metodi di backup tradizionali prevedono lesistenza di un server di backup, collegato a dispositivi
a nastro o array di dischi, ed un numero di agent software installati su ogni sistema operativo.
Nelle architetture tradizionali, il rapporto tra sistemi operativi e server di 1:1. Applicando questi
metodi al mondo virtuale, ed estendendo questo impegno a tutte le VM presenti su un host, il
carico potrebbe essere eccessivo, poich gli agent impegnerebbero le risorse di ogni VM in maniera
consistente durante le operazioni di backup. Non dimentichiamo poi che allinterno di un host
virtualizzato pi VM condividono le stesse interfacce di rete fisiche e lo stesso storage, elementi
che potrebbero rivelarsi dei colli di bottiglia durante le procedure di backup con metodo
tradizionale.
Le architetture virtuali offrono diversi vantaggi per le procedure di backup, con meccanismi che si
differenziano dalla procedure tradizionali per una maggiore flessibilit e velocit. In particolare,
indichiamo di seguito alcuni elementi chiave nelle procedure di backup in ambiente virtuale:
possibilit di accesso diretto ai datastore che contengono le VM, con nessun carico sulle
loro risorse durante il prelievo dei file dal datastore;
nessuna necessit di agent software sulle VM;
il fatto che le VM vedano sempre lo stesso hardware rende agevole il ripristino su qualsiasi
host.
necessit di un solo livello di backup sia per il ripristino di unintera VM che dei file in essa
contenuti;
Quando si avvia unoperazione di backup da una sorgente ad una destinazione, vi un notevole
impegno di risorse, non limitato alla rete su cui transitano i dati. La CPU infatti viene impegnata
per le operazioni necessarie a individuare, decuplicare e comprimere i file oggetto del backup.
In ottica di flessibilit, VMware ha inoltre introdotto linterfaccia vSphere APIs for Data
Protection per permettere a software di terze parti linterfacciamento con il sistema di backup di
vSphere. Linterfaccia integrata nativamente allinterno degli host ESXi.
18.1
vSphere Data Protection
vSphere Data Protection (VDP) una soluzione di backup su disco dedicata agli ambienti vSphere
medio-piccoli. rappresentata da unappliance virtuale integrata con il vCenter Server e con la
tecnologia vSphere APIs for Data Protection.
I punti che caratterizzano la soluzione VDP sono indicati di seguito.
Backup disk-based per consentire un ripristino rapido delle macchine virtuali. I backup
possono essere di tipo completo o incrementale.
Backup di tipo image-level, con cui fornire backup completi delle VM, indipendentemente
dal sistema operativo guest.
Facile da distribuire, in quanto costituita da una macchina virtuale che gira su vSphere
ESXi.
Possibilit di ripristinare singoli file o intere immagini, in base alle necessit.
Deduplica dei dati eseguita automaticamente per ogni operazione di backup.
Alessio Carta - www.netsetup.it - Guida alla virtualizzazione con VMware vSphere 5.1
195
196
Capitolo 18
Impiego della funzionalit CBT (Changed Block Tracking) per tener traccia dei cambiamenti
sui blocchi dei dischi virtuali.
Inclusa a partire dalle edizioni vSphere Standard e vSphere Essentials Plus.
Ogni istanza di vCenter Server in grado di supportare sino a 10 appliance VDP. Una virtual
appliance VPD costituita da 4 processori (vCPU) e 4GB di RAM. Ogni appliance pu proteggere
sino a 100 VM ed eseguire sino ad 8 operazioni di backup contemporanee; tuttavia le diverse
appliance non condividono le informazioni sui loro backup. Per quanto riguarda la capacit di
memorizzazione dei backup, sono disponibili tre diverse configurazioni:
0.5Tb
1Tb
2Tb
(850Gb occupati su disco);
(1300Gb occupati su disco);
(3100Gb occupati su disco);
Lo spazio dedicato ai backup prende il nome di deduplication store. Lo spazio addizionale
richiesto, che va oltre le dimensioni dedicate al backup, necessario per la creazione e la gestione
dei checkpoints. Una volta implementata lappliance, le sue dimensioni non possono essere pi
modificate.
VDP fornisce un'interfaccia di gestione centralizzata, integrata nel vCenter Server, fruibile tramite
vSphere Web Client. La creazione e la modifica delle attivit di backup sono permesse a partire dal
tab Backup presente nellinterfaccia di gestione, come mostrato nellimmagine sotto.
Per procedere con le operazioni di backup, possibile selezionare le singole VM, oppure si pu
agire su contenitori quali datacenter, cluster e resource pool. Se si seleziona uno di questi
Alessio Carta - www.netsetup.it - Guida alla virtualizzazione con VMware vSphere 5.1
Protezione e backup dei dati
contenitori, il backup sar eseguito per tutte le VM al suo interno. Ovviamente le attivit possono
essere programmate giornalmente, settimanalmente e mensilmente.
Per quanto riguarda le operazioni di recupero, possibile ripristinare una VM in una posizione
differente rispetto a quella originale. possibile inoltre ripristinare singoli file o directory. Il
recupero a livello file possibile grazie a un tool chiamato vSphere Data Protection Restore
Client.
18.1.1
Deduplicazione dei dati
Nei punti sopra stato indicato il supporto alla deduplicazione. Questa tecnologia prevede un
meccanismo di backup a blocchi, differente dai meccanismi di backup tradizionali che invece
agiscono per singoli file. In concreto, la deduplicazione un processo in cui ogni blocco di dati
viene confrontato con i blocchi precedentemente archiviati, per identificare una possibile
ripetizione o ridondanza. Un blocco duplicato, ovvero ogni blocco contenente le stesse informazioni
presenti nel backup precedente, non viene salvato una seconda volta. VDP utilizza la tecnologia
EMC Avamar per la deduplicazione dei dati.
18.1.2
Changed Block Tracking
CBT, acronimo di Changed Block Tracking, una funzionalit che si occupa, a livello di VMkernel, di
tener traccia dei cambiamenti ai blocchi di un disco virtuale. molto utile quando si devono gestire
backup incrementali successivi ad un full backup. In quanto parte di vSphere APIs for Data
Protection, la funzionalit pu essere sfruttata da software di terze parti.
Le informazioni sui blocchi che hanno subito modifiche vengono fornite dal VMkernel
applicazioni che ne fanno richiesta, senza che le applicazioni stesse debbano ricavare
informazioni in maniera proprietaria, con conseguenti rallentamenti. Si consiglia tuttavia di
attivare CBT se non devono essere utilizzate applicazioni di backup che possano sfruttare le
funzionalit.
alle
tali
non
sue
Per lutilizzo di CBT, lhardware delle macchine virtuali deve essere almeno nella versione 7. La
funzione di CBT disabilitata per impostazione predefinita. Va attivata (tramite client vSphere o
utilizzando lSDK) su ogni macchina virtuale che vuole sfruttare questa funzione. Se si utilizza il
client vSphere, necessario aggiungere i parametri ctkEnabled=true e scsi#:#.CtkEnabled=true
nella configurazione di ogni macchina virtuale. I simboli # fanno riferimento rispettivamente al
controller e al disco della VM.
Alessio Carta - www.netsetup.it - Guida alla virtualizzazione con VMware vSphere 5.1
197
198
Capitolo 18
CBT memorizza le informazioni sui blocchi modificati in un file con suffisso -ctk.vmdk, creato
nella directory di ogni VM. Sar presente un file -ctk.vmdk per ogni disco virtuale con CBT
attivato. Allinterno di questo file, lo stato di ciascun blocco viene monitorato e memorizzato con
numeri di sequenza che permettono alle applicazioni di backup di sapere se un blocco ha subito
modifiche.
Alessio Carta - www.netsetup.it - Guida alla virtualizzazione con VMware vSphere 5.1
La gestione degli aggiornamenti
Capitolo 19
La gestione degli aggiornamenti
19.1
Update Manager
VMware vSphere Update Manager permette la gestione centralizzata degli aggiornamenti per i
seguenti elementi:
host ESX/ESXi;
VMware Tools sulle macchine virtuali;
hardware delle macchine virtuali;
upgrade di appliance virtuali.
LUpdate Manager permette inoltre lupgrade a ESXi 5.1 per gli host ESX/ESXi 4.x e ESXi 5.0.
VMware vCenter Update Manager si compone di diversi elementi.
Update Manager Server - installabile direttamente sul vCenter Server o su macchina
separata (sia fisica che virtuale).
Patch database - pu essere installato sullo stesso motore DB utilizzato dal vCenter,
oppure su un DB stand-alone.
Update manager plug-in - viene eseguito nello stesso sistema su cui stato installato il
vSphere Client.
Guest agents - sono gli agenti software installati allinterno delle macchine virtuali tramite
lUpdate Manager server.
Download Server (opzionale) - utile se lUpdate Manager non connesso a Internet. Il
download server pertanto posizionato fuori dalla rete interna (ad esempio una DMZ), ed
effettua il download delle patch da questa posizione. Il download viene eseguito dal
servizio UMDS, che consente il download da URL multipli e permette di restringere il
download a determinate versioni di prodotto.
Content Server - rileva la disponibilit delle patch relative alle applicazioni pi conosciute
ed ai sistemi operativi. Si appoggia sul servizio internet Shavlik.
Alessio Carta - www.netsetup.it - Guida alla virtualizzazione con VMware vSphere 5.1
199
200
Capitolo 19
19.1.1
Installazione di Update Manager
LUpdate Manager pu essere installato nella stessa macchina del vCenter Server o su macchina
separata, sempre e solo su sistemi Windows Server 2003 e 2008 a 64 bit.
Per installare lUpdate Manager ed i suoi componenti necessario eseguire linstaller di VMware
vCenter (esecuzione del file autorun.exe dal DVD di installazione).
Dallinstaller di VMware vCenter, selezionare la voce VMware vSphere Update Manager e
fare clic su Install.
Andare avanti sino alla finestra in cui fornire le informazioni del vCenter Server. Inserire
quindi il nome o lindirizzo IP del vCenter Server e le credenziali di accesso.
Scegliere il database da utilizzare. Il database dellUpdate Manager pu risiedere nella
stessa macchina in cui viene installato. Pu essere di tipo integrato, basato su SQL Server
Alessio Carta - www.netsetup.it - Guida alla virtualizzazione con VMware vSphere 5.1
La gestione degli aggiornamenti
2008 R2 Express, sufficiente per un massimo di 5 host e 50 VM, oppure esterno (Oracle o
SQL Server), per installazioni pi grandi. Se si sceglie Microsoft SQL Server 2008 R2
Express, questo verr installato e configurato automaticamente. Non sono richieste
ulteriori configurazioni per il suo utilizzo.
Andare avanti e modificare le porte di comunicazione solo se necessario. Se si utilizza un
proxy per la navigazione, abilitare la voce I want to configure proxy settings now.
Scegliere le cartelle di installazione e di download delle patch, andare avanti e fare clic su
Finish per ultimare la procedura.
Alessio Carta - www.netsetup.it - Guida alla virtualizzazione con VMware vSphere 5.1
201
202
Capitolo 19
19.1.2
Installazione dellinterfaccia di gestione
Linterfaccia di gestione di Update Manager integrata su vSphere Client tramite un plugin,
chiamato Update Manager Client Plug-In; al momento (vSphere 5.1) non possibile gestire
lUpdate Manager tramite vSphere Web Client. Per installare il plugin, seguire i passi indicati di
seguito.
Collegarsi al vCenter tramite vSphere Client.
Andare su Plug-ins > Manage Plug-ins.
Nella finestra di gestione plugin, selezionare la voce Download and install relativa al
plugin VMware vSphere Update Manager Extension.
Procedere con linstallazione di vSphere Update Manager Client.
19.2
Gestione e configurazione di Update Manager
Terminata linstallazione del plugin, linterfaccia di gestione di Update Manager sar raggiungibile
da Home > Solutions and Applications > Update Manager. Per la configurazione delle
impostazioni si va sul tab Configuration.
Alessio Carta - www.netsetup.it - Guida alla virtualizzazione con VMware vSphere 5.1
La gestione degli aggiornamenti
Le impostazioni configurabili sono indicate qui sotto.
Network Connectivity impostazione di indirizzo IP, nome host e porte di ascolto della
macchina in cui stato installato Update Manager.
Download Settings - impostazioni su proxy e sulle patch da scaricare.
Notification Check Schedule - impostazioni sulla frequenza delle notifiche.
ESX Host/Cluster Settings - azioni che lUpdate Manager deve intraprendere in caso di
problemi su un host impostato in maintenance mode per necessit di aggiornamento.
vApp Settings - impostazione dello smart reboot per le vApp.
19.2.1
Download Schedule - impostazioni sul download e sulla frequenza di verifica delle nuove
patch.
Virtual Machine Settings - impostazione delle snapshot delle VM per garantire il
ripristino in caso di problemi dovuti agli aggiornamenti.
Creazione di una baseline
Una baseline rappresenta un punto di riferimento per verificare il livello di aggiornamento di host,
appliance e macchine virtuali. In pratica, una baseline un insieme di patch e aggiornamenti, che
possono riguardare host, macchine virtuali e virtual appliance.
Una baseline riguardante gli host pu essere classificata in uno dei seguenti tipi:
host patch - aggiornamenti di sicurezza riguardanti gli host ESX/ESXi;
host upgrade - immagini ISO dellhypervisor ESXi per laggiornamento dellhost da una
versione precedente.
host extension - aggiornamenti per software e moduli addizionali riguardanti gli host
ESX/ESXi;
Una baseline riguardante le macchine virtuali permette di creare un riferimento per:
versioni dei VMware Tools;
versione dellhardware delle macchine virtuali;
versioni delle virtual appliance di terze parti.
Update Manager non supporta la creazione di baseline relative alle patch delle macchine virtuali:
non possibile, ad esempio, aggiornare una macchina Windows con le ultime patch rilasciate da
Microsoft.
Alessio Carta - www.netsetup.it - Guida alla virtualizzazione con VMware vSphere 5.1
203
204
Capitolo 19
Una baseline pu essere fissa o dinamica (Fixed or Dynamic): nel primo caso rimane identica a
se stessa anche quando vengono scaricate nuove patch, nel secondo caso viene aggiornata con le
nuove patch appena queste sono disponibili nellUpdate Manager. I vari tipi di baseline possono
essere raggruppati in una baseline di gruppo (baseline group), che consente il confronto di un
oggetto con pi baseline attraverso un solo passaggio. Esistono delle baseline predefinite, ma se
ne possono creare delle nuove personalizzate.
Creazione di una nuova baseline
19.2.2
Andare su Home > Solutions and Applications > Update Manager, selezionare il tab
Baseline and Groups e fare clic sul link Create.
Collegamento di una baseline
Per verificare il livello di aggiornamento di un oggetto rispetto ad una baseline, necessario
collegare questultima alloggetto. Se loggetto contiene degli oggetti figlio, questi ultimi
utilizzeranno la stessa baseline.
Collegare una baseline a un host
Selezionare lhost dallinventario.
Entrare nel tab Update Manager, fare clic su Attach e selezionare la baseline o la
baseline group da collegare.
Collegare una baseline a una macchina virtuale
Utilizzare la modalit di visualizzazione VMs and Templates (Home > Inventory > VMs
and Templates).
Selezionare una macchina virtuale, un template o unappliance.
Entrare nel tab Update Manager, fare clic su Attach e selezionare la baseline o la
baseline group da collegare.
Alessio Carta - www.netsetup.it - Guida alla virtualizzazione con VMware vSphere 5.1
La gestione degli aggiornamenti
19.2.3
Esecuzione degli aggiornamenti
Per valutare il livello di sicurezza di un oggetto (host o VM) rispetto a una baseline, necessario
portare a termine una scansione per la verifica degli aggiornamenti necessari. Questa scansione
pu essere manuale o programmata. Se loggetto su cui viene eseguita la scansione ha degli
oggetti figlio, anche questi ultimi saranno sottoposti a scansione.
Per eseguire una scansione manuale, selezionare loggetto, selezionare il tab Update Manager e
fare clic su Scan.
La stessa funzione presente come voce nel menu contestuale delloggetto: tasto destro > Scan
for Updates. Resta inteso che loggetto deve essere gi collegato ad una baseline. Se invece si
vuole programmare una scansione, andare su Home > Management > Scheduled Tasks e
creare una nuova operazione programmata di tipo Scan for Updates.
I risultati della scansione sono visibili nel tab Update Manager relativo alloggetto. Se loggetto
una VM, necessario utilizzare la modalit di visualizzazione VMs and Templates. I dati forniti
evidenziano il livello di conformit degli oggetti rispetto alle baseline collegate. Il livello di
conformit si definisce compliance: un oggetto pu essere compliant (conforme) o noncompliant (non-conforme). In caso di non conformit, per porre rimedio sar necessario eseguire
gli aggiornamenti indicati nelle baseline collegate alloggetto. Per eseguire gli aggiornamenti, fare
clic sulla funzione Remediate, disponibile come bottone nella parte inferiore del tab Update
Manager, o selezionabile come voce nel menu contestuale delloggetto. Update Manager non
prevede la funzione di remediate per lappliance VMware vCenter Server.
Alessio Carta - www.netsetup.it - Guida alla virtualizzazione con VMware vSphere 5.1
205
206
Capitolo 19
Loperazione di remediation pu richiedere che gli host siano in Maintenance Mode; in tal caso,
possibile scegliere a priori (nella procedura guidata di remediation) se spegnere le macchine
virtuali, metterle in sospensione, oppure lasciarle nello stato in cui si trovano. In questultimo caso,
se le macchine sono accese, saranno spostate su altri host tramite vMotion.
Per limitare il downtime durante loperazione di remediation, possibile utilizzare la funzione
Stage, che prevede il trasferimento di patch e aggiornamenti sugli host selezionati; in tal modo,
quando si eseguir il processo di remediation, i tempi di esecuzione risulteranno notevolmente
ridotti, perch i file necessari si troveranno gi negli host.
Alessio Carta - www.netsetup.it - Guida alla virtualizzazione con VMware vSphere 5.1
Bibliografia
Bibliografia
Documentazione tecnica VMware vSphere 5.1 - http://www.vmware.com/support/pubs
What's New in VMware vSphere 5.1
vSphere Installation and Setup Guide
vSphere Upgrade Guide
vCenter Server and Host Management Guide
vSphere Virtual Machine Administration Guide
vSphere Host Profiles Guide
vSphere Networking Guide
vSphere Storage Guide
vSphere Security Guide
vSphere Resource Management Guide
vSphere Availability Guide
vSphere Monitoring and Performance Guide
vSphere Data Protection Administration Guide
Documentazione di Marketing tecnico
Novit di VMware vSphere 5.0 Storage / MAGGIO 2011 (VMware Inc.)
Novit di VMware vSphere 5.0 Rete / APRILE 2011 (VMware Inc.)
VMware vCenter Server Datasheet IT Infrastruttura virtuale gestita dal centro e
distribuita in tutta sicurezza (VMware Inc.)
VMware vSphere Essentials and Essentials Plus - Datasheet IT (VMware Inc.)
Manuali del corso di certificazione
VMware vSphere ESXi 5.0 and vCenter Server 5.0 Student Manual: Install, Configure,
Manage - Volumi 1 e 2 (VMware Inc.)
Alessio Carta - www.netsetup.it - Guida alla virtualizzazione con VMware vSphere 5.1
207
Potrebbero piacerti anche
- Il Linguaggio AssemblerDocumento53 pagineIl Linguaggio AssemblerDaniele FerraraNessuna valutazione finora
- Tesina-1 Networking VPNDocumento68 pagineTesina-1 Networking VPNLucaNessuna valutazione finora
- Corso LinuxDocumento545 pagineCorso LinuxtherealbulletNessuna valutazione finora
- Esercitazione1 Unix PDFDocumento46 pagineEsercitazione1 Unix PDFgemkouskNessuna valutazione finora
- Python: La Guida Per Imparare a Programmare. Include Esercizi di Programmazione.: Programmazione per Principianti, #1Da EverandPython: La Guida Per Imparare a Programmare. Include Esercizi di Programmazione.: Programmazione per Principianti, #1Nessuna valutazione finora
- Comandi Linux PDFDocumento62 pagineComandi Linux PDFpigeonskillerNessuna valutazione finora
- Libro RetiDocumento49 pagineLibro RetiVITOVERINessuna valutazione finora
- Reti CalcolatoriDocumento65 pagineReti CalcolatoriRiccardo MensàNessuna valutazione finora
- HackerProgrammingBook Part 10Documento117 pagineHackerProgrammingBook Part 10Mossad News100% (1)
- Esercitazione LinuxDocumento190 pagineEsercitazione LinuxMichele ScipioniNessuna valutazione finora
- Amministrare Gnu Linux v4.0 Web Cover Bis PDFDocumento681 pagineAmministrare Gnu Linux v4.0 Web Cover Bis PDFAnonymous 7QpTAoNessuna valutazione finora
- BIBBIA Linux® PDFDocumento652 pagineBIBBIA Linux® PDFElias100% (1)
- Wire SharkDocumento386 pagineWire SharkGoogle OperatorNessuna valutazione finora
- PresentazioneDocumento17 paginePresentazioneStefano LanaroNessuna valutazione finora
- Manuale Per Reti LinuxDocumento24 pagineManuale Per Reti LinuxMark_DVNessuna valutazione finora
- Riassunto Libro Tanenbaum, Wetherall - Computer Networks, 5th Edition RETI DI CALCOLATORIDocumento59 pagineRiassunto Libro Tanenbaum, Wetherall - Computer Networks, 5th Edition RETI DI CALCOLATORIGiovanna Purgato100% (1)
- Guida Comandi Dos Avanzati PDFDocumento6 pagineGuida Comandi Dos Avanzati PDFjapoNessuna valutazione finora
- Manuale DosDocumento21 pagineManuale Dosstefano.balzarottiNessuna valutazione finora
- Hackerato: Guida Pratica E Definitiva A Kali Linux E All'Hacking Wireless, Con Strumenti Per Testare La SicurezDa EverandHackerato: Guida Pratica E Definitiva A Kali Linux E All'Hacking Wireless, Con Strumenti Per Testare La SicurezNessuna valutazione finora
- Linux ManualeDocumento176 pagineLinux ManualeKronologosNessuna valutazione finora
- Da Windows A LinuxDocumento279 pagineDa Windows A Linuxlorenzo19897Nessuna valutazione finora
- Appunti Reti Di CalcolatoriDocumento176 pagineAppunti Reti Di CalcolatorimarcofasoNessuna valutazione finora
- 3 - Le Fonti Aperte Nell'Intelligence - Metodi e SistemiDocumento56 pagine3 - Le Fonti Aperte Nell'Intelligence - Metodi e SistemiGiovanni Nacci100% (1)
- AssemblyDocumento478 pagineAssemblyvincenzo_gagliolo0% (1)
- Unix Uso e ProgrammazioneDocumento349 pagineUnix Uso e ProgrammazionenemazzeoNessuna valutazione finora
- HackerProgrammingBook Part 07Documento249 pagineHackerProgrammingBook Part 07Mossad NewsNessuna valutazione finora
- It Docs Kali Org Installing Kali Linux It Installazione LiveDocumento8 pagineIt Docs Kali Org Installing Kali Linux It Installazione LiveTiffany WintersNessuna valutazione finora
- HackerProgrammingBook Part 05Documento145 pagineHackerProgrammingBook Part 05Mossad NewsNessuna valutazione finora
- Tesi Di Laurea Magistrale in Ingegneria Informatica - Openstack e OpenshiftDocumento156 pagineTesi Di Laurea Magistrale in Ingegneria Informatica - Openstack e OpenshiftNatale VintoNessuna valutazione finora
- Guida VirtualboxDocumento75 pagineGuida VirtualboxwilierNessuna valutazione finora
- Logica e Utilizzo Di Indirizzi IP Per Reti PrivateDocumento16 pagineLogica e Utilizzo Di Indirizzi IP Per Reti PrivateGabriele D'AmicoNessuna valutazione finora
- Usiamo WindowsDocumento12 pagineUsiamo WindowsAntonio100% (1)
- Programmare in Assembly in GNU/Linux Con Sintassi AT&TDocumento87 pagineProgrammare in Assembly in GNU/Linux Con Sintassi AT&TSpigol_ZeusNessuna valutazione finora
- Manuale Semplice RubyDocumento79 pagineManuale Semplice RubyandreamaggioriNessuna valutazione finora
- Firewall ArchitectureDocumento44 pagineFirewall Architecturepower7600Nessuna valutazione finora
- Progettazione Rete CablaggioDocumento69 pagineProgettazione Rete CablaggioVincenzoCusumano100% (1)
- Guida RubyDocumento62 pagineGuida Rubynerosoft100% (2)
- Amministrare GNU LinuxDocumento645 pagineAmministrare GNU Linuxdavid89iphone100% (1)
- PHP - La Retta ViaDocumento54 paginePHP - La Retta ViaSalvatore EspositoNessuna valutazione finora
- CrittografiaDocumento22 pagineCrittografiaSimone TrincheroNessuna valutazione finora
- Linguaggi Di ProgrammazioneDocumento3 pagineLinguaggi Di ProgrammazioneRosalyNessuna valutazione finora
- Manuale D'installazione Di Debian GNU/LinuxDocumento38 pagineManuale D'installazione Di Debian GNU/LinuxStefano Novelli100% (1)
- Manuale Python V2Documento192 pagineManuale Python V2maurizio_siccar6165Nessuna valutazione finora
- PythonDocumento48 paginePythonAlessandro FoxNessuna valutazione finora
- Il Framework Vaadin Per Il Presentation LayerDocumento8 pagineIl Framework Vaadin Per Il Presentation LayerRosario TurcoNessuna valutazione finora
- Sistemi Informativi Aziendali (4.5)Documento3 pagineSistemi Informativi Aziendali (4.5)afnapoliNessuna valutazione finora
- Guida Win32 AssemblyDocumento138 pagineGuida Win32 Assemblybruno di matteiNessuna valutazione finora
- Dbms A ConfrontoDocumento22 pagineDbms A Confrontonecosi100% (5)
- Sistemi ReteDocumento70 pagineSistemi ReteAndryDiPi92Nessuna valutazione finora
- Lezione3 CCNA1Documento52 pagineLezione3 CCNA1ilirgjikaj73Nessuna valutazione finora
- Architettura Di Un Router PDFDocumento66 pagineArchitettura Di Un Router PDFLucianoNessuna valutazione finora
- Web Application SitoDocumento25 pagineWeb Application SitoSebastiano SantarpiaNessuna valutazione finora
- Sistemi Operativi Lezione 1Documento28 pagineSistemi Operativi Lezione 1raildrakeNessuna valutazione finora
- HackerProgrammingBook Part 02Documento176 pagineHackerProgrammingBook Part 02Mossad NewsNessuna valutazione finora
- GuidacDocumento172 pagineGuidacLuca MongiardoNessuna valutazione finora
- Java DatabaseDocumento14 pagineJava DatabaseCinzia BocchiNessuna valutazione finora
- Il Computer Per Il Web Ieri e OggiDocumento3 pagineIl Computer Per Il Web Ieri e OggiNethicsNessuna valutazione finora
- KRC4 Operating and Programming Instructions QuickStart ItDocumento11 pagineKRC4 Operating and Programming Instructions QuickStart ItcabecavilNessuna valutazione finora
- Come Funziona RocketDockDocumento15 pagineCome Funziona RocketDockapi-19822895Nessuna valutazione finora
- FNL009A Hertz S8 DSP Procedura Aggiornamento FirmwareDocumento3 pagineFNL009A Hertz S8 DSP Procedura Aggiornamento FirmwareAlin UtaNessuna valutazione finora
- Manuale Di Base ChromeleonDocumento12 pagineManuale Di Base ChromeleonGrazia RovelliNessuna valutazione finora
- Manuale Selfcare UtenteDocumento15 pagineManuale Selfcare Utentepippo07Nessuna valutazione finora
- Effettuare Il Download Di Un File Con PHPDocumento4 pagineEffettuare Il Download Di Un File Con PHPCinzia BocchiNessuna valutazione finora
- FieryXF6.3 ItalianDocumento587 pagineFieryXF6.3 ItalianRiccardo VenzaNessuna valutazione finora