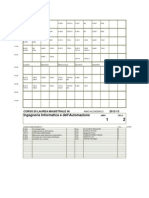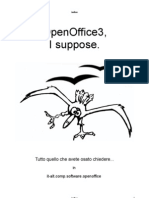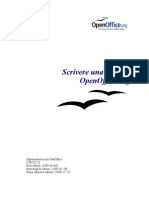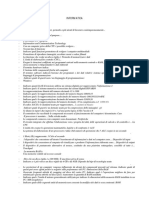Documenti di Didattica
Documenti di Professioni
Documenti di Cultura
Come Passare Al Software Libero Azie
Caricato da
Alberto AngeliciCopyright
Formati disponibili
Condividi questo documento
Condividi o incorpora il documento
Hai trovato utile questo documento?
Questo contenuto è inappropriato?
Segnala questo documentoCopyright:
Formati disponibili
Come Passare Al Software Libero Azie
Caricato da
Alberto AngeliciCopyright:
Formati disponibili
www.istitutomajorana.
it
www.istitutomajorana.it
Finita di scrivere il 23-06-2012
______________________________________________________________________________________________
GUIDA PRATICA MIGRAZIONE SENZA TRAUMI AL SOFTWARE LIBERO
BY
ANTONIO CANTARO
PAG. 1 DI 50
www.istitutomajorana.it
www.istitutomajorana.it
Guida Pratica.................................................................................................................................................... 3 Premessa.......................................................................................................................................................... 3 Come organizzare la migrazione...................................................................................................................... 4 1 - Conoscere il mondo e la filosofia del Software Libero.................................................................................6 2 - Incominciare ad utilizzare il Software Libero sotto Windows.......................................................................8
2.1 - Suite per l'ufficio..................................................................................................................................................... 8 2.2 - Firefox browser per navigare.................................................................................................................................. 9 2.4 - Altro Software Libero, Open source e free per Windows.....................................................................................13
Indice
3 - Provare Linux in modalit Live senza installarlo.......................................................................................14
3.1 - Tra le tante distribuzioni Linux, iniziamo con Ubuntu...........................................................................................14 3.2 - Scaricare Linux..................................................................................................................................................... 15 3.3 - Masterizzare facilmente il CD-DVD di Linux-Ubuntu............................................................................................16 a) - Masterizzare sotto Windows ............................................................................................................................ 16 b) - Masterizzare sotto Ubuntu - Lunux................................................................................................................... 18 3.4 - Usare la ISO per creare una Pen-drive (chiavetta) avviabile...............................................................................19 3.5 - Usare il CD-DVD o la pendrive Linux-Ubuntu in modalit Live ............................................................................20
4 - Utilizzare Linux, in macchina virtuale, per meglio conoscerlo...................................................................21
4.1 - Computer virtuali ............................................................................................................................................. 21 4.2 Software per la virtualizzazione (free) ...........................................................................................................22
5 - Installare Linux mantenendo anche Windows (dual-boot)........................................................................24
5.1 - Windows ed Ubuntu - partizionamento manuale..................................................................................................25 5.1.1 - Preparativi e consigli.................................................................................................................................... 25 5.1.2 - Decidere il tipo e la grandezza delle partizioni.............................................................................................26 5.1.4 - Partizionare il Disco Rigido Esempi Pratici...................................................................................................30 5.1.5 - Installare o Reinstallare Ubuntu .................................................................................................................. 34 6.1 - Linux per tutti Ubuntu facile Video Manuale.........................................................................................................39 6.2 - Software Libero ed Open Source per Linux.........................................................................................................44 Elenco completo di programmi per Linux................................................................................................................ 44 Software Gestionale Free per le Aziende................................................................................................................ 44 Altro Software Libero, Open source e free per Linux..............................................................................................45
7 - Valutare se mantenere i due sistemi operativi o tenere solo Linux...........................................................46 8 - Provare diverse distribuzioni Linux per scegliere la preferita...................................................................47 9 - Maggiore sicurezza per le operazioni bancarie, pi tranquillit................................................................48 10 - Nessun timore, aiuto e supporto gratuito non mancheranno mai............................................................50
______________________________________________________________________________________________
GUIDA PRATICA MIGRAZIONE SENZA TRAUMI AL SOFTWARE LIBERO
BY
ANTONIO CANTARO
PAG. 2 DI 50
www.istitutomajorana.it
www.istitutomajorana.it
Migrazione senza traumi al software Libero per Aziende e Privati
Guida Pratica
____________ Premessa
Sono, ormai, disponibili un gran numero di applicazioni (programmi) del tipo Gestionale (contabilit, fiscale, ufficio, ecc...), gratuite e per tante esigenze. Ma sono pure reperibili applicazioni per un uso pi personale e di ogni genere. Si trova il software libero, l'open source ed il free. Essi, spesso, sono multi-piattaforma, ossia girano su Linux, Mac e Windows. In momenti di crisi come l'attuale, la cosa dovrebbe essere ben attenzionata. Indicheremo le risorse disponibili in rete e fruibili gratuitamente che possono produrre un notevole risparmio per l'economia delle medie e piccole imprese, per i professionisti e per quanti svolgono attivit commerciale. Ma proporremo anche il software pi specificatamente realizzato per uso privato evitando in tal modo la pirateria. Spesso le guide non si curano delle persone alle prime armi e questi desistono dall'intraprendere la nuova strada. Nel web si trovano molte notizie, guide e manuali che, per, qualche volta, allontanano gli utenti sia perch presuppongono delle conoscenze iniziali gi acquisite, sia perch rimandano continuamente altrove. Questo manuale nasce per guidare, passo-passo, con semplicit ed ordine, quanti intendono passare (o almeno provare), allo stupendo mondo del Software Libero, del software Open Source (codice sorgente aperto) e, perch no, del software Free (gratuito). Troveremo applicazioni (programmi), per ogni esigenza e necessit che abbracciano i settori pi disparati, da quello professionale a quello ludico. Ovviamente per affrontare un cambiamento bisogna essere a conoscenza di cosa si va incontro, ossia vantaggi e svantaggi. Certo, la curiosit potrebbe essere una buona molla per intraprendere la strada che porta al meraviglioso modo del software libero ma se, prima, ci si rende conto di quanto possibile ottenere, allora quasi certamente ci innamoreremo di questa realt e della sua filosofia e tutto diventer pi semplice.
______________________________________________________________________________________________
GUIDA PRATICA MIGRAZIONE SENZA TRAUMI AL SOFTWARE LIBERO
BY
ANTONIO CANTARO
PAG. 3 DI 50
www.istitutomajorana.it
www.istitutomajorana.it
Come organizzare la migrazione
Sono fermamente convinto che non bisogna essere degli estremisti. Alcuni odiano Windows (gli utenti sfegatati di Linux e che io chiamo GNULebani), altri odiano Linux (i Windowsiani irriducibili). Ebbene iniziamo a dire che nessuno dei due schieramenti rappresenta il diavolo o l'acqua santa. Pregi e difetti si possono riscontrare in entrambi i due universi. Pertanto, per evitare traumi o rigetti, per la migrazione, intraprenderemo una strada morbida che, gradualmente, ci porter a destinazione senza problemi per l'azienda o per il privato. Propongo uno schema dell'intervento, i cui punti verranno trattati in seguito, singolarmente e con dovizia di particolari ed indicazioni pratiche. Ecco i dieci punti cruciali:
1 - Conoscere il mondo e la filosofia del Software Libero Scoprire i vantaggi economici, di libert informatica, di praticit ed utilit. Avere programmi originali e sicuri dando l'addio a codici seriali, registrazioni e crack. 2 - Incominciare ad utilizzare il Software Libero sotto Windows Suite per l'ufficio, browser per navigare, editori grafici quali Gimp ed altro ancora. Questo aiuter a sentirsi a casa anche sotto Linux, in quanto troveremo questi stessi programmi. 3 - Provare Linux in modalit Live senza installarlo Linux per moltissime distribuzioni si pu lanciare direttamente da CD-DVD senza installare nulla. Questo permetter un primo approccio per iniziare a conoscere questo bel sistema operativo. 4 - Utilizzare Linux, in macchina virtuale, per meglio conoscerlo La macchina virtuale consente di installare Linux in una cartella di Windows senza problemi. Un modo per usare Linux mentre si in Windows, con possibilit di sperimentare a piacimento. 5 - Installare Linux mantenendo anche Windows (dual-boot) Installare Linux in una partizione dedicata per averlo al massimo della sua potenza e velocit. Windows rester installato ed all'avvio si potr scegliere se avviare Linux o con Windows.
______________________________________________________________________________________________
GUIDA PRATICA MIGRAZIONE SENZA TRAUMI AL SOFTWARE LIBERO
BY
ANTONIO CANTARO
PAG. 4 DI 50
www.istitutomajorana.it
www.istitutomajorana.it
6 - Utilizzare Linux e le sue applicazioni con maggiore frequenza Aiuter il dipendente o il privato a prendere la dovuta dimestichezza col nuovo sistema operativo. Vi accorgerete che pi si utilizza Linux pi lo si vorr utilizzare (velocit, sicurezza, facilit). 7 - Valutare se mantenere i due sistemi operativi o tenere solo Linux Conoscendo i due sistemi operativi si potr scegliere la soluzione migliore le le proprie esigenze. Converr lasciare anche Windows nel caso avete del software specifico e particolare. 8 - Provare diverse distribuzioni Linux per scegliere la preferita Linux offre centinaia di ottime distribuzioni e si potr scegliere la pi appropriata alle esigenze personali. Ma sar possibile installare anche pi distribuzioni Linux, anche insieme a Windows. 9 - Maggiore sicurezza per le operazioni bancarie, pi tranquillit Linux, lanciato in modalit live, da CD-DVD, offre un sistema operativo vergine, perfettamente pulito ed affidabile. Avrete, quindi, la massima garanzia per le operazioni di e-bankig. 10 - Nessun timore, aiuto e supporto gratuito non mancheranno mai La vasta comunit Linux e del software libero, offre aiuto e supporto gratuito a quanti ne hanno bisogno. Esistono tantissimi forum (anche il nostro) frequentati da gente esperta e disponibile.
Ovviamente il privato potr muoversi e sperimentare con maggiore libert dell'azienda, ma vedremo come con le debite precauzioni, anche in ambito aziendale si potr sperimentare senza nessun pericolo per i dati informatici accumulati nel computer. Il consiglio che posso dare quello di non avere fretta e di seguire tutti i punti proposto, altrimenti si rischia di perdere pi tempo e/o lo scoraggiamento. Vi dico subito, che oggi, lavorare con Linux ancor pi facile che con Windows. Linux si pu utilizzare, com pletamente, in modalit grafica, anzi si possono avere tantissime modalit grafiche, per ogni gusto. In merito alla semplicit di utilizzazione di Linux, vi racconto un aneddoto. Mia figlia quando aveva sei anni utilizzava un portatile personale con installato Windows XP ed Edubuntu (Linux) in dual-boot (poteva entrare con l'uno o con l'altro). Ebbene quando accendeva il computer, entrava 9 volte con Linux ed una con Windows. Mi di ceva che trovava Linux pi intuitivo. Questo a detta di una bambina di appena sei anni. D'altronde, se ci fate caso, in Windows, per uscire bisogna fare click su "Start". Ma "Start" non significa iniziare, partire, avviare, ecc? Sono passati gli anni ed cambiata l'et di mia figlia ma non certo la sua predilezione per Linux che, anzi, cresciuta. Quindi state tranquilli, Linux facile da usare.
______________________________________________________________________________________________
GUIDA PRATICA MIGRAZIONE SENZA TRAUMI AL SOFTWARE LIBERO
BY
ANTONIO CANTARO
PAG. 5 DI 50
www.istitutomajorana.it
www.istitutomajorana.it
1 - Conoscere il mondo e la filosofia del Software Libero
Il software pu essere inquadrato in diverse categorie. Se dovessimo analizzare nel dettaglio le peculiarit di ogni categoria, avremmo bisogno di un trattato. Ci limiteremo a descrivere, sommariamente, due sole cate gorie, senza analizzare le miriadi di varianti che le contraddistinguono. In definitiva avremo:
Il Software Libero e Open Source quel software che viene distribuito liberamente ed anche gratuitamente, nella maggior parte dei casi. La licenza con il quale il Software Libero viene distribuito garantisce la libert di poterlo eseguire, copiare, modificare e ridistribuire senza limitazione, se non quella di lasciare il codice aperto, a beneficio degli altri. Software Libero e software Open Source (che vuol dire con codice sorgente aperto) sono molto simili, ci limiteremo a dire che il primo pi rigido verso gli aspetti etici. Per chi volesse approfondire, rimando alle pagine: Software Libero e Open Source Open Source e il Futuro della produttivit
Il Software Proprietario invece non garantisce nessuna libert, non permette la modifica del programma (che viene fornito con codice sorgente chiuso) ma solo l'esecuzione e viene redistribuito con una licenza d'uso che restringe in modo drastico gli ambiti del suo utilizzo. Per il software proprietario possiamo distinguere tre sotto-categorie: Software Commerciale: oltre a tutte le limitazioni di sopra prevede l'utilizzo del programma solo dopo il pagamento di una licenza. Software Shareware: viene distribuito a titolo gratuito ma con funzionalit molto limitate o limitate ad un breve periodo (sostanzialmente per provare il programma). Software Freeware: viene distribuito a titolo gratuito (spesso per solo uso personale) senza limitazioni di funzionalit o di tempo, ma spesso i programmi freeware hanno un corrispettivo software commerciale che offre maggiori funzionalit.
Non di rado il Software Libero o Open Source risulta migliore e pi efficace dei corrispondenti prodotti Commerciali. Spesso la gente non si rende conto di avere, a portata di mano, tanto software libero e/o gratuito e paga profumatamente le licenze del software commerciale, per avere le stesse prestazioni e spesso pure inferiori. Purtuttavia non mancano esempi di software libero realizzato in maniera approssimativa ed incompleto. Ovviamente basta cercare ed utilizzare i prodotti di qualit. Credo, fermamente, che l'informatica ed in particolare il software , ormai diventato, un bene di prima necessit e quindi debba essere liberamente fruibile dall'umanit.
______________________________________________________________________________________________
GUIDA PRATICA MIGRAZIONE SENZA TRAUMI AL SOFTWARE LIBERO
BY
ANTONIO CANTARO
PAG. 6 DI 50
www.istitutomajorana.it
www.istitutomajorana.it
Prima di ogni cosa sarebbe bene comprendere i motivi per cui passare al software libero e per questo vi rimando ad una pagina che parla di Linux che pur non essendo il solo software libero, di certo ben lo rappresenta: Perch passare a Linux
______________________________________________________________________________________________
GUIDA PRATICA MIGRAZIONE SENZA TRAUMI AL SOFTWARE LIBERO
BY
ANTONIO CANTARO
PAG. 7 DI 50
www.istitutomajorana.it
www.istitutomajorana.it
2 - Incominciare ad utilizzare il Software Libero sotto Windows
Non v dubbio che unimpresa non pu utilizzare software pirata. Se pensiamo che in un computer serve un sistema operativo (Windows 7 Ultimate = 320 $), un software per lufficio (Microsoft Office = da 457 - standard, a 778 - Ultimate - IVA esclusa), e aggiungiamo un antivirus, un software per la masterizzazione; se poi serve un software per la grafica (Photoshop Extended costa circa 1.150 + IVA), magari un software per decomprimere i file, ecc, la spesa comincia a essere consistente. In conclusione il software indispensabile costa pi del computer. Se mettiamo in conto anche gli aggiornamenti, mi sembra lapalissiano che ad una media e/o piccola impresa, risparmiare oltre 1000 euro per computer, oltre i costi per i successivi aggiornamenti, farebbe sicuramente molto comodo, anche in considerazione del momento congiunturale. Grazie alladozione del software libero, lamministrazione della provincia autonoma di Bolzano, che poi una piccola provincia, da sola, risparmia pi di 1.000.000,00 di euro lanno. La nostra scuola, adottando il software libero, a parit di costo, ha raddoppiato (da 8 a16) le postazioni computer in aula informatica. Utilizzare il software Libero, significa indipendenza informatica, in un settore di vitale importanza, oggi, di fatto, monopolizzato dalle multinazionali del software. Se poi consideriamo che la stragrande maggioranza delle persone usa il computer per scrivere, andare in in ternet, sentire musica, vedere filmati e fare un pochino di grafica, allora evidente la convenienza a fare le stesse cose, senza problemi ed a costo zero.
2.1 - Suite per l'ufficio
Come gi detto, molto software (programmi) multi-piattaforma, ossia disponibile per diversi sistemi operati vi (Windows, Mac, Linux). Il software principe ed indispensabile per l'azienda, ma spesso anche per il privato, sicuramente una suite per l'ufficio. Non posso che consigliare LibreOffice oppure OpenOffice. Si tratta di due suite complete per l'ufficio e molto simili. Con questa suite, oltremodo, completa avremo tutto il necessario: video scrittura, foglio elettronico, presentazioni, grafica vettoriale, database, biglietti da visita, editore HTML, documento master, etichette, formulario XML, matematica, ecc.. In definitiva abbiamo a disposizione una validissima alternativa ad Office della Microsoft e a costo zero. Le due suite prevedono filtri per limportazione di documenti realizzati con Office 2007 - Oltre al supporto dei formati .doc; .xls o .ppt che sono caratteristici di Microsoft Office e sono in grado di aprire e modificare anche i file creati con Microsoft Office 2007 e Microsoft Office 2008 per Mac OS X (.docx, .xlsx, .pptx, etc.). Tra l'altro, consentono l'esportazione diretta
______________________________________________________________________________________________
GUIDA PRATICA MIGRAZIONE SENZA TRAUMI AL SOFTWARE LIBERO
BY
ANTONIO CANTARO
PAG. 8 DI 50
www.istitutomajorana.it
www.istitutomajorana.it
del documento in formato PDF e anche la modifica di un documento PDF. Abbiamo pure elaborato delle versioni Plus che presentano ulteriori arricchimenti della suite medesima. Ovviamente abbiamo potuto farlo in quanto si tratta di software libero. Ecco la nostra versione arricchita: LibreOffice 3.5.x Plus: il KIT per Windows L'utilizzazione delle suite semplicissima e molto simile ad Office (Microsoft). Ho realizzato delle videoguide semplici ed immediate che permettono l'utilizzazione di base delle suite LibreOffice oppure OpenOffice, con particolare riguardo alla videoscrittura (Writer): LibreOffice - OpenOffice facili con Videoguide In questo modo l'azienda non avr il problema dell'aggiornamento oneroso del personale. Con un minimo di volont e qualche ora dedicata non si avranno problemi ad utilizzare una delle due suite. Ovviamente le suite libere non debbono considerarsi come traduttori dei formati Microsoft. Sar bene, col tempo passare a documenti in formato aperto (ad esempio ODT al posto di DOC). Peraltro i formati aperti sono in linea con la normativa di unificazione internazionale ISO, cosa che i formati Microsoft non rispettano. Importando i documenti Microsoft, non sempre possibile ottenere la loro struttura al 100%, specialmente se presenti macro o formattazioni particolari. Ma i normali documenti, normalmente non presentano nessun problema ad essere importati e risulteranno conformi all'originale.
2.2 - Firefox browser per navigare
Firefox uno dei browser (programma per navigare in internet) pi utilizzati sia sotto Windows che sotto Li nux. Esso ricco di componenti aggiuntivi (add-ons) che lo rendo completo e adatto a tutte le esigenze. Propongo le videoguide per ben utilizzare Firefox. Compatto ma completo manuale on-line, realizzato con chiarezza e semplicit desposizione, per essere alla portata di tutti. Presenti 45 videoguide che vi faranno, passo dopo passo, conoscere pienamente Firefox e molti Componenti aggiuntivi che ne esaltano la funzionalit. Si tratta di opera completa e fruibile gratuitamente ... Firefox un browser web, ossia un programma (applicazione) che serve per navigare in internet (dello stesso tipo di Internet Explorer, Opera, Google Chrome, ecc). Dopo il sistema operativo, Il browser uno dei programmi da noi pi utilizzati, ma purtroppo, anche quello che molte persone conoscono pi superficialmente e questo, ovviamente, limita le potenzialit della navigazione nel WEB. Tratteremo pure tanti add-ons (componenti aggiuntivi quali temi, estensioni, plugins, ecc..) per arricchire le funzionalit e lestetica di Firefox. Le videoguide prodotte, per quanto realizzate, specificatamente, per Firefox, risultano utili anche per gli altri browser, in quanto molte caratteristiche sono simili. Sono disponibili oltre 5.000 componenti aggiuntivi. In pratica possiamo decidere quali funzionalit installare, laspetto grafico del nostro Firefox e tanto altro ancora, con un semplice click del mouse.
______________________________________________________________________________________________
GUIDA PRATICA MIGRAZIONE SENZA TRAUMI AL SOFTWARE LIBERO
BY
ANTONIO CANTARO
PAG. 9 DI 50
www.istitutomajorana.it
www.istitutomajorana.it
Manuale on-line con videoguide
Firefox Facile & Add-ons Videomanuale
INDICE
Firefox Facile e Add-ons Videomanuale (introduzione) Capitolo 1 - Per iniziare a navigare con Firefox a - Scaricare ed installare Firefox sotto Windows b - Installare Firefox sotto Ubuntu c - Settaggi Firefox in Windows ed Ubuntu d - Configurazione di base e - Iniziamo a navigare con Firefox e Google f - Navigazione a schede ed a finestre Capitolo 2 - Elementi base per navigare con Firefox a - Caratteristiche di base b - I segnalibri e la loro organizzazione c - Esportare ed Importare i segnalibri da Firefox d - Gli strumenti e la navigazione anonima Capitolo 3 - Componenti aggiuntivi - Arricchire Firefox a - Componenti aggiuntivi Generalit b - I Plugins per Firefox (Adobe flash player Java) c - I Temi per Firefox (W3V8) d - Le Estensioni per Firefox (Download Statusbar) Capitolo 4 - Funzioni avanzate e trucchi per Firefox a - Username Password e Password Principale b - Caratteristiche avanzate c - Trucchi per velocizzare Firefox d - File, cartelle nascoste e di sistema in Windows e - Disporre di diversi Firefox per ogni esigenza (Windows) f - Disporre di diversi Firefox per ogni esigenza (Ubuntu) Capitolo 5 - Le barre di Firefox - Personalizzazioni a - Google Toolbar installazione e opzioni b - Firefox configurare al meglio le barre c - Aggiungere altri motori alla barra di ricerca
______________________________________________________________________________________________
GUIDA PRATICA MIGRAZIONE SENZA TRAUMI AL SOFTWARE LIBERO
BY
ANTONIO CANTARO
PAG. 10 DI 50
www.istitutomajorana.it
www.istitutomajorana.it
Capitolo 6 - Gli indispensabili - Add-ons per Firefox a - Google Toolbar - Tante funzionalit b - Download Statusbar - Compatta le notifiche del download c - DownThemAll! - Download Manager d - Video DownloadHelper - Per scaicare Multimedia e - FasterFox Lite - Velocizza Firefox Capitolo 7 - Gli spettacolari - Add-ons per Firefox a - Cooliris - Mostra i Multimedia in 3D b - FoxTab - Visualizza le schede in 3D Capitolo 8 - Gli utilissimi - Add-ons per Firefox a - PDFit - Trasforma pagine WEB in PDF, JPG o PNG b - PDF download - Tasforma pagine WEB in PDF e viceversa c - gTranslate - Traduce il testo selezionato d - SmarterFox - Ricerca veloce in tanti motori e - Sage-too - Gestione dei Freeds RSS f - Vacuum Places Improved - Velocizza Firefox Capitolo 9 - Gli sfiziosi - Add-ons per Firefox a - Flagfox - Molte notizie sul sito visitato b - GooglePreview - Miniatura dei siti nella ricerca Capitolo 10 - Temi per Firefox a - W3V8 - Tema stile intranet IBM b - Aero Silver Fox - Tema stile Windows Vista Capitolo 11 - Solamente per Firefox sotto Windows a - FireTune - Ottimizza Firefox b - McAfee SiteAdvisor - Avvisa sulla pericolosit dei siti c - Create Shortcut - Link pagina sul desktop Capitolo 12 - Ulteriori risorse, KIT e segnalibri per Firefox a - Altri temi, estensioni, programmi utili e risorse b - KIT Plus per Firefox sotto WIndows c - KIT Plus per Firefox sotto Ubuntu d - Segnalibri Utili per Windows e per Ubuntu e - Provare Firefox 3.5.2 Plus Italiano senza doverlo installare
______________________________________________________________________________________________
GUIDA PRATICA MIGRAZIONE SENZA TRAUMI AL SOFTWARE LIBERO
BY
ANTONIO CANTARO
PAG. 11 DI 50
www.istitutomajorana.it
www.istitutomajorana.it
2.3 - Gimp per fotoritocco ed editing grafico
Si tratta di una compatta guida on-line, realizzata con chiarezza e semplicit desposizione, per essere alla portata di tutti. Sono, pure, presenti 27 brevi videoguide per la visualizzazione immediata delle principali operazioni da effettuare. Anche gli utenti meno esperti potranno imparare ad utilizzare Gimp, con la massima rapidit e semplicit. Sono stati apportati degli aggiornamenti anche per la versione 2.8.x. Sono state realizzate 25 brevi video-guide, oltre altre due per l'installazione sotto Ubuntu. Sotto potete scegliere quale versione della guida a GIMP utilizzare. Gimp (The Gimp) un programma di grafica professionale, gratuito e liberamente distribuibile . Ideale per varie utilizzazioni, quali: foto-ritocco, composizioni e creazione di immagini, fotomontaggi, creazione di loghi o disegni liberi, convertitore tra formati immagine, ecc.
"GIMP 2.8.x" con 27 Video-guide on-line
Versione "Windows"
Versione "Ubuntu"
Questa guida stata linkata dal sito ufficiale italiano di Gimp
______________________________________________________________________________________________
GUIDA PRATICA MIGRAZIONE SENZA TRAUMI AL SOFTWARE LIBERO
BY
ANTONIO CANTARO
PAG. 12 DI 50
www.istitutomajorana.it
www.istitutomajorana.it
2.4 - Altro Software Libero, Open source e free per Windows
Propongo una serie di programmi che sono utilizzabili gratuitamente. Bisogno leggere le licenze d'uso, soprattutto per le aziende, dal momento che il software free, non essendo Libero, delle volte, non permette l'uso a scopo commerciale.
Questa sezione dedicata all'informatica e contempla diverse categorie di particolare interesse pratico. Oltre al software libero e gratuito, trovi pure consigli pratici e di facile attuazione per la manutenzione del tuo computer. Tutto trattato come guide con video dimostrativi.
Windows Ufficio Internet Grafica ( 38 articoli )
In questa categoria trovi guide, notizie e download relativi al migliore software gratuito o libero, pi comunemente utilizzato sotto Windows, relativamente alle categorie Ufficio, Internet, Grafica ed affini.
Windows Software portable free ( 56 articoli )
Questa sezione nasce per merito ed in onore di Silvio Affaticati. Ci siamo conosciuti nel WEB e collaborando abbiamo realizzato il software portable, di cui alcuni Plus, ripresi dalla mie creazioni.
Windows Manutenzione e Pulizia ( 34 articoli )
In questa categoria trovi guide, notizie e download relativi al migliore software gratuito o libero, pi comunemente utilizzato sotto Windows, indispensabile per avere il computer sempre in ordine e veloce. In particolare si tratta di applicazioni per la manutenzione e la pulizia del sistema.
Windows Utilit e Sicurezza PC ( 50 articoli )
In questa categoria trovi guide, notizie e download relativi al migliore software gratuito o libero, pi comunemente utilizzato sotto Windows, relativamente alle categorie Utilit, Sicurezza ed affini.
Per ulteriore software (molto anche per Windows), a carattere aziendale, rimando alla pagina: Software Gestionale Free per le Aziende
______________________________________________________________________________________________
GUIDA PRATICA MIGRAZIONE SENZA TRAUMI AL SOFTWARE LIBERO
BY
ANTONIO CANTARO
PAG. 13 DI 50
www.istitutomajorana.it
www.istitutomajorana.it
3 - Provare Linux in modalit Live senza installarlo
Linux per moltissime distribuzioni si pu lanciare direttamente da CD-DVD senza installare nulla. Questo permetter un primo approccio per iniziare a conoscere questo bel sistema operativo. Prima di tutto vedremo con quale distribuzione iniziare, come procurarsi Linux, come creare il relativo CD o DVD e poi come lancialo e provarlo senza installare nulla, quindi con tutta tranquillit.
3.1 - Tra le tante distribuzioni Linux, iniziamo con Ubuntu
Linux un sistema operativo libero e gratuito (quasi sempre) di cui esistono molte versioni disponibili, che si chiamano "distro", ossia distribuzioni. Sarebbe pi corretto parlare di GNU/Linux, in quanto, per essere pi precisi, Linux rappresenta solo il cuore del sistema, ossia il Kernel (pensate al motore di un'automobile). Se al Kernel aggiungiamo il software di sistema e gli applicativi, otteniamo le distro che si differenziano l'una dall'altra. Infatti, il motore uguale per tutte (Kernel) ma ognuna utilizza una diversa carrozzeria, delle ruote differenti, tappezzeria personalizzata, ecc... ( software di sistema, applicativi, ecc.. ). Di distribuzioni (distro) ve ne sono tante e per tutti i gusti. Tra le tante distribuzioni disponibili abbiamo scelto Ubuntu, non perch sia la migliore. Infatti, non esiste una distribuzione "migliore", ognuna ha delle caratteristiche proprie ed ognuno in definitiva, col tempo e con l'esperienza andr a scegliere quella pi confacente alle proprie esigenze. In ogni caso dovevamo pur sceglierne una, per evitare di essere dispersivi. Ubuntu ci sembrata una buona distribuzione, ben supportata ed intuitiva. Il termine "Ubuntu" deriva da un'antica parola africana che significa "Umanit verso gli altri". Un ulteriore significato : " Io sono ci che sono per merito di ci che siamo tutti ". Ma vediamo, sinteticamente, perch abbiamo scelto Ubuntu: per la semplicit d'uso e perch molto intuitivo; per l'immediatezza con la quale si riescono a soddisfare le esigenze di produttivit; perch l'esplorazione del sistema, la dotazione di software con la sua automatica suddivisione per categorie (Accessori, Audio & Video, Giochi, Grafica, Internet, Strumenti di sistema) lasciano stupefatti per ricchezza e originalit; perch Ubuntu non sar mai a pagamento; perch Ubuntu comprende ottime traduzioni e strutture d'accesso che la comunit del software libero offre, al fine di renderlo utilizzabile dal maggior numero di utenti possibile; perch Ubuntu rilasciato regolarmente a scadenze prefissate; una nuova versione rilasciata ogni sei mesi ed possibile scegliere se usare la versione stabile o quella di sviluppo corrente; perch ogni edizione supportata per almeno 18 mesi e fino a 5 anni (LTS - Supporto a Lungo Termine); perch Ubuntu adatto sia all'impiego desktop (il nostro computer) che server (grossi computer al servizio o di altri computer-client); perch Ubuntu comprende pi di 16.000 applicazioni software (programmi), spaziando dall'elaborazione testi e fogli si calcolo, all'accesso internet, grafica, web server, posta elettronica, linguaggi di programmazione, strumenti e giochi, ecc;
______________________________________________________________________________________________
GUIDA PRATICA MIGRAZIONE SENZA TRAUMI AL SOFTWARE LIBERO
BY
ANTONIO CANTARO
PAG. 14 DI 50
www.istitutomajorana.it
www.istitutomajorana.it
per la solidit e stabilit; Ubuntu basata su Debian, nota quale distribuzione stabile e solida; per la semplicit di installazione, Ubuntu distribuita su un solo CD e installa automaticamente una serie completa di software, sufficiente per la maggior parte delle necessit, con un ottimo riconoscimento hardware per semplificare la procedura di installazione, anche per l'utente meno esperto;
per gli aggiornamenti automatici; Ubuntu rilascia una nuova versione ogni 6 mesi e il passaggio da una versione alla successiva avviene in modo automatico, inoltre gli aggiornamenti automatici, anche giornalieri, oltre al sistema, riguardano tutto, ma proprio tutto, il software istallato (sotto Linux i programmi si chiamano pacchetti). Potrei continuare ancora, ma rischierei dannoiarvi. Penso proprio che di motivi ce ne siano tanti, non credete? Chiudo, comunque, dicendo che anche le altre distribuzioni hanno altrettanti buoni motivi per essere utilizzate. Ma iniziamo da una, poi sicuramente , col tempo, proveremo anche le altre. Per le caratteristiche principali delle altre distribuzioni Linux pi conosciute, rimando alla pagina. importanti, altre distribuzioni rimando alla pagina:
Varie e Distribuzioni Linux
Ovviamente segnalo pure le nostre versioni Plus Remix di Ubuntu: Tutte le nostre Ubuntu Plus Remix Italiane
3.2 - Scaricare Linux
Linux viene, normalmente, scaricato dai siti ufficiali delle diverse distribuzioni esistenti. Il download riguar da un file ISO (immagine del CD o DVD) da scrivere (masterizzare) in un supporto ottico (CD-DVD) o da uti lizzare per creare una pendrive (chiavetta USB) avviabile, tramite apposite applicazioni. Nei due link forniti poco sopra, trovate i siti ufficiali delle distribuzioni e le relative pagine per scarica la ISO di Linux che avrete scelto.
______________________________________________________________________________________________
GUIDA PRATICA MIGRAZIONE SENZA TRAUMI AL SOFTWARE LIBERO
BY
ANTONIO CANTARO
PAG. 15 DI 50
www.istitutomajorana.it
www.istitutomajorana.it
3.3 - Masterizzare facilmente il CD-DVD di Linux-Ubuntu
Abbiamo visto come scaricare l'immagine .iso del CD o DVD di Ubuntu o di altre distribuzioni Linux. Non ci resta che scrivere tale immagine per avere Linux o Ubuntu. L'immagine ISO del CD di Ubuntu, per alcune precedenti versioni, pu essere un pochino pi grande di quanto il CD, normalmente, pu contenerne. Per riusciremo lo stesso a farla entrare, nel CD da 700 MB, grazie alla tecnica dell'over-burner. Per il DVD tale problema non si pone in quanto l'immagine .iso del DVD di Ubuntu , normalmente, pi piccola della capienza di un DVD da 4.7 GB. Quindi, con riferimento al CD, nel caso di versioni precedenti, dir che, mentre per gli utenti esperti la cosa non presenta difficolt, per i meno esperti scrivere l'immagine col metodo dell'over-burner, potrebbe rappresentare un problema. Con le ultime versioni di Ubuntu, tale problema non si pone. Se state utilizzando Windows, molto probabilmente avrete gi Nero quale programma di masterizzazione. Se cos non fosse, non preoccupatevi, vi basta scaricare ed istallare un programma per masterizzare, gratuito, dal nome InfraRecorder. Nel caso, invece, utilizziate Ubuntu, vedremo come masterizzare con Brasero ed ancor meglio con k3b. Ricordate, comunque, che il file scaricato non un file qualsiasi da masterizzare normalmente come se si trattasse di documenti, mp3, jpg, filmati, ecc.., ma un file immagine del tipo .ISO che va scritto proprio come file immagine. In ogni caso e qualunque metodo utilizzerete: usate un supporto CD-R o DVD-R di ottima marca masterizzate alla velocit pi bassa possibile
a) - Masterizzare sotto Windows
Caso 1 Masterizzare il CD ufficiale di Ubuntu con Nero
Questo paragrafo riguarda chi ha gi Nero, quale programma di masterizzazione. In caso contrario passate al successivo Caso 2, ove verr mostrato un programma gratuito ed ottimo: Infrarecorder. Adesso vediamo come utilizzare Nero. Dopo avere scaricato limmagine del CD ufficiale di Ubuntu (che un file .iso), inseriamo un CD-R vergine da 700 Mb e di buona marca, nel nostro masterizzatore. Quindi apriamo Nero StartSmart, scegliamo CD ed avviamo direttamente Nero Burning Rom. Quello che dobbiamo fare (solo per versioni precedenti di Ubuntu che hanno grandezza superiore alla capacit del CD) di attivare l overburner, con disk at once, ossia la possibilit di scrivere, ancora un pochino, oltre il limite di 700 MB consentito, normalmente, dal programma. Rammentate di scegliere la velocit di scrittura pi bassa possibile . Eccovi una video guida che indica passo-passo, cosa fare: Masterizzare Ubuntu con Nero Video Guida Se avete una versione diversa del programma, non preoccupatevi, in linea di massima il procedimento non cambia. Magari cambier un pochino la maschera ma il concetto resta immutato.
______________________________________________________________________________________________
GUIDA PRATICA MIGRAZIONE SENZA TRAUMI AL SOFTWARE LIBERO
BY
ANTONIO CANTARO
PAG. 16 DI 50
www.istitutomajorana.it
www.istitutomajorana.it
Caso 2 Masterizzare il CD ufficiale di Ubuntu con InfraRecorder (gratuito)
Fino a qualche tempo fa, una delle maggiori lacune dei software gratuiti, ed in particolare quelli Open Source, era la mancanza di validi software per la masterizzazione sotto Windows. I tempi adesso sono fortunatamente cambiati e, i risultati si vedono. Uno dei programmi meglio riusciti senza ombra di dubbio InfraRecorder. Quindi abbiamo, di fatto, un validissimo software in italiano per la masterizzazione di CD/DVD compatibile con tutti i sistemi Windows. Linterfaccia grafica facile da usare e simile a quella del noto e costoso Nero. Il programma leggero sia su RAM che su disco fisso e ci mette a disposizione tutte le funzioni di cui abbiamo bisogno. Prima di tutto dobbiamo scaricare il programma che libero e gratuito. Per far ci vi rimando alla pagina dedicata ad InfraRecorder, dove, peraltro, troverete tutto quanto necessario anche per la sua utilizzazione ed in particolare il metodo per la masterizzazione in over-burner (solo se necessario: per vecchie versioni di Ubuntu). Guida ad InfraRecorder Con 3 Video guide
In coda alla guida troverete, pure, una video-guida con un esempio pratico di come scrivere l'immagine di un CD col metodo dell'overburner (vi suggerisco di leggere l'intera guida, semplice e breve). Per maggiore comodit riporto, di seguito, la sola video-guida relativa alla scrittura della sola immagine del CD ufficiale di Ubuntu con la tecnica dell'over-burner. Scriviamo l'immagine del CD - InfraRecorder Video guida
Caso 3 Masterizzare il DVD di Ubuntu
Se abbiamo scaricato l'immagine del DVD di Ubuntu, o meglio ancora una delle nostre Ubuntu Plus Remix Italiane, basta masterizzarla in un DVDR vergine, di buona marca ed alla velocit minima. Non serve ricorrere alla tecnica dell'over-burner, perch le immagini ISO hanno ha una grandezza inferiore alla capienza del DVD da 4.7 Gb. Comunque dobbiamo sempre creare il DVD scrivendo l'immagine e non masterizzandola come un qualunque file. Possiamo utilizzare Nero, Infrarecorder o qualsivoglia programma di masterizzazione, scrivendo direttamente l'immagine del DVD senza ricorrere a tecniche particolari. Faccio notare, solo per informazione, che anche per i DVD possibile utilizzare la tecnica dell'over-buner, ma nel nostro caso, non serve. In definitiva basta seguire quanto detto per la masterizzazione del CD di Ubuntu, senza utilizzare la tecnica dell'over-burner, utilizzando un DVD-R ed indicando a Nero che stiamo lavorando su un DVD e non su un CD.
______________________________________________________________________________________________
GUIDA PRATICA MIGRAZIONE SENZA TRAUMI AL SOFTWARE LIBERO
BY
ANTONIO CANTARO
PAG. 17 DI 50
www.istitutomajorana.it
www.istitutomajorana.it
b) - Masterizzare sotto Ubuntu - Lunux
Caso 4 Masterizzare il CD-DVD di Ubuntu con Brasero
Se siamo sotto Ubuntu, abbiamo gi pronto, funzionante e di serie, Brasero, un buon software per la masterizzazione. Con esso possiamo masterizzare (scrivere) l'immagine del CD-DVD (file ISO) scaricata di Ubuntu. In questo esempio mostrer come masterizzare l'immagine ISO di Ubuntu Plus3 Remix. Utilizzeremo un DVD-R di ottima marca ed useremo la velocit, di masterizzazione, pi bassa possibile. Infatti, trattandosi di un sistema operativo dobbiamo usare ogni precauzione. Anche se l'esempio fornito dalla videoguida relativo alla masterizzazione del DVD di Ubuntu Plus3 remix, risulta evidente che il procedimento valido per la scrittura di qualsiasi file .iso:
Masterizzare il DVD di Ubuntu Plus3 Remix
Video guida
Per maggiori chiarimenti e notizie su Brasero vi rimando alla guida: Brasero - Masterizzazione CD DVD Con 5 Video guide
Caso 5 Masterizzare il CD-DVD di Ubuntu con K3b
Se Brasero, lo troviamo in Ubuntu ufficiale, nelle mie versioni Plus Remix di Ubuntu troviamo pure K3b. Si tratta di un software per la masterizzazione che non ha nulla da invidiare ai pi famosi software del settore. Usando k3b non avremo nessun rimpianto o nostalgia per i programmi fino ad ora usati sotto Windows. K3b veloce ed affidabile. Se non lo troviamo in Applicazioni / Audio video / K3b, baster installarlo. Se abbiamo Ubuntu 9.10 (o versioni successive), basta andare in Applicazioni / Ubuntu Software Center, si apre una finestra e nella casella del cerca (in alto a destra) digitare k3b. Fate click su esso, poi click sulla freccetta a destra ed infine click su Installa. Per maggiori dettagli sull'installazione, su come renderlo italiano e sull'uso del software, vi rimando alle guide: K3b corretta installazione Guida-Ubuntu Guida a K3B masterizzare senza rimpiant Con 2 Video guide
______________________________________________________________________________________________
GUIDA PRATICA MIGRAZIONE SENZA TRAUMI AL SOFTWARE LIBERO
BY
ANTONIO CANTARO
PAG. 18 DI 50
www.istitutomajorana.it
www.istitutomajorana.it
Scrivere l'immagine di un CD o DVD con K3b di una semplicit disarmante. Basta inserire, nel masterizzatore, un CD-R o un DVD-R di buona marca e lanciare K3b. Quindi: dalla finestra principale andare in Strumenti / Scrivi immagine vedi figura (cerchiati in verde); si apre la finestra per la scrittura dell'immagine .iso, indicata in questa immagine.
- Indicare la posizione in cui si trova l'immagine .iso da scrivere (numero 1). - Indicare la velocit di scrittura, possibilmente la pi bassa o Auto (numero 2). - Fare click su Avvia (numero 3).
Seguire le indicazioni ed aspettare che abbia termine il processo di scrittura. Tutto fatto!
Caso 6 Masterizzare da Ubuntu con GnomeBaker
Brasero, nelle sue ultime versioni, presenta qualche problema, ecco allora un suggerimento che arriva dall'amico e bravo Gabriele Martina, che gestisce l'ottimo sito GMStyle: Alternativa a Brasero: masterizziamo con GnomeBaker
3.4 - Usare la ISO per creare una Pen-drive (chiavetta) avviabile
Con Ubuntu possibile ottenere anche la versione portable (chiavetta USB) del sistema operativo. La chiavetta avviabile pu essere usata, come per il CD-DVD, in modalit live per provare o utilizzare Ubuntu (senza installare nulla) o per installare il sistema operativo. Per creare la chiavetta avviabile, potete usare diversi metodi. A - Consiglio di utilizzare Unetbootin sia che siate sotto Windows che sotto Ubuntu (installabile da Ubuntu Software Center). Ecco una guida a Unetbootin
B - Se avete gi Ubuntu installato, potete utilizzare un'utilit gi contenuta in Ubuntu: Creatore dischi di avvio. Per lanciarlo fate click sull'icona di Ubuntu nella barra di sinistra in alto e nella Casella del cerca (in alto) digitate semplicemente cr o creat e subito sotto avrete l'applicazione da lanciare. Per maggiori notizie vi rimando alla pagina (anche se relativa ad una precedente versione di Ubuntu, il procedimento identico): Ubuntu in chiavetta USB persistente
C - Se avete Windows, potete utilizzare anche Universal Installer USB
______________________________________________________________________________________________
GUIDA PRATICA MIGRAZIONE SENZA TRAUMI AL SOFTWARE LIBERO
BY
ANTONIO CANTARO
PAG. 19 DI 50
www.istitutomajorana.it
www.istitutomajorana.it
3.5 - Usare il CD-DVD o la pendrive Linux-Ubuntu in modalit Live
La maniera pi semplice, immediata e non invasiva per provare Ubuntu, ossia senza intaccare minimamente Windows, quella di usare il CD - DVD in maniera "Live". Significa che il sistema operativo (Ubuntu) viene caricato direttamente dal CD-DVD senza essere installato. Cosa questa che con il CD-DVD originale di Windows inimmaginabile. Il CD-DVD originale di Ubuntu in inglese e se vogliamo tutto in italiano, basta utilizzare una delle mie versioni DVD Ubuntu Plus Remix. Consiglio la modalit "Live" solo per provare Ubuntu o per controllare la compatibilit del nostro hardware. Infatti, sia la velocit del sistema, quanto alcune funzionalit saranno ridotte. In compenso avremo modo di toccare, con mano, Ubuntu, senza nulla modificare nel nostro computer. Pertanto, inserite il CD o DVD di Ubuntu nel lettore e riavviate il computer. Se il CD o DVD non parte e viene nuovamente caricato Windows , allora dovete settare il boot del bios per l'avvio da lettore ottico (o da USB se utilizzate la chiavetta). Per vedere come fare vi rimando al successivo paragrafo 3.6 Per notizie pi dettagliate vi rimando alle mie guide illustrate che mostrano anche la fase di caricamento iniziale del sistema operativo: Per Ubuntu in versione ufficiale Installare Ubuntu cosa semplice e veloce . I pochi passi necessari sono mostrati dalla guida in modo chiaro e con tutte le schermate illustrative che vi si presenteranno al computer durante l'installazione. Si pure indicato il modo con cui procurarsi Ubuntu, come ottenete un CD o pen-drive avviabili e come lanciare il sistema operativo in modalit live ... Installare Ubuntu 12.04 - Guida illustrata
Per Ubuntu in versione Plus Remix Riporto la mia guida illustrata trovate, in formato PDF, appositamente realizzata: Installazione Ubuntu12-04 Plus9 Guida_illustrata - PDF
______________________________________________________________________________________________
GUIDA PRATICA MIGRAZIONE SENZA TRAUMI AL SOFTWARE LIBERO
BY
ANTONIO CANTARO
PAG. 20 DI 50
www.istitutomajorana.it
www.istitutomajorana.it
4 - Utilizzare Linux, in macchina virtuale, per meglio conoscerlo
Una macchina virtuale permette, ad esempio, di avviare Linux all'interno di una finestra (player virtuale), restando sotto Windows. Linux-Ubuntu verr caricato da una cartella di Windows senza utilizzare nessuna partizione. Un inconveniente la riduzione della velocit e funzionalit su macchine di vecchia generazione. Ottimo, invece, per sperimentare nuovi programmi, per navigare in sicurezza ed anche per scopi didattici (i dipendenti dell'azienda ma anche i privati, possono provare ogni cosa senza timore di intaccare la funzionalit del computer ospitante). Si possono utilizzare una o pi macchine virtuali (anche contemporaneamente, se il computer ha le dovute risorse), ciascuna dedicata a un sistema operativo. Quindi possiamo avere molti sistemi operativi diversi installati, ognuno, in una diversa macchina virtuale. Tali "virtual machine", sono assolutamente separate tra di loro, per cui risulta impossibile la propagazione di virus o di "crash". Ovviamente una macchina virtuale assorbe risorse e quindi se abbiamo un computer di vecchia generazione le cose non andranno molto bene. Un computer con una buona RAM e processore veloce, non presenter nessun problema.
4.1 - Computer virtuali
Molti utenti usano il computer con un solo sistema operativo installato, ossia Windows. Anche installando pi sistemi operativi nello stesso computer ed in modo non virtuale, ma reale, si pu utilizzare un solo sistema per volta. Magari Linux pu curiosare ed utilizzare file e documenti Windows, mentre non possibile il contrario. Una scelta efficace rappresentata dai PC virtuali. In pratica un software crea, su nostra richiesta, un'altro computer all'interno del nostro computer. Ossia una macchina virtuale nella quale possiamo installare un altro sistema operativo. La macchina virtuale si pu quindi usare contemporaneamente al sistema operativo effettivamente installato. Sono evidenti i vantaggi di questa soluzione: in qualsiasi momento possiamo aprire una finestra e al suo interno viene avviato quello che appare come un computer totalmente diverso e autonomo con un sistema operativo diverso e programmi differenti. Questa soluzione che appare ottima aveva per, nel passato, due svantaggi: era costosa e l'emulazione del secondo sistema operativo virtuale, rallentava tutto. Questi svantaggi sono stati superati con la diffusione dei
______________________________________________________________________________________________
GUIDA PRATICA MIGRAZIONE SENZA TRAUMI AL SOFTWARE LIBERO
BY
ANTONIO CANTARO
PAG. 21 DI 50
www.istitutomajorana.it
www.istitutomajorana.it
nuovi computer, cui le risorse non mancano e perch possibile ottenere il software necessario in maniera gratuita. Le possibilit, delle macchine virtuali, sono ovviamente enormi. E' bene dire subito che un PC in configurazione media non crea alcun problema e le macchine virtuali possono essere installate anche sui portatili. La vera richiesta importante la quantit di memoria RAM disponibile, ma oggi raro trovare PC con meno di 512 / 1024 Mb di RAM. Ovviamente un processore veloce, una buona scheda grafica e dischi rigidi capienti e veloci permettono risultati proporzionalmente migliori mentre non possiamo pretendere di lavorare su una macchina obsoleta. Se, ad esempio, utilizziamo Linux possiamo avere Windows in macchina virtuale ed utilizzare i programmi specifici per Windows. Se il nostro sistema Windows possiamo installare Linux in macchina virtuale per navigare in rete o disporre di programmi che spesso non hanno i corrispondenti gratuiti in Windows. Ma sar possibile, avere una macchina virtuale con Windows pur se abbiamo Windows installato ed in Windows virtuale testare nuovi programmi, senza minimamente incidere sul Windows realmente installato. Pensate a chi vuole fare esperimenti per apprendere. Pensate alle prove che si possono fare sulle partizioni, senza paura, tanto il disco virtuale contenuto in una cartella e non ha nulla a che vedere con quello vero. Addirittura, facendo una copia di riserva, della cartella che contiene la macchina virtuale, possiamo sbizzarrirci come ci pare, installando sistemi operativi, programmi e quantaltro senza alcun timore. Se poi durante la navigazione becchiamo un bel virus, risolviamo immediatamente, basta cancellare la cartella della nostra macchina virtuale infetta e fare una nuova copia di quella che avevamo messo da parte. In pochi secondi siamo pronti a riprendere la navigazione, liberi da ogni virus e con una macchina virtuale contente un sistema operativo immacolato.
4.2 Software per la virtualizzazione (free)
I programmi pi diffusi ed utilizzati sono VirtualBox e VMware Player, che offrono, entrambi, una versione free (gratuita). VirtualBox funziona sia sotto Windows che sotto Linux. Vi rimando alla pagina: La guida completa alla virtualizzazione con VirtualBox VMware Player (che preferisco) un programma distribuito gratuitamente in grado di far girare praticamente ogni tipo di sistema operativo virtuale sia sotto Windows che sotto Linux. Ma VMware Player, come lo stesso nome (player) ci dice, solamente un lettore che utilizza, ma n on crea le macchine virtuali . Per creare le macchine virtuali necessaria una versione pagamento (pare che con le ultime versioni si possano creare le macchine virtuali anche con la versione free).
______________________________________________________________________________________________
GUIDA PRATICA MIGRAZIONE SENZA TRAUMI AL SOFTWARE LIBERO
BY
ANTONIO CANTARO
PAG. 22 DI 50
www.istitutomajorana.it
www.istitutomajorana.it
Esiste, in ogni caso, unalternativa gratuita offerta dal servizio, on-line EasyVMX che crea, gratuitamente ed in pochissimi passaggi, i file necessari per la nostra macchina virtuale su misura. Questi file, peraltro, sono piccolissimi in dimensione e liberamente scaricabili. Per utilizzare la macchina virtuale basta veramente molto poco. Incominciamo a scaricare ed installare la versione gratuita di VMware Player. Andate a scaricarlo dal sito ufficiale (serve una registrazione gratuita): http://www.vmware.com/products/player ed ancora pi semplicemente da questa pagina: Download VMware Player Nota: se con Windows XP avete problemi nell'istallazione delle ultime versioni, allora installate la versione 2.5.3 Seguite la video guida ed avrete tutti i dettagli. Scaricare ed installare VMware Player Video guida
Adesso, per creare la nostra macchina virtuale gratuita ci collegheremo al sito ufficiale di EasyVMX: http://www.easyvmx.com per vedere come fare basta guardare la seguente video guida. Creiamo la nostra Macchina Virtuale Video guida
Infine per montare la nostra macchina virtuale dedicata ad Ubuntu, eccovi lultima video guida. Montiamo la nostra Macchina Virtuale Video guida
Come potete vedere, nulla di pi facile. Siamo, adesso in condizioni di potere effettuare linstallazione di UbuntuLinux, da macchina virtuale, potete quindi procedere con uno dei metodi di cui ai capitolo successivo. Per finire voglio dirvi che potevate scaricare anche una macchina virtuale per fare girare Windows, sotto Windows o Ubuntu sotto Ubuntu. Questo significa che mentre col sistema operativo reale sarete delicati ed accorti, col sistema virtuale potrete farci tutto, ma proprio tutto, quello che volete, senza limiti e timori. NOTA: risulta evidente che le prestazioni di Ubuntu sotto macchina virtuale non saranno mai paragonabili a quelle che otteniamo con Ubuntu normalmente installato. Potrebbero pure non essere attivabili gli effetti grafici 3D.
______________________________________________________________________________________________
GUIDA PRATICA MIGRAZIONE SENZA TRAUMI AL SOFTWARE LIBERO
BY
ANTONIO CANTARO
PAG. 23 DI 50
www.istitutomajorana.it
www.istitutomajorana.it
5 - Installare Linux mantenendo anche Windows (dual-boot)
Vedremo come partizionare il disco rigido per ospitare, autonomamente, Ubuntu, Windows (7, XP, Vista) ed una partizione Dati. Quindi procederemo con l'installazione di Ubuntu dopo l'installazione di Windows. Disporre di una partizione DATI importante per non perdere i file personali, nel caso dovessimo reinstallare uno dei Sistemi Operativi... ATTENZIONE: le operazioni con le partizioni sono molto delicate e potrebbero portare, in caso di errori od inconvenienti, alla perdita di tutti i contenuti dellhard disk o di qualche partizione. Pertanto, qualora il disco rigido non fosse vuoto, prima di effettuare qualsiasi operazione sulle partizioni, si invita, caldamente, a fare una copia di backup (copia di sicurezza), magari in CD o DVD, dei file importanti e/o di interesse (lavori, musica, filmati, documenti, ecc..). Avere una copia di sicurezza sempre buona cosa, anche se non state manipolando le partizioni. Pensate ad un virus o ad una rottura del disco. Un sistema operativo si pu sempre reinstallare, il filmato del matrimonio andrebbe, invece, definitivamente perduto. Tanta gente ha pianto per non avere effettuato delle copie di sicurezza dei propri file (anni di lavoro perduti)... Altra buona cosa sarebbe la creazione dell'immagine di sistema per ripristinare Windows in 10-15 minuti (consigliabile sempre, a prescindere dal partizionamento): Riformattare no grazie-Immagine sistema Prima di procedere necessario che abbiate gi assimilato i contenuti della pagina: Partizioni - Come partizionare il disco rigido - Gparted PROCURARSI Gparted: per avere il DVD con Gparted in Italiano basta scaricare l'immagine ISO di una delle mie Ubuntu Plus Remix e masterizzarla. Il CD Ufficiale di Ubuntu contiene Gparted in inglese. Negli esempi che seguiranno si far riferimento ad un disco fisso di 100 Gb. Avendo un disco di maggiore (o minore) capacit, baster assegnare il maggiore (o minore) spazio disponibile alla partizione Dati. Per le ultime versioni di Ubuntu, si suggerisce di scaricare e consultare:
Installare Ubuntu 12.04 - Guida illustrata
Installare Ubuntu cosa semplice e veloce . I pochi passi necessari sono mostrati dalla guida in modo chiaro e con tutte le schermate illustrative che vi si presenteranno al computer durante l'installazione. Si pure indicato il modo con cui procurarsi Ubuntu, come ottenete un CD o pen-drive avviabili e come lanciare il sistema operativo in modalit live ... Installare Ubuntu 12.04 - Guida illustrata Nel seguito vedremo pi nel dettaglio come procedere al partizionamento del disco rigido.
______________________________________________________________________________________________
GUIDA PRATICA MIGRAZIONE SENZA TRAUMI AL SOFTWARE LIBERO
BY
ANTONIO CANTARO
PAG. 24 DI 50
www.istitutomajorana.it
www.istitutomajorana.it
5.1 - Windows ed Ubuntu - partizionamento manuale
Installare Ubuntu in una partizione dedicata autonoma significa avere la massima velocit e la presenza tutte le funzionalit del sistema operativo. Avevamo gi visto come installare Ubuntu con partizionamento automatico, ma se scegliamo di installare Ubuntu con partizionamento manuale, possiamo creare altre partizioni, indipendenti, che, oltre a permettere l'installazione di Windows (anche pi versioni coesistenti), ci consentiranno di avere enormi vantaggi. Quindi oltre alle partizioni per Windows (ad esempio Seven ed XP o uno solo di essi) e per Ubuntu, possiamo creare anche le partizioni: Partizione DATI - Garantisce la conservazione dei nostri file personali (documenti, musica, filmati, lavori, ecc..), anche nel caso in cui dovessimo reinstallare il sistema operativo o installare una successiva versione di Ubuntu. Partizione /home - Garantisce la conservazione delle nostre configurazioni del software installato (ad esempio i componenti aggiuntivi di Firefox, i segnalibri, le impostazioni grafiche di Ubuntu, ecc...), anche nel caso in cui dovessimo reinstallare il sistema operativo o installare una successiva versione di Ubuntu. Personalmente preferisco non utilizzare questa partizione.
5.1.1 - Preparativi e consigli
Dopo avere letto i precedenti capitoli, dovreste avere il CD-DVD (o chiavetta USB avviabile) di Ubuntu gi masterizzato e perfettamente funzionante. Per prima cosa lanciate Ubuntu, nel vostro computer, in Modalit live per escludere problemi di hardware. Onde evitare malfunzionamenti e complicazioni, conviene sempre installare Ubuntu nellHard Disk Principale . Sconsiglio linstallazione su Hard Disk Secondari e, specialmente, su Hard Disk Esterni che invece potranno ospitare, senza problemi, i nostri file personali (film, foto, musica, documenti, archivi, ecc..). Se avete un Disco Rigido nuovo o vuoto, allora potete iniziare senza problemi col partizionamento. Se, invece, avete un Hard Disk che volete riutilizzare per intero ma che contenete dei dati di vostro interesse, allora, prima di eliminare tutte le partizioni esistenti, dovete effettuate il preventivo Backup (copia di sicurezza) del vostri file importanti (film, foto, musica, documenti, archivi, ecc..). Suggerisco di utilizzate un Hard Disk Esterno o dei supporti ottici (CDDVD). Utilizzate una pen-drive (chiavetta), solo per una copia temporanea da riversare, successivamente nella partizione DATI. Vale integralmente quanto detto in merito al salvataggio dei propri dati personali (backup), anche nel caso abbiate gi dei sistemi operativi installati che intendete conservare. Non allarmatevi se questa pagina vi sembra lunga. Spesso avere molte indicazioni a portata di mano semplifica la vita ed evita un faticoso e difficile lavoro di ricerca.
______________________________________________________________________________________________
GUIDA PRATICA MIGRAZIONE SENZA TRAUMI AL SOFTWARE LIBERO
BY
ANTONIO CANTARO
PAG. 25 DI 50
www.istitutomajorana.it
www.istitutomajorana.it
5.1.2 - Decidere il tipo e la grandezza delle partizioni
Scelta del tipo di partizioni - Prima di procedere al partizionamento, bisogna decidere la grandezza ed il tipo di partizioni da creare. Come gi detto alla pagina Partizioni - Come partizionare il disco rigido Gparted conveniente utilizzare Partizioni Primarie solo per i sistemi operativi, ricorrendo alle partizioni logiche per i DATI, Swap, /home, ecc... Nel caso vogliate installare diversi sistemi operativi, dovete destinare le partizioni primarie a Windows e se avete la possibilit anche ad Ubuntu. In ogni caso dico subito che, a differenza di Windows, Ubuntu funziona bene anche su partizioni logiche. Pertanto in caso "d'affollamento" di sistemi operativi per Ubuntu sceglieremo una partizione logica. Per la scelta del Filesystem, consiglio: >> Per Windows (XP, Vista, Seven) consiglio il Filesystem ntfs. Il filesystem FAT32 necessario solo per Windows 98 o per Windows ME. >> Per Ubuntu 9.04, 9.10, 10.04 consiglio il Filesystem Ext4 (il pi recente, inutile scegliere Filesystem pi datatati), per Ubuntu 8.10 bisogna scegliere Ext3. >> Per la partizione DATI consiglio il Filesystem ntfs in quanto utilizzabile sia dai sistemi Windows (escluso Windows 98, ME e precedenti) che da Ubuntu. Se scegliessimo un Filesystem del tipo Ext (2, 3, 4) lo stesso andrebbe bene per Ubuntu ma non verrebbe riconosciuto dai sistemi Windows. Scegliendo un Filesystem, FAT 32, verrebbe riconosciuto anche dai sistemi Windows pi vecchi (Windows 98 o ME), oltre che da Ubuntu, ma lo stesso sarebbe meno performante del filesystem ntfs. >> Per la partizione di Swap non possiamo che scegliere il Filesystem Linux-swap. >> Per l'eventuale partizione /home vale quanto detto per Ubuntu, ossia Filesystem Ext4 (consigliabile) o inferiori (da Ubuntu 8.10 a scendere).
Scelta della grandezza della partizione da destinare a Windows Vista/Seven Ecco alcuni criteri da seguire per determinare la grandezza della partizione da destinare a Windows Seven Vista: >> Dimensione minima consigliata 15 Gb - In caso di Hard Disk di piccola dimensione e sempre che non s'intenda installare numerosi e/o grossi programmi. >> Dimensione massima consigliata 35 Gb - Nel caso non si preveda l'installazione di programmi eccezionalmente pesanti (fuori dall'ordinario) non serve andare oltre la dimensione indicata. >> Dimensione standard consigliata 20 - 30 Gb - Si tratta di dimensioni normali. La scelta della grandezza da adottare dipender dalla mole e dalla quantit di programmi che intendiamo installare e dalla grandezza del disco rigido. Ovviamente i criteri esposti, per il dimensionamento, sono validi in presenza della Partizione DATI che conterr i nostri file personali, che quindi non sovraccaricheranno la partizione dedicata al sistema operativo.
Scelta della grandezza della partizione da destinare a Windows XP
______________________________________________________________________________________________
GUIDA PRATICA MIGRAZIONE SENZA TRAUMI AL SOFTWARE LIBERO
BY
ANTONIO CANTARO
PAG. 26 DI 50
www.istitutomajorana.it
www.istitutomajorana.it
Ecco alcuni criteri da seguire per determinare la grandezza della partizione da destinare a Windows XP: >> Dimensione minima consigliata 10 Gb - In caso di Hard Disk di piccola dimensione e sempre che non s'intenda installare numerosi e/o grossi programmi. >> Dimensione massima consigliata 30 Gb - Nel caso non si preveda l'installazione di programmi eccezionalmente pesanti (fuori dall'ordinario) non serve andare oltre la dimensione indicata. >> Dimensione standard consigliata 15 - 25 Gb - Si tratta di dimensioni normali. La scelta della grandezza da adottare dipender dalla mole e dalla quantit di programmi che intendiamo installare e dalla grandezza del disco rigido. Ovviamente i criteri esposti, per il dimensionamento, sono validi in presenza della Partizione DATI che conterr i nostri file personali, che quindi non sovraccaricheranno la partizione dedicata al sistema operativo.
Scelta della grandezza della partizione da destinare ad Ubuntu Di seguito fornisco alcune indicazioni per scegliere la grandezza della partizione che ospiter Ubuntu. >> Dimensione minima consigliata 10 Gb - Da scegliere nel caso di Hard Disk di piccola dimensione e sempre che non s'intenda installare numerosi e/o grossi programmi. Eccezionalmente possiamo anche scegliere 8 Gb, ma saremmo molto limitati nell'installazione di nuovo software. >> Dimensione massima consigliata 30 Gb - Normalmente non serve andare oltre la dimensione indicata, tranne che si preveda l'installazione di programmi eccezionalmente pesanti e fuori dall'ordinario, quali videogiochi enormi, ecc... >> Dimensione standard consigliata 15 - 25 Gb - Si tratta di dimensioni normali. La scelta della grandezza da adottare dipender dalla mole e dalla quantit di programmi che intendiamo installare e dalla grandezza del disco rigido. Se vogliamo utilizzare Remastersys per creare il DVD del nostro Ubuntu personalizzato, allora bene non scendere sotto i 25 Gb. Per maggiori notizie su Remastersys si rimanda alla parte bassa della pagina: Riformattare no grazie-Immagine sistema. Ovviamente i criteri esposti, per il dimensionamento, sono validi in presenza della Partizione DATI che conterr i nostri file personali, che quindi non sovraccaricheranno la partizione dedicata al sistema operativo. Scelta della grandezza della partizione di Swap Premetto che la RAM la memoria del computer. Ossia il luogo in cui vengono immagazzinati i dati durante il funzionamento del computer. Se spegniamo il computer perdiamo il contenuto della RAM. La partizione di Swap serve quale memoria virtuale di Ubuntu. In pratica se abbiamo una RAM piccola, il sistema operativo user la partizione di Swap come se fosse un'estensione della RAM. Ovviamente i tempi d'accesso alla partizione di Swap (lettura scrittura) sono notevolmente superiori rispetto ai tempi d'accesso alla RAM, con conseguente rallentamento del sistema. Pertanto la grandezza della partizione di Swap (Linux-Swap) dipender dalla RAM del nostro computer. Fornisco alcune indicazioni per la grandezza di questa partizione. >> Computer con RAM fino a 512 Mb - Creare una partizione di Swap che abbia una grandezza doppia rispetto alla RAM. Ad esempio per 256 Mb di RAM creare una Swap di circa a 500 Mb. Per RAM di 512 Mb, creare una Swap di circa 1 Gb. >> Computer con RAM pari a 1 Gb - Risulta evidente che, per il funzionamento di Ubuntu, tanto pi grande la RAM tanto meno serve la partizione di Swap. Quindi, per RAM di 1 Gb, basta una Swap di 1 Gb.
______________________________________________________________________________________________
GUIDA PRATICA MIGRAZIONE SENZA TRAUMI AL SOFTWARE LIBERO
BY
ANTONIO CANTARO
PAG. 27 DI 50
www.istitutomajorana.it
www.istitutomajorana.it
>> Computer con RAM di 2 Gb o maggiore - Possiamo lasciare 1 Gb di Swap, anche, per RAM di 2 o 4 Gb. Addirittura per RAM di 4 Gb, potremmo fare a meno della partizione di Swap. Per, se intendiamo utilizzare la funzione di Ibernazione (spegnere il computer ed alla riaccensione ritrovarlo con tutte le applicazioni ed i documenti aperti, nelle stesse condizioni in cui si trovavano al momento dell'ibernazione), allora dobbiamo avere una partizione di Swap almeno uguale (o poco pi grande) della grandezza della RAM. Questo in quanto Ubuntu salver nella partizione di Swap quanto contenuto nella RAM al momento dell'ibernazione. Ad esempio, se abbiamo una RAM di 2 Gb, possiamo creare una Swap di 1 Gb, ma se vogliamo utilizzare la funzione di ibernazione, allora dobbiamo creare una Swap di 2 Gb o poco pi. Se abbiamo una RAM di 4 Gb possiamo fare a meno della Swap o la creeremo non pi grande di 1 Gb, ma se vogliamo utilizzare la funzione di ibernazione, allora dobbiamo creare una Swap di 4 Gb o poco pi.
Grandezza della partizione DATI La scelta della grandezza della partizione DATI, non presenta nessun problema, infatti ad essa daremo tutto lo spazio libero disponibile dopo la creazione della altre partizioni (Ubuntu, Swap ed eventuale /home). In generale sar la partizione pi grande (compatibilmente con la grandezza del nostro disco). Nel caso avessimo anche altri Hard Disk, converr formattarli con Filesystem ntfs (al limite in FAT 32, qualora utilizzassimo anche Windows 98 o ME) affinch sia possibile utilizzarli sia con i sistemi operativi Windows che con Ubuntu. Si precisa che se si utilizza il filesystem FAT 32, sar bene che la partizione non superi la grandezza di 32 Gb, altrimenti si avr un calo delle prestazioni. Al contrario per le partizioni che utilizzano il filesystem ntfs, sar bene non scendere sotto i 20 Gb per evitare che le prestazioni del sistema ne risentono. Tali considerazioni sono valide anche per le partizioni che ospiteranno il sistema operativo.
Scelta della grandezza della eventuale partizione /home Come gi detto, la partizione /home permette la conservazione delle configurazioni, da noi scelte, per il software installato (ad esempio i componenti aggiuntivi di Firefox, i segnalibri, le impostazioni grafiche di Ubuntu, ecc...), anche nel caso in cui dovessimo reinstallare il sistema operativo o installare una successiva versione di Ubuntu. Personalmente preferisco fare a meno di questa partizione, potendo ottenere risultati simili, semplicemente copiando alcune cartelle nascoste contenute nella cartella Home ed utilizzandole successivamente (qualche volta scriver una guida in proposito). Peraltro, nel caso volessimo realizzare l'immagine del sistema (Remastersys da Ubuntu o Macrium Reflect da Windows), la partizione /home ci complicherebbe le cose. Ma se proprio vogliamo creare una partizione /home, allora dovremmo dare ad essa una dimensione di circa 4 - 6 Gb. Tale grandezza pi che sufficiente in presenza della partizione DATI. Infatti la /home, oltre alle configurazioni, potrebbe contenete, provvisoriamente, qualche nostro file personale (download, documenti, ecc..) che, successivamente, andremmo a trasferire nella partizione DATI. Se invece non volessimo creare la partizione DATI, allora potremmo dare alla /home tutto lo spazio libero disponibile dopo la creazione della altre partizioni (Ubuntu e Swap). In questo secondo caso la partizione /home, oltre a contenere le configurazioni, sarebbe destinata a contenere anche tutti i nostri file personali. In pratica prenderebbe, anche, il posto della partizione DATI.
5.1.3 - Partizionare il Disco Rigido Premessa
______________________________________________________________________________________________
GUIDA PRATICA MIGRAZIONE SENZA TRAUMI AL SOFTWARE LIBERO
BY
ANTONIO CANTARO
PAG. 28 DI 50
www.istitutomajorana.it
www.istitutomajorana.it
Cosa contiene il nostro Hard Disk?
Prima di partizionare il disco rigido, dobbiamo avere ben chiaro cosa fare. Risulta indispensabile sapere da dove stiamo partendo per, poi, decidere dove arrivare. Possiamo trovarci in diverse situazioni iniziali, ossia, avere il computer con Hard Disk: 1 - senza nulla dentro (Hard Disk nuovo); 2 - contenente sistemi operativi da eliminare in quanto mal funzionanti e quindi da ripulire integralmente: 3 - contenente sistemi operativi da eliminare ma con partizioni DATI da mantenere; 4 - contenente sistemi operativi da noi installati e da mantenere ed necessit di installarne altri; 5 - contenente sistemi operativi preinstallati (anche con partizioni di Recovery), da mantenere ed necessit di installarne altri. Questi sono solo i principali casi che si possono presentare, ma la casistica pu essere ancor pi variegata. Pertanto bisogna capire cosa contiene il nostro Hard Disk. Allo scopo utilizzeremo Gparted. Per prima cosa dovete lanciare Ubuntu in modalit live ed accedere a Gparted. Ripropongo, per comodit, un piccolo stralcio del paragrafo: d Partizioni - Come partizionare il disco rigido Gparted
Avviare Gparted dal CD di Ubuntu - La videoguida che segue ci mostra come lanciare Gparted dal CD-DVD di Ubuntu. Se usiamo il CD ufficiale di Ubuntu avremo Gparted in inglese, se invece, usiamo il DVD di una delle mie versioni Ubuntu Plus Remix, avremo l'editore di partizioni completamente in italiano: Avviare l'Editor di partizioni Gparted Video guida
Esplorare le partizioni dei dischi rigidi - Quindi dobbiamo analizzare gli Hard Disk montati nel nostro computer: Esplorare gli Hard Disk con Gparted Video guida
Eliminare le partizioni e ripulire il disco - Se abbiamo un Disco contenente partizioni che non interessano e vogliamo ripulirlo completamente, la videoguida che segue vi mostra come fare. Se nel disco fossero presenti dei fili di interesse, bisogna fare una copia di sicurezza (backup) : Eliminare le Partizioni dal disco rigido Video guida
______________________________________________________________________________________________
GUIDA PRATICA MIGRAZIONE SENZA TRAUMI AL SOFTWARE LIBERO
BY
ANTONIO CANTARO
PAG. 29 DI 50
www.istitutomajorana.it
www.istitutomajorana.it
5.1.4 - Partizionare il Disco Rigido Esempi Pratici
Prima di procedere necessario che abbiate gi assimilato i contenuti della pagina: Partizioni - Come partizionare il disco rigido - Gparted
Windows XP gi installato in partizione unica
Si tratta di un caso molto frequente. Avere un'unica partizione produce un grave inconveniente. Infatti siamo costretti a dovere salvare i file personali (archivi) nella stessa partizione del sistema operativo che in caso di reinstallazione di Windows andrebbero perduti, a meno di non creare una loro copia di sicurezza (backup). Ma vediamo come si presenta il disco rigido lanciando Gparted. Otterremo la figura che segue:
Fig. 1: Disco con Partizione Windows XP che occupa l'intero disco (partizione unica)
Uno dei modi con cui possibile modificare il partizionamento del disco, che ci consente di conservare Windows XP e predisporre le partizioni per Ubuntu e per i DATI mostrato nella seguente figura:
Fig. 2: Disco con Partizioni Windows XP - Ubuntu - DATI e Swap
Se volessimo anche una partizione /home, basterebbe inserirla quale partizione logica riducendo lo spazio occupato dalla partizione DATI. La seguente videoguida mostra come procedere per ottenere le partizioni di Fig.2: Partizioni per Windows XP-Ubuntu-DATI-Swap Video guida
______________________________________________________________________________________________
GUIDA PRATICA MIGRAZIONE SENZA TRAUMI AL SOFTWARE LIBERO
BY
ANTONIO CANTARO
PAG. 30 DI 50
www.istitutomajorana.it
www.istitutomajorana.it
Windows Seven o Vista esistente, da noi direttamente installato
Nella successiva Fig. 3 riportato un caso molto frequente che si ha con l'installazione di Windows Seven, da DVD, utilizzando l'intero disco. Si osserva un piccolissimo spazio non allocato di circa 1 Mb, una a piccola partizione Riservata per il sistema, di circa 100 Mb ed infine una partizione, per la restante grandezza del disco interamente dedicata al sistema operativo.
Fig. 3: Disco con Partizione Riservata e Windows Seven (installazione da DVD)
Per ridurre la partizione di Seven-Vista, si rimanda alla pagina: Windows 7 e Vista creare Partizione Dati . Con particolare riferimento al punto: Ridimensionamento della partizione di Windows. Uno dei modi con cui possibile modificare il partizionamento del disco, che ci consente di conservare Windows Seven o Vista e predisporre le partizioni per Ubuntu e per i DATI mostrato nella Fig.4. Se volessimo anche una partizione /home, basterebbe inserirla quale partizione logica riducendo lo spazio occupato dalla partizione DATI.
Fig. 4: Disco con Partizioni Windows 7 o Vista - Ubuntu - DATI e Swap
______________________________________________________________________________________________
GUIDA PRATICA MIGRAZIONE SENZA TRAUMI AL SOFTWARE LIBERO
BY
ANTONIO CANTARO
PAG. 31 DI 50
www.istitutomajorana.it
www.istitutomajorana.it
Ma se volessimo installare anche Windows XP, in aggiunta a Seven, oltre ad Ubuntu ed alla partizione DATI, allora la Fig.5 ci mostra una possibile soluzione. Se volessimo anche una partizione /home, basterebbe inserirla quale partizione logica riducendo lo spazio occupato dalla partizione DATI. Nell'esempio ci si riferisce ad un Hard Disk di 100 Gb, ma ormai i dischi sono di dimensione notevolmente superiore e quindi la partizione DATI, probabilmente, avr maggiore dimensione di quella riportata nella sottostante figura.
Fig. 5: Disco con Partizioni Windows 7 o Vista - XP - Ubuntu - DATI e Swap
Windows Seven o Vista esistente, preinstallati con Recovery
Nel caso di sistema preinstallato (computer acquistato con Windows gi installato), come mostrato nella Fig. 6, in aggiunta alle partizioni prima citate, troveremo una partizione Recovery, di circa 8 - 10 Gb che serve a ripristinare Windows in caso di problemi (infatti, spesso, non viene pi fornito il DVD di Windows).
Fig. 6: Disco con Partizione di Recovery e Windows Seven (sistema preinstallato)
La partizione Riservata e quella di Recovery (se esistente) non possono essere da noi utilizzate e quindi ci ritroviamo con un'unica partizione disponibile, ossia quella in cui installato il sistema operativo. Il discorso pressoch identico per Windows Vista. Avere un'unica partizione, da noi utilizzabile, produce il grave inconveniente di essere costretti a dovere salvare i file personali (archivi) nella stessa partizione del sistema
______________________________________________________________________________________________
GUIDA PRATICA MIGRAZIONE SENZA TRAUMI AL SOFTWARE LIBERO
BY
ANTONIO CANTARO
PAG. 32 DI 50
www.istitutomajorana.it
www.istitutomajorana.it
operativo. Questo significa che in caso di reinstallazione di Windows (virus, deterioramento di file di sistema, ecc..), i nostri file personali andrebbero perduti, a meno di non avere creato una loro copia di sicurezza (backup). Tale inconveniente si risolve con la creazione di una partizione DATI. Per ridurre la partizione di Seven-Vista, si rimanda alla pagina: Windows 7 e Vista creare Partizione Dati . Con particolare riferimento al punto: Ridimensionamento della partizione di Windows. Uno dei modi con cui possibile modificare il partizionamento del disco, che ci consente di conservare Windows Seven o Vista e predisporre le partizioni per Ubuntu e per i DATI mostrato nella Fig.7. Se volessimo anche una partizione /home, basterebbe inserirla quale partizione logica riducendo lo spazio occupato dalla partizione DATI. Nell'esempio ci si riferisce ad un Hard Disk di 100 Gb, ma ormai i dischi sono di dimensione notevolmente superiore e quindi la partizione DATI, probabilmente, avr maggiore dimensione di quella riportata nella sottostante figura.
Fig. 7: Disco con Partizioni Windows 7 o Vista - Recovery - Ubuntu - DATI e Swap
Ubuntu esistente predisporre la partizione per Windows
Se abbiamo installato Ubuntu nell'intero disco, ecco come ci appariranno le partizioni mostrate da Gparted:
Fig. 8: Disco con Partizione contenete Ubuntu e partizione Swap
______________________________________________________________________________________________
GUIDA PRATICA MIGRAZIONE SENZA TRAUMI AL SOFTWARE LIBERO
BY
ANTONIO CANTARO
PAG. 33 DI 50
www.istitutomajorana.it
www.istitutomajorana.it
Se vogliamo installare, in aggiunta, anche un sistema operativo Windows o un'altra distribuzione Linux o una diversa versione di Ubuntu, allora dobbiamo creare la relativa partizione. Uno dei modi con cui possibile modificare il partizionamento del disco, che ci consente di conservare Ubuntu e predisporre le partizioni per Windows (XP., Seven, Vista) e per i DATI mostrato nella Fig.9:
Fig. 9: Disco con Partizioni Ubuntu - Windows - DATI e Swap
Disco rigido nuovo o vuoto
Partendo da un disco rigido nuovo o completamente ripulito, dopo quanto detto, non incontreremo nessun problema per la creazione delle partizioni che ci interessano. Secondo le nostre necessit, possiamo partizionare il disco facendo riferimento ad uno degli esempi precedenti che pi soddisfa le nostre necessit. Per ulteriori notizie sulle partizioni, con particolare riferimento alla partizione /home, si rimanda alla vecchia versione di questa stessa pagina: Ubuntu e Windows insieme - versione old Con 8 Videoguide
Ultimato il partizionamento, possiamo installare Ubuntu nella partizione ad esso dedicata.
5.1.5 - Installare o Reinstallare Ubuntu
Dopo avere creato la partizione che conter Ubuntu dobbiamo passare alla sua installazione. Per evitare il problema che, all'avvio del computer, qualche sistema operativo non venga pi riconosciuto, necessario procedere all'installazione, degli eventuali diversi sistemi operativi, con questo preciso ordine: 1 - Primo 3 - Terzo Windows XP (o Windows 98 o ME) Ubuntu 2 - Secondo - Windows Seven (o Vista)
______________________________________________________________________________________________
GUIDA PRATICA MIGRAZIONE SENZA TRAUMI AL SOFTWARE LIBERO
BY
ANTONIO CANTARO
PAG. 34 DI 50
www.istitutomajorana.it
www.istitutomajorana.it
Infatti se installassimo prima Ubuntu e poi Windows, al riavvio del computer, Ubuntu non sarebbe pi visto. Il motivo semplice e consiste nel fatto che Windows non riconosce altri sistemi operativi, mentre Ubuntu riconosce anche Windows. Pi tecnicamente possiamo dire che il boot-manager di Ubuntu (Grub) tiene conto anche della presenza degli altri sistemi operativi, mentre l' MBR di Windows ignora Linux. Ma, come vedremo nella pagina successiva di questo manuale, possiamo sempre rimettere le cose in sesto. Iniziamo, quindi, l'installazione di Ubuntu. A) - Connessione ad internet. Se si utilizza il CD ufficiale di Ubuntu, sarebbe auspicabile avere una connessione ad internet. Infatti, Ubuntu ufficiale fondamentalmente in inglese e durante il processo distallazione, con una connessione attiva, verrebbero scaricati ed installati i pacchetti della lingua italiana (da noi inizialmente scelta). Le versioni Plus di Ubuntu, da me realizzate, sono gi in italiano e quindi si consiglia di disconnettere il computer da internet durante linstallazione per aumentare la velocit del processo medesimo. La procedura d'installazione richieder, da 10 minuti ad oltre mezzora. Dipende dalle caratteristiche della nostra macchina e dalla velocit della connessione ad internet.
NOTA: Anche se, durante linstallazione, vi sembra che tutto sia fermo (bloccato) non cliccate sul tasto Annulla, interrompereste irrimediabilmente il processo. L'apparente blocco potrebbe essere dovuto al tempo necessario per scaricare ed installare i pacchetti della lingua. Semmai, qualora non aveste il collegamento ad internet, e tutto sembra bloccato per molto tempo, controllate se vi appare, magari dietro alla finestra principale (spostatela), una maschera di avvertimento sulla mancanza di connessione ad internet. In questo caso, confermate di volere procedere egualmente ed il processo riprender. Anche non avendo un collegamento internet attivo durante l'installazione, successivamente ed in qualunque momento, potrete aggiornare Ubuntu ed ottenere la lingua italiana senza problemi.
B) - Avviare il programma di installazione . Possiamo arrivare al programma dinstallazione di Ubuntu in due modi differenti: diretto e indiretto. Il modo diretto, consiste nello scegliere lopzione di installazione dal primo men che ci appare appena lanciamo il CD-DVD di Ubuntu. Il modo indiretto consiste nello scegliere di lanciare Ubuntu in modalit live e poi, constatato che tutto va bene, fare click sullicona dellinstallazione che si trova nella scrivania. In questa maniera possiamo provare Ubuntu e la sua compatibilit (driver) col nostro computer. Consiglio di scegliere il metodo diretto solo se, gi altre volte, in precedenza, abbiamo accertato di non avere problemi in modalit live. In caso contrario conviene sempre utilizzare il metodo indiretto. Il CD Ufficiale di Ubuntu, il DVD Plus Remix ed il Plus 2 Remix, hanno una schermata davvio, graficamente diversa dal DVD di Ubuntu Plus Remix Versione 3 o 4, ma come vedrete nella seguente videoguida, il procedimento identico. Avviare l'installazione di Ubuntu Video guida
C) - Installazione - Parte Iniziale - Avviato il programma dinstallazione dobbiamo confermare (o modificare) le tre scelte che ci vengono gi proposte: Passo 1 di 6 indicare la Lingua (normalmente italiano che viene gi direttamente proposta); Passo 2 di 6 indicare il fuso orario (normalmente Italia che viene gi direttamente proposto); Passo 3 di 6 indicare il tipo di tastiera (normalmente Italy che viene gi direttamente proposto); Per la tastiera abbiamo la possibilit di visualizzare i caratteri digitati e quindi la loro corretta corrispondenza. Ovviamente possiamo modificare le scelte suggerite da Ubuntu. Ultimati questi primi tre semplicissimi passi, si accede alla Preparazione spazio su disco (passo 4 di 6). La seguente videoguida mostra come procedere:
______________________________________________________________________________________________
GUIDA PRATICA MIGRAZIONE SENZA TRAUMI AL SOFTWARE LIBERO
BY
ANTONIO CANTARO
PAG. 35 DI 50
www.istitutomajorana.it
www.istitutomajorana.it
Fase iniziale dell'installazione
Video guida
D) - Installazione - Parte Centrale (Preparazione spazio su disco) - Siamo giunti alla fase centrale, la pi delicata, ossia al passo 4 di 6 che consiste nella Preparazione spazio su disco (partizioni). Dobbiamo distinguere due casi, ossia, se stiamo installando per la prima volta Ubuntu o se si tratta di una reinstallazione in una partizione che gi contiene Ubuntu (stessa versione o versioni precedenti). Il procedimento simile a meno di qualche piccolo dettaglio. Nel caso di Prima installazione di Ubuntu - Arrivati al Passo 4 di 6 dobbiamo: Scegliere Specifica manualmente le partizioni (avanzato) facendo click nel cerchietto ed ancora click su Avanti; Fare click col destro sul quadratino della riga relativa alla partizione dedicata ad Ubuntu. Si apre un men contestuale da cui sceglieremo Modifica; Si apre la finestra Modifica partizione, nella quale troviamo: >> Nuova dimensione della partizione - Lasciare come si trova (non toccare); >> Usare come - Scegliere Filesystem ext4 con journaling; >> Formattare la partizione - Inserire la spunta nel quadratino (click del mouse); >> Punto di mount - Scegliere / (slash, la barretta inclinata).
>> Tasto OK - Fare click su OK per concludere la Modifica della partizione. Ci verr riproposta la finestra dell'installazione dove (dopo qualche secondo) troveremo (sempre nella riga della partizione dedicata ad Ubuntu) il Punto di mount indicato con / e la spunta inserita nel quadratino della Formattazione. Solo e solamente se avevamo deciso di utilizzare anche la partizione /home (io non la utilizzo) non dobbiamo fare altro che procedere allo stesso identico modo con cui abbiamo operato per la partizione /. Ovviamente faremo click col destro (per la modifica) nella riga della partizione che destinata alla /home. L'unica differenza la scelta del: >> Punto di mount - Scegliere /home Abbiamo finito il Passo 4 di 6. Basta fare click sul tasto Avanti, per passare al Passo 5 di 6 dell'installazione. La seguente videoguida mostra come procedere: Passo 4 di 6 - Prima installazione Video guida
Nel caso di Reinstallazione di Ubuntu - A differenza del caso di prima installazione di Ubuntu, nella reinstallazione di Ubuntu, sar gi esistente la partizione Ext4 (o Ext3 o Ext2) contenete la precedente versione del sistema operativo installato. Potrebbe essere presente, eventualmente, anche la
______________________________________________________________________________________________
GUIDA PRATICA MIGRAZIONE SENZA TRAUMI AL SOFTWARE LIBERO
BY
ANTONIO CANTARO
PAG. 36 DI 50
www.istitutomajorana.it
www.istitutomajorana.it
partizione /home. Non dobbiamo quindi creare le partizioni con Gparted (editore di partizione), in quanto esistono gi, semmai, prima di iniziare la reinstallazione di Ubuntu , dobbiamo avere un quadro chiaro delle partizioni presenti nel nostro disco e prendere appunti sulla loro denominazione e grandezza. La seguente videoguida mostra come procedere: Controllo delle partizioni esistenti Video guida
Dopo questa precisazione, arrivati al Passo 4 di 6 dobbiamo: Scegliere Specifica manualmente le partizioni (avanzato) facendo click nel cerchietto ed ancora click su Avanti; Fare click col destro sul quadratino della riga relativa alla partizione contenente Ubuntu. Si apre un men contestuale da cui sceglieremo Modifica; Si apre la finestra Modifica partizione, nella quale troviamo: >> Nuova dimensione della partizione - Lasciare come si trova (non toccare); >> Usare come - Scegliere Filesystem ext4 con journaling; >> Formattare la partizione - Inserire la spunta nel quadratino (click del mouse); >> Punto di mount - Scegliere / (slash, la barretta inclinata).
>> Tasto OK - Fare click su OK per concludere la Modifica della partizione. Ci verr riproposta la finestra dell'installazione dove (dopo qualche secondo) troveremo (sempre nella riga della partizione dedicata ad Ubuntu) il Punto di mount indicato con / e la spunta inserita nel quadratino della Formattazione. Solo e solamente se avevamo gi esistente la partizione /home non dobbiamo fare altro che procedere allo stesso identico modo con cui abbiamo operato per la partizione /. Ovviamente faremo click col destro (per la modifica) nella riga della partizione che destinata alla /home. Le uniche differenze sono relative ai punti: >> Formattare la partizione - NON inserire la spunta nel quadratino (non bisogna formattare); >> Punto di mount - Scegliere /home Quindi, nel caso di reinstallazione di Ubuntu con partizione /home, indispensabile non formattare la stessa, altrimenti tutte le nostre configurazioni e i nostri dati, andrebbero irrimediabilmente perduti. Abbiamo finito il Passo 4 di 6. Basta fare click sul tasto Avanti, per passare al Passo 5 di 6 dell'installazione. La seguente videoguida mostra come procedere: Passo 4 di 6 Reinstallazione Video guida
E) - Installazione - Parte Finale - Concluso il precedente Passo 4 di 6, dobbiamo fornire solo pochi dati:
______________________________________________________________________________________________
GUIDA PRATICA MIGRAZIONE SENZA TRAUMI AL SOFTWARE LIBERO
BY
ANTONIO CANTARO
PAG. 37 DI 50
www.istitutomajorana.it
www.istitutomajorana.it
Passo 5 di 6 fornire le Informazioni Personali: >> Indicare il proprio nome - Possiamo digitare un nome qualsiasi, normalmente uguale al nome utente di cui sotto; >> Indicare il nome utente da usare per l'accesso - Questo il nome che dobbiamo utilizzare per fare il log-in all'avvio di Ubuntu e che poi apparir in alto a destra vicino all'orologio di Ubuntu. Per evitare confusione suggerisco di utilizzare lo stesso nome di cui la precedente punto e preferibilmente non troppo ungo; >> Scegliere una password - Digitare una Password (da ripetere due volte, per sicurezza). Dovrebbe essere di almeno 8 caratteri, ma Ubuntu accetta anche password pi brevi pur avvisandoci che sarebbe bene sceglierne una pi lunga; importante conservare bene il nome utente e la password, infatti, se li perdiamo non sar pi possibile accedere ad Ubuntu (log-in). >> Indicare il nome del computer - Ci viene proposto il nome che possiamo anche semplificare (accorciandolo); ad esempio lasciando solamente il nome utente. Questo ci torna comodo quando utilizzeremo il Terminale, in quanto la riga di comando sar pi breve; >> Accedere automaticamente - Nella parte bassa della maschera, possiamo scegliere di Accedere automaticamente o con password o addirittura di utilizzare la password anche per decifrare la cartella Home. Se scegliamo la prima opzione (Accedere automaticamente), avviando Ubuntu non dovremo effettuare il login; ma anche in questo caso, bisogna sempre conservare bene il nome utente e la password, in quanto ci verr chiesta da Ubuntu ogni volta che cercheremo di modificare le impostazioni del sistema operativo, compreso l'installazione di un programma (pacchetti).
Migrare documenti e impostazioni - Se nel computer sono installati altri sistemi operativi (Linux Windows), possiamo importare, se lo vogliamo, i relativi dati (Firefox, Internet Explorer, Documenti, Immagini, Musica, ecc..).
Passo 6 di 6 - Pronto per l'installazione - Con quest'ultima schermata ci vengono mostrate le scelte da noi effettuate nei precedenti passi e possiamo tornare indietro per la loro modifica o confermarli.
Abbiamo finito. Non ci resta che fare click su Installa. Il processo dinstallazione partir e non dovremo fare altro che aspettare la fine, mentre Ubuntu ci continuer a mostrare le caratteristiche principali del sistema operativo (ma, se vogliamo, possiamo andare a prendere un caff). Il processo dura dai 10 minuti a mezz'ora (secondo le caratteristiche del computer e del collegamento internet). La seguente videoguida mostra come procedere: Fase finale dell'installazione Video guida
Finito il processo d'installazione ci viene chiesto di riavviare il computer (possiamo anche scegliere di continuare a lavorare in modalit live). All'uscita da Ubuntu saremo invitati a rimuovere il CD-DVD dal lettore ed al riavvio del computer possiamo goderci Ubuntu installato, al massimo delle sue prestazioni. Tutto fatto!
______________________________________________________________________________________________
GUIDA PRATICA MIGRAZIONE SENZA TRAUMI AL SOFTWARE LIBERO
BY
ANTONIO CANTARO
PAG. 38 DI 50
www.istitutomajorana.it
www.istitutomajorana.it
6 - Utilizzare Linux e le sue applicazioni con maggiore frequenza
Adesso che avete Linux installato magari in dual-boot con Windows, sar bene entrare con esso quanto pi spesso possibile. Questo aiuter il dipendente o il privato a prendere la dovuta dimestichezza col nuovo si stema operativo. Se avete seguito i consigli di utilizzare il software libero anche con Windows (LibreOffice, OpenOffice, Gimp, Firefox, ecc...), allora Linux non sembrer un ambiente del tutto nuovo e l'approcci risulter pi familiare. Vi accorgerete che pi si utilizza Linux pi lo si vorr utilizzare (velocit, sicurezza, facilit). Per Ubuntu (ma le altre distribuzioni Linux possono essere similari), propongo il mio videomanuale che potere consultare ogni qualvolta avrete bisogno d'aiuto.
6.1 - Linux per tutti Ubuntu facile Video Manuale
Questo un completo manuale on-line free, scritto con semplicit desposizione e molta chiarezza, per essere alla portata di tutti. Contiene ben 341 brevi videoguide per la visualizzazione immediata delle principali operazioni. Vi porter, passo dopo passo, a conoscere ogni cosa. Dal download di Ubuntu, fino alla sua completa utilizzazione... Lopera, si rivolge agli utenti poco esperti che apprezzeranno limmediatezza delle cose senza pericolo di perdersi in estenuanti disquisizioni tecnico-specialistiche. Anche gli utenti pi esperti potrebbero utilizzarla come una traccia di "metodica didattica" da adottare per meglio trasmettere, agli altri, le loro conoscenze. Infatti, proprio gli utenti pi esperti , se privi di esperienza didattica, sono, solitamente, i meno portati a fornire le prime conoscenze informatiche ai principianti. In ogni caso, anche gli esperti hanno tanti amici e conoscenti, che esperti non sono, cui potranno suggerire la lettura di questa guida, ottenendone la riconoscenza. Manuale on-line free con videoguide Passare ad Ubuntu in maniera semplice ed immediata Linux per tutti - Ubuntu facile Video Manuale Corredato da 341 VideoGuide del Prof. Ing. Antonio Cantaro Segnalato dal sito ufficiale di Ubuntu-it
______________________________________________________________________________________________
GUIDA PRATICA MIGRAZIONE SENZA TRAUMI AL SOFTWARE LIBERO
BY
ANTONIO CANTARO
PAG. 39 DI 50
www.istitutomajorana.it
www.istitutomajorana.it
Premessa
Spesso i manuali non si curano delle persone alle prime armi e questi desistono dall'intraprendere la nuova strada. Nel sito ufficiale di Ubuntu e nel web in genere, si trovano molte notizie, guide e manuali, per le stesse, qualche volta, allontanano gli utenti alle prime armi, sia perch presuppongono delle conoscenze iniziali gi acquisite, sia perch rimandano continuamente altrove. Orbene, questo manuale nasce per guidare, passo-passo, con semplicit ed ordine, quanti intendono passare o almeno provare, uno stupendo sistema operativo completamente libero, gratuito e ricco di applicazioni, per ogni necessit, anchesse libere e gratuite (programmi). Tutto quello che serve gi presente o a portata di mano e l'utente non sar costretto a girare di sito in sito per racimolare le notizie, il software necessario e quant'altro. Ovviamente per affrontare un cambiamento bisogna essere a conoscenza dei vantaggi o degli svantaggi cui si va incontro. Certo, la curiosit potrebbe essere una buona molla per intraprendere la strada di Linux, ma se, prima, ci rendiamo conto di quello che possiamo ottenere, allora quasi certamente ci innamoreremo del pinguino (Linux). Allora, ancor prima di iniziare, vi invito a leggere con attenzione il "Capitolo 1 - Perch passare a Linux: 27 validi motivi per innamorarsene". Se ci si innamora e/o si consapevoli di quanto si sta per fare, allora, tutto diventa pi facile e piacevole. Avendo letto il "Capitolo1", penso che sarete coscienti che state per entrare in un nuovo meraviglio mondo. Se provenite da Windows, di sicuro, allinizio, avrete qualche piccolo problemuccio di ambientamento, ma normale, per, dopo un pochino, vi sentirete completamente a vostro agio ed in casa vostra. Chi ha sempre guidato unautomobile, allorquando ne compra una nuova, magari si sente un tantino a disagio. Pur essendo fondamentalmente la stessa cosa, magari, la conformazione del sedile di guida, la levetta del tergicristallo, la posizione dellaccendisigari ed altri piccoli particolari non saranno identici alla vecchia automobile, per nel giro di qualche ora o al massimo dopo qualche giorno, ci ritroveremo perfettamente a nostro agio in quanto ci saremo perfettamente abituati. Anzi, probabilmente, se tornassimo a guidare la vecchia automobile ci troveremmo, di sicuro, a disagio. Vi consiglio di seguire tutti i Capitoli del Manuale, secondo lordine numerico, iniziando dal primo e proseguendo, con i successivi. Troverete centinaia di brevi videoguide, guardatele perch vi mostreranno, con immediatezza cosa e come fare. Purtuttavia se, ad esempio, siete gi in grado di masterizzare un CD col metodo dellover-burner, potrete saltare il paragrafo della masterizzazione e passare alla fase successiva. Per, cos facendo, magari vi perderete i software gratuiti suggeriti ed illustrati, che possono tranquillamente sostituire quelli a pagamento.
I miracoli di Ubuntu? No, solo una bellissima realt !
Guardate cosa si pu fare con Linux e con un normalissimo computer di qualche anno addietro! Volete scoprire come si realizza un'aula computer raddoppiando le postazioni a parit di costo? Attivare l'audio
______________________________________________________________________________________________
GUIDA PRATICA MIGRAZIONE SENZA TRAUMI AL SOFTWARE LIBERO
BY
ANTONIO CANTARO
PAG. 40 DI 50
www.istitutomajorana.it
www.istitutomajorana.it
Nota: il tasto "Special" quello con lo stemma di "Windows" e si trova in basso a sinistra della tastiera vicino al tasto "Control" ed al tasto "Alt". Ecco l'ultima nata: Ubuntu plus9 Remix Presentazione Effeti 3D Cubo Fuoco altro Eccovi invece: Tutte le nostre Ubuntu Plus Remix Italiane
Linux per tutti Ubuntu facile
Manuale on-line con videoguide
______________________________________________________________________________________________
GUIDA PRATICA MIGRAZIONE SENZA TRAUMI AL SOFTWARE LIBERO
BY
ANTONIO CANTARO
PAG. 41 DI 50
www.istitutomajorana.it
www.istitutomajorana.it
INDICE
___________________________________________ Premessa Linux per tutti - Ubuntu facile - Manuale Capitolo 1 Perch passare a Linux: 27 validi motivi Capitolo 2 Procurarsi Ubuntu a Richiedere il CD ufficiale di Ubuntu b Scaricare Ubuntu nelle varie Versioni c Masterizzare il CD o DVD di Ubuntu Capitolo 3 Provare Ubuntu direttamente da CD (modalit Live) a Lanciare Ubuntu in modalit Live-CD b Il CD di Ubuntu non viene caricato - Bios c Il CD di Ubuntu si blocca - Schermo nero d Un giretto panoramico e veloce in Ubuntu Capitolo 4 Installare e disinstallare Ubuntu a Vari modi per provare o installare Ubuntu b Installare Rimuovere Ubuntu da Windows c Ubuntu con partizionamento automatico d Partizionare il disco rigido con Gparted e Ubuntu con partizionamento manuale f Ubuntu e Windows autonomi in dual-boot g Disinstallare Windows o Ubuntu o Linux h Problemi di Avvio per Windows o Ubuntu i Ubuntu da Windows - Macchina virtuale l Come Avviare Ubuntu e come Uscire Capitolo 5 Settaggi di base di Ubuntu a La connessione Internet b La lingua italiana e le altre c Gestore pacchetti -Synaptic d Configurare la Stampante e Trovare ed installare i driver Capitolo 6 Applicazioni: iniziamo ad utilizzare Ubuntu a Accessori b Il Terminale c Audio e Video
______________________________________________________________________________________________
GUIDA PRATICA MIGRAZIONE SENZA TRAUMI AL SOFTWARE LIBERO
BY
ANTONIO CANTARO
PAG. 42 DI 50
www.istitutomajorana.it
www.istitutomajorana.it
d Giochi e Grafica f Internet g Ufficio Capitolo 7 Operazioni Fondamentali a Installare disinstallare Programmi (pacchetti) b Risorse, Computer, File, Cartelle, Unit, Rete Capitolo 8 Sistema - Preferenze a Preferenze - Parte 1 b Preferenze - Parte 2 Capitolo 9 Sistema - Amministrazione a Amministrazione - Parte 1 b Amministrazione - Parte 2 Capitolo 10 Risoluzione Problemi, FAQs e Varie a Risoluzione di Problemi Vari b Piccoli trucchi per Ubuntu c Software utile e consigliato d Personalizzare Aspetto Grafica e Codec - Script - Font - Extra f Varie e Distribuzioni Linux
6.2 - Software Libero ed Open Source per Linux
Molti programmi (applicazioni), che girano sotto Linux e che qui propongo, li avete gi conosciuti leggendo il capitolo 2 - Incominciare ad utilizzare il Software Libero sotto Windows , quindi adesso vi saranno pi
______________________________________________________________________________________________
GUIDA PRATICA MIGRAZIONE SENZA TRAUMI AL SOFTWARE LIBERO
BY
ANTONIO CANTARO
PAG. 43 DI 50
www.istitutomajorana.it
www.istitutomajorana.it
familiari. Oltre al software di carattere generale, indicher anche quello specifico per l'azienda, per il professionista, ecc...
Elenco completo di programmi per Linux
Linux dispone di un enorme numero di applicazioni (programmi) per ogni esigenza, normalmente liberi e gratuiti . La loro ricerca, scaricamento ed installazione di una semplicit disarmante, bastano pochi click. Vedremo l'elenco dei programmi disponibili per Linux, anche a confronto con gli equivalenti che girano sotto Windows e tanto altro ... saranno indicate le risorse disponibili, le modalit per ottenerle ed i metodi per utilizzarle. In pratica vedremo, con la massima semplicit, come cercare, scaricare ed installare i programmi (applicazioni) che ci interessano. Elenco completo di programmi per Linux
Software Gestionale Free per le Aziende
Sono, ormai, disponibili un gran numero di applicazioni (programmi) del tipo Gestionale (contabilit, fiscale, ufficio, ecc...), gratuite e per tante esigenze . Si trova il software libero, l'open source ed il free. Essi, spesso sono multi-piattaforma, ossia girano su Linux, Mac e Windows. In momenti di crisi come l'attuale, la cosa dovrebbe essere ben attenzionata ... Indicheremo le risorse disponibili in rete e fruibili gratuitamente che possono produrre un notevole risparmio per l'economia delle medie e piccole imprese, per i professionisti e per quanti svolgono attivit commerciale. Software Gestionale Free per le Aziende
Altro Software Libero, Open source e free per Linux
Questa sezione dedicata all'informatica e contempla diverse categorie di particolare interesse pratico. Oltre al software libero e gratuito, trovi pure consigli pratici e di facile attuazione per la manutenzione del tuo computer. Tutto
______________________________________________________________________________________________
GUIDA PRATICA MIGRAZIONE SENZA TRAUMI AL SOFTWARE LIBERO
BY
ANTONIO CANTARO
PAG. 44 DI 50
www.istitutomajorana.it
www.istitutomajorana.it
trattato come guide con video dimostrativi. Il contenuto propriet intellettuale del Prof. Antonio Cantaro e potr essere utilizzato in toto o anche in stralcio, solo su autorizzazione dell'autore.
Linux Ufficio Internet Grafica ( 95 articoli )
In questa categoria trovi guide, notizie e download relativi al migliore software gratuito o libero, pi comunemente utilizzato sotto Linux ed Ubuntu, relativamente alle categorie Ufficio, Internet, Grafica ed affini. Ubuntu Videoguide e guide italiane ( 47 articoli ) In questa categoria trovi il video-manuale in italiano per Ubuntu con moltissime videoguide che semplificano l'apprendimento del Sistema Operativo. Un esempio pratico vale molto pi ti tante parole. Presenti, anche utili guide illustrate relative ad Ubuntu. Ubuntu Plus Remix Italiano - Tutte le versioni ( 35 articoli ) In questa categoria trovi tutte le versioni delle nostre Ubuntu Plus Remix Italiane, con guide, notizie e download relativi. Ubuntu Manutenzione e Personalizzazioni ( 17 articoli ) In questa categoria trovi guide, notizie e download relativi al migliore software gratuito o libero, pi comunemente utilizzato sotto Linux ed Ubuntu, relativamente alle categorie Manutenzione di sistema, personalizzazioni ed affini. Ubuntu Utilit, Multimedia e Varie ( 37 articoli ) In questa categoria trovi guide, notizie e download relativi al migliore software gratuito o libero, pi comunemente utilizzato sotto Linux ed Ubutu, relativamente alle categorie Utilit varie, Video-editing, Giochi e software vario. Le Vostre Risorse per Linux ( 42 articoli ) Questa categoria contiene distribuzioni, manuali, guide, tutorials, modelli, ecc..., riguardanti argomenti interessanti il mondo Linux. Tali risorse sono state inviate da amici del web. Si tratta dei nostri visitatori che hanno voluto rendere disponibili, per tutti, le loro opere. Non posso che ringraziare loro per il dimostrato gesto d'altruismo disinteressato.
7 - Valutare se mantenere i due sistemi operativi o tenere solo Linux
Conoscendo i due sistemi operativi si potr scegliere la soluzione migliore le le proprie esigenze. Converr lasciare anche Windows nel caso avete del software specifico e particolare. Ecco i casi in cui conviene lasciare anche Windows:
______________________________________________________________________________________________
GUIDA PRATICA MIGRAZIONE SENZA TRAUMI AL SOFTWARE LIBERO
BY
ANTONIO CANTARO
PAG. 45 DI 50
www.istitutomajorana.it
www.istitutomajorana.it
Per evitare problemi, allatto dell'acquisto di un computer, sar bene richiedere, al venditore, la compatibilit hardware con Linux. Vi sono, pure dei rivenditori specializzati: LinuxS rivenditori computer compatibili Pi nel dettaglio: Il tuo hardware non ancora supportato - mancano i driver Utilizzi software commerciale di cui non puoi fare a meno Sei un grafico professionista e lavori nell'industria di libri/stampa Usi il computer solo per giocare
Col dual-boot si potr entrare con Linux per navigare in sicurezza e per utilizzare il software libero nelle ultime versioni. Infatti, con Linux grazie a repositorry (elenco, continuamente aggiornato del software pacchet ti disponibile), aggiornando il sistema operativo, in automatico verranno aggiornati anche tutti i programmi installati. Si potr entrare con Windows nei casi sopra riportati.
8 - Provare diverse distribuzioni Linux per scegliere la preferita
Linux offre centinaia di ottime distribuzioni e si potr scegliere la pi appropriata alle esigenze personali. Re sta inteso che sar possibile installare anche pi distribuzioni Linux, anche insieme con Windows, ossia avere pi versioni Linux contemporaneamente installate. Nel mio computer dedicato alle prove, ho installato ben 9 distribuzioni Linux oltre a Windows. Spesso mi viene chiesto: quale distribuzione Linux la migliore e
______________________________________________________________________________________________
GUIDA PRATICA MIGRAZIONE SENZA TRAUMI AL SOFTWARE LIBERO
BY
ANTONIO CANTARO
PAG. 46 DI 50
www.istitutomajorana.it
www.istitutomajorana.it
quale scegliere? Rispondo che non esiste una distribuzione "migliore". Semmai bisogna scegliere quella che, per caratteristiche, calza meglio alle esigenze specifiche dell'utente. Linux un sistema operativo libero e gratuito (quasi sempre) di cui esistono molte versioni disponibili... Sarebbe pi corretto parlare di GNU/Linux, in quanto, per essere pi precisi, Linux rappresenta solo il cuore del sistema, ossia il Kernel (pensate al motore di un'automobile). Se al Kernel aggiungiamo il software di sistema e gli applicativi, otteniamo le distro che si differenziano l'una dall'altra. Infatti, il motore uguale per tutte (Kernel) ma ognuna utilizza una diversa carrozzeria, delle ruote differenti, tappezzeria personalizzata, ecc... (software di sistema, applicativi, ecc.. ). Di distribuzioni (distro) ve ne sono tante e per tutti i gusti. Rispondendo alle domande pi frequenti che mi vengono poste sull'argomento, cercher di fornire le relative notizie principali.
Perch Linux ha tante distribuzioni a differenza di Windows?
Linux un sistema operativo libero e gratuito (quasi sempre) di cui esistono molte versioni disponibili, che si chiamano "distro", ossia distribuzioni. Sarebbe pi corretto parlare di GNU/Linux, in quanto, per essere pi precisi, Linux rappresenta solo il cuore del sistema, ossia il Kernel (pensate al motore di un'automobile). Se al Kernel aggiungiamo il software di sistema e gli applicativi, otteniamo le distro che si differenziano l'una dall'altra. Infatti, il motore uguale per tutte, o quasi ( Kernel), ma ognuna utilizza una diversa carrozzeria, delle ruote differenti, tappezzeria personalizzata, ecc... (software di sistema, applicativi). Siccome stiamo parlando di software libero, ognuno pu creare una versione di Linux secondo le proprie esigenze, invece il codice sorgente di Windows ermeticamente chiuso e segreto, quindi nessuno pu toccarlo e/o intervenire su esso. Ecco perch di distribuzioni ( distro) Linux ve ne sono tante e per tutti i gusti.
Quali sono le distribuzioni pi diffuse?
La classifica proposta dal sito distrowatch relativa agli ultimi sei mesi, almeno per pagine visitate, quella indicata sotto. La classifica completa la trovate nella colonna di destra del sito prima indicato. Per maggiori notizie sulle diverse distribuzioni rimando alla pagina: Distribuzioni Linux
9 - Maggiore sicurezza per le operazioni bancarie, pi tranquillit
Linux, lanciato in modalit live, da CD-DVD, offre un sistema operativo vergine, perfettamente pulito ed affidabile. Avrete, quindi, la massima garanzia per le operazioni di e-bankig. Ormai sono in molti ad effettuare operazioni bancarie on-line (via in-
______________________________________________________________________________________________
GUIDA PRATICA MIGRAZIONE SENZA TRAUMI AL SOFTWARE LIBERO
BY
ANTONIO CANTARO
PAG. 47 DI 50
www.istitutomajorana.it
www.istitutomajorana.it
ternet). Le banche, oggigiorno, dispongono di sistemi abbastanza sicuri, ma la certezza non esiste. Vedre mo un semplice ed efficace metodo, che viene suggerito da diverse banche americane , che, insieme ad altri validi consigli, diminuir sensibilmente i rischi dell'e-banking ... Le Banche studiano sempre nuovi e pi sofisticati sistemi di sicurezza, ma anche i malintenzionati progrediscono ed attaccano con mezzi e metodi sempre pi sofisticati. Normalmente vengono usati dei sistemi di sicurezza che prevedono: - Numero di identificazione - Password personale - Codici supplementari (spesso con chiavette che ne producono, ogni volta, uno nuovo di limitata durata). - La codifica a 128 bit per una trasmissione sicura dei dati via Internet. Per contro, i malintenzionati, attaccano con spyware, keylogger e malware in genere.... ed internet pieno di siffatti e pericolosi elementi malevoli (i keylogger riescono a trasmettere, al malintenzionato che li ha creati, tutto quanto digitato sulla vostra tastiera, compresi i codici bancari). Personalmente preferisco non effettuare movimento di denaro online, pur se Ubuntu, anche senza antivirus installato, pi sicuro di Windows dotato di un buon antivirus aggiornato. Purtuttavia se proprio si debbono dobbiamo effettuare delle operazioni bancarie, il consiglio che posso dare quello di utilizzare un CD o DVD con Linux (Ubuntu) in modalit Live, ossia con Ubuntu che non viene installato ma gira direttamente da CD o DVD. Basta lanciare il CD e avrete il sistema operativo funzionante e con connessione. Ultimato il collegamento, basta estrarre il CD e riavviare il computer che torner quello di prima, ossia col sistema operativo che normalmente utilizzate.
Come funziona
Utilizzando un sistema operativo installato , luso di software non originale, oppure la semplice navigazione in internet (normalmente e solo dopo pochi minuti), potranno infettare il computer con malware di varia natura. Per quanto si possano usare antivirus, antispyware ed altro, non sempre e non tutto il malware potr essere individuato e/o rimosso. In questo caso il malware resta permanentemente nel sistema utilizzato e potrebbe essere attivo ad ogni riavvio del computer. Con Ubuntu in modalit Live o qualsiasi distribuzione Linux live , il
______________________________________________________________________________________________
GUIDA PRATICA MIGRAZIONE SENZA TRAUMI AL SOFTWARE LIBERO
BY
ANTONIO CANTARO
PAG. 48 DI 50
www.istitutomajorana.it
www.istitutomajorana.it
sistema operativo verr caricato direttamente dal CD o DVD. In questo modo quanto contenuto nellhard disk come se non esistesse. In pratica i sistemi operativi installati restano congelati e non attivi. Quindi, caricando direttamente da CD o DVD, avrete un sistema operativo perfettamente pulito (vergine) con la certezza di essere puliti da spyware, keylogger, virus, ecc.... Allo spegnimento del computer, qualunque infezione si fosse presa in rete, verr perduta in quanto non possibile scrivere CD o DVD. In questa maniera il CD o DVD di Ubuntu (Linux) sar sempre pulito, immacolato e sicuro anche per tutte le successive riutilizzazioni in modalit Live. Si consiglia di effettuare le operazioni bancarie subito dopo lavvio dei Ubuntu Live, prima di iniziare leventuale normale navigazione nei diversi siti web. Una volta finite le vostre attivit, baster uscire da Ubuntu in modalit Live, togliere il CD o DVD e riavviando il computer avrete il vostro computer di sempre con il vostro sistema operativo normalmente installato (Windows, Ubuntu, ecc..), come se nulla fosse successo. Infatti il CD o DVD di Ubuntu non installa nulla. Una Banca americana (CNL Bank) , addirittura, regala un live CD di Ubuntu ai propri clienti ed invita i clienti della banca a non utilizzare i sistemi operativi proprietari quali Microsoft o Apple, installati sui PC di casa, per accedere al Banking online: Una Banca regala il Live Cd Ubuntu per la sicurezza del Banking online Can Ubuntu save online banking?
10 - Nessun timore, aiuto e supporto gratuito non mancheranno mai
La vasta comunit Linux e del software libero, offre aiuto e supporto gratuito a quanti ne hanno bisogno. Esi stono tantissimi forum (anche il nostro) frequentati da gente esperta e disponibile. Ecco alcuni forum a cui potete rivolgervi, senza problemi, con una semplice registrazione gratuita:
______________________________________________________________________________________________
GUIDA PRATICA MIGRAZIONE SENZA TRAUMI AL SOFTWARE LIBERO
BY
ANTONIO CANTARO
PAG. 49 DI 50
www.istitutomajorana.it
www.istitutomajorana.it
Forum Majorana Informatica
Forum italiano ufficiale di OpenOffice.org
Forum Mozilla italia (Firefox - Thunderbird, ecc)
Gimp Italia Forum Forum Ubuntu-it
Add, 23-06-2012 Antonio Cantaro
Guida al software libero aziende e privati by Antonio Cantaro licenziata sotto: Creative Commons Attribuzione - Non commerciale - Non opere derivate 3.0 Unported License. Autorizzazioni che superano le limitazioni di questa licenza vanno richieste a: http://www.istitutomajorana.it/index.php?option=com_contact&task=view&contact_id=3&Itemid=3
______________________________________________________________________________________________
GUIDA PRATICA MIGRAZIONE SENZA TRAUMI AL SOFTWARE LIBERO
BY
ANTONIO CANTARO
PAG. 50 DI 50
Potrebbero piacerti anche
- Reti Di Calcolatori - Tanenbaum Andrew S. (Indice) PDFDocumento19 pagineReti Di Calcolatori - Tanenbaum Andrew S. (Indice) PDFAlberto Angelici40% (5)
- 02 Nota Promozioni Offerte 061212Documento2 pagine02 Nota Promozioni Offerte 061212Alberto AngeliciNessuna valutazione finora
- Wp-Content Uploads 2012 12 Project WorkDocumento16 pagineWp-Content Uploads 2012 12 Project WorkAlberto AngeliciNessuna valutazione finora
- 344696-UrbanoAncona FerialeInvernale SADocumento28 pagine344696-UrbanoAncona FerialeInvernale SAAlberto AngeliciNessuna valutazione finora
- RowingDocumento12 pagineRowingAlberto Angelici100% (1)
- RowingDocumento12 pagineRowingAlberto Angelici100% (1)
- L BiomedicaDocumento3 pagineL BiomedicaAlberto AngeliciNessuna valutazione finora
- LM Edile ArchitetturaDocumento4 pagineLM Edile ArchitetturaAlberto AngeliciNessuna valutazione finora
- LM EdileDocumento2 pagineLM EdileAlberto AngeliciNessuna valutazione finora
- LMInfo AutDocumento2 pagineLMInfo AutAlberto AngeliciNessuna valutazione finora
- Orario LMDocumento2 pagineOrario LMAlberto AngeliciNessuna valutazione finora
- Linee Di TrasmissioneDocumento15 pagineLinee Di TrasmissioneAlberto AngeliciNessuna valutazione finora
- Dispense InformaticaDocumento160 pagineDispense InformaticaSilvia DchNessuna valutazione finora
- Manuali Open Office 3 I SupposeDocumento682 pagineManuali Open Office 3 I SupposeFrancesco MasulliNessuna valutazione finora
- (Ebook - ITA) - Mago Di Linux in 24 OreDocumento191 pagine(Ebook - ITA) - Mago Di Linux in 24 OreJacopo StroppaNessuna valutazione finora
- Guida Per Impostare La Tesi Con OpenOffice WriterDocumento34 pagineGuida Per Impostare La Tesi Con OpenOffice Writeraleandroct67% (3)
- Vademecum Per Il Software LiberoDocumento12 pagineVademecum Per Il Software LiberoAlessandro GarelliNessuna valutazione finora
- Guida Open Office CalcDocumento86 pagineGuida Open Office Calchindukusc80Nessuna valutazione finora
- Introduzione Ai Database Su Open Office (v099)Documento203 pagineIntroduzione Ai Database Su Open Office (v099)Alessio VeraciniNessuna valutazione finora
- Come Aprire File PDF Con OpenofficeDocumento2 pagineCome Aprire File PDF Con OpenofficeTeresaNessuna valutazione finora
- ??ubuntu Facile N.87 - Dicembre 2020 - Gennaio 2021Documento32 pagine??ubuntu Facile N.87 - Dicembre 2020 - Gennaio 2021marioNessuna valutazione finora
- Informatica Vecchio+NuovoDocumento241 pagineInformatica Vecchio+NuovoSara MariniNessuna valutazione finora
- Kubuntu Karmic 9.10 Pronto All'azione. La Guida DiDocumento19 pagineKubuntu Karmic 9.10 Pronto All'azione. La Guida DiStefanoNessuna valutazione finora