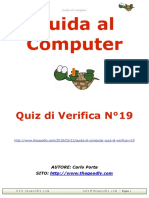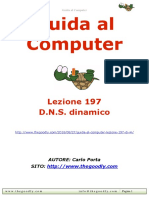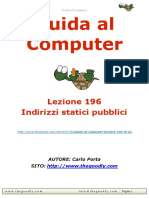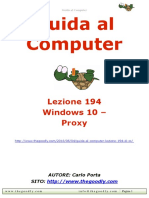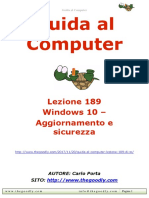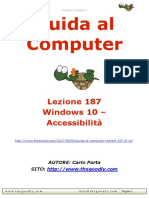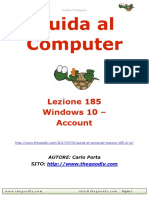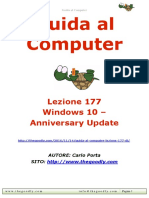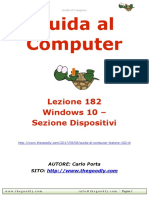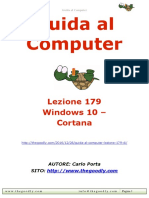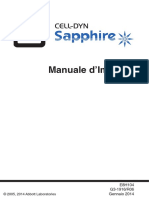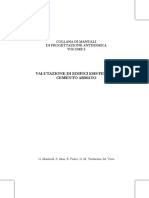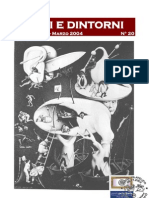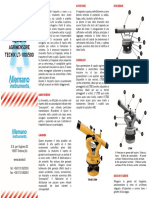Documenti di Didattica
Documenti di Professioni
Documenti di Cultura
Guida Al Computer - Lezione 99 - Pannello Di Controllo - Audio
Caricato da
CarloTitolo originale
Copyright
Formati disponibili
Condividi questo documento
Condividi o incorpora il documento
Hai trovato utile questo documento?
Questo contenuto è inappropriato?
Segnala questo documentoCopyright:
Formati disponibili
Guida Al Computer - Lezione 99 - Pannello Di Controllo - Audio
Caricato da
CarloCopyright:
Formati disponibili
Guida al Computer
Guida al Computer
Lezione 99
PANNELLO DI CONTROLLO AUDIO
http://thegoodly.com/2013/06/12/guida-al-computer-lezione-99-di/
AUTORE: Carlo Porta SITO: http://www.thegoodly.com
w w w. t h e g o o d l y. c o m
i n f o @ t h e g o o d l y. c o m
Pagina 1
Guida al Computer Bentornato/a Goodlier. In questa lezione ti descrivo la sezione Audio del Pannello di Controllo.
Clicca sul pulsante omonimo e si aprir una schermata identica o simile a quella sottostante:
w w w. t h e g o o d l y. c o m
i n f o @ t h e g o o d l y. c o m
Pagina 2
Guida al Computer Le sottosezioni saranno: Riproduzione Registrazione Suoni Comunicazioni
Riproduzione
Trovi evidenziati tutti gli altoparlanti collegati al computer. Selezionandoli col mouse, si evidenzieranno altri pulsanti che ti permetteranno di configurarli, impostarli come predefiniti (se al tuo PC ne sono collegati diversi) ed evidenziarne le propriet. La configurazione permette si seguire una rapida procedura con cui selezionerai la struttura/composizione del tuo impianto audio, se ad esempio presenta solo due altoparlanti stereo o pi fino al dolby surround.
Contestualmente potrai testare il suono dellimpianto per vederne la resa grazie al pulsante Prova.
w w w. t h e g o o d l y. c o m
i n f o @ t h e g o o d l y. c o m
Pagina 3
Guida al Computer
Nella sottosezione Propriet troverai altre sottosezioni, ma a mio avviso la pi interessante quella definita Livelli, in cui puoi attivare o disattivare laudio per una determinata periferica collegata alla tua scheda audio, variarne il livello di volume completo sui due canali (se stereo) oppure sul singolo canale tramite il pulsante Bilancia. Tale azione riferibile sia per le fonti audio in uscita dal computer che per quelle in ingresso al PC. Terminata ogni impostazione dovrai farla acquisire con uno o pi clic sui pulsanti OK in base a quanto ti sei spinto/a in profondit nelle sottosezioni.
w w w. t h e g o o d l y. c o m
i n f o @ t h e g o o d l y. c o m
Pagina 4
Guida al Computer
Registrazione
Anche in questa sottosezione trovi elencate tutte le periferiche attualmente installate nel tuo computer, che abbiano la funzione di trasferire bit indirizzati alla scheda audio, quindi da una fonte esterna. Ci naturalmente dipende dagli ingressi audio che presenta il tuo computer sul cabinet, sulla scheda madre o sulla scheda audio. Selezionando una ad una le periferiche potrai configurarle, impostarle come fonte predefinita per la registrazione e visionare le propriet. In ogni sottosezione visionerai delle opzioni che variano da periferica a periferica e quindi non possibile evidenziare in maniera assoluta ci che mostrer la specifica schermata. Tuttavia per il microfono, potresti impostare i parametri della sintesi (riconoscimento) vocale, il livello del volume, la sua attivazione/disattivazione (mute) ed infine la qualit di registrazione variandone il numero di canali, la quantit di bit e la frequenza di campionamento dellaudio in ingresso.
w w w. t h e g o o d l y. c o m
i n f o @ t h e g o o d l y. c o m
Pagina 5
Guida al Computer
Se uno o pi pulsanti per unimpostazione non sono attivi per quella periferica il motivo che essa pu non essere collegata al PC. Nel selezionare il parametro della qualit, fai tua la condizione che aumentando la qualit dellaudio da registrare, avrai un incremento di dimensioni (peso) del file finale. Adatta le specifiche in base alle tue condizione del caso.
w w w. t h e g o o d l y. c o m
i n f o @ t h e g o o d l y. c o m
Pagina 6
Guida al Computer
Suoni
w w w. t h e g o o d l y. c o m
i n f o @ t h e g o o d l y. c o m
Pagina 7
Guida al Computer In questa sezione puoi gestire i suoni che emette il sistema operativo tramite la scheda audio. Per ogni evento il O.S. diffonde un suono specifico. Allavvio del sistema, alla sua chiusura, svuotando il cestino, in caso di errore, cambio degli sfondi, disconnessione/connessione utente, ecc. Esiste un men chiamato Combinazione che ti permette di selezionare la combinazione di suoni definiti dalla Microsoft per le diverse tipologie di eventi.
Seleziona luna o laltra ed ascolta il suono emesso in base allevento che selezionerai nella lista Eventi. Il suono per un determinato evento pu essere variato selezionandone un altro dalla lista sottostante nella sezione Suoni.
w w w. t h e g o o d l y. c o m
i n f o @ t h e g o o d l y. c o m
Pagina 8
Guida al Computer
Alternativamente potresti selezionarne uno personalizzato, (una voce, una canzone, un rumore, ecc) tramite il pulsante Sfoglia accanto a tale sezione, scegliendo il file audio nel tuo disco rigido. In questo modo potrai ad esempio riprodurre una canzone allavvio del sistema operativo o avviata la procedura (che di conseguenza si allungher) di spegnimento del computer. Per sentire il file audio selezionato per un determinato evento, clicca sul pulsante Prova. Terminata la selezione clicca su OK per la sua acquisizione. Come avrai visto i suoni del sistema operativo sono altamente personalizzabili. Puoi divertirti scegliendo anche effetti sonori o commenti voce da te editati, ma non timpazzire direi
w w w. t h e g o o d l y. c o m
i n f o @ t h e g o o d l y. c o m
Pagina 9
Guida al Computer
Comunicazioni
Consente di selezionare la regolazione del volume dei suoni del computer se e quando utilizzi il computer per effettuare le telefonate. Puoi decidere di disattivare i suoni, di non intervenire o ridurre il loro volume di una certa percentuale alla ricezione o effettuazione di una telefonata. A te la scelta. Alla prox per continuare la lunga maratona sul Pannello di Controllo. Ora un forte saluto e Stay Tuned Till death do us part! Ciao Goodlier.
Carlo
Foto di: Screenshot realizzati da TheGoodly P.S.= Buona formazione e condivisione Goodlier. w w w. t h e g o o d l y. c o m i n f o @ t h e g o o d l y. c o m Pagina 10
Guida al Computer Puoi scegliere di seguire il percorso anche su: YouTube Facebook Twitter iTunes Pinterest Google +
w w w. t h e g o o d l y. c o m
i n f o @ t h e g o o d l y. c o m
Pagina 11
Guida al Computer
NOTE PER IL LETTORE E POSSESSORE: LICENZE DUSO
Quest'opera stata rilasciata sotto la licenza Creative Commons Attribution - NonCommercial-NoDerivs 2.5 Italy. Per leggere una copia della licenza visita il sito web: http://creativecommons.org/licenses/by-nc-nd/2.5/it/ o spedisci una lettera a Creative Commons, 171 Second Street, Suite 300, San Francisco, California, 94105, USA. This opera is licensed under a Creative Commons Attribuzione - Non commerciale - Non opere derivate 2.5 Italia License. Tu sei libero: di riprodurre, distribuire, comunicare al pubblico, esporre in pubblico, rappresentare, eseguire e recitare quest'opera. Attribuzione Devi attribuire la paternit dell'opera nei modi indicati dall'autore o da chi ti ha dato l'opera in licenza e in modo tale da non suggerire che essi avallino te o il modo in cui tu usi l'opera.
Non commerciale Non puoi usare quest'opera per fini commerciali.
Non opere derivate Non puoi alterare o trasformare quest'opera, ne' usarla per crearne un'altra.
w w w. t h e g o o d l y. c o m
i n f o @ t h e g o o d l y. c o m
Pagina 12
Potrebbero piacerti anche
- Guida Al Computer - Quiz Di Verifica N°20Documento7 pagineGuida Al Computer - Quiz Di Verifica N°20CarloNessuna valutazione finora
- Guida Al Computer - Sintesi Lezioni 191-200Documento25 pagineGuida Al Computer - Sintesi Lezioni 191-200CarloNessuna valutazione finora
- Guida Al Computer - Lezione 195 - Windows 10 - V.P.N.Documento11 pagineGuida Al Computer - Lezione 195 - Windows 10 - V.P.N.CarloNessuna valutazione finora
- Guida Al Computer - Lezione 192 - Windows 10 - Cortana (Impostazioni)Documento11 pagineGuida Al Computer - Lezione 192 - Windows 10 - Cortana (Impostazioni)CarloNessuna valutazione finora
- Guida Al Computer - Lezione 198 - Apertura Porte (Port Forwarding)Documento7 pagineGuida Al Computer - Lezione 198 - Apertura Porte (Port Forwarding)CarloNessuna valutazione finora
- Guida Al Computer - Quiz Di Verifica N°19Documento7 pagineGuida Al Computer - Quiz Di Verifica N°19CarloNessuna valutazione finora
- Guida Al Computer - Lezione 197 - D.N.S. DinamicoDocumento12 pagineGuida Al Computer - Lezione 197 - D.N.S. DinamicoCarloNessuna valutazione finora
- Guida Al Computer - Lezione 200 - Pre-Ripristino e Post-Ripristino: Linee GuidaDocumento7 pagineGuida Al Computer - Lezione 200 - Pre-Ripristino e Post-Ripristino: Linee GuidaCarloNessuna valutazione finora
- Guida Al Computer - Lezione 199 - Windows 10 - Regole FirewallDocumento13 pagineGuida Al Computer - Lezione 199 - Windows 10 - Regole FirewallCarloNessuna valutazione finora
- Guida Al Computer - Lezione 196 - Indirizzi Statici PubbliciDocumento8 pagineGuida Al Computer - Lezione 196 - Indirizzi Statici PubbliciCarloNessuna valutazione finora
- Guida Al Computer - Lezione 193 - Windows 10 - D.N.S.Documento10 pagineGuida Al Computer - Lezione 193 - Windows 10 - D.N.S.CarloNessuna valutazione finora
- Guida Al Computer - Lezione 194 - Windows 10 - ProxyDocumento9 pagineGuida Al Computer - Lezione 194 - Windows 10 - ProxyCarloNessuna valutazione finora
- Guida Al Computer - Sintesi Lezioni 181-190Documento22 pagineGuida Al Computer - Sintesi Lezioni 181-190CarloNessuna valutazione finora
- Guida Al Computer - Lezione 191 - Windows 10 - AppDocumento9 pagineGuida Al Computer - Lezione 191 - Windows 10 - AppCarloNessuna valutazione finora
- Guida Al Computer - Lezione 188 - Windows 10 - Sezione Impostazioni - PrivacyDocumento20 pagineGuida Al Computer - Lezione 188 - Windows 10 - Sezione Impostazioni - PrivacyCarloNessuna valutazione finora
- Guida Al Computer - Lezione 189 - Windows 10 - Sezione Impostazioni - Aggiornamento e SicurezzaDocumento11 pagineGuida Al Computer - Lezione 189 - Windows 10 - Sezione Impostazioni - Aggiornamento e SicurezzaCarloNessuna valutazione finora
- Guida Al Computer - Lezione 187 - Windows 10 - Sezione Impostazioni - AccessibilitàDocumento12 pagineGuida Al Computer - Lezione 187 - Windows 10 - Sezione Impostazioni - AccessibilitàCarloNessuna valutazione finora
- Guida Al Computer - Lezione 190 - Windows 10 - Aggiornamenti Automatici e ManualiDocumento9 pagineGuida Al Computer - Lezione 190 - Windows 10 - Aggiornamenti Automatici e ManualiCarloNessuna valutazione finora
- Guida Al Computer - Lezione 186 - Windows 10 - Sezione Impostazioni - Data/ora e LinguaDocumento9 pagineGuida Al Computer - Lezione 186 - Windows 10 - Sezione Impostazioni - Data/ora e LinguaCarloNessuna valutazione finora
- Guida Al Computer - Lezione 185 - Windows 10 - Sezione ImpostazioniDocumento13 pagineGuida Al Computer - Lezione 185 - Windows 10 - Sezione ImpostazioniCarloNessuna valutazione finora
- Guida Al Computer - Lezione 181 - Windows 10 - Sezione SistemaDocumento10 pagineGuida Al Computer - Lezione 181 - Windows 10 - Sezione SistemaCarloNessuna valutazione finora
- Guida Al Computer - Lezione 184 - Windows 10 - Sezione Impostazioni - PersonalizzazioneDocumento14 pagineGuida Al Computer - Lezione 184 - Windows 10 - Sezione Impostazioni - PersonalizzazioneCarloNessuna valutazione finora
- Guida Al Computer - Lezione 180 - Windows 10 - Sezione ImpostazioniDocumento14 pagineGuida Al Computer - Lezione 180 - Windows 10 - Sezione ImpostazioniCarloNessuna valutazione finora
- Guida Al Computer - Lezione 183 - Windows 10 - Sezione Impostazioni - Rete e InternetDocumento10 pagineGuida Al Computer - Lezione 183 - Windows 10 - Sezione Impostazioni - Rete e InternetCarloNessuna valutazione finora
- Guida Al Computer - Quiz Di Verifica N°14Documento7 pagineGuida Al Computer - Quiz Di Verifica N°14CarloNessuna valutazione finora
- Guida Al Computer - Lezione 177 - Windows 10 - Anniversary UpdateDocumento11 pagineGuida Al Computer - Lezione 177 - Windows 10 - Anniversary UpdateCarloNessuna valutazione finora
- Guida Al Computer - Lezione 182 - Sezione Impostazioni - Gestione DispositiviDocumento8 pagineGuida Al Computer - Lezione 182 - Sezione Impostazioni - Gestione DispositiviCarloNessuna valutazione finora
- Guida Al Computer - Sintesi Lezioni 171-180Documento23 pagineGuida Al Computer - Sintesi Lezioni 171-180CarloNessuna valutazione finora
- Guida Al Computer - Lezione 179 - Windows 10 - CortanaDocumento9 pagineGuida Al Computer - Lezione 179 - Windows 10 - CortanaCarloNessuna valutazione finora
- Guida Al Computer - Lezione 178 - Windows 10 - Centro NotificheDocumento9 pagineGuida Al Computer - Lezione 178 - Windows 10 - Centro NotificheCarloNessuna valutazione finora
- Abbott Sapphire Manuale Uso AddendumDocumento1.229 pagineAbbott Sapphire Manuale Uso Addenduminfo_710713766Nessuna valutazione finora
- Principi Di PneumaticaDocumento12 paginePrincipi Di PneumaticaAlessandro PatanèNessuna valutazione finora
- Manuale - 5-Valutazione Di Edifici Esistenti in C.A.Documento238 pagineManuale - 5-Valutazione Di Edifici Esistenti in C.A.Emanuele MastrangeloNessuna valutazione finora
- Reti e Dintorni 20Documento54 pagineReti e Dintorni 20Roberto GaetaNessuna valutazione finora
- Manuale Tecnix LT100-500Documento2 pagineManuale Tecnix LT100-500Alessandro ChircoNessuna valutazione finora
- Ferella Free f24 Mel MetDocumento7 pagineFerella Free f24 Mel MetD RashNessuna valutazione finora