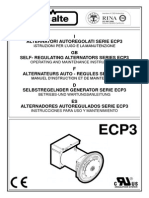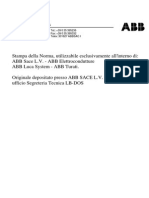Documenti di Didattica
Documenti di Professioni
Documenti di Cultura
Creare Rete VPN WindowsXP
Caricato da
Sabry SweetCopyright
Formati disponibili
Condividi questo documento
Condividi o incorpora il documento
Hai trovato utile questo documento?
Questo contenuto è inappropriato?
Segnala questo documentoCopyright:
Formati disponibili
Creare Rete VPN WindowsXP
Caricato da
Sabry SweetCopyright:
Formati disponibili
Presentazione
Lamico e bravo Guido G. l'autore di questa bella e semplice guida per la realizzazione di una rete VPN, che potrebbe essere utile a molte persone. Ringrazio Guido che ha voluto mettere a disposizione di tutti la sua conoscenza derivante, anche, dalla sperimentazione diretta, nello spirito della libera condivisione. La guida ben realizzata ed ricca di immagini che aiutano la comprensione di diversi passaggi e delle configurazioni richieste. Questo tutorial stato scritto nella forma pi semplice possibile, proprio per venire incontro anche a chi alle prime armi. Esso specificatamente scritto per Windows XP, ma i concetti risultano validi anche per altri sistemi operativi. Una rete VPN (Virtual Private Network) una rete che permette di connettere diversi computer anche distanti, tramite internet. Trattandosi di una rete privata, riservata ad un certo numero di computer, ha la caratteristica di evitare costose linee privare. Quindi rende la rete privata anche se utilizza internet, ecco il motivo di Virtuale, riferito a Privata. Infatti l'accesso alla rete, se pure si utilizza internet che una rete pubblica, viene consentito solamente previa autenticazione. Guido, per la realizzazione della VPN utilizza esclusivamente gli strumenti gi disponibili nel sistema operativo e quindi non viene richiesta nessuna applicazione esterna (software da istallare o servizi on-line). Non posso che congratularmi con Guido per il lavoro svolto ed auguro a tutti una proficua lettura della pente guida che, sono certo, troverete oltremodo utile e di semplice comprensione. Add, 16 novembre 2010 Prof. Ing. Antonio Cantaro
Ulteriori Manuali e video guide sul software libero e/o free al sito:
http://www.istitutomajorana.it
CREARE UNA VPN CON XP
Se avete letto la precedente recensione "Controllo di un computer distante" leggendo questo nuovo articolo, avrete capito che l'argomento reti quello che mi intriga di pi, oltre ad essere probabilmente il pi complesso, per una moltitudine di norme e protocolli da rispettare ed utilizzare. Siamo nell'era della comunicazione globale e della condivisione delle risorse oltre che delle notizie, e ciascuno di noi sar certamente pi preparato se avr a disposizione materiale e relativi strumenti collocati in computer magari lontani da voi, oltre alla necessaria conoscenza per utilizzarli. Trovate questa recensione sul sito del Majorana. Quale luogo migliore di un ambiente didattico per parlarne? Ciascuno di noi, ha gi a bordo del proprio s.o. gli strumenti necessari. Quindi cercher di descrivere come creare una rete VPN (Virtual Private Network) lato server e lato client nel modo pi semplice possibile con Windows XP, ormai prossimo alla dismissione, per il motivo che siamo ancora in molti ad usarlo. In ogni caso, quanto appreso qui potr darvi lo spunto per l'approfondimento e l'utilizzo delle reti anche con altri sistemi operativi. ######## Prima di iniziare, vorrei spiegare nel modo pi semplice possibile cos una VPN Una VPN una sotto-rete chiusa e criptata, contenuta allinterno di unaltra rete, come ad esempio internet o intranet, accessibile solo a pre-determinati utenti, il cui accesso viene consentito dallamministratore di questa rete. Come ho gi accennato XP (ma anche Vista e certamente anche Seven) hanno gi a bordo gli strumenti per creare e gestire una rete multi-utenza adatta ad una scuola per esempio, ad una piccola azienda, e in un ambiente domestico, anche se in questo caso una rete multi-utenza francamente mi sembra esagerata, sempre che non ci siano pi familiari desiderosi di giocare on-line utilizzando una VPN. Detto in due parole, si tratta di creare e configurare la rete lato server predisponendo e consentendo l'accesso ai vari client, e creare e configurare ciascun client di questa rete per permettergli di connettersi. Quanto detto si riferisce a Windows XP SP3, su altre versioni il procedimento o le varie voci possono essere diverse. INSTALLAZIONE DEL SERVER VPN Nella nostra nuova rete, dovremo selezionare un computer che disponga di due schede di rete, una per comunicare con i client e una dedicata alla connessione ad internet via cavo o ADSL. I vari client si connetteranno tra di loro e al server tramite la scheda di rete di questo computer e a internet attraverso la sua connessione.
Apriamo connessioni di rete fig. 01
visualizziamo le connessioni di rete fig. 02
creiamo una nuova connessione fig. 03
scegliamo la creazione di una connessione avanzata fig. 04
accettiamo le connessioni in ingresso fig. 05
A questo punto (lo dico per completezza, poich non ho particolari periferiche connesse), potrebbe essere visualizzata una schermata in cui selezionare eventuali periferiche per una connessione diretta. Salvo casi particolari, non sar necessario selezionarne alcuna. Quindi andare avanti cliccando sul pulsante apposito.
Consentiremo le connessioni private virtuali fig. 06
Ora specificheremo a quali utenti concedere l'accesso e la relativa password fig. 07
Selezioneremo dalla lista a discesa i software di rete da abilitare per le connessioni in ingresso (Protocollo TCP/IP, Condivisione file e stampanti,Client per reti Microsoft ) fig. 08 (pi semplicemente lasciamo abilitate tutte le connessioni proposte)
A questo punto in connessioni di rete avremo una nuova connessione dal nome "Connessioni in ingresso" fig. 09
Selezionando la nuova icona creata in Connessioni di rete: Connessioni in ingresso clicchiamo su di essa con il tasto destro, quindi "Propriet". Selezioniamo la linguetta "Rete" e clicchiamo sul pulsante "Propriet" fig. 10
Da qui potremo lasciare che il server attribuisca in automatico ai client gli indirizzi IP per tutta la durata della sessione. (Assegnazione automatica degli indirizzi IP utilizzando il DHCP) fig. 11.
Oppure se la rete ha un piano di indirizzamento specifico, potremo definire l'intervallo degli indirizzi da attribuire fig. 12. ### Successivamente, sempre dallIcona Connessioni in ingresso, cliccando su di essa con il tasto destro, quindi "Propriet", selezionando la linguetta Utenti potremo gestire gli utenti aggiungendone di nuovi o eliminandoli,oppure dalla linguetta Rete potremo installare/rimuovere eventuali protocolli di rete e stabilire nuove modalit d'accesso.
A questo punto avremo terminato la configurazione del server cliccando su fine come in fig. 13.
INSTALLAZIONE DEL CLIENT VPN
Sempre da Connessioni di Rete fig. 00-01-02 selezionare ora "Connessione alla rete aziendale" fig. 20, andiamo avanti,
Selezioniamo "Connessione VPN" avanti.
fig. 21 clicchiamo su
Immettiamo un nome rappresentativo che descriva nel miglior modo la rete a cui vi connetterete fig. 22, andiamo avanti
Ora in questa nuova schermata v inserito nel campo il "Nome Host o lindirizzo IP" (che dovr essere lindirizzo del server) fig. 23
Il nome host rilevabile (nel server), cliccando col tasto destro del mouse sull'icona "Risorse del computer", quindi propriet, alla linguetta "Nome computer" fig. 24
Oppure il suo indirizzo IP, rilevabile sempre dal server, in connessioni di rete, cliccando con il tasto sinistro sulla connessione LAN attiva, quindi nella finestra che compare selezionare la linguetta "supporto" fig. 25. Pi rapidamente lindirizzo IP si ottiene con il comando "ipconfig" dal prompt dei comandi ( Start > Esegui > cmd > ipconfig )
NOTA. Quando avremo impostato per ogni client lindirizzo IP del server a cui dovranno connettersi, indispensabile per i futuri accessi che l'indirizzo IP del server sia fisso. Cio che non cambi mai ad ogni disconnessione /spegnimento, cosa che accade a tutti i contratti internet ADSL in cui non sia esplicitamente prevista lassegnazione di un IP fisso, infatti, solitamente gli IP sono dinamici, cio cambiano ad ogni riconnessione. fig. 26
Se non si dispone di un IP fisso indispensabile rivolgersi a servizi internet come DynDNS, o OpenDNS, che dopo una registrazione obbligatoria permettono di attribuire un nome di dominio fisso (che non cambia pi in caso di eventuale variazione dell'indirizzo IP), ad esempio "majorana.dyndns.org" fig. 27 Questa procedura tuttavia, comporta rischi di sicurezza del server da valutare con attenzione per via di eventuali attacchi.
Dopo aver assegnato il nome host, o l'indirizzo IP andando avanti e cliccando su fine avremo (quasi) terminato la configurazione del client. Per comodit possiamo decidere di aggiungere il collegamento alla connessione al server spuntando l'apposita voce. fig 28
Anche questa nuova connessione verr salvata in Connessioni di rete col nome Connessione VPN. Da l potremo accedere a questa nuova connessione per eventuali future variazioni. Fig. 29
A questo punto, e tutte le volte che cliccheremo sull'icona presente sul desktop o in Connessioni di rete si presenter una finestra di connessione in cui dovremo inserire la login e la password che l'amministratore del server ci avr assegnato. Attenzione non ancora il momento di avviare la nuova connessione Fig. 30
Ulteriori affinamenti:
Prima di connettersi cliccare sul pulsante Propriet della finestra di connessione, (vedi la precedente fig. 30). Alla linguetta rete nel primo elenco a discesa "Tipo di VPN", selezionare "PPTP VPN", quindi dopo aver selezionato il "Protocollo Internet (TCP/IP) dal secondo elenco a discesa, selezionare Propriet. Fig. 31
Qui potremo inserire l'indirizzo IP che ci stato assegnato (IP fisso), selezionando la voce "Utilizza il seguente indirizzo IP" fig. 32
Nel caso che il server VPN stato impostato per funzionare come server DHCP, quindi in grado di fornire automaticamente indirizzi IP ai vari client, va selezionata la voce "Ottieni automaticamente un indirizzo IP" fig. 33
Nel caso in cui il client usi il DHCP, se il server attribuisce un indirizzo IP interno, il client sar connesso alla rete e usufruir dei servizi di rete, ma avr accesso ad internet solo attraverso l'interfaccia utilizzata dal server, dal momento che l'indirizzo IP interno attribuito al client non pu essere ridirezionato in automatico verso internet (routing). Per permettere al client di essere connesso alla VPN avendo comunque accesso a internet attraverso questa connessione, bisogna che il server VPN sia configurato in modo tale da condividere la propria connessione a internet. Cliccando su Avanzate e spuntando la voce "Usa gateway predefinito sulla rete remota", si chiede l'attraversamento del server VPN verso internet dal client in questione, a patto che il server condivida la propria connessione. Fig. 34
Al fine di effettuare il collegamento VPN indispensabile che il firewall interno sia configurato per permettere laccesso ai vari client, quindi necessario impostare il firewall del server in modo che le connessioni in entrata siano lasciate passare: Dal server > risorse di rete > connessioni di rete > click destro sulla connessione creata in questo esempio connessione VPN" quindi propriet > Linguetta "Avanzate" > Cliccare su "Consenti ad altri utenti in rete..." > Cliccare su impostazioni, quindi "Selezionare i servizi di rete a cui possono accedere gli utenti di Internet" e spuntare le connessioni VPN utilizzate (in questo esempio la VPN PPTP) fig. 35.
Potrebbero piacerti anche
- Uni 8520-1 - 2005Documento15 pagineUni 8520-1 - 2005Simone GuarnacciaNessuna valutazione finora
- Guida Completissima Per Hackers Alle Prime ArmiDocumento62 pagineGuida Completissima Per Hackers Alle Prime Armidoriano71Nessuna valutazione finora
- Bentel Sensore Dt800Documento8 pagineBentel Sensore Dt800cuickNessuna valutazione finora
- Man ECP3 Rev03Documento44 pagineMan ECP3 Rev03Mohamed ElsayedNessuna valutazione finora
- Uni en 772-1 2002Documento16 pagineUni en 772-1 2002Massimiliano Meo60% (5)
- 22 8 en 60146 1 3Documento21 pagine22 8 en 60146 1 3tatacpsNessuna valutazione finora