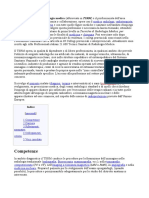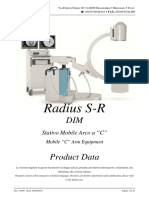Documenti di Didattica
Documenti di Professioni
Documenti di Cultura
ManualPhotomatixProMac PDF
Caricato da
carlo8989Titolo originale
Copyright
Formati disponibili
Condividi questo documento
Condividi o incorpora il documento
Hai trovato utile questo documento?
Questo contenuto è inappropriato?
Segnala questo documentoCopyright:
Formati disponibili
ManualPhotomatixProMac PDF
Caricato da
carlo8989Copyright:
Formati disponibili
Photomatix Pro 3.
2x
Manuale Utente
09-2009 (rev 02m) Photomatix Pro - Manuale Utente - pag. 1 di 26
Indice
cliccare sui bottoncini azzurri per spostarsi rapidamente alle principali sezioni del manuale
Glossario .................................................................................................................... Introduzione ............................................................................................................... Pannello delle Funzioni Principali ..............................................................................
1 3 4 5 5 6 6 7 7 8 9 10 11 13 15 16
Sezione 1 Scattare foto per generare HDR ............................................................
1.1 Impostazioni della fotocamera ........................................................................... 1.2 Selezione delle esposizioni ............................................................................... 1.3 Scattare foto per HDR con fotocamere a pellicola ............................................
Sezione 2 Generare immagini HDR con Mappatura Toni ......................................
2.1 Generare immagini HDR a 32-bit ...................................................................... 2.1.1 Generare immagini HDR - Impostazioni ................................................... 2.1.2 Immagini HDR generate - Commenti ....................................................... 2.2 Elaborare immagini HDR con Mappatura Toni .................................................. 2.2.1 Impostazioni generali ............................................................................... 2.2.2 Rivelatore Dettagli - Impostazioni ............................................................ 2.2.3 Compressore Toni - Impostazioni ............................................................. 2.2.4 Elaborare e salvare immagini HDR trattate con Mappatura Toni .............
Sezione 3 Fusione delle Esposizioni ..................................................................... 17
3.1 Fusione delle Esposizioni - Impostazioni .......................................................... 3.1.1 Ombre e Alte Luci - Regolazioni .............................................................. 3.1.2 Ombre e Alte Luci - 2 immagini ................................................................ 3.1.3 Ombre e Alte Luci - Intensivo ................................................................... 3.2 Elaborare e salvare immagini combinate .......................................................... 17 18 19 19 19
Sezione 4 Automazione - Elaborazione Multipla [batch processing] ...................... 20
4.1 Uso dellElaborazione Multipla .......................................................................... 20 4.2 Elaborazione Multipla - Impostazioni specifiche ............................................... 21 4.3 Elaborazione Multipla - Sotto-cartelle ............................................................... 22
Sezione 5 Suggerimenti e Tecniche ...................................................................... 24
5.1 5.2 5.3 5.4 5.5 Esportare immagini da Lightroom a Photomatix Pro ...................................... Usare Photomatix Pro con una singola immagine sorgente ............................. Trattamento di file RAW con convertitori di Terze Parti ..................................... Trattamento del Rumore [noise] ........................................................................ Photomatix Pro e Color Management ............................................................... 24 24 25 25 25
Risorse .................................................................................................................... 26
Photomatix Pro - Manuale Utente - pag. 1 di 26
Glossario -
Mini glossario dei termini pi utilizzati in Photomatix Pro
indice
Aberrazione Cromatica
Chromatic aberration
Difetto, pi o meno evidente, introdotto dalle lenti in presenza di luce bianca, che si presenta come una sfuocatura dei dettagli specialmente nelle aree di alto contrasto. Alta Gamma Dinamica Elevata differenza fra luci e ombre che rappresentano lintera gamma dinamica della scena reale. HDR - High Dynamic Range Non catturabile dalla fotocamera, n rappresentabile a video o in stampa. Vedere voce seguente. Alta Gamma Dinamica (elaborazione di) Elaborazione volta a rendere rappresentabile una immagine HDR con mezzi aventi una pi HDR - High Dynamic Range (processing of) ridotta gamma dinamica (monitor, stampa). Vedere voce precedente. Alte Luci Zone chiare di una immagine. La loro sovraesposizione porta alla perdita di dettagli. Highlight(s) Alte Luci (taglio delle) Eliminazione delle informazioni relative alle Alte Luci, che risultano essere al di sopra di una soglia Highlights Clipping massima arbitrariamente impostata. Artefatti Fantasma Artefatti causati da movimento di elementi della scena (persone, animali, particolari dello sfondo) Ghosting Artifacts avvenuti fra i diversi scatti di una sequenza di immagini. Bilanciamento del Bianco Funzione di misurazione basata sulla temperatura-colore, sulla cui base vengono rappresentati i White Balance colori. Bit Ha valore di 0 o 1. Unimmagine JPEG a 24-bit (8-bit x canale-colore), dispone di 16.7 milioni Bit (binary digit) di colori ((2^8) x (2^8) x (2^8)). Canale (colore) Singolo elemento di colore nellambito dello spazio-colore. Ad esempio, una immagine in RGB Chanel (colour) (modello additivo) dispone di tre canali: Rosso, Verde (Green) e Blu. Colori Primari Nel modello sottrattivo CMYk sono Ciano, Magenta, Giallo (Yellow) e Nero (key color = nero). Primary Colours Nel modello additivo RGB sono Rosso, Verde (Green) e Blu. Compressione dei Toni Comprime i valori di luce di immagine HDR 32-bit in modo da renderli rappresentabili in immagini Tone Compression a 16 o 8-bit. Elaborazione Multipla (a lotti / gruppi) Elaborazione automatizzata di gruppi o di singole immagini, ove un dato processo viene reiterato Batch processing per ciascuno dei gruppi o dei singoli elementi che lo compongono. Esposizione Quantit di luce ammessa ad incidere sul sensore o sulla pellicola durante lo scatto, Exposure succesivamente elaborabile sulla base del valore di EV. Esposizione Automatica a Forcella Tipicamente, 3 immagini scattate automaticamente in rapida sequenza, a Valori di Esposizione AEB (Auto Exposure Bracketing) differenziati con -n EV / 0 EV / +n EV, ove n rappresenta lintervallo fra i valori di EV. Esposizione Multipla a Forcella Serie di immagini scattate in sequenza con Valori di Esposizione (EV) differenziati. Bracketing (multiple exposures) La loro esecuzione pu essere realizzata manualmente o automaticamente, EV - Valore di Esposizione Combinazione di velocit di otturazione e apertura del diaframma che produce la stessa EV - Exposure Value esposizione. 1 EV corrisponde a un full-stop di esposizione. EXIF Dati inglobati nel file immagine (metadata), in cui vengono memorizzate le informazioni della EXIF (Exchangeable Image File) ripresa con la fotocamera (data/ora, apertura, tempo, ISO, ecc.). Fusione delle Esposizioni Composizione di una immagine attraverso la fusione di differenti esposizioni delle stessa scena, Exposure Blending allo scopo di estendere la gamma dinamica al di l della capacit di ripresa della fotocamera. Gamma Tonale La Gamma Tonale di una immagine rappresentata dal numero disponibile dei toni per descrivere Tonal Range la sua Gamma Dinamica. Gamut Gamma di colori che possono essere riprodotti mediante luso di un dato sistema di Gamut visualizzazione (monitor, stampante). Immagine fusa, combinata Immagine ottenuta dalla fusione di pi immagini della stessa scena, scattate con diverse Blended image impostazioni, allo scopo di elevarne la gamma dinamica. Vedere Fusione delle Esposizioni. Istogramma Rappresentazione quantitativa (asse vert.) dei livelli di luminosit 0-255 (asse orizz.) presenti in Histogram una immagine. Luminanza Intensit luminosa riflessa da una superficie il cui valore, espresso in candele per m2 (cd/m2), non Luminance cambia con la distanza Luminosit Intensit apparente di una sorgente di luce. Termine usato anche per indicare (relativamente) Brightness lapertura massima di un obiettivo. Mappatura Toni Tecnica per mappare una gamma di toni ad un altra, per approssimare lapparenza di alte Tone Mapping gamme dinamiche su sistemi di uscita con gamma dinamica limitata (monitor, stampa).
segue...
Photomatix Pro - Manuale Utente - pag. 1 di 26
Glossario -
Mini glossario dei termini pi utilizzati in Photomatix Pro
...segue
indice
Ombra(e), Zone scure
Shadow(s)
Zone scure di una immagine. La loro sottoesposizione porta alla perdita di dettagli. Eliminazione delle informazioni relative alle Ombre estreme, che risultano essere al di sopra di una soglia massima arbitrariamente impostata. Sinonimo di immagine con orientamento orizzontale - lato lungo di base. Vedere Ritratto Fotografie multiple, estese orizzontalmente mediante giunzione, per realizzare viste molto ampie. Principale oggetto di interesse presente in una immagine, contornato dallo sfondo. Impostazione della fotocamera che fissa un dato valore di apertura del diaframma mentre vengono adattati altri parametri (tempo, sensibilit ISO) per garantire una corretta esposizione. Impostazione della fotocamera che fissa un dato tempo di esposizione mentre vengono adattati altri parametri (apertura, sensibilit ISO) per assicurare una corretta esposizione. Formato di registrazione dei dati grezzi provenienti dal sensore di una fotocamera digitale che fornisce la massima qualit, elaborabile successivamente per mezzo di apposito software. Quantit di pixel in orizzontale e verticale. Ad es. immagine (f.to 4:3) da 5 Megapixel composta da 2560x1920 punti, pari esattamente a 4.915.200 pixel. Rimozione di parti esterne di una immagine per modificarne/ridurne/migliorarne linquadratura o eliminare difettosit presenti nei bordi perimetrali. Sinonimo di immagine con orientamento verticale - lato corto di base. Vedere Paesaggio Indesiderate variazioni di luminosit introdotte in varia misura dai sensori di fotocamere digitali, specialmente presente in aree uniformi, sottoesposte e/o riprese con elevati valori ISO. Si riferisce alla vividezza ed intensit dei colori - La minima saturazione produce una scala di grigi. Modalit per riprendere n scatti in rapida e automatica successione, usata per oggetti in movimento o, con variazione di parametri, per ottenere immagini con esposizioni differenziate. Luci/ombre intense presenti nella medesima scena, preservabile e rappresentabile attraverso i passi necessari a realizzare una immagine ad alta gamma dimanica (HDR). Porzione secondaria di una immagine, al di fuori del o di sfondo al principale oggetto di interesse. Esposizione con tempo troppo breve o diaframma troppo chiuso per una data intensit luminosa. Produce immagini troppo scure e perdita di dettagli nelle zone dombra. Esposizione con tempo troppo lungo o diaframma troppo aperto per una data intensit luminosa. Produce immagini troppo chiare e perdita di dettagli nelle alte luci. Modello matematico che descrive una modalit per rappresentare i colori come combinazioni di numeri. Spazi colore sono ad esempio Adobe RGB e sRGB In termini generici, leliminazione di parti (periferiche) di unimmagine o valori (estremi) ad essa correlati, che risultano essere al di fuori di una determinata area o soglia. I toni di una immagine compresi fra Alte Luci e Ombre profonde.
Ombre (taglio delle)
Shadows Clipping Landscape Panorama Foreground
Paesaggio Panorama
Primo Piano Priorit Apertura (Diaframma)
Aperture priority (AV)
Priorit Tempi RAW (file)
RAW files
Speed (Time) Priority
Risoluzione (dellimmagine)
Image Resolution Cropping Portrait Noise
Ritaglio (dellinquadratura) Ritratto
Rumore, disturbo Saturazione (dei colori)
Saturation (of colours)
Scatto continuo
Continuous shooting (Burst mode) High contrast scene
Scena ad alto contrasto Sfondo, Fondale
Underexposure Overexposure Colour Space Clipping Midtone (medium tone) Background, Backdrop
Sottoesposizione Sovraesposizione Spazio-colore Taglio
Tono Medio, Toni Medi
Photomatix Pro - Manuale Utente - pag. 2 di 26
Introduzione - indice
Introduzione
Photomatix Pro elabora e assembla fotografie multiple di una scena, ripresa con impostazioni di esposizione differenziate, in una singola immagine con dettagli ottimizzati in entrambe le aree di luci ed ombre. Photomatix offre due diverse modalit di elaborazione per incrementare la gamma dinamica. La prima consiste in una modalit denominata HDR Mappatura Toni [Tone mapping], la seconda Fusione delle Esposizioni [Exposure blending]. Ambedue i procedimenti sono in grado di produrre unimmagine con un apprezzabile incremento della gamma dinamica, con risultati diversi a seconda del metodo impiegato. Si consiglia pertanto di utilizzarli entrambi per poi scegliere il risultato che meglio si adatta alle vostre immagini. La prima sezione di questo manuale fornisce dei suggerimenti per come scattare immagini adatte allelaborazione HDR di Photomatix Pro. La seconda sezione suggerisce come creare immagini HDR e come elaborarle mediante il metodo di Mappatura Toni. La terza sezione riguarda la funzione di Fusione delle Esposizioni. La quarta sezione dedicata alla Elaborazione Multipla [Batch processing], vale a dire lelaborazione ripetitiva di pi serie di immagini. Infine, la quinta sezione fornisce alcuni suggerimenti e tecniche avanzate per elaborare immagini in Photomatix Pro.
In questo manuale vengono utilizzati i seguenti simboli e convenzioni per identificare:
Salva
Informazioni utili e note importanti Suggerimenti e raccomandazioni Voci relative a men o elementi cliccabili di Photomatix sono rappresentate in campo grigio Terminologie in Inglese indicate contestualmente al termine in Italiano, vengono riportate fra parentesi quadre in corsivo come in [Example]
Photomatix Pro - Manuale Utente - pag. 3 di 26
Introduzione - indice
Trascinamento dei File [Drag-and-drop]
In Photomatix Pro, per la creazione HDR con Mappatura Toni o lelaborazione mediante Fusione delle Esposizioni, consentito trascinare direttamente un gruppo di file di immagini relative ad una medesima scena, scattate con differenti impostazioni di esposizione.
Nella versione per Windows, si possono trascinare i file di immagini da Windows Explorer, lasciandoli cadere sulla finestra dellapplicazione Photomatix Pro preventivamente aperta. Su Macintosh, si possono trascinare i file di immagini direttamente da una finestra del Finder sullicona di Photomatix Pro presente nel Dock, oppure trascinarli da altre applicazioni di catalogazione di immagini. Da notare la necessit che le immagini utilizzate appartengano alla stessa sequenza di una medesima scena, scattate con valori di esposizione differenziati, per poter procedere efficacemente con lelaborazione HDR o di Fusione (miscelazione) delle Esposizioni.
Pannello delle Funzioni Principali
Le funzioni di Photomatix Pro sono accessibili dai suoi men. Per un accesso pi rapido, alcune funzioni maggiormente utilizzate possono essere attivate direttamente dal pannello delle Funzioni Principali, la cui apparizione a video potr essere abilitata o disabilitata attraverso la voce Mostra pannello delle Funzioni Principali selezionabile dal men Visualizza . Dal pannello delle Funzioni Principali sono selezionabili: La modalit di elaborazione mediante Generazione HDR + Mappatura Toni o, alternativamente, mediante Fusione delle Esposizioni. La modalit di Elaborazione Batch (multipla di gruppi) LElaborazione Batch di singoli file. Laccesso alla Guida Rapida di Photomatix Pro.
Nota: alla Guida rapida si accede anche dal men Aiuto di Photomatix.
Photomatix Pro - Manuale Utente - pag. 4 di 26
Sezione 1 - Scattare foto per generare HDR -
Sezione 1 Scattare foto per generare HDR
indice
La fase di acquisizione delle immagini essenziale per ottenere buoni risultati in Photomatix. Per fotografare una scena ad alto contrasto, necessario realizzare gli scatti con diverse modalit di esposizione in modo tale da catturare i dettagli della scena, sia nelle zone di luce pi intensa che in quelle con ombre pi profonde. Le esposizioni devono appropriatamente catturare la gamma dinamica della scena, specialmente per le zone in ombra. Il numero degli scatti necessari dipende sia dalla scena che dallintervallo dei Valori di Esposizione (EV) fra i diversi scatti. Se vengono realizzati con scostamenti di 1 EV (-1, 0, +1 EV) saranno necessari pi scatti rispetto a scostamenti di 2 EV (-2, 0, +2 EV). Si raccomanda di scattare con intervalli di 2 EV tutte le volte che sar possibile. I soggetti ad alto contrasto possono essere sostanzialmente raggruppati in funzione della loro gamma dinamica: Gamma dinamica media: la maggior parte dei paesaggi ed altre scene di esterni appartengono a questa categoria, per la quale 3 immagini riprese con uno scarto di 2 EV (-2, 0, +2 EV) o 5 immagini con uno scarto di 1 EV ciascuna sono solitamente sufficienti per garantire un buon risultato. Gamma dinamica estesa: tipico esempio la foto di un interno con una vista sullesterno durante una giornata soleggiata. In tale condizione, sono necessarie almeno 5 foto con scarto di 2 EV o 9 riprese con un intervallo di 1 EV per assicurarsi di catturare sia i dettagli delle zone interne pi scure che quelli delle zone esterne fortemente illuminate. Le foto per generare unimmagine HDR possono essere riprese con fotocamere sia digitali che tradizionali a pellicola, assicurandosi in ogni caso che il valore di esposizione venga differenziato ad ogni scatto della sequenza. Nel caso venga utilizzata una fotocamera a pellicola, ogni foto dovr ovviamente essere successivamente acquisita mediante scanner per poter essere elaborata in Photomatix Pro (vedere paragrafo 1.3 qui di seguito).
1.1 Impostazioni della fotocamera
Impostare la fotocamera in modalit Priorit Apertura (A) in modo che venga variata la sola velocit di otturazione di ciascuna ripresa. Selezionare una sensibilit ISO pari a 100 o minore. Disattivare il flash. Per quanto possibile, montare la fotocamera su uno stativo. Anche se Photomatix Pro dispone di funzioni di allineamento delle pose, luso di uno stativo sempre consigliabile.
Le fotocamere DSLR ed alcune compatte digitali dispongono della funzione di Esposizione Automatica a Forcella [Auto Exposure Bracketing], abbreviata come AEB o BKT, che consente di scattare 3 o pi esposizioni automaticamente, in rapida successione: una con valori ottimali, una (o pi) sottoesposta e una (o pi) sovraesposta. Seguite i seguenti passi se la vostra fotocamera dispone di modalit AEB: Selezionare la modalit di Ripresa Continua [Burst mode], consultando il manuale della fotocamera per come impostarla. Selezionare la modalit AEB di ripresa con Auto Bracketing e utilizzare, se possibile, un autoscatto a tempo o un telecomando al fine di ridurre al minimo i movimenti della fotocamera. Selezionare un intervallo di +/- 2 EV per unottimale sequenza di esposizione. Se la vostra fotocamera non permette intervalli di +/- 2 EV, selezionare il massimo possibile, consultando il manuale della fotocamera per le specifiche istruzioni di impostazione di AEB e degli intervalli del Valore di Esposizione.
Photomatix Pro - Manuale Utente - pag. 5 di 26
Sezione 1 - Scattare foto per generare HDR -
segue Impostazioni della fotocamera
Continua potrebbe non la miglior Nota: La modalit di Ripresapossono accumularsi. Sirappresentarepertanto distrategia poich i che movimenti della fotocamera raccomanda usare un metodo assicuri la maggior stabilit per ogni singolo scatto, ad esempio la funzione mirror lock-up qualora disponibile.
indice
Impostazioni AEB su LCD, di una Nikon D80 (3 scatti con +/- 2 EV)
Canon Rebel XTi/400D - Lo schermo LCD mostra una impostazione AEB con intervalli di +/- 2 EV
1.2 Selezione delle esposizioni
Per ottenere buoni risultati in Photomatix, la vostra sequenza di scatti deve incorporare immagini con una corretta esposizione sia delle Alte Luci che delle Ombre. La corretta esposizione per le zone dombra particolarmente importante per evitare che emergano problemi di Rumore [noise] nella successiva generazione dellimmagine HDR [High Dynamic Range]. Nelle foto pi sovraesposte della sequenza, le ombre pi tenui devono ricadere nei toni medi. Potete verificarlo dalla vostra fotocamera osservandone listogramma in modalit Anteprima [preview] o nella modalit di visione delle foto, a seconda dei modelli. La porzione sinistra dellistogramma dovrebbe essere vuota per della larghezza dellistogramma stesso. Se ci non fosse, dovrete aggiungere una o pi foto riprese con un pi lungo tempo di esposizione. Una diversa opzione consiste nel riprendere una nuova sequenza di scatti con lesposizione normale (centrale) impostata con 1 o pi EV pi elevato qualora la vostra immagine pi sottoesposta nella sequenza fosse troppo scura. Questo il caso in cui listogramma della foto pi scura risulta completamente piatto nella met di destra. Il numero delle esposizioni necessarie dipende dalla gamma dinamica della scena da fotografare, oltre che dallincremento dei valori di esposizione. Per la maggior parte delle scene in esterno, sono sufficienti 3 scatti ripresi con intervalli di +/- 2 EV, posto che la scena non includa una vista diretta del sole. Per una ripresa dallinterno di una stanza con una vista luminosa attraverso una finestra, saranno necessari almeno 5 scatti con incrementi del Valore di Esposizione di +/- 2 EV, o 9 esposizioni riprese con intervalli di +/- 1 EV. Nelle scene con differenze estreme fra Ombre e Alte Luci, si dovrebbe variare manualmente lesposizione per assicurarsi di catturare una gamma sufficientemente ampia da coprire la scena.
1.3 Scattare foto per HDR con fotocamere a pellicola
Seguire i suggerimenti indicati nella prima parte del paragrafo 1.1 riguardanti limpostazione della fotocamera e quelli per la selezione delle esposizioni del paragrafo 1.2, rammentando che non avrete la possibilit di visionare i relativi istogrammi. Acquisire da negativi o da diapositive, escludendo le versioni stampate. I laboratori di stampa fotografica ottimizzano la resa colore per la stampa di ciascuna vostra foto originale, ma non otterrete buoni risultati utilizzandole per creare delle immagini HDR. Disattivare lopzione di auto-esposizione dello scanner, ci che vi consentir un maggior controllo delle esposizioni attraverso le regolazioni manuali. Assicurarsi di selezionare lopzione di Allineamento delle Immagini in Photomatix Pro nella fase di combinazione delle vostre immagini. Metodi di allineamento descritti allinizio del paragrafo 2.1.1.
Photomatix Pro - Manuale Utente - pag. 6 di 26
Sezione 2 - Generare immagini HDR con Mappatura Toni -
Sezione 2 Generare immagini HDR con Mappatura Toni [Tone Mapping]
La creazione di unimmagine HDR comporta due distinti passaggi:
indice
Nel primo passaggio vengono fuse le foto del medesimo soggetto, scattate con valori di esposizione differenziati, in una sola immagine HDR codificata a 32-bit. A causa dellelevata gamma dinamica, tale immagine non pu essere correttamente rappresentata a monitor. Nel secondo passaggio, limmagine HDR a 32-bit viene rielaborata attraverso la Mappatura Toni, dove viene rivelata lintera gamma dinamica dellimmagine, ci che permette di ottenere una corretta rappresentazione sia sul monitor che in stampa.
2.1 Generare immagini HDR a 32-bit
Il modo pi semplice per dare inizio alla creazione di unimmagine HDR consiste nel trascinare le vostre immagini con esposizioni differenziate nella finestra di Photomatix Pro preventivamente lanciato (piattaforma Window), oppure direttamente sullicona di Photomatix presente nel Dock (piattaforma Macintosh). Successivamente, selezionare lopzione Generare immagine HDR . Alternativamente, si pu cliccare nel pannello delle Funzioni Principali sullopzione Generare HDR oppure selezionare la stessa voce dal men Elabora di Photomatix.
Se disponete di Lightroom, si consiglia vivamente di utilizzare Lightroom Export Plugin, scegliendo
di esportare verso Photomatix Pro i vostri file in formato RAW. Se non stata utilizzata la modalit di trascinamento dei file, cliccate sul bottone Esplora... nella finestradialogo Creazione HDR - Selezione immagini sorgente. Un pannello di apertura file verr visualizzato, ove selezionare le immagini sorgente riprese con differenti impostazioni di esposizione. Selezionate i file che volete fondere in una immagine HDR, cliccate sul bottone Selezionare per caricarle in Photomatix ed infine cliccate sul bottone OK per procedere con lelaborazione. Nellevenienza che le informazioni di esposizione non siano presenti nei metadata (EXIF) dei file selezionati, Photomatix aprir una finestra-dialogo nella quale poter impostare i Valori di Esposizione per ciascuna delle immagini selezionate. Tale finestra si presenter anche nel caso che 2 o pi immagini sorgente abbiano identiche impostazioni di esposizione. !
Lordine dei file in una sequenza fotografica ottenuta in modalit bracketing non ha alcuna importanza. Photomatix Pro, sistematicamente, organizzer le immagini basandosi sulle informazioni di esposizione ricavate dai dati EXIF, in mancanza delle quali verranno utilizzati i livelli di luminosit relativa delle foto destinate allelaborazione.
Photomatix Pro pu generare unimmagine HDR a partire da file in formato JPEG, TIFF 8 o 16-bit, PSD, PNG, oltre a file RAW di numerose fotocamere digitali. Potete consultare la lista delle fotocamere digitali compatibili sul nostro sito internet allindirizzo http://www.hdrsoft.com/support/raw.html Se il vostro modello di fotocamera recente, potreste aver necessit di aggiornare Photomatix Pro o di attendere che tale modello venga aggiunto alla lista delle fotocamere compatibili.
2.1.1 Generare immagini HDR - Impostazioni
Allineamento immagini sorgente Lopzione Allineamento immagini sorgente attivata di default. Con questa opzione vengono corretti i disallineamenti fra le immagini causati da lievi movimenti della fotocamera durante gli scatti sequenziali ripresi in modalit bracketing.
Photomatix Pro - Manuale Utente - pag. 7 di 26
Sezione 2 - Generare immagini HDR con Mappatura Toni -
segue Generare immagini HDR - Impostazioni - Allineamento immagini
indice
Ci accade invariabilmente quando la ripresa viene effettuata a mano libera, ma pu anche verificarsi con la fotocamera montata su stativo. Photomatix Pro offre due diversi metodi per lallineamento delle immagini, il primo dei quali, denominato Con correzione disallineamenti orizz./vert. , il pi rapido ma corregge solamente le traslazioni lineari sugli assi x/y della foto. Il secondo metodo Per corrispondenza di punti corregge contemporaneamente traslazioni lineari x/y e rotazioni. Se ne raccomanda pertanto luso per scatti effettuati a mano libera. Essendo i due metodi basati su differenti algoritmi, si suggerisce di provare il metodo alternativo quando uno dei due non produce risultati soddisfacenti. Lopzione Non riquadrare (crop) consente di mantenere inalterate le dimensioni dellimmagine che verr generata, rispetto a quelle delle immagini sorgente. Riduzione delle Aberrazioni Cromatiche Questa opzione tenta di correggere in automatico le sbavature di colore [color fringing] causate dalle aberrazioni cromatiche delle lenti. Se ne raccomanda la sua attivazione, considerato che le aberrazioni cromatiche tendono a manifestarsi attorno a bordi ad alto contrasto, problematiche quindi per immagini HDR. Riduzione del Rumore [noise] Questa opzione riduce il Rumore Cromatico e, in minor misura, quello di Luminanza. Se ne raccomanda lattivazione quando si elaborano file RAW direttamente in Photomatix. Da notare che la riduzione del Rumore viene fatta sulla stessa immagine HDR una volta che stata generata. Ci significa che non vi necessit di attivare lopzione di riduzione del rumore nella finestra-dialogo per la Generazione di immagini HDR in quanto potrete applicare successivamente la riduzione del Rumore allimmagine HDR, selezionando la voce Riduzione Rumore dal men Utilit . Riduzione Artefatti Fantasma [ghosting artifact] Gli Artefatti Fantasma si evidenziano combinando immagini di una scena dinamica. Photomatix Pro dispone di funzioni per la riduzione di due tipologie di Artefatti Fantasma. Lopzione Movimenti sfondo riduce gli artefatti causati da elementi dello sfondo che presentano movimenti ritmici con oscillazioni fra luci e ombre (ad esempio, acqua che scorre o movimento di foglie). Lopzione Movimenti oggetti/persone tenta di ridurre gli artefatti nellimmagine combinata causati da movimento di persone, animali, oggetti. si abbassa la qualit importante notare che, selezionando Movimenti oggetti/persone , lo si ritiene veramentedellimmagine HDR generata. Selezionare quindi questa opzione solamente se necessario, provando anzitutto con una sensibilit impostata su Normale . Curva Tonale - Opzioni Lopzione Applicare Curva Tonale del profilo colore attivata di default poich solitamente la miglior opzione possibile quando i file immagine provengono da una fotocamera DSLR (reflex) o sono stati convertiti da formato RAW.
Photomatix Pro - Manuale Utente - pag. 8 di 26
Sezione 2 - Generare immagini HDR con Mappatura Toni -
segue Generare immagini HDR - Impostazioni - Curva Tonale
indice
Questa opzione estrae la Curva di Riproduzione Tonale dai profili-colore ICC associati alle immagini sorgente, allo scopo di determinare la funzione non-lineare applicata ai dati grezzi del sensore della fotocamera. Qualora nessun profilo fosse disponibile, Photomatix Pro utilizzer la Curva Tonale del profilocolore Adobe RGB. Nel caso le immagini provengano da pellicola acquisita con scanner o da una fotocamera digitale compatta, potrebbe essere utile attivare lopzione Tentativo di calcolo della Curva Tonale . Se le immagini sorgente sono in formato TIFF 16-bit convertite da formato RAW con un convertitore RAW che permette di mantenere limmagine in uno spazio lineare (nota: pochissimi convertitori RAW lo consentono), allora conviene attivare lopzione Nessuna Curva Tonale applicata - valori pixel lineari . Attivare questultima opzione solamente se vi assoluta certezza che i valori tonali dellimmagine sono lineari rispetto ai valori della luce catturata. In Adobe Camera Raw, ad esempio, lineare relativo allo spazio-colore Adobe RGB e non ai valori di luce. Pertanto, occorre evitare di attivare questa opzione con file convertiti con Photoshop o Lightroom. Impostazioni per convertire file RAW Quando le immagini sorgente sono file in formato RAW, lapposita sezione RAW - Impostazioni di conversione consente di selezionare le opzioni relative a Bilanciamento Bianco e Colori Primari . Di default, Photomatix Pro user limpostazione di dettaglio del pannello Generare immagine HDR - Opzioni Bilanciamento Bianco Come ripreso, letta dai metadata EXIF, nella conversione di dati RAW in HDR. Potete regolare il Bilanciamento Bianco selezionando una delle impostazioni pre-definite dal men a discesa o specificando la temperatura-colore in gradi Kelvin. Per mezzo del bottone Vedi campione potete visualizzare leffetto che il cambiamento ha prodotto sulla immagine sorgente. I dati RAW sono in uno spazio-colore specifico della fotocamera utilizzata. Photomatix converte i dati in uno spazio-colore standardizzato. Adobe RBG lopzione di default, ma potete selezionare sRGB o ProPhoto RGB. Da notare che lo spazio-colore selezionato viene usato solamente per i Colori Primari e non per la sua curva tonale. Essendo i valori di una immagine HDR lineari, nessuna curva tonale viene applicata. La curva tonale viene applicata nella Mappatura Toni e non alla immagine HDR stessa.
2.1.2 Immagini HDR generate - Commenti
Il riquadro superiore della finestra Ispezione HDR mostra la porzione dellimmagine HDR correttamente esposta, corrispondente alla posizione del cursore del mouse nella finestra principale. Limmagine HDR a 32-bit appena generata in uno stadio intermedio di elaborazione in cui la sua ampia gamma di Alte Luci e Ombre non pu essere propriamente rappresentata sullo schermo n tanto meno stampata su carta. In tale stadio, una immagine HDR pu essere paragonata a un negativo su pellicola o a un file RAW di una fotocamera digitale. Pertanto, limmagine HDR richiede un trattamento aggiuntivo, denominato Mappatura Toni, per poter essere correttamente rappresentata a video e/o stampata.
Il salvataggio dellimmagine HDR a questo stadio dellelaborazione permette di sperimentare differenti impostazioni della Mappatura Toni senza dover ripetere lintero procedimento di creazione. Photomatix Pro salva il nome del profilo-colore nella testata del file in formato Radiance (.hdr). Ci significa che non si dovr riassegnare il profilo-colore, a condizione che il file dellimmagine HDR venga salvato in formato Radiance e che il profilo-colore sia Adobe RGB, sRGB o ProPhoto-RGB. Le informazioni di profilo-colore delle immagini sorgente non verranno invece preservate qualora limmagine HDR venisse salvata nel formato OpenEXR.
Photomatix Pro - Manuale Utente - pag. 9 di 26
Sezione 2 - Generare immagini HDR con Mappatura Toni -
segue Immagini HDR generate - Commenti
indice
Photomatix Pro consente la creazione di una immagine HDR 32-bit a partire da un singolo file RAW. Per procedere, aprite un file RAW usando i men Archivio > Apri . Il file RAW verr convertito in una immagine pseudo-HDR.
Nota importante: limmagine creata da un singolo file RAW non pu essere considerata come unautentica immagine HDR. La caratteristica importante dellimmagine pseudo-HDR quella di non aver subito alcun trattamento che possa compromettere la sua linearit. La sua gamma dinamica moderatamente pi ampia di quella di una immagine ottenuta per conversione da un file RAW.
2.2 Elaborare immagini HDR con Mappatura Toni
La Mappatura Toni necessaria per rivelare i dettagli nelle Alte Luci e nelle Ombre dellimmagine HDR a 32-bit creata a partire da esposizioni differenziate e pu essere indifferentemente applicata immediatamente dopo la generazione della immagine HDR, oppure aprendone una esistente salvata in precedenza. Per dar corso alloperazione, cliccare sul bottone Mappatura Toni presente sia nella finestra Visore HDR che nel pannello Funzioni Principali, o attraverso i men scegliendo Elabora > Mappatura Toni... . Photomatix Pro offre due diversi metodi di esecuzione della Mappatura Toni: Il metodo denominato Rivelatore Dettagli opera localmente, vale a dire in base al contesto luminoso locale: un dato pixel viene trattato differentemente a seconda che sia situato in una zona dOmbra piuttosto che in una di Alte Luci. Questo metodo offre diverse regolazioni che permettono un intervento flessibile e creativo. Il metodo denominato Compressore Toni opera globalmente, dove i pixel vengono trattati senza tener conto del contesto nelle loro vicinanze. Questa tecnica produce un risultato pi naturale. Alla partenza della Mappatura Toni vengono visualizzate due finestre (visibili alla pag. successiva):
1) La finestra-dialogo Impostazioni Mappatura Toni incorpora una
serie di tool provvisti di cursore per poter modificare limmagine a piacimento, compresa la possibilit di caricare e salvare impostazioni predefinite. I tab posti nella parte superiore della finestra consentono la selezione fra i due diversi metodi di elaborazione: Rivelatore Dettagli e Compressore Toni . Il bottone Elabora al piede della finestra lancia lelaborazione dellimmagine HDR in modo da poter essere successivamente salvata. scelte, una volta che saranno applicate allimmagine, e alla sua sommit include le opzioni per regolare la dimensione della finestra stessa e richiamare la versione originale dellimmagine. Da notare che, nella modalit Rivelazione Dettagli, limmagine di anteprima non sempre una accurata rappresentazione del risultato finale di elaborazione dellimmagine stessa ad avvenuta applicazione della Mappatura Toni.
2) Nella finestra Anteprima Mappatura Toni viene rappresentato il risultato delle impostazioni da voi
Photomatix Pro - Manuale Utente - pag. 10 di 26
Sezione 2 - Generare immagini HDR con Mappatura Toni -
2.2.1 Impostazioni Generali
indice
Le impostazioni per la correzione dellimmagine sono specifiche per ognuno dei due metodi attivabili per la Mappatura Toni e vengono descritte nelle successive sotto-sezioni. Le finestre-dialogo per le impostazioni della Mappatura Toni e per visualizzare lAnteprima dellimmagine includono dei controlli di carattere generale che si applicano ad entrambi i metodi di esecuzione. Dimensioni dellAnteprima I bottoncini posti alla sommit della finestra di Anteprima permettono la scelta fra due o tre differenti dimensioni prefissate, in relazione alla dimensione delloriginale. Ad esempio, 1/4 pone la dimensione dellAnteprima a un quarto di quella delloriginale HDR. Il controllo Ingrandimento Anteprima permette di ingrandire percentualmente la dimensione preselezionata (fino a 175% cliccando sulle freccette e fino a 199% digitando il valore desiderato nel campo numerico).
Levigatura: modalit Predefinita Attivabile mediante lapposito checkbox, consente la regolazione attraverso 5 impostazioni predefinite. Vedere la voce Levigatura a pag. 13. Finestra flottante dellIstogramma HDR
(descrizione a pag. 12)
cursori relativi alle impostazioni IVarie, se non utilizzati, possonoToni, Colori e essere nascosti
cliccando il triangolo a lato di ognuna delle voci, riducendo cos la dimensione verticale del pannello.
Photomatix Pro - Manuale Utente - pag. 11 di 26
Sezione 2 - Generare immagini HDR con Mappatura Toni -
segue Generare immagini HDR - Impostazioni Generali Mostra Originale / Mostra Anteprima
indice
Il bottone Mostra Originale permette di alternare rapidamente la visione fra lAnteprima dellimmagine trattata con Mappatura Toni (default) e limmagine originale non trattata (Mostra Originale). Utile per comparare gli effetti derivanti dai cambiamenti apportati alle impostazioni. Istogramma flottante La finestra flottante mostra lIstogramma dellimmagine HDR trattata con Mappatura Toni e quattro tab selezionabili - Luminanza , Rosso , Verde e Blu - per unaccurata analisi dellimmagine. Inoltre, muovendo orizzontalmente il puntatore del mouse attraverso listogramma, appaiono i valori di Livello, Conteggio e Percentile. Qualora la finestra dellistogramma non fosse visibile, potete abilitarla selezionando la voce Istogramma 8-bit... dal men Visualizza . Lente (loupe) Muovendo il puntatore del mouse sulla finestra di Anteprima si noter un area tratteggiata. Cliccando sulla posizione corrente, la porzione contenuta nellarea tratteggiata verr visualizzata nella finestra Lente, separata dalla principale, al 100% della risoluzione. Attivando lopzione Aggiorna solo lente , che si abilita allapertura di detta finestra, laggiornamento dellimmagine al variare delle impostazioni verr limitata alla sola porzione ingrandita, velocizzando in tal modo laggiornamento del risultato. Ripristina, Undo & Redo Al piede della finestra-dialogo della Mappatura Toni, i bottoni Undo e Redo consentono rispettivamente lannullamento o il ripristino degli ultimi cambiamenti apportati alle impostazioni.
dettaglio del pannello Impostazione Mappatura Toni
Predefiniti Il men Predefiniti consente, attraverso la sua lista di opzioni a tendina, un rapido accesso alle impostazioni di default o a quelle precedentemente impostate. Inoltre, consente di salvare le impostazioni correnti o di recuperare impostazioni salvate in precedenza, anche durante precedenti sessioni di lavoro. Default: lopzione Default: ripristina e abilita i valori di default. Ripristina impost. precedenti: con lopzione Ripristina impost. precedenti vengono richiamati i valori impostati durante il pi recente utilizzo della Mappatura Toni. Predefiniti in dotazione: impostazioni per ottenere aspetti specifici. I predefiniti in dotazione sono: Naturale , Cielo uniforme , Pittoresco e Grunge . Lista dei predefiniti salvati: nellesempio qui mostrato, appaiono i predefiniti Carnival e Venezia , salvati nellapposita cartella dei Predefiniti, per mezzo di Salva impostazioni... durante una precedente sessione di lavoro. Carica impost. Predefinite: la voce Carica impost. Predefinite... carica i valori salvati in precedenza mediante Salva impostazioni... nella cartella Predefiniti. Salva impostazioni: lopzione Salva impostazioni... salva le impostazioni nella cartella Predefiniti o in altra destinazione. Le impostazioni salvate in Predefiniti, vengono listate nel men a tendina, consentendo cos un rapido accesso. Help: per attivare il sistema di aiuto contestuale, selezionare la freccia a fianco del bottone ?. Spostando il puntatore del mouse sopra uno dei controlli, apparir la sua descrizione e altre utili informazioni ad esso correlate.
Photomatix Pro - Manuale Utente - pag. 12 di 26
Sezione 2 - Generare immagini HDR con Mappatura Toni -
2.2.2 Mappatura Toni : Rivelatore Dettagli - Impostazioni
indice
I controlli per il metodo Rivelatore Dettagli della Mappatura Toni sono divisi in quattro gruppi. Le impostazioni generali appaiono alla sommit della finestra-dialogo della Mappatura Toni, mentre gli altri tre gruppi Impostazione Toni, Impostazione Colori e Impostazioni Varie sono accessibili espandendo le relative aree mediante un clic sul bottoncino a freccia a lato di ciascuna voce.
Impostazioni Generali
Intensit Contrasti Locali Controlla lintensit dei contrasti, ove il valore a 100 corrisponde al massimo incremento, sia a livello locale che globale. Il suo valore di default 70. Saturazione Colori Controlla la saturazione dei canali-colore RGB. Pi elevata la saturazione, maggiormente i colori sono intensi. Un valore di 0 produce immagini in scala di grigi. Il valore impostato influenza equamente ognuno dei canali-colore. Il valore di default 46. Luminosit Controlla la compressione della Gamma Tonale, che ha come effetto quello di regolare il livello della luminosit globale. dettaglio del pannello Impostazione Mappatura Toni Portando il cursore verso destra si incrementa levidenza dei dettagli nelle zone dombra e rende la scena pi luminosa, mentre verso sinistra ha leffetto opposto e conferisce un impronta pi naturale allimmagine. Il suo valore di default 0. Micro-contrasto Imposta il livello di accentuazione dei dettagli locali. Il suo valore di default 0. Levigatura Controlla la levigatura (morbidezza) nelle variazioni di contrasto dellimmagine a livello globale e influisce in modo sensibile sullaspetto dellimmagine trattata con la Mappatura Toni, ove valori elevati conferiscono un aspetto naturale allimmagine, mentre valori bassi danno unimpronta pi artificiale o pittorica. Questo parametro dispone di due modalit. Quella di default, introdotta in Photomatix Pro 3.2, regolabile mediante cursore. Se non fosse visibile, disabilitare il checkbox di modalit Predefinita. La modalit Predefinita dispone di cinque impostazioni predeterminate (Min, Bassa, Media, Alta, Max), accessibili attivando il relativo checkbox. Gli effetti sullimmagine dipendono dalla modalit prescelta. Le impostazioni predefinite tendono a conferire allimmagine un aspetto pi surreale.
Impostazione Toni
Punto del Bianco - Punto del Nero Entrambi i cursori controllano limpostazione dei valori minimi e massimi della Mappatura Toni dellimmagine. Muovendo i cursori verso destra si incrementa globalmente il contrasto, mentre verso sinistra si riduce il taglio [clipping] delle estreme. Il cursore Punto del Bianco imposta il valore massimo per la Mappatura Toni, mentre il cursore Punto del Nero imposta il valore minimo. I valori di default sono 0.25% per il Punto del Bianco e 0% per il Punto del Nero.
dettaglio del pannello Impostazione Mappatura Toni
Photomatix Pro - Manuale Utente - pag. 13 di 26
Sezione 2 - Generare immagini HDR con Mappatura Toni -
segue Rivelatore Dettagli - Impostazioni Gamma Regola i Toni Medi della Mappatura Toni, influendo globalmente sulla luminosit dellimmagine. Il suo valore di default posto a 1.0.
indice
Impostazione Colori
Temperatura Regola la temperatura-colore dellimmagine trattata con Mappatura Toni, relativamente alla temperatura dellimmagine HDR sorgente. Muovendo il cursore verso destra si otterr una colorazione pi calda con dominanze giallo-arancio. Muovendolo a sinistra si otterr una colorazione pi fredda, con dominanze bluastre. Con il valore di default (= 0) si preserva la temperatura originale dei colori dellimmagine HDR sorgente.
dettaglio del pannello Impostazione Mappatura Toni
Saturazione Alte Luci Regola la saturazione-colori nelle Alte Luci in rapporto al livello di saturazione-colori impostata con il relativo cursore presente nelle impostazioni generali. Lincremento o il decremento della saturazione-colori di Alte Luci si ottiene rispettivamente impostando valori positivi o negativi. Il valore di default 0. Saturazione Ombre Regola la saturazione-colori nelle Ombre in rapporto al livello di saturazione-colori impostata con il relativo cursore presente nelle impostazioni generali. Lincremento o il decremento della saturazione-colori delle Ombre si ottiene rispettivamente impostando valori positivi o negativi. Il valore di default 0.
Impostazioni Varie
Micro-levigatura Ammorbidisce i dettagli locali. Ci ha come effetto, ad esempio, la riduzione del Rumore [noise] nel cielo. Quindi, la tendenza a dare allimmagine un aspetto pi pulito, con meno artefatti. Il suo valore di default 2.
Nota importante: la porzione di immagine nella finestra Lente (loupe) potrebbe non mostrare correttamente leffetto della Micro-levigatura quando larea ingrandita uniforme. Per osservare tale effetto al 100% della risoluzione di unarea uniforme come il cielo, occorre selezionare unarea che contenga anche un particolare contrastante, diverso dal cielo.
dettaglio del pannello Impostazione Mappatura Toni
Levigatura Alte Luci Ammorbidisce i contrasti pi marcati nelle Alte Luci in modo proporzionale al valore impostato. Questa regolazione utile per prevenire che le Alte Luci bianche tendano a virare verso il grigio o, parimenti, un cielo chiaro uniforme virare in blu-grigio. E anche utilmente impiegabile per ridurre gli aloni che si formano attorno ad oggetti posizionati su sfondi molto chiari. Il valore di default posto a 0. Levigatura Ombre Ammorbidisce i contrasti pi marcati nelle Ombre in modo proporzionale al valore impostato. Il suo default ha valore 0.
Photomatix Pro - Manuale Utente - pag. 14 di 26
Sezione 2 - Generare immagini HDR con Mappatura Toni -
segue Rivelatore Dettagli - Impostazioni Taglio [clipping] Ombre
indice
Il valore impostato determina il livello di taglio delle Ombre. Questa regolazione potrebbe essere utile per ridurre il Rumore nelle zone scure di unimmagine ripresa in condizioni di luce insufficiente. Il suo valore di default posto a 0. Immagine a 360 Attivando questa opzione vengono eliminati gli stacchi fra i margini destro e sinistro di una foto Panorama visualizzata a 360. Gli stacchi alla giunzione sarebbero altrimenti visibili poich la Rivelazione Dettagli, tenendo conto dei contrasti locali, assegna differenti valori tonali alle parti destra e sinistra dellimmagine. Di default, il suo stato disattivato. Notare che questa opzione non abilitabile quando limmagine ha un orientamento verticale [portrait], essendo specifica per foto Panorama.
2.2.3 Mappatura Toni : Compressore Toni - Impostazioni
Luminosit Regola globalmente la luminosit dellimmagine trattata con Mappatura Toni. Compressione Gamma Toni Controlla la compressione della Gamma Tonale. Muovendo il cursore verso destra si ottiene il viraggio di Alte Luci e Ombre dellimmagine trattata con Mappatura Toni verso i Toni Medi. Il valore di default 0. Adattamento Contrasto Regola linfluenza della luminosit media, in relazione allintensit dei pixel elaborati. Muovendo il cursore verso destra, si verifica tendenzialmente un rafforzamento dei colori, mentre con uno spostamento verso sinistra si ottiene un aspetto pi naturale. Il valore di default 0. Punto del Bianco - Punto del Nero Entrambi i cursori controllano limpostazione dei valori minimi e massimi della Mappatura Toni dellimmagine. Muovendo i cursori verso destra si incrementa globalmente il contrasto, mentre verso sinistra si riduce il taglio [clipping] delle estreme. Il cursore Punto del Bianco imposta il valore massimale di Mappatura Toni dellimmagine (bianco puro o livello 255), mentre il cursore Punto del Nero imposta il valore minimale (nero puro o livello 0). Entrambi i valori di default sono posti a 0. Temperatura Colore Regola la temperatura-colore dellimmagine trattata con Mappatura Toni, in rapporto alla temperatura dellimmagine HDR sorgente. Muovendo il cursore verso destra si otterr una colorazione pi calda con dominanze giallo-arancio. Muovendolo a sinistra si otterr una colorazione pi fredda, con dominanze bluastre. Con valore di default (= 0) si preserva la temperatura originale dei colori dellHDR sorgente. Saturazione Colore Controlla la saturazione-colori dellimmagine trattata con Mappatura Toni. Pi elevata la saturazione, maggiormente i colori sono intensi. Il valore impostato influenza equamente ognuno dei canali-colore. Il valore di default 0.
Photomatix Pro - Manuale Utente - pag. 15 di 26
Sezione 2 - Generare immagini HDR con Mappatura Toni - indice
2.2.4 Elaborare e salvare immagini HDR trattate con Mappatura Toni
Una volta completate le impostazioni in modo soddisfacente, potrete applicare la Mappatura Toni per completare lelaborazione dellimmagine (anzich dellAnteprima), cliccando il bottone Elabora . Al termine dellelaborazione potrete salvare limmagine trattata con Mappatura Toni scegliendo dai men di Photomatix Archivio > Salva come... .
Se desiderate annullare [Undo] loperazione di Mappatura Toni appena completata, potete utilizzate la voce Annulla Mappatura Toni del men Elabora , sia nella in versione Windows che nella versione Macintosh. Limmagine verr riportata al precedente stato di HDR 32-bit sorgente, che potr essere nuovamente elaborato con una diversa impostazione dei parametri di Mappatura Toni.
Limmagine elaborata con la Mappatura Toni presenta sempre una profondit di 16-bit per canale. Nel pannello di salvataggio la voce Formato del file offre le seguenti opzioni: TIFF 16-bit - Miglior scelta per successive elaborazioni TIFF 8-bit - Per luso in applicazioni che non accettano 16-bit o per limitare la dimensione del file JPEG - Per uso sul Web senza ulteriore elaborazione
Scegliendo da men Archivio la voce Salva impostazioni... , si potranno salvare in un file XMP le impostazioni della Mappatura Toni appena eseguita, cosicch si possano facilmente applicare in futuro gli stessi parametri di Mappatura Toni. Qualora limmagine con Mappatura Toni applicata venga salvata in formato TIFF, i parametri della mappatura stessa verranno automaticamente incorporati come metadata XMP nel file TIFF. Aprendo tale file in Photoshop, potrete visionare le impostazioni della Mappatura Toni utilizzando i men File > File Info... > Advanced oppure, per la vers. Italiana, File > Info File... > Avanzate .
Photomatix Pro - Manuale Utente - pag. 16 di 26
Sezione 3 - Fusione delle Esposizioni -
Sezione 3 Fusione delle Esposizioni [Exposure Blending]
indice
La Fusione delle Esposizioni il processo attraverso cui combinare immagini riprese con valori differenziati di esposizione, in una immagine con dettagli maggiormente evidenziati, sia nelle Ombre che nelle Alte Luci. Limmagine risultante, con una pi elevata gamma dinamica, viene ottenuta in un solo passaggio di Fusione delle Esposizioni laddove, con il metodo HDR con Mappatura Toni, sono richiesti due distinti passaggi. La Fusione delle Esposizioni offre alcuni vantaggi rispetto al metodo combinato HDR/Mappatura Toni descritto nella precedente sezione: La Fusione delle Esposizioni ha leffetto di ridurre il Rumore, mentre lHDR/Mappatura Toni potrebbe invece amplificarlo se presente nei sorgenti. Limmagine risultante non differisce molto dalle immagini sorgente, preservando una aspetto pi naturale. La Fusione delle Esposizioni un procedimento pi semplice e maggiormente comprensibile, con un numero assai pi ridotto di parametri da impostare. Daltra parte, la Fusione delle Esposizioni potrebbe non sempre dare buoni risultati qualora la gamma dinamica della scena fosse elevata. In tal caso, si potrebbe verificare una carenza di contrasti locali e un aspetto piatto dellimmagine risultante. Inoltre, la quantit di memoria richiesta per la Fusione delle Esposizioni aumenta proporzionalmente al numero delle esposizioni impiegate e alla loro profondit di bit mentre, nel caso di HDR/Mappatura Toni, luso di memoria dipende solamente dalle dimensioni (numero di pixel) dellimmagine trattata.
Qualora le immagini sorgente siano file RAW, occorrerebbe convertirle con il vostro programma di conversione RAW preferito, prima di elaborarle in Photomatix con il metodo di Fusione delle Esposizioni. Nel caso disponiate dellapplicazione Adobe Lightroom, la conversione risulter particolarmente agevole utilizzando Export Plug-in to Photomatix Pro, come descritto nella sezione 5.
3.1 Fusione delle Esposizioni - Impostazioni
Per avviare la Fusione delle Esposizioni, trascinare la immagini nella finestra aperta di Photomatix Pro (versione Windows) o nellicona dellapplicazione nel Dock (versione Macintosh). Scegliere poi, dal pannello che appare, la voce Fusione delle Esposizioni o, alternativamente, cliccare sul bottone Fusione Esposizioni nel pannello delle Funzioni Principali o dal men Elabora > Fusione delle Esposizioni... .
Se disponete dellapplicazione Adobe Lightroom, usate lExport Plug-in to Photomatix Pro di Lightroom per i vostri file RAW, come descritto nella sezione 5 di questo manuale.
Se non avete caricato le immagini attraverso un drag & drop, cliccate il bottone Esplora... nel pannello Fusione Esposizioni - Selezione immagini sorgente. Dal pannello di apertura file che si presenta potrete caricare le immagini riprese con valori differenziati di esposizione. Selezionate i file che volete fondere, attivate le opzioni di allineamento pi appropriate e cliccate il bottone OK per procedere. Con lopzione Allineamento delle immagini sorgente attivata, vengono corretti i disallineamenti causati da lievi movimenti della fotocamera durante la sequenza di scatti multipli a forcella [bracketing], specialmente presenti nelle riprese effettuate a mano libera. Nota: Questi lievi movimenti potrebbero verificarsi anche con luso di uno stativo e quindi lattivazione di questa opzione sempre consigliata.
Photomatix Pro - Manuale Utente - pag. 17 di 26
Sezione 3 - Fusione delle Esposizioni -
segue Fusione delle Esposizioni - Impostazioni Nella finestra-dialogo della Fusione delle Esposizioni, selezionate uno dei 5 diversi metodi listati in alto a sinistra, provvisti di bottoncini di attivazione. Alcuni metodi presentano delle opzioni da impostare ed altri (Semplice Media e Automatico) sono privi di regolazioni specifiche. Provate i differenti metodi per ottenere il risultato desiderato. Il metodo di default Ombre e Alte Luci - Regolazioni rappresenta spesso la scelta ottimale.
indice
3.1.1 Ombre e Alte Luci - Regolazioni
Accentuazione Dettagli Regola lintensit nei contrasti locali. Il suo valore di default 0. Punto di Fusione Regola la prevalenza (peso) assegnata a immagini sottoesposte Istogramma flottante della Fusione Esposizioni rispetto a quelle sovraesposte. Muovendo il cursore verso destra, gli scatti sovraesposti vengono fatti prevalere, determinando una maggior luminosit dellimmagine. Il valore di default posto a 0. Ombre Regola la luminosit delle Ombre senza influenzare le Alte Luci. Il valore di default 0. Saturazione Colori Regola la saturazione dei canali-colore. Pi elevata la saturazione, maggiormente i colori risultano intensi. Un valore di -10 produce immagini in scala di grigi. Il valore di default 0. Taglio [clipping] Bianco Specifica il livello di clipping delle Alte Luci. Muovendo il cursore verso destra si incrementa il contrasto nelle Alte Luci estreme, a detrimento dei dettagli. Il valore di default 0.
Photomatix Pro - Manuale Utente - pag. 18 di 26
Sezione 3 - Fusione delle Esposizioni -
segue Ombre e Alte Luci - Regolazioni Taglio [clipping] Nero
indice
Specifica il livello di clipping delle Ombre. Muovendo il cursore verso destra si incrementa il contrasto nelle Ombre estreme, a detrimento dei dettagli. Il valore di default 0. Regolazione Toni Medi Valori positivi rendono limmagine pi luminosa, a detrimento del contrasto globale. Valori negativi producono leffetto contrario, scurendo globalmente limmagine. Il valore di default 0.
3.1.2 Ombre e Alte Luci - 2 immagini
Questo metodo limita la fusione a due sole immagini. La sua finestra-dialogo consente la selezione delle due immagini da utilizzare.
3.1.3 Ombre e Alte Luci - Intensivo
Intensit Regola lintensit nei contrasti locali. Il suo valore di default 0. Saturazione colori Regola la saturazione dei canali-colore. Pi elevata la saturazione, pi i colori sono intensi. Un valore di -10 produce immagini in scala di grigio. Il valore di default 0. Raggio [Radius]
dettaglio del pannello Fusione Esposizioni Impostazione Intensivo dettaglio del pannello Fusione Esposizioni Impostazione 2 immagini
Regola lampiezza dellarea utilizzata per calcolare il peso dellimmagine sorgente. Un Raggio pi ampio riduce gli aloni ma incrementa in modo significativo i tempi di elaborazione. Il valore di default 40.
3.2 Elaborare e salvare immagini combinate
Una volta individuato il metodo di Fusione delle Esposizioni che vi offre il risultato pi soddisfacente, cliccate il bottone Esegui Fusione per dar corso alla elaborazione dellimmagine alla massima risoluzione (lanteprima viene elaborata in bassa risoluzione). Al termine del processo di fusione dei file, potete salvare limmagine combinata dalle varie esposizioni mediante i men Archivio > Salva come... . Limmagine elaborata mediante Fusione delle Esposizioni presenta sempre una profondit di 16-bit per canale, anche nel caso siano state utilizzate immagini sorgente in formato JPEG o TIFF 8-bit. Nel pannello di salvataggio che appare, la voce Formato del file offre le seguenti opzioni: TIFF 16-bit TIFF 8-bit JPEG - Miglior scelta per successive elaborazioni - Uso in applicazioni che non accettano 16-bit o per limitare la dimensione del file - Per uso sul Web senza ulteriore elaborazione
Photomatix Pro - Manuale Utente - pag. 19 di 26
Sezione 4 - Automazione - Elaborazione Multipla -
Sezione 4 Automazione - Elaborazione Multipla [batch processing]
indice
LElaborazione Multipla consente di trattare automaticamente gruppi di file senza alcun intervento dellutente, risparmiando cos molto tempo nel caso vi siano numerose serie di foto da elaborare. Photomatix Pro offre due modalit di Elaborazione Multipla, entrambe selezionabili dal men Automazione o dal pannello delle Funzioni Principali: Lelaborazione di una serie di immagini riprese in modalit Scatti Multipli a Forcella [bracketing], attraverso la voce Elaborazione Multipla (batch) ; Lelaborazione di singoli file immagine, con la voce Conversione di Singoli File (batch) . La funzione di Elaborazione Multipla, intesa per serie di immagini bracketed, particolarmente utile per creare immagini HDR 32-bit pronte per essere trattate con la Mappatura Toni singolarmente. Aprendo una aggiuntiva sessione di Photomatix Pro, possibile iniziare a lavorare con la prima immagine mentre lElaborazione Multipla procede nel trattamento delle rimanenti serie di esposizioni. LElaborazione Multipla ugualmente utile per sperimentare differenti impostazioni di Mappatura Toni o Fusione delle Esposizioni applicate alle vostre immagini. In tal modo, potrete selezionare il metodo che offre il miglior risultato per ogni sequenza di esposizioni.
4.1 Uso dellElaborazione Multipla
Scegliete dai men Automazione > Elaborazione Multipla (batch) o cliccate il bottone Elaborazione Batch nel pannello delle Funzioni Principali per accedere alla finestra-dialogo e impostare parametri e opzioni.
pannello di impostazione delle opzioni Avanzate
Photomatix Pro - Manuale Utente - pag. 20 di 26
Sezione 4 - Automazione - Elaborazione Multipla -
segue Uso dellElaborazione Multipla
indice
Nota: Questa sezione si riferisce alle impostazioni per lElaborazione Multipla di foto riprese con esposizioni differenziate. Qualora si debbano invece elaborare singoli file, come nel caso di immagini HDR 32-bit con Mappatura Toni create e salvate in precedenza nei f.ti Radiance o OpenEXR, occorre usare, da men Automazione, lopzione Conversione di Singoli File anzich Elaborazione Multipla . Per lElaborazione Multipla di serie di immagini bracketed, procedere secondo i seguenti passi:
1. Selezionare il/i trattamenti che desiderate applicare attivando uno o pi checkbox presenti
nellarea a sinistra della finestra-dialogo;
2. Utilizzando la lista a tendina Seleziona n immagini alla volta , selezionare il numero di
esposizioni da combinare per ciascuna serie. Ad esempio, selezionare 3 se la serie di scatti bracketed consiste di tre immagini per ogni scena, cio una esposizione mediana, una sottoesposta ed una sovraesposta. Attivare lopzione Avanzate per impostazioni aggiuntive, comprendenti la rilevazione automatica delle serie bracheted e lelaborazione selettiva. Per accedere al relativo pannello di impostazione, cliccare il bottone Opzioni; multiple da elaborare, che saranno organizzate da Photomatix in ordine alfabetico. Verranno quindi processati n file alla volta, ove n il numero selezionato al punto 2;
3. Nella sezione SORGENTE selezionare la locazione della cartella che contiene le esposizioni 4. Se si desidera salvare i file prodotti dallelaborazione in una cartella diversa da quella che
contiene le immagini sorgente, selezionare il bottoncino Destinazione personalizzata nella sezione DESTINAZIONE e, successivamente, scegliere una differente cartella di destinazione con il bottone Selezione Cartella... . Qualora venga mantenuta lopzione di default Creare nella cartella sorgente , Photomatix creer nella cartella sorgente una sotto-cartella denominata, PhotomatixResults, dove verranno salvati i file immagine prodotti dallelaborazione; voce Salva come... e, nel caso venga selezionato un formato JPEG, determinarne il livello qualitativo selezionando una delle opzioni di Qualit JPEG ;
5. Selezionare il formato delle immagini elaborate scegliendo dalla lista a tendina a fianco della 6. Dare corso allElaborazione Multipla cliccando il bottone Esegui .
Durante lesecuzione dellElaborazione Multipla, i risultati che verranno via via completati appariranno nella finestra posta al di sotto del bottone Esegui
4.2 Elaborazione Multipla - Impostazioni specifiche
I bottoni Impostazioni... posti a fianco delle varie modalit di trattamento delle immagini (Generare immagini HDR, Mappatura Toni, Fusione Esposizioni), consentono di accedere alle loro specifiche impostazioni. Riferirsi alle sezioni 2 e 3 del manuale per le relative istruzioni. Per le impostazioni relative alla generazione di immagini HDR, vi sono alcune impostazioni che sono specifiche dellElaborazione Multipla e che vengono descritte qui di seguito: Forzare intervallo delle esposizioni Lattivazione dellopzione forzer gli intervalli EV delle esposizioni ad uno specifico valore, potendo cos assegnare un valore differenziale nellevenienza che: i valori di esposizione non siano presenti nei dati EXIF due o pi immagini presentino valori di esposizione indifferenziati per forzare un determinato intervallo di EV in ogni caso - Con questultima opzione, le informazioni di esposizione presenti nei dati EXIF verranno ignorate.
Photomatix Pro - Manuale Utente - pag. 21 di 26
Sezione 4 - Automazione - Elaborazione Multipla -
segue Elaborazione Multipla - Impostazioni specifiche Immagini sorgente lineari (senza Curva Tonale) Questa opzione si applica a file TIFF 16-bit che sono stati convertiti da file RAW mediante un convertitore che permette di mantenere limmagine in uno spazio lineare (nota: pochissimi convertitori RAW lo consentono). Attivare questa opzione solamente se vi assoluta certezza che i valori tonali dellimmagine sono lineari rispetto ai valori della luce catturata.
indice
Nota: Il termine lineare potrebbe assumere
significati diversi a seconda del convertitore RAW utilizzato. In Adobe Camera Raw, ad esempio, lineare relativo allo spazio-colore Adobe RGB e non ai valori di luce. Pertanto, occorre evitare di attivare questa opzione con file convertiti mediante Photoshop o Lightroom.
Processa banda-per-banda Attivare questa opzione se le immagini sorgente sono file TIFF di grandi dimensioni, in modo che la generazione di immagini HDR avvenga a stadi, vale a dire caricando in memoria ed elaborando una sola porzione alla volta di ciascuna immagine. Ogni banda composta da un limitato numero di righe in modo da non eccedere 512 MB di RAM, ed quindi particolarmente utile quando vengono elaborate immagini Panorama di grandi dimensioni che richiederebbero un uso elevato di RAM .
Pannello delle impostazioni associato allopzione Generare immagine HDR della Elaborazione Multipla (batch)
Da notare che quando viene attivata lopzione Processa banda-per-banda, le funzioni di allineamento automatico vengono disabilitate.
4.3 Elaborazione Multipla - Sotto-cartelle
Quando i vari gruppi (serie bracketed) di esposizioni multiple sono dislocate in differenti cartelle, possono essere comunque elaborati con ununica Elaborazione Multipla, a condizione che dette cartelle siano sottocartelle di un unica cartella-madre che le raccoglie. Per abilitare questa modalit, attivare il checkbox dellopzione Elabora le sotto-cartelle posto al piede della sezione SORGENTE della finestra-dialogo di Elaborazione Multipla e selezionare dalla lista a tendina che si abilita lopzione sequenzialmente . Quando Elabora le sotto-cartelle + sequenzialmente viene selezionato, lElaborazione Multipla tratter i file delle immagini con esposizioni multiple presenti in una sotto-cartella e poi proseguir, una alla volta, con le altre sotto-cartelle contenute nella cartella principale.
Qualora i gruppi fossero composti da un numero variabile di esposizioni (ad esempio, un gruppo con 3 esposizioni ed un altro con 5), possibile usare Elabora le sotto-cartelle + sequenzialmente per combinare le esposizioni di questi due gruppi in un una sola elaborazione. Per ottenere ci, inserire ogni gruppo in una sotto-cartella separata, raggruppare le due sotto-cartelle in questione in una cartella principale, attivare Elabora le sotto-cartelle + sequenzialmente e selezionare la voce Tutte dalla lista a tendina di Seleziona (sezione PROCESSO), cio Seleziona Tutte immagini alla volta .
Photomatix Pro - Manuale Utente - pag. 22 di 26
Sezione 4 - Automazione - Elaborazione Multipla -
segue Elaborazione Multipla - Sotto-cartelle
indice
Nellelaborare immagini bracketed che sono parte di unimmagine Panorama, potrebbe essere utile organizzare le immagini in modo che tutte le esposizioni dello stesso livello siano poste nella stessa cartella. Prendendo come esempio un Panorama composto di quattro viste da congiungere, con ogni vista ripresa con tre esposizioni: -2, 0, +2 EV, per un totale di 12 esposizioni, si possono raggruppare le esposizioni in 3 separate sotto-cartelle con il seguente criterio: sotto-cartella1 contenente 4 immagini del Panorama riprese con EV -2 sotto-cartella2 contenente 4 immagini del Panorama riprese con EV 0 sotto-cartella3 contenente 4 immagini del Panorama riprese con EV +2
Attivando Elabora le sotto-cartelle e raggruppate per esposizione , verranno combinati i primi file di ciascuna delle sotto-cartelle, successivamente i secondi file di ogni sotto-cartella e cos via fino al completamento delle combinazioni.
Photomatix Pro - Manuale Utente - pag. 23 di 26
Sezione 5 - Suggerimenti e Tecniche -
Sezione 5 Suggerimenti e Tecniche 5.1 Esportare immagini da Lightroom a Photomatix Pro
Se disponete di Lightroom, potete esportare direttamente file RAW verso Photomatix Pro in modo da beneficiare dalla sua capacit di produrre conversioni di buona qualit da formato RAW. Lightroom dispone del modulo di esportazione Export Plug-in to Photomatix, incluso nel pacchetto Photomatix Pro o gratuitamente scaricabile dal sito HDRsoft alla pagina (in lingua Inglese):
indice
http://www.hdrsoft.com/download/lrplugin.html
nella quale potrete anche trovare le istruzioni di installazione (Mac e Windows) e una breve guida relativa alluso del plug-in per esportare ed elaborare immagini HDR in Photomatix Pro. A seguito del trattamento in Photomatix Pro di immagini esportate da Lightroom, le risultanti immagini prodotte con Mappatura Toni o Fusione Esposizioni possono essere reimportate in Lightroom selezionando i men Archivio > Salva come... , Aprire immagini salvate in e scegliendo Adobe Lightroom dalla lista a tendina.
5.2 Usare Photomatix Pro con una singola immagine sorgente
Quando la scena non presenta alti contrasti, possibile usare Photomatix Pro con una singola esposizione, a condizione che sia stata ripresa in modalit RAW, mediante le seguenti tre tecniche: Tecnica 1: aprire il file RAW in Photomatix Pro, convertirlo in immagine pseudo-HDR e applicare la Mappatura Toni; Tecnica 2: Convertire il file RAW mediante il convertitore preferito in una immagine a 16-bit, aprire il file PSD o TIFF 16-bit in Photomatix Pro e applicare la Mappatura Toni; Tecnica 3: creare due o tre esposizioni con valori differenziati mediante il convertitore RAW e combinarle in Photomatix come fossero vere esposizioni.
Questultima tecnica in genere produce i migliori risultati. Ha inoltre il vantaggio di poter utilizzare la Fusione delle Esposizioni, ed inoltre particolarmente raccomandata se disponete di Lightroom poich, attraverso il suo plug-in di esportazione, si semplifica notevolmente il flusso di lavoro.
Per ottenere i migliori risultati con le tecniche sopra descritte, importante assicurarsi che limmagine sorgente abbia un basso livello di Rumore, impostando un valore ISO il pi basso possibile (100 o minore) ed esponendo il file RAW in modo da catturare i dettagli nelle Ombre, vale a dire uno scatto tendenzialmente sovraesposto. Anche se listogramma della vostra fotocamera indicasse una perdita di Alte Luci, si dovrebbe poterle recuperare durante la conversione del file RAW, a meno che la scena abbia contrasti troppo elevati. In tal caso, una singola immagine non sarebbe sufficiente per garantire buoni risultati in Photomatix.
Photomatix Pro - Manuale Utente - pag. 24 di 26
Sezione 5 - Suggerimenti e Tecniche -
5.3 Trattamento di file RAW con convertitori di Terze Parti
Anche se Photomatix Pro in grado di trattare file RAW della maggioranza delle fotocamere, si raccomanda di convertire file RAW mediante convertitori RAW di terze parti (come Photoshop, Lightroom, Aperture, DxO o altre applicazioni specializzate nella conversione RAW), prima dellimportazione in Photomatix Pro. Quando viene utilizzato un convertitore RAW di terze parti, le immagini RAW dovrebbero essere sviluppate con le seguenti impostazioni (riferite a impostazioni di Lightroom): WB (Bilanciamento Bianco): stesso valore per tutte le immagini sorgente Impostazioni base: dovrebbero essere tutte a 0
indice
Curve: Parametrica e Punto Curva, entrambe lineari
5.4 Trattamento del Rumore [noise]
Nellelaborare immagini con la Fusione delle Esposizioni, limmagine combinata tende a presentare meno Rumore rispetto a quelle sorgenti. Ci accade poich tale processo combina direttamente i sorgenti e quindi opera una media sul Rumore. Nel creare invece una immagine HDR 32-bit, le esposizioni vengono combinate, in uno spazio lineare, in una immagine che estende lintera gamma dei valori di luminanza catturati dalla fotocamera. Qualora la foto pi sovraesposta della sequenza non fosse abbastanza luminosa da esporre i dettagli nelle zone dOmbra della scena, il Rumore presente nei sorgenti verrebbe trasferito allimmagine HDR, dove verrebbe amplificato nel trattamento di Mappatura Toni, in special modo con la modalit Rivelatore Dettagli attivata che, notoriamente, incrementa la potenza dei dettagli locali. Anche se Photomatix Pro include unopzione per la riduzione del Rumore nelle immagini HDR generate, comunque buona norma ridurre per quanto possibile il Rumore in fase di ripresa. Due suggerimenti: Impostare un basso valore ISO (100 o minore) per quanto possibile Sovraesporre limmagine pi luminosa della serie in modo da posizionare le Ombre nellarea dei Toni Medi
5.5 Photomatix Pro e Color Management
Photomatix Pro supporta il Color Management anche se i file RAW vengono elaborati. Occorrerebbe usare il medesimo spazio di lavoro sia in Photomatix Pro che in altri editor di immagini (es: Photoshop). Photomatix supporta tre dei pi comuni spazi di lavoro: sRGB: usato per immagini destinate alla pubblicazione sul web. Adobe RGB: spazio di lavoro favorito per la stampa, purch non vi siano colori estremamente saturi. ProPhoto RGB: spazio di lavoro con alta gamma. Da non usare mai per immagini a 8-bit.
Per tutte le immagini nei formati JPEG e TIFF, Photomatix Pro preserva gli spazi-colore dei file sorgenti.
Photomatix Pro - Manuale Utente - pag. 25 di 26
Risorse
Risorse
Potete reperire ulteriori suggerimenti, tecniche duso e informazioni aggiornate nelle FAQ (Domande pi frequenti), sul sito web di HDRsoft, allindirizzo:
indice
http://www.hdrsoft.com/it/faq_photomatix.html
Photomatix Pro - Manuale Utente - pag. 26 di 26
Potrebbero piacerti anche
- Tutti Fotografi - Giugno 2017 PDFDocumento132 pagineTutti Fotografi - Giugno 2017 PDFCosimo DonatielloNessuna valutazione finora
- MIBAC, La Documentazione Fotografica Delle Schede Di Catalogo. Metodologie e Tecniche Di RipresaDocumento51 pagineMIBAC, La Documentazione Fotografica Delle Schede Di Catalogo. Metodologie e Tecniche Di RipresaIvano MistrettaNessuna valutazione finora
- Guida Essenziale Paesaggi PDFDocumento31 pagineGuida Essenziale Paesaggi PDFIvano VerbiNessuna valutazione finora
- Il Tecnico Sanitario Di Radiologia MedicaDocumento3 pagineIl Tecnico Sanitario Di Radiologia MedicaAntonietta GaliseNessuna valutazione finora
- Fotografare Con Lo SmartphoneDocumento32 pagineFotografare Con Lo SmartphoneAriMaTenNessuna valutazione finora
- Product Data Radius S-R - 06!06!16Documento24 pagineProduct Data Radius S-R - 06!06!16Junaid Ali100% (1)
- Camera Kiev88 ItalianoDocumento24 pagineCamera Kiev88 Italianoluiman64Nessuna valutazione finora