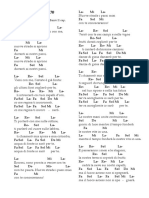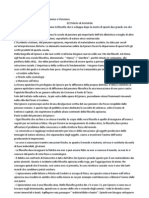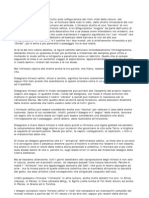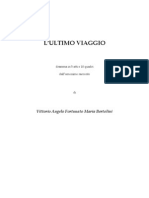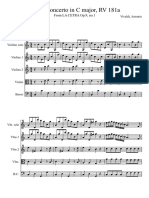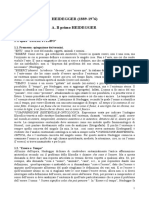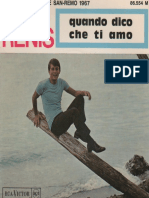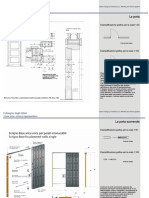Documenti di Didattica
Documenti di Professioni
Documenti di Cultura
Cinturino
Caricato da
Carol DollTitolo originale
Copyright
Formati disponibili
Condividi questo documento
Condividi o incorpora il documento
Hai trovato utile questo documento?
Questo contenuto è inappropriato?
Segnala questo documentoCopyright:
Formati disponibili
Cinturino
Caricato da
Carol DollCopyright:
Formati disponibili
Costruiamo un cinturino di orologio con Cinema 4D
di Gattone_Blu
www.webalice.it/gattone_blu
In questo tutorial vedremo come costruire un cinturino di orologio in pelle. Esistono vari modi per poter ottenere questi oggetti di cui alcuni veramente molto semplici e rapidi, ma la parte pi difficoltosa, sicuramente quella di ottenere cuciture quanto pi possibile regolari e credibili ed per questo che seguiremo un metodo forse leggermente pi lungo ma sicuramente molto pi agevole e semplice. Questo tutorial stato pensato per la versione 10.5 di Cinema 4D ma anche i possessori di versioni precedenti non avranno difficolt a seguirlo. Inoltre useremo comandi in lingua inglese, ma anche in questo caso i possessori di versioni in lingua localizzata non incontreranno difficolt data lestrema semplicit dei comandi stessi. Iniziamo subito con aggiungere un Object Plane alla scena, rinominiamo questo oggetto in Lato Destro e diamo le dimensioni, i segmenti e lorientamento visibili nella fig. 1. Innanzitutto con il tasto C della tastiera rendiamo modificabile loggetto e per una pi agevole modellazione lavoreremo solo su met del piano, poi in seguito con un Oggetto Simmetria ripristineremo la struttura. A questo scopo selezioniamo tutti i punti della parte destra del piano (fig. 2a) e cancelliamoli. opportuno adesso che ci spostiamo nella Finestra della vista dallalto, poi dal Menu Struttura o facendo clic con il tasto destro del mouse nellarea di lavoro selezioniamo Knife. Nella finestra dei suoi attributi scegliamo Mode Plane e come Plane quello X-Y, facciamo quindi due tagli nella parte superiore del piano pi o meno in posizione intermedia tra i precedenti tagli come quelli indicati dalle frecce della fig.2b. Per ottenere la parte appuntita del cinturino spostiamo i punti indicati dalla fig 3a fino ad ottenere una mezza ogiva come nella fig 3b. ora giunto il momento di fare un importante operazione che ci servira poi per le cuciture del cinturino. Servendoci dello strumento Knife in Mode Line facciamo un primo taglio come quello della fig 4a , poi facciamo due serie di tagli allinterno del margine sinistro e che proseguono per tutta la lunghezza delloggetto cercando di mantenere sempre la stessa distanza dal bordo come quelli indicati dalle frecce della fig 4b. A questo punto aggiungiamo un Object Symmetry secondo il percorso: Menu Objects Modelling Symmetry Rendiamo suo figlio il nostro piano in modo che sia reso nella sua interezza e con il tasto C della tastiera rendiamo modificabile la Symmetry. Poi estraiamo dalla sua gerarchia il piano ed infine cancelliamo la Symmetry che ormai soltanto un oggetto vuoto ed inutile. Ora schiacciando lapposito tasto Use Polygons Tools a sinistra dellarea di lavoro o in alternativa scegliendo Poligons dal Menu Tools, portiamoci in questa modalit. Quindi dal Menu Structure scegliamo Extrude. Diamo un Offset di 2 m, mettiamo il segno di spunta a Create Caps e applichiamo lestrusione. Avremo unimmagine del tutto simile alla fig 5 ottenuta dalla finestra Prospettiva. Al fine di ottenere una leggera bombatura del cinturino portiamoci in Modalit Edge premendo lapposito pulsante Use Edge Tools a sinistra dellarea di lavoro o dal Menu Tools utilizzzando Edge. Selezioniamo tutti gli edge visibili nella fig. 6
fig. 1
fig. 2
fig. 3
fig. 4
fig. 6
fig. 5
Evitiamo di selezionare i primi due edge posti nella punta del cinturino e servendoci della punta della freccia dellasse Y spostiamo leggermente verso laltro il tutto. Il risultato sar simile a quello visibile nella fig. 7 Se il risultato ottenuto nella punta eccessivo nella parte anteriore del cinturino, portiamoci in Modo Point usando lo stesso sistema che abbiamo gi visto a proposito dei Polygons e degli Edge, selezioniamo il point della parte che sporge eccessivamente ed abbassiamolo spingendo in gi la punta del suo asse Y. Ora passiamo a smussare un po i lati del nostro cinturino, questo oltre alla evidente funzione estetica avr anche il compito di definire la gabbia dellHypernurbs che utilizzeremo in seguito. Evidentemente dobbiamo essere in Modalit Edge e servendoci sia del Polygon Selection che del Live Selection entrambi del Menu Selection andiamo a selezionare tutti i lati visibili nella fig. 8 Ora dal Menu Structure scegliamo Bevel, nella finestra dei suoi Attributi diamo a Inner Offset un valore di 0.2 m e applichiamo la smussatura ottenendo un leggero ammorbidimento di tutti i lati. Possiamo ora aggiungere alla scena un Hypernurbs seguendo il percorso: Menu Objects Nurbs Hypernurbs Nella finestra dei suoi attributi mettiamo il valore 1 sia a Subdivision Editor che a Subdivision Renderer. Rendiamo figlio dellHypernurbs il cinturino e se volete possiamo goderci il frutto del lavoro fin qua svolto con un rendering. Ora rendiamo modificabile l Hypernurbs e provvediamo a rinominarla in Lato Destro visto che loggetto originale sparito. Questo passaggio forse far strorcere un po il naso a qualche purista perch difficilmente vi verr indicato di rendere modificabile queste Nurbs, ma poich il nostro scopo quello di ottenere delle cuciture perfette molto simpaticamente li ignoreremo. Per creare le cuciture ci serviremo di una Spline e per ottenerla ci serviremo di una selezione di edge nella parte superiore del cinturino. Nella figura 9 indicato il percorso di questa selezione che dovr circondare il cinturino ma non arrivare fino al bordo della parte posteriore cos com indicato dalla freccia nella figura. E opportuno salvare questa selezione di edge se non altro per evitare che venga inavvertitamente modificata nel prosieguo della modellazione. Per salvare la selezione seguiamo questo percorso: Menu Selection Set Selection
fig. 7
fig. 8
fig. 9
Passiamo a trasformare la selezione in un Spline seguendo il percorso: Menu Structure Edit Spline Edge to Spline
fig. 10
Una volta eseguito il commando vedremo che nella finestra gestione oggetti comparsa una gerarchia nellOggetto Lato Destro. Apriamo la gerarchia e tiriamo fuori da essa la Spline che manterr lo stesso nome delloggetto, per una migire visione meglio se lasciamo attivo solo la Spline. Portiamoci in Modalit Point ed osserviamo come i punti della Spline non siano proprio disposti proprio come noi vorremmo, vale a dire nel modo pi uniforme possibile, Nella parte posteriore nessun problema ma nella parte pi appuntita vedremo un certo affollamento di punti che devono 3
fig. 11
essere prima selezionati e poi cancellati. Nella fig. 10 vediamo i punti che devono essere eliminati e nella fig. 11 il risultato dopo la cancellazione. Ora seguiamo il percorso Menu Functions Subdivide
Nella finestrella che compare inseriamo il valore 4 nel campo Subdivisions e quello che otterremo sar una moltiplicazione per 4 dei punti della nostra Spline. Ora partendo dal punto posteriore pi estremo a destra o a sinistra cominciamo a selezionare i punti lasciandone tra di loro due deselezionati cos com indicato dagli esempi della fig 12. Per una pi agevole esecuzione opportuno compiere queste operazioni nella finestra della vista dallalto. Una volta completata la selezione dei punti portiamoci nella finestra prospettiva e spingiamo verso il basso la punta del loro Asse Y di un valore pi o meno di - 1.5 m ottenendo qualcosa di simile alla fig. 13 Aggiungiamo ora un nSide secondo il percorso: Menu Objects Spline Primitive nSide
fig. 12
Nella Finestra dei suoi Attributi mettiamo Radius = 0.3m Sides = 8 e assicuriamoci che Plane sia XY. Aggiungiamo anche una Sweep Nurbs secondo il percorso: Menu Objects Nurbs Sweep Nurbs
fig. 13
Rendiamo figli della Sweep nellordine prima lnSide e poi la Spline Lato Destro e finalmente otterremo la cucitura come possiamo vedere nella fig.14 Per completare il solco presente nel cuoio del cinturino in prossimit della cucitura selezioniamo lOggetto Lato Destro e portiamoci In Modalit Edge. Dovrebbe essere ancora presente la selezione di edge che avevamo usata per creare la Spline, nel caso non lo fosse riattiviamola con Restore Selection . Ora spingiamo leggermente verso il basso la punta dellasse Y della selezione di un valore pi o meno pari a -0.4 m. e il risultato che otterremo visibile nella fig.15. Nella parte del cinturino che abbiamo appena creato vi sono dei buchi in cui si inserisce la linguetta metallica della chiusura. Per ottenerli il sistema pi veloce ricorrere a una boleana. Cominciam con laggiungere un Object Cylinder seguendo il percorso: Menu Objects Primitive Cylinder
fig. 14
fig. 15
fig. 16
Nella finestra dei suoi attributi mettiamo Radius = 2 m height = 20 m Rotation Segments = 12 Orientation = +Y. Disponiamo il cilindro pi o meno nella posizione della fig.16 e rendiamolo modificabile. Poi seguendo il percorso: Menu Functions Duplicate
Attiviamo questa funzione. Nella finestra dei suoi attributi copiamo i valori evidenziati dalle frecce della fig.17 ed applichiamo la funzione stessa. Subito vedremo che apparsa una nuova gerarchia nella finestra 4
fig. 17
Gestione Oggetti denominata Cylinder_copies apriamo questa gerarchia ed estraiamo tutti i Cylinder numerati presenti in essa disponendoli preferibilmente sotto il Cylinder originale. Selezioniamo ora tutti i cilindri, sia loriginale che le copie e rendiamoli un solo oggetto con la funzione Connect che otterremo seguendo il percorso Menu Function Connect.
Il nuovo oggetto appena creato sar pari alla somma di tutti e sei gli oggetti selezionati e avr il nome del primo oggetto selezionato prima della connessione. Ora selezioniamo tutti i cilindri di partenza compreso loggetto Cylinder_copies e cancelliamoli perch ormai non servono pi. Adesso che abbiamo tutto i componenti possiamo procedere alla creazione dei buchi. Aggiungiamo un Object Boole seguendo il percorso Menu Objects Modeling Boole
fig. 18
Lasciamo pure inalterati i comandi di default della boleana e rendiamo suoi figli nellordine prima loggetto Lato Destro e poi loggetto ottenuto dalla unione dei cilindri; il risutato sar un immagine simile a quella della fig.18. Ora rendiamo modificabile la boleana, estraiamo dalla sua gerarchia i due oggetti che contiene. Usiamo ancora la funzione connect su questi due oggetti in modo che divengano uno solo ed infine cancelliamo i due oggetti di partenza e la Boole divenuti inutili. Ora abbiamo due soli elementi nella finestra Gestione Oggetti, lOggetto Lato Destro e la Sweep Nurbs, aggiungiamo quindi un Null Object seguendo il percorso Menu Objects Null Object
fig. 19
Rinominiamo loggetto nullo in Lato Destro, mettiamo al suo interno i due oggetti presenti nella finestra e disattiviamolo momentaneamente in modo che larea di lavoro risulti libera. I procedimenti che useremo per costruire la parte sinistra del cinturino saranno simili a quanto gi visto finora e quindi procederemo un po pi fig. 20 speditamente nella descrizione. Per prima cosa aggiungiamo un Object Plane e diamogli dimensioni, suddivisoni e lorientamento riportati nella fig. 20 Rinominiamo il piano in Lato Sinistro e rendiamolo modificabile. Selezioniamo tutti i punti della parte destra del piano e cancelliamoli, poi spostiamo leggermente i punti in modo da dargli una forma lievemente arcuata com visibile nella fig. 21 in cui loggetto riportato in modo orizzontale per migliorarne la visibilit.
fig. 21
fig. 22
Anche in questo caso facciamo due serie di tagli che ci serviranno successivamente per la Spline delle cuciture, se usiamo knife in modo Loop saremo facilitati (fig. 22) Aggiungiamo un Object Symmetry, inseriamo al suo interno loggetto Lato Sinistro, rendiamo modificabile la simmetria, estraiamo dalla sua gerarchia loggetto ed infine cancelliamola. fig. 23 Modo Polygons e servendoci della Funzione Estrude, estrudiamo loggetto Lato Sinistro con un Offset di 2m e con il segno di spunta a Crea Caps. Selezioniamo gli edge o i punti della parte centro superiore delloggetto e tiriamo leggermente verso lalto il loro Asse Y in modo da dare una leggera bombatura fig.23 Selezioniamo tutti gli Edge che definiscono i perimetri delloggetto Lato Sinistro fig.24a e diamogli una leggera smussatura con la Funzione Bevel il cui Inner Offset = 0.2 m fig.24b Anche in questo caso inseriremo loggetto Lato Sinistro in unHypernubs nella cui finestra degli attributi metteremo il valore 1 sia a Subdivision Editor che a Subdivision Renderer. Tracciamo ora la selezione di edge che ci servir per la cucitura e che visibile nella fig 25. Anche in questo caso nella parte posteriore arrestiamoci in corrispondenza della freccia senza arrivare fino al bordo estremo, ricordiamoci di salvare la selezione con Set Selection. Ricaviamo la Spline delle cuciture come abbiamo fatto in precedenza ricorrendo a Edge to Spline. Eliminiamo i punti in eccesso riportati nella fig 26a e moltiplichiamo per 4 il numero dei punti con il comando Subdivide ottenendo il risultato visibile nella fig 26b
fig. 24
fig. 25
fig. 26
Cos come abbiamo fatto in precedenza partendo dal bordo posteriore selezioniamo in sequenza i punti lasciandone tra loro due deselezionati e quando avremo completato il tutto spingiamo verso il basso il loro Asse Y di un valore pi o meno di -1.5 m come nella fig 27. Aggiungiamo ora un nSide , nella Finestra dei suoi Attributi mettiamo Radius = 0.3m Sides = 8 e assicuriamoci che Plane sia XY. Aggiungiamo anche una Sweep Nurbs Rendiamo figli della Sweep nellordine prima lnSide e poi la Spline Lato Sinistro ed otterremo la cucitura come possiamo vedere nella fig.28 Per completare il solco presente nel cuoio del cinturino in prossimit della cucitura selezioniamo lOggetto Lato Sinistro e portiamoci In Modalit Edge. 6
fig. 27
fig. 28
fig. 29
Dovrebbe essere ancora presente la selezione di edge che avevamo usata per creare la Spline, nel caso non lo fosse riattiviamola con Restore Selection . Ora spingiamo leggermente verso il basso la punta dellasse Y della selezione di un valore pi o meno pari a -0.4 m. e il risultato che otterremo visibile nella fig.29. Procediamo ora con la costruzione dei passanti che servono a fissare la parte destra del cinturino una volta che questo chiuso. Aggiungiamo una Spline Rectangle secondo il percorso Menu Objects Spline Primitive Rectangle
fig. 30
Diamo le dimensioni, smussatura e orientamento riportate nella fig.30 Rendiamo modificabile la Spline cerchiamo di darle una forma leggermente bombata nella parte superiore. Portiamoci nella finestra della vista frontale fig 31a , con Knife in Mode Line facciamo 5 tagli sulla Spline fig 31b ed
fig. 31
infine spostiamo i punti ottenuti in modo da dare una leggera curvatura nella parte superiore fig. 31c . Spostiamo la Spline nella parte anteriore del cinturino come in fig.32a e facciamone una copia che poi sposteremo come in fig 32b Aggiungiamo una Loft Nurbs secondo il percorso Menu Objects Nurbs Loft Nurbs
fig. 32
Nella finestra dei suoi Attributi mettiamo Mesh Subdivision U = 24, Mesh Subdivision V = 2, togliamo il segno di spunta da Subdivision oer Segment ed infine nella linguetta Caps mettiamo None sia a Start che a End. E opportuno fare clic sul Tag Phong ( in pratica sul simbolo indicato da due pallini a fianco del nome della nurbs nella finestra degli oggetti) e mettere il segno di spunta a Limit Angle . A questo punto rendiamo figlie della Loft Nurbs le due Spline Rettangolo ottenendo unimmagine simile a quella della fig. 33a . Rendiamo modificabile la loft, rinominiamola in Passante 1, portiamoci in modalit Polygons e servendoci della funzione Extrude applichiamo lestrusione con un Offset di -0.7 m e con Create Caps attivato fig.33b Una volta ottenuto il primo passante facciamone una copia che prima rinomineremo in Passante 2 e poi sposteremo come nella fug 34 Procediamo ora con la successiva modellazione. Si tratta della parte metallica della chiusura del cinturino. Anche in questo caso cercheremo la via pi semplice possibile per la sua costruzione, in modo che sia nello stesso tempo funzionale e di facile realizzazione Portiamoci nella finestra della vista dallalto e aggiungiamo una Spline 7
fig. 33
fig. 34
fig. 35
Rectangle a cui daremo le dimensioni, la smussatura e lorientamento riportati nella fig. 35a e che poi sposteremo nella parte anteriore del cinturino come nella fig. 35b . Rendiamo prima modificabile la Spline e nella finestra degli attributi alla voce Type mettiamo B-Spline. Selezioniamo assieme i due punti pi prossimi al cinturino e servendoci dello Strumento Scala spingiamo verso linterno la punta dellAsse X come in fig. 36a . Poi selezioniamo i due punti pi estremi e spingiamo la punta dellasse verso linterno. Otterremo unimmagine simile alla fig 36b. Facciamo una copia della spline e disponiamola come nella fig.37a, nella finestra dei suoi attributi facciamo clic sulla linguetta Coord e mettiamo R.P= -3 (fig. 37b), alla Spline originale metteremo invece R.P= 3 e il risultato visibile nella fig 32c.
fig. 36
fig. 37
Per rendere unoggetto poligonale queste due spline ci serviremo ancora di una Loft Nurbs . Nella finestra dei suoi Attributi mettiamo Mesh Subdivision U = 25, Mesh Subdivision V = 2, ed infine nella linguetta Caps mettiamo None sia a Start che a End. fig. 38 Non ci resta che rendere figlie della nurbs le due Spline (fig 38) ed anche in questo caso mettiamo il segno di spunta a Limit Angle nel Tag Phong della nurbs. Adesso rendiamola modificabile e rinominiamola in Chiusura. Portiamoci in modalit polygons e seviamoci della Funzione Extrude, nella finestra dei suoi attributi mettiamo Offset = 2 m , Subdivision = 1 , attiviamo Create Caps e applichiamo lestrusione (fig. 39). Cos come abbiamo fatto in precedenza con le altre strutture selezioniamo fig. 39 gli edge che delimitano il perimetro delloggetto e applichiamo il solito Bevel, poi aggiungiamo un Hypernurbs sempre con i medesimi parametri usati in precedenza e rendiamo sua figlio il nostro Oggetto Chiusura Non ci resta altro da fare che costruire il piccolo piolino che si inserir nei buchi della parte destra del cinturino. Senza perderci molto tempo lo possiamo creare con un Object Cube. Le cui dimensioni le ricaviamo dalla fig. 40a , spostiamolo come nella fig 40b ed infine facendo clic sulla linguetta Coord. mettiamo R. P= 7 (fig. 40c)
fig. 40
8
Diciamo pure che la fase di modellazione del tutorial conclusa ma per i pi volenterosi c ancora qualche cosa da fare. Ad esempio si potrbbe costruire il piolino sagomandolo con una Spline e successivamente utilizzando una Sweep Nurbs, oppure si potrebbero aggiungere le cuciture anche nella parte sottostante degli oggetti lato Destro e Sinistro, oppure ancora unire assieme tutti gli oggetti creati e usare un Deformer Blend per curvarli ed altro ancora, ma credo che quanto gi fatto possa essere sufficiente Per quanto riguarda la texturizazzione per tutti gli oggetti che abbiamo costruito occorrono 4 materiali e precisamente un materiale Oro per la chiusura, un materiale Pelle per la parte superiore del cinturino, un materiale Cuoio per la parte inferiore del cinturino, un semplice materiale bianco per le cuciture Per quanto riguarda il Materiale Oro ne possiamo trovare uno ottimo e completamente gratis nellarea download del sito http://www.noctua-graphics.de Una volta scaricato il materiale ricordiamoci che le texture che esso usa vanno messe nella cartella Tex dove abbiamo salvato il progetto. Il materiale va applicato con una Mappatura Cubica sia alloggetto Chiusura che alloggetto Piolino. Per il materiale Pelle di Coccodrillo e Cuoio ho utilizzato delle Texture liberamente scaricabili dal sito http://www.cgtextures.com/ Basta fare una semplice ricerca inserendo Skin come chiave di ricerca per trovarle, naturalmente anche queste immagini vanno messe nella cartella Tex del progetto. Una cura particolare va messa quando si applica il materiale Pelle di Coccodrillo perch facilmente la mappatura di default non si adatter al meglio. preferibile applicare una mappatura Cubica ed agire con lo Strumento Tools Texture e successivamente usare Scale per adattare come noi meglio preferiamo la mappa alloggetto. Per quanto riguarda il materiale Bianco non presennta particolari difficolt, basta aggiungere nel canale Bumb un semplice Noise e regolandone la Scala globale attorno al 20%, una volta applicato il materiale useremo anche in questo caso una mappatura cubica adattando il materiale alloggetto.
Potrebbero piacerti anche
- Primi Vespri Di Avvento 2019 - CorrettoDocumento8 paginePrimi Vespri Di Avvento 2019 - CorrettoMaria SmaldinoNessuna valutazione finora
- La Preistoria Di Lampedusa Capitolo3Documento32 pagineLa Preistoria Di Lampedusa Capitolo3Diego RattiNessuna valutazione finora
- Hesíodo Teogonía en Italiano. EsiodoDocumento34 pagineHesíodo Teogonía en Italiano. EsiodoGabrielNessuna valutazione finora
- CANTICODocumento1 paginaCANTICOIrene CalamoscaNessuna valutazione finora
- Univers04 It PDFDocumento40 pagineUnivers04 It PDFBronson FrederickNessuna valutazione finora
- La Filosofia Ellenistica Tra Epicureismo e Stoicismo.Documento3 pagineLa Filosofia Ellenistica Tra Epicureismo e Stoicismo.Ennio D'EmanueleNessuna valutazione finora
- Simonetti M. - Cristianesimo Antico e Cultura Greca - 1983Documento59 pagineSimonetti M. - Cristianesimo Antico e Cultura Greca - 1983Guillermo GonzálezNessuna valutazione finora
- Simboli CelticiDocumento8 pagineSimboli CelticiDemolition ManNessuna valutazione finora
- Vittorio Bertolini - L'ultimo Viaggio - Dramma Tragico - Teatro - Letteratura Italiana - Italia - AnoressiaDocumento60 pagineVittorio Bertolini - L'ultimo Viaggio - Dramma Tragico - Teatro - Letteratura Italiana - Italia - AnoressiaLele100% (91)
- Vivaldi Violin Concierto rv181Documento34 pagineVivaldi Violin Concierto rv181Ledes De LargeNessuna valutazione finora
- VDFVDRVDocumento4 pagineVDFVDRVSarah DorseyNessuna valutazione finora
- Un Itinerario Di Catechesi in Preparazione Alla Comunione, All'Interno Del Cammino Di Iniziazione CristianaDocumento5 pagineUn Itinerario Di Catechesi in Preparazione Alla Comunione, All'Interno Del Cammino Di Iniziazione CristianaLiaNessuna valutazione finora
- Architettura 2009 PDFDocumento39 pagineArchitettura 2009 PDFMarius FeldmanNessuna valutazione finora
- HeideggerDocumento74 pagineHeideggerVincenzo Correale Gruppo VadinhoNessuna valutazione finora
- Quando Dico Che Ti Amo - Tony RenisDocumento4 pagineQuando Dico Che Ti Amo - Tony RenisEraclea Minoa Capo BiancoNessuna valutazione finora
- INFISSIDocumento4 pagineINFISSIEmiliano CeredaNessuna valutazione finora