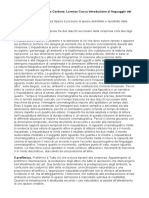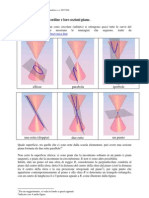Documenti di Didattica
Documenti di Professioni
Documenti di Cultura
G Ilustrator cs3
Caricato da
You Print TraniTitolo originale
Copyright
Formati disponibili
Condividi questo documento
Condividi o incorpora il documento
Hai trovato utile questo documento?
Questo contenuto è inappropriato?
Segnala questo documentoCopyright:
Formati disponibili
G Ilustrator cs3
Caricato da
You Print TraniCopyright:
Formati disponibili
Manuale introduttivo e tutorial per illustrator cs3
tratto da html.it a cura di Rossella Facchini
1.1 Introduzione Cos' un programma di grafica vettoriale Illustrator il programma di grafica vettoriale di casa Adobe. Ma cosa significa programma di grafica vettoriale? Significa che tutte le forme, le linee, gli oggetti creati da questo programma sono gestite e memorizzate tramite formule matematiche (vettori). Questo permette di creare oggetti grafici facilmente scalabili senza perdita di informazioni. Un esempio per chiare le idee: Un cerchio, in un programma vettoriale, memorizzato come formula matematica. Se ora lo rimpiccioliamo fino a farlo diventare poco pi grande di un punto, salviamo il file e torniamo ad ingrandirlo a piacimento, il cerchio continuer ad essere gestito tramite la stessa formula matematica. E' facile notare come, ripetendo queste operazioni anche parecchie volte, non ci sia perdita di informazioni sulle caratteristiche del cerchio, che rimane perfetto, a qualunque fattore di ingrandimento.Se facessimo la stessa cosa con un programma raster (o bitmap), che invece memorizza le informazioni per pixel, otterremmo in pochi passaggi una perdita di informazioni notevole. Una volta rimpicciolito il cerchio e salvato il file, molte informazioni sui pixel verrebbero scartate dal programma e sarebbero quindi irrecuperabili al passaggio successivo. Cosa possiamo creare con Illustrator? Illustrator un programma potente dalle molteplici potenzialit, lo si pu utilizzare con profitto per lo studio e la realizzazione di un logo o di un biglietto da vista, per impaginare brochure e volantini ma anche e soprattutto per realizzare layout e oggetti per il Web. Illustrator CS come parte della Creative Suite Adobe Illustrator CS, bench acquistabile anche separatamente, fa parte della Creative Suite Adobe. Il pacchetto Creative Suite ha come pregio principale, rispetto ai singoli applicativi, la notevole interoperabilit fra i programmi che la compongono, nonch verso altri software. Potremmo, ad esempio, aprire e trasferire i file creati da Illustrator in Photoshop e viceversa, conservandone caratteristiche come suddivisione in livelli, trasparenze, maschere e testo modificabile; oppure potremmo salvare un file in formato Microsoft Office, per utilizzarlo poi in una presentazione di PowerPoint o in un documento Word o un cartella Excel; o ancora modificare file creati da Illustrator direttamente in InDesign. Usare l'aiuto di Illustrator CS In questa guida cercheremo di fare una panoramica il pi esaustiva possibile delle principali funzioni di Illustrator, ma essendo un programma molto vasto e potente impossibile sviscerare ogni singolo strumento. Per questo ricordiamo che Illustrator ha un ottimo aiuto in linea, che possibile consultare semplicemente aprendo Illustrator e premendo F1 sulla tastiera. Qui si trova anche la comodissima funzione di ricerca che risulter assai utile in tutti quei casi in cui sar necessario approfondire un argomento in particolare.
1.2 Usare Illustrator (prima parte) L'area di lavoro Cominciamo aprendo Illustrator CS. Apparir la schermata introduttiva, possiamo scegliere direttamente da l se creare un nuovo documento partendo da zero, creare un nuovo documento partendo da un template oppure aprire un documento gi salvato. Apriamo un Nuovo documento, creandolo cos da zero.Apparir una finestra in cui vi viene chiesto:
Il nome da dare al nuovo documento. Mettiamo il nome che preferiamo. Le dimensioni del documento: Illustrator propone di default A4 (210mm x 297mm); questa la dimensione standard di un foglio da stampante. Possiamo lasciarlo com' o cambiarlo scegliendone un altro formato dal men a discesa oppure scrivendo direttamente le dimensioni che desideriamo nelle caselle Larghezza e Altezza. L'unit di misura. Possiamo scegliere dal men a discesa l'unit di misura che pi ci comoda. L'orientamento del foglio. Possiamo scegliere fra Verticale e Orizzontale. Il metodo di colore. Scegliamo CMYK per produrre un lavoro destinato alla stampa o RGB se invece stiamo impostando un lavoro per il web.
Premiamo 'Ok' quando tutto impostato come desideriamo. Ora abbiamo davanti l'area di lavoro di Illustrator.
E' composta dalla barra dei men (1), la finestra degli strumenti (2), la tavola da disegno (3), le palette (4) e la barra di stato (5).descrizione La finestra degli strumenti
Per attivare uno strumento sufficiente cliccarci sopra una volta. Tenendo cliccato per qualche secondo il pulsante del mouse possiamo visualizzare gli strumenti nascosti (disponibili solo quando c' il triangolino che vedete contrassegnato dal cerchietto rosso), cliccando poi sullo strumento desiderato tra quelli apparsi. Per visualizzare la descrizione dello strumento (nella casella gialla) sar sufficiente posizionare il mouse, senza cliccare, sullo strumento e aspettare qualche secondo; tra parentesi troviamo la lettera corrispondente alla scorciatoia da tastiera per quello strumento. Le palette Illustrator mette a disposizione molte palette differenti. Teniamo sempre aperte solo quelle che usiamo pi spesso: possiamo comunque nasconderle tutte o visualizzarle nuovamente in qualsiasi momento premendo i tasti Maiusc+Tab.Le palette posso essere ridimensionate e spostate a piacere; consigliabile comunque di tenere in ordine l'area di lavoro onde evitare inutili sprechi di tempo per spostare, ridimensionare, aprire o chiudere continuamente le palette. La barra di stato
Subito a fianco troviamo la descrizione dello strumento attivo; possiamo utilizzare questa stessa sezione della barra di stato per visualizzare molte diverse informazioni: la data e l'ora, il numero di operazioni di annullamento disponibili o il profilo colore attivo. Possiamo usare la freccetta verso il basso per passare da un'informazione all'altra.
1.3 Usare Illustrator (seconda parte) Zoom e Navigatore Illustrator mette a disposizione numerose vie per ingrandire o rimpicciolire i vostri disegni; qui ne illustreremo alcune, ricordate comunque che non sono le sole disponibili.
Il primo metodo disponibile lo troviamo nella finestra degli strumenti: lo strumento zoom Con lo zoom attivo possiamo, cliccando ripetutamente sul disegno, ingrandire fino al 6400%. Oppure possiamo ingrandire un area in particolare cliccando e trascinando. Per rimpicciolire teniamo premuto il tasto Alt (per Windows) o Opzione (per Mac), mentre clicchiamo.
Un altro modo utilizzare la casella disponibile nella barra di stato (vedi lezione 2) L'ultimo che citiamo, ma forse il pi utile, la palette del Navigatore.
Il navigatore uno strumento comodissimo che permette di avere sempre sotto controllo la visualizzazione della tavola di disegno. 1. 2. 3. 4. Con il rettangolo rosso contrassegnata l'area del foglio visualizzata in questo momento. Possiamo spostare il rettangolo cliccando e trascinando e verr immediatamente aggiornata di conseguenza anche la visualizzazione della tavola Percentuale di zoom attuale. Possiamo modificarla semplicemente digitando un altro valore nell'area e premendo invio Cliccando sui triangolini ingrandiremo o rimpiccioliremo della percentuale predefinita. Spostando il cursore triangolare possiamo ingrandire o rimpicciolire liberamente.
Visualizzazioni La visualizzazione predefinita di Illustrator mostra i disegni in anteprima a colori. Possiamo, in caso di necessit, passare alla modalit solo contorno utilizzando il comando Contorno del men Visualizza. Questa modalit particolarmente utile se si sta lavorando su disegni molto complessi, perch si riduce notevolmente il tempo necessario a ridisegnare la schermata. Illustrator mette a disposizione un altro utile metodo di visualizzazione, l'anteprima in pixel, attivabile sempre dal men Visualizza, con il comando Anteprima in pixel. Questo metodo di visualizzazione permette di simulare il risultato che si otterrebbe salvando l'immagine in un formato raster, possibilit molto utile se si sta elaborando immagini che hanno come destinazione il Web.
Illustrator permette, inoltre, di vedere la tavola da disegno su pi finestre contemporaneamente; possiamo quindi lavorare su di una finestra e vedere contemporaneamente nella finestra a fianco una visualizzazione differente della tavola da disegno.
Possiamo aprire nuove finestre utilizzando il men Finestra> Nuova finestra. Puntatore di precisione Il puntatore del mouse assume forme differenti a seconda dello strumento attivo. Potrebbe essere necessario, per particolari operazioni, utilizzare il puntatore di precisione, che consiste in un sottile mirino. Per attivarlo o disattivarlo in modo istantaneo premiamo il tasto Blocco Maiuscolo sulla tastiera. Annullare operazioni In base alla quantit di memoria disponibile possiamo annullare o ripristinare un numero illimitato di operazioni fatte in Illustrator. Per annullare selezioniamo dal men Modifica > Annulla per ripristinare Modifica > Ripristina.
1.4 Strumenti di allineamento e impaginazione Per impaginare un volantino o un layout di un sito importante allineare con massima precisione i vari elementi; farlo ad occhio sempre una pessima idea, soprattutto perch Illustrator ci mette a disposizione strumenti semplici e potenti per farlo. Righelli, guide e griglia Per prima cosa, quindi, visualizziamo i righelli, che all'apertura di un nuovo file non sono visibili; per farlo andiamo sul men Seleziona, comando Mostra righelli, o pi semplicemente usiamo la scorciatoia da tastiera Ctrl+R (o Comando+ R per Mac). Per cambiare l'unit di misura dei righelli in modo rapido facciamo click destro sul righello (o Ctrl+ click per i Mac), quindi scegliamo, dal piccolo men che appare, l'unit di misura migliore per il nostro lavoro. Strumento indispensabile per una corretta impaginazione sono le guide.In Illustrator esistono diversi tipi di guide:
Le guide a righello. Sono linee rette orizzontali e verticali utilissime per l'allineamento.Si creano semplicemente cliccando sul righello e trascinando verso la tavola. Gli oggetti guida. Illustrator permette,all'occorrenza, di trasformare qualsiasi oggetto vettoriale (linee, rettangoli, tracciati...) in una guida e poi facilmente ritrasformarlo in oggetto grafico. Per farlo selezioniamo l'oggetto e andiamo sul men Visualizza > Guide > Crea guide, per ritrasformarlo in oggetto grafico usiamo men Visualizza > Guide > Rilascia guide. Le guide sensibili. Sono guide di allineamento temporanee, utili sia per allineare che per ruotare, ridimensionare o inclinare oggetti in base ad altri. Attivando le guide sensibili dal men Visualizza > Guide sensibili il cursore, in ogni momento, cercher e vi segnaler allineamenti, bordi e punti di ancoraggio. Per disattivare le guide sensibili torniamo su Visualizza > Guide sensibili disattivandole e togliendo il segno di spunta dal men.
Ultimo, ma non meno importante, strumento di allineamento la griglia. La griglia un reticolato che viene visualizzato sull'area di lavoro per aiutarci ad allineare gli oggetti. Per visualizzarla dal men Visualizza > Mostra griglia, per nasconderla Visualizza > Nascondi griglia. Per rendere pi agevole l'allineamento possiamo calamitarla in modo che gli oggetti vengano 'attratti' sulle linee della griglia quando si trovano a meno di una certa distanza.Per calamitare la griglia dal men Visualizza > Allinea alla griglia. Palette info Dalla palette info, visualizzabile premendo F8, possiamo avere, a seconda dello strumento attivo, molte informazioni sulla posizione, l'angolo, il colore e lo zoom attuali. Ecco cosa ci mostra, ad esempio, la palette info dopo aver disegnato un rettangolo sulla tavola da disegno.
Posizione del cursore rispetto all'origine dei righelli (1) Dimensioni del rettangolo disegnato (2) Colore del riempimento del rettangolo disegnato (3) Colore del contorno del rettangolo (4).
2.1 Disegnare con le forme semplici In questa lezione impareremo ad usare alcune delle forme semplici di Illustrator per realizzare questa immagine:
Ecco gli strumenti che utilizzeremo:
1.Linea 2.Arco 3.Spirale 4.Rettangolo 5. Rettangolo arrotondat 6. Ellisse 7.Poligono Prima di iniziare visualizziamo i righelli e la griglia, e attiviamo la griglia calamitata (vedi Lezione 1.4). Cominciamo a disegnare il corpo del pupazzo. Prendiamo lo strumento Ellisse che si trova nella finestra degli strumenti. Per realizzare un cerchio perfetto teniamo premuto Maiusc sulla tastiera mentre clicchiamo e trasciniamo. Ora creiamo la testa. Per realizzare il cerchio pi piccolo clicchiamo sulla tavola da disegno senza trascinare. Si apre una finestra di dialogo dove sono preimpostate le caratteristiche dell'ultima ellisse che abbiamo creato. Digitiamo nelle caselle Altezza e Larghezza "50%" e premiamo Ok. Quello che Illustrator realizza un cerchio grande la met del precedente. Se la seconda ellisse non nel punto del foglio che desideriamo, usiamo lo strumento Selezione e spostiamola sulla prima ellisse, aiutandoci con la griglia o con una guida a righello. Il cappello. Prendiamo lo strumento Rettangolo Arrotondato. Posizioniamo il mouse sull'asse centrale del pupazzo. Ora tenendo premuto Alt (o Opzione per Mac) clicchiamo e trasciniamo. Tenendo premuto Alt (Opzione per Mac) possibile creare figure partendo dal centro. Ora prendiamo lo strumento Rettangolo e creiamo allo stesso modo la parte superiore del cappello. Infine la "penna sul cappello" la possiamo creare usando lo strumento Spirale. L'occhio destro Riprendiamo lo strumento Ellisse e creiamo una prima ellisse; clicchiamo e trasciniamo, ma prima di
lasciare il pulsante del mouse premiano la barra spaziatrice. In questo modo possiamo posizionare l'ellisse nel punto che desideriamo senza utilizzare lo strumento selezione. Creiamo la seconda ellisse cliccando semplicemente sulla tavola da disegno e inserendo il valore "70%" nella casella Larghezza. Ora utilizzando lo strumento Selezione posizioniamo la seconda ellisse all'interno della prima. I capelli. Scegliamo lo strumento Arco dalla finestra degli strumenti. Posizioniamo il cursore nell'angolo fra la testa e il cappello; clicchiamo e tenendo premuto il mouse e il tasto (< per Mac) e spostiamoci prima verso l'esterno del pupazzo e poi verso il basso. Illustrator creer molti archi durante lo spostamento. Le braccia. Con lo strumento Linea creiamo le braccia: teniamo premuto Maiusc mentre trasciniamo il cursore diagonalmente per farle esattamente a 45. Poi, sempre con lo strumento Linea, facciamo le dita. I piedi. Per realizzare i piedi utilizziamo lo strumento Poligono: clicchiamo nel punto in cui vorremmo il centro del triangolo e lasciamo subito il pulsante. Apparir una finestra di dialogo in cui dobbiamo inserire il raggio del poligono (Qui stato utilizzato un raggio di 6mm) e il numero di lati, in questa ultima casella impostiamo 3. Premiamo Ok e realizziamo cos il primo piede: il secondo lo realizzeremo allo stesso modo.
2.2 I tracciati Abbandoniamo per un attimo le forme semplici e cominciamo a capire come poter realizzare disegni pi complessi. Alla base di ogni disegno di Illustrator ci sono i tracciati. Cos' un tracciato Un tracciato un insieme di segmenti retti o curvi; ogni segmento ha, a ciascuno dei suoi estremi, un punto di ancoraggio. I punti di ancoraggio hanno due linee di direzione che servono a controllare la curvatura del segmento. Chiariamo le cose con un'immagine.
In quest'ottica quindi anche tutte le figure semplici viste nella lezione 5 si possono definire tracciati. I punti di ancoraggio I punti di ancoraggio possono essere di due tipi:
Ad angolo. Nei punti ad angolo il tracciato cambia direzione repentinamente formando una cuspide. Morbidi. Nei punti morbidi i due segmenti creano una curva continua.
Ovviamente il tipo di punto e la posizione delle linee di direzione influenzano sia il segmento che precede sia quello che lo segue. Come facile notare anche dalla figura, un punto ad angolo pu collegare sia segmenti retti che segmenti curvi, mentre un punto morbido pu collegare solo segmenti curvi. Le linee di direzione Le linee di direzione partono sempre dal punto di ancoraggio a cui appartengono, sono tangenti alla curva in quel punto e perpendicolari al raggio di curvatura. Le variazioni in inclinazione e lunghezza delle linee di direzione corrispondono a variazioni di forma e di ampiezza della curva. Tracciati aperti e chiusi I tracciati possono essere chiusi o aperti a seconda che i due estremi coincidano in un punto solo o no. Nella figura seguente alcuni esempi di tracciati chiusi e tracciati aperti.
Disegnare tracciati con lo strumento Matita Nella finestra strumenti trovate lo strumento Matita. Utilizzando la Matita possiamo disegnare come se stessimo facendo uno schizzo su un vero foglio da disegno; Illustrator posizioner automaticamente punti di ancoraggio e linee di direzione. Proviamo a disegnare un fiore o una nuvola; facile notare come Illustrator smussi le curve e unisca i segmenti in modo automatico, semplicemente avvicinandosi ai tratti gi disegnati. Per modificare i parametri che determinano questi comportamenti basta fare doppio click sullo strumento Matita nella finestra degli strumenti.
Apparir una finestra di dialogo dove si potranno impostare:
Fedelt, ovvero ogni quanto percorso del mouse Illustrator aggiunger un nuovo punto di ancoraggio Arrotondamento, ovvero quanto i punti saranno smussati. Maggiore sar il valore immesso tanto pi morbido risulter il tracciato. Mantieni selezionato, ovvero se Illustrator deve o meno mantenere selezionato il tracciato appena disegnato. Modifica tracciati selezionati, che permette o meno di modificare i tracciati gi disegnati utilizzando lo strumento Matita. Entro, ovvero la distanza entro la quale il tracciato viene modificato ridisegnandoci vicino.
2.3 Lo strumento Penna Imparare ad usare bene lo strumento Penna un passo importante nell'apprendimento di Illustrator; questo strumento permette di creare ogni tipo di tracciato in modo estremamente preciso. Con la Penna possiamo creare tracciati posizionando i punti di ancoraggio dove riteniamo opportuno. Cominciamo a provare come funziona. Selezioniamo lo strumento Penna: per disegnare un segmento retto basta cliccare, senza trascinare, sulla tavola da disegno, spostarsi poi nel punto finale senza trascinare e cliccare di nuovo. Per disegnare un segmento curvo invece clicchiamo e trasciniamo: ci appariranno cos le linee di direzione (vedi lezione 2.2) che potremo muovere a piacimento prima di lasciare il pulsante del mouse, dopodich spostiamoci e clicchiamo di nuovo trascinando e posizionando nuovamente le linee di direzione del secondo punto. Per creare un segmento retto dopo aver creato un segmento curvo ci si deve posizionare sull'ultimo punto della curva disegnato, cliccare senza trascinare e poi spostarsi e cliccare di nuovo senza trascinare. Se vogliamo creare un tracciato chiuso posizioniamo il puntatore del mouse sul primo estremo del tracciato disegnato (apparir accanto alla Penna, un piccolo cerchietto) e clicchiamo. E' importante notare che i nuovi punti che vengono creati sono tutti morbidi. Per creare un punto ad angolo occorre tenere premuto il tasto Alt (o Opzione per Mac) mentre si trascinano le linee di direzione. Per ottenere risultati pi precisi e leggeri importante che i tracciati siano disegnati col minor numero di punti possibile. Il miglior modo per imparare bene ad utilizzare lo strumento Penna esercitarsi a ricalcare: proviamo a ricalcare il logo di html.it.
Apriamo logohtml.ai. Prima di tutto utilizziamo lo strumento Ellisse (vedi lezione 2.1) per creare il cerchio esterno. Prendiamo poi lo strumento Penna e iniziamo a tracciare i contorni dell'omino cercando di utilizzare al meglio ci che abbiamo imparato in questa lezione. Tralasciate per ora l'interno delle braccia e i puntini sulla testa e concentratevi sulla sagoma esterna. Nell'immagine seguente sono raffigurati con dei cerchietti arancioni i punti dove pu essere conveniente posizionare i punti di ancoraggio. La freccia indica il punto da cui abbiamo iniziato e terminato il tracciato, anche se si pu scegliere di partire da qualsiasi altra posizione.
Importare un'immagine per il ricalco Per Importare in Illustrator un'immagine da ricalcare si utilizza il comando Inserisci dal men File: si aprir una finestra di dialogo da cui scegliere l'immagine sul disco rigido. Prima di premere il tasto 'Inserisci' confermando l'inserimento dell'immagine assicurarsi di aver spuntato la casella Template in basso a sinistra.
2.4 Modificare tracciati Dopo aver disegnato un tracciato pu accadere di dover fare delle modifiche o dei ritocchi. In questa lezione impareremo come modificare, aggiungere o togliere punti di ancoraggio. Prima per dobbiamo sapere come selezionare i punti di ancoraggio su cui vogliamo agire. Selezionare tracciati e punti di ancoraggio Per selezionare parti di tracciato o singoli punti di ancoraggio utilizzeremo due strumenti di selezione in particolare: strumento Selezione diretta e Lazo.
Lo strumento Selezione diretta permette di selezionare un punto di ancoraggio alla volta semplicemente cliccandoci sopra. Illustrator ci aiuta a trovare i punti di ancoraggio mostrando un piccolo quadrato vuoto a fianco del cursore, al semplice passaggio del mouse sopra al punto stesso. E' possibile aggiungere o togliere alla selezione corrente altri punti di ancoraggio tenendo premuto Maiusc mentre si clicca. Per selezionare un segmento di tracciato o singoli punti di ancoraggio si pu utilizzare lo strumento Lazo. Baster, tenendo premuto il pulsante del mouse, 'disegnare' una forma chiusa attorno ai punti da selezionare e poi rilasciare. Modificare punti di ancoraggio Una volta selezionato un punto lo si pu spostare o regolare usando le linee di direzione grazie allo strumento Selezione diretta. Per trasformare un punto ad angolo in un punto morbido o viceversa possiamo utilizzare lo strumento Converti punto di ancoraggio che si trova nella finestra degli strumenti insieme allo strumento Penna. Cliccando sopra un punto morbido lo trasformeremo in un punto ad angolo, cliccando e trascinando su un punto ad angolo lo trasformeremo in un punto morbido.
Aggiungere e togliere punti di ancoraggio Per aggiungere o eliminare un punto di ancoraggio dal tracciato utilizziamo rispettivamente gli strumenti Aggiungi punto di ancoraggio e Elimina punto di ancoraggio.
Cliccando su un tracciato con lo strumento Aggiungi punto di ancoraggio creeremo un nuovo punto. Per eliminare un punto esistente utilizzando lo strumento Elimina punto di ancoraggio dobbiamo prima selezionare il punto e poi cliccarci sopra. Semplificare tracciati Se, dopo aver disegnato un tracciato, ci accorgiamo di aver utilizzato troppi punti, possiamo rendere il disegno pi snello utilizzando il comando Semplifica dal men Oggetto > Tracciato. Dopo aver selezionato il tracciato andiamo sul comando Semplifica: ci apparir una finestra in cui possiamo regolare:
La Precisione, ovvero la corrispondenza fra il tracciato semplificato e quello originale. La Soglia, ovvero la rotondit degli angoli.
Dividere e unire tracciati E' possibile dividere un tracciato aperto in due tracciati separati, o aprire un tracciato chiuso, utilizzando lo strumento Forbici. Per farlo cliccate semplicemente su un punto di ancoraggio o in qualunque altra parte del tracciato dopo averlo selezionato.
Per unire gli estremi di un tracciato aperto e trasformarlo in un tracciato chiuso necessario selezionare i due estremi e selezionare dal men Oggetto > Tracciato > Unisci.
3.1 Gestire gli oggetti dalla palette Livelli Cos' un oggetto Per oggetto intendiamo un qualsiasi elemento che si pu trovare sulla tavola da disegno di Illustrator. Un oggetto pu essere, ad esempio, un tracciato aperto o chiuso, un testo o un' immagine raster importata. La palette Livelli Quando si creano disegni complessi e con moltissimi tracciati, diventa difficile riuscire a gestire al meglio tutti gli oggetti agendo direttamente sulla tavola da disegno. La palette Livelli ci pu semplificare molti compiti. Per visualizzarla, se non gi presente sul monitor, utilizzate il comando Livelli dal men Finestra, o premete semplicemente F7. Dalla palette Livelli possibile organizzare gli oggetti presenti sulla tavola da disegno in livelli e sottolivelli; in questo modo possiamo suddividere logicamente il nostro lavoro raggruppando gli oggetti nella maniera che pi ci congeniale.
L'ordine in cui appaiono i livelli e gli oggetti nella palette determina anche l'ordine con cui essi si sovrappongono sulla tavola da disegno: quelli pi in alto nella palette appaiono in primo piano sulla tavola da disegno e quelli pi in basso appaiono sullo sfondo. Per cambiare l'ordine di un oggetto, o per far passare un oggetto da un livello ad un altro, sufficiente cliccare sul suo nome e trascinarlo in un altro punto della palette. Dalle due colonne di sinistra possibile rendere visibili e/o bloccare gli oggetti.
Semplicemente cliccando sulla prima colonna possiamo rendere visibile o invisibile un oggetto o un livello sulla tavola da disegno. Cliccando sulla seconda colonna possiamo invece bloccare un oggetto o un livello inibendone cos lo spostamento; per sbloccarlo sufficiente cliccare di nuovo sull'icona a lucchetto. Quando inseriamo un oggetto come template (Lezione 2.3) verr visualizzata l'icona con le figure geometriche.
Possiamo utilizzare la palette Livelli per selezionare uno o pi oggetti sulla tavola da disegno; per farlo sufficiente cliccare sulla colonna di selezione in corrispondenza della riga che rappresenta l'oggetto. Per selezionare pi oggetti basta premere il tasto Maiusc mentre si clicca.
Ogni oggetto selezionato avr un quadratino colorato a fianco. Nella barra in fondo alla palette troviamo alcuni strumenti utili:
Un pulsante per creare maschere di ritaglio (che vedremo pi avanti). Un pulsante per creare nuovi sottolivelli e uno per creare nuovi livelli principali. Un pulsante a cestino che serve ad eliminare oggetti o livelli; per eliminare posizionatevi sull'oggetto o sul livello e cliccate sul cestino, oppure trascinate direttamente l'oggetto sopra il pulsante.
Attenzione: eliminando livelli ed oggetti li faremo sparire dalla tavola da disegno definitivamente; l'unico modo per recuperarli sar annullare subito l'operazione dal men Modifica> Annulla. Infine, per modificare il nome di ogni oggetto o livello della palette fate doppio click sul suo nome e scrivete, nella finestra che appare, il nuovo nome che intendete assegnare.
3.2 Spostare, ruotare, riflettere, duplicare In questa lezione impareremo a disporre gli oggetti sulla tavola da disegno. Possiamo notare come Illustrator ci metta a disposizione pi di un modo per compiere la stessa operazione. Quella che, a prima vista, pu apparire come un'inutile ridondanza, invece un'opportunit per poter scegliere il metodo pi adatto per lavorare rapidamente o quello che ci pi congeniale. Spostare oggetti Dopo aver selezionato un oggetto possiamo spostarlo in molti modi: vediamone alcuni.
Utilizzare lo strumento Selezione cliccando e trascinando. Utilizzare i tasti freccia sulla tastiera per spostarsi di un passo alla volta. Usare il men Oggetto > Trasforma> Spostamento per spostare l'oggetto di un certa distanza dal punto in cui si trova. Nella finestra di dialogo sono preimpostati i valori dell'ultimo spostamento fatto, che possiamo comunque modificare; per spostare l'oggetto a sinistra o in basso possiamo utilizzare valori negativi.
Ruotare oggetti Anche per ruotare possiamo utilizzare molti metodi differenti; selezioniamo l'oggetto e vediamo quale pi adatto al nostro caso:
Utilizzare lo strumento Selezione: posizionandosi appena fuori dallo spigolo della selezione il cursore si trasformer una doppia freccia curva; cliccando e trascinando potremo ruotare l'oggetto. Utilizzare lo strumento Rotazione che si trova nella finestra degli strumenti: una volta attivatolo, si pu semplicemente cliccare e trascinare per ruotare l'oggetto rispetto al suo centro. Per ruotare l'oggetto rispetto ad un altro punto fare click nella posizione in cui si vuole il nuovo centro di rotazione e poi cliccare di nuovo trascinando. Utilizzare il comando Rotazione dal men Oggetto > Trasforma: nella finestra di dialogo va inserito l'angolo di rotazione, utilizzando valori negativi per le rotazioni in senso orario.
Riflettere oggetti Riflettere un oggetto significa specchiarlo rispetto ad un asse. Per riflettere un oggetto selezioniamolo e seguiamo uno di questi metodi:
Utilizzare lo strumento Selezione: cliccare e trascinare uno spigolo della selezione verso lo spigolo opposto. Utilizzare lo strumento Riflessione: cliccare una prima volta per definire il primo punto dell'asse di riflessione; cliccare una seconda volta per definire un secondo punto sull'asse di riflessione; tenere premuto Alt sulla tastiera mentre definite il secondo punto per riflettere una copia dell'oggetto. Utilizzare il comando di Riflessione dal men Oggetto > Trasforma: si possono impostare come assi di riflessione quello verticale, quello orizzontale o un asse inclinato a discrezione.
Duplicare oggetti Alcuni modi per duplicare un oggetto dopo averlo selezionato:
Utilizzare lo strumento Selezione: cliccare e trascinare tenendo premuto Alt sulla tastiera.
Utilizzare il comando Modifica > Copia e Modifica > Incolla dalla barra dei men: con questa tecnica possibile incollare nel documento di Illustrator qualsiasi altro elemento copiato negli Appunti; ad esempio possibile incollare oggetti copiati da Photoshop.
3.3 Allineare, distribuire e creare forme composte Capita, dovendo creare pulsanti per un layout di dover allineare con precisione diversi elementi; per farlo sempre possibile utilizzare righelli e guide, ma in certi casi possono venirci in aiuto alcuni automatismi di Illustrator che troviamo nella palette Allinea. La palette Allinea La palette Allinea ci aiuter sia nell'allineamento che nella distribuzione equa dello spazio fra gli oggetti. Per visualizzarla utilizzare il men Finestra > Allinea.
Allineare molto semplice, basta selezionare gli oggetti e cliccare su uno dei pulsanti della prima riga della palette; il loro significato rispettivamente:
Allineare Allineare Allineare Allineare alto Allineare Allineare basso.
gli gli gli gli
oggetti oggetti oggetti oggetti
uno uno uno uno
sotto l'altro rispetto al bordo sinistro dell'oggetto pi a sinistra. sotto l'altro rispetto ai centri. sotto l'altro rispetto al bordo destro dell'oggetto che sta pi a destra a fianco dell'altro rispetto al bordo superiore dell'oggetto che sta pi in
gli oggetti uno a fianco dell'altro rispetto ai centri gli oggetti uno a fianco dell'altro rispetto al bordo inferiore dell'oggetto che sta pi in
Nella stessa palette, nella secondo riga, troviamo i pulsanti per distribuire lo spazio fra gli oggetti selezionati, orizzontalmente o verticalmente e rispetto ai bordi o al centro esattamente come avviene per l'allineamento. Ecco un esempio di come con due semplici click facile allineare il nostro lavoro:
Creare forme composte Le forme composte sono gruppi di oggetti vettoriali che nell'interazione creano forme nuove. In Illustrator il modo pi semplice per creare forme composte utilizzare la palette Elaborazione tracciati
Selezioniamo gli oggetti da comporre e scegliamo uno dei metodi forma sulla prima riga.
Aggiungi: crea un unica forma utilizzando il contorno di tutti gli oggetti selezionati Sottrai: sottrae gli oggetti in primo piano da quello sullo sfondo Interseca: crea un oggetto utilizzando il contorno dell'area comune (intersezione) di tutti gli oggetti selezionati
Escludi: crea una forma dove risultano trasparenti le aree in cui si sovrappongono un numero pari di oggetti e vengono invece mantenute piene le aree dove si sovrappongono un numero dispari di oggetti.
Le forme composte restano modificabili come forme semplici ed possibile tornare alle forme originali finch non si preme il pulsante Espandi. Un esempio di come creare facilmente oggetti pi complessi componendo forme semplici:
3.4 Maschere di ritaglio Cos' una maschera di ritaglio Per maschera di ritaglio si intende un oggetto o un gruppo di oggetti la cui forma maschera il disegno sottostante. Una maschera di ritaglio pu essere costituita da un qualsiasi tracciato semplice o composto o da un testo. La parola ritaglio pu essere fuorviante, in realt l'oggetto sottostante non viene effettivamente ritagliato ma soltanto mascherato, sar quindi possibile in ogni momento togliere la mascheratura per visualizzare l'oggetto completo.
Come creare una mascheratura Creiamo la forma della maschera utilizzando qualsiasi tipo di tracciato. Quando la forma definitiva selezioniamo tutti gli oggetti che la compongono e creiamo una forma composta utilizzando il pulsante 'Aggiungi' dalla palette Elaborazione tracciati (lezione 3.3). Posizioniamo la forma e l'oggetto da ritagliare su uno stesso livello, controllando che la forma stia sopra l'oggetto nella palette Livelli. Ora selezioniamo tutto il livello cliccando nella colonna di selezione della palette Livelli (lezione 3.1) e poi sul primo pulsante in basso Crea/Rilascia maschera di ritaglio. Un esempio:
Rilasciare una mascheratura Come abbiamo detto prima, una maschera di ritaglio maschera solamente l'immagine sottostante, ma non altera definitivamente gli oggetti. Possiamo rilasciare la maschera nello stesso modo in cui l'abbiamo creata, ovvero selezionando il livello che la contiene e premendo nuovamente il pulsante Crea/Rilascia maschera di ritaglio. Da notare che, nel momento in cui la maschera viene rilasciata, la forma che creava il ritaglio ha perso qualsiasi attributo di colore e risulta quindi trasparente sulla tavola da disegno. Modificare una mascheratura Sia gli oggetti che fanno parte della maschera che quelli che vengono mascherati possono essere modificati , selezionati e spostati come tutti gli altri oggetti sulla tavola da disegno.
4.1 Ridimensionare, inclinare e distorcere In questa lezione impareremo modi differenti per ridimensionare, inclinare e distorcere un oggetto; come detto in precedenza, quando esiste pi di un metodo per eseguire la stessa operazione, possiamo scegliere quello pi adatto al nostro modo di lavorare. La palette Trasforma Nei paragrafi seguenti verr citata spesso la palette Trasforma, usata per compiere alcune operazioni. La possiamo visualizzare premendo Maiusc+F8 sulla tastiera. Come sempre, i cambiamenti effettuati sulla palette verranno applicati agli oggetti selezionati.
Vediamo brevemente come fatta: 1. 2. 3. 4. 5. Localizzatore del punto di riferimento. Tutti i cambiamenti vengono eseguiti rispetto ad un punto, qui possiamo scegliere quale. In questo caso (default) selezionato il punto centrale dell'oggetto. Coordinate X e Y del punto di riferimento rispetto ai righelli. Larghezza e Altezza del rettangolo di selezione. Angolo di rotazione. Angolo di inclinazione.
Ridimensionare un oggetto Ridimensionare significa ingrandire o rimpicciolire un oggetto. Tutti i ridimensionamenti avvengono rispetto al punto di riferimento scelto che resta fermo durante la trasformazione. Per ridimensionare un oggetto, selezionarlo ed utilizzare uno dei seguenti metodi:
Utilizzare lo strumento Selezione. Posizionarsi su una maniglia del rettangolo di selezione e, quando appare il cursore con la doppia freccia, trascinare.
Utilizzare lo strumento Ridimensionamento. Si pu semplicemente cliccare e trascinare per ridimensionare l'oggetto rispetto al punto centrale. Se si vuole definire un nuovo punto di riferimento cliccare prima per definire il nuovo centro di ridimensionamento e poi cliccare trascinando. Utilizzare lo strumento Trasformazione libera. Cliccare su una maniglia e trascinare per ridimensionare l'oggetto. Per mantenere le proporzioni tenere premuto Maiusc mentre si trascina una maniglia d'angolo.
Utilizzare la palette Trasforma. Scegliere il punto di riferimento cliccando sul quadratino desiderato e inserire i nuovi valori di Larghezza e Altezza nelle rispettive caselle. Per mantenere le proporzioni fare click sull'icona della catena.
Inclinare un oggetto Inclinare significa piegare rispetto a un asse, l'inclinazione risulta molto utile quando si vogliono creare ombre proiettate degli oggetti.
Per inclinare un oggetto selezionarlo e applicare uno dei seguenti metodi:
Utilizzare la palette Trasforma. Selezionare un punto di riferimento e immettere un valore nella casella dell'angolo di inclinazione. Utilizzare lo strumento Inclinazione. Per inclinare rispetto al punto centrale cliccare e trascinare. Per inclinare rispetto ad un punto diverso, cliccare una prima volta per definire il nuovo 'centro' e poi cliccare di nuovo e trascinare. Per mantenere le proporzioni dell'oggetto tenere premuto Maiusc mentre si trascina.
Distorcere un oggetto La distorsione di un oggetto pu essere particolarmente utile per creare la prospettiva. Per distorcere un oggetto selezionato utilizzare lo strumento Trasformazione libera e trascinare una maniglia d'angolo tenendo premuto Ctrl (o Comando per i Mac). Per distorcere in prospettiva trascinare la maniglia d'angolo tenendo premuto Maiusc+ Alt+ Ctrl (o Maiusc+ Opzione+ Comando per Mac).
4.2 Rimodellare con gli strumenti fluidifica Gli strumenti fluidifica distorcono e rimodellano gli oggetti vettoriali in modo del tutto simile a quello che fa l'omonimo filtro di Photoshop con i livelli raster. Queste distorsioni si possono applicare su tutti i tracciati vettoriali creati ma non su oggetti collegati, testo, grafici o simboli. Attenzione: utilizzando gli strumenti fluidifica si creano moltissimi nuovi punti di ancoraggio rendendo rapidamente molto complesso il tracciato su cui si sta lavorando; questo effetto collaterale fa crescere di conseguenza anche la dimensione in KByte del file e il tempo di renderizzazione dell'immagine sul monitor. Le opzioni di ogni strumento, come grandezza del pennello, intensit e altre specifiche, sono modificabili dalla finestra di dialogo che compare facendo doppio click sulla rispettiva icona nella finestra degli strumenti. Se si possiede una tavoletta grafica possibile sfruttarne le potenzialit spuntando nella finestra delle opzioni la casella Usa penna a pressione. Di seguito daremo una breve descrizione di come opera ogni strumento:
Strumento Altera: Cliccando e trascinando lo strumento deforma gli oggetti come se potessimo spostare il filo che ne crea il contorno. Strumento Vortice. Cliccando e trascinando (o semplicemente tenendo premuto il pulsante del mouse) arrotola il bordo di un oggetto su se stesso. Strumento Risucchio. Cliccando e trascinando (o tenendo premuto) fa avvicinare i bordi dell'oggetto al cursore del mouse. Strumento Gonfia. L'opposto dello strumento Risucchio, cliccando fa allontanare i bordi dell'oggetto dal cursore del mouse. Strumento Smerlo. Cliccando aggiunge al bordo dell'oggetto dettagli casuali verso l'interno. Strumento Cristallizza. Cliccando aggiunge dettagli casuali verso l'esterno al bordo dell'oggetto. Strumento Ruga. Cliccando aggiunge dettagli casuali ad arco e a punta al bordo dell'oggetto.
In un esempio la differenza fra gli ultimi tre tipi di distorsioni:
Alcuni esempi di come operano gli strumenti fluidifica:
4.3 Rimodellare con gli involucri Un involucro un oggetto utilizzato per rimodellare uno o pi tracciati vettoriali. La definizione sembra piuttosto oscura ma proseguendo con gli esempi sar tutto pi chiaro. In Illustrator ci sono essenzialmente 3 tipi di involucri:
Involucri predefiniti Involucri a trama Oggetti trasformati in involucri
Involucri predefiniti Si pu applicare un involucro predefinito di alterazione selezionando l'oggetto da modificare e poi andando sul comando di men Oggetto > Distorsione involucro > Crea con altera. Si apre una finestra di dialogo dove possibile scegliere lo stile e cambiare i parametri di alterazione.
Involucri a trama Si pu applicare un involucro a trama selezionando l'oggetto e andando sul men Oggetto > Distorsione involucro > Crea con trama. Nella finestra di dialogo si possono impostare il numero di righe e di colonne che andranno a formare il reticolato di modifica; pi sar fitto il reticolato maggiore sar la precisione di modifica dell'oggetto. Ora sopra l'oggetto comparir un reticolato, ad ogni incrocio di riga e colonna c' un punto di ancoraggio che possibile modificare con gli stessi strumenti visti per regolare i tracciati (lezione 2.4).
Trasformare un oggetto in un involucro Forse il pi immediato e rapido dei tre metodi. E' possibile trasformare in involucro qualsiasi oggetto vettoriale da noi creato. E' possibile farlo portando in primo piano l'oggetto che dovr fare da involucro (utilizzate le nozioni imparate per riordinare gli oggetti della lezione 3.1 con la palette livelli), selezionare sia gli oggetti da rimodellare che l'oggetto involucro e andare sul comando di men Oggetto > Distorsione involucro > Crea con oggetto in primo piano. Gli oggetti sottostanti verrano deformati sulla forma dell'oggetto in primo piano.
Espandere e rilasciare un involucro Per espandere un involucro utilizzare il comando da men Oggetto > Distorsione involucro > Espandi. Quando si espande un involucro l'oggetto o gli oggetti mantengono la forma distorta ma l'oggetto involucro viene scartato non potendo pi modificarlo. Per rilasciare un involucro utilizzare il comando da men Oggetto > Distorsione involucro > Rilascia.
Quando si rilascia un involucro vengono create due forme separate: una con l'oggetto originale non deformato e una con l'involucro.
4.4 Modellazioni 3D (prima parte) Per realizzare parti di un layout o di un logo pu essere necessario creare semplici figure tridimensionali. Illustrator ci permette di creare questo tipo di figure direttamente nel programma stesso senza ausilio di altri software o plug-in. Prima di iniziare questa lezione importante che siano chiari i nomi degli assi di riferimento. Rispetto alla tavola da disegno l'Asse X sempre quello orizzontale e l'Asse Y quello verticale; l'Asse Z, che determina la profondit, quello che esce dal foglio perpendicolarmente agli altri due.
Illustrator ci mette a disposizione tre tipi di modellazione tridimensionale:
Estrusione. Crea uno spessore, allungando l'oggetto lungo l'asse Z. Rivoluzione. Crea un oggetto tridimensionale dalla rotazione di una sagoma attorno all'asse Y Rotazione. Ruota un oggetto bidimensionale nello spazio a tre dimensioni.
Due note pratiche di carattere tecnico: L'applicazione della tridimensionalit ad un oggetto pu richiedere tempi di elaborazioni lunghi con processori non molto recenti. A volte a video possono vedersi imperfezioni e quadrettature lungo i bordi degli oggetti tridimensionali, queste in ogni caso non saranno visibili nella stampa o nell'esportazione per il web. Estrusione
Estrudere in italiano significa spingere fuori e in un certo senso proprio quello che accade agli oggetti bidimensionali che vengono estrusi da Illustrator. Per estrudere un oggetto creiamo la sua faccia bidimensionale, selezioniamola e poi andiamo sul men Effetto > 3D > Estrusione e smusso. Ci appare questa finestra di dialogo:
1.
Posizione. Possiamo scegliere alcune posizione predefinite per la sistemazione dell'oggetto nello spazio 3D. 2. Ci mostra la posizione dell'oggetto. In azzurro vediamo la faccia bidimensionale originale. Possiamo usare questo obl per spostare a nostro piacimento l'oggetto, per farlo clicchiamo e trasciniamo il cubo. 3. Possiamo modificare la posizione dell'oggetto nello spazio agendo direttamente sull'angolo di rotazione rispetto agli assi X (rosso) Y (verde) Z (blu). 4. Anteprima. Marcando la casella possiamo vedere immediatamente il risultato delle modifiche sulla tavola da disegno. Attenzione che potrebbe rallentare molto il vostro lavoro. 5. Prospettiva. Permette di variare l'effetto prospettiva dell'oggetto. 6. Profondit estrusione. Determina la profondit dell'oggetto, ovvero la sua estensione lungo l'asse Z. 7. Estremi. Scegliendo il primo cilindro creeremo un oggetto pieno, scegliendo il secondo creeremo un oggetto vuoto. 8. Smusso. Possiamo scegliere il tipo di smusso che apparir sul bordo anteriore dell'oggetto. 9. Altezza. Dimensione dello smusso. 10. Cliccare sul primo cilindro se si vuole aggiungere la forma dello smusso all'oggetto originale, cliccare sul secondo se si vuole togliere. 11. Superficie. Possiamo scegliere il tipo di superficie e ombreggiatura dell'oggetto (ombra plastica se volete che l'oggetto sia lucido, ombra diffusa se volete che l'oggetto risulti opaco o wireframe per tracciare il contorno geometrico dell'oggetto)
4.5 Modellazioni 3D (seconda parte) Continuiamo a vedere i restanti due metodi di modellazione 3D: Rivoluzione e Rotazione. Rivoluzione L'effetto Rivoluzione crea la forma tridimensionale facendo ruotare una sagoma di partenza attorno all'asse Y L'asse fisso ed sempre quello verticale. Creando quindi un oggetto per rotazione la sagoma originale da disegnare deve descrivere met del profilo dell'oggetto completo che vorremo costruire. L'asse di rotazione potr essere appoggiato all'oggetto originale o scostato a piacimento. Vediamo alcuni esempi per chiarire:
Per creare oggetti tridimensionali per rivoluzione creiamo la sagoma, la selezioniamo e andiamo sul men Effetti > 3D > Rivoluzione. Ci appare questa finestra di dialogo:
1. 2. 3.
Posizione. Possiamo scegliere alcune posizione predefinite per la sistemazione dell'oggetto nello spazio 3D. Ci mostra la posizione dell'oggetto. In azzurro vediamo la faccia bidimensionale originale. Possiamo usare questo obl per spostare a nostro piacimento l'oggetto, per farlo clicchiamo e trasciniamo il cubo. Possiamo modificare la posizione dell'oggetto nello spazio agendo direttamente sull'angolo di rotazione rispetto agli assi X (rosso) Y (verde) Z (blu).
4.
Anteprima. Marcando la casella possiamo vedere immediatamente il risultato delle modifiche sulla tavola da disegno. Attenzione che potrebbe rallentare molto il vostro lavoro. 5. Prospettiva. Permette di variare l'effetto prospettiva dell'oggetto. 6. Angolo. Quanti gradi di rotazione dovr compiere la sagoma. 7. Estremi. Scegliendo il primo cilindro creeremo un oggetto pieno, scegliendo il secondo creeremo un oggetto vuoto. 8. Scostamento. Distanza dell'asse Y di rotazione da uno dei bordi della sagoma 9. da. Rispetto a che bordo avverr lo scostamento 10. Superficie. Possiamo scegliere il tipo di superficie e ombreggiatura dell'oggetto (ombra plastica se volete che l'oggetto sia lucido, ombra diffusa se volete che l'oggetto risulti opaco o wireframe per tracciare il contorno geometrico dell'oggetto) Rotazione La Rotazione non d effetti tridimensionali all'oggetto ma permette di ruotare nello spazio tridimensionale un oggetto 2D.
Per ruotare un oggetto sufficiente selezionarlo ed andare sul men Effetti > 3D > Rotazione ci apparir una finestra di dialogo del tutto simile alla parte superiore delle due precedenti in cui sar possibile ruotare l'oggetto e dargli un effetto prospettiva. Modificare ed eliminare un effetto 3D Un effetto 3D si pu modificare dalla palette Aspetto, per visualizzala andare sul Men Finestra > Aspetto. Per modificare l'effetto 3D selezionate l'oggetto e fate doppio click nella riga corrispondente l'effetto tridimensionale della palette Aspetto. Per eliminare l'effetto 3D selezionare l'oggetto ed eliminare, gettando nel cestino, la riga corrispondente dalla palette Aspetto.
5.1 Introduzione all'uso dei colori In questa lezione iniziamo a vedere come assegnare attributi di colore gli oggetti vettoriali in Illustrator. Ogni oggetto vettoriale formato da un riempimento ed una traccia a cui possono essere assegnati attributi di colore differenti. Il riempimento costituito dalla parte interna dell'oggetto, mentre la traccia il contorno del singolo oggetto.
Quando un oggetto selezionato il suo colore di riempimento e di traccia sono sempre visibili e modificabili dalla finestra Strumenti.
Analizzando la finestra Strumenti vediamo nel quadrato pieno il colore di riempimento attuale dell'oggetto selezionato mentre nel quadrato vuoto troviamo il colore di traccia attuale. La doppia freccia in alto a destra scambia fra di loro i colori di riempimento e di traccia e i due quadretti in basso a sinistra reimpostano i colori al bianco e nero di default. Per scegliere un nuovo colore di riempimento per l'oggetto selezionato fare doppio click sul quadrato pieno nella finestra degli Strumenti, in modo analogo per scegliere un nuovo colore per la traccia fate doppio click sul quadrato vuoto. In entrambi i casi si aprir la finestra del Selettore colore.
Dove troviamo: 1. 2. 3. 4. Lo spettro dei colori. Cliccando in punti diversi dello spettro cambier il colore corrente (3) Cursore dei colori. Muovendo le frecce laterali si modificheranno i colori presenti nello spettro (1) Colore corrente. Ovvero il colore che verr assegnato all'oggetto selezionato premendo Ok. Colore precedente. Ovvero il colore attuale dell'oggetto su cui stiamo lavorando; sar quindi il colore che l'oggetto manterr cliccando su Annulla.
5.
Avvertenza CMYK. Se sullo spettro si seleziona un colore che nel metodo CMYK fuori gamma Illustrator lo segnala visualizzando questa icona. Cliccando sul simbolo giallo si verr portati al colore CMYK pi vicino a quello corrente. 6. Avvertenza colori web. Se sullo spettro si seleziona un colore che non un colore Web Illustrator lo segnala visualizzando questa icona. Cliccando sul cubetto si verr portati al colore web pi vicino a quello corrente. 7. Componenti del colore corrente in HSB. Questo in generale il metodo pi congeniale al cervello umano per riconoscere i colori. 8. Componenti del colore corrente in RGB decimale. Metodo colore adatto ai lavori web. 9. Componenti del colore corrente in RGB esadecimale. E' la conversione gi pronta per essere immessa all'interno di una pagina html. 10. Componenti del colore corrente in CMYK. Metodo colore adatto ai lavori su carta. 11. Solo colori Web. Marcando questa riga verranno visualizzati nello spettro (1) solo i colori web safe
In tutti le caselle numeriche (7, 8, 9, 10 e 11) possiamo immettere valori per specificare un colore. Scelto un nuovo colore dal selettore confermare premendo OK per assegnarlo all'oggetto selezionato. Nella finestra strumenti possibile vedere segnali come questo:
Nulla di strano: il '?' ci segnala che gli oggetti che abbiamo selezionato hanno un riempimento differente l'uno dall'altro e la barra rossa sta ad indicare che gli oggetti non hanno nessun colore di traccia assegnato. Per non assegnare nessun colore ad un riempimento o ad una traccia cliccate sul simbolo barrato in basso a destra nella finestra strumenti; in pratica, questo render completamente trasparente il riempimento o la traccia.
5.2 Modificare e copiare il colore Abbiamo ricordato pi di una volta il fatto che Illustrator ci metta spesso a disposizione pi di un sistema per fare la stessa operazione: questo accade anche per l'assegnazione e la modifica dei colori. Abbiamo visto come si usa il selettore colore (lezione 5.1), vediamo ora alcuni altri metodi per applicare, modificare o copiare il colore degli oggetti. La palette Colore E' possibile applicare e modificare i colori dalla palette Colore visualizzabile dal men Finestra > Colore.
Selezionando un oggetto possibile applicargli o modificarne il colore dalla palette Colore in diversi modi:
Muovendo i cursori di ogni componente. Inserendo un valore numerico nelle componenti di colore. Cliccando su un colore nella barra dei colori in fondo.
Filtro Regola colori Il filtro regola colori permette di modificare i valori delle singole componenti di colore degli oggetti selezionati. Andando sul men Filtro > Colori > Regola colori si apre una finestra di dialogo in cui possibile modificare:
Il metodo di colore. Modificare le singole componenti del colore sia muovendo le frecce dei cursori che immettendo un valore numerico nelle caselle. Modificare il colore di riempimento, di traccia o anche entrambi.
Filtro Saturazione Permette di regolare la saturazione di un colore in modo da poter rapidamente rendere pi o meno intensa la tinta dell'oggetto selezionato. Apriamo la finestra di dialogo Saturazione andando sul men Filtro > Colore > Saturazione; da qui possibile modificare l'intensit del colore muovendo la freccia del cursore o immettendo un valore numerico nella casella . Strumento Contagocce Lo strumento contagocce ci permette di copiare gli attributi di colore da un oggetto all'altro. Selezioniamo un oggetto e prendiamo dalla finestra degli strumenti il Contagocce: Ora baster cliccare sopra all'oggetto da cui copiare le caratteristiche di riempimento e di traccia e queste verranno immediatamente applicate all'oggetto selezionato. Strumento Secchiello Lo strumento Secchiello ci permette di applicare gli attributi correnti, visualizzati nella finestra degli strumenti (lezione 5.1) a qualsiasi oggetto sulla tavola da disegno semplicemente cliccandoci sopra. Da notare che per utilizzare questo strumento non necessario selezionare gli oggetti. Lo strumento Secchiello si trova nella finestra strumenti sotto il Contagocce:
Applicare un colore trascinando E' possibile copiare ed applicare un colore da un oggetto all'altro della tavola da disegno anche senza l'uso degli strumenti Contagocce e Secchiello.
Selezionando un qualsiasi oggetto le sue caratteristiche di colore verranno visualizzate nella finestra degli Strumenti: possibile ora, cliccando sui quadrati di colore traccia o di colore riempimento nella finestra degli Strumenti, trascinarli e quindi applicarli a qualsiasi oggetto della tavola da disegno .
5.3 Sfumature di colore Finora abbiamo visto come scegliere e applicare tinte piatte agli oggetti: in questa lezione impareremo ad utilizzare i riempimenti sfumati (o gradienti). Palette Sfumatura Uno dei metodi pi semplici per applicare una sfumatura ad un oggetto utilizzare la palette Sfumatura. La possiamo aprire da Finestra > Sfumatura.
Da questa palette possiamo scegliere il tipo di sfumatura (lineare o circolare), l'angolo d'inclinazione e soprattutto i colori della sfumatura modificando la barra in basso. Nella barra in basso troviamo i cursori sinistro e destro che indicano rispettivamente il colore iniziale e quello finale della sfumatura, per modificarli basta cliccarci sopra e poi andare a scegliere un nuovo colore dalla palette Colore (lezione 5.2). Per aggiungere un nuovo cursore di interruzione sfumatura cliccare sulla zona grigia subito sotto la barra sfumata oppure trascinare uno dei cursori esistenti tenendo premuto Alt. Per modificare il punto in cui i due colori sono al 50% di intensit trascinare i cursori di Punto medio a destra o a sinistra oppure definire un valore nella casella Posizione.
Creare trame sfumate Creare una trama sfumata ci permette di controllare con precisione i riempimenti sfumati: a ciascun punto, infatti, possono essere assegnati differenti attributi di colore. Il concetto di trama lo stesso visto per l'involucro a trama (lezione 4.3): l'oggetto viene diviso in sezioni da un reticolato ai cui incroci troviamo dei punti di ancoraggio su cui poter agire. Per applicare ad un oggetto una trama sfumata selezioniamolo ed utilizziamo il comando dal men Oggetto > Crea trama sfumata. Si aprir una finestra di dialogo in cui sar possibile scegliere:
Il numero di righe e il numero di colonne di cui sar formato il reticolato: pi fitta sar la trama pi preciso sar il controllo sulla sfumatura. L'Aspetto ovvero il tipo di effetto luce da applicare all'oggetto: o Piatto: lascia all'oggetto il colore originale senza alcun effetto di luce o Al centro: crea una zona illuminata al centro dell'oggetto o Al bordo: crea una zona illuminata sui bordi dell'oggetto La percentuale di luce bianca che verr aggiunta al colore originale dell'oggetto (100% per la massima luce, 0% non applica luce)
Una volta creato il reticolato possibile selezionare uno o pi punti di ancoraggio (lezione 2.4) e applicare loro un colore scegliendolo dalla palette colore o dalla finestra degli Strumenti (lezioni 5.1 e 5.2).
Si pu anche applicare un colore ad una zona dell'oggetto senza selezionarla utilizzando lo strumento Secchiello (lezione 5.2). E' inoltre possibile spostare, aggiungere o togliere punti alla trama come fosse un normale tracciato (lezione 2.4). Con un esempio possibile capire come questo strumento sia estremamente facile e potente, permettendo di dare riempimenti sfumati agli oggetti in pochissimi passaggi.
5.4 Attributi di opacit e attributi di traccia
In questa lezione impareremo a gestire con Illustrator la trasparenza (opacit) dei riempimenti e gli attributi di traccia. Trasparenza In illustrator possibile gestire l'opacit degli oggetti in modo da far intravedere gli oggetti sottostanti tramite la palette Trasparenza, per visualizzarla andiamo sul men Finestra > Trasparenza. Per dare una trasparenza ad un oggetto selezionato abbassiamo la percentuale di Opacit nella casella in alto a destra nella palette Trasparenza.
Per eliminare un effetto di trasparenza selezioniamo l'oggetto e:
Riportiamo al 100% l'opacit nella palette Trasparenza Oppure buttiamo nel cestino la riga che rappresenta l'opacit nella palette Aspetto
Nella palette Trasparenza troviamo in alto a sinistra la casella a discesa per cambiare i metodi di fusione. I metodi di fusione ci permettono di variare il modo in cui gli oggetti, sovrapponendosi, si fondono; funzionano in modo simile agli omonimi metodi di fusione di Photoshop.
Modificare gli attributi di traccia Finora abbiamo sempre considerato oggetti che avessero una traccia di spessore fissato, ma possibile variarne l'aspetto in modo semplice utilizzando la palette Traccia: visualizzabile dal men Finestra > Traccia. Per modificare gli attributi di traccia di un oggetto occorre come sempre selezionarlo e accertarsi che sia definito un colore per la traccia.
Dalla palette Traccia possiamo modificare:
Lo spessore della traccia. Possiamo variare lo spessore della traccia utilizzando le frecce, il men a discesa o immettendo direttamente un valore nella casella numerica I tipi di estremi. Possiamo scegliere fra troncato, arrotondato e in proiezione. Tipi di angoli. Possiamo scegliere tra angolo vivo, arrotondato e smussato. Lo Smusso. Attivo solo se selezioniamo l'angolo vivo, definisce il limite entro il quale Illustrator passa da un angolo vivo a un angolo smussato. Linea tratteggiata. Permette di definire una linea tratteggiata personalizzata. E' possibile definire differenti lunghezze di tratteggi e spaziature. Per creare un tratteggio regolare immettere un valore solo nella prima casella.
Per trasformare una traccia in un tracciato e potergli dare a sua volta un attributo di traccia usare il comando dal men Oggetto > Tracciato > Traccia contorno.
6.1 Creare testo Dopo aver affrontato gli argomenti disegno e colore, vediamo ora come creare testo con Illustrator. Illustrator permette di gestire il testo in modo potente e versatile; di seguito vedremo tre modi differenti per creare testo:
Testo indipendente Testo in un'area Testo su un tracciato
Testo indipendente Utilizziamo il testo indipendente quando vogliamo creare una sola riga di testo orizzontale o verticale. Attiviamo dalla finestra degli strumenti lo strumento Testo o Testo verticale, facciamo click in un punto della tavola da disegno e digitiamo la nostra frase.
Ovviamente scegliamo lo strumento Testo per creare righe di testo orizzontale e lo strumento Testo verticale per creare righe di testo verticali.
Testo in un'area Utilizziamo il testo in un'area per impaginare diverse righe di testo. Il vantaggio di questo strumento rispetto al testo indipendente dato dall' a capo automatico al raggiungimento del bordo dell'area. Illustrator ci mette a disposizione due differenti modi per creare testo in un'area:
Il primo ci permette di creare solo aree di forma rettangolare, utilizzando gli strumenti di Testo e Testo verticale citati prima. Attiviamo uno di questi strumenti, clicchiamo e trasciniamo per creare l'area rettangolare in cui potremo poi andare a scrivere. Il secondo ci permette invece di creare aree di qualsiasi forma utilizzando gli strumenti Testo in area e Testo in area verticale. Creiamo il tracciato desiderato e con lo strumento Testo in area o Testo in area verticale ci clicchiamo sopra e digitiamo il nostro testo.
Con lo strumento Testo in area possibile trasformare in area di testo anche un tracciato aperto.
Testo sul tracciato Permette di creare un testo seguendo la forma del bordo di un qualsiasi tracciato aperto o chiuso. Per creare testo sul tracciato usiamo gli strumenti Testo sul tracciato e Testo sul tracciato verticale.
Disegniamo il tracciato e clicchiamo con lo strumento Testo sul tracciato nel punto del tracciato in cui vogliamo inizi la nostra frase e digitiamola.
6.2 Selezionare e modificare testo In questa lezione impareremo come selezionare parti e blocchi di testo e come modificare il testo. Selezionare e modificare il testo Prima di poter apporre qualsiasi modifica ad un blocco di testo dobbiamo imparare come selezionare singoli caratteri, parole e frasi. Attivando uno qualsiasi degli strumenti di testo (lezione 6.1) eseguire una delle seguenti operazioni:
Per selezionare un carattere: cliccare e trascinare sul carattere da selezionare. Per selezionare una parola: fare doppio click su un carattere qualsiasi della parola da selezionare. Per selezionare una riga: fare triplo click su una parola qualsiasi della riga da selezionare. Per selezionare tutti i caratteri di un blocco di testo: selezionare una parola del blocco di testo e poi andare sul comando di men Seleziona > Tutto. Per selezionare il tracciato di un testo sul tracciato: con lo strumento Selezione diretta fare click sul tracciato.
Inoltre utile ricordare come con lo strumento Selezione sia sempre possibile spostare e modificare un qualsiasi blocco di testo come accade per tutti gli altri oggetti sulla tavola da disegno. Modificare il testo sul tracciato Oltre alle modifiche di aspetto e colore che possiamo dare al testo, un occhio di riguardo in pi va dato al testo sul tracciato. Dopo aver immesso il testo su un tracciato possiamo spostarlo lungo lo stesso. Selezioniamo il blocco di testo con lo strumento Selezione; appariranno tre maniglie sul tracciato: una all'inizio del testo, una al centro e una alla fine. Per spostare il punto di inizio del testo posizioniamoci sulla maniglia all'inizio del testo, quando il cursore si trasforma come nell'immagine trasciniamo la maniglia lungo il tracciato.
Al testo sul tracciato possiamo applicare alcuni effetti che modificano l'orientamento dei caratteri. Selezioniamo le parole del testo a cui applicare l'effetto e poi andiamo sul men Testo > Testo sul tracciato e scegliamo uno degli effetti disponibili:
Arcobaleno: questa l'impostazione predefinita, mantiene ogni carattere allineato alla tangente al tracciato in quel punto Inclina: mantiene i caratteri perfettamente verticali indipendentemente dal tracciato. Nastro 3D:mantiene le linee orizzontali del carattere perfettamente orizzontali mentre le linee verticali seguono la perpendicolare al tracciato Gradino: mantiene vicino al tracciato uno spigolo del carattere senza ruotarlo o distorcerlo. Gravit: le linee orizzontali dei caratteri vengono deformate seguendo perfettamente il tracciato mentre quelle verticali si stirano seguendo i raggi del tracciato.
6.3 Modificare l'aspetto e formattare il testo Come per tutti gli altri oggetti vettoriali potete applicare al testo colori di riempimento, colori e spessori di traccia e trasparenze. Queste modifiche all'aspetto del testo si applicano esattamente come a qualsiasi altro oggetto.
Modificare la formattazione Per modificare invece alcune caratteristiche di formattazione utilizziamo la palette Carattere, visualizzabile con il comando di men Finestra > Testo > Carattere.
Selezioniamo il testo da formattare con uno degli strumenti testo (lezione 6.1) e modifichiamo le sue caratteristiche dalla palette Carattere. 1. 2. 3. 4. Il tipo di font. Possiamo scegliere il tipo di font tra quelli installati nel nostro sistema. Lo stile del font. Quando disponibile possibile scegliere lo stile del font (italico, bold ...). Dimensione del font. E' possibile cambiare la dimensione del font scegliendolo fra quelle predefinite nella casella a discesa, modificandolo tramite le frecce su e gi o immettendo direttamente un valore nella casella numerica. Crenatura. La crenatura la gestione delle distanze fra specifiche coppie di caratteri del font. Chiariamo con un esempio. Consideriamo la coppia di caratteri WA: se le due lettere si susseguissero normalmente (senza crenatura) il blocco rettangolare che contiene la W sarebbe seguito da quello che contiene la A; invece, grazie alla crenatura, le due lettere si avvicinano l'un l'altra (grazie anche al fatto che la loro forma reciproca lo permette) portando cos l'estrema destra della W a sovrastare l'estrema sinistra della A.; evidente che la stessa cosa non pu accadere in coppie di caratteri come WU dato che la U per la sua forma non si potr mai posizionare pi vicina alla W. Molti font hanno gi predefinite caratteristiche ben precise di crenatura; per questo normalmente si lascia l'impostazione su Auto, ma se un font dovesse risultare poco leggibile a causa di una crenatura ridotta si pu selezionare la crenatura ottica, o anche impostare manualmente la crenatura fra singole coppie di lettere. 5. L'interlinea. L'interlinea la spaziatura che intercorre fra una riga e l'altra del testo. L'interlinea predefinita con valore Auto corrisponde al 120% della dimensione del font. E' possibile assegnare un'interlinea manualmente a una parte o a tutto un testo scegliendo fra quelle predefinite o settando un valore nella casella numerica. Avvicinamento. L'avvicinamento la regolazione della spaziatura fra i caratteri. La differenza con la crenatura pu apparire sottile se applicata a una singola coppia di caratteri, ma diventa evidente quando applicata a un blocco di testo pi ampio: l'avvicinamento permette infatti di regolare lo spazio fra ogni coppia di caratteri, non solo fra quelli che grazie a forme compatibili possono avvicinarsi senza sovrapporsi; l'avvicinamento, infatti, pu provocare la sovrapposizione dei caratteri. Possiamo regolare l'avvicinamento dei caratteri selezionandoli e regolando il valore nella casella numerica.
6.
Modificare caratteri come oggetti vettoriali Soprattutto per creare loghi o testate, per pagine web o altro, pu essere utile poter modificare una o pi lettere di una parola come oggetto vettoriale. Per farlo selezioniamo la parola e poi utilizziamo il comando dal men Testo> Crea contorno. L'oggetto sar ora modificabile come un qualsiasi altro oggetto vettoriale visto fino a questo momento. L'oggetto, inoltre, manterr tutte le caratteristiche di aspetto precedentemente applicate, perder invece tutte le propriet tipiche del testo; ad esempio, non si potr pi cambiare font, applicare una crenatura, e simili.
7.1 Progettare per il web e mappe immagine Dopo essersi appropriati dell'uso e delle funzioni principali del programma possiamo cominciare a dedicarci alla progettazione di grafica per il web. Illustrator ci mette a disposizione parecchie funzioni per facilitare il compito, possiamo infatti creare mappe immagine, sezionare disegni, salvare e ottimizzare per internet senza uscire mai dal programma. Innanzi tutto, come abbiamo ripetuto pi volte in altre lezioni, quando progettiamo lavori per il web dobbiamo utilizzare il metodo colore RGB, che pi adatto alla visualizzazione sullo schermo. Se, creando un nuovo documento, non abbiamo scelto il metodo giusto possiamo cambiarlo andando sul comando di men File > Metodo colore documento > Colore RGB. Ricordiamo anche che possibile controllare in ogni momento come risulteranno gli oggetti una volta rasterizzati e salvati per il web utilizzando la modalit di anteprima in pixel (lezione 1.3). Prima di cominciare a vedere nello specifico le funzioni dedicate al web segnaliamo che Illustrator mette a disposizione alcuni modelli di banner e interfacce web con cui sperimentare nella directory Programmi / Adobe / Adobe Illustrator CS / Templates / Web . Creare mappe immagine La prima delle funzioni dedicate al web di Illustrator che vedremo la creazione di mappe immagine. Le mappe immagine consentono di circoscrivere delle aree cliccabili su un'immagine e collegarle tramite un link HTML a pagine web qualsiasi. Creare un'area cliccabile pi semplice di quanto non si pensi, dato che le immagini vettoriali create in Illustrator sono gi logicamente suddivise in oggetti. Selezioniamo, quindi, l'oggetto da collegare e apriamo la palette Attributi con il comando di men Finestra > Attributi. Nella palette Attributi alla voce Mappa scegliamo una fra le tre opzioni:
Nessuno: non definisce alcuna area cliccabile Rettangolo: per definire un'area cliccabile di forma rettangolare Poligono: per definire un'area cliccabile che segua il contorno dell'oggetto selezionato.
Nella casella URL immettiamo l'indirizzo internet a cui il nostro collegamento dovr far riferimento, potr essere un indirizzo relativo o assoluto; in questo caso importante ricordarsi di precederlo con http:// . Possiamo controllare l'esattezza dell'indirizzo digitato cliccando sul pulsante Browser.
7.2 Le sezioni Illustrator ci d la possibilit di dividere in sezioni un disegno, ovvero ci permette di suddividere il nostro lavoro creando immagini pi piccole e meglio ottimizzabili.
Nella figura possiamo vedere un esempio di un tipico caso in cui conveniente suddividere il disegno in due sezioni, in modo da poter ottimizzare in jpg la parte sinistra (che contiene riempimenti sfumati) e in gif la parte destra (che invece ha solo colori piatti). Creare le sezioni Per sezionare un disegno abbiamo a disposizione tre metodi differenti:
Selezionando un oggetto del disegno e andando sul men Oggetto > Sezione > Crea. Utilizziamo questo metodo in particolare per catturare all'interno di una sezione il testo e le sue caratteristiche di formattazione. Posizionando le guide di Illustrator dove vogliamo dividere l'oggetto, selezionando l'oggetto o gli oggetti da dividere e poi andando sul comando di men Oggetto > Sezione > Crea da guide. Selezionando l'oggetto e attivato lo strumento Sezione dalla finestra degli Strumenti clicchiamo e trasciniamo per creare i rettangoli di taglio.
Quando creiamo una sezione Illustrator divide anche il resto del disegno in sezioni automatiche, in modo da poter mantenere una struttura tabellare coerente durante l'esportazione in HTML. Selezionare le sezioni Per selezionare le sezioni da noi create (non si possono selezionare sezioni automatiche) possiamo utilizzare uno dei seguenti metodi:
Attivando lo strumento Seleziona sezione dalla finestra Strumenti e cliccando su una sezione.
Selezionando la riga corrispondente alla sezione nella palette Livelli (lezione 3.1) Attivando lo strumento Selezione e cliccando poi sul tracciato della sezione.
Impostare le sezioni Esistono tre tipi diversi di sezioni in Illustrator, che servono a svolgere funzioni differenti: sezioni di tipo immagine, sezioni di tipo nessuna immagine, e sezioni di tipo testo HTML. Per impostare il tipo di sezione dobbiamo aprire la finestra di dialogo Opzioni sezione andando sul men Oggetto > Sezione > Opzioni sezione. Da qui possiamo scegliere il tipo di sezione:
Immagine. Fa s che la sezione selezionata diventi, in fase di salvataggio, un file separato che verr racchiuso in una tabella HTML. Nelle caselle di testo sottostanti possibile scegliere il nome del file risultante, l'eventuale link collegato con relativa finestra di destinazione, ed il testo alternativo. Nessuna Immagine. Definisce la sezione come cella di tabella HTML in cui possibile scrivere testo o a cui si pu impostare un colore di sfondo.
Testo HTML. Permette di definire le caratteristiche del testo e il testo stesso, inserito in una cella di tabella HTML.
Eliminare le sezioni Per eliminare una sezione eliminare la corrispondente voce dalla palette Livelli (lezione 3.1).
7.3 Ottimizzare le immagini Progettando interfacce per internet molto importante creare file di dimensioni ridotte e cercare il miglior compromesso fra qualit e peso in KByte dei file immagine. A questo scopo Illustrator ci mette a disposizione la finestra Salva per Web che ci permette di ottimizzare e salvare le immagini in modo semplice e rapido. Una volta completato il lavoro, apriamo la finestra di Salva per Web andando sul comando di men File > Salva per Web. Si apre questa piccola interfaccia:
Da notare che non mai consigliabile salvare ed ottimizzare per il web prima di essere sicuri che il lavoro sia definitivo. Nelle varie fasi del lavoro sempre opportuno salvare invece in formato .ai (Adobe Illustrator) usando il comando File > Salva. Anche alla fine del lavoro utile mantenere una copia del definitivo in formato .ai, conservando cos tutti i livelli modificabili in formato vettoriale. Cominciamo ora ad analizzare la finestra Salva per Web: In alto vediamo un men a schede che ci permette di visualizzare l'immagine originale, l'immagine ottimizzata con il formato attivo (impostazioni sulla destra), o di confrontare 2 o 4 diverse combinazioni di ottimizzazione in modo da poter scegliere quella con il migliore compromesso qualit/peso.
In basso, subito sotto all'immagine, troviamo il formato di compressione, la dimensione del file in KByte e il tempo di scaricamento del file con un modem a velocit 56, 6 Kbps (velocit di scaricamento del modem analogico). Il calcolo del tempo di scaricamento con modem diversi si pu impostare facendo click destro (Ctrl+ click per Mac) e scegliendo un'altra velocit dal men che appare.
Alla destra dell'immagine troviamo le impostazioni di ottimizzazione. Prima di tutto importante scegliere il tipo di formato di compressione (Gif, jpg, png-8 ...) pi adatto all'immagine stessa, poi si imposteranno le caratteristiche tipiche di ogni formato.
Per il formato gif, ad esempio, possibile impostare il numero di colori della palette, il colore dell'alone di sfondo, le caratteristiche di dithering, la trasparenza e se creare o meno una gif interlacciata.
Per il formato jpg invece possibile impostare la qualit (bassa, media, alta,..), il colore dell'alone di sfondo e se creare o meno una jpg progressiva. Ogni immagine per le sue caratteristiche e utilizzi avr una diversa configurazione dei parametri di ottimizzazione, per trovare quello che meglio soddisfa le nostre esigenze sperimentiamo e confrontiamo utilizzando la visualizzazione 4 livelli superiori, confrontando volta per volta l'originale con tre diversi tipi di ottimizzazione.
7.4 Ottimizzare le immagini (seconda parte) Proseguiamo a vedere i vari elementi dell'interfaccia della finestra di Salva per Web. In alto a sinistra troviamo alcuni strumenti:
Strumento Mano: cliccando e trascinando permette di muovere l'area dell'immagine visibile nel caso fosse pi grande della finestra di Salva per Web Strumento Selezione sezioni: nel caso l'immagine sia stata divisa in sezioni permette di selezionarne una o pi di una (tenendo premuto il tasto Maiusc) per poi procedere all'ottimizzazione delle sezioni selezionate. Strumento Zoom: permette di ingrandire o rimpicciolire l'immagine visualizzata. Cliccare per ingrandire, cliccare tenendo premuto Alt per rimpicciolire. Strumento Contagocce: permette di selezionare un colore dall'immagine. Colore selezionato: visualizza il colore selezionato dal contagocce. Pulsante attiva/disattiva visibilit sezioni: cliccandolo una volta permette di visualizzare le linee di divisione tra sezioni, cliccandolo una seconda le nasconde.
Ottimizzare e salvare le sezioni Se il lavoro contiene delle sezioni selezionarle con lo strumento Selezione sezioni, poi procedere all'ottimizzazione delle sezioni selezionate con le impostazioni a destra (lez 27) Quando l'ottimizzazione definitiva premere il pulsante Salva, decidere una cartella in cui salvare il lavoro e un nome. Nel campo Salva come decidere se:
Salvare HTML e immagini: salva una immagine per ogni sezione e crea un file .HTML con con all'interno le immagini sistemate in una tabella. Salvare solo le immagini Salvare solo l'HTML
Nel campo Sezioni decidere infine se salvare tutte le sezioni o solo quelle selezionate. Salvare e ottimizzare mappe Per salvare una mappa immagine, ottimizzarla nel modo pi adeguato e poi premere Salva. Se nel campo Salva come si sceglie Salvare HTML e immagini verr creato un file .HTML con all'interno la mappa immagine contenente i link impostati. E' possibile vedere l'anteprima di quello che verr salvato (immagine e codice HTML) premendo il pulsante in basso a destra Anteprima nel browser predefinito.
Salvare livelli come elementi DIV in HTML Se si ha intenzione di creare effetti dinamici nella pagine web Illustrator ci aiuta dandoci la possibilit di salvare ogni singolo livello (della palette Livelli) come immagine separata e inserendola dentro una DIV nel codice HTML. Per fare utilizzare questa funzione sufficiente marcare la casella Esporta come livelli CSS nella linguetta Livelli a destra.
Salvare poi impostando la voce Salva HTML e immagini nella casella Salva come.
Tutorial - Creare una piantina originale Capita spesso di vedere alla voce come raggiungerci dei siti web delle cartine piuttosto scontate o poco curate; non sempre facile reperire mappe di qualit decente e soprattutto libere da copyright, ma non affatto difficile crearsi da soli le proprie piantine. Procuriamoci una piantina della zona in cui situata l'azienda, non preoccupandoci se ci sono dettagli che non ci interessano o se la cartina a bassissima risoluzione, perch ci servir solo come base per il ricalco. Nel nostro caso specifico apriamo in Illustrator map.ai in cui gi predisposta al centro del foglio una mappa impostata come template, bloccata e pronta per il ricalco. Notiamo come la mappa sia a bassa risoluzione con pezzi di nomi di strade mozzati e con una parziale divisione in quadri: utilizzarla cos in un sito sarebbe impensabile. Iniziamo creando un nuovo livello sopra quello da ricalcare nella Palette Livelli. Selezioniamo poi lo strumento Penna per ricalcare. Uno alla volta dobbiamo ricalcare tutti gli isolati che vengono definiti dall'incrocio dalle varie strade, con la Penna iniziamo quindi a cliccare su uno spigolo dopo l'altro cercando di chiudere tutte le forme su se stesse in questo modo:
Cerchiamo di essere il pi possibile precisi, nel caso sia necessario usiamo la palette Navigatore per ingrandire l'area di lavoro. Se al primo colpo non otteniamo un punto perfetto possiamo modificarlo, dopo aver chiuso la forma, attiviando lo strumento Selezione diretta e sistemando i punti sbagliati.
Per quel che riusciamo cerchiamo anche di sistemare gli isolati in modo da far apparire la mappa il meno tronca possibile.
In questo modo:
Quando abbiamo finito di ricalcare tutti gli isolati che ci sono necessari con la maggiore precisione possibile, selezioniamo tutte le forme a cui applicare uno stesso colore. Nel nostro caso diamo un unico colore a tutte le forme quindi possiamo semplicemente selezionare il livello su cui abbiamo ricalcato le forme nella palette Livelli. Scegliamo un colore dalla palette Colore per il riempimento (R:225 G:219 B:195) che verr applicato immediatamente alle forme. Ora clicchiamo sul rettangolo vuoto per applicare il riempimento e scegliamo il colore R:189 G:169 B:134. Ora nascondendo il livello Da ricalcare (cliccando sul primo quadratino a sinistra nella palette Livelli) dovremmo avere ottenuto una mappa come questa:
Tutorial - Creare una piantina originale (2a parte) Abbiamo ricalcato la piantina ora cominciamo a lavorarci sopra per renderla un po' pi originale. L'idea quella di dare un effetto 3D al lavoro per renderlo meno piatto e pi accattivante. Selezioniamo tutto il livello con gli isolati (dalla palette Livelli) e andiamo sul comando di men Filtro > 3D > Estrusione e smusso. Diamo le seguenti coordinate di posizione: X:15 Y: 0 Z:0 - Prospettiva 0 - Profondit di estrusione 50pt Estremi Solido pieno. Otterremo questo:
Ora iniziamo a riportare i nomi delle strade che ci interessano, ma prima di tutto creiamo un nuovo livello nella palette Livelli in modo da tener separati tracciati e testi. Apriamo la palette Testo e scegliamo un font semplice e leggibile: qui abbiamo scelto Arial 1012 pt. Con lo strumento Testo riportiamo una a una i nomi delle vie. Mano a mano che li creiamo sistemiamoli nel loro posto sulla piantina. Per posizionare il testo con la giusta inclinazione ruotiamolo andando sul uno spigolo del rettangolo di selezione e trascinando la doppia freccia curva. Coloriamo di bianco i testi che si sovrappongono all'effetto 3D in modo che siano pi leggibili.
A questo punto non ci resta che segnalare sulla cartina il luogo in cui si trova l'azienda. Creiamo ancora un altro livello sopra ai precedenti nella palette Livelli. Attiviamo lo strumento Ellisse e disegniamo un'ellisse grande circa un centimetro, ruotiamola un po' per fargli la giusta orientazione e posizioniamola all'angolo tra via Bellaria e via Mortara (sede dell'azienda). Ora prendiamo lo strumento penna e disegniamo, cliccando di spigolo in spigolo, una sorta di baloon per i fumetti che servir a contenere il logo dell'azienda. Assegniamo ai due oggetti i colori che preferiamo: in questo caso abbiamo usato un riempimento rosso (r:174 G:0 B:0 ) per il cerchio e un riempimento bianco con contorno rosso per il baloon.
Ora selezioniamo il fumetto e dalla Palette Trasparenza assegniamo un opacit del 60%. Ora ridimensioniamo il logo dell'azienda e posizioniamolo all'interno del baloon. Il risultato sar questo:
Ecco la cartina finita:
Tutorial - Creare una piantina originale (3a parte) Ora poniamo di voler rendere interattiva la piantina ad esempio rendendo cliccabile la zona in rosso che segnala la sede linkandola ad esempio ad una pagina con le foto della facciata del palazzo o con l'insegna. Possiamo farlo senza uscire mai da Illustrator. Selezioniamo l'ellisse rossa e il baloon, apriamo la palette Attributi e scegliamo nella casella Mappa la voce Poligono e scriviamo nella casella URL l'indirizzo della pagina con le foto dell'azienda.
Per rendere tutto operativo non ci resta che salvare per il web il nostro lavoro. Apriamo la finestra di Salva per Web dal men File. Impostiamo le opzioni di ottimizzazazione, date le caratteristiche dell'immagine salvare in gif a 64 colori ci permette di ottenere un buon compromesso qualit peso. Ecco le impostazioni che abbiamo utilizzato:
Quando tutto pronto clicchiamo sul pulsante Salva, scegliamo una cartella in cui salvare, diamo un nome al file (in uqesto caso abbiamo lasciato il nome map) e ricordiamoci di settare HTML e immagini nella casella Salva come. Confermate cliccando sul Pulsante Salva di questa finestra. Ora nella cartella scelta troviamo due diversi file: 1. 2. Un'immagine map.gif ottimizzata coi parametri richiesti Un file map.html che contiene il codice HTML della mappa immagine:
<HTML> <HEAD> <TITLE>map</TITLE> <META HTTP-EQUIV="Content-Type" CONTENT="text/html; charset=iso-8859-1"> </HEAD> <BODY BGCOLOR=#FFFFFF LEFTMARGIN=0 TOPMARGIN=0 MARGINWIDTH=0 MARGINHEIGHT=0>
<!-- ImageReady Slices (map.ai) --> <IMG src="images/map.gif" WIDTH=503 HEIGHT=419 BORDER=0 ALT="" USEMAP="#map_Map"> <MAP NAME="map_Map"> <AREA SHAPE="poly" ALT="" COORDS="274,238, 250,298, 274,267, 410,267, 410,238, 274,238" href="http://www.html.it"> <AREA SHAPE="poly" ALT="" COORDS="266,304, 258,309, 247,308, 238,301, 237,292, 244,287, 256,288, 265,296, 266,304" href="http://www.aziendataldeitali.it/foto.jpg"> </MAP> <!-- End ImageReady Slices --> </BODY> </HTML> Aprendo con il browser map.html possiamo vedere la nostra immagine cliccabile.
Potrebbero piacerti anche
- CineticaDocumento4 pagineCineticaRoberto SchimmentiNessuna valutazione finora
- Introduzione Al Linguaggio Del FilmDocumento20 pagineIntroduzione Al Linguaggio Del FilmRoby SabaNessuna valutazione finora
- QuadricheDocumento5 pagineQuadrichefutu85Nessuna valutazione finora
- Esercitazione - Scelta Del ConsumatoreDocumento12 pagineEsercitazione - Scelta Del ConsumatorePippo BaudoNessuna valutazione finora