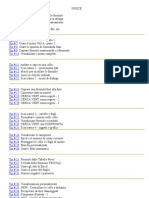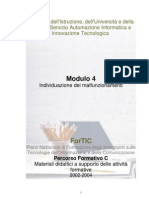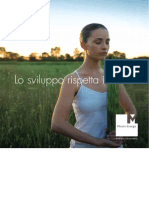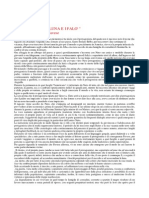Documenti di Didattica
Documenti di Professioni
Documenti di Cultura
Usare Al Meglio Excel Parte 5
Caricato da
api-3693897Copyright
Formati disponibili
Condividi questo documento
Condividi o incorpora il documento
Hai trovato utile questo documento?
Questo contenuto è inappropriato?
Segnala questo documentoCopyright:
Formati disponibili
Usare Al Meglio Excel Parte 5
Caricato da
api-3693897Copyright:
Formati disponibili
Base
Usare al meglio Excel (Parte 5)
• Le formule e le funzioni
• Le funzioni finanziarie
Excel 2000 – Corso Base (Geometra Luigi Amato) 1
Base
Le funzioni di base
Le funzioni in Excel consentono di impostare calcoli avanzati in
pochi e semplici passaggi.
Parleremo di:
• Cosa sono le funzioni e come si scrive una formula che le contiene
• L’autocomposizione funzioni
• Come usare alcune semplici funzioni:
o Somma
o Min
o Max
o Media
o CERCA.VERT
o ADESSO e OGGI
o SINISTRA e DESTRA
o CONCATENA
L’autocomposizione funzioni
Per inserire facilmente le funzioni senza rischiare di commettere
errori, potete usare l’autocomposizione funzioni.
Facendo scorrere l’elenco nella finestra inserisci funzione troverete le funzioni
per il calcolo trigonometrico, equazioni contabili, di ingegneria, logaritmi,
distribuzione binomiale e altro ancora.
Excel 2000 – Corso Base (Geometra Luigi Amato) 2
Base
Somma, Media, Min e Max
Per familiarizzare con le funzioni, proviamo a inserire alcune tra le
più semplici e di uso più comune.
Excel 2000 – Corso Base (Geometra Luigi Amato) 3
Base
Excel 2000 – Corso Base (Geometra Luigi Amato) 4
Base
Quando scrivete il nome di una formula, potete usare anche caratteri
maiuscoli. Se avete scritto il nome correttamente, Excel trasformerà
automaticamente le lettere minuscole in maiuscole non appena premete invio.
Adesso e Oggi
Due particolari funzioni senza argomenti che interagiscono
automaticamente la data e l’ora attuali.
La funzione OGGI inserisce
automaticamente la data del giorno. Per rendere visibile il numero seriale di
una data, formattare la cella come Generale. Nel caso di ADESSO, le cifre prima
della virgola rappresentano la data e quelle successive l’ora. Entrambe le
funzioni non contengono argomenti, quindi dovete semplicemente digitare
=adesso() o =oggi() e premere Invio. In realtà, la data calcolata dalle due
funzioni è un numero progressivo che indica i giorni trascorsi dal 1 Gennaio
1900. Questo numero viene poi convertito da Excel e visualizzato nel foglio di
lavoro come una normale data, cui potete assegnare il formato più adatto alle
vostre esigenze.
Excel 2000 – Corso Base (Geometra Luigi Amato) 5
Base
Sinistra, Destra e Concatena
Queste ultime funzioni risultano estremamente utili per apportare
modifiche a lunghe tabelle.
Immaginate di avere un elenco lunghissimo di nomi e di dovergli affiancare una
nuova colonna in cui inserite un riferimento per ogni nome, ma composto solo
di quattro lettere iniziali. Per evitare di riscrivere l’elenco e risparmiare tempo,
potete utilizzare la funzione SINISTRA.
La funzione SINISTRA è molto utile per creare abbreviazioni di nomi. La
funzione DESTRA lavora esattamente nello stesso modo, ma ovviamente i
caratteri estratti verranno selezionati partendo da destra e procedendo a
ritroso.
Excel 2000 – Corso Base (Geometra Luigi Amato) 6
Base
Grazie alla funzione
concatena potete unire i contenuti di due o più celle, indipendentemente dal
fatto che si tratti di valori, numeri o stringhe di testo.
le funzioni di ricerca
grazie a queste funzioni, possiamo ricercare determinati valori
all’interno di tabelle o elenchi.
A volte è necessario cercare un valore in un’altra tabella. Per esempio, in una
fattura si potrebbe volere che Excel cercasse di determinare il valore di una
tassa relativamente all’indirizzo di spedizione, oppure un insegnante che
attribuisce dei voti, potrebbe volere che Excel cercasse la lettera
corrispondente alla media dei voti degli studenti.
Una buona funzione per cercare valori in un’altra tabella è la funzione
CERCA.VERT o la sua trasposizione equivalente CERCA.ORIZZ.
Excel 2000 – Corso Base (Geometra Luigi Amato) 7
Base
Che cosa restituisce la
formula
Che cosa si sta
cercando
Nella tabella matrice i valori che si vogliono cercare (punteggi dei test) sono
nella colonna all’estrema sinistra (colonna H) e la tabella è ordinata in modo
crescente.
La tabella matrice può essere sullo stesso foglio di lavoro o in un’altra cartella
di lavoro. Per esempio, se si ha bisogno di svariati fogli di lavoro identici che
cerchino valori nella stessa tabella, si può creare la tabella matrice in un foglio
di lavoro e utilizzarla nella formula cerca verticale di altri fogli di lavoro.
La finestra di dialogo CERCA.VERT è pronta per cercare una lettera che esprime
il voto per la media dei punteggi ottenuti.
Excel 2000 – Corso Base (Geometra Luigi Amato) 8
Base
La funzione CERCA.ORIZZ opera esattamente come CERCA.VERT: l’unica
differenza è che la prima lavora all’interno della tabella in orizzontale, mentre
la seconda agisce in verticale.
Le funzioni finanziarie
Le funzioni finanziarie di Excel possono essere facilmente utilizzate
per risolvere problemi della vita quotidiana.
Parleremo di:
• Alcune funzioni finanziarie di base:
o AMMORT
o INTERESSI
o NUM.RATE
o RATA
• Le tabelle a uno e due inserimenti
• La Ricerca obiettivo
AMMORT e INTERESSI
Vediamo alcune tra le più comuni funzioni finanziarie di Excel. Dopo
averle utilizzate, provate a sperimentare anche altre.
Excel 2000 – Corso Base (Geometra Luigi Amato) 9
Base
La funzione AMMORT vi permette di calcolare le quote di ammortamento di un
bene, tramite il metodo a quote capitale e quote interessi costanti. Selezionate
AMMORT tra le funzioni finanziarie. Nella finestra inserite gli argomenti richiesti,
tranne il fattore, e confermate con OK.
Il foglio restituisce
la quota di ammortamento. Le informazioni necessarie sono: il costo d’acquisto
del bene, il suo valore residuo al termine dell’ammortamento, la vita utile e il
periodo d’ammortamento. La vita utile e il periodo devono essere indicati con
la stessa unità di misura, nel nostro esempio gli anni.
Excel 2000 – Corso Base (Geometra Luigi Amato) 10
Base
Immaginiamo di investire 50.000 euro per un periodo di un anno, a un tasso di
interesse costante del 2% mensile, e di voler sapere quanti saranno gli interessi
che ci spettano ogni mese. Selezionate la funzione INTERESSI, poi nella finestra
di dialogo inserite gli argomenti richiesti e fate clic su OK.
Ricordate che le uscite hanno il segno (-), mentre le entrate hanno il segno (+).
Num.RATE e RATA
State valutando se effettuare un acquisto a rate?
Queste funzioni fanno al caso vostro.
Num.RATE
Excel 2000 – Corso Base (Geometra Luigi Amato) 11
Base
Nei campi della finestra della funzione, inserite il tasso (8%/12 mesi), l’importo
che siete disposti a pagare per ogni rata (-185,00), il valore attuale, ossia il
prestito ricevuto (3.500,00 euro), se preferite pagare a inizio mese (1) o alla
fine (0). Fate clic su OK e otterrete 20,15 ovvero 1 anno e 8 mesi circa.
RATA
Excel 2000 – Corso Base (Geometra Luigi Amato) 12
Base
Con la funzione RATA, invece, conoscendo l’ammontare del prestito, il tasso
d’interesse costante da pagare e il numero di rate/periodi (periodici e costanti)
in cui rimborsare il debito, potete calcolare il costo di un singolo periodo, ossia
l’ammontare della rata.
Excel 2000 – Corso Base (Geometra Luigi Amato) 13
Base
Le tabelle a un inserimento
Una volta determinato il valore di una rata, potete prevedere come
questa cambia al variare del tasso d’interesse.
Selezionate l’intervallo che formerà il prospetto includendo anche la rata di
riferimento. Ora dal menu dati selezionate il comando Tabella. Si aprirà una
finestra con due campi in cui inserire gli argomenti di riferimento.
Excel 2000 – Corso Base (Geometra Luigi Amato) 14
Base
Avete notato che Excel inserisce automaticamente un riferimento assoluto.
Fate clic su OK e nella tabella appariranno i valori della rata per ogni livello dei
tassi. Avranno tutti segno negativo in quanto si tratta di esborsi.
Ricerca obiettivo
La ricerca obiettivo è un altro potentissimo strumento di Excel per
effettuare previsioni utili nella vita di tutti i giorni.
Il comando di
ricerca obiettivo ci viene in aiuto nel momento in cui vogliamo ottenere un
risultato specifico da una formula andando a modificare uno dei valori
determinanti il risultato. Invece di perdere tempo procedendo per tentativi,
potete ottenere subito risultati precisi grazie a questo semplice strumento.
Excel 2000 – Corso Base (Geometra Luigi Amato) 15
Base
Immaginate di richiedere un prestito alle condizioni riassunte in figura e di
voler vedere come varia l’importo della rata se la durata del prestito passa da
cinque a quattro anni, mantenendo inalterato il tasso d’interesse. Dal menu
strumenti, selezionate il comando ricerca obiettivo.
Fate clic su OK ed Excel calcolerà l’ammontare della rata corrispondente alla
nuova durata del prestito. A questo punto potete decidere se accettare il nuovo
risultato, facendo clic su OK, o rifiutarlo scegliendo annulla.
La cella variabile (l’importo della rata nel nostro esempio) deve sempre
contenere un numero, non importa se negativo o positivo, ma non può
includere una formula.
Può capitare che Excel non trovi il risultato esatto anche se in realtà esiste. Per
evitare questo rischio, assicuratevi che l’opzione Approssimazione come
visualizzata, nella scheda Strumenti, Opzioni Calcolo, sia disattivata.
Excel 2000 – Corso Base (Geometra Luigi Amato) 16
Base
Ricerca obiettivo con grafici
Abbinando la ricerca obiettivo ai grafici potete effettuare analisi
visuali.
La ricerca obiettivo si può applicare solo ad alcuni tipi di grafico bidimensionali,
quali il grafico a barre, il lineare o l’istogramma.
Nel grafico, fate clic sulla barra di cui volete variare il valore e verrà selezionata
l’intera serie. Con un secondo clic appaiono sulla colonna delle maglie nere.
Selezionatene una e trascinate in alto: vedrete apparire un valore numerico.
Raggiunto il vostro obiettivo rilasciate il pulsante.
Excel 2000 – Corso Base (Geometra Luigi Amato) 17
Base
Una volta rilasciato il pulsante si aprirà la finestra Ricerca obiettivo, in cui
dovete agire proprio come avete visto in precedenza. (Cambiando la cella) e
fate clic in C4, ovvero il prezzo unitario del prodotto in esame. Fate clic su OK
per confermare.
Excel 2000 – Corso Base (Geometra Luigi Amato) 18
Base
Excel 2000 – Corso Base (Geometra Luigi Amato) 19
Base
Componenti aggiuntivi
Grazie ai componenti aggiuntivi di Excel, come il Risolutore, potete
effettuare analisi ancora più raffinate e approfondite.
Il risolutore consente di effettuare una ricerca obiettivo più raffinata.
Non è questa la sede appropriata per entrare nel dettaglio e spiegare tutte le
funzionalità, ma per esempio potete decidere se inserire direttamente un
determinato valore oppure stabilire i limiti superiore e inferiore entro cui esso
dovrà trovarsi. Per impostazione predefinita il Risolutore non si trova nella barra
degli strumenti, poiché si tratta di un componente aggiuntivo.
Per sapere se il Risolutore è installato, selezionate Strumenti, Componenti
aggiuntivi. Nella finestra che appare vedrete un elenco di componenti
aggiuntivi sfruttabili. Se di fianco alla casella si trova il simbolo di spunta, il
Risolutore è installato.
e.
Excel 2000 – Corso Base (Geometra Luigi Amato) 20
Potrebbero piacerti anche
- Excel TipsDocumento47 pagineExcel Tipsapi-3693897100% (1)
- 6th Central Pay Commission Salary CalculatorDocumento15 pagine6th Central Pay Commission Salary Calculatorrakhonde100% (436)
- 6th Central Pay Commission Salary CalculatorDocumento15 pagine6th Central Pay Commission Salary Calculatorrakhonde100% (436)
- 6th Central Pay Commission Salary CalculatorDocumento15 pagine6th Central Pay Commission Salary Calculatorrakhonde100% (436)
- 6th Central Pay Commission Salary CalculatorDocumento15 pagine6th Central Pay Commission Salary Calculatorrakhonde100% (436)
- 6th Central Pay Commission Salary CalculatorDocumento15 pagine6th Central Pay Commission Salary Calculatorrakhonde100% (436)
- 6th Central Pay Commission Salary CalculatorDocumento15 pagine6th Central Pay Commission Salary Calculatorrakhonde100% (436)
- 6th Central Pay Commission Salary CalculatorDocumento15 pagine6th Central Pay Commission Salary Calculatorrakhonde100% (436)
- 6th Central Pay Commission Salary CalculatorDocumento15 pagine6th Central Pay Commission Salary Calculatorrakhonde100% (436)
- 6th Central Pay Commission Salary CalculatorDocumento15 pagine6th Central Pay Commission Salary Calculatorrakhonde100% (436)
- 6th Central Pay Commission Salary CalculatorDocumento15 pagine6th Central Pay Commission Salary Calculatorrakhonde100% (436)
- 6th Central Pay Commission Salary CalculatorDocumento15 pagine6th Central Pay Commission Salary Calculatorrakhonde100% (436)
- 6th Central Pay Commission Salary CalculatorDocumento15 pagine6th Central Pay Commission Salary Calculatorrakhonde100% (436)
- 6th Central Pay Commission Salary CalculatorDocumento15 pagine6th Central Pay Commission Salary Calculatorrakhonde100% (436)
- Modulo 8Documento340 pagineModulo 8api-3693897100% (2)
- Modulo 04Documento225 pagineModulo 04api-3693897Nessuna valutazione finora
- Modulo 03Documento132 pagineModulo 03api-3693897Nessuna valutazione finora
- Modulo 01Documento105 pagineModulo 01api-3693897Nessuna valutazione finora
- Nitro Derivati CaratteristicheDocumento20 pagineNitro Derivati CaratteristicheNemonemo OmenomenNessuna valutazione finora
- Varesi Greche - 60Documento12 pagineVaresi Greche - 60Link WardromeNessuna valutazione finora
- Grammatica Del Gusto - SinigalliaDocumento37 pagineGrammatica Del Gusto - SinigalliaPaolo AnzilNessuna valutazione finora
- Catalogo Metalco EnergiaDocumento56 pagineCatalogo Metalco EnergiaMassimo Maxmoto FiaschiNessuna valutazione finora
- Casa Dolce Casa Guida Manuale Per Il ConsumatoreDocumento18 pagineCasa Dolce Casa Guida Manuale Per Il ConsumatoreaffittoprotettoNessuna valutazione finora
- Fratti Sem Plic IDocumento5 pagineFratti Sem Plic IManola RicciutiNessuna valutazione finora
- La Luna e I FalòDocumento2 pagineLa Luna e I FalòSaputo FrancescaNessuna valutazione finora