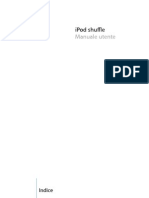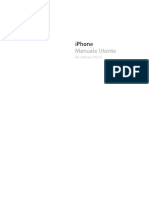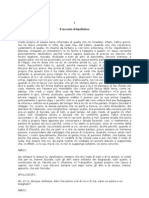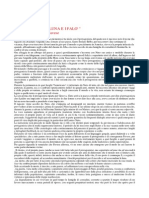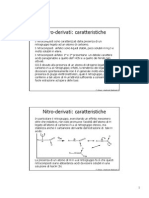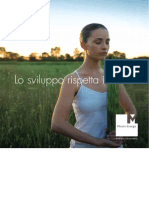Documenti di Didattica
Documenti di Professioni
Documenti di Cultura
Word 2007 Capitolo 3
Caricato da
LauraTitolo originale
Copyright
Formati disponibili
Condividi questo documento
Condividi o incorpora il documento
Hai trovato utile questo documento?
Questo contenuto è inappropriato?
Segnala questo documentoCopyright:
Formati disponibili
Word 2007 Capitolo 3
Caricato da
LauraCopyright:
Formati disponibili
MANUALE OPERATIVO WORD 2003
CAPITOLO 3 Modifica del formato del testo Modifica e copia del formato del testo Ora che sappiamo come copiare e correggere il testo, facciamo un ulteriore passo in avanti. Fino a questo momento, infatti, ci siamo limitati a utilizzare il formato standard del testo, privo quindi di qualsiasi formattazione (per esempio grassetto e sottolineato). Formattare del testo significa conferirgli un aspetto chiaro e gradevole assegnando determinate caratteristiche alle parole e ai periodi. Per dare ai caratteri un aspetto diverso da quello predefinito possiamo utilizzare la barra degli strumenti Formattazione o la finestra di dialogo che viene visualizzata se si sceglie la voce Carattere dal menu Formato. Quest'ultima offre un controllo maggiore rispetto ai semplici comandi disponibili sulla barra degli strumenti Formattazione; anche se la barra raggruppa i comandi utilizzati pi di frequente. Cominciamo quindi a esaminare la Barra degli strumenti riportata nella Figura 28.
Figura 28 - La barra degli strumenti Standard e quella di Formattazione Nella Figura 28 possiamo notare come il puntatore del mouse sia rappresentato da una croce con una freccia posta all'estremit di ogni braccio. I pi attenti di voi avranno anche notato che in questa figura le barre degli strumenti si trovano su due righe distinte invece di essere sulla stessa riga. L'esperienza insegna che molto pi comodo vedere sullo schermo entrambe le barre degli strumenti complete piuttosto che averle sulla stessa riga e quindi con molte icone nascoste. Per ottenere la visualizzazione completa delle due barre degli strumenti, sufficiente posizionare il puntatore del mouse all'inizio della barra degli strumenti Formattazione (il puntatore cambia come nella Figura 28) e trascinare la barra verso il basso e verso sinistra fino a ottenere la visualizzazione mostrata nella figura precedente. Nella tabella che segue viene descritta la funzione di ciascuna icona procedendo da sinistra e andando verso destra.
Icona
Descrizione
Questa icona permette di aprire il riquadro attivit Stili e formattazione, che sar trattato pi avanti in questo manuale. Questo menu a discesa permette di scegliere lo stile da applicare al testo. Gli stili verranno trattati pi avanti in questo manuale. Questo menu a discesa permette di scegliere il tipo di carattere con cui si vuole scrivere nel documento. Questo menu a discesa permette di scegliere la dimensione dei caratteri con cui vogliamo scrivere. La dimensione espressa in punti, che un'unit di misura tipografica. Per esempio questo manuale stato scritto con una dimensione di 9 punti. Questa icona permette di scrivere in grassetto. Quando attivata il testo che viene digitato continua a essere scritto in grassetto fino a quando non si fa clic nuovamente sull'icona disabilitandola. Questa icona permette di scrivere in corsivo (altrimenti noto come italico). Quando attivata il testo che viene digitato continua a essere scritto in corsivo fino a quando non si fa clic nuovamente sull'icona disabilitandola. Questa icona fa s che il testo che viene scritto sia sottolineato. Quando attivata il testo che viene digitato continua a essere sottolineato fino a
quando non si fa clic nuovamente sull'icona disabilitandola. Questa icona permette di allineare il testo a sinistra. Quando attivata il testo che viene digitato continua a essere allineato a sinistra fino a quando non si fa clic nuovamente sull'icona disabilitandola. Questa icona permette di centrare il testo sulla pagina. Quando attivata il testo che viene digitato continua a essere centrato fino a quando non si fa clic nuovamente sull'icona disabilitandola. Questa icona permette di allineare il testo a destra sulla pagina. Quando attivata il testo che viene digitato continua a essere allineato a destra fino a quando non si fa clic nuovamente sull'icona disabilitandola. Questa icona permette di giustificare il testo. Un testo giustificato quando inizia e finisce sempre nello stesso punto. Quando attivata il testo che viene digitato continua a essere giustificato fino a quando non si fa clic nuovamente sull'icona disabilitandola. Questo menu a discesa permette di scegliere l'interlinea con cui si scrive. L'interlinea relativa a un singolo paragrafo. Tratteremo la formattazione dei paragrafi pi avanti nel corso del manuale Questa icona permette di creare un elenco numerato. Tratteremo gli elenchi numerati pi avanti nel corso del manuale. Questa icona permette di creare un elenco puntato. Tratteremo gli elenchi puntati pi avanti nel corso del manuale. Questa icona permette di ridurre il rientro del testo rispetto al bordo della pagina. Questa icona permette di aumentare il rientro del testo rispetto al bordo della pagina. Questo menu a discesa permette di scegliere i bordi per il testo o per le tabelle. Tratteremo i bordi pi avanti nel corso del testo. Questo menu a discesa permette di evidenziare il testo nel documento con il colore selezionato. Funziona esattamente come un evidenziatore su carta normale. Questo menu a discesa permette di scegliere il colore del testo. Normalmente la prima met della barra degli strumenti Formattazione viene usata molto di frequente, mentre la restante parte viene usata pi di rado. Visto che formattare il testo un'operazione piuttosto banale, il lettore si senta libero di esercitarsi sull'uso delle varie icone appena descritte. bene comunque ricordare che non necessario scegliere prima la formattazione da attribuire al testo. Infatti possibile selezionare una parte del testo e quindi fare clic sull'icona relativa alla formattazione desiderata. La formattazione verr applicata al testo selezionato, lasciando invariato tutto il resto. Vediamo ora la finestra di dialogo Carattere, riportata nella Figura 29. Per visualizzarla ricordiamo che sufficiente scegliere la voce Carattere dal menu Formato. Il menu Formato di Word raccoglie in s le voci che permettono di formattare o di modificare il formato di qualsiasi parte del documento. Questa finestra di dialogo composta da tre schede. La prima, Tipo, in qualche modo quella pi importante. Come detto in precedenza, le impostazioni di questa finestra hanno effetto sul testo selezionato, o in mancanza di questo, dal momento in cui scegliamo un formato fino a quando non lo modifichiamo nuovamente. Uno degli errori pi comuni in cui si incorre quando si modifica il formato di un carattere deriva dal fatto che Word si ricorda le impostazioni per ogni singolo punto del documento. Questo vuol dire che se si sceglie, per esempio, di scrivere in grassetto e poi si torna indietro con i tasti direzionali o facendo clic con il mouse, Word ripristiner le impostazioni di formato proprie da quel punto del documento. Un caso molto frequente quando si modifica la dimensione del carattere invece che nell'ultima riga di un documento, in quella precedente.
Quindi, invece di andare a capo con il tasto Invio, si scende con la freccia direzionale verso il basso. A questo punto, Word ripristina le impostazioni relative all'ultima riga del documento. Questo crea un po' di frustrazione in quanto sembra che Word non esegua correttamente i comandi.
Figura 29 - La scheda Tipo della finestra di dialogo Carattere Vediamo ora in dettaglio nella tabella che segue le varie voci della scheda Tipo. Tipo di Determina il tipo di carattere con cui vogliamo scrivere. Il riquadro Anteprima carattere visualizzer l'effetto. Normalmente ci sono pi di 100 tipi di carattere predefiniti ed possibile aggiungerne altri, senza limitazioni. I tipi di carattere si dicono Fonts e vengono condivisi da tutte le applicazioni installate sul sistema, e quindi sono comuni a tutta la suite Office System. Stile Determina lo stile, cio la scelta del Grassetto (pulsante G sulla barra), del Corsivo (pulsante I come Italico sulla barra), di una combinazione dei due o nessuno dei due (Normale). Non va confuso con lo Stile vero e proprio, che verr trattato pi avanti nel corso del manuale. Determina la dimensione del carattere utilizzato. Un punto 1/72 di pollice (un pollice corrisponde a 2,54 cm).
Punti
Sottolineatura Permette di scegliere una sottolineatura. La sottolineatura singola corrisponde al pulsante S sulla Barra degli strumenti. Colore Permette di scegliere un colore per il carattere. Il colore Automatico impostato normalmente su nero, mentre se lo sfondo scuro il colore Automatico il bianco. Presenta un elenco di diverse opzioni. Possiamo vederne il risultato nel riquadro Anteprima. Ricordiamo che con Apice si intende una parte scritta pi in piccolo e in alto (come un esponente di un numero, 32) mentre con Pedice si intende una parte scritta in piccolo e in basso (come in una formula chimica, H20).
Effetti
Alcune opzioni ne escludono automaticamente altre. Il lettore si senta libero di sperimentare i vari effetti. Predefinito Facendo clic su questo pulsante impostiamo la configurazione corrente (cio le scelte appena effettuate) come predefinite, il che significa che le ritroveremo ogni volta all'apertura del programma.
La maggior parte dei caratteri utilizzati dal sistema operativo vengono definiti True Type e sono indicati sul menu a discesa Tipo di carattere della barra degli strumenti Formattazione con una doppia T. Indipendentemente dalla loro dimensione, questi caratteri vengono sempre stampati cos come li vediamo. Altri tipi di carattere, invece, se ingranditi presentano dei "gradini" dovuti al fatto che sono stati creati per essere utilizzati in una singola dimensione. Questo tipo, comunque, sta rapidamente sparendo dal mercato, in favore dei caratteri True Type. Vediamo ora la scheda Spaziatura e posizione della finestra di dialogo Carattere mostrata nella Figura 30.
Figura 30 - La scheda Spaziatura e posizione della finestra di dialogo Carattere Vediamo descritte in dettaglio nella tabella che segue le varie voci che compaiono in questa scheda. Proporzione Questa voce modifica la proporzione del carattere rispetto alla spaziatura. Spaziatura Questo menu a discesa permette di specificare se la spaziatura normale, espansa o ridotta oltre che la dimensione in punti. La spaziatura lo spazio vuoto tra un carattere e l'altro. P o s i z i on e Q u e s t o m e n u a di s ce s a p e r m e t t e d i s p ec i fi ca r e s e u n c a r a t te r e d a considerarsi un apice o un pedice e di quanti punti spostarsi verso l'alto o verso il basso. Crenatura Questa voce permette di adeguare la spaziatura fra determinate coppie di lettere.
Ancora una volta si invita il lettore a sperimentare in prima persona l'effetto delle modifiche. Va comunque ricordato che questa scheda viene usata solo in casi molto particolari. Resta ora da verificare l'uso dell'ultima scheda Effetti di testo (Figura 31).
Figura 31 - La scheda Effetti di testo della finestra di dialogo Carattere La scheda Effetti di testo permette di scegliere tra alcuni effetti di animazione da applicare al testo. Gli effetti non possono, per ovvi motivi, essere resi sulla stampa, in quanto si tratta di effetti esclusivamente visivi. Si invita il lettore a provarli pi che altro per curiosit, visto che questa resta un'opzione abbastanza eccentrica e probabilmente superflua. Resta quindi un'ultima cosa riguardante la formattazione: supponete di voler applicare la formattazione di una parte del testo in diversi punti del vostro documento. Un metodo piuttosto veloce per riuscire a eseguire questa operazione consiste nello scrivere tutto il testo, quindi formattare una delle parti e poi copiare e incollare non il testo in s, ma la sua formattazione. Questo pu essere fatto in modo abbastanza semplice. Infatti sufficiente selezionare il testo di cui si vuole copiare il formato e fare clic sull'icona Copia formato (Figura 32) nella barra degli strumenti Standard.
Figura 32 - L'icona Copia formato della barra degli strumenti Standard
Il puntatore del mouse a questo punto cambia diventando simile al disegno dell'icona Copia formato. Per incollare il formato, quindi, non si deve fare altro che fare clic sul testo su cui copiare il formato. Se il testo su cui si vuole incollare il formato consiste in pi di una parola, necessario tenere premuto il tasto sinistro del mouse e trascinare il cursore su tutto il testo su cui vogliamo applicare il formato. Modifica del formato delle pagine Arrivati a questo punto, sappiamo gestire praticamente ogni aspetto del testo. Resta per da vedere come sia possibile modificare l'aspetto generale di un documento, per esempio la dimensione e l'orientamento della pagina. Fino a ora, infatti, ci siamo limitati a lavorare con dei documenti di Word basati sul modello normale che prevede un foglio di dimensione A4 con orientamento verticale e margini standard. Tuttavia ci sono sicuramente casi in cui queste caratteristiche del documento non ci soddisfano. Per esempio possiamo voler scrivere una relazione che verr stampata su fogli in formato A4, ma che ha bisogno di un margine sinistro che preveda l'uso di una rilegatura ad anelli. Come ci possiamo comportare? Ancora una volta Word ci permette di modificare tutte le impostazioni relative a una pagina in diversi modi. Il primo modo consiste nel selezionare la voce Imposta pagina dal menu File. Il metodo pi veloce, invece, prevede l'uso del mouse con cui sufficiente fare doppio clic sulla parte grigia del righello superiore della pagina. Entrambi i metodi hanno lo stesso risultato: viene visualizzata la finestra di dialogo riportata nella Figura 33. Anche questa finestra di dialogo divisa in pi schede. Partiamo dalla prima scheda a sinistra, la scheda Margini. Questa scheda permette di cambiare i margini delle pagine di un documento Word. Quando si scrive con Word, infatti, una parte della pagina viene lasciata bianca per rendere il documento pi leggibile. Word prevede l'uso di diversi tipi di margine che non solo i quattro che ci si aspetterebbe.
Figura 33 - Impostazione della pagina di un documento di Word Guardiamo quindi con attenzione la finestra di dialogo e vediamo nella tabella che segue cosa significano le varie voci. Superiore Questa voce imposta la distanza dal bordo superiore del foglio alla prima riga. Inferiore Sinistro Destro Questa voce imposta la distanza dal bordo inferiore del foglio all'ultima riga. Questa voce imposta la distanza dal bordo sinistro della pagina all'inizio della riga. Questa voce imposta la distanza dal bordo destro della pagina alla fine della riga. Questa voce imposta la dimensione del margine da lasciare per la rilegatura del documento. Questa distanza viene riservata infatti per una eventuale foratura o qualsiasi altro tipo di rilegatura del documento. Nel caso in cui questa misura sia diversa da O, il margine sinistro viene calcolato a partire dalla fine del margine di rilegatura e non dal bordo pagina.
Rilegatura
Posizione Questa voce permette di scegliere la posizione della rilegatura, a sinistra o in alto rilegatura rispetto al foglio. Subito sotto la sezione della finestra di dialogo dedicata ai margini, possiamo trovare l'opzione per scegliere l'orientamento della pagina. Questa pu essere Orizzontale o Verticale. Normalmente l'orientamento verticale, ma Word pu gestire facilmente anche l'orientamento orizzontale del foglio. L'icona che rappresenta gli orientamenti autoesplicativa. In basso alla pagina troviamo una sezione Pagine che potrebbe lasciarci un po' perplessi. Word permette di gestire documenti di pi pagine in modo ottimale, sia che questi siano rilegati normalmente, sia che siano rilegati come un libro. A seconda di come vogliamo rilegare il nostro documento, dobbiamo segnalare a Word la nostra scelta. Vediamo quindi che nella sezione Pagine della finestra di dialogo Imposta pagina l'unico controllo che possiamo manipolare un menu a discesa che presenta le voci descritte nella tabella che segue. Normal e Qu esta voce fa s che Word u tilizzi un a pagina n ormal e per il documento. In questo modo scriviamo come se avessimo a che fare con una macchina da scrivere. Pagine affiancate Questa voce permette di gestire un documento scritto come un libro. Le pagine del documento sono quindi affiancate una all'altra. Notate che in questo caso le voci nella sezione Margini della finestra di dialogo cambiano e diventano Interno ed esterno al posto di sinistro e destro. Questo perch bisogna tenere conto dei margini in modo diverso rispetto a prima. Questa voce permette di dividere il foglio di carta in modo da gestire due pagine del documento per singolo foglio. Notate che anche in questo caso le dizioni dei margini cambiano per adattarsi al nuovo formato del documento.
Due pagine per foglio Formato libro
Questa voce permette di dividere il foglio per creare un documento che utilizzi una singola piega centrale, come un menu o un invito. In questo caso compare un nuovo menu a discesa, Fogli per opuscolo. Questo menu permette di decidere a priori da quante pagine sar formato l'opuscolo con singola piega centrale che stiamo andando a scrivere. Qualsiasi sia l'impostazione della pagina che abbiamo scelto, da questo momento in poi l'unica cosa di cui dobbiamo preoccuparci scrivere. Sar poi Word a preoccuparsi di come impaginare il documento in modo che esca in modo corretto dalla stampante. Passiamo ora alla scheda Carta della finestra di dialogo Imposta pagina. In questa scheda possibile specificare la dimensione globale del foglio su cui stiamo scrivendo con Word. Normalmente in Italia si utilizza un formato standard A4, ma anche possibile scegliere tra molti altri formati standard. Se si sta utilizzando un formato del foglio che non standard, inoltre, possibile scegliere la voce Dimensioni personalizzate dal menu a discesa Dimensioni foglio e quindi specificare le dimensioni sulle caselle Altezza e Larghezza. La sezione immediatamente sotto di questa scheda, Alimentazione, viene raramente utilizzata per lo meno per gli utenti domestici, ma permette di gestire cassetti diversi da cui la stampante prende i fogli. Questo particolarmente utile nel caso in cui, per esempio in un ufficio, la prima pagina di un documento venga stampata su carta intestata della Societ, mentre tutte le altre vengono stampate su carta normale. In questo caso, ammesso che la stampante preveda pi di un cassetto di ingresso della carta, possibile caricare un cassetto con la carta intestata e uno con la carta normale, lasciando poi a Word il compito di utilizzare la carta corretta a seconda del numero di pagina che sta stampando. Notate che Word prevede tra le scelte anche la voce manual feed, che (misteriosamente in inglese) significa "inserimento manuale del foglio". Questa opzione presente nella maggior parte delle stampanti, quindi se decidiamo che la prima pagina del documento deve essere presa con questa modalit, possiamo sfruttare questa caratteristica di Word anche se non abbiamo una stampante con pi di un cassettino per la carta. L'ultima scheda della finestra di dialogo Imposta pagina prende il nome di Layout e ha a che fare, tra l'altro, con un argomento non ancora affrontato ovvero le sezioni, che saranno descritte in dettaglio pi avanti nel corso del manuale. In questa scheda possibile impostare le intestazioni e i pi di pagina in modo diverso per la prima pagina o per le pagine pari rispetto alle pagine dispari. Questa caratteristica pu rivelarsi
molto utile quando si crea la carta intestata direttamente con Word. In questo caso, la prima pagina avrebbe l'intestazione e/o il pi di pagina, mentre il resto del documento no. anche possibile stabilire la distanza tra il bordo superiore del foglio e l'intestazione del documento e tra il bordo inferiore del foglio e il pi di pagina del documento. La distanza del margine superiore e inferiore pu essere influenzata dalla dimensione dell'intestazione e del pi di pagina. Se questi sono molto grandi, infatti, il margine della pagina viene per forza di cose spostato. Per esempio, se abbiamo un'intestazione che occupa 5 cm e viene stampata a 1,2 cm dal bordo superiore del foglio, impossibile che il margine superiore sia inferiore ai 6,2 cm necessari per l'intestazione, indipendentemente da quanto riportato nella casella della misura del margine superiore. In questa stessa scheda anche possibile configurare un paio di aspetti molto poco usati, o usati solo in casi specifici: la possibilit di centrare il testo in verticale sulla pagina e di numerare le righe del testo. Queste due caratteristiche, come abbiamo detto, vengono sfruttate solo in determinati casi. L'allineamento verticale del testo all'interno del documento di Word pu essere per esempio utilizzato quando si vuole scrivere un cartello. La numerazione delle righe pu risultare utile per esempio in una scrittura di tipo legale o se si sta stampando un listato di un programma scritto in qualche linguaggio di programmazione. Infine, nella parte bassa della finestra di dialogo si trova il pulsante Bordi, che, se selezionato, visualizza la finestra di dialogo Bordi e sfondo descritta pi avanti nel corso del mauale. Finora non stata citata una sezione comune a tutta le schede di questa finestra di dialogo, la sezione Anteprima. Come si pu vedere anche dalla Figura 33 la parte inferiore della finestra di dialogo mostra un esempio di come il foglio verr trattato da Word. Nella parte sinistra di questa sezione della finestra compare anche un menu a discesa, Applica a. Da qui possibile scegliere se applicare il formato della pagina a tutto il documento oppure solo da questo punto in poi. Normalmente un documento Word ha sempre lo stesso formato di pagina. Tuttavia anche possibile modificare i formati all'interno dello stesso documento. Se si sceglie la voce Da questo punto in poi, si otterr la creazione automatica di una nuova sezione. Tratteremo questo argomento pi avanti nel corso del manuale. Il pulsante Predefinito che si trova in basso a sinistra permette di rendere tutte le impostazioni effettuate come impostazioni standard dei documenti Word. Visualizzazione del documento Fino a questo momento, lavorando con Word, ci siamo sempre trovati davanti a uno schermo bianco, nel quale compare un cursore intermittente che indica che possibile cominciare a scrivere. Tuttavia questa, definita visualizzazione Normale, solo uno dei diversi tipi di visualizzazione che Word mette a disposizione. Vi sono cinque tipi differenti di visualizzazione dei quali possiamo usufruire e ai quali possiamo accedere tramite il menu Visualizza o tramite i pulsanti posti a sinistra della barra di scorrimento orizzontale. In pi esistono altri comandi con i quali modificare il modo in cui l'utente pu visualizzare il documento. La Figura 34 mostra il menu Visualizza.
Figura 34 - Il menu Visualizza Normale Consente di vedere i caratteri e la formattazione dei paragrafi cos come verranno stampati e l'inserimento dei caratteri pi veloce delle altre visualizzazioni. Non viene mostrata n aggiornata l'impaginazione del documento. Consente di vedere il documento come se fosse una pagina Web. Pu essere utile se si stanno costruendo delle pagine per un sito Internet. Visualizza l'impaginazione nel modo pi chiaro, dividendo e separando le pagine che compongono il documento. Visualizza il righello orizzontale e quello verticale. Normalmente consigliabile questa visualizzazione in quanto la pi chiara. Viene mostrata l'impaginazione (margini del testo e fine pagina) e scompare il righello. Se attivata la voce Mappa documento, divide lo schermo in due sezioni: a sinistra mostra la struttura del documento, a destra il documento. Se invece attivata la voce Anteprime, nella parte sinistra del documento mostra le miniature delle singole pagine.
Layout Web Layout di stampa Layout di lettura
Struttura
Mostra la struttura del documento. Se si provveduto a definire stili e livelli di scrittura (per esempio parte, capitolo, paragrafo ecc.) visualizza al livello di precisione scelto. Permette anche di operare rapidi spostamenti di paragrafi o capitoli delegando al programma il compito di rinumerare eventuali oggetti collegati (tabelle o figure presenti). Naturalmente un comando utilissimo se si scrivono, per esempio, dispense, mentre pressoch inutile se si scrivono lettere. Poich gli stili e i livelli verranno trattati pi avanti nel corso del manuale, l'uso di questo tipo di visualizzazione sar chiaro solo dopo aver appreso anche questa parte. Per visualizzare il documento in questi cinque modi diversi anche possibile fare clic sulle cinque icone corrispondenti che si trovano sulla parte sinistra della barra di scorrimento orizzontale di Word, che riportiamo nella Figura 35.
Figura 35 - Le icone per cambiare modalit di visualizzazione
Il menu Visualizza presenta anche altre voci che hanno a che fare con la visualizzazione del documento sullo schermo. Vediamo quindi nella tabella che segue le varie voci descritte un po' pi in dettaglio. Riquadro Selezionando e deselezionando questa voce si visualizza e si nasconde il attivit Riquadro attivit nella parte destra dello schermo. Barre degli strumenti Questa voce permette di aprire un elenco delle barre degli strumenti che sono disponibili. Un segno di spunta indica che la relativa barra degli strumenti visibile sullo schermo. Normalmente sono visibili la barra Standard e quella di Formattazione. Questa voce permette di visualizzare Il righello (che pu essere solo superiore o anche laterale a seconda del tipo di visualizzazione). Generalmente torna utile tenere visibile il righello. Questa voce permette di visualizzare nella parte sinistra dello schermo la struttura del documento (a patto che si siano usati gli stili). Questa voce permette di visualizzare nella parte sinistra dello schermo le miniature delle pagine del documento. Questa voce permette di inserire del testo o della grafica come intestazione o pi di pagina del documento. Quando nel testo si incontra una nota a pi di pagina, questa voce permette di passare alla nota relativa e viceversa. Le note a pi di pagina saranno trattate pi avanti nel corso di questo capitolo. Questa voce permette di visualizzare o nascondere i commenti sul documento. L'inserzione dei commenti sar trattata pi avanti nel corso di questo capitolo.
Righello
Mappa documento Anteprime Intestazione e pi di pagina Note a pi di pagina Commenti
Schermo intero Questa voce permette di visualizzare il documento a schermo intero, senza cio la Barra del titolo e le altre Barre degli strumenti o di stato. Per tornare alla visualizzazione standard sufficiente fare clic sull'apposito pulsante che compare sullo schermo. Zoom Questa voce permette di modificare lo zoom di visualizzazione della pagina. Pu essere molto comodo, per esempio, modificare lo zoom in modo da vedere la singola pagina sullo schermo, o una coppia di pagine, per controllare la riuscita del documento a livello visivo. La voce Zoom del menu Visualizza talmente utile da meritarsi uno specifico menu a discesa sulla barra degli strumenti Standard. Questo menu riportato nella Figura 36. Come si vede dalla Figura 36, relativa alla visualizzazione Layout di stampa, alcune voci del menu Zoom sono piuttosto comuni. In particolare possiamo notare come le ultime quattro voci permettano di visualizzare la pagina in modo da essere completamente visibile sullo schermo. Questo pu essere molto utile, come abbiamo detto, per controllare attentamente la riuscita grafica del documento che stiamo scrivendo. A scanso di equivoci (l'utente inesperto spesso si confonde su questo punto) va sottolineato che i comandi di visualizzazione non operano alcuna modifica al documento, ma cambiano semplicemente il modo in cui viene presentato ai nostri occhi: in un certo senso, anche spegnere il monitor pu essere visto come un comando di visualizzazione. Perci questi comandi non hanno alcun effetto sulla stampa del documento.
Figura 36 - Il menu a discesa Zoom nella barra degli strumenti Standard Intestazioni e pi di pagina Ora, possiamo vedere come sia possibile inserire un'intestazione e un pi di pagina in un documento Word. L'intestazione e i pi di pagina permettono di creare dei documenti piuttosto sofisticati, come, per esempio, la carta intestata di una societ, oppure la numerazione delle pagine. Per inserire un'intestazione o un pi di pagina necessario scegliere la voce Intestazione e pi di pagina dal menu Visualizza. A questo punto, sullo schermo verr visualizzato un riquadro che indica l'intestazione assieme a una nuova barra degli strumenti, Intestazione e pi di pagina. Il riquadro dell'intestazione riportato nella Figura 37.
Figura 37 - Inserimento di una intestazione in un documento Word Come si pu vedere, l'intestazione non altro che un'area nel documento dove si scrive in modo del tutto simile a come abbiamo sempre fatto in un documento. L'unica differenza consiste nel fatto che l'intestazione e il pi di pagina compariranno, a meno di diverse configurazioni, su tutte le pagine del documento in modo del tutto automatico. La barra degli strumenti Intestazione e pi di pagina permette di modificare e automatizzare alcuni aspetti del testo che compaiono nell'intestazione e nel pi di pagina. L'uso delle varie icone assolutamente autoesplicativo e pertanto la loro spiegazione non sar dettagliata. Gli unici pulsanti che hanno bisogno di un minimo di spiegazione sono gli ultimi quattro. La tabella che segue contiene i nomi di questi quattro pulsanti unitamente alla descrizione della loro funzione. Alterna Questa icona permette di passare dall'intestazione al pi di pagina e intestazione/pi di viceversa. E piuttosto utile quando si sta impostando l'intestazione e il pagina pi di pagina. Mostra precedente Mostra successiva Chiudi In un documento di pi pagine mostra l'intestazione o il pi di pagina precedente. In un documento di pi pagine mostra l'intestazione o il pi di pagina successivo.
Chiude la Barra degli strumenti e ritorna al documento in modalit standard. Una volta chiusa la loro progettazione, l'intestazione e il pi di pagina sono visibili in grigio sul testo del documento. Questo non deve spaventare. In fase di stampa, infatti, l'intestazione e il
pi di pagina avranno i colori corretti. Il fatto che siano riportati in grigio serve solo per indicare che si tratta di una parte del documento che non fa parte del testo standard. Inserimento di note a pi di pagina L'inserzione di note e commenti piuttosto semplice, anche se rende Word uno strumento veramente flessibile e potente. Per inserire una nota a pi di pagina sufficiente scegliere la voce Nota a pi di pagina dalla voce Riferimento del menu Inserisci, come mostrato nella Figura 38. Con la selezione di questa voce di menu, Word visualizza la finestra di dialogo riportata nella Figura 39, da dove si possono impostare i parametri di configurazione relativi alla nota a pi di pagina. I parametri di configurazione delle note a pi di pagina sono molto semplici, per permettono una loro impostazione piuttosto fine. Ancora una volta ci troviamo a dover avere a che fare con le sezioni, che non abbiamo ancora approfondito. Questo non impedir di capire il funzionamento delle note. Come prima cosa possibile decidere dove devono essere inserite le note. Abbiamo due possibilit: alla fine della pagina o subito sotto al testo. Quest'ultima opzione non sembra avere molto senso perch di fatto rende pi complicata la leggibilit del testo. pertanto consigliabile lasciare le note alla fine della pagina. In alternativa, possiamo dichiarare che le note non sono note a pi di pagina, ma di chiusura. Questo tipo di note di solito viene lasciato non tanto alla fine della singola pagina, ma alla fine del singolo capitolo o alla fine del documento. Infatti queste
Figura 38 - Inserimento di una nota a pi di pagina
Figura 39 - La finestra di dialogo Nota a pi di pagina e di chiusura sono le due opzioni: fine documento o fine sezione (possiamo immaginare che un capitolo corrisponda a una sezione). Subito pi in basso sulla finestra di dialogo Nota a pi di pagina e di chiusura, possiamo definire il formato numerico delle nostre note, che pu essere in numeri arabi, in lettere, in numeri romani e cos via. Abbiamo anche la possibilit di utilizzare un contrassegno personalizzato che si sceglie utilizzando il pulsante Simbolo. Se si sceglie di utilizzare i numeri, possiamo infine decidere da quale numero cominciare e come comportarsi con la numerazione. Questa infatti pu essere continua oppure pu azzerarsi a ogni pagina o a ogni sezione. Infine abbiamo il solito menu a discesa che ci chiede se applicare le modifiche all'intero documento o a una singola sezione e il pulsante Inserisci che inserisce la nota nel documento. Numerazione delle pagine Nel paragrafo precedente abbiamo citato il fatto che nei pi di pagina possibile stampare il numero di pagina del documento. Word permette di scegliere diverse opzioni che hanno a che fare con il numero di pagina. Vediamo quindi come sia possibile gestire anche questo aspetto di un documento. Se dal menu Inserisci, scegliamo la voce Numeri di pagina, Word propone la finestra di dialogo riportata nella Figura 40.
Figura 40 - La finestra di dialogo Numeri di pagina
Anche questa finestra di dialogo mette a disposizione controlli piuttosto semplici da utilizzare. Sostanzialmente si tratta di decidere la posizione della numerazione della pagina (in basso o in alto) che corrisponde all'intestazione o al pi di pagina di un documento e la posizione nel foglio scelta tra cinque posizioni diverse: sinistra, destra, centrato, interno o esterno. Chiaramente queste ultime due voci hanno senso solo se riferite a un formato a pagine affiancate o a libro. Subito sotto ai controlli che permettono di decidere la posizione del numero della pagina, possiamo fare clic sul pulsante Formato che consente invece di scegliere il formato della numerazione. Compare in questo caso la finestra di dialogo Formato numero di pagina (Figura 41). In questa nuova finestra di dialogo possiamo decidere il formato del numero scegliendolo tra numeri arabi, romani o lettere. Pi sotto abbiamo la possibilit di decidere se includere o meno il numero del capitolo e il carattere separatore tra il numero del capitolo e il numero della pagina e infine, in basso, possiamo scegliere se continuare la numerazione attraverso tutte le sezioni del libro o cominciare da un preciso numero (capiremo meglio cosa sia una sezione pi avanti nel corso del manuale).
Figura 41 - La finestra di dialogo Formato numero pagina Si pu inserire il numero del capitolo solo se durante la stesura del documento si sono utilizzati gli stili (argomento che verr descritto pi avanti nel corso del testo). Si sottolinea che ha senso utilizzare gli stili solo su documenti di una certa lunghezza. Una volta effettuate le nostre scelte per renderle effettive sufficiente fare clic due volte sul pulsante OK, in questo modo apparir il numero di pagina nella posizione scelta sulle pagine del documento. A volte pu succedere che la numerazione delle pagine non sembri corretta nel momento della stesura del testo. Questo succede soprattutto quando nei pi di pagina si sceglie di inserire il numero di pagina attuale e il numero di pagine totali del documento. Non dobbiamo preoccuparci pi di tanto dato che normalmente nel momento di andare in stampa questi numeri vengono automaticamente aggiornati da Word, e quindi corretti. Modifica del formato dei paragrafi Come allineare e far rientrare i paragrafi Fino a questo momento ci siamo limitati a modificare il formato della pagina su cui stiamo lavorando e quindi del testo che scriviamo all'interno di un documento. Tuttavia, il testo pu essere raggruppato in parti logiche; una di esse rappresentata dal paragrafo. Il paragrafo quella porzione di testo che termina con un Invio. Pu essere un lungo periodo, una frase, un titolo o perfino una singola parola. A ogni Invio dunque si cambia paragrafo e ogni paragrafo conserva la formattazione del paragrafo precedente. Naturalmente Word consente di modificare tutto ci che ha a che fare con la formattazione operando tramite la finestra di dialogo Paragrafo che pu essere visualizzata scegliendo la voce Paragrafo dal menu Formato (Figura 42).
Figura 42 - La scheda Rientri e spaziatura della finestra di dialogo Paragrafo Questa finestra si presenta composta da due schede: Rientri e spaziatura e Distribuzione testo. Tutto ci che impostiamo in questa finestra ha effetto sul paragrafo selezionato o, comunque, su quello in cui presente il cursore. Se proseguiamo il lavoro premendo il tasto Invio applichiamo questa formattazione anche nei paragrafi seguenti. Abbiamo gi visto nel capitolo precedente che sulla barra degli strumenti Formattazione sono presenti quattro icone che permettono di modificare l'allineamento del testo sulla pagina. Incontriamo di nuovo queste quattro possibilit nella finestra di dialogo, in particolare nel menu a discesa Allineamento. Rivediamo nella tabella che segue le quattro voci illustrate in dettaglio. A sinistra Predefinita; dispone le righe del testo a partire da sinistra verso destra, lasciando dello spazio a destra dove non sia possibile accogliere interamente la successiva parola. Centrato A destra Pone le righe centralmente fra i margini di scrittura, lasciando lo stesso spazio a sinistra e a destra. Viene usato, per esempio, per i titoli. Dispone le righe partendo da destra verso sinistra, lasciando dello spazio a sinistra se non ci sta la successiva parola per intero.
Giustificato Pone il testo da sinistra verso destra, allargando lo spazio tra le parole per non lasciare spazi vuoti ai margini. Subito a lato del menu a discesa Allineamento, troviamo il menu Livello struttura. Dato che non abbiamo ancora visto tutto quanto ha a che fare con gli stili e la struttura di un documento Word, il significato di questo menu non pu essere completamente chiaro, ma permette comunque di associare al paragrafo un certo livello strutturale. La sezione Rientri consente di gestire i punti di inizio e di fine scrittura all'interno di un paragrafo. Con rientro si intende il punto, rispetto al margine del foglio, in cui si inizia (o si smette) di scrivere. Volendo possibile impostare un rientro Speciale (per esempio per la sola prima riga
di ogni paragrafo) utilizzando l'apposito menu a discesa. Le caselle si gestiscono servendosi delle freccette o digitando direttamente al loro interno il valore desiderato. La possibilit di gestire in modo diverso la prima riga rispetto a tutto il resto risulta piuttosto utile per rendere il testo esteticamente migliore e di pi facile lettura. Non sempre tuttavia la prima riga deve cominciare pi a destra rispetto al resto del testo, a volte preferibile il contrario. questo il caso di un elenco in cui la prima riga solitamente comincia prima delle restanti per rendere l'elenco pi leggibile. La sezione Spaziatura della scheda Rientri e spaziatura consente di scegliere una spaziatura particolare tra un paragrafo e quello precedente o successivo. Per spaziatura si intende proprio lo spazio bianco tra un paragrafo e il successivo. L'impostazione predefinita O significa che i paragrafi sono contigui, ovvero che lo spazio tra paragrafi equivalente allo spazio tra righe diverse del testo. Se si hanno due paragrafi con lo stesso formato, la spaziatura prima del secondo paragrafo coincide con la spaziatura dopo il primo paragrafo. Per questo motivo quando si utilizza la spaziatura dei paragrafi, sempre bene decidere se lo spazio deve essere lasciato prima o dopo, ma mai sia prima che dopo. Se cos fosse, infatti, nel caso in cui due paragrafi con la stessa formattazione venissero scritti uno di seguito all'altro, lo spazio bianco tra i due paragrafi equivarrebbe allo spazio bianco prima del secondo paragrafo a cui si aggiunge lo spazio bianco dopo il primo paragrafo. Infine, possibile scegliere una Interlinea, ovvero un valore di spaziatura tra le righe del singolo paragrafo. Word suggerisce l'uso di spaziature standard (Singola, Doppia e Multipla), ma se le nostre esigenze sono particolari, possiamo anche decidere che la spaziatura deve possedere una dimensione specifica. In questo caso necessario scegliere la voce Esatta dal menu a discesa Spaziatura e quindi specificare la distanza in punti della spaziatura. Come al solito la parte inferiore della finestra mostra un riquadro di anteprima per visualizzare il risultato delle nostre scelte. La selezione del pulsante Tabulazioni fa visualizzare sullo schermo la finestra di dialogo Tabulazioni che vedremo approfonditamente pi avanti nel corso di questo stesso capitolo. Prima di passare alla seconda scheda della finestra di dialogo Paragrafo, vediamo come sia possibile servirsi della barra degli strumenti Formattazione e del righello per avvicinarsi agli stessi risultati raggiungibili utilizzando la finestra di dialogo Paragrafo. Nel capitolo precedente abbiamo visto come nella barra degli strumenti Formattazione sia possibile utilizzare le apposite icone per scegliere l'allineamento del testo sulla pagina e l'interlinea. Il righello superiore invece consente di impostare il rientro del testo, anche nel caso in cui il rientro sia speciale. Per vedere come, guardiamo attentamente il righello e in particolare una parte di questo evidenziata nella Figura 43.
Figura 43 - Impostazione dei rientri tramite il righello di Word I tre cerchi nella Figura 43 mettono in evidenza tre particolari segnaposti che vengono utilizzati per i rientri. Partiamo da sinistra e proseguiamo verso destra. Il primo segnaposto che troviamo composto da un rettangolo sormontato da un triangolo. Questo segnaposto composto da due controlli distinti che per non sono separabili. Facendo clic sul triangolo e trascinando sul righello impostiamo il rientro di tutte le righe diverse dalla prima. Questa operazione quindi equivalente allo scelta della voce Sporgente dal menu a discesa Speciale della finestra di dialogo Paragrafo. Se invece facciamo clic e trasciniamo sul quadrato di questo segnaposto, spostiamo tutto il margine sinistro del paragrafo, mantenendo al contempo l'eventuale formattazione particolare
della prima riga. Questa operazione equivale alla modifica del valore A sinistra della finestra di dialogo Paragrafo. Il secondo segnaposto che troviamo un triangolo con la punta verso il basso. Questo indica la posizione della prima riga di ogni paragrafo. Spostare questo segnaposto equivale a scegliere la voce Prima riga dal menu a discesa Speciale della finestra di dialogo Paragrafo. L'ultimo segnaposto che troviamo un triangolo con la punta rivolta verso l'alto, all'estrema destra del righello di Word. Spostare questo segnaposto equivale alla modifica del valore A destra della finestra di dialogo Paragrafo. Modificando la posizione di questi segnaposti sul righello si formatta il paragrafo pi velocemente, ma si perde in precisione. Infatti gli spostamenti sul righello avvengono a scatti, mentre sulla finestra di dialogo possiamo impostare le misure esatte di dove si vuole che il testo di un paragrafo cominci e finisca. Passiamo ora alla scheda Distribuzione testo della finestra di dialogo Paragrafo (Figura 44). Questa scheda contiene delle opzioni per decidere come distribuire il testo dei paragrafi rispetto al foglio. Vediamo nella tabella che segue le voci illustrate in dettaglio. Controlla righe isolate Impedisce, se attivata, la stampa delle righe isolate, ovvero dell'ultima riga di un paragrafo all'inizio di una pagina, o della prima riga alla fine di una pagina. Mantieni assieme Impedisce l'inserimento di un'interruzione di pagina all'interno di un le righe paragrafo. Mantieni con il successivo Anteponi interruzione Impedisce l'inserimento di un'interruzione di pagina tra il paragrafo selezionato e quello seguente. Inserisce un'interruzione di pagina prima del paragrafo selezionato.
Ometti numeri di Impedisce che i numeri di riga vengano visualizzati accanto ai paragrafi riga selezionati. Non sillabare Esclude un paragrafo dalla sillabazione automatica.
Figura 44 - La scheda Distribuzione testo della finestra di dialogo Paragrafo Allo stato attuale ancora non si conosce approfonditamente il significato di interruzione di sezione o di pagina. Si immagini che Word salti a una nuova pagina di fronte a un comando simile. La parte bassa di questa scheda uguale a quella della scheda Rientri e spaziatura vista in precedenza in questo stesso paragrafo e pertanto non ne viene ripetuta la descrizione. Aggiunta di elenchi puntati o di numeri al testo Capita spesso, nella stesura di un documento, di dover creare elenchi e di volerli contrassegnare con dei simboli o con dei numeri. questo per esempio il caso di liste di cose da fare, come l'elenco della spesa, o di operazioni che devono essere eseguite in una determinata sequenza. Per fare questo, Word mette a disposizione una comoda finestra di dialogo e due pulsanti. I pulsanti, che abbiamo visto nel Capitolo 3, presenti all'interno della barra degli strumenti Formattazione, attivano sulla riga corrente l'elenco puntato o numerato che in quel momento predefinito, organizzando in maniera automatica un rientro per il punto o il numero e un ulteriore rientro per il testo. Quando si preme il tasto Invio per andare a capo, il testo viene incolonnato in modo automatico e viene introdotto un nuovo punto elenco o un nuovo numero. Quando l'elenco, puntato o numerato che sia, terminato, sufficiente andare a capo una volta di pi perch Word capisca che l'elenco finito. Come abbiamo visto, negli elenchi numerati ogni volta che si preme il tasto Invio la numerazione prosegue in modo automatico; se ci non dovesse verificarsi, o ci servisse fare diversamente, dobbiamo attivare la finestra di dialogo Elenchi puntati e numerati, da cui possibile impostare davvero ogni aspetto riguardante gli elenchi. Lo stesso dicasi se vogliamo dei punti elenco diversi da quelli standard. anche possibile che Word attivi in automatico gli elenchi puntati o numerati. Per verificare questa caratteristica, provate a digitare un asterisco seguito da uno spazio e quindi da del testo. Quando si preme Invio Word converte automaticamente il testo in un elenco puntato. La stessa cosa succede se si utilizzano dei numeri al posto degli asterischi. Possiamo attivare la finestra di dialogo Elenchi puntati e numerati scegliendo la voce Elenchi puntati e numerati dal menu Formato. La finestra di dialogo che appare viene mostrata nella Figura 45.
Figura 45 - La finestra di dialogo Elenchi puntati e numerati La finestra si apre mostrando in primo piano la scheda Punti elenco che offre una scelta tra diversi formati di punto, sia come forma che come dimensione. Oltre a poter scegliere tra punti elenco predefiniti, si pu fare clic sul pulsante Personalizza per aprire la finestra di dialogo Personalizza elenco puntato (Figura 46) dove possibile scegliere il tipo di punto elenco da utilizzare e i rientri. Un piccolo riquadro di anteprima visualizza la nostra scelta. L'uso della finestra di dialogo sufficientemente semplice da poter evitare di fornirne una spiegazione dettagliata. I pulsanti Carattere, Simbolo e Immagine permettono di determinare la dimensione, il carattere o eventualmente l'immagine da usare come punto elenco. Qualsiasi simbolo, e anche qualsiasi immagine, riproducibile da Word pu essere usato come punto elenco. Tuttavia la finestra di dialogo Elenchi puntati e numerati composta da pi schede. La seconda scheda, riportata nella Figura 47, la scheda Numeri o lettere. Questa scheda funziona nello stesso modo di quella precedente: in una prima finestra viene chiesto di scegliere un tipo di numerazione e un pulsante Personalizza conduce a una finestra dove possibile eseguire altre scelte, come per esempio da che numero cominciare a contare, oltre alle consuete scelte sul tipo di numerazione e i rientri. Questa finestra di dialogo visualizzata nella Figura 48.
Figura 46 - La finestra di dialogo Personalizza elenco puntato
Figura 47 - La scheda Numeri o lettere Anche in questo caso l'uso dei controlli della finestra di dialogo talmente semplice da non richiedere spiegazioni aggiuntive. La terza scheda, chiamata Struttura, della finestra di dialogo Elenchi puntati e numerati serve per organizzare la struttura degli elenchi puntati e numerati, nel caso servano pi elenchi annidati. Questa finestra di dialogo riportata nella Figura 49.
Figura 48 - La finestra di dialogo Personalizza elenco numerico
Figura 49 - La scheda struttura Anche in questo caso troviamo il pulsante Personalizza. Questa volta, per, la finestra di dialogo, riportata nella Figura 50 nella sua forma espansa, appare pi complessa. In questa finestra possiamo scegliere la struttura che intendiamo dare ai nostri elenchi annidati. Se si fa clic sul pulsante Espandi la parte inferiore della finestra consente di associare a ogni livello uno stile. Questo diventer pi chiaro quando pi avanti verranno descritti gli stili.
Figura 50 - La finestra di dialogo Personalizza struttura elenco numerato Limitiamoci quindi a vedere la parte superiore della finestra di dialogo Personalizza struttura elenco numerato, le cui voci accompagnate da una breve descrizione sono raggruppate nella tabella che segue. Livello Permette di scegliere il livello di struttura dell'elenco d a personalizzare con le caratteristiche impostate negli altri controlli della finestra.
Formato numerico S ti l e n u m e r o
Permette di modificare il modo in cui il punto elenco viene visualizzato. P e r m e t t e d i m o di fi ca r e l o s ti l e n u m e ri co d a u ti l i z z a r e . C o me al solito si pu scegliere tra numeri arabi, romani, lettere, eccetera. Indica da quale numero si intende iniziare la numerazione. Se indicato, in un elenco numerato annidato viene riportato il numero dell'elenco precedente, cambiando il formato numerico. Visualizza la relativa finestra di dialogo per cambiare carattere al formato del punto numerato. Indica l'allineamento orizzontale del testo. Indica la distanza in punti per il rientro dalla posizione di allineamento. Indica la distanza a cui inserire una tabulazione nel testo.
Comincia da Numero livello precedente Carattere Posizione numero Allinea a Posizione testo/Inserisci tabulazione dopo
Posizione testo/Rientra di Calcola il rientro del testo rispetto al numero. A questo punto manca solo l'ultima scheda, Stili elenco, della finestra di dialogo Elenchi puntati e numerati (Figura 51).
Figura 51 - La scheda Stili elenco In questa scheda possibile scegliere o salvare delle combinazioni di elenchi in modo da poter essere utilizzate in futuro semplicemente scegliendole dall'elenco. Impostazione delle tabulazioni Quando si scrive un documento pu essere necessario creare degli elenchi formattati che contengono dati. Quando si scriveva con la macchina da scrivere per effettuare questa operazione si utilizzava il tasto tabulazione e il carrello si spostava di un determinato numero di caratteri alla volta. Word non altro che una macchina da scrivere piuttosto complicata e pertanto anche qui possiamo utilizzare il tasto di tabulazione. Chiaramente, Word continua a offrire molto di pi rispetto a una macchina da scrivere. Se all'interno di un documento Word premiamo il tasto di tabulazione, scopriamo che il cursore lampeggiante si sposta di una certa misura all'interno del documento. Osservando attentamente il righello superiore, notiamo che i segnaposti dei margini del testo si spostano verso destra. I pi attenti di voi, per, si saranno forse chiesti cosa sia quel simbolo grigio sull'angolo del righello
fatto a forma di L rovesciata. Questo simbolo rappresenta un tipo di fermo di tabulazione. In totale, esistono cinque tipi di tabulatori diversi, che vengono descritti nella seguente tabella. Icona Descrizione Questo simbolo rappresenta il tabulatore con allineamento del testo a sinistra. Questo simbolo rappresenta il tabulatore con allineamento del testo al centro del tabulatore Questo simbolo rappresenta il tabulatore con allineamento del testo a destra. Questo simbolo rappresenta il tabulatore con allineamento del testo decimale. I numeri vengono cio incolonnati rispetto alla virgola decimale. Questo simbolo rappresenta il tabulatore barra che disegna sul documento una piccola barra di separazione verticale. I diversi tabulatori permettono quindi di impostare allineamenti diversi all'interno della stessa riga. Facendo clic ripetutamente sul quadrato posto all'estrema sinistra del righello, abbiamo la possibilit di scegliere tra questi cinque tipi di tabulatori. In realt facendo clic sul quadrato a sinistra del righello superiore, possiamo anche impostare i rientri del paragrafo. Questa una novit introdotta con Office XP. Risulta comunque pi comodo, avendo gi i segnaposti per i rientri sul righello, agire direttamente su di essi senza ricercarli facendo clic sul riquadro delle tabulazioni. Per poter utilizzare questi tabulatori necessario posizionarli nel punto desiderato. Per fare questo sufficiente fare clic sul righello superiore di Word dove si vuole impostare la tabulazione; dopo aver scelto il tipo di tabulazione si selezioni il simbolo a sinistra del righello corrispondente al tipo di tabulatore desiderato. La Figura 52 mostra un righello dove sono stati impostati tutti e cinque i tipi di tabulatore.
Figura 52 - I tabulatori posizionati sul righello di Word Qualora si volessero spostare i segni di tabulazione sul righello, sufficiente fare clic sul simbolo e trascinarlo nel punto desiderato. Con questo metodo possiamo anche eliminare una tabulazione: sufficiente infatti trascinare il simbolo fuori dal righello per eliminarlo. Una volta inseriti tutti i simboli di tabulazione desiderati nei posti scelti, sar sufficiente premere il tasto di tabulazione (il tasto con le due frecce che vanno in direzioni opposte) e il cursore si andr spostando di tabulazione in tabulazione senza pi modificare i rientri del testo. Ancora una volta, tuttavia, quando si ha a che fare con il righello, la precisione non assoluta. Se si vuole avere la possibilit di impostare le dimensioni dei tabulatori in modo preciso, necessario scegliere la voce Tabulazioni dal menu Formato. Word visualizzer la finestra di dialogo Tabulazioni, mostrata nella Figura 53. Vediamo nella tabella che segue i controlli di questa finestra di dialogo descritti in dettaglio. Posizione In questa casella digitiamo la posizione esatta in cui vogliamo inserire un tabulazioni tabulatore. Tabulazioni predefinite Allineamento Carattere di riempimento Sono i rientri automatici fissati ogni 1,25 cm. lo spazio standard di cui si sposta il cursore quando si preme il tasto di tabulazione senza tabulatori impostati sul righello. Permette di scegliere il tipo di allineamento. La voce Barra indica il tabulatore che si limita a disegnare la barra verticale sul documento. Permette di scegliere un riempimento che viene tracciato a sinistra della tabulazione.
Imposta Cancella Cancella tutto
Sposta la tabulazione definita nella casella Posizione tabulazioni nell'elenco sottostante. Cancella la tabulazione selezionata. Elimina in un colpo solo tutte le tabulazioni impostate.
Anche le tabulazioni, come la formattazione del paragrafo, hanno effetto dal punto in cui vengono impostate fino a che non vengono modificate. Pertanto ogni singola riga del documento pu avere delle tabulazioni diverse. Il pulsante OK permette di accettare le impostazioni correnti, mentre il pulsante Annulla consente di annullare le eventuali modifiche apportate. Una volta usciti da questa finestra di dialogo possiamo notare, a patto di aver impostato dei tabulatori, che sul righello sono apparsi i simboli appropriati nei punti impostati nella finestra di dialogo.
Figura 53 - La finestra di dialogo Tabulazioni
Potrebbero piacerti anche
- Storia Della Lingua Tedesca 3Documento18 pagineStoria Della Lingua Tedesca 3LauraNessuna valutazione finora
- Ipod Shuffle 4 Generazione Manuale UtenteDocumento46 pagineIpod Shuffle 4 Generazione Manuale UtenteLauraNessuna valutazione finora
- Manuale Capelli SaniDocumento30 pagineManuale Capelli SaniLaura100% (1)
- Iphone Manuale UtenteDocumento176 pagineIphone Manuale UtenteLauraNessuna valutazione finora
- Manuale Trucco CinecittaDocumento44 pagineManuale Trucco CinecittaLauraNessuna valutazione finora
- Il Simposio Di PlatoneDocumento29 pagineIl Simposio Di PlatoneLauraNessuna valutazione finora
- Le Organizzazioni InternazionaliDocumento62 pagineLe Organizzazioni InternazionaliLauraNessuna valutazione finora
- La Bottega Del CaffèDocumento72 pagineLa Bottega Del CaffèLauraNessuna valutazione finora
- Il Colloquio Di LavoroDocumento51 pagineIl Colloquio Di LavoroLauraNessuna valutazione finora
- Storia Della Lingua Tedesca1Documento12 pagineStoria Della Lingua Tedesca1LauraNessuna valutazione finora
- La Luna e I FalòDocumento2 pagineLa Luna e I FalòSaputo FrancescaNessuna valutazione finora
- Casa Dolce Casa Guida Manuale Per Il ConsumatoreDocumento18 pagineCasa Dolce Casa Guida Manuale Per Il ConsumatoreaffittoprotettoNessuna valutazione finora
- Nitro Derivati CaratteristicheDocumento20 pagineNitro Derivati CaratteristicheNemonemo OmenomenNessuna valutazione finora
- Varesi Greche - 60Documento12 pagineVaresi Greche - 60Link WardromeNessuna valutazione finora
- Grammatica Del Gusto - SinigalliaDocumento37 pagineGrammatica Del Gusto - SinigalliaPaolo AnzilNessuna valutazione finora
- Catalogo Metalco EnergiaDocumento56 pagineCatalogo Metalco EnergiaMassimo Maxmoto FiaschiNessuna valutazione finora
- Fratti Sem Plic IDocumento5 pagineFratti Sem Plic IManola RicciutiNessuna valutazione finora