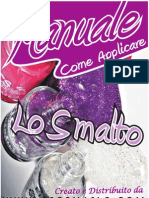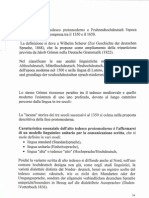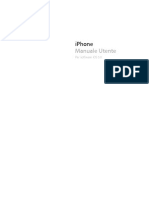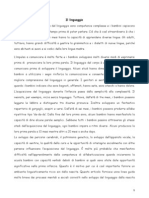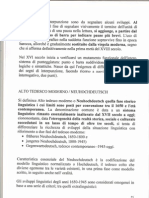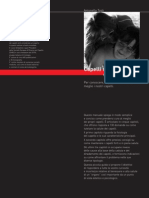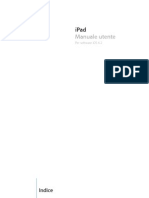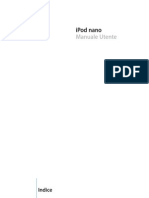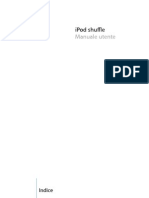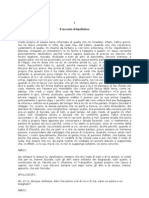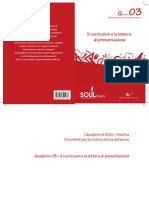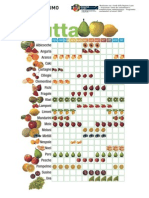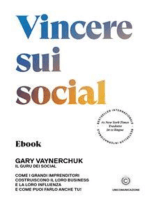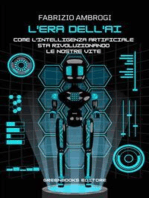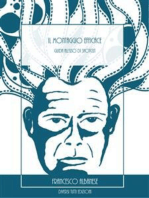Documenti di Didattica
Documenti di Professioni
Documenti di Cultura
Excel 2003 Capitolo 7
Caricato da
LauraTitolo originale
Copyright
Formati disponibili
Condividi questo documento
Condividi o incorpora il documento
Hai trovato utile questo documento?
Questo contenuto è inappropriato?
Segnala questo documentoCopyright:
Formati disponibili
Excel 2003 Capitolo 7
Caricato da
LauraCopyright:
Formati disponibili
MANUALE OPERATIVO EXCEL 2003
CAPITOLO 7 9. Le funzioni Finora, per effettuare le nostre operazioni, abbiamo usato delle formule semplici. Se avessimo bisogno di effettuare operazioni pi complesse, dovremmo ricorrere alle funzioni. Excel mette a disposizione dellutente un elevato numero di funzioni predefinite, finanziarie, matematiche, statistiche, e molte altre ancora. 9.1 Creazione guidata funzioni Per inserire una funzione nel nostro foglio di lavoro, dobbiamo innanzitutto selezionare una cella, dopodich cliccare sul tasto INSERISCI FUNZIONE presente sulla barra della formula. A questo punto si apre la finestra di dialogo Inserisci funzione, caratterizzata da tre riquadri (Figura 81). Nel primo riquadro Cerca una funzione possiamo digitare una breve descrizione di ci che vogliamo fare e quindi cliccare sul tasto Vai per ricevere un aiuto da Excel. Il secondo riquadro Oppure selezionare una categoria ci consente di scegliere una categoria di funzioni nella quale pensiamo di trovare quella che vogliamo applicare. Lelenco di funzioni presente nella categoria selezionata compare nel terzo riquadro Selezionare una funzione.
Figura 81: La finestra "Inserisci funzione" Una volta scelta la funzione presente nellelenco si apre una ulteriore finestra di dialogo che ci permette di inserire i dati per la creazione della funzione (Figura 82).
Figura 82: La finestra "Argomenti funzione" Dopo avere inserito i dati richiesti in questa finestra ed avere premuto il tasto OK, Excel generer automaticamente la funzione, che possiamo visualizzare nella barra della formula. 9.2 Alcuni esempi di funzioni 9.2.1 La funzione SOMMA
Figura 83: Funzione "Somma" Supponiamo di volere fare la somma dei prezzi dei vari elementi che compongono il computer nellesempio di Figura 83. Per fare questo dobbiamo: 1. selezionare la cella nella quale inserire la funzione (nel nostro caso la cella B10); 2. cliccare sul tasto presente sulla barra della formula; 3. scegliere Matematiche e trig. dallelenco di categorie che compare nella finestra Inserisci funzione; 4. cliccare sulla voce SOMMA nella lista di funzioni presente nel riquadro in basso della finestra Inserisci funzione e cliccare su OK;
5. digitare lintervallo di celle nel riquadro Num1 nella finestra Argomenti funzione;
6. cliccare sul tasto OK. Excel inserisce la formula nella cella B10.
Figura 84: La funzione "Somma" Come possiamo vedere dallesempio di Figura 84, Excel ha inserito la formula nella cella che avevamo scelto. In realt nella cella vediamo il risultato della somma, ma nella barra della formula possiamo leggere la funzione appena creata. La funzione Somma pu essere inserita, molto pi velocemente, anche dal comando Somma automatica, identificato dallicona presente sulla barra degli strumenti. necessario solamente selezionare la cella nella quale inserire la funzione e cliccare sul tasto Somma automatica. Excel far automaticamente la somma dei valori scritti nelle celle al di sopra di quella attiva.
Figura 85: La funzione "Somma automatica" 9.2.2 La funzione MEDIA Supponiamo di volere fare la media dei voti ottenuti nei vari trimestri basandoci sullesempio di Figura 86.
Figura 86: La funzione "Media" Per ottenere la media dobbiamo: 1. selezionare la cella nella quale inserire la funzione (nel nostro caso F2); 2. cliccare sul tasto presente sulla barra della formula; 3. scegliere Statistiche dallelenco di categorie che compare nella finestra Inserisci funzione;
4. cliccare sulla voce MEDIA nella lista di funzioni presente nel riquadro in basso della finestra Inserisci funzione e cliccare su OK;
Figura 87: La funzione "Media" 5. digitare lintervallo di celle nel riquadro Num1 nella finestra Argomenti funzione e cliccare sul tasto OK; Come possiamo vedere dalla Figura 87, nella parte inferiore della finestra Argomenti funzione, compare gi il risultato della formula che sar visibile nella cella attiva quando verr cliccato il tasto OK.
Figura 88 9.2.3 La funzione SE La funzione Se molto utile quando vogliamo eseguire una operazione che risponda a determinate condizioni. Questa funzione verifica il valore di una cella e compie unoperazione se risponde alla condizione imposta, altrimenti esegue unaltra operazione. Vediamo un esempio basato sulla tabella di Figura 89
Figura 89 Noi vogliamo che Excel calcoli limporto dellIva solo alle societ italiane. Vediamo come fare: 1. selezionare la cella nella quale inserire la funzione (nel nostro caso D2); 2. cliccare sul tasto presente sulla barra della formula; 3. scegliere Logiche dallelenco di categorie che compare nella finestra Inserisci funzione;
Figura 90: La finestra "Inserisci funzione" 4. cliccare sulla voce SE nella lista di funzioni presente nel riquadro in basso della finestra Inserisci funzione e cliccare su OK;
Figura 91: La finestra "Argomenti funzione" Analizziamo gli argomenti della finestra di Figura 91: 1. Nel riquadro Test abbiamo digitato la condizione che abbiamo stabilito; 2. Nel riquadro Se_vero abbiamo scritto lazione che Excel deve intraprendere se il risultato del test vero; 3. Nel riquadro Se_falso abbiamo scritto invece lazione che Excel deve intraprendere se il risultato del test non soddisfa la condizione da noi stabilita; In pratica abbiamo chiesto al programma di analizzare la cella B2. Se questa cella contiene il valore ITA, cio se la societ italiana, allora applica la formula C2*0,2, altrimenti scrivi 0.
Figura 92: Risultato della funzione Nella tabella di Figura 92 possiamo vedere che nella colonna D, le societ italiane hanno limporto dellIva, mentre quelle straniere hanno il valore 0,00. 9.2.4 La funzione SOMMA.SE Questa funzione utile quando vogliamo calcolare la somma di varie voci di una tabella che corrispondono ad un valore specificato in una determinata colonna della tabella stessa. Vediamo un esempio basato su una tabella di fatture.
Figura 93: Tabella di fatture Supponiamo di volere sapere il totale fatture emesse alle societ italiane. Per ottenere questo valore dobbiamo seguire questi passaggi: 1. Selezionare la cella in cui vogliamo inserire la funzione (nel nostro caso la cella E9); 2. Clicchiamo sul pulsante Inserisci funzione sulla barra della formula; A questo punto si apre la finestra di dialogo Inserisci funzione
3. scegliere Matematiche e trig. dallelenco di categorie che compare nella finestra Inserisci funzione; 4. cliccare sulla voce SOMMA.SE nella lista di funzioni presente nel riquadro in basso della finestra Inserisci funzione e cliccare su OK;
5. digitare lintervallo di celle da analizzare nel riquadro Intervallo nella finestra Argomenti funzione (nel nostro caso B2:B8, cio le celle della colonna Nazione); 6. digitare il criterio in base al quale dobbiamo sommare i valori (ITA - N.B. Quando il criterio una stringa di testo deve essere scritto tra virgolette); 7. digitare lintervallo di celle da sommare nel riquadro Int_somma (nel nostro caso E2:E8, cio le celle della colonna Totale); 8. cliccare sul tasto OK per inserire la funzione nella cella.
Figura 94: Risultato della funzione 9.2.5 La funzione CONTA.SE Questa funzione utile quando vogliamo contare il numero di voci di una tabella, che corrispondono ad un valore specificato in una determinata colonna della tabella stessa. Vediamo un esempio basato sulla solita tabella di fatture.
Figura 95: Tabella di fatture Supponiamo di volere sapere quante sono le societ italiane. Per ottenere questo valore dobbiamo seguire questi passaggi: 1. Selezionare la cella in cui vogliamo inserire la funzione (nel nostro caso la cella B9); 2. Clicchiamo sul pulsante Inserisci funzione sulla barra della formula; A questo punto si apre la finestra di dialogo Inserisci funzione
3. scegliere Statistiche dallelenco di categorie che compare nella finestra Inserisci funzione; 4. cliccare sulla voce CONTA.SE nella lista di funzioni presente nel riquadro in basso della finestra Inserisci funzione e cliccare su OK;
5. digitare lintervallo di celle da analizzare nel riquadro Intervallo nella finestra Argomenti funzione (nel nostro caso B2:B8, cio le celle della colonna Nazione); 6. digitare il criterio in base al quale dobbiamo sommare i valori (ITA - N.B. Quando il criterio una stringa di testo deve essere scritto tra virgolette); 7. cliccare sul tasto OK per inserire la funzione nella cella.
Figura 96: Risultato della funzione 9.3 Creazione funzioni Finora abbiamo visto come scrivere funzioni usando la creazione guidata, ma possiamo anche scriverle noi senza ricorrere allaiuto di Excel. Analizziamo la funzione Somma dellesempio illustrato nel paragrafo 9.2.1 =SOMMA(B4:B8) Innanzitutto ricordiamoci che per fare comprendere ad Excel che ci che stiamo scrivendo una funzione dobbiamo iniziare con un =; necessario quindi specificare il tipo di funzione che vogliamo applicare (nel nostro caso SOMMA); Infine dobbiamo indicare lintervallo di celle contenente i valori da sommare (un intervallo di celle viene identificato scrivendo il riferimento della prima e dellultima cella separati da due punti :). Questo solo un esempio banale di funzione, ma possiamo anche creare funzioni pi complesse. Dobbiamo solo fare molta attenzione alla sintassi. 10. Le opzioni Cliccando sulla voce OPZIONI del men STRUMENTI, andiamo ad aprire una finestra di dialogo, contenente 13 schede, nella quale possiamo modificare le impostazioni dellarea di lavoro. In questo manuale analizzeremo alcune di queste schede. 10.1 La scheda "Generale" Analizziamo alcune impostazioni che possiamo modificare in questa scheda. La scheda generale permette di modificare lo stile di riferimento del foglio di lavoro impostando un numero come intestazione di colonna, anzich una lettera dellalfabeto. Possiamo specificare il numero degli ultimi files usati da visualizzare nel men FILE. Da questa scheda si pu decidere quanti fogli di lavoro deve contenere una nuova cartella di lavoro alla sua apertura. Possiamo impostare, come predefinito, un tipo di carattere, in modo che allapertura di una nuova cartella di lavoro, il carattere utilizzato sia quello da noi impostato.
Figura 97: La scheda "Generale" 10.2 La scheda "Elenchi" In questa scheda possiamo creare o importare elenchi personalizzati. una funzione utile quando dobbiamo scrivere frequentemente una stessa lista di nomi. Anzich dover digitare ogni volta tutti i nomi della lista, possiamo utilizzare questa scheda per creare velocemente una lista personalizzata.
Figura 98: La scheda "Elenchi" 10.2.1 Creare un elenco personalizzato Per creare un nuovo elenco sufficiente eseguire questi passaggi: 1. Selezionare la voce NUOVO ELENCO nel riquadro Elenchi personalizzati; 2. Digitare lelenco di voci, nellordine in cui vogliamo che appaia, nel riquadro Voci di elenco;
Figura 99: Creare un nuovo elenco 3. Cliccare sul tasto Aggiungi, in modo da visualizzare il nuovo elenco nel riquadro Voci di elenco; 4. Cliccare sul tasto OK. 10.2.2 Importare un elenco personalizzato Per importare un elenco di voci gi esistente, dobbiamo procedere in questo modo: 1. Selezionare lelenco di voci creato precedentemente; 2. Aprire la finestra di dialogo Opzioni alla scheda Elenchi e automaticamente, nella casella Importa elenco dalle celle, viene visualizzato lintervallo di celle corrispondente allelenco;
Figura 100: Importare un elenco di voci gi esistente 3. Cliccare sul tasto Importa, in modo da visualizzare il nuovo elenco nei riquadri Voci di elenco ed Elenchi personalizzati ; 4. Cliccare sul tasto OK. Una volta creato o importato un nuovo elenco, non dobbiamo pi digitare ogni volta tutti i nomi della lista, ma sar sufficiente scrivere il primo e trascinare il quadratino nero nellangolo in basso a destra della cella per compilare automaticamente lintero elenco.
10.2.3 Eliminare un elenco di voci Per eliminare un elenco di voci che non ci serve pi, dobbiamo selezionarlo nel riquadro Elenchi personalizzati e cliccare sul tasto Elimina. 10.3 La scheda "Salva" In questa scheda possiamo impostare il salvataggio automatico della nostra cartella di lavoro. possibile stabilire lintervallo di tempo tra un salvataggio e quello seguente. Il salvataggio automatico impostato di default, ma possiamo disattivarlo, aggiungendo il segno di spunta nella casella Disabilita Salvataggio automatico. Sempre da questa finestra di dialogo possibile definire una cartella in cui salvare automaticamente la nostra cartella di lavoro, indicando il percorso nel riquadro Percorso Salvataggio automatico. Naturalmente per rendere attive le modifiche effettuate dobbiamo cliccare sul tasto OK.
Figura 101: La scheda "Salva" 10.4 La scheda "Protezione" Nella scheda Protezione possiamo impostare i valori per proteggere le nostre cartelle di lavoro o limitarne laccesso ad altri utenti.
Figura 102: La scheda "Protezione" Per assegnare una password di apertura ad una cartella di lavoro sufficiente eseguire questi passaggi: 1. Aprire una cartella di lavoro; 2. Aprire la scheda Protezione nella finestra di dialogo Opzioni che si apre dal men STRUMENTI; 3. Digitare una Password nel riquadro Password di apertura; 4. Cliccare sul tasto OK. A questo punto, tutte le volte che vogliamo aprire quella cartella di lavoro dovremo digitare la nostra password nella finestra che si apre automaticamente e cliccare sul tasto OK (Figura 103).
Figura 103: La finestra "Password"
Potrebbero piacerti anche
- Storia Della Lingua Tedesca 7Documento5 pagineStoria Della Lingua Tedesca 7LauraNessuna valutazione finora
- Storia Della Lingua Tedesca 6Documento15 pagineStoria Della Lingua Tedesca 6LauraNessuna valutazione finora
- Come Mettere Lo Smalto ManualeDocumento9 pagineCome Mettere Lo Smalto ManualeManila FerroNessuna valutazione finora
- Imac Manuale UtenteDocumento72 pagineImac Manuale UtenteLauraNessuna valutazione finora
- Storia Della Lingua Tedesca 4Documento16 pagineStoria Della Lingua Tedesca 4LauraNessuna valutazione finora
- Iphone Manuale UtenteDocumento176 pagineIphone Manuale UtenteLauraNessuna valutazione finora
- Storia Della Lingua Tedesca 3Documento18 pagineStoria Della Lingua Tedesca 3LauraNessuna valutazione finora
- L'apprendimento Del LinguaggioDocumento6 pagineL'apprendimento Del LinguaggioLauraNessuna valutazione finora
- Storia Della Lingua Tedesca5Documento20 pagineStoria Della Lingua Tedesca5LauraNessuna valutazione finora
- Manuale Capelli SaniDocumento30 pagineManuale Capelli SaniLaura100% (1)
- Ipad iOS4 Manuale UtenteDocumento193 pagineIpad iOS4 Manuale UtenteLauraNessuna valutazione finora
- Ipod Nano 5th Gen Manuale UtenteDocumento110 pagineIpod Nano 5th Gen Manuale UtenteFrancesca Di BartolomeoNessuna valutazione finora
- Come Studiare Le Lingue StraniereDocumento2 pagineCome Studiare Le Lingue StraniereLauraNessuna valutazione finora
- Ipod Shuffle 4 Generazione Manuale UtenteDocumento46 pagineIpod Shuffle 4 Generazione Manuale UtenteLauraNessuna valutazione finora
- Il Simposio Di PlatoneDocumento29 pagineIl Simposio Di PlatoneLauraNessuna valutazione finora
- Manuale Trucco CinecittaDocumento44 pagineManuale Trucco CinecittaLauraNessuna valutazione finora
- CV Europass Instructions It ITDocumento13 pagineCV Europass Instructions It ITcesib4927Nessuna valutazione finora
- Sbiancamento DentiDocumento6 pagineSbiancamento DentiLauraNessuna valutazione finora
- Storia Della Lingua Tedesca2Documento10 pagineStoria Della Lingua Tedesca2LauraNessuna valutazione finora
- Le Organizzazioni InternazionaliDocumento62 pagineLe Organizzazioni InternazionaliLauraNessuna valutazione finora
- Storia Della Lingua Tedesca1Documento12 pagineStoria Della Lingua Tedesca1LauraNessuna valutazione finora
- Vocabolario Di LavoroDocumento49 pagineVocabolario Di LavoroLauraNessuna valutazione finora
- Word 2007 Capitolo 9Documento17 pagineWord 2007 Capitolo 9LauraNessuna valutazione finora
- Il Colloquio Di LavoroDocumento51 pagineIl Colloquio Di LavoroLauraNessuna valutazione finora
- La Bottega Del CaffèDocumento72 pagineLa Bottega Del CaffèLauraNessuna valutazione finora
- Word 2007 Capitolo 6Documento8 pagineWord 2007 Capitolo 6LauraNessuna valutazione finora
- Il CurriculumDocumento67 pagineIl CurriculumLauraNessuna valutazione finora
- Rio Frutta e Verdura Pieghevole Attach s280753Documento2 pagineRio Frutta e Verdura Pieghevole Attach s280753vonzipper11Nessuna valutazione finora
- Word 2007 Capitolo 8Documento20 pagineWord 2007 Capitolo 8LauraNessuna valutazione finora
- Word 2007 Capitolo 7Documento9 pagineWord 2007 Capitolo 7LauraNessuna valutazione finora
- ITA CE20 2GSM Guida Rapida v2 0 WebDocumento4 pagineITA CE20 2GSM Guida Rapida v2 0 WebFilippo NeriNessuna valutazione finora
- 3 Richiami Di Programmazione (Programmazione A Oggetti)Documento11 pagine3 Richiami Di Programmazione (Programmazione A Oggetti)Federico PinnaNessuna valutazione finora
- 001 Ansys ApdlDocumento29 pagine001 Ansys ApdlPro' GiosueleNessuna valutazione finora
- LOGGSM Ver. 4.5 LOGGSM COMBINATORE TELEFONICO SU RETE GSM MANUALE DI INSTALLAZIONE E USO. Leggere Attentamente Questo Manuale Prima Dell UsoDocumento18 pagineLOGGSM Ver. 4.5 LOGGSM COMBINATORE TELEFONICO SU RETE GSM MANUALE DI INSTALLAZIONE E USO. Leggere Attentamente Questo Manuale Prima Dell UsoandreaNessuna valutazione finora
- Nuovo Esame per Esperto in Gestione dell'Energia - Settore Civile: Test e temi di esame svolti per sostenere l’esame di Esperto in Gestione dell’Energia del Settore CivileDa EverandNuovo Esame per Esperto in Gestione dell'Energia - Settore Civile: Test e temi di esame svolti per sostenere l’esame di Esperto in Gestione dell’Energia del Settore CivileNessuna valutazione finora
- Python: Guida Completa alla Programmazione: La collezione informaticaDa EverandPython: Guida Completa alla Programmazione: La collezione informaticaNessuna valutazione finora
- Né vero né falso. Nella Rete il dubbio è inevitabile - Web nostrum 2Da EverandNé vero né falso. Nella Rete il dubbio è inevitabile - Web nostrum 2Nessuna valutazione finora
- Vincere sui social: Come i grandi imprenditori costruiscono il loro business e la loro influenza e come puoi farlo anche tu!Da EverandVincere sui social: Come i grandi imprenditori costruiscono il loro business e la loro influenza e come puoi farlo anche tu!Nessuna valutazione finora
- L'era dell'Intelligenza Artificiale: Come l'AI sta rivoluzionando le nostre viteDa EverandL'era dell'Intelligenza Artificiale: Come l'AI sta rivoluzionando le nostre viteNessuna valutazione finora
- Il montaggio efficace: Guida all’uso di ShotcutDa EverandIl montaggio efficace: Guida all’uso di ShotcutNessuna valutazione finora
- Excel Avanzato 2.0: Il Manuale Completo e Aggiornato Per Diventare un Esperto e Imparare Microsoft Excel in Meno di 7 Giorni. Scopri Tutte le Sue Funzionalità in Maniera ProfessionaleDa EverandExcel Avanzato 2.0: Il Manuale Completo e Aggiornato Per Diventare un Esperto e Imparare Microsoft Excel in Meno di 7 Giorni. Scopri Tutte le Sue Funzionalità in Maniera ProfessionaleNessuna valutazione finora
- Expert secrets: Come i migliori esperti e consulenti possono crescere onlineDa EverandExpert secrets: Come i migliori esperti e consulenti possono crescere onlineNessuna valutazione finora
- Javascript: Un Manuale Per Imparare La Programmazione In JavascriptDa EverandJavascript: Un Manuale Per Imparare La Programmazione In JavascriptNessuna valutazione finora
- Raspberry Pi: Scopri Tutti i Segreti per lo Sviluppo e Programmazione del Micro Computer per Maker e Hobbisti. Contiene Esempi di Codice ed Esercizi PraticiDa EverandRaspberry Pi: Scopri Tutti i Segreti per lo Sviluppo e Programmazione del Micro Computer per Maker e Hobbisti. Contiene Esempi di Codice ed Esercizi PraticiNessuna valutazione finora
- SQL per principianti: imparate l'uso dei database Microsoft SQL Server, MySQL, PostgreSQL e OracleDa EverandSQL per principianti: imparate l'uso dei database Microsoft SQL Server, MySQL, PostgreSQL e OracleNessuna valutazione finora