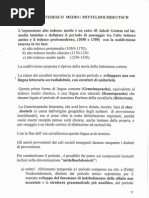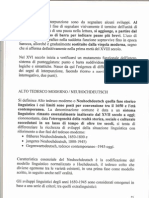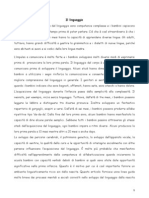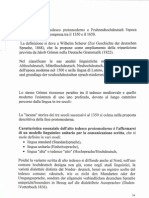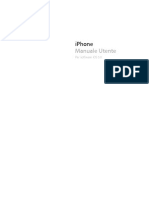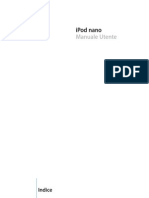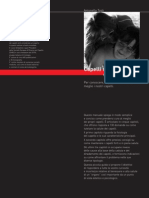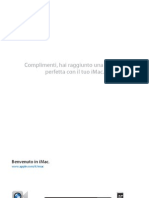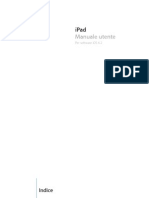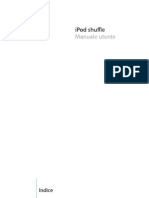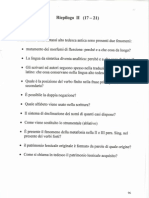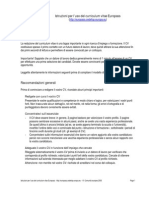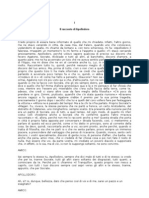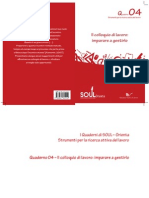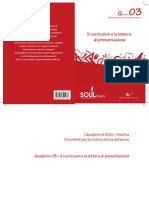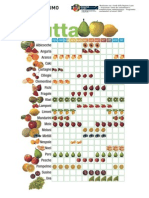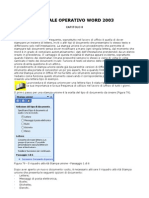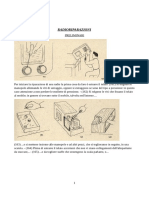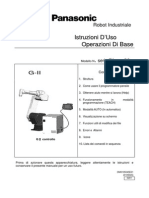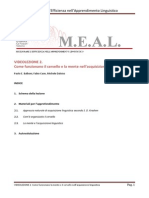Documenti di Didattica
Documenti di Professioni
Documenti di Cultura
Powerpoint 2007 Capitolo 1
Caricato da
LauraTitolo originale
Copyright
Formati disponibili
Condividi questo documento
Condividi o incorpora il documento
Hai trovato utile questo documento?
Questo contenuto è inappropriato?
Segnala questo documentoCopyright:
Formati disponibili
Powerpoint 2007 Capitolo 1
Caricato da
LauraCopyright:
Formati disponibili
MANUALE OPERATIVO POWER POINT 2003
CAPITOLO 1 Avvio di PowerPoint PowerPoint un programma che consente di elaborare presentazioni attraverso la creazione di diapositive (o slide) a cui viene conferito un aspetto coerente per supportare esposizioni verbali, quali la presentazione di progetti, il lancio di prodotti, o la spiegazione di contenuti didattici. Per diapositiva, si intende un'immagine che pu contenere grafica e testo ed destinata a essere utilizzata in sequenza con altre. Una sequenza di diapositive, definita appunto "presentazione", deve poter comunicare concetti in modo semplice, dinamico, accattivante e convincente, mentre il programma deve permettere all'utente di trasformare rapidamente le proprie idee in realizzazioni di pregio ed effetto. PowerPoint da sempre un'applicazione di agevole e intuitivo utilizzo da parte degli abituali utenti di Microsoft Word, e questa nuova release non si discosta dalle precedenti, anche se non manca di offrire alcune interessanti novit. Essa, inoltre, consente di creare pagine Web e di pubblicare una presentazione in modo da renderla fruibile attraverso un browser (come Internet Explorer). Avvio di PowerPoint Similmente agli altri programmi PowerPoint viene avviato selezionando il percorso Avvio/Programmi/Microsoft Office/Microsoft Office PowerPoint 2003. La finestra iniziale di Microsoft PowerPoint, riprodotta nella Figura 1, del tutto simile a quella della release precedente. possibile notare, fin da subito, che le icone sono state ridisegnate e ricolorate, seguendo la linea che Microsoft aveva cominciato a tracciare prima con Windows XP e poi con Windows Server 2003: se il loro contenuto rimasto il medesimo, invece stato ottenuto come risultato una piacevole e maggiore luminosit. Sotto l'abituale Barra dei menu trovano posto le barre Standard, contenente pulsanti di scelta rapida destinati ad attivit di routine, e Formattazione, con i pulsanti destinati alla messa a punto formale dei contenuti. A sinistra un pannello permette di scegliere facendo semplicemente clic sulla linguetta in alto, tra le modalit Struttura e Diapositive: nel primo caso viene mostrato un elenco delle diapositive e dei relativi contenuti della presentazione, nel secondo un'anteprima delle diapositive stesse.
Figura 1- La schermata iniziale di PowerPoint Al centro un pannello visualizza il contenuto della diapositiva selezionata nel pannello precedente (all'inizio si tratta ovviamente di una diapositiva vuota). Sar in questo spazio che si lavorer sui contenuti, inserendo, selezionando e modificando. A destra il Riquadro attivit iniziale visualizza l'elenco delle principali operazioni in corso o a cui si pu ricorrere. Questo pannello modifica in maniera dinamica l'elenco delle attivit possibili a seconda del contesto: all'inizio, per esempio, mostra le attivit di Nuova presentazione. Di questo pannello si parler pi diffusamente nel corso dei vari capitoli. Al centro, in basso, sotto alla diapositiva, viene visualizzato il riquadro per le note. Qui possibile digitare note che verranno associate alla diapositiva soprastante e selezionata nel pannello di sinistra. Per inserire le note, che, come si vedr saranno visualizzabili e stampabili, basta fare clic e scrivere. La formattazione segue i criteri di un normale editor di testo, per esempio Word. In basso, infine, si nota la barra degli strumenti Disegno e la Barra di Stato, contenente informazioni di carattere generale (per esempio, il numero della diapositiva selezionata, o la lingua utilizzata dal correttore ortografico). Consultare la guida in linea In alto a destra, sulla barra dei menu, si trova la casella di aiuto comune a tutte le applicazioni di Office 2003. In questa casella possibile digitare una domanda, vale a dire una richiesta di aiuto. Se si digita dunque una parola chiave, e si preme il tasto Invio, sotto alla casella comparir un elenco di suggerimenti. In pratica questa casella di aiuto si comporta come l'Assistente di Office, fornendo indicazioni che permettono all'utente di trovare una soluzione a un problema procedurale. Naturalmente , come sempre, possibile consultare la guida in linea del prodotto premendo il tasto F1 o attivando il comando Guida in linea di Microsoft PowerPoint posto nel menu di aiuto
rappresentato dal punto di domanda. Questo visualizza il riquadro attivit Guida in linea, come si nota nella Figura 2, attraverso il quale possibile sfogliare i libri della guida in linea alla ricerca del supporto desiderato. Maggiori dettagli sull'utilizzo della casella di aiuto e del riquadro di attivit Guida in linea, si possono trovare nel Capitolo 3, dove vengono trattati gli argomenti e le procedure comuni a tutte le applicazioni.
Figura 2 - Il riquadro attivit della Guida in linea Apertura di una presentazione Per aprire una presentazione esistente si proceder nel modo consueto di Office, descritto in dettaglio nel capitolo dedicato alle risorse comuni: si faccia clic sul pulsante Apri oppure si selezioni il comando File/Apri. Comparir una finestra di dialogo che permetter di navigare all'interno del disco fisso o dei computer della rete aziendale, fino a identificare la presentazione desiderata, non rester che selezionarla e fare clic sul pulsante Apri affinch PowerPoint carichi e visualizzi il documento. A questo punto sar possibile effettuare le modifiche desiderate. Creazione e salvataggio di una presentazione Per creare una presentazione possibile fare clic sul pulsante Nuovo oppure sul comando File/Nuovo. L'utilizzo del pulsante determina la creazione di una presentazione dal titolo provvisorio Presentazione1 composta da un'unica diapositiva. Questo anche ci che avviene quando si apre il programma e occorre notare che un modo lineare di cominciare il lavoro. Il fatto che la presentazione abbia un nome non deve trarre in inganno; il programma la nomina solo per poterla gestire e non effettua nessun salvataggio: la numerazione formale. Se si fa ancora clic sul pulsante Nuovo, PowerPoint fornir ancora un documento vuoto e lo chiamer Presentazione2. Anche nel caso in cui il primo documento sia stato salvato e
rinominato, il secondo si chiamer Presentazione2. Solo chiudendo e riaprendo il programma si potr indurre PowerPoint a ricominciare la numerazione. Selezionando il comando File/Nuovo, a destra comparir il riquadro attivit Nuova presentazione. Si vedano nel dettaglio le voci del riquadro. Si noti che sono divise in tre sezioni: Nuovo, Modelli e Ultimi modelli utilizzati. La prima permette di scegliere tra una presentazione vuota (in questo caso bastava far clic sul pulsante), un modello struttura predefinito, una creazione guidata del contenuto, una presentazione preesistente o la creazione di un album di immagini. La seconda consente di scegliere tra il collegamento al sito Microsoft di Office per reperirvi un modello predefinito, la possibilit di individuare nella macchina locale un modello o una presentazione e infine la navigazione all'interno della rete locale alla ricerca di una presentazione da modificare. La terza sezione, infine, elenca gli ultimi modelli utilizzati. Si vedr ora come procedere. Innanzitutto chiariamo che quando si parla di "modello", si intende riferirsi a un insieme predefinito di struttura, schemi e combinazione di colori. Se si sceglie di partire da un modello predefinito ("Da modello struttura"), il riquadro attivit diventa Struttura diapositiva, come si vede nella Figura 3. Questo procedimento di scelta di una struttura e di una combinazione di colori (tra poco verr fatto) necessario. Certo, si potrebbe scegliere di partire con una diapositiva vuota, inserire testo e grafica, formattarli, inserire una nuova diapositiva e ripetere l'operazione fino alla conclusione del lavoro. PowerPoint per viene in aiuto, sapendo che l'utente ha gi progettato il proprio lavoro (almeno, dovrebbe averlo fatto), che avr bisogno di utilizzare strutture (schemi) di diapositiva sempre uguali e che vorr utilizzare i colori in modo coerente e ordinato, e suggerisce di cominciare da queste scelte. Si avranno cos definiti dettagli importanti e validi per l'intera presentazione. La visualizzazione dei modelli predefiniti di struttura dipende dal tipo di installazione effettuata. Nel caso non siano presenti, compare un messaggio in cui si invita l'utente a inserire il CD-ROM di installazione e aggiungere la funzionalit.
Figura 3 - Il riquadro attivit Struttura diapositiva
Questo riquadro offre un'immediata rappresentazione grafica attraverso l'uso di miniature, di tutti i modelli a disposizione (sono pi di 40) e di quello attualmente in uso. Si possono visualizzare utilizzando la barra di scorrimento a destra. Per scegliere un modello baster fare clic su di esso, e questo verr applicato alla presentazione corrente. Quando si porta il mouse in prossimit di un modello di struttura, compare, a destra di esso, la freccetta verso il basso che permetter di scegliere tra le seguenti opzioni: Applica a tutte le diapositive; Applica a diapositive selezionate; Utilizza per tutte le nuove presentazioni; Mostra anteprime grandi. Il riquadro Struttura diapositiva si divide in tre sottoriquadri: Modelli struttura (che quello appena visto), Combinazioni colori e Combinazioni animazioni. Il riquadro Combinazioni colori visualizza una serie di combinazioni predefinite, il cui numero dipende dal modello struttura selezionato. Se nessuna delle proposte dovesse soddisfare l'utente, questo pu ancora fare clic sulla voce Modifica combinazione colori..., in basso, e personalizzare la propria combinazione nella finestra di dialogo seguente (Figura 4). Le opzioni ottenute facendo clic sulla freccia verso il basso, a lato della combinazione scelta, sono le stesse della struttura diapositiva, con esclusione della voce Utilizza per tutte le nuove presentazioni, la quale applicabile dunque solo alla struttura. Il riquadro Combinazioni animazioni offre un'ampia serie di animazioni predefinite, divise in categorie denominate Utilizzato di recente, Delicato, Moderato e Divertente. Compare anche la voce Nessuna animazione: questa opzione utile per cancellare un'animazione che non piace o che si decide di modificare.
Figura 4 - La finestra di dialogo Modifica combinazione colori Le animazioni gestiscono, in pratica, le modalit di comparsa (o di scomparsa) dei contenuti delle diapositive, siano questi degli oggetti testuali o grafici; permettono di rendere pi dinamica una presentazione, ma occorre far presente che un loro uso eccessivo potrebbe stancare o addirittura distrarre lo spettatore. Sotto al riquadro, il pulsante Applica a tutte le diapositive associa la stessa animazione a tutte le slide della presentazione; in alternativa possibile selezionarne alcune utilizzando l'elenco posto nel pannello di sinistra (in visualizzazione Struttura) e il metodo di multiselezione classico (fare clic sulle diapositive prescelte tenendo premuto il tasto Ctrl). Il pulsante Riproduci lancia l'animazione selezionata e il pulsante Presentazione visualizza l'animazione a tutto schermo, permettendo all'utente di valutarne appieno l'efficacia. Infine si noti che la selezione dell'opzione Anteprima automatica evita di dover ricorrere al pulsante Riproduci.
Sempre riguardo le animazioni, esiste anche il riquadro Animazioni personalizzate, raggiungibile facendo clic sulla freccetta posta accanto al titolo del riquadro corrente (operazione che visualizza un elenco a discesa dei riquadri a disposizione). La prima differenza tra le animazioni combinate e quelle personalizzate che in queste ultime possibile scegliere l'effetto di animazione e associarlo all'elemento della diapositiva desiderato, mentre nel caso precedente l'effetto viene applicato a ogni elemento indistintamente. Anche se una volta raggiunta una certa familiarit con il programma si ricorrer molto pi spesso alle animazioni personalizzate, pu essere una buona idea, mentre lo si impara e si fanno delle prove, utilizzare quelle combinate. Va anche detto che l'operazione di applicare delle animazioni, in genere, viene fatta dopo la creazione dei contenuti, dato che un'attivit di completamento o abbellimento, e viene affrontata ora solo per esigenze di esaustivit. Occorre innanzitutto selezionare l'oggetto al quale si vuole applicare l'animazione, e quindi fare clic sul pulsante Aggiungi effetto. L'oggetto selezionato sar contraddistinto da un numero sia nella visualizzazione sul pannello centrale, sia, per comprenderne il riferimento, nell'elenco che compare nel Riquadro attivit. Le voci nel riquadro si attiveranno quando si selezioner l'oggetto da animare. Il pulsante Aggiungi effetto consente quindi di scegliere l'effetto di animazione tra un discreto numero di opzioni divise per categorie tra le quali si trovano anche tutte le animazioni combinate di cui si gi parlato. Una volta fatta la scelta si pu passare alla definizione della modalit di avvio sotto la voce Modifica. Quindi possibile definirne le modalit di entrata e la velocit scegliendo tra le opzioni che vengono messe a disposizione nelle caselle combinate sottostanti. Non ancora finita! Se si seleziona l'effetto cos impostato nell'elenco che compare, si vedr una freccetta con la punta rivolta verso il basso, la quale apre un nuovo sottomenu in cui si pu personalizzare ulteriormente l'effetto animato. Nell'elenco che segue sono riportate le voci del sottomenu di cui si appena parlato: Inizia al clic del mouse: predefinito; Inizia con il precedente: serve per creare animazioni contemporanee su pi oggetti; Inizia dopo il precedente: serve per automatizzare la sequenza di animazioni degli oggetti della diapositiva; Opzioni effetto...: apre una finestra di dialogo che varia a seconda dell'animazione a cui si riferisce, per impostare per esempio un abbinamento sonoro all'animazione; Intervalli...: apre la stessa finestra di dialogo, nella scheda Intervalli, per impostare il timing delle animazioni; Nascondi/Mostra avanzamento tempo: serve per avere una visualizzazione grafica precisa; Rimuovi: serve per eliminare l'animazione.
Figura 5 - Il riquadro attivit Animazione personalizzata
Figura 6 - Il riquadro attivit con la personalizzazione dell'effetto di animazione A questo punto visto che si sono prese le decisioni fondamentali riguardo alla struttura e ai colori che verranno utilizzati, si pu passare ai contenuti. Prima, per, sar opportuno salvare il lavoro fatto fino a ora. Per salvare possibile fare clic sull'icona rappresentata da un dischetto floppy o selezionare la voce di menu File/Salva con nome. Se si salva il lavoro per la prima volta queste due operazioni producono lo stesso effetto, visualizzano la finestra di dialogo Salva con nome riportata nella Figura 7. Se invece si gi salvato una volta (e dunque il lavoro ha gi un nome e una collocazione all'interno del disco fisso), selezionare l'icona come utilizzare la voce di menu File/Salva, ovvero si aggiorna semplicemente il salvataggio.
Figura 7 - La finestra di dialogo Salva con nome
Potrebbero piacerti anche
- Storia Della Lingua Tedesca 3Documento18 pagineStoria Della Lingua Tedesca 3LauraNessuna valutazione finora
- Storia Della Lingua Tedesca 7Documento5 pagineStoria Della Lingua Tedesca 7LauraNessuna valutazione finora
- Storia Della Lingua Tedesca5Documento20 pagineStoria Della Lingua Tedesca5LauraNessuna valutazione finora
- L'apprendimento Del LinguaggioDocumento6 pagineL'apprendimento Del LinguaggioLauraNessuna valutazione finora
- Storia Della Lingua Tedesca 4Documento16 pagineStoria Della Lingua Tedesca 4LauraNessuna valutazione finora
- Storia Della Lingua Tedesca 6Documento15 pagineStoria Della Lingua Tedesca 6LauraNessuna valutazione finora
- Iphone Manuale UtenteDocumento176 pagineIphone Manuale UtenteLauraNessuna valutazione finora
- Ipod Nano 5th Gen Manuale UtenteDocumento110 pagineIpod Nano 5th Gen Manuale UtenteFrancesca Di BartolomeoNessuna valutazione finora
- Manuale Capelli SaniDocumento30 pagineManuale Capelli SaniLaura100% (1)
- Imac Manuale UtenteDocumento72 pagineImac Manuale UtenteLauraNessuna valutazione finora
- Ipad iOS4 Manuale UtenteDocumento193 pagineIpad iOS4 Manuale UtenteLauraNessuna valutazione finora
- La Bottega Del CaffèDocumento72 pagineLa Bottega Del CaffèLauraNessuna valutazione finora
- Come Mettere Lo Smalto ManualeDocumento9 pagineCome Mettere Lo Smalto ManualeManila FerroNessuna valutazione finora
- Ipod Shuffle 4 Generazione Manuale UtenteDocumento46 pagineIpod Shuffle 4 Generazione Manuale UtenteLauraNessuna valutazione finora
- Vocabolario Di LavoroDocumento49 pagineVocabolario Di LavoroLauraNessuna valutazione finora
- Sbiancamento DentiDocumento6 pagineSbiancamento DentiLauraNessuna valutazione finora
- Come Studiare Le Lingue StraniereDocumento2 pagineCome Studiare Le Lingue StraniereLauraNessuna valutazione finora
- Storia Della Lingua Tedesca2Documento10 pagineStoria Della Lingua Tedesca2LauraNessuna valutazione finora
- CV Europass Instructions It ITDocumento13 pagineCV Europass Instructions It ITcesib4927Nessuna valutazione finora
- Il Simposio Di PlatoneDocumento29 pagineIl Simposio Di PlatoneLauraNessuna valutazione finora
- Il Colloquio Di LavoroDocumento51 pagineIl Colloquio Di LavoroLauraNessuna valutazione finora
- Il CurriculumDocumento67 pagineIl CurriculumLauraNessuna valutazione finora
- Storia Della Lingua Tedesca1Documento12 pagineStoria Della Lingua Tedesca1LauraNessuna valutazione finora
- Manuale Trucco CinecittaDocumento44 pagineManuale Trucco CinecittaLauraNessuna valutazione finora
- Le Organizzazioni InternazionaliDocumento62 pagineLe Organizzazioni InternazionaliLauraNessuna valutazione finora
- Word 2007 Capitolo 9Documento17 pagineWord 2007 Capitolo 9LauraNessuna valutazione finora
- Rio Frutta e Verdura Pieghevole Attach s280753Documento2 pagineRio Frutta e Verdura Pieghevole Attach s280753vonzipper11Nessuna valutazione finora
- Word 2007 Capitolo 6Documento8 pagineWord 2007 Capitolo 6LauraNessuna valutazione finora
- Word 2007 Capitolo 8Documento20 pagineWord 2007 Capitolo 8LauraNessuna valutazione finora
- Word 2007 Capitolo 7Documento9 pagineWord 2007 Capitolo 7LauraNessuna valutazione finora
- Radioriparazioni Ricevitori A ValvoleDocumento32 pagineRadioriparazioni Ricevitori A ValvoleKronologosNessuna valutazione finora
- Dispensa PIC16F84Documento37 pagineDispensa PIC16F84SorReNtO_Nessuna valutazione finora
- PanasonicDocumento106 paginePanasonicyoyosmetNessuna valutazione finora
- VENOX 10 (Cambio)Documento12 pagineVENOX 10 (Cambio)api-3776439Nessuna valutazione finora
- 2 Come Funzionano Il Cervello e La Mente Nell'acquisizione Linguistica PDFDocumento12 pagine2 Come Funzionano Il Cervello e La Mente Nell'acquisizione Linguistica PDFMauro RossiNessuna valutazione finora