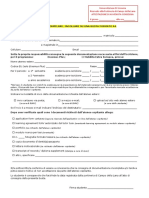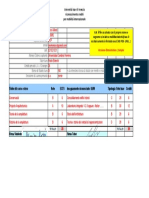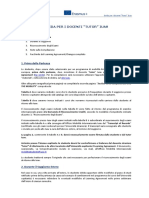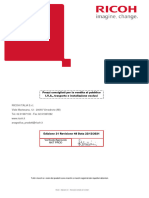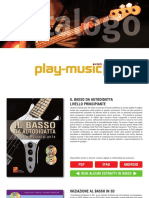Documenti di Didattica
Documenti di Professioni
Documenti di Cultura
Prova Upload Documento - 0
Caricato da
AntonioTitolo originale
Copyright
Formati disponibili
Condividi questo documento
Condividi o incorpora il documento
Hai trovato utile questo documento?
Questo contenuto è inappropriato?
Segnala questo documentoCopyright:
Formati disponibili
Prova Upload Documento - 0
Caricato da
AntonioCopyright:
Formati disponibili
Creare documenti accessibili per il web
Manuale corso di formazione 2015 (v.1)
Una guida per i redattori di documenti
Sommario
Creare documenti accessibili per il web ............................................................ 1
Obiettivi del documento ............................................................................ 3
Fonti e riferimenti ................................................................................... 3
Cosa si intende per accessibilità .................................................................. 3
Normative ............................................................................................. 4
I quattro principi delle WCAG 2.0 e i requisiti di accessibilità ......................... 5
I punti di controllo che riguardano i documenti web ........................................ 6
Pubblicazione di un documento amministrativo non accessibile............................ 8
Tipi di documento e formati di file .............................................................. 10
Come strutturare un documento accessibile da zero .......................................... 10
Struttura del documento digitale .............................................................. 10
Struttura del testo................................................................................ 11
Intestazione e piè di pagina ..................................................................... 12
Stili ................................................................................................. 12
Liste ................................................................................................ 17
Collegamenti ipertestuali ....................................................................... 18
Aggiungere testo alternativo agli oggetti ..................................................... 18
Università degli Studi di Milano
Divisione Sistemi Informativi – Ufficio web
Via Giuseppe Colombo, 46 - 20133 Milano, Italy – redazione.web@unimi.it
Tabelle e loro struttura .......................................................................... 19
Non utilizzare oggetti lampeggianti o in movimento ........................................ 21
Indici e sommari accessibili e navigabili ...................................................... 21
Indicazioni ulteriori per Excel..................................................................... 23
Impostare le proprietà del file .................................................................... 25
Il titolo del file .................................................................................... 25
L’autore del file .................................................................................. 26
Il nome del file .................................................................................... 27
La lingua del documento ........................................................................ 27
Salvare il file per la pubblicazione sul web ..................................................... 28
Salvare il file come pdf accessibile ............................................................ 28
Lavorare su un documento che esiste già ....................................................... 30
Come verificare se un pdf è accessibile ......................................................... 32
Utilizzare Acrobat X o XI pro .................................................................... 32
Utilizzare un validatore on-line ................................................................ 34
Università degli Studi di Milano
Divisione Sistemi Informativi – Ufficio web
Via Giuseppe Colombo, 46 - 20133 Milano, Italy – redazione.web@unimi.it
Obiettivi del documento
Lo scopo di questa guida è fornire a coloro che in Ateneo producono documenti (pdf,
word, excel) destinati alla pubblicazione su web alcune indicazioni sulle metodologie da
adottare affinché tali documenti siano accessibili.
Credits: Il documento si basa sul lavoro dei colleghi dell’Università degli Studi di Brescia
(Sito dell’Università degli Studi di Brescia)
Fonti e riferimenti
1. La normativa sull’accessibilità a cura dell’Agenzia per l’Italia Digitale
2. Produrre documenti di qualità a cura dell'Ufficio Scolastico per la Lombardia
3. PDF Techniques for WCAG 2.0, documento W3C
4. Creare PDF accessibili e verificarne l’accessibilità, guida Acrobat
5. Creazione di cartelle di lavoro in Excel accessibili Microsoft Office
6. Creazione di un collegamento ipertestuale Microsoft Office
7. Creazione di documenti di Word accessibili, Microsoft Office
8. Creazione di file PDF accessibili, Microsoft Office
9. Manuale di identità visiva di Ateneo, Università degli Studi di Milano
Cosa si intende per accessibilità
L’accessibilità è la capacità di erogare servizi e fornire informazioni fruibili anche da chi,
a causa di disabilità, necessita di tecnologie assistive o configurazioni particolari.
Realizzare l’accessibilità in ambiente web significa permettere a qualunque utente (anche
con disabilità fisiche importanti come la cecità) di accedere al sito indipendentemente
Università degli Studi di Milano
Divisione Sistemi Informativi – Ufficio web
Via Giuseppe Colombo, 46 - 20133 Milano, Italy – redazione.web@unimi.it
dall’ambiente operativo, dagli strumenti di navigazione e dalla configurazione del
browser.
Normative
Il primo documento che stabiliva norme di riferimento per la realizzazione di siti web
della Pubblica Amministrazione è il Decreto del Ministro per l’innovazione e le
tecnologie emesso il giorno 8 luglio 2005. Questo decreto, attuativo della legge 9
gennaio 2004 (legge Stanca), è completato da una serie di allegati, in particolare:
1. L'allegato A definisce i requisiti tecnici di accessibilità e le attività previste per la
verifica tecnica (primo livello di accessibilità)
2. L'allegato B invece definisce i criteri di valutazione per la verifica soggettiva
dell’accessibilità (secondo livello).
Le norme in esso contenute si ispirano alle direttive del World Wide Web Consortium (W3C)
e in particolare alle Web Content Accessibility Guidelines (WCAG 1.0) che stabiliscono gli
standard delle tecnologie basate su Internet.
La legge Stanca e i suoi decreti attuativi stabiliscono
a. Che le informazioni ed i servizi erogati dalle Pubbliche Amministrazioni con tecnologie
web devono essere accessibili
b. La metodologia per la verifica tecnica e soggettiva dell’accessibilità
Si parla quindi di:
1. Siti web e applicazioni realizzate con tecnologie web;
2. Documenti resi disponibili sui siti web e documentazione di supporto ai prodotti;
3. Materiale formativo e didattico digitale utilizzato nelle scuole di ogni ordine e
grado.
Università degli Studi di Milano
Divisione Sistemi Informativi – Ufficio web
Via Giuseppe Colombo, 46 - 20133 Milano, Italy – redazione.web@unimi.it
In seguito all’evoluzione delle linee guida (WCAG 2.0) il decreto è stato rivisto con la
pubblicazione delle “Modifiche all'allegato A del decreto 8 luglio 2005 del Ministro
per l'innovazione e le tecnologie, recante: Requisiti tecnici e i diversi livelli per
l'accessibilità agli strumenti informatici” (decreto del 20 marzo 2013 pubblicato in
Gazzetta Ufficiale il 16 settembre 2013).
In tali modifiche vengono stabiliti i 12 requisiti tecnici e i punti di controllo per effettuare
la verifica di conformità, basati sui principi ribaditi nelle WCAG 2.0.
I quattro principi delle WCAG 2.0 e i requisiti di accessibilità
I servizi, i contenuti e i documenti accessibili da web devono essere:
1. Percepibili
Le informazioni e i componenti dell'interfaccia utente devono essere presentati in modo
che possano essere fruiti attraverso differenti canali sensoriali
1.1.Fornire alternative testuali per qualsiasi contenuto non di testo in modo che lo
stesso possa essere trasformato in altre forme fruibili secondo le necessità degli
utenti come stampa a grandi caratteri, Braille, sintesi vocale, simboli o linguaggio
più semplice.
1.2.Fornire alternative per i tipi di media temporizzati.
1.3.Creare contenuti che possano essere rappresentati in modalità differenti (per
esempio, con layout più semplici), senza perdite di informazioni o di struttura.
1.4.Rendere semplice per gli utenti la visione e l'ascolto dei contenuti, separando i
livelli di primo piano e di sfondo.
2. Utilizzabili
I componenti dell’interfaccia utente e i comandi in essa contenuti devono essere
utilizzabili senza ingiustificati disagi o vincoli per l’utente.
2.1.Rendere disponibili tutte le funzionalità anche tramite tastiera.
2.2.Fornire agli utenti tempo sufficiente per leggere ed utilizzare i contenuti.
Università degli Studi di Milano
Divisione Sistemi Informativi – Ufficio web
Via Giuseppe Colombo, 46 - 20133 Milano, Italy – redazione.web@unimi.it
2.3.Non sviluppare contenuti che possano causare attacchi epilettici.
2.4.Fornire all'utente funzionalità di supporto per navigare, trovare contenuti e
determinare la propria posizione.
3. Comprensibili
Gli utenti devono poter comprendere le modalità di funzionamento dell’interfaccia e
le azioni in essa contenute necessarie per ottenere servizi e informazioni.
3.1.Rendere il testo leggibile e comprensibile.
3.2.Creare pagine Web che appaiano e funzionino in modo prevedibile.
3.3.Aiutare gli utenti ad evitare gli errori ed agevolarli nella eventuale correzione.
4. Robusti
Il contenuto deve essere abbastanza robusto da poter essere interpretato in modo
affidabile da una vasta gamma di programmi utilizzati dall’utente, comprese le
tecnologie assistive.
4.1.Garantire la massima compatibilità con i programmi utente attuali e futuri,
comprese le tecnologie assistive.
I punti di controllo che riguardano i documenti web
Per ogni requisito il decreto stabilisce alcuni punti di controllo: qui vedremo soltanto
quelli più importanti per la stesura di documenti accessibili.
Requisito 1 - Alternative testuali
Contenuti non testuali: tutti i contenuti non testuali (immagini, tabelle, link, grafici…)
presentati all'utente devono possedere un'alternativa testuale equivalente
(Alt/descrizione) che comunichi lo stesso messaggio intrinseco del contenuto non testuale
Università degli Studi di Milano
Divisione Sistemi Informativi – Ufficio web
Via Giuseppe Colombo, 46 - 20133 Milano, Italy – redazione.web@unimi.it
Requisito 3 – Adattabile
Sequenza significativa: quando il flusso sequenziale di presentazione del contenuto
influisce sulla percezione del suo significato, allora deve essere definita la corretta
sequenza di lettura (es. lettura delle tabelle).
Caratteristiche sensoriali: le istruzioni fornite per comprendere ed operare sui contenuti
non devono basarsi unicamente su caratteristiche sensoriali dei componenti quali forma,
dimensione, ubicazione visiva, orientamento o suono.
Requisito 4 – Distinguibile
Uso del colore: il colore non deve essere utilizzato come unica modalità visiva per
rappresentare informazioni, indicare azioni, richiedere risposte o come elemento di
distinzione visiva
Contrasto (minimo): La rappresentazione a monitor del testo e del testo rappresentato
come immagine deve avere un rapporto di contrasto fra testo in primo piano e sfondo di
almeno 4.5:1, fatta eccezione per i seguenti casi: a) Testo di grandi dimensioni: un testo
grande almeno 18 punti normale o 14 punti grassetto e/o un testo di analoghe dimensioni
rappresentato come immagine è sufficiente che abbiano un rapporto di contrasto fra testo
in primo piano e sfondo di almeno 3:1; b) Testo non essenziale: un testo o un testo
rappresentato come immagine che siano parti inattive di componenti dell'interfaccia
utente, di pura decorazione, invisibili oppure che facciano parte di immagini contenenti
contenuti visuali maggiormente significativi, non hanno alcun requisito di contrasto; c)
Logotipi: il testo che fa parte di un logo o marchio non ha alcun requisito minimo di
contrasto.
Requisito 5 - Accessibile da tastiera
Nessun impedimento all'uso della tastiera: se è possibile portare il focus su un componente
della pagina tramite l'uso di una tastiera, allora deve anche essere possibile spostarsi ad
un altro componente utilizzando comunque la tastiera.
Università degli Studi di Milano
Divisione Sistemi Informativi – Ufficio web
Via Giuseppe Colombo, 46 - 20133 Milano, Italy – redazione.web@unimi.it
Requisito 8 – Navigabile
Scopo del collegamento (nel contesto): lo scopo di ogni collegamento deve essere
comprensibile. Esso può essere determinato dal testo del collegamento oppure dal testo
del collegamento in sinergia ai contenuti contestuali circostanti.
Titoli ed etichette: per descrivere l'organizzazione logica degli argomenti e la finalità dei
blocchi di contenuto devono essere utilizzati titoli appropriati e nel corretto ordine
sequenziale gerarchico.
Requisito 9 – Leggibile
Lingua della pagina: deve essere definita la lingua di ogni contenuto.
Parti in lingua diversa da quella definita per la pagina: deve essere definita la lingua di
ogni passaggio o frase nel a eccezione di nomi propri, termini tecnici, parole in lingue
indeterminate e parole o frasi che sono diventate parte integrante del gergo del testo
immediatamente circostante.
Requisito 10 - Prevedibile
Identificazione coerente: i componenti che hanno la stessa funzionalità all'interno di un
insieme di pagine web devono essere sempre identificati in modo uniforme.
Requisito 12 – Compatibile
Analisi sintattica (parsing): i linguaggi di marcatura (tag) devono essere utilizzati in modo
conforme alle specifiche previste nelle relative grammatiche formali di riferimento.
Pubblicazione di un documento amministrativo non accessibile
Quasi in contemporanea alla pubblicazione del nuovo decreto l’Agenzia per l’Italia
Digitale ha pubblicato una circolare nella quale precisa che i documenti amministrativi
informatici, vale a dire gli atti formati dalle pubbliche amministrazioni con strumenti
informatici nonché i dati e i documenti informatici detenuti dalle stesse, devono
essere fruibili indipendentemente dalla condizione di disabilità personale, applicando
Università degli Studi di Milano
Divisione Sistemi Informativi – Ufficio web
Via Giuseppe Colombo, 46 - 20133 Milano, Italy – redazione.web@unimi.it
i criteri di accessibilità definiti dai requisiti tecnici di cui all'articolo 11 della legge 9
gennaio 2004, n. 4 (legge Stanca).
Per quanto riguarda moduli e formulari, l’articolo 57 del Codice dell’amministrazione
digitale stabilisce che le pubbliche amministrazioni provvedono a definire e a rendere
disponibili per via telematica i moduli e i formulari validi ad ogni effetto di legge,
nonché l'elenco della documentazione richiesta per i singoli procedimenti, anche ai fini
delle dichiarazioni sostitutive di certificazione e delle dichiarazioni sostitutive di
notorietà. Ai sensi del comma 6, lett. e) dell’articolo 9 del decreto legge n. 179/2012, la
pubblicazione online deve avvenire nel rispetto dei requisiti tecnici di accessibilità di cui
all'articolo 11 della legge 9 gennaio 2004, n. 4. Ciò significa che i moduli e
formulari, ma anche gli atti e i provvedimenti amministrativi oggetto di pubblicità
legale, devono essere fruibili anche da persone con disabilità. Questo concetto è stato
riconfermato dal Decreto Ministeriale del 20 marzo 2013 sui requisiti tecnici di
accessibilità previsti dalla legge 4/2004.
Non è ammessa, pertanto, la pubblicazione di documenti-immagine, vale a dire
scansioni digitali di documenti cartacei senza che si sia provveduto ad opportuna
digitalizzazione del testo ivi contenuto.
Le pubbliche amministrazioni sono quindi obbligate a garantire:
La conformità e corrispondenza alle informazioni contenute nei provvedimenti
amministrativi originali;
Che le informazioni siano accessibili assicurando così il rispetto dei principi di
uguaglianza e di non discriminazione nell’erogazione delle stesse.
Nel vademecum della Funzione Pubblica “Modalità di pubblicazione dei documenti
nell’Albo on line”, si precisa la seguente modalità operativa: “per i documenti resi
disponibili in formato digitale non utilizzabile con tecnologie compatibili con
l’accessibilità, oppure che abbiano contenuti non conformi ai requisiti tecnici di
accessibilità, devono essere forniti sommario e descrizione degli scopi dei documenti
stessi in forma adatta ad essere fruita con le tecnologie compatibili con
Università degli Studi di Milano
Divisione Sistemi Informativi – Ufficio web
Via Giuseppe Colombo, 46 - 20133 Milano, Italy – redazione.web@unimi.it
l’accessibilità e devono essere indicate in modo chiaro le modalità di accesso alle
informazioni equivalenti a quelle presentate nei documenti digitali non accessibili.”
Tipi di documento e formati di file
In questo manuale prenderemo in considerazione i file contenenti prevalentemente testo
(con immagini e collegamenti a complemento di esso), dando solo qualche cenno sui fogli
elettronici.
Per i documenti testuali non esiste un formato accessibile standard. Considerando la
diffusione di Word in Ateneo, lavoreremo quindi sul formato .doc (word) e sul formato .pdf
che – pur essendo formati proprietari – sono già utilizzati in tutti gli uffici dell’Ateneo.
In particolare ci riferiremo a Word (meglio se dalla versione 2010) come editor dei testi e
a Acrobat .pdf come file di pubblicazione sul web. Infatti Acrobat mette a disposizione
nativamente molte funzioni di personalizzazione finalizzate all’accessibilità.
Lasceremo da parte .rtf che presenta alcune problematiche legate alle dimensioni del file.
Inoltre non considereremo nello specifico i moduli che richiedono un trattamento in parte
differente e più complesso nonché l’utilizzo di software specifici.
Come strutturare un documento accessibile da zero
Si consiglia sempre di lavorare a partire dal documento in Word e poi di salvarlo in PDF.
Struttura del documento digitale
Un documento digitale è tipicamente composto da alcuni elementi visibili comuni anche ai
documenti cartacei:
1. Intestazione
2. Corpo del testo
3. Piè di pagina
4. Sommario
10
Università degli Studi di Milano
Divisione Sistemi Informativi – Ufficio web
Via Giuseppe Colombo, 46 - 20133 Milano, Italy – redazione.web@unimi.it
In più questi documenti possiedono delle proprietà (alcune non immediatamente visibili)
che consentono ad esempio agli strumenti informatici (pensiamo ai motori di ricerca, ma
anche alle cartelle e ai files sui nostri computer) di trovare, categorizzare ed esporre i
documenti in ambito digitale:
1. Titolo del documento
2. Autore del documento
3. Lingua del documento
4. Nome del file
Vedi Impostare le proprietà del file.
Struttura del testo
La riconoscibilità delle parti di un testo è evidenziata dall’uso semanticamente corretto
dei suoi elementi costitutivi:
1. Titoli e sottotitoli
2. Paragrafi
3. Liste
4. Tabelle
5. Collegamenti ipertestuali
Il significato di queste parti viene di solito confuso e sovrapposto al formato delle parti,
cioè a come appaiono: il titolo più in evidenza (grande, colorato), i paragrafi come blocchi
separati da uno spazio, gli elenchi contrassegnati dai punti elenco (o altri segni grafici) e
così via.
Il problema è che il significato di queste parti del testo deve continuare ad esistere
anche per chi non può “percepire” il formato – ad esempio un lettore vocale.
11
Università degli Studi di Milano
Divisione Sistemi Informativi – Ufficio web
Via Giuseppe Colombo, 46 - 20133 Milano, Italy – redazione.web@unimi.it
Intestazione e piè di pagina
Il Manuale di identità visiva di Ateneo e il Manuali delle divisioni e degli uffici definisce
come debba essere impostata l’intestazione dei documenti ufficiali e fornisce i loghi
corretti e le indicazioni per come apporre eventuale nome della struttura.
È importante che il logo all’interno dell’intestazione sia fornito di testo alternativo (Alt):
“Università degli Studi di Milano”.
Nel piè di pagina deve essere indicato:
a) Il nome e l’indirizzo della struttura universitaria che emette il documento (nel
formato indicato dal manuale)
b) La numerazione delle pagine
Stili
Nei programmi di videoscrittura uno stile è nello stesso tempo:
a) Un modo per indicare la funzione del testo e la sua struttura
b) Un insieme di caratteristiche di formattazione, a cui viene assegnato un nome, di
modo che possano essere applicate tutte insieme al testo. Ad esempio posso
definire un nuovo stile "MioStile" che contiene il carattere Trebuchet 12,
l'allineamento a sinistra, l'interlinea doppia, e 6 punti di spazio prima e dopo il
paragrafo.
Gli stili del titolo e del paragrafo migliorano la leggibilità del documento in quanto
possono costituire punti di riferimento strutturali e visuali per tutti: sia chi può vedere il
documento sia gli utenti che usano screen reader.
Nella stesura di un documento accessibile è necessario usare gli stili di testo in modo da
identificare correttamente le componenti semantiche del documento.
12
Università degli Studi di Milano
Divisione Sistemi Informativi – Ufficio web
Via Giuseppe Colombo, 46 - 20133 Milano, Italy – redazione.web@unimi.it
Preparare l’ambiente di lavoro
Prima di cominciare ad applicare gli stili effettuare due operazioni che risulteranno molto
utili:
1. Attivare il “Riquadro di spostamento”:
per avere un colpo d’occhio della struttura del documento mentre si lavora
consigliamo di visualizzare il riquadro di spostamento. In Office 2010-13: dal menu
visualizza, selezionare la casella “Riquadro di spostamento”
2. Espandere il “Pannello Stili”
Come applicare gli stili
Per applicare gli stili occorre cliccare con il mouse all’inizio del paragrafo che si vuole
formattare e utilizzare il pannello Stili per scegliere lo stile appropriato.
13
Università degli Studi di Milano
Divisione Sistemi Informativi – Ufficio web
Via Giuseppe Colombo, 46 - 20133 Milano, Italy – redazione.web@unimi.it
Come modificare gli stili
La formattazione di uno stile è modificabile in tutte le sue componenti cliccando dal
pannello sulla freccina che appare selezionando uno stile e scegliendo “Modifica”.
È possibile modificare tutti gli
attributi:
Il carattere e la sua dimensione
Allineamento
Altezza riga
Spaziatura prima e dopo dal menu “paragrafo”
In alternativa è possibile effettuare le modifiche direttamente sul testo e poi aggiornare lo
stile che ci interessa in base alla selezione.
Titoli
I titoli servono a identificare la struttura gerarchica del documento. Tale struttura può
essere estremamente semplice (un solo titolo e un testo) o estremamente complessa (con
Paragrafi, Sotto paragrafi, Articoli e sub articoli).
Per questo motivo tra gli stili troviamo sia un formato generico denominato “Titolo” da
utilizzare per i contenuti meno strutturati sia una serie di Titoli caratterizzati da una
numerazione: Titolo 1, Titolo 2, Titolo 3 etc. Questi ultimi sono da preferire quando la
14
Università degli Studi di Milano
Divisione Sistemi Informativi – Ufficio web
Via Giuseppe Colombo, 46 - 20133 Milano, Italy – redazione.web@unimi.it
struttura gerarchica del testo è più complessa e sono utilizzati anche per comporre in
automatico un sommario gerarchico.
Per facilitare la lettura e lo scorrimento del sommario, si consiglia di usare titoli brevi,
preferibilmente meno di 20 parole e non superare la lunghezza di una riga.
Testo e le spaziature
Il testo e i paragrafi sono da impostare con stile Normale.
Si consiglia anche di:
1. Usare un font di caratteri comuni e senza grazie per lo stile Normale con dimensione
minima 11 e interlinea compresa tra 1,2 e 1,5. Le indicazioni contenute nel manuale di
identità visiva di Ateneo prevedono l’utilizzo di Trebuchet (11-13,50)
2. Utilizzare il colore nero su sfondo bianco (o comunque fortemente contrastato) e non
decorato
3. Usare il testo in grassetto solo quando è necessario per attirare l’attenzione
dell’utente su una specifica parte dell’informazione
4. Non scrivere nomi di destinatari e oggetto tutto in maiuscolo in quanto il tutto
maiuscolo è di sé di più difficile lettura per i nostri occhi ed inoltre alcuni screen
reader lo leggono lettera per lettera interpretandolo come un acronimo. Se proprio si
vuole usare un tutto maiuscolo impostarlo nelle proprietà del carattere dello stile
5. Per motivi di praticità, le sigle e gli acronimi vanno scritti senza punti intermedi, ad
esempio: MIUR (e non M.I.U.R.), e DECRETA e non D E C R E T A
6. E’ preferibile non giustificare il testo: la spaziatura variabile tra le parole può
disturbare la lettura, specie per chi è affetto da dislessia.
Occorre evitare l’uso di spazi vuoti superflui o tabulazioni e paragrafi vuoti in quanto in
loro presenza gli utenti che usano screen reader possono pensare di essere giunti alla fine
delle informazioni. Per creare spazi vuoti si devono piuttosto usare gli elementi di
formattazione presenti negli stili (le impostazioni del paragrafo).
15
Università degli Studi di Milano
Divisione Sistemi Informativi – Ufficio web
Via Giuseppe Colombo, 46 - 20133 Milano, Italy – redazione.web@unimi.it
Quindi:
a) Non creare allineamenti mediante la barra spaziatrice o con l'uso del tasto "tab",
utilizzare invece la tabulazione o allineamento cliccando sul righello orizzontale
b) Evitare paragrafi vuoti (tasto invio) per distanziare i blocchi di testo: utilizzare la
spaziatura paragrafo (Formato>Paragrafo>Spaziatura)
c) Non inserire due o più spazi fra una parola e l’altra
d) Non inserire lo spazio dopo l’apostrofo
e) Non inserire lo spazio prima di un segno di punteggiatura
f) Utilizzare le interruzioni di pagina e non ripetuti "Invio" per andare ad una pagina
vuota (Inserisci>Interruzione>Di pagina)
16
Università degli Studi di Milano
Divisione Sistemi Informativi – Ufficio web
Via Giuseppe Colombo, 46 - 20133 Milano, Italy – redazione.web@unimi.it
Per vedere gli elementi di struttura invisibili
Per vedere se sono presenti nel testo paragrafi vuoti, o altre spaziature impostate con la
barra o in maniera scorretta cliccare nella barra degli strumenti paragrafo sul tasto
“Mostra tutto”
Per eliminare velocemente tutte le spaziature scorrette
Per eliminare velocemente da tutto il testo (se ad esempio l’avete copiato), i paragrafi
doppi e le spaziature non corrette è molto utile e veloce la funzione trova e sostituisci. Ad
esempio per togliere le spaziature doppie con paragrafo cercheremo ^p^p (significa a
capo) e lo sostituiremo con un solo paragrafo ^p. Oppure cercheremo due spazi (premere
due volte la barra nella casella Trova) e lo sostituiremo con un solo spazio.
Liste
Un elenco è più facile da leggere e da capire rispetto a un paragrafo molto pieno.
Nella creazione di liste:
1. Utilizzare la funzione “Elenchi numerati” e non inserire a mano simboli o numeri
2. È preferibile non utilizzare simboli quali “-“ oppure “_” (underscore) per elencare le
voci di una lista, preferire numeri o lettere per indicare le singole voci. L’uso dei
simboli grafici non è consigliato in quanto sul dispositivo utente potrebbe non essere
installato il font corrispondente.
17
Università degli Studi di Milano
Divisione Sistemi Informativi – Ufficio web
Via Giuseppe Colombo, 46 - 20133 Milano, Italy – redazione.web@unimi.it
Collegamenti ipertestuali
Un collegamento ipertestuale consente di passare ad una particolare posizione nel
documento, ad una pagina web oppure ad un altro file creato da un altro programma quale
ad esempio un file Excel.
I collegamenti ipertestuali sono caratterizzati da un’immagine o da testo, in genere di
colore blu, su cui l’utente può cliccare per passare ad una posizione diversa.
Nell’inserire il collegamento occorre anche riempire il campo “Descrizione” con una breve
nota sul testo. Questa nota sarà visibile quando l’utente posizionerà il mouse sul
collegamento: vedi ad es. Accessibilità dei documenti elettronici.
Nel definire il link si raccomanda di usare parole o brevi frasi di chiaro e univoco significato
anche fuori del contesto, evitando espressioni generiche come "premi qui" o "torna
indietro", al contrario usare enunciati del tipo “Torna all’indice analitico”.
Aggiungere testo alternativo agli oggetti
Il testo alternativo noto anche come testo Alt, è visualizzato al passaggio del puntatore del
mouse su di un’immagine o un oggetto. Lo scopo di questa informazione è quello di aiutare
gli utenti che usano screen reader a comprendere il contenuto delle immagini nel
documento.
Si consiglia di aggiungere il testo alternativo alla seguente tipologia di oggetti:
a) Immagini
b) Tabelle
c) Grafici
Come aggiungere il testo alternativo alle immagini e agli oggetti
Il testo alternativo in Word (a partire da office 2010) può essere aggiunto facendo clic con il
pulsante destro del mouse sull’oggetto e scegliendo la proprietà Formato (per le tabelle è
Proprietà tabella), ecco un esempio di come è possibile aggiungere il testo:
18
Università degli Studi di Milano
Divisione Sistemi Informativi – Ufficio web
Via Giuseppe Colombo, 46 - 20133 Milano, Italy – redazione.web@unimi.it
Microsoft Word: come aggiungere un testo alternativo
Tabelle e loro struttura
Word non dispone di particolari strumenti per l’accessibilità delle tabelle: si consiglia
pertanto quando possibile di evitarne l’uso. In ogni caso non bisogna utilizzare mai le
tabelle per impostare la struttura del testo ma solo per mostrare dati. Se il documento è
interamente tabellare è preferibile pubblicarlo attraverso un foglio elettronico (excel o
csv). Nel caso in cui sia indispensabile inserire una tabella nel documento è possibile
adottare alcuni accorgimenti per rendere più accessibile il testo a chi usa uno screen
reader.
1. Per creare tabelle, utilizzare il comando Inserisci Tabella evitando di inserire tabelle
già presenti in altri documenti con il copia incolla
2. È consigliabile usare una struttura bidimensionale in modo da agevolarne
l’esplorazione e la comprensione;
3. Identificare le celle vuote con un carattere, ad esempio con il segno “-“ oppure con
un’abbreviazione (ad esempio “n.p”, dato non presente) quando il dato mancante
19
Università degli Studi di Milano
Divisione Sistemi Informativi – Ufficio web
Via Giuseppe Colombo, 46 - 20133 Milano, Italy – redazione.web@unimi.it
esprime un valore provvedendo a inserire nella tabella una legenda che spieghi il
significato dei caratteri o delle abbreviazioni utilizzate;
4. Porre attenzione nell’ordine degli elementi costitutivi verificando l'ordine di lettura
della tabella spostandosi con TAB tra le celle per controllare che le informazioni
siano presentate in ordine logico;
5. Inserire una didascalia ed un’intestazione di colonna e una breve descrizione;
6. Se possibile evitare di creare tabelle con righe eccessivamente alte ed in ogni caso
evitare che una riga si divida tra due pagine (disabilitare l’opzione permetti la
divisione della riga tra le pagine nel menu Proprietà tabella)
Figura 4 Proprietà tabella in Word relative alla Riga
Uno screen reader interpreta la tabella scansionandola per righe, dalla prima cella in alto a
sinistra all’ultima cella in basso a destra sia automaticamente che manualmente tramite
spostamento del cursore con il tasto Tab. Un semplice intervento sulla disposizione delle
informazioni può migliorarne la comprensibilità.
In Word l’inserimento di una didascalia appropriata si effettua selezionando la tabella e
facendo clic sul pulsante “Inserisci didascalia” della scheda Riferimenti o utilizzando il
menu contestuale (tasto destro). L’utilità della didascalia consiste nel permettere, anche a
chi non vede fisicamente la tabella, la comprensione della natura dei dati presentati.
Utilizzare anche il testo alternativo.
20
Università degli Studi di Milano
Divisione Sistemi Informativi – Ufficio web
Via Giuseppe Colombo, 46 - 20133 Milano, Italy – redazione.web@unimi.it
Tabella 1 - Tabella 1 Esempio di tabella con didascalia in Word
Intestazione 1 Intestazione 2
Riga 1 A B
Riga 2 C D
Word non permette di definire colonne come intestazioni di righe, però è possibile
determinare quali siano le intestazioni delle colonne: selezionare la prima riga e nella
scheda Riga della finestra di dialogo “Proprietà tabella” fate clic sulla casella di controllo
“Ripeti come riga di intestazione in ogni pagina”.
Non utilizzare oggetti lampeggianti o in movimento
Non introdurre oggetti o scritte lampeggianti o i movimento le cui frequenze di
intermittenza potrebbero provocare disturbi da epilessia o disturbi della concentrazione.
Indici e sommari accessibili e navigabili
Nel caso di documenti molto lunghi è opportuno inserire il sommario all’inizio del
documento per facilitare la “navigazione” all’interno del documento. Il sommario è utile a:
a) Chiunque in quanto favorisce la navigazione tra le parti del documento
21
Università degli Studi di Milano
Divisione Sistemi Informativi – Ufficio web
Via Giuseppe Colombo, 46 - 20133 Milano, Italy – redazione.web@unimi.it
b) In particolare a chi utilizza screen reader, perché in questo modo ha uno strumento
aggiuntivo, oltre alla navigazione per titoli, per evitare la lettura sequenziale dei
contenuti.
In Word la scheda Sommario contiene diverse opzioni fra cui “Usa collegamenti
ipertestuali anziché numeri di pagina”, selezionandola viene creato un sommario dotato
di numeri di pagina e collegamento ipertestuale al livello di titolo indicato.
Creazione di un sommario
Per creare un sommario semplice da aggiornare:
1. applicare prima gli stili del titolo, Titolo 1 e Titolo 2 ad esempio, al testo che si
vuole includere nel sommario. Word trova i titoli e li usa per creare il sommario e
può eseguire l'aggiornamento del sommario in qualunque momento si modifica il
testo, la sequenza o il livello del titolo
2. Fare clic sul punto in cui inserire il sommario, in genere all'inizio di un documento,
assicurarsi che lo stile sia “Normale” e inserire un titolo “Indice” o “Sommario”
3. Da Riferimenti > Sommario scegliere Tabella automatica nella raccolta di stili.
Figura 1a Creazione di un sommario in Word
22
Università degli Studi di Milano
Divisione Sistemi Informativi – Ufficio web
Via Giuseppe Colombo, 46 - 20133 Milano, Italy – redazione.web@unimi.it
Una volta creato il sommario in questo modo l’utente può raggiungere le singole parti del
documento grazie a questi link usando la combinazione “ctrl + clic” sul collegamento.
Indicazioni ulteriori per Excel
Per l’accessibilità dei fogli excel:
a. Utilizzare il più possibile tabelle semplici e formattarle come tabelle in modo che vi
siano le righe e le colonne di intestazione
b. Non usare celle vuote solo per spaziare
c. Evitare unioni di celle
d. Evitare l’uso dei colori come sfondo per le celle
e. Se si utilizzano immagini configurare il testo alternativo
f. Inserire eventuali parti testuali in caselle di testo
g. Inserire una sola tabella per foglio di lavoro
23
Università degli Studi di Milano
Divisione Sistemi Informativi – Ufficio web
Via Giuseppe Colombo, 46 - 20133 Milano, Italy – redazione.web@unimi.it
h. Inserire le descrizioni per le tabelle
24
Università degli Studi di Milano
Divisione Sistemi Informativi – Ufficio web
Via Giuseppe Colombo, 46 - 20133 Milano, Italy – redazione.web@unimi.it
i. Inserire le descrizioni per i grafici
Nel salvataggio
a. Attribuire nomi significativi ai file excel in modo da consentire agli utenti che salvano i
files in locale di individuare facilmente i documenti di interesse
b. Aggiungere Titolo del documento e autore nelle proprietà del file
c. Utilizzare intestazioni e piè di pagina per inserire il titolo o altre informazioni ripetitive
Impostare le proprietà del file
Le proprietà del file come abbiamo visto sono quelle che i vari motori di ricerca utilizzano
quando restituiscono i risultati. Prima di salvare il file occorre inserire e controllare il
titolo, l’autore e pensare al nome da dare al file.
Il titolo del file
La scarsa attenzione alla presenza o alla correttezza del titolo del documento possono
pregiudicare sia l’accessibilità sia la possibilità di rintracciare il file facilmente una volta
pubblicato sul web (ma non solo).
Per inserire il titolo del file:
25
Università degli Studi di Milano
Divisione Sistemi Informativi – Ufficio web
Via Giuseppe Colombo, 46 - 20133 Milano, Italy – redazione.web@unimi.it
In Office 2010-13 (doc, rtf, xls, ppt): Menu File / Si apre la scheda informazioni /
Proprietà
In Office 2007 (doc, rtf, xls, ppt): Pulsante Office (il primo in alto a sinistra) /
Prepara / Proprietà
In Adobe Acrobat (pdf): Menu File/ Proprietà
L’autore del file
L’autore del file è presente nelle proprietà del file. Di default viene preso il proprietario
del computer su cui è stato scritto il documento. Per questo è quasi sempre necessario
modificarlo.
Per inserire l’autore:
In Office 2010-13: menu File > Si apre la scheda informazioni >Proprietà
In Office 2007: Pulsante Office (il primo in alto a sinistra) / Prepara / Proprietà
In Adobe Acrobat (pdf): Menu File/ Proprietà
Per convenzione comune l’autore deve contenere:
Università degli Studi di Milano – [eventuale nome ufficio/struttura]
26
Università degli Studi di Milano
Divisione Sistemi Informativi – Ufficio web
Via Giuseppe Colombo, 46 - 20133 Milano, Italy – redazione.web@unimi.it
Il nome del file
Scrivere il nome di file senza spazi bianchi, utilizzare solo i seguenti caratteri a-z, A-Z, 0-
9, _ (underscore) e senza caratteri speciali tipo / \% | ' "
Si suggerisce di utilizzare un nome parlante che contenga le principali informazioni per
sapere di cosa si tratta ed anche una indicazione temporale (anno).
La lingua del documento
Word in automatico attribuisce ai file la lingua impostata come predefinita dal sistema (in
genere l’Italiano). Se si producono documenti in altra lingua o che contengono parti in
altra lingua è importante indicarlo.
Per modificare la lingua di un documento, eseguire le operazioni seguenti:
1. Accedere alla scheda revisione
2. Nel gruppo Lingua della scheda Revisione fare clic su Imposta lingua di modifica
27
Università degli Studi di Milano
Divisione Sistemi Informativi – Ufficio web
Via Giuseppe Colombo, 46 - 20133 Milano, Italy – redazione.web@unimi.it
3. Nella finestra di dialogo Lingua selezionare la lingua desiderata.
Per modificare la lingua di una parte del documento, eseguire le operazioni seguenti:
1. Posizionare il cursore nel punto del file in cui si desidera iniziare a digitare il testo
in una lingua diversa. In alternativa, se il testo è già stato digitato, selezionarlo
2. Nel gruppo Lingua della scheda Revisione fare clic su Imposta lingua di modifica
3. Nella finestra di dialogo Lingua selezionare la lingua desiderata.
Salvare il file per la pubblicazione sul web
Il formato PDF è quello preferito per la pubblicazione di documenti testuali (da word
processor). Adobe dispone di programmi in grado di produrre PDF dove l’utente può
cambiare i colori di testo e sfondo liberamente, in particolare Adobe è sensibile al tema e
fornisce diverse funzioni per l’accessibilità.
Per i dati invece è preferibile l’utilizzo del formato xls e csv.
Nota: è consentita anche la pubblicazione di documenti di word. Il sistema di
pubblicazione attuale del portale unimi (OpenText) però attualmente non gestisce i file
con estensione .docx e .xlsx dell’ultima versione di Office. E quindi necessario salvarli nel
formato precedente .doc e .xls utilizzando la funzione “Salva con nome”.
Salvare il file come pdf accessibile
Condizioni necessarie perché un PDF si ritenga accessibile
Un file PDF che corrisponda alle richieste delle linee guida per l'accessibilità di Adobe,
potrà essere letto con uno screen reader, i contenuti potranno essere sottoposti a
ingrandimenti senza perdita di informazioni o dover ricorrere alla barra di scorrimento
orizzontale del reader (PDF "flessibile"), sarà possibile cambiare i colori di testo e sfondo
liberamente (Modifica > Accessibilità), sarà dotato di segnalibri (Vista > Pannelli di
navigazione > Segnalibri) e di un corretto ordine di lettura e potrà essere consultato
utilizzando il tasto Tab.
28
Università degli Studi di Milano
Divisione Sistemi Informativi – Ufficio web
Via Giuseppe Colombo, 46 - 20133 Milano, Italy – redazione.web@unimi.it
Più precisamente per essere considerato accessibile un file PDF deve avere le seguenti
caratteristiche principali:
1 Il documento deve essere un testo e non un'immagine che rappresenti un testo
(scansione);
2 Se presenta moduli e campi essi devono essere accessibili;
3 La struttura del documento deve essere delineata da tag;
4 L'ordine di lettura deve essere chiaro e facile da seguire;
5 Un testo descrittivo alternativo deve essere disponibile per ogni elemento grafico,
link, modulo;
6 Devono essere presenti elementi di aiuto alla navigazione oltre ai link, alle
intestazioni e alla descrizione dei contenuti delle tabelle;
7 Deve essere specificata la lingua del documento;
8 Il documento deve usare font che permettano la conversione dei caratteri in testo;
9 Deve avere impostazioni di protezione che consentono l'accesso al testo da parte dei
programmi di lettura dello schermo;
10 Deve essere specificato il titolo del documento.
Aggiungere i tag per l’accessibilità al documento in PDF
Per ottenere risultati ottimali, è obbligatorio aggiungere i tag per l’accessibilità al
documento al momento del salvataggio in PDF da Word o Libre Office. È anche possibile
inserire tag in un PDF già esistente di cui non si possegga il file di testo di origine mediante
Acrobat. L'aggiunta di tag durante la conversione consente di interpretare puntualmente la
struttura di layout complessi e di includere correttamente nel processo link, riferimenti
incrociati, segnalibri, nonché eventuale testo alternativo all'interno del file, se presente.
Nella conversione dei documenti Office si raccomanda di selezionare le caselle “Tag per la
struttura del documento per l’accessibilità”, allo scopo è possibile consultare il seguente
documento Microsoft: Creazione di file PDF accessibili.
29
Università degli Studi di Milano
Divisione Sistemi Informativi – Ufficio web
Via Giuseppe Colombo, 46 - 20133 Milano, Italy – redazione.web@unimi.it
Esempio di conversione di documenti Word in PDF
In Word è possibile usare una funzione nativa evitando
di scaricare e installare software di conversione:
1. Fare clic su Salva con nome nella scheda File.
2. Fare clic sulla freccia nell'elenco Tipo file della
finestra di dialogo Salva con nome e quindi fare
clic su PDF.
3. Fare clic su Opzioni. Assicurarsi che le caselle
di controllo “Crea segnalibri usando le
intestazioni” e “Tag per la struttura del
documento per l'accessibilità” siano
selezionate e quindi fare clic su OK. È possibile
in Word aggiungere il tag per la conformità al
PDF/A.
4. Fare clic su Salva.
Lavorare su un documento che esiste già
Molto spesso i documenti non nascono da zero, ma a partire da testi già esistenti
(tipicamente il bando copiato da quello dell’anno scorso, il documento fatto a più mani
che arriva da un collega o il file prodotto da una applicazione).
Intervenire su un documento già esistente è una operazione che può essere lunga e
complessa, a volte più lunga che partire da zero, ma se ce n’è la necessità…vediamo come
fare.
Intanto sempre – se possibile – partiamo dal documento che dobbiamo rendere accessibile
nel suo originale in Word e procuriamoci un file accessibile che funzioni da modello
(potete scaricarlo dal portale se siete redattori dalla pagina OpenText CMS o da questo
link aperto a tutti: http://tinyurl.com/accessibilita).
Poi seguite questa scaletta:
30
Università degli Studi di Milano
Divisione Sistemi Informativi – Ufficio web
Via Giuseppe Colombo, 46 - 20133 Milano, Italy – redazione.web@unimi.it
1. Aprite il file word accessibile di modello
2. Aprite il file da modificare e copiatene tutto il testo
3. Tornate sul modello e posizionatevi su un paragrafo con stile Normale
4. Incollate tutto “come solo testo” (cliccate con il tasto destro "Opzioni incolla" -
"mantieni solo testo" l'iconcina con la A) assicurandovi che lo stile sia "Normale"
5. Le formattazioni presenti nell’origine (i grassetti ad esempio) e i valori dei link
eventualmente presenti si perderanno e dovrete riapplicarle
6. Formattate come elenchi puntati/numerati le parti ad elenco
7. Applicate gli stili al titolo principale (Titolo 1) e ad eventuali sottotitoli (Titolo 2,
Titolo 3 etc.).
8. Ricordatevi di non utilizzate gli a capo e la barra spaziatrice per formattare il testo
ed eliminate quelli esistenti vedi “Per eliminare velocemente tutte le spaziature
scorrette”
9. Impostate o verificate le proprietà del file
10. Salvate il file come pdf, impostando in Opzioni la selezione su "Tag per la struttura
del documento per l'accessibilità"
31
Università degli Studi di Milano
Divisione Sistemi Informativi – Ufficio web
Via Giuseppe Colombo, 46 - 20133 Milano, Italy – redazione.web@unimi.it
Come verificare se un pdf è accessibile
Utilizzare Acrobat X o XI pro
Se sulla propria postazione è installata la versione completa di Acrobat X o XI, aprendo il
PDF è possibile eseguire un controllo completo dal menu Strumenti – Accessibilità (se non
lo si vede attivarlo dalla scheda proprietà):
Per lanciare il controllo selezionare l’opzione “Verifica completa”.
32
Università degli Studi di Milano
Divisione Sistemi Informativi – Ufficio web
Via Giuseppe Colombo, 46 - 20133 Milano, Italy – redazione.web@unimi.it
Al termine della verifica verrà visualizzato un rapporto sull’accessibilità del documento.
Tenete presente che – anche se il documento è perfettamente accessibile – verranno
visualizzati 3 errori sotto “Documento”:
1. Ordine di lettura logica (richiede una verifica manuale): cliccate con tasto destro e
selezionate “Riuscito”
2. Titolo (anche se il titolo è stato correttamente impostato nel documento word
occorre con tasto destro scegliere “Correggi” per farlo recepire a Acrobat)
3. Contrasto colore (richiede una verifica manuale): cliccate con tasto destro e
selezionate “Riuscito”
33
Università degli Studi di Milano
Divisione Sistemi Informativi – Ufficio web
Via Giuseppe Colombo, 46 - 20133 Milano, Italy – redazione.web@unimi.it
E opportuno – in caso di documenti in lingua diversa dall’italiano - controllare che la
lingua straniera sia stata correttamente impostata (da File >> Proprietà >> Avanzate)
Utilizzare un validatore on-line
Se non si dispone di Acrobat Professional è possibile utilizzare il servizio web gratuito
eAccessibility Pdf Check che conduce una serie di test volti ad accertare se il documento in
PDF risponde ai criteri di accessibilità.
34
Università degli Studi di Milano
Divisione Sistemi Informativi – Ufficio web
Via Giuseppe Colombo, 46 - 20133 Milano, Italy – redazione.web@unimi.it
Potrebbero piacerti anche
- Procedura Learning Agreement Studenti Aggiornato 29 - 4 - 2019Documento28 pagineProcedura Learning Agreement Studenti Aggiornato 29 - 4 - 2019AntonioNessuna valutazione finora
- Guida Pratica Creazione Word Accessibile 2 PDFDocumento7 pagineGuida Pratica Creazione Word Accessibile 2 PDFn4k4Nessuna valutazione finora
- Conversione Voti IUAV - Aggiornamento 30 7 2018Documento2 pagineConversione Voti IUAV - Aggiornamento 30 7 2018AntonioNessuna valutazione finora
- Modulo Richiesta Certificati - 5Documento1 paginaModulo Richiesta Certificati - 5AntonioNessuna valutazione finora
- Riconoscimento Crediti - Esempio Di CompilazioneDocumento1 paginaRiconoscimento Crediti - Esempio Di CompilazioneAntonioNessuna valutazione finora
- DM N. 218 ALLEGATO ADocumento5 pagineDM N. 218 ALLEGATO AEuna ProvaNessuna valutazione finora
- Modulo Consegna DocumentiDocumento1 paginaModulo Consegna DocumentiAntonioNessuna valutazione finora
- DS 6 - LineeGuida - DigitalizzazioneDocumento7 pagineDS 6 - LineeGuida - DigitalizzazioneAntonioNessuna valutazione finora
- FACSIMILE Dichiarazione Di EquipollenzaDocumento1 paginaFACSIMILE Dichiarazione Di EquipollenzaAntonioNessuna valutazione finora
- Guida Studenti Outgoing Iuav Al 15 12 2020Documento11 pagineGuida Studenti Outgoing Iuav Al 15 12 2020AntonioNessuna valutazione finora
- Decreto Ministeriale N. 730 All. 5 Sedi Della Prova CDL VeterinariaDocumento4 pagineDecreto Ministeriale N. 730 All. 5 Sedi Della Prova CDL VeterinariaFuejenNessuna valutazione finora
- Guida Docenti Tutors 1Documento6 pagineGuida Docenti Tutors 1AntonioNessuna valutazione finora
- Decreto Ministeriale N. 730 Del 25 Giugno 2021Documento11 pagineDecreto Ministeriale N. 730 Del 25 Giugno 2021FuejenNessuna valutazione finora
- Decreto Ministeriale N. 730 All 4 Sedi Prova Medicina Chirurgia OdontoiatriaDocumento4 pagineDecreto Ministeriale N. 730 All 4 Sedi Prova Medicina Chirurgia OdontoiatriaAntonioNessuna valutazione finora
- 12 13 Documenti e Norme Per Essere Ammessi Alla Seduta Di LaureaDocumento4 pagine12 13 Documenti e Norme Per Essere Ammessi Alla Seduta Di LaureaAntonioNessuna valutazione finora
- ADOBE SCAN - Guida AllusoDocumento7 pagineADOBE SCAN - Guida AllusoAntonioNessuna valutazione finora
- IseeDocumento3 pagineIseeAntonioNessuna valutazione finora
- Marzo 2020 Consigli Stampa Consegna+TesiDocumento20 pagineMarzo 2020 Consigli Stampa Consegna+TesiAntonioNessuna valutazione finora
- Istruzioni Pdfa AccessibileDocumento8 pagineIstruzioni Pdfa AccessibileO ONessuna valutazione finora
- Prova Upload Documento - 0Documento34 pagineProva Upload Documento - 0AntonioNessuna valutazione finora
- Procedura Creazione PDF-ADocumento2 pagineProcedura Creazione PDF-AAntonioNessuna valutazione finora
- Istruzioni Pdfa AccessibileDocumento8 pagineIstruzioni Pdfa AccessibileO ONessuna valutazione finora
- 4 PDF AdddffffDocumento3 pagine4 PDF AdddffffAndrea CallegaroNessuna valutazione finora
- Istruzioni TesiDocumento16 pagineIstruzioni TesiAntonioNessuna valutazione finora
- Listino Indiretta - Ricoh Ed21 Rev48 (22 - Dic - 2021)Documento200 pagineListino Indiretta - Ricoh Ed21 Rev48 (22 - Dic - 2021)negozio.toneritaliavicenzaNessuna valutazione finora
- Listino Lindab 2017-18Documento372 pagineListino Lindab 2017-18Christian LunardiNessuna valutazione finora
- Catalogo BassoDocumento59 pagineCatalogo BassoАлександр ВитюкNessuna valutazione finora
- UNI EN 10308 - 2004 - EIT Prove Non Distruttive Controllo Con Ultrasuoni Delle Barre Di AcciaioDocumento21 pagineUNI EN 10308 - 2004 - EIT Prove Non Distruttive Controllo Con Ultrasuoni Delle Barre Di AcciaioMarcoNessuna valutazione finora