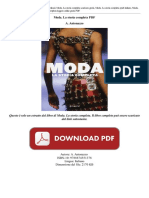Documenti di Didattica
Documenti di Professioni
Documenti di Cultura
Progettare La Moda Con Photoshop
Progettare La Moda Con Photoshop
Caricato da
Ilenia Penso0 valutazioniIl 0% ha trovato utile questo documento (0 voti)
14 visualizzazioni18 pagineDisegnare la moda con Photoshop
Copyright
© © All Rights Reserved
Formati disponibili
PDF o leggi online da Scribd
Condividi questo documento
Condividi o incorpora il documento
Hai trovato utile questo documento?
Questo contenuto è inappropriato?
Segnala questo documentoDisegnare la moda con Photoshop
Copyright:
© All Rights Reserved
Formati disponibili
Scarica in formato PDF o leggi online su Scribd
0 valutazioniIl 0% ha trovato utile questo documento (0 voti)
14 visualizzazioni18 pagineProgettare La Moda Con Photoshop
Progettare La Moda Con Photoshop
Caricato da
Ilenia PensoDisegnare la moda con Photoshop
Copyright:
© All Rights Reserved
Formati disponibili
Scarica in formato PDF o leggi online su Scribd
Sei sulla pagina 1di 18
3. PROGETTARE CON IL PERSONAL
COMPUTER
3.1 Gli Strumenti Operativi
Caratteristiche base del computer
‘A. Computer con installato il programma Photoshop
o simile, preferibilmente dalla versione CS in poi,
con almeno 512 MB di memoria Ram e un monitor a
colori di buona qualita, eventualmente da calibrare
con i colori di resa della stampante a disposizione,
B. Scanner piano formato Aé /A3 per acquisire disegni
e materiati con minimi spessori, fotografie o ritagli
di rivista,
Caratteristiche dal file grafico
Non possiamo iniziare ad utilizzare un programma di
gestione immagini senza avere alcune rudimentali infor-
mazioni sul materiale grafico digitale che stiamo crean-
do, pena un elaborato di scarsa qualita, E doveroso dare
una definizione ad alcuni termini e possedere alcune
nozioni fondamentali sulle grafica computerizzata.
DPI: (Dots Per Inch / punti per pollice) Unita di misura
utilizzata per indicare la risoluzione grafica di unim-
magine informatica - riprodotta dallo scanner, dalla
macchina fotogra‘ica digitale o importata da internet.
Dimensione di stampa: il formato dellimmagine -
espresso in centinetri - & direttamente proporzionale al
peso det file/immagine.
La tabella eviderzia il rapporto tra peso-risoluzione-
dimensioni di ur‘immagine ai fini della stampa.
MEGAPREL
Megapixel 1280x168. 4527 231006
‘2Megapivel 1600x1200 6x42 2700 3x10
SMegapivel 204841536 72054 3626173
‘Megapivel 2272x1706 80x60 3828 19x14
sMegapixel 2560x1920 90x67 aace 2x16
@Megapivel 307212068 1081725234 26x17
aiMegapinel 406612706 145185 BMS BHI
- Se utilizziamo un foglio con dimensione Uni A4 cm
21x29,7 e una risoluzione di 150 dpi il file di Pho-
‘toshop aperto pesera circa 2,77 MB.
= Se intendiamo stampare il figurino, mood o cartella
colore nel nostro “sistema chiuso” computer/stam-
pante dello studio dove lavoriamo, possiamo mante-
rere la risoluzione immagine a 100/150 punti.
= Prima della stampa finale & sempre consigliato
effettuare idonee prove di stampa per verificare la
qualita e la resa cromatica.
= Qualora il disegno/illustrazione dovesse essere
pubblicato in misura reale su una rivista 0 stampa-
ta con sistemi offset necessita di una risoluzione di
300 dpi che deve essere impostata prima della
scansione del cartaceo.
3.2 Vausilio di PHOTOSHOP
PHOTOSHOP @ un software per V'elaborazione professio-
nale delle immagini arrivato alla versione C54 che rap-
presenta per il designer e per la rappresentazione grafi-
ca della moda Yambiente ideale per 'elaborazione di
‘immagini destinate alla stampa o alla pubblicazione su
web; nel settore fashion, Photoshop viene utilizzato per
la creazione di mood, cartelle colore e per lelaborazio-
ne del figurino moda. Il programma & in grado di creare
un'immagine, modificarla nei colori, nelle curve, nelle
sfumature ed @ possibile applicarvi un gran numero di
effetti
La maggior parte degti strumenti di Photoshop lavora
con immagini raster, modificando i pixel dellimmagine;
iL programma & dotato anche di potenti strumenti per la
gestione e la creazione di grafica vettoriale come lo
strumento penna.
Grafica bitmap o raster
IL termine roster (trama, reticolo, griglia), tree origine
dalla tecnologia televisiva analogica, ovvero dal termi-
ne che indica le righe orizzontali, dette anche scan line,
dei televisori o dei monitor. In computer grafica, il ter-
mine indica la griglia ortogonale di punti che costitui-
sce un'immagine. Nella grafica raster limmagine viene
vista come una scacchiera e ad ogni elemento della
scacchiera, chiamato pixel, viene associato uno specifi-
co colore.
153
Grafica vettoriale
immagine viene creata da vettori, composti da punti con
coordinate cartesiane (asse x e y). Le immagini vettoria-
li sono immagini realizzate con una tecnica che le rende
universali, nel senso che possono essere utilizzate in
qualsiasi modo poiché supportano qualsiasi dimensione.
Un disegno vettoriale pud essere stampato a qualsiasi
dimensione, dalla gigantografia al francobollo, senza
perdere risoluzione, semplicemente ricalcolando le coor-
dinate dei punti da cui @ composto.
I Modelli di colore utilizzati da Photoshop
Il modelo RGB, utilizzato per la definizione dei colori
a video, é l'insieme dei colori Red - Green - Blue; le
immagini acquisite con uno scanner standard sono in
modalita RGB. Le immagini RGB usano tre colori o cana~
li, per riprodurre sullo schermo fino a 16,7 mitioni di
colori; i tre canali generano 24 bit (8x3) di informazio-
ni sui colori per pixel. Nellimmagine RGB, ad ogni pixel
@ assegnato un valore di intensita, che va da 0 nero a
255 bianco, per ogni canale aumentando il valore, il
colore diventa pid chiaro. Quando i tre canali hanno
come valore 255 si ottiene il bianco puro; quando il
valore invece @ 0 si ottiene il nero puro; nel caso di
valori uguali, il risuttato & un grigio.
Il modello CMYK, modalita di separazione colore utilizza-
ta per la stampa professionale in quadricromia, assegna
un valore percentuale da 0 @ 100 ad ogni colore, Cyan -
Magenta - Yellow ~ Black (K). Nelle immagini CMYK, il
bianco puro si ottiene assegnando il valore O% a tutti e
‘quattro i componenti, il nero si pud ottenere assegnando
‘il valore 100% al K oppure con varie combinazioni dei
quattro componenti. Le immagini elaborate in modello
colore RGB devono essere convertite in modello CMYK solo
prima della stampa, Con il metodo RGB @ possibile, attra-
verso i comandi imposta>prova, simulare gli effetti della
conversione senza modificare i dati reali dellimmagine.
Tl modelo LAB si basa su tre canali: L luminosita - A
ase verde-rosso - B asse blu-giallo. La componente di
luminosita @ compresa tra 0 e 100; nel selettore colore
i componenti asse verde-rosso e asse blu-giallo sono
compresi tra +127 e -128; nella palette colore i compo-
enti A eB sono compresi tra +120 e -120.
Il modello @ solo teorico, non legato ad alcun metodo
particolare di riproduzione, ma solo alla percezione uma-
na del colore.
Il modello HSB, basato anch’esso sulla percezione ui
nna del colore, descrive le tre caratteristiche fondai
tali del colore: H tonalita, identifica il nome del col
S saturazione, & lintensita 0 la purezza del col
B luminosita, indica la chiarezza o scurezza del color
TL modello Scala di grigio esclude la componente c
re, Si pud selezionare gia in fase di scansione dell
magine, oppure é possibile convertire il file da modali
colore>modalita scala di grigio in fase di lavoro.
immagine modalita scala di grigio ciascun pixel
assumere 256 tonalita di grigio. Da questa modalita
@ possibile ottenere un'immagine a colori.
Le Palette
Le Palette sono finestre posizionate sulla parte de
dello schermo, molto importanti per gestire co
mente il lavoro.
La palette Navigatore ci permette di ingrandire o ridur-
re immagine di lavoro.
La palette Color permette di selezionare un colore.
La palette Storia permette di annullare o ripristinare pid
operazioni durante il lavoro.
La palette Livelli § ==——————
pemet i gtie | [Pm ar
diversi livelli di
lavoro creati.
154
T livelli sono fogli di lavoro trasparenti e sovrapposti
uno sullaltro: @ possibile lavorare su un livello senza
interferire con gli altri. Dietro tutti i livelli si trova lo
sfondo. A ciascun livello possiamo affidare una caratte-
ristica, un effetto, un testo. Per ridisporre gli elementi
dell‘immagine finale basta spostare Uordine dei livelli.
Creare un livello: Veni principale Livello>Nuo-
vo>Livello
= Eliminare un livello: selezionare il livello da elimi-
nate e cliccare sul cestino, sul fondo della palette
Livelli, oppure dal Mend principale Livello>Elimina
livello.
~ Unire pit livelli: terminata la definizione delle par-
ti di lavoro contenute nei vari livelli, possiamo uni-
re con la funzione Livello>Unisci tivelli
Gli strumenti
Gli strumenti base che il programma PHOTOSHOP mette
2 disposizione per elaborare un lavoro di grafica sono
disposti su una barra verticale solitamente posizionata
alla sinistra dello schermo.
BARRA DEGLI STRUMENTI
[TRUMENTID SELEZIONE (ROURE GEOWETRCHE)
STRUMENTID SELEDONE LAZO (VAR OFDON |
_STRUMENTO“ACLIERNA
eTRUMENTO"AGLERONA
STRUMENTID DIEGO PENNELLO, MATA)
STRUMENTITMGRO CLONE
__ gnu e-UMATURAE BECOME
_STRUMENTIS*0CA, CONTRASTAE FUNANO
_STRUENT SHERI, BRUCAE SPLONA
‘STRUMENTO SELEZIONE TRACCUTO E ORETTA
FORME GEONETRICHE E PERSONAL
Dall’Idea al
3.3. Costruire il Mood
Per realizzare un mood con strumenti grafici informatici
abbiamo la possibilita di utilizzare innumerevoli pro-
grammi per la grafica, sia bitmap che vettoriale e altri
programmi di impaginazione, essi possono essere pro-
grammi di tipo commerciale oppure risorse gratuite
reperibili on-line.
Tl percorso proposto si awale delt'utilizzo del program-
ma Photoshop CS3, ritenuto uno standard idoneo per
creare la grafica per il prodotto moda; tutte le spiega-
zioni tecniche e gli esercizi del testo e del quaderno
operativo sono proposti con riferimento agli strumenti
standard del programma, presenti anche nelle versioni
inferiori
Prerequisiti per il percorso: conoscenza degli stru-
menti base del programma e delle operazioni standard
per creare uno spazio di lavoro (pagina) con Dimen-
sioni, Risoluzione e Modalita colore idonee al pro-
dotto da creare: immagini per la stampa o immagini
per una presentazione multimediale (PowerPoint),
Preparare il materiale da scansionare
Le immagini e il materiale d'spirazione raccolto nella
fase di ricerca verra acquisito utitizzando risoluzione e
modalita colore idonee allutilizzo predestinato. Per
individuare le dimensioni e la risoluzione delle imma-
gini & opportuno fare sempre riferimento alla tabella di
struzioni generali della pag. 153 del testo.
Lo scanner piano pud avere un formato A4 0 A3; il mate-
riale da scansionare sara preventivamente preparato
(disegni ripuliti con la gomma, campioni di stoffa rita-
liati con precisione) per ottimizzare i tempi di pulizia
con il programma grafico.
1 vari campioni di tessuto/filato e i piccoli oggetti di-
spirazione saranno scansionati singolarmente, salvati in
cartelle di archivio e successivamente montati sul foglio
informatico.
155
Medifea lnm
| Nuovo. =N
Aptis #0
Sfogla... 2x0
‘Apri recente >
Scansionare ‘immagine
* Partendo dalla funzione integrata File>importa> di
Photoshop, selezionare lo scanner installato nella
postazione di lavoro
* seguendo le istruzioni del programma, impostare una
Risoluzione di 72/150/300 dpi, relativamente al tipo
di lavoro, la Modalita colore RGB e Scala 1:1
dalla visualizzazione della pagina di Anteprima,
inquadrare immagine regolando accuratamente la
selezione, quindi acquisire
* Salva con nome denominando il file e la cartella di
destinazione secondo un progetto di archiviazione del
lavoro.
immagine PD}
PICT anti-alla
Risorsa PICT.
con
j
Gruppo I lavoro ~
>t
‘Automatizza ‘CanoScan LIDE SOO Fa
Percorso proposto: Mood Mondrian Live
© Acquisire tramite scansione i materiali selezionati
‘Salva con nome ogni immagine nella cartella appositamente creata: Documenti>Mondrian_lavori_in_corso
Esempio:
File in RGB di tipo .jpg (file compresso)
Dimensioni 1,07 MB
Larghezza 5,22 em - 616 pixel
Altezza 5,12 cm - 605 pixel
156
Creare la pagina di lavoro per il Mood
«# FilesNuovo> selezionare sulla finestra di dia-
logo:
Importare le immagini sulla pagina di lavoro:
‘* Strumento selezione rettangolare, rotonda o poligonale
(2 seconda delle esigenze di stile) per rilevare una por-
zione dell’immagine; oppure, per selezionare tutta lim-
magine, dal mend a tendina (pop): selezione>tutto
‘* modifica>copia dal file immagine da copiare
‘* modifica>incolla nella nuova pagina di lavoro creata
ATTENZIONE!
Con il processo copia/incolla, Photohop crea in automa-
tico un nuovo tivello, che contiene la porzione di pixel
selezionata.
Per osservare questa caratteristica fondamentale del pro-
gramma dobbiamo aprire dal meni finestrarlivelli la
palette livelli che indica la presenza di tutti livelli crea-
ti durante il Lavoro, con le rispettive caratteristiche.
redefnite (Cam ineerasiongie
Dimansione: (AE | Cat pretei|
ahs 0
© Formato carta internazionale A4> eg ——
© Risoluzione 150 dpi Metodo colore RGB per ses ——— a ee
la stampa con stampante laser 0 getto d'in- | wanda sion (Camas 13) (av 13)
chiostro duso famiglia 0 ufficio comune vd: ee ———
« Risoluzione 300 dpi scala 1:1 per la stam- |) pareue —— a se: 20M
pa con procedimenti offset 7
Salvare la pagina: ees
‘ File>Salva con nome>mondrian_mood herrea eee
sonata —|
——
Procedendo con loperazione di copia e incolla, sul-
ta pagina di lavoro mondrian_mood otteniamo un
file complesso composto da pit livelli sovrapposti,
‘come fogli trasparenti, ognuno dei quali contiene
una sola immagine
157
Inserire il titolo del Mood con lo strumento T testo:
Quando lo strumento T viene selezionato, la barra sensibile visualizza tutte le opzioni che permettono di variare
gli attributi di formattazione del testo.
Tv | EE] feos rosirw) | ar ome Im aa (reco | S|
* Strumento T, in automatico si crea un nuovo livello
* selezionare con il puntatore la finestra dove inseri-
re il testo
* selezionare sulla barra sensibile: orizzontale/verti-
cale, carattere, grandezza, corpo, colore e giustifica
testo
+ digitare il testo.
Nelesempio il testo del titolo & stato inserito
e ruotato nell'mpaginato
Selezionare il colore per i ca-
ratteri del testo:
© Selezionare la porzione di
testo da colorare
* sulla barra sensibile clicca-
re la finestra di selezione
colore che apre la palette
colori
* selezionare la tinta sulla
palette>ok
Voie Pees nPAN NO
Velare una immagine di fondo
«© Selezionare il livello dell’immagine da velare
« cliccare sull’Opzione opacita sulla barra sensibile della palette livelli per aprire la finestra 100pt
* reimpostare il valore al 30% per ottenere un grado di opacita di livello
158
Inserire texture preventivamente acquisite per creare
effetti di composizione, in questo caso tipo ecopelle,
per ottenere la bozza definitiva
* Copia e Incolla le texture secondo un progetto grafico
‘© apportare effetti di velatura intervenendo sullopzione
opacita come nella operazione precedente
3.4 Creare un Archivio digitale di Tessuti
Nella fase di elaborazione del figurino di moda o nello studio di varianti risulta molto utile avere a disposizione un
nutrito e sempre aggiomnato numero di tipologie di tessuto.
Le campionature di tessuto acquisite con lo scanner vengono archiviate, suddivise per tema di tendenza o tipo di
disegnatura - stampe floreali, tartan, punti maglia - raccolte in cartelle individuate da un nome ~ fornitore/produt-
tore campionario tessuti, anno/stagione moda o codice di rferimento - in base ad un personale metodo di lavoro.
Possiamo collezionare nel nostro archivio due tipi d'immagine:
1, Tessuti in modalita scala di grigio da utilizzarne come pattern per creare texture da applicare sopra al colore;
2, Tessuti in modalita Colore da utilizzare direttamente come riempimento tessuto/colore di aree selezionate del
figurino.
1. Acquisire tessuti in modalita scala di grigio
+ File>importa> seleziona scanneran-
teprima
'* impostare i dati della finestra antepri-
ma: scala 1:1 - Modalita scala di gri-
gio - abit
*selezionare la porzione di tessuto
individuando un taglio standard di
selezione>acquisire
*salvare con nome ogni tessuto:
maglia unita, gessato, goffrato, piz~
20...
‘+ raccogliere in una apposita cartelli-
na gid individuata con nome
159
2. Acquisire tessuti in modalita colore
* File>importa> seleziona scanner>anteprima yeas .
* impostare i dati della finestra anteprima: scala 1:1- moda- ses Ma
lita Colore RGB - 24bit Beck
* selezionare [a porzione di tessuto individuando un tagiio
standard di selezione>acquisire eee
© salvare con nome ogni tessuto: stampa floreale
+ raccogtiere in una apposita cartellina gia individuata con nome
Con questa funzione @ possibile utilizzare il modulo ripetibile di une texture per riempire una superficie e simulare
Ueffetto finale del tessuto sul figurino 0 sul capo in piano.
Cambiare il colore di un campione di tessuto
* Selezionare U'area di lavoro precedentemente salvata su un
livello>
* selezionare opzione stile di livello (fx) >sovrapposizione
colore
3.5 Definire il Pattern
Dalla texture al pattern
* Individuare la texture idonea dall/archivio personale, aprire il File e converti-
re in Modalita Scala di grigio:
« Immagine>Modalita>Scala di grigio
* Selezionare area ripetibile - il modulo - per ottimizzare la continuita del-
Ueffetto texture, con una selezione rettangolare
* Aprite Menii modifica>definisci pattern>Nome pattern>ok Eo
| tata *Y
incl denro ony
Cancela
empl. or)
Trea
“Trastormaztonelbera x]
‘rastorma 1
Defnispenrlo redefinito..
Siuota memoria p
Pradein AdbePDF
Gesvene predefnt
Imposanan colore ome
Assegna rofl,
Conver n prio,
Scale rapide taster... YOMK!
Mens xom)
160
Inserire il pattern
‘ Selezionare area da riempire e creare un nuovo
livello, in questo caso livello “casacca” del figurino
‘* applicare il filtro di livello fx>sovrapposizione pat-
tern
Senso PSNR
+ regolare i valori della finestra di dialogo Stile livel-
lo: opacita, scala (e altri) per ottenere il risultato
adeguato>ok
‘ ripeti Voperazione per ogni texture da inserire
+ esempio: effetto spigato per il pantalone
'* Salva con nome nell'archivio: Figurini_Mondrian
'* Nome: variante texture
'* Formato: jpeg
.6 Creare la Palette Colore per la Collezione di Moda
palette colore creata con tecnologie informatiche, si ottiene selezionando una serie di tinte dal mood di presen-
zione del tema; le tinte individuate vengono campionate con lo strumento contagocce, salvate con il nome della
one nellelenco dei campioni predefiniti, sul quale resteranno registrate. Sara inoltre possibile riallineare le
e tinte alla codifica internazionale PANTONE”, il codice che permettera la realizzazione fedele della tintura dei
essuti, delle fantasie e dei filati nelle successive fasi di lavoro.
161
Con questo percorso si ottiene un file d’informazioni colore con estensione .aco, funzionale alla collezione: la nuo=
va palette sara utitizzata per la coloritura dei capi della collezione, per la ricerca di varianti, per realizzare cartelle
colori e cartelle tessuti. 4
Cancellare preventivamente i campioni predefiniti sulla palette colore
* Aprire menii a tendina della palette campioni di colore>aprire gestione predefiniti
* sulla finestra aperta selezionare tutti i campioni - clic sul primo e sul(ultimo campione tenuto premuto shift
>cancella
Lo strumento campionatore permette di catturare il colore da un pivelo da gruppi di piel esistenti | |
Campionare il colore dal mood
* Aprite il file mondrian_mood.jpg
* selezionare lo strumento campionatore dalla barra
degli strumenti
+ sulla barra sensibile aprire Campione>Punto campio-
ne e selezionare la media di punti: es. 5x5
Media $x 5
i ° at F . Media 11x 12
* selezionare il colore: posizionare il campionatore Media 31 x 32
sull/area cromatica e cliccare Media $1 x 51 i
* opzione colore nuovo: clic sull‘icona in basso vicino
al cestino, il colore si aggiunge alla palette
Media 101 x 101
* doppio clic sul nuovo colore > si apre la finestra di dialogo>nome campione colore>denominare la tinta con un
codice o nome personale/originale - es. rosso fragola-OK
Ripetere la selezione per catturare e registrare sei/otto tin-
te in base alle esigenze del caso.
[alr] Cannons [eu
=f =]
Salvare la nuova raccolta di colori nella cartella
campioni di colore
Nuovo
nla
¥ Miniatura piceota
* Aprire il mend a tendina in alto a dx neni gan
* selezionare Salva campioni per aprite la finestra di dia~ beeen
logo> nome file>Salva es:campioni_mondrian
Gestione predefini
sti eampion!
Caren eae
Secure camper
162
Aprire il file appena creato per utilizzarlo |i) (Gircampion i cxlore
‘ce campion’_mondrian aco
* Aprire la finestra di dialogo>selezionare dallelenco
campioni_mondrian.aco saa
‘Salva campion come
[Gicampionidicolore 3)
.7 Costruire la Cartella Colore
La cartella colore @ una tavola che accompagna la collezione e lo studio di varianti; essa presenta in modo ordina-
to i colori della palette della collezione. Viene completata con le informazioni del titolo cella collezione, dei codi-
ci dei colori e di un breve testo che descrive le caratteristiche delle tinte e il loro valore moda.
= ‘iL foglio di lavoro
>Nuovo> sulla finestra di dialogo imposta:
'* Nome: cartella_coloreO1
Dimension‘ Predefinite: Aé ele
Risoluzione: 150 dpi onsite
Metodo colore: colore RGB Bios
Stacca dai margini -orizzontale e verticale- una Linea guida per
volta, per impostare la pagina di lavoro come nell'esempio
yento Selezione rettangolare dalla Barra degli Strumenti
une Selezione rettangolare/quadrata trascinando il Mouse
modifica>Traccia> digitare le scelte:
~colore: nero/grigio [us eet
~ spessore: 4 px. = Sapam
eziona la prima forma creata
}>Incolla>Sposta fino ad ottenere la sequenza di forme ugua~
il programma crea automaticamente un nuovo livello per ogni
163
Importare Uimmagine di atmosfera (una selezione 0 un elemento del mood)
* Aprire immagine da importare>Seleziona tutto/Selezione
parziale >Copia>Incolla sul nuovo fostio
« regolare la grandezza apri Menii Modifica>Scala (tenere pre-
rmuto shift per bloccare le proporzioni)
« regolare la posizione: seleziona Sposta>Trascina con il Mouse
Golori_| Campion: x [Stil
oe |
Riempire le forme con il colore (usare le tinte della palette campioni_mondrian.aco,
‘© Aprire la Finestra di dialogo Campioni
* selezionare dall‘lenco: campioni_mondrian.aco
'* selezionare con il Puntatore il colore sulla Palette campioni
'* versare il colore con lo Strumento Secchiello sull’area destinata
‘* annotare il nome da assegnare alla tinta e le Percentuali di colore in modalita RGB, o CMYK
‘ Ripetere la sequenza di operazioni per ogni tinta della palette
———
Scrivere titolo, descrizione, codice/nome colori , Re etcume Ne
* Selezionare Strumento Testo T dalla barra degli strumenti
* Selezionare con il Puntatore la finestra di scrittura sul foglio di lavoro
* selezionare sulla Barra sensibile: orizzontale/verticale, carattere,
grandezza, corpo, colore e giustifica testo - in base alle esigenze del
testo
* digitare il testo - il programma crea automaticamente un nuovo livel-
{o per ogni maschera di testo.
Ripetere la sequenza di operazioni per ogni testo da inserire
Salvare il file in formato compresso its | a
Brier on nome ee paenare eres
© Individua sulla finestra di dialogo Salva come: =
~ Salva in> seleziona la cartella di destinazione> Mondrian_lavori
— Nome del file: cartella_colore01 pantone 430M pantone 486M patana 7403
- Formato: JPEG
+ Stampa ae |
ome | a
164
3.8 Colorare il Figurino
Percorso propost
© Acquisire il disegno del figurino
+ File>Importa>seleziona scanner
‘© impostare le opzioni di acquisizione:
~ Risoluzione: 150 dpi
~ Modalita colore: Seala di grigio
= Seala tt
+ selezionare Anteprima>inquadrare Uimmagine>Importa
« salvare il fle nella cartella:
Documenti>Mondrian_lavori_in_ corso>figurino1_bn.jpg
* convertire immagine, con il file aperto, da Modalita Scala
di grigio a Modalita Colore RGB
* Mend: Immagine>Metodo>Colore RGB
‘+ Immagini>Regolazioni=Luminosita/Contrasto>
‘+ impostare Contrasto a 100%
ATTENZIONE!
Per pulirle in maniera pid accurata il disegno
tasto Canc
Un altro modo per cancellare ulteriori
residui di grigio nelle zone delimitate e
chiuse, facilmente selezionabili, desti-
nate alapplicazione del colore:
* Selezione>Intervallo colori>Modi-
fico la Tolle-
Fine ieae PEERUPAN NAPS]
'* modificare il contrasto per togliere le eventuali impurita del foglio
‘ selezionare le zone bianche con lo strumento Bac-
chetta magica Tolleranza 20, quindi premere il
Per colorate il figurino con tecnologie informatiche, utilizziamo un figurino in bianco e nero, disegnato a mano, su car-
ta bianca con pennarello o china nera, e delineato con tratto pulito e perimetri chiusi, caratteristiche indispensabili per
semplificare e ottimizzare le procedure di selezione utilizzate nel programma. Acquisiamo limmagine/figurino diretta-
mente da Photoshop, tramite lo scanner piano con una scansione in scala 1:1; per le campiture utilizziamo i campioni
colore della palette creata per la collezione e successivamente inseriamo effetti 4i texture, ombre propre e portate.
9: Colorare il figurino utilizzando la palette: campioni_mondrian.aco
ranza per
ottenere una
dovranno essere bianche,
di dalla tastiera _premo
per eliminare i pixel sele-
165
Livelli operativi consigliati
Uveti x [canal | Traceiati ]
* Livello Sfondo: @ il livello presente all/apertura del file, creato
in automatico dal programma, da lasciare integro fino alla fine
del lavoro
« Livello Traccia figurino con solo il disegno in nero; creare una
selezione colore (nero) nel livello di sfondo> Copia e Incolla; si
crea in automatico un nuovo livello da denominare “traccia figu- igs
traccia figurine
i fondo bianco
vino’
* Livello Fondo bianco da lasciare esclusivamente bianco; []}") stonao a
* dalla barra principale: Seleziona tutto>Modifica>Riempi=Bianco
* denominare “fondo bianco”
ATTENZIONE!
Lavorare con i Livelti @ virtualmente
Inserire il colore : : ;
sovrapposti: trasparenti, opachi, 0 pai
Per colorare il figurino, si procede alla selezione del’ area interes- mente trasparenti; giocando con le lore
sata con la Bacchetta magica, eventualmente Opzione aggiungi per pzioni andremo a sfruttare delle funzioni
pid aree, e si versa il colore su un nuovo livello, precedentemente che permettono di colorare oggetti in essi
creato. posizionati, lasciando la possibilita pe
livello [ima gaa e Ulteriori modifiche (fittr di livello).
#Selezionare il
Traccia figurino ve ae) re
* creare la selezione con z
area da riempire: Stru-
mento di selezione
Rprtira eamplont
(cares campion:
Saha campo.
Salva campini per scambio...
Serapponrone clon Sestusleampin:
Bacchetta ma erat
jacchetta magica - —
* creare Nuovo livello su cannes Gono
Colt fro fexogratce
Color per Web
Color TRUMATCH
FOCOLTONE Colors,
HSE Process
HSE
HSK Process
SK
HSN Process
HSN
HS Process
HxS2
acs
PANTONE color bridge CMYK EC
PANTONE color bridge CMYK PC
PANTONE color bridge CMYK UP
PANTONE metalic coated
PANTONE pastel cated
PANTONE pastel uncoated
PANTONE process coated
PANTONE process uncoated
PANTONE tole costes
PANTONE sol matte
PANTONE sole te orocess EURO
PANTONE sole to orocess
PANTONE sole uncoated
Spetvo Web
‘Tonal Web
‘TOYO 94 COLOR FINDER
‘TOYO COLOR FINDER
Wisidone
Visitone2
Windows
>
cui applicare la selezio- |
ne ottenuta es: riempi- |* U cca
mento colore giallo Sea estas
* caricare la Palette colori, precedentemente crea-
‘a, dalla lista delle cartelle standard, come nel-
esempio a lato
‘* Campioni colore> campioni_mondrian.aco
* selezionare con un clic una tinta della palette
per caricare il colore
* versare il colore selezionato con lo Strumento
Secchiello
Ripetere la sequenza di operazioni per ogni
colore.
166
Potenziare il profilo nero
Quando tutti i colori saranno stati inseriti, potrebbe risultare necessario
rendere pid intenso il profilo nero del disegno
* Selezionare Livello profili - il disegno B/N -
© cliccare Vicona fx (Filtri di livello) posizionata alla base della palette
Livelli
* selezionare (opzione Sovrapposizione colore>Nero
anesems
care l‘ombra esterna
una copia del profilo esterno del figurino sulla quale sara applicato Leffetto del filtro ombra.
una selezione sul livello sfondo e selezionare il profilo esterno del figurino
ia e Incolla> ctrl C >ctrl V
omatico si crea un livelle Nuovo che contiene il profilo del figurino, da nominare>ombra esterna
ezionare (opzione Stile di
lic sull'icona fx. col-
ta in basso sulla palette
zionare Ombra esterna dal
a tendina Opzioni di
are sulla finestra di
Stili di livello-Ombra
{=
+
3
re tutte le caratteri-
delifombra da applica-
o alcune prove: colore,
t3 inclinazione, spes-
167
Inserire una texture
Individuare e definire il
pattern pid idoneo,
oppure selezionarlo dal-
Varchivio digitale di tes-
sutiprecedentemente
creato, quindi inserire.
Definire il pattern
© Aprire il file della texture individuata>convertire in Modalita Scala di grigio
« selezionare l'area ripetibile per ottimizzare la continuita delleffetto texture, con una
Selezione rettangolare
‘* aprire Menii Modifica>Definisci pattern
Inserire il pattern
‘ Selezionare il lvello dell'area da riempire - es. “casacca”
* selezionare V'opzione Stile di livello>clic sull’icona
fx collocata in basso sulla Palette livelli
‘© dal mend a tendina Opzioni di fusione > Sovrappo-
sizione pattern
‘*selezionare sulla finestra di dialogo Stili di
livello>Sovrapposizione pattern
* aprire la palette Patterncclic sulla freccina laterale
« selezionate il pattern e regolare i valori della finestra
verificando gli effetti: scala, opacita e altri
Ripetere la sequenza di operazioni per ogni texture da
inserire,
|
3
|
4
3
S|
Pow
Siew or
‘aces
“Tstomazione ine. *
Testo
soot meron
rede Ado
stone pede
ssara proto.
Comer in profi.
Seat ante ca ate.
ATTENZIONE!
Alla fine del lavoro, si ottiene un file di Photoshop
composto da un numero di livelli proporzionale alla
complessita dellelaborato, che presenta un peso mol-
to elevato.
Sara quindi possibile:
~ salvare il file in formato .PSD per mantenere la
struttura dei livelli e poter intervenire con nuove
elaborazioni in ogni singola parte, dando vita a
innumerevoli possibilita di variantatura, con un dis-
pendio di tempo limitato;
~ salvare il file in formato compresso «JPEG per una
soluzione del lavoro definitiva che unisce in auto-
matico tutti i livelli.
168
3.9 Costruire la Scheda Tecnica
tutte le informazioni relative al capo e al suo assemblaggio.
Disegnare a mano libera il capo in piano
davanti e dietto, e pulire il disegno con la gomma morbida.
Acquisire le immagini con Photoshop
* File>Importa>selezionare lo scanner
* impostare le opzioni di acquisizione:
~ Risoluzione 150 dpi
~ Modalita Scala di grigio
~ Scala 1:1
* aprire Anteprima>selezionare con precisione limmagine>Importa
‘+ Finestra Salva con nome> capoinpiano1_dav_bn
* Salva in=Documenti>cartella: Mondrian_lavori
Migliorare (immagine
Modificare il contrasto per togliere le eventuali impurita del foglio
‘* Immagini>Regolazioni>Luminosita/Contrasto>
+ reimpostare Contrasto a 50-10%
Apportare piccole cancellature al disegno
* selezionare Strumento Gomma >regolare opzioni dello strumento sulla
Barra sensibile> cliccare sui segni da eliminare
* Salva
Ripeti loperazione per i disegni e per le campionature di tessuto
Creare la pagina della Scheda Tecnica vuota con Word
'* File>Nuovo>Menii Tabella>Inserisci>Tabella: selezionare i numero di
colonne e di righe idoneo e adeguare allo schema con le funzioni: Divi-
~ di/Unisci/elimina
'* Scrivere i titoli delle varie parti
Salva come: Modello di documento
nserire le immagini
Mend Inserisci>seleziona Immagine>Da File
Dalla finestra di dialogo individua ‘il File: capoinpiano1_dav_bn.jpg,
selezionare>Inserisci
Regolare immagine - Layout, Dimensione, Linee e altro: clic tasto dx
del mouse> finestra di dialogo Formato Immagine> regola secondo il
caso
tipetere la sequenza di operazioni per importare il disegno del dietro e il
campione di tessuto.
jindi compilare tutte le informazioni tecniche richieste nei vari punti
scheda.
con nome>Nome file: schedatecnica_tunica1_Mondrian.doc ¢
tampare.
Per compilare la scheda tecnica con il Personal Computer, utilizziamo il programma Word e ls funzione Inserisci imma-
gine, su una pagina impostata con la Funzione Tabella, in base alle peculiarit3 della scheda stessa. Preventivamente
‘occorre disegnare a mano il capo in piano, nelle due viste anteriore e posteriore, su carta bianca e con pennarello 0
china nera. Tl disegno sara delineato con tratto pulito nel rispetto dei segni convenzionali del disegno tecnico ed even-
tualmente corredato dai particolari tecnici in scala 1:1 e dai campioni di tessuto. La scheda sara poi compilata con
amon
169
3.10 Presentazione del Lavoro
La presentazione del lavoro grafico, manuale o informatico, deve avere un aspetto professionale e ordinato a
di comunicare le idee moda in modo chiaro e preciso. Tutte le parti del progetto, a partire da mood, cartella
ree campionature tessuti, fino ai figurini, capi in piano e varianti, saranno assemblate su nuovi supporti, i
tici o cartacei, secondo la sequenza logica di sviluppo dell‘iter progettuale. Risulta opportuno individuare uno:
le di presentazione -supporti, linee, colori, impostazioni- adeguato al tema del Lavoro e caratterizzato da
compositivi omogenei nelle varie tavole o diapositive.
Per realizzare una presentazione con programmi di grafica informatica @ indicato utilizzare il programma di
mento del pacchetto Office: Power Point, 0 altro programma simile dedicato alle presentazioni multimedial
Questi software permettono di creare presentazioni dinamiche grazie alutilizzo di pagine chiamate slides, diap
tive 0 fogli di lucido, che, collegate in maniera multimediale con Vausilio di link, animazioni, effetti sonori e
fici, permettono la realizzazione file di presentazione di ricerche, studi e collezioni di moda, che il relatore
proiettare, utilizzando con le proprie tempistiche lordine d'apparizione, stampare come dossier, oppure inviare co
posta elettronica.
=Mondri n
Cy
@
5
170
Potrebbero piacerti anche
- Guida Studente FashionDocumento44 pagineGuida Studente FashionIlenia PensoNessuna valutazione finora
- Storia ModaDocumento4 pagineStoria ModaIlenia PensoNessuna valutazione finora
- Cerniere o ZipDocumento9 pagineCerniere o ZipIlenia PensoNessuna valutazione finora
- SpallineDocumento12 pagineSpallineIlenia PensoNessuna valutazione finora
- Tutorial Illustrator - ProspettivaDocumento18 pagineTutorial Illustrator - ProspettivaIlenia Penso100% (1)
- Tutorial IllustratorDocumento10 pagineTutorial IllustratorIlenia PensoNessuna valutazione finora
- Storia GioielloDocumento8 pagineStoria GioielloIlenia PensoNessuna valutazione finora
- Tessili ArtigianatoDocumento185 pagineTessili ArtigianatoIlenia PensoNessuna valutazione finora